Kapandıktan sonra ubuntu'daki lamba nasıl açılır. Bir sanal makine görüntüsü indirin. Dbconfig-common ile ayarların onayı.
Bloglar veya web siteleri oluşturduysanız, muhtemelen bir projeye başlamadan önce, önce bunu test etmeniz önerilir. yerel bilgisayar. Basit html sayfaları basittir. Ancak, örneğin bir CMS, WordPress veya Joomla gibi bir dinamik web sitesi oluşturursanız, bunların çalışması için bir web sunucusuna ihtiyacınız vardır. Windows'da, Denwer çoğunlukla bunun için kullanılır. Ama şimdi, anladığım kadarıyla, Linux'ta bir web sitesi oluşturacaksınız. Muhtemelen zaten Linux için Denwer'ı veya Ubuntu için Denwer'i aramayı başardı. Sizi bilgilendirmek için acele ediyorum - Linux için Denwer'i bulamayacaksınız. Sadece Windows içindir. Linux kullanıyor LAMBA.
LAMP, sunucularda veya kişisel bilgisayarlarda web geliştirmede kullanılan bir dizi sunucu yazılımıdır. Bunun anlamı: Linux birpache MySQL PHP - kompleksin ana bileşenleri.
Aşağıda, size örnek göstereceğim ubuntu'da LAMP nasıl kurulur. Bundan sonra, CMS'yi yükleyebilir ve siteyi özelleştirebilirsiniz.
LAMBA kurulumu
Öncelikle Apache web sunucusunu, MySQL veritabanı yönetim sistemini (DBMS) ve PHP programlama dilini kuracağız. Bunun için Ubuntu'da özel bir komut var. Terminali aç ve şunu yaz:
Sudo apt-get install lamp-server ^
sırasında mySQL ayarları root şifresini belirtin:
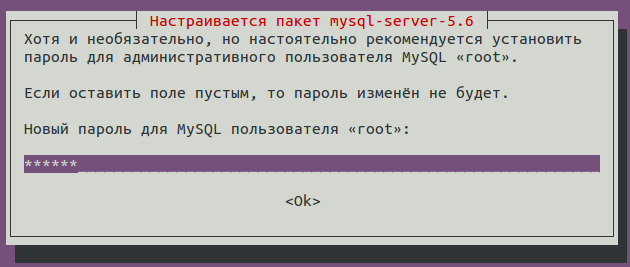
Her ne kadar gerekli olmasa da, özellikle yerel sunucuama kurallara göre her şeyi yapmaya alışalım. Şifreyi tekrarlayın.
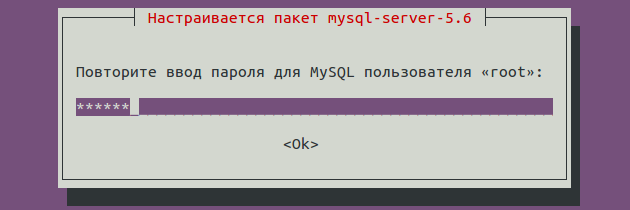
Kurulumun bitmesini bekliyoruz ve kurulu bileşenlerin çalışmalarını kontrol ediyoruz.
Apache'yi kontrol etmek
Burada her şey basit. Tarayıcıda http: // localhost bağlantısını tıklayın. Bir sonraki sayfa açılmalıdır.
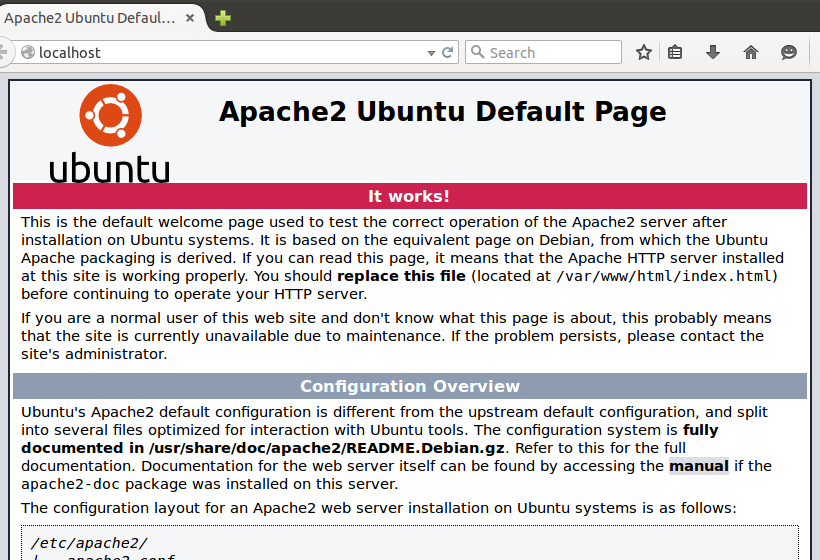
PHP testi
Bunu yapmak için, sunucumuzla ilgili bilgileri görüntüleyen / var / www / html adresinde bir “test.php” dosyası oluşturun.
Yankı ""| sudo tee /var/www/html/test.php
Apache'yi yeniden başlat
Tarayıcıda oluşturulan dosya http: //localhost/test.php

Sayfa açıldı. PHP çalışıyor.
MySQL işlem kontrolü
Terminalde komutu girin
Mysql -p -u kökü
MySQL kurulumu sırasında belirtilen şifreyi girin. Bu sonucu aldık.

Yazmadan çıkmak için:
Sudo apt-get phpmyadmin'i kurun
Yükleme sırasında phpMyAdmin için bir sunucu belirtmeniz gerekir.

Apache kullanıyoruz, bu yüzden listeden apache2'yi seçin, "Enter" a basın
Şimdi phpMyAdmin için veritabanını yapılandırmanız gerekiyor.
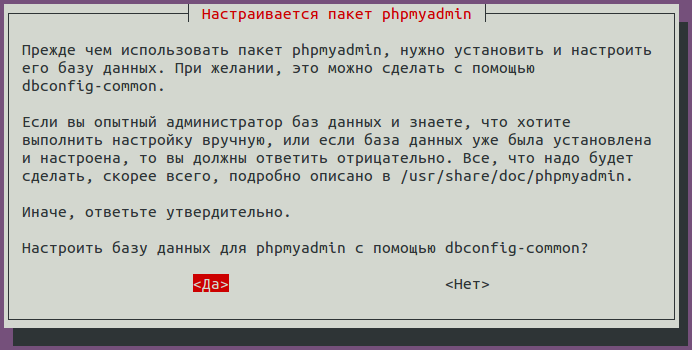
Bu elle veya kullanılarak yapılabilir dbconfig-ortak. Tecrübesiz yöneticiler olmadığımız için (sizden biri vdug olsa da), riski alamayız ve dbconfig-common kullanarak ayarı seçelim, yani “Evet” seçeneğini seçin. "Enter" a tıklayın.
MySQL kullanıcısının root şifresini giriniz, "Enter" a tıklayınız.
![]()
Veritabanı sunucusunda phpMyAdmin'i kaydetmek için bir şifre oluşturun.
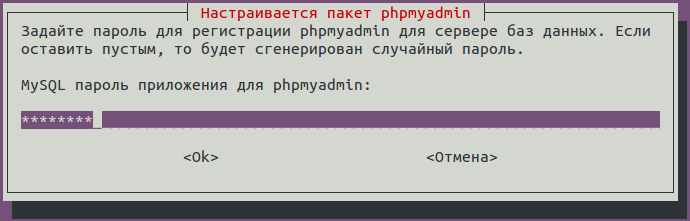
Tekrar tekrar et.

Kurulumun bitmesini bekliyoruz ve sonunda Apache'yi yeniden başlatıyoruz
Sudo servis apache2 yeniden başlat
PhpMyAdmin check
PhpMyAdmin'e http: // localhost / phpmyadmin adresinden gitmeye çalışıyoruz. Giriş sayfası açılmalıdır.
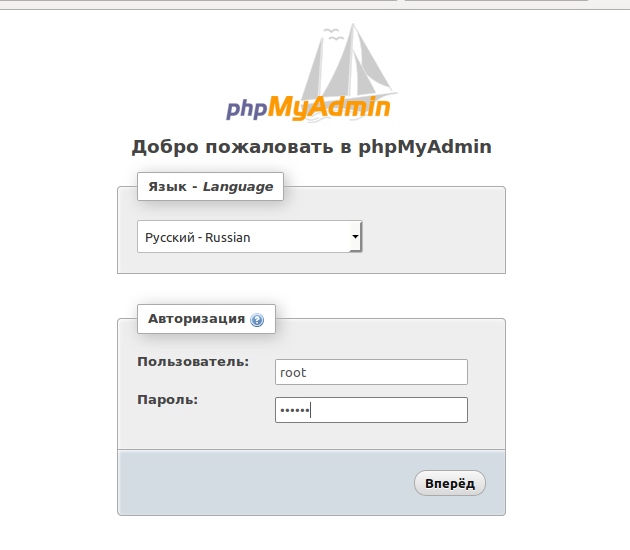
Bunun yerine 404 Bulunamadı hata sayfası ortaya çıktıysa (bu çok sık olur), bir metin editöründe “apache2.conf” dosyasını açın:
Gedit /etc/apache2/apache2.conf
Ve dosyanın sonunda satır ekliyoruz
/Etc/phpmyadmin/apache.conf dosyasını dahil et
Dosyayı kaydedin ve sunucuyu yeniden başlatın
Sudo /etc/init.d/apache2 yeniden başlat
Şimdi her şey çalışmalı.
Eh, Ubuntu'ya LAMP kurduk. Artık Linux'ta kendi web sitelerinizi oluşturabilirsiniz. Ve bir sonraki makalede daha fazla kolaylık için anlatacağım.
Önceki gönderiSonraki gönderi
LAMP yığını, sunucunun dinamik siteleri ve web uygulamalarını desteklemesi gereken bir dizi açık programdır. LAMP kısaltması Linux için duruyor ( işletim sistemi), Apache (web sunucusu), MySQL (veritabanı yönetim sistemi) ve PHP (dinamik içerik yönetimi için sunucu tarafı kodlama dili).
Sunucu ilk bileşeni zaten yüklemiş - işletim ubuntu sistemihangisi linux dağıtımı. Bu kılavuz, yığın bileşenlerinin kalanını yüklemenize yardımcı olacaktır.
Gereksinim
- Ubuntu sunucusu 16.04.
- Sudo komutuna erişimi olmayan bir root kullanıcısı (böyle bir kullanıcıyı oluşturmak için tüm talimatlar bulunabilir).
1: Apache'yi kurun ve Firewall'u yapılandırın
Apache, dünyanın en popüler web sunucularından biridir.
Apache'nin kurulumu çok basittir, bu web sunucusu için paketler standart Ubuntu deposunda mevcuttur. Yüklemek için apt paket yöneticisini kullanın; o yüklemeye yardımcı olur yazılım ve güncel tutmak.
düşünce: Site yöneticisi hakkında daha fazla bilgi edinin.
Paket dizinini güncelle ve Apache'yi yükle:
sudo apt-get güncelleştirmesi
sudo apt-get install apache2
Sudo ayrıcalıklarına sahip komutları çalıştırmak için, geçerli kullanıcının şifresini sağlamalısınız.
Geçerli bir şifre aldıktan sonra, apt yöneticisi hangi paketleri yükleyeceğini ve bunun için ne kadar disk alanı gerektiğini söyleyecektir.
Devam etmek için Y ve Enter tuşuna basın.
Artık UFW güvenlik duvarının HTTP ve HTTPS trafiğine izin verdiğinden emin olmalısınız. Mevcut Apache profillerine göz atın:
sudo ufw uygulama listesi
Mevcut uygulamalar:
Apaçi
Apache dolu
Apache güvenli
OpenSSH
Apache Tam profili, 80 ve 443 numaralı bağlantı noktalarına trafiğe izin verir.
sudo ufw app info "Apache Tam"
Profil: Apache Tam
Başlık: Web Sunucusu (HTTP, HTTPS)
Açıklama: Apache web her yerde
sunucusu.
Limanlar:
80,443 / tcp
Gelen trafiğe izin ver:
sudo ufw "Apache Full" içinde izin verir
Güvenlik duvarının artık 80 veya 443 numaralı bağlantı noktasında gelen trafiği desteklediğinden emin olmak için sunucunuzun harici IP'sini tarayıcıda ziyaret edin.
http: // your_server_IP_address
Ubuntu sayfası için standart bir Apache ekranda görünmelidir:
Çalışıyor!
Bu Apache 2 sunucusudur. ...
Harici IP adresinizi nasıl bulabilirsiniz?
Bir sunucunun dış IP adresini komut satırını kullanarak belirlemenin birkaç yolu vardır.
İlk olarak, iproute2 araçlarını kullanabilirsiniz:
ip adresi göster eth0 | grep inet | awk "(print $ 2;)" | sed "s /\\/.*$ //"
Ekip birkaç adrese dönecektir, ancak sunucu bu adreslerin tümünü kullanamaz, ancak bunlardan sadece biri; Alınan her adresi kontrol et.
Ayrıca adresinizi curl yardımcı programını kullanarak üçüncü bir kişiden isteyebilirsiniz.
sudo apt-get curl yükle
kıvırmak http://icanhazip.com
2: MySQL Kurulumu
MySQL, site verilerini düzenleyen ve depolayan ilişkisel bir veritabanı yönetim sistemidir (DBMS).
Bu sistem ayrıca apt yöneticisi kullanılarak da kurulabilir. MySQL ve çeşitli yardımcı programları kurmak için şunu girin:
sudo apt-get install mysql sunucusu
Not: Bu durumda, paket dizini güncellemeniz gerekmez, çünkü Apache'yi yüklemeden önce güncellendi.
Yönetici, kurulacak paketlerin listesini ve bunun için gerekli disk alanını bilgilendirecektir.
Kurulum sırasında, program MySQL root kullanıcısının şifresini seçmenizi ve onaylamanızı isteyecektir. Bu MySQL yönetici şifresidir. Güçlü bir şifre seçip ayarladığınızdan emin olun.
Yükleme tamamlandıktan sonra, güvenilmez parametreleri kaldıracak ve veritabanını yetkisiz erişime karşı koruyan bir güvenlik komut dosyasını çalıştırmanız gerekir.
sudo mysql_secure_installation
Komut dosyası, MySQL'in kök şifresini belirtmenizi ister ve sonra bir dizi soru sorar.
Uyarı: Komut dosyası, VALIDATE PASSWORD PLUGIN parametresini etkinleştirmenizi ister. Bu seçenek etkinleştirilirse, belirtilen ölçütlere uymayan parolalar bir hata olarak MySQL tarafından reddedilir. Bu, MySQL kullanıcı kimlik bilgilerini (örneğin, PhpMyAdmin) otomatik olarak ayarlayan programlarda zayıf bir parola kullanırsanız sorunlara neden olur. Bu seçeneği devre dışı bırakmak ve güçlü benzersiz şifreler kullanmak daha güvenlidir.
Varsayılan ayarları kabul etmek için, komut dosyası sorularının geri kalanında y'yi tıklayın.
VALIDATE PASSWORD PLUGIN şifreleri test etmek için kullanılabilir
ve güvenliği artırın. Şifrenin gücünü kontrol eder
ve bu şifreler
yeterince güvenli. Bir VALIDATE PASSWORD eklentisi kurmak ister misiniz?
Hayır için herhangi bir tuşa basın.
Şifre doğrulamayı etkinleştirdiyseniz, program bir seviye seçmenizi ister. Seviye 2 - en yüksek; Ancak, sadece sayı, büyük ve küçük harf ve özel karakter içeren şifreler doğrulanacaktır. Sıradan kelimelerden oluşan şifreler reddedilecektir.
Üç şifre doğrulama politikası seviyesi vardır:
Düşük Uzunluk\u003e = 8
ORTA BOYUT\u003e 8, sayısal, karışık ve özel karakterler
STRONG Uzunluğu\u003e = 8, sayısal, karma harf, özel karakterler ve sözlük dosyası
Lütfen 0 = DÜŞÜK, 1 = ORTA ve 2 = GÜÇLÜ girin: 1
Şifre doğrulama etkinleştirilmişse, program akımın güvenilirliğini gösterecektir. kök şifre ve değiştirmeyi öner. Eğer şifrenizden memnunsanız, n giriniz.
Kök için mevcut şifreyi kullanma.
Şifrenin tahmini gücü: 100
Kök için şifre değiştirilsin mi? ((Evet için Y | Y, No için başka bir tuşa basın): n
Diğer sorular için, Y ve Enter tuşuna basabilirsiniz. Bu, anonim kullanıcıları ve test veritabanlarını kaldıracak, uzak kök girişini devre dışı bırakacak ve mevcut MySQL ayarlarını güncelleyecektir.
3: PHP'yi kurun
PHP, dinamik sayfalar oluşturmak için sunucu tarafı bir betik dili. Komut dosyalarını çalıştırmanızı, MySQL veritabanlarına bağlanmanızı ve işlenen içeriği görüntülenmek üzere tarayıcıya aktarmanızı sağlar.
PHP ayrıca apt yöneticisi kullanılarak da yüklenebilir. PHP'yi ve birkaç yardımcı paketi (Apache ve MySQL ile etkileşimi yapılandırmak için) kurmak için aşağıdaki komutu girin:
sudo apt-get install php libapache2-mod-php php-mcrypt php-mysql
Çoğu durumda, bir dizin istendiğinde Apache web sunucusu tarafından dosyaların işlenmesini yapılandırmanız önerilir. Şu anda, Apache ilk olarak index.html hizmet vermektedir. Web sunucusunun ilk önce PHP dosyalarını sunması için dir.conf dosyasını düzenlemeniz gerekiyor:
sudo nano /etc/apache2/mods-enabled/dir.conf
Dosya böyle görünüyor:
DirectoryIndex index.html index.cgi index.pl index.php index.xhtml index.htm
Gördüğünüz gibi, index.php dosyaları satırın sonundadır, yani web sunucusu onlara son olarak hizmet edecektir. İndex.php'yi DirectoryIndex satırının başına taşıyın:
DirectoryIndex index.php index.html index.cgi index.pl index.xhtml index.htm
Dosyayı kaydedin ve kapatın (Ctrl-X, Y, Enter).
Şimdi ayarları güncellemek için Apache'yi yeniden başlatın:
sudo systemctl apache2'yi yeniden başlat
Systemctl kullanarak apache2 servisinin durumunu kontrol edin:
sudo systemctl durumu apache2
apache2.service - LSB: Apache2 web sunucusu
Yüklü: yüklü (/etc/init.d/apache2; kötü; satıcı önayarı: etkin)
Drop-In: /lib/systemd/system/apache2.service.d
└─apache2-systemd.conf
Aktif: aktif (koşu) beri O 2016-04-13 14:28:43 EDT; 45 s önce
Dökümanlar: erkek: systemd-sysv-generator (8)
İşlem: 13581 ExecStop = / etc / init.d / apache2 stop (kod = çıkış, durum = 0 / BAŞARI)
İşlem: 13605 ExecStart = / etc / init.d / apache2 başlangıç (kod = çıkış, durum = 0 / BAŞARI)
Görevler: 6 (limit: 512)
CGroup: /system.slice/apache2.service
13─13623 / usr / sbin / apache2 -k başlangıç
13─13626 / usr / sbin / apache2 -k başlangıç
13─13627 / usr / sbin / apache2 -k başlangıç
13─13628 / usr / sbin / apache2 -k başlangıç
13─13629 / usr / sbin / apache2 -k başlangıç
13─13630 / usr / sbin / apache2 -k başlangıç
13 Nisan 14:28:42 ubuntu-16-lamp systemd: Durduruldu LSB: Apache2 web sunucusu.
13 Nisan 14:28:42 ubuntu-16-lamp systemd: LSB başlatılıyor: Apache2 web sunucusu ...
13 Nisan 14:28:42 ubuntu-16-lamp apache2: * Apache httpd web sunucusu apache2'yi başlatma
13 Nisan 14:28:42 ubuntu-16-lamp apache2: AH00558: apache2: 127.0.1.1 kullanarak tam etki alanı adını güvenilir şekilde belirleyemedi.
13 Nisan 14:28:43 ubuntu-16-lamp apache2: *
13 Nisan 14:28:43 ubuntu-16-lamp systemd: Başladı LSB: Apache2 web sunucusu.
PHP modüllerini yükleme (isteğe bağlı)
PHP işlevselliği modüller ile genişletilebilir.
Kullanılabilir PHP modüllerinin ve kitaplıklarının listesini görüntülemek için aşağıdaki komutu kullanın:
apt-cache arama php- | daha az
Not: Gezinmek için ok düğmelerini kullanın; listeyi kapatmak için q tuşuna basın.
Ekranda, her birinin kısa bir açıklamasını içeren isteğe bağlı bileşenlerin bir listesi görünür:
libnet-libidn-perl - GNU Libidn için Perl bağlamaları
desteklenen tüm PHP geliştirme paketlerinde desteklenen php-all-dev - paket
php-cgi - sunucu tarafı, HTML gömülü komut dosyası dili (CGI ikili) (varsayılan)
php-cli - PHP betik dili için komut satırı tercümanı (varsayılan)
php-common - PHP paketleri için ortak dosyalar
php-curl - PHP için CURL modülü
php-dev - PHP modül geliştirme dosyaları (varsayılan)
php-gd - PHP için GD modülü
php-gmp - PHP için GMP modülü
…
Modül hakkında ayrıntılı bilgi almak için aşağıdakileri kullanın:
apt-cache show paketi_name
Bu komut, istenen modülün çalışmasının ayrıntılı bir açıklamasını içeren Açıklama-alanı da dahil olmak üzere ses çıkışını döndürecektir.
Örneğin, php-cli modülü hakkında daha fazla bilgi edinebilirsiniz:
apt-cache gösterisi php-cli
…
Açıklama-tr: PHP betik dili için komut satırı yorumlayıcısı (varsayılan)
Bu paket, / usr / bin / php komut yorumlayıcısını sağlar.
PHP komut dosyalarını bir kabuktan test etme veya genel kabuk komut dosyası yürütme görevlerini gerçekleştirme.
.
PHP (PHP: Hypertext Preprocessor için yinelenen kısaltma) yaygın olarak kullanılır.
özellikle uygun açık kaynaklı genel amaçlı komut dosyası dili
HTML içine gömülebilir.
.
Bu paket, Debian'ın varsayılanına bağlı bir bağımlılık paketidir.
PHP sürümü (şu anda 7.0).
…
Seçilen modülü kurmak için, modülün adını belirterek apt-get install komutunu kullanın. Örneğin, php-cli'yi yüklemek için şunu girin:
sudo apt-get install php-cli
Tek bir komutla birden fazla modül kurmak için, gerekli modülleri bir boşlukla birlikte listeleyebilirsiniz.
sudo apt-get install package1 paketi2 ...
4: PHP'yi test etme
Yani LAMP yığını tamamen kurulur ve gitmeye hazırdır. Artık web sunucusunun PHP ile etkileşime girdiğinden emin olmalısınız. Bunu yapmak için basit bir PHP betiği, info.php oluşturun. Apache web sunucusunun bu dosyayı bulması için, web sunucusunun kök dizinine yerleştirilmelidir (Ubuntu'da bu / var / www / html /).
sudo nano /var/www/html/info.php
Ekranda boş bir dosya görünecektir. Bu kodu içine koy:
phpinfo ();
Dosyayı kaydedin ve kapatın.
Şimdi bir tarayıcıda açmayı deneyin:
http: //server_domain_or_IP/info.php
Sunucu bilgilerini içeren bir web sayfası ekranda görünecektir. Böyle bir sayfa görünürse, web sunucusu PHP dosyaları sunar.
Bu önemli! Kontrol ettikten sonra bu dosyayı sildiğinizden emin olun, aksi takdirde herhangi bir kullanıcı sunucu hakkındaki gizli verilere erişebilir.
sudo rm / var/www/html/info.php
Sonuç
Şimdi sunucu Ubuntu 16.04 yüklü yazılım yığını LAMP - bir site veya uygulama dağıtımı için güvenilir ve esnek bir platform.
Web sunucusu bağlantılarını istemcilerle güvenli hale getirmek için.
Aşağıdaki makaleleri de faydalı bulabilirsiniz:
Etiketler :,Bu, yerel bir sunucuyu bilgisayarınıza hızlı bir şekilde dağıtmanıza olanak tanır. Ne yazık ki, Denwer sadece Windows işletim sisteminde (OS) çalışıyor. Linux kullanıyorsanız ne yapmalı? Bu durumda LAMP adında benzer bir araç kullanmalısınız. Bu yazıda detaylı olarak tartışacağım ubuntu üzerinde LAMP kurulumubelki de bugüne kadar Linux'un en popüler dağıtımı.
LAMP nedir?
LAMBA - bu bir kısaltmadır, L inux + A pache + M ySQL + P HP kelimelerinin ilk harfleri:
- Linux bir işletim sistemidir;
- Apache - web sunucusu;
- MySQL - veritabanı yönetim sistemi (DBMS);
- PHP, sitelerin sunucu tarafını oluşturmak için kullanılan bir betik programlama dilidir.
Aslında, bu yerel barındırma için gerekli olan her şeydir. Eksik olan tek şey, MySQL veritabanlarıyla çalışmayı kolaylaştıran phpMyAdmin'dir. PhpMyAdmin ayrı olarak yüklenir ve bunu aşağıdaki makalelerden birinde anlatacağım.
LAMP Kurulum Talimatları
Bir terminal açın ve komuta girin:
| sudo uygun yükleme lambası- sunucu ^ |
Yönetici şifresini girdikten sonra, işletim sisteminde hangi paketin var olduğunu ve hangi paketin yüklü olduğunu kontrol eder.
Bir soru görünecektir: “Devam etmek ister misiniz?”. D harfini girin ve Enter tuşuna basın.
Kurulum işlemi başlar.

MySQL yönetici şifresini iki kez girmeniz gerekecek, kalanlar otomatik olarak yapılacaktır.
Ubuntu'daki LAMP kurulumu tamamlandığında, bir tarayıcı açın ve yerel sunucu adresini girin: http: // localhost. “Çalışır!” Sözleriyle bir test sayfası görünmelidir.

Masaüstünde üç kısayol Başlatmak, durdurmak ve Denge'yi yeniden başlatmak için kullanılırsa LAMP, bu amaç için aşağıdaki komutları kullanır:
Bundan sonra, herhangi bir kullanıcı bu klasör ve içindeki dosyalar ile her şeyi yapabilir.
PHP'nin performansını kontrol edin. Bunu yapmak için dosyayı indirin (arşivi açın) ve / var / www dizinine kopyalayın. Tarayıcınıza şu URL'yi girin: http: //localhost/www/test.php/. Kullanılmakta olan PHP sürümü hakkında detaylı bilgi içeren bir sayfa olmalıdır.
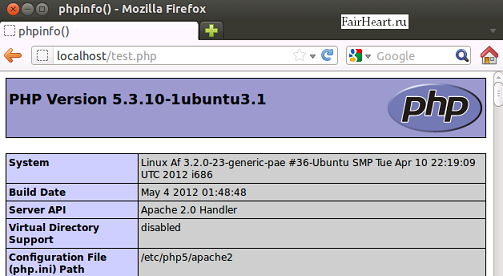
LAMP'ta birden çok site nasıl oluşturulur
Pratikte, ev dizininizde yerel sitelerin dosyalarıyla klasör oluşturmak çok daha kullanışlıdır, ancak bu durumda her yeni ev sahibi için aşağıdaki prosedürü gerçekleştirmeniz gerekecektir:
1. Ana dizinde / ev / USERNAME www. İçinde gelecekteki sitemizin adıyla bir alt dizin oluşturuyoruz. Örneğin, mysit. Bu alt dizinde, daha sonra site dosyalarını yüklemeniz gerekir. İkinci bir ana bilgisayarı yükseltmek isterseniz, / home / USERNAME / www dizininde bir klasör oluşturun ve aşağıda açıklanan tüm adımları tekrarlayın.
2. Terminali açın ve / etc / apache2 / sitesindeki dizine gidin:
Bu dosya düzenleme için hemen açılacaktır. İçindeki satırları yaz:
ve satırı ekleyin:
6. Sadece apache sunucusunu yeniden başlatmak için kalır:
| sudo / etc / init. d / apache2 yeniden başlat |
Şimdi yeni site http: // mysite adresinde mevcut olacak.
Bugün için hepsi bu, dikkatiniz için teşekkür ederim! Kendine iyi bak!
Yeni siteler oluşturmak veya mevcut olanları değiştirmek için, genellikle yerel bir sunucuya ihtiyaç duyulur. Öncelikle, yeni siteyi bitmiş bir ürün olarak ortaya koymak, böylece boş sayfaları, bitmemiş malzemeleri ve yarı çalışma özelliklerini kullanarak potansiyel ziyaretçileri utandırmamak daha doğru olacaktır. İkinci olarak, mevcut siteler için yeni özellikler, canlı bir sitede değil, klonunda da test edilmek için daha iyidir. Ve üçüncü olarak, internet üzerinde geçici bir erişim eksikliği olsa bile sitede çalışmasına izin verecektir. Örneğin, bir netbook üzerinde bir test sunucum var, bu yüzden sessizce ve herhangi bir internet olmadan yolda bir yerde çalışabilirim.
Windows ile bir ilişkimiz olmadığından, bu işletim sistemi için Denver, WAMP ve diğer setlerden bahsedilmeyecek. Test sunucumuz Ubuntu 14.04'e (veya Linux nane Temel olarak aynı olan 17). Önceki versiyonlarda bazı farklılıklar olabilir. Onları şart koşmaya çalışacağım (hatırladığım).
tanıtım
Yani, ihtiyacımız olan şeyi tanımlarız. Eh, başlamak için (sadece yeni başlayanlar için) LAMP kısaltmasını çözeceğiz - Linux, birpache, MySQL, PHP. Zaten Linux'a sahip olduğumuz varsayılmaktadır (eğer değilse, kuruyoruz, korkmuyoruz. Ubuntu veya Mint, örneğin, Windows'dan yüklemek artık neredeyse daha kolay.). Ne yüklemeniz gerekiyor.
- Apache, web sunucusunun kendisidir.
- MySQL - veritabanı yönetim sistemi (DBMS).
- PHP bir programlama dilidir.
Eğer bir MySQL gurusu değilseniz ve konsollarda veritabanları yazarak konsoldaki veritabanlarını yönetmeyecekseniz, sonraki öğe
- phpMyAdmin - MySQL DBMS'yi yönetmek için bir grafik arabirim
Ayrıca siteden posta göndermeyi düşünmeniz gerekir - bu da sıklıkla test edilmek zorundadır.
- Sendmail - posta sunucusu
Ayrıca bazı PHP kitaplıklarına ihtiyacınız olacaktır. Özellikle ben kurdum
- GD - Resim Kitaplığı
- CURL - URL ile çalışmak için kütüphane
Ayrıca sunucumuza uzaktan erişim için de gerekli. Neden? Şey, bahsettiğim gibi, sunucu benim netbook'umda. Ama normal bir klavye ve geniş bir monitörle bir bilgisayarda çalışmak benim için daha uygun. Bu nedenle, netbook'un hemen arkasında, sadece yolda çalışırım. Ve tam tersi, çalışma bilgisayarında bir sunucu (veya genellikle dolabın içinde bir yere tahsis edilmiş) olabilir ve kanepede bir tabletle parçalanmak isteyebilirsiniz. Veya ev sunucunuza dünyanın herhangi bir yerinden (ev ağınızın gerçek bir harici IP adresi gerektirse de) erişmek istersiniz. Genel olarak kullanışlı bir şey. Bununla birlikte, tüm bunlara ihtiyacınız yoksa, sonraki maddeyi çıkarırız.
- SSH sunucusu - yerel bir bilgisayarda olduğu gibi uzak bir bilgisayarla çalışmanıza olanak tanır
Ve son olarak, başka bir isteğe bağlı, ama çok kullanışlı bir öğe. Sürüm Kontrol Sistemi (SCR). Bir şey sizin için çalışmayı durdurduysa ve ondan önceki değişiklikler önemliyse, onları geri almak oldukça zor olabilir. SLE, tüm değişikliklerin kaydını tutmanıza ve tek bir komutla önceki durumlardan herhangi birine geri dönmenize izin verir. Birçok sabit para birimi var, ancak yerel kullanım (İnternete erişim olmadan) Git en uygun olanıdır - Linus Torvalds'ın beyni.
- Git - sürüm kontrol sistemi
Web sunucusunun gerekli bileşenlerine karar verdik, kurulum ve konfigürasyona geçtik
İlk üç nokta terminalde bir komut ile kurulabilir.
Sudo apt-get install lamp-server ^
Sonunda ^ sembolü yanlışlıkla değil, bu komutun bir parçası. Yönetici şifresi istiyoruz, giriyoruz.
İlk uyarı: Bu komut geçerli, Ubuntu 13.04 ile başlıyor. Önceki sürümlerde, tüm bileşenlerin ayrı olarak yüklenmesi gerekir. Bununla birlikte, bu tek bir komutla da yapılabilir.
Sudo apt-get install apache2 php5 php5-mysql mysql sunucusu
Kurulum sırasında iki soruya cevap vermelisiniz. Öncelikle, kurulu paketlerin bir listesi ve yüklemeye devam etmek isteyip istemediğimizi soruyoruz. Enter'a tıklayın. Daha sonra MySQL için root şifresini girmeniz istenecektir. Giriyoruz, onaylıyoruz. Kurulumun bitmesini bekliyoruz.
Şimdi tüm bileşenleri yapılandırıp test ediyoruz.
Apaçi
Tarayıcıyı açın ve adres çubuğuna girin
Http: // localhost
Bu adrese gittikten sonra karşılama sayfasını görüyoruz.
Bu, sunucunun çalıştığı anlamına gelir. Önceki sürümlerde, bu arada, bu sayfa çok daha basit görünüyordu - "Çalışıyor!" Başlığıyla sadece iki satırlık metin beyaz zemin üzerinde.
Şimdi bazı özelleştirmeler yapalım. Bunu yapmak için aç yapılandırma dosyası Apaçi /etc/apache2/apache2.conf. Ve kök altından yapılmalıdır, yani. yönetici hakları ile. Bu işlemi grafik kabuğa çevirmek mümkündür, ancak şimdi o kadar çok kat kat ettiler ki, bunların her birinde nasıl yapılacağını söylemek uzun zaman alacak. Bu nedenle, nasıl yapılacağını biliyorsanız. Değilse, burada, belki de, en kolay yolu açıklayacağım - konsol metin editörü nano ile.
Sudo nano /etc/apache2/apache2.conf
Unutma. sudo ile başlayan komutu girdikten sonra yönetici şifresini girmeniz gerekir. Sana bir daha hatırlatmayacağım.
Etiketleri burada arayın.
Burada lokomotifin biraz ilerisinde koştuk, ancak bu dosyayı açmamız gerektiğinden, tüm değişiklikleri hemen yapacağız. Daha sonra netleşecek, kısaca açıklayacağım. Tüm sitelerimiz için ortak dizin (klasör) seçeneklerini kaydettik, yani: .htaccess dosyasını bunun için kullanabildik (örneğin, CNC için) ancak herkes için erişim hakları (bir web sunucusu üzerinden) verildi.
SunucuAdı localhost
Ctrl + o kısayol tuşunu kaydedin, enter ile onaylayın ve nano'dan çıkın (Ctrl + x).
Sitelerimizin büyük çoğunluğu (hepsi olmasa bile), varsayılan sayfa index.html yerine index.php olacaktır, daha sonra bir sonraki dosyayı açacağız.
Sudo nano /etc/apache2/mods-available/dir.conf
Ve burada index.php, index.html'den önce DirectoryIndex satırının başına yerleştirilir. Bu şekilde ortaya çıkmalı.
Kaydet ve kapat.
Sanal konaklar
Şimdi sanal konakları yapılandıracağız. Neden? Eh, genelde, onsuz yapabilirsin. Tüm siteler / var / www / html dosyasında ayrı klasörler halinde saklanmalı ve localhost / sitename (sitenin isminin site klasörünün adı olduğu gibi) adreslerine gidilmelidir. Ama bir nüans var. Halihazırda var olan bir sitenin bir klonu ile çalışırsak, "/file.html" gibi URL'ler yazılır. başlangıçta eğik çizgi ile (ve bu tür URL'ler oldukça yaygındır), daha sonra bu URL'yi incelerken localhost / sitename / file.html yerine localhost / file.html adresine gideceğiz (yani, böyle bir yola sahip olmadığımız için hiçbir yere gitmeyeceğiz). Sonuçta, sunucudaki kök klasör bir / var / www / html kaydedilir. Ve tüm siteler için kök olacak. yani Her sitenin kök klasörünün kendi klasörü olması gerekiyor. Ve sitemizin her biri için bir sanal ana bilgisayar kaydettirmek gerekir.
Bir test sitemiz olduğunu varsayalım. Ve / var / www / html'de değil, (burada kullanıcı - Linux'taki kullanıcı adınız. Neden var Sistemi tekrar yükleme durumunda (iyi, hiç bir zaman ...) tüm siteleri yeniden doldurmak zorunda kalmazsınız (umarım / ev ayrı bir bölüm var mı?). Ve daha az güçlük haklarıyla.
Bu sitemiz sadece bir dosyadan oluşmaktadır. index.htmlaşağıdakileri içeren
açmak / etc / hosts
Sudo nano / etc / hosts
İlk satırda sitemizin adını ekliyoruz.
127.0.0.1 localhost testsite
Kaydet ve kapat (unutmayın, sırasıyla Ctrl + o ve Ctrl + x).
Şimdi terminalde çalışıyoruz
Sudo cp /etc/apache2/sites-available/000-default.conf /etc/apache2/sites-available/testsite.conf
Böylece, varsayılan sitenin yapılandırma dosyasını kopyalayarak site sitesi için yapılandırma dosyasını oluşturduk. Şimdi bu dosyayı açın ve web sitemiz için yapılandırın.
Sudo nano /etc/apache2/sites-available/testsite.conf
İşte biz bu satırı rahatsız ediyoruz (yani, #)
#SunucuAdı www.example.com
Sitemizin adını yazınız. Çalışmalı:
Kaydet ve kapat. Şimdi sitemizi dahil ediyoruz.
Sudo a2ensite testisitesi
Terminalde, Apache ayarlarını yeniden başlatarak yeni yapılandırmayı etkinleştirebileceğimizi öneriyoruz.
Sudo servis apache2 yeniden yükle
Yazdığımız tarayıcının adres çubuğunda
Http: // testsite
Ve test sayfamızı görüyoruz. Görmezsek, önceki eylemlerimizin doğruluğunu dikkatlice kontrol ederiz.
Eh, gelecekte bu test sitesi ile çalışacağız ve varsayılan olanla değil.
bilgisayar nümerik kontrol
Çoğu durumda CNC bağlantılarıyla çalışmak zorundayız. Bu nedenle mod_rewrite Apache modülünü bağlamak gereklidir.
Sudo a2enmod yeniden yazma
Şimdi kontrol et. Sitemizin kök dizininde oluşturalım (klasör testSite) dosya .htaccess ve aşağıdakini yaz
RewriteEngine RewriteRule ^ test sef.html [L]
Bu, test sitesi / test isteklerinin sef.html sayfasına yönlendirileceği anlamına gelir.
Şimdi, başlık ve metin hariç olmak üzere, index.html benzeri içeriğe sahip bu aynı sef.html dosyasını oluşturuyoruz:
Devam ediyoruz http: // testsite / test. Yeni oluşturduğumuz sayfayı görürsek, bu demektir.
PHP
Şimdi PHP'yi kontrol edelim. Bunun için klasörde / ev / kullanıcı / public_html / testsite Aşağıdaki içeriklerle bir metin dosyası oluşturun:
Bu dosyayı ismin altına kaydedin, örneğin, info.php. Şimdi gidersek http: //testsite/info.phpo zaman göreceğiz tam bilgi yüklü PHP sistemi hakkında.
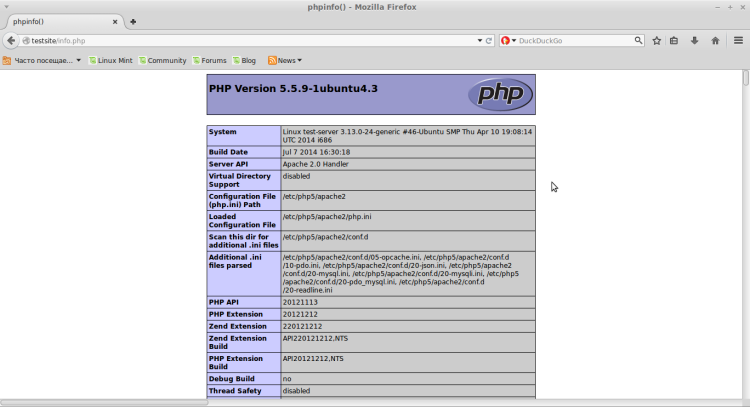
Görüyorsanız - PHP çalışır.
Sunucu yerel ise ve dışarıdan erişim yok ise, bu dosya bırakılabilir, yine de yararlı olabilir. Ancak hiçbir durumda bunu bir kamu sunucusunda yapma, burada bu dosya doğrulamadan hemen sonra silinmelidir!
php.ini
Şimdi de şu adreste bulunan PHP yapılandırma dosyasına girelim. /etc/php5/apache2/php.ini. Evet, sadece etrafta dolaşmak değil, değiştiğimiz bir şey.
Sudo nano /etc/php5/apache2/php.ini
Kısa giriş formu
short_open_tag = KapalıBu, varsayılan olarak, kısa yazılan yazı etiketlerinin kullanılmasının yasak olduğu anlamına gelir.
Gösterilen hatalar
display_errors = KapalıHata göstergesini devre dışı bırak. İş siteleri için oldukça doğaldır - ziyaretçilerin (ki bunların arasında hackerlar tarafından rastlanmaktadır) herhangi bir yanlışlık (ve hatta daha fazla uyarı) görmesi gerekmez. Test sunucumuzda, bu parametrenin etkinleştirilmesi istenir. Bazen müdahale etmek harika olabilir, bu yüzden burada bireyseldir. Sonuçta, hatalar günlüğünde görüntülenebilir. Çıkmak istiyorsak - set üzerinde.
Display_startap_errors = Kapalı
Başlangıçta hataları göster. PHP'yi çalıştırırken hataları izlemeniz gerekiyorsa, üzerinde.
Track_errors = Kapalı
Eğer koyarsak üzerindesonra meydana gelen son hata $ php_errormsg değişkeninde ilk olacaktır.
Kaydet ve kapat.
Dosya boyutları
Varsayılan olarak, maksimum yükleme dosyası boyutu 2 MB ile sınırlıdır. Bu aynı zamanda phpMyAdmin'de veritabanlarının içe aktarılması için de geçerlidir. Ve üsler genellikle daha fazla ve hatta önemli ölçüde. Büyük çevrimiçi mağazalarda, 40 MB taban nadir değildir. Ama bu büyüklük bile bir zamanlar yüzleşmek zorunda olduğum 800 MB'den daha büyük bir tabanın önünde kayboluyor. Görüntüler veritabanında doğru şekilde saklandı - BLOB formatında. Bu nedenle, bu tür veritabanlarıyla çalışmamız gerekirse, aşağıdaki parametreleri değiştiriyoruz:
Upload_max_filesize = 2M post_max_size = 8M
Bize uyan değerleri belirleriz.
Daha fazla değiştirmek gerekebilir
Max_execution_time = 30
MySQL
Şimdi MySQL'i kontrol ediyoruz. Bunu yapmak için terminale girin
Mysql -p -u kökü
MySQL'i kurarken kök kullanıcı için girdiğimiz şifreyi girin. Benzer bir şey görüyoruz
MySQL monitörüne hoş geldiniz. Komutlar; veya \\ g.
MySQL bağlantı kimliğiniz 36
Sunucu sürümü: 5.5.38-0ubuntu0.14.04.1 (Ubuntu)
Telif hakkı (c) 2000, 2014, Oracle ve / veya bağlı kuruluşları. Tüm hakları saklıdır.
Oracle, Oracle Corporation'ın ve / veya şirketinin kayıtlı ticari markasıdır.
bağlı. Diğer isimler, ilgili kişilerin ticari markaları olabilir
sahipleri.
"Yardım" yazın veya yardım için "\\ h". Mevcut giriş deyimini silmek için "\\ c" yazın.
Her şey yolunda. MySQL çalışıyor. Giriyoruz çıkmak çıkmak için
MySQL ve PHP paketlerinin çalışmalarını kontrol etmek için bir kez daha inme ile mümkündür. Bunu yapmak için, bir dosya db-test.php (hepsi sitemizin kökünde aynı) oluşturun. / ev / kullanıcı / public_html / testsite) ve aşağıdakini yazınız.
Gidelim http: //testsite/db-test.php. "OK ... UNIX soketiyle Localhost" metnini görürseniz, her şey yolunda.
Sudo apt-get phpmyadmin'i kurun
Paketlerin listesini aldıktan sonra, devam etmek isteyip istemediğimizi sormak için Enter tuşuna basın. Kurulum sırasında, hangi sunucuyu yapılandıracağımız sorulur. Apache'ye sahip olduğumuzdan, doğal olarak onu seçiyoruz. Bunu yapmak için, boşluk çubuğuna basın, kırmızı imlecin çizginin karşısındaki köşeli parantez içine yerleştirildiğinden emin olun. apache2. Ve yıldız işaretinin parantez içinde göründüğüne inanıyoruz.
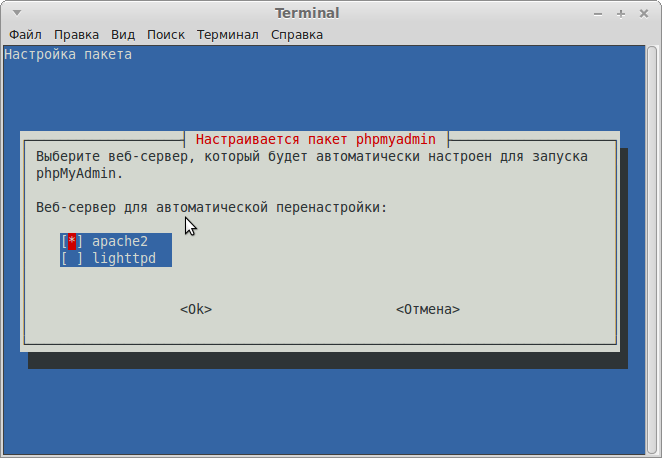
Enter tuşuna basın. Bir süre sonra, veritabanını yüklemenizi ve yapılandırmanızı isteyen başka bir pencere görünecektir. Zaten "Evet" seçeneğini seçtik, Enter'a basalım. Veritabanının yönetim kullanıcısının parolasını girin (MySQL'i kurarken girdiğiniz ile aynı), Enter tuşuna basın, phpmyadmin'i veritabanına kaydetmek için şifre ayarlayın, onaylayın. Kurulumun bitmesini bekliyoruz.
Şimdi terminalde sırayla giriyoruz
Sudo php5enmod mcrypt sudo hizmeti apache2 yeniden başlat
Ve tarayıcıya git.
Http: // localhost / phpmyadmin
PhpMyAdmin'de giriş penceresine bakın
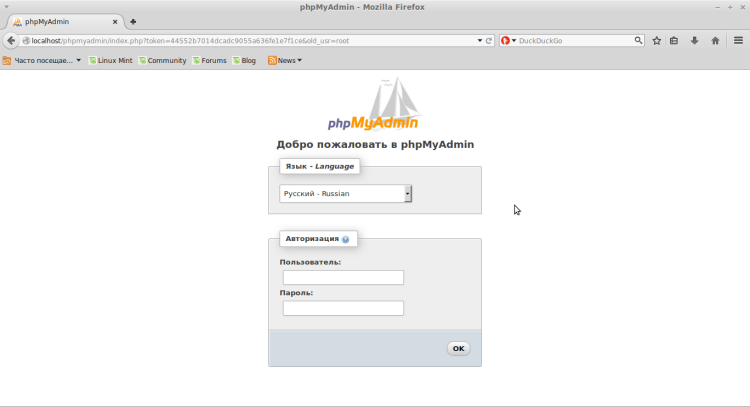
Kullanıcı adını giriniz kök ve MySQL'i kurarken girdiğimiz şifre. PhpMyAdmin'e giriyoruz.
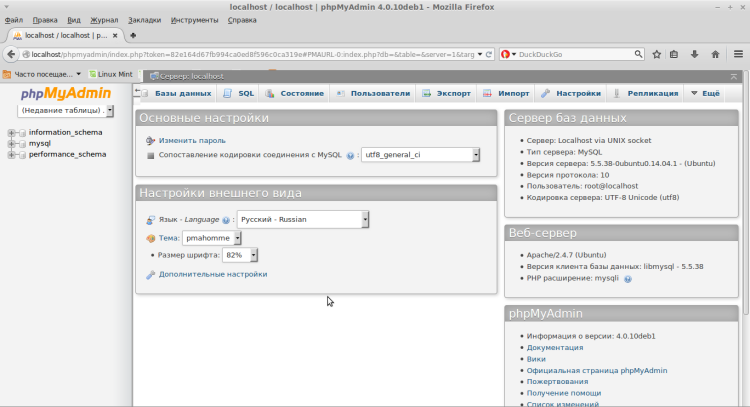
GD ve CURL Kütüphaneleri
Şimdi PHP GD ve CURL kütüphanelerini kuracağız. Burada her şey son derece basit. Girdiğimiz terminalde
Sudo apt-get php5-gd php5-curl'i kurun
Yine, onları gerçekten kurmak istediğimizi onaylıyoruz (bunu son defa söylüyorum). Ve Apache'yi yeniden başlat.
Sudo servis apache2 yeniden başlat
Posta sunucusu
SSMTP
Şimdi postacı. İlke olarak, SSMTP ile alabilirsiniz - bu, Gmail gibi bir üçüncü taraf SMTP sunucusu üzerinden e-posta gönderen hafif bir yardımcı programdır. Ancak bu durumda, çevrimdışı postayı test etmek unutulmak zorunda kalacak. Çevrimdışı sınama uygun değilse, yükleyin ve yapılandırın:
Sudo apt-get kurulum ssmtp sudo nano /etc/ssmtp/ssmtp.conf
Ve burada değerleri aşağıya değiştiriyoruz (Gmail sunucusu için).
[email korumalı] mailhub = smtp.gmail.com: 587 [email korumalı] AuthPass = şifre KullanımıSTARTTLS = YES
burada [email korumalı] - Gmail'de mevcut adresiniz; şifre - Gmail hesabı şifreniz. Gmail’i istemiyorsanız, diğer servisler için ayarlar temelde farklı olmayacaktır.
Sendmail_path = / usr / sbin / ssmtp -t
Sunucuyu yeniden başlat.
Sudo servis apache2 yeniden başlat
Ve şimdi kontrol edelim. Test bölgesinde index.php dosyasını oluşturun, açın ve aşağıdakileri kaydedin.
Yine burada [email korumalı] - Erişime sahip olduğunuz mevcut adresiniz (burada - her ne olursa olsun, mutlaka Gmail değil).
Şimdi devam ediyor http: // testsite. Sayfamız boş bir sayfa olmalı. Şimdi kontrol et [email korumalı] - Test mektubumuza gelmeliyiz.
sendmail
Çevrimdışı posta göndermeyi test etmek gerekirse, Sendmail'i koyarız.
Sadece durumda. SSMTP ve Sendmail'in eşzamanlı kullanımı hakkında konuşmuyoruz - birini ya da diğerini yüklüyoruz!
Sudo apt-get install sendmail'i yükle
Kurulumun sonunda
Sudo sendmailconfig
Kurulum sırasında sorulan her üç soru da olumlu cevap olarak cevaplandırılır, örn. Enter tuşuna basın.
Sudo nano / etc / hosts
Ve burada 127.0.0.1'den itibaren bir boşluk ekliyoruz
Localhost.loc test sunucusu
burada testserver - sunucumuzun adı. 127.0.1.1 için aşağıda açıklanmıştır. Kaydet, kapat ve sunucuyu yeniden başlat.
Sudo servis apache2 yeniden başlat
Şimdi komuta
Telnet localhost smtp
Biz alırız.
127.0.0.1 deniliyor ...
Localhost'a bağlandı.
Kaçış karakteri "^]".
220 localhost.loc ESMTP Sendmail 8.14.4 / 8.14.4 / Debian-4.1ubuntu1; Cts, 26 Tem 2014 21:46:56 +0300; (UCE / UBE yok) erişimi erişimi: localhost (OK) -localhost
Testlere başla. Giriyoruz
Helo localhost Cevap 250 localhost.loc Merhaba localhost, tanıştığımıza memnun oldum Sonraki, postaların komutları ve yanıtları alternatif: [email korumalı] 250 2.1.0 [email korumalı] Gönderen tamam şunun için: [email korumalı]
Burada kullanıcı Linux kullanıcı adınız.
250 2.1.5 [email korumalı] Alıcı tamam verileri 354 Postayı girin, "." İle biter. kendi başına bir çizgi üzerinde
Şimdi test mektubunun metnini giriyoruz. Onu mutlaka bitirin.
Test mesajı.
Enter'a bas ve cevabı al.
Mesaj için 250 adet 2.0.0 s6QItc6L010145 mesaj kabul edildi
Güzel. Ve şimdi yapılandıracağız posta istemcisi, siteden gönderilen ve alınan görebilmek için [email korumalı] harfler. Thunderbird kullanıyorum, böylece onu yapılandıracağız. Oluştur - Diğer Hesaplar'a gidin. Bir tip seçin hesap Unix Mailspool (Movemail), İleri'yi tıklatın. Gösterilen isim kesinlikle bir fark değil, sadece burada mektuplar alacağız ve Adres elektronik posta buyurulur [email korumalı] (yine, kullanıcı Ubuntu kullanıcı adınızdır). İleri'yi, ardından tekrar İleri'yi ve tekrar İleri'yi ve son olarak Bitti'yi tıklatın. Her şey doğru şekilde yapıldıysa - gelen kutusunda e-postamızı test sırasında gönderdiğimizi görürüz.
PHP ile test edebiliriz, yaptığımız gibi, sadece index.php dosyasında alıcının adresini düzeltiriz. [email korumalı] .
Artık yönetici panelinde popüler CMS ile çalışırken, siteden gelen harfleri alıcının adresini kaydedeceğiz [email korumalı] . Neden olmasın [email korumalı] ? Çünkü böyle bir adres doğrulamadan geçmeyecek. Ve hatırlatmak için yorulmayın: kullanıcı Ubuntu'da kullanıcı adınızla değiştirin.
SSH
Bir SSH sunucusu kurmak için kalır. Daha önce de belirtildiği gibi, bu sadece sunucuyu uzaktan yönetmeniz gerekiyorsa gereklidir.
Sudo apt-get install ssh sudo nano / etc / ssh / sshd_config
Yapılandırma dosyasını açtı. Burada, ssh sunucusunun bağlantı için bekleyeceği bağlantı noktasını değiştirmenizi öneririz. Diziyi bul
22 numaralı liman
ve 1025'ten 65536'ya kadar olan herhangi bir aralığa dönüşür. Ana şey - daha sonra unutma. Örneğimizde, biz reçete
1111 numaralı liman
ve daha sonraki örneklerde kullanacağız.
PermitRootLogin evet
ve evet değerini hayır.
Bir kullanıcı haricinde, herkesin SSH ile giriş yapmasını bile yasaklayabilirsiniz - siz. Bunu yapmak için, aşağıdaki satırı ekleyin (burada, her zaman olduğu gibi, kullanıcı kullanıcı adınızla değiştirilmeli).
AllowUsers kullanıcısı
SSH sunucusunu yeniden başlat
Sudo servisi ssh restart
Ve şimdi uzak bir cihazdan bağlanmaya çalışıyoruz. Sunucunun IP adresi 192.168.1.2 olduğunu varsayalım. Girin (kullanıcı adınızı sunucuda değiştirerek)
Ssh -p 1111 [email korumalı]
Parolanızı sunucuya girin ve keyfini çıkarın. Bağlantıyı kesmek için giriyoruz çıkış.
düşünce. Sunucuya herhangi bir aygıttan bağlandıysanız ancak işletim sistemini sunucuya yeniden yüklediyseniz, artık bağlanamazsınız. Bu durumda dosyayı silin. /home/user/.ssh/known_hosts istemcide tekrar bağlan ve cevapla evet sorgulamak Bağlanmaya devam etmek istediğinizden emin misiniz? (gerçekten bağlanmak istiyor musun?). Her şey, sen çalışabilirsin.
Geleneksel FTP'yi kullanmak yerine, dosyaları sunucuya uzaktan yüklemek için SSH'yi de kullanabilirsiniz. Bunu konsolda yapabilirsiniz. Ama daha kolay olabilir. Örnekle gösteriyorum dosya yöneticisi KDE'de Yunus.
Soldaki panelde (Giriş noktaları) Ağ'a tıklayın, buraya Ekle ağ klasörü. SSH klasörünü seçin, İleri'ye tıklayın ve alanları doldurun:
İsim - sadece nereye bağlandığımızı anlamak için bir şey yaz. Eh, örneğin, LocalServer.
Kullanıcı - sunucudaki kullanıcı adı.
Sunucu - Sunucunun IP adresi (veya / etc / hosts dosyasında kayıtlıysa isim).
Port - biz 1111 olarak değiştirdik ve buraya kayıt oluruz. Değişmediyseniz - 22 bırakın.
Protokol - balık seç.
Klasör - kolaylık sağlamak için web sunucumuzun kök klasörünü yazacağız, örn. / ev / kullanıcı / public_html. Şimdi bağlanırken hemen oraya gideceğiz. Alanı boş bırakırsanız, Ubuntu kökü açılacaktır, örn. /.
Gelecekte, bağlanmak için, Ağ'a tıklayın ve açılan pencerede LocalServer adıyla üstte toprak topu olan bir klasör.
Git
Ayarlayın.
Sudo apt-get install git
Kişiselleştirilebilir.
Git config --global user.name "Kullanıcı Adı" git config --global user.email " [email korumalı]"
burada kullanıcı adı - adın ve [email korumalı] - mevcut postalarınız. Genel olarak, hepsi bu. Yakın gelecekte Git kullanımı hakkında ayrı bir makale yazmayı umuyorum.
Sitelere uzaktan erişim
Tarayıcıya uzak bir bilgisayardan nasıl girileceğini anlamaya devam ediyor ( yerel ağ) sunucumuza. Durumumu al. Sunucunun bir netbook olduğunu ve durağan bir bilgisayarda çalıştığımı hatırlatmama izin ver. Yani, bilgisayarda açık / etc / hosts ve yeni satırda biz reçete
192.168.1.2 test bölgesi
Burada 192.168.1.2 sunucumuzun IP adresidir, test sitesi test sitesinin adıdır (bir boşluk ile ayrılmış olabilir). Şimdi, adres çubuğuna http: // testsite yazarak, sunucumuzdaki test alanına tam olarak ulaşacağız.
Sahipler ve haklar
Son olarak, üç takım daha.
Sudo adduser kullanıcısı www-data chown kullanıcısı: www-data -R public_html chmod -R 775 public_html
burada kullanıcı - Ubuntu'daki kullanıcı adınız. Kendimizi www-data grubuna ekledik (www-data grubunun www-data grubundan, Apache'nin çalışmasından ve sonuç olarak tüm popüler CMS'den), www-data grubunu sitemizin kök klasörünün sahibi olarak yaptık ve bu klasöre okuma ve yazma izinleri verdik. sahibi ve grubu için kayıtlar. Bu, kullanıcı adına (sunucu adına dosya yüklediğimiz kullanıcı) ve kullanıcı www verilerinin (kimin adına CMS'nin çalıştığı) aynı haklara sahip olması için gereklidir. Her siteyi klasörünün üzerine eklerken, bu prosedürü gerçekleştirmeniz gerekecektir (ilk komut hariç, sadece public_html dosyasının tamamı değil, sadece yeni sitenin klasörüne). Ayrıca, sunucudan değişiklik gerektiren yeni dosyalar için bunu yapmanız gerekir.
Her şey, sen çalışabilirsin.


















