Modem bağlantı noktasını görmez. Yöneltici USB modemi görmezse ne yapmalısınız?
Yota ılımlı internet fiyatları, yüksek veri aktarım oranları ve tarife planını özelleştirme olasılığı nedeniyle popülerlik kazandı. Yota Internet'i bir dizüstü bilgisayara bağlamak için, modemi doğru şekilde yapılandırmanız gerekir. Windows işletim sistemi, ayarları olmadan bir modeme bağlanmanızı sağlar, ancak bazen dizüstü bilgisayarın modemi görmediği durumlar vardır.
Bu problem, daha sonra açıklayacağımız ve bunları çözmenin yollarını bulacağımız çeşitli problemlerden kaynaklanabilir.
Yota modemi doğru şekilde nasıl bağlanır?
Modem ekranındaki sorunları çözmeden önce, doğru bağlandığından emin olmanız gerekir. Yota'yı Bağlamak bir dizüstü bilgisayar için 2 şekilde gerçekleştirilebilir:
- Bir modem yardımıyla.
- Bir yönlendirici yardımıyla.
Modem bağlantısıyla ilgili sorunları önlemek için, onu sağlayıcıdan satın alın. Bir dizüstü bilgisayara bağlanma süreci şöyledir:

Yukarıdaki eylemlerden sonra Internet dizüstü bilgisayarı görmüyorsa - Yota 4g wimax sorunu çözmeye yardımcı olacaktır. Zayıf bir sinyale sahip bölgelerde, özel antenler yardımı ile güçlendirilmelidir. Wimax kiti bir modem, bir anten ve özel bir kablo içerir.
Yönlendirici biraz farklı bağlanır:
- Özel yuvada, etkinleştirilen SIM kart operatörü bulunur. tarife planı. Yönelticide yuva yoksa Yota'ya nasıl yüklenecek? Anten tipi üzerinde çalışan yönlendiriciye, modem portu üzerinden bir modem bağlanır.
- Yönlendirici açılır.
- İndirme işleminden sonra, bağlantı için kablosuz bir ağ mevcuttur.
Yapılandırmak için yota modem tarayıcının adres çubuğundaki dizüstü bilgisayarda adresini girmeniz gerekir (dokümantasyonda vardır). Ayarlara erişmek için şifreyi ve yönetici girişini (dokümanlarda da mevcuttur) bilmeniz gerekir.
Ayarları yaptıktan sonra İnternet çalışmalı, ancak dizüstü bilgisayarın modemi göremediği zamanlar var.
Dizüstü bilgisayar Yota modemi görmüyorsa ne yapmalıyım?
o dizüstü bilgisayarlar Yota 4g wimax modemi görmeye başladı, ihtiyacınız var:
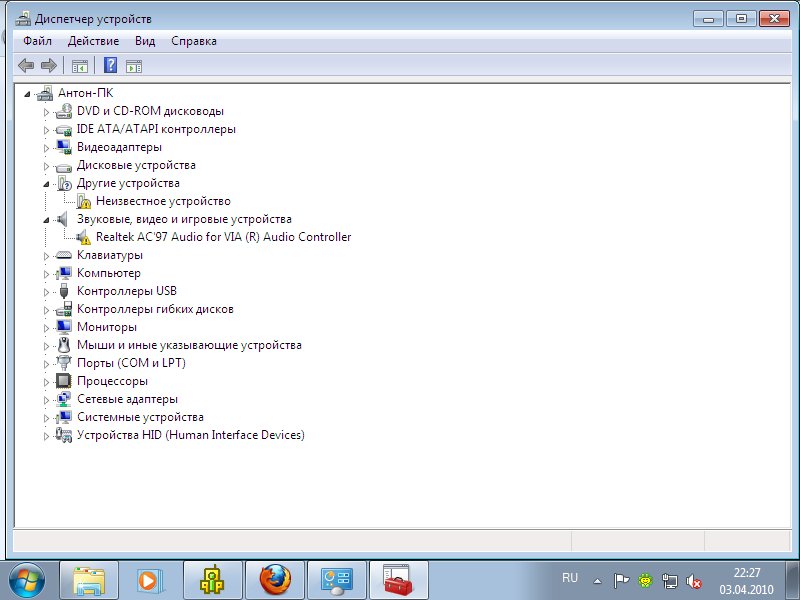
Tüm eylemler, modemin dizüstü bilgisayardaki ekranı ile sorunu çözmediyse, bunlarla bağlantı kurun. operatör desteği.
Yota c dizüstü bilgisayar dağıtımı
Bir dizüstü bilgisayardan Yota nasıl dağıtılır? Bu çeşitli şekillerde yapılabilir:
- YotaReady kullanarak dağıtım. Cihaz, kablosuz bağlantı aracılığıyla akıllı telefonlar ve tabletlerin yanı sıra kabloları kullanarak birkaç bilgisayarı ağa bağlamanızı sağlar. YotaReady için alternatif Yotamini veya "İnternet Merkezi" olarak hizmet verebilir.
- Yota'yı hostpad yazılımı ve libpam-radius-auth kullanarak wifi ile bir dizüstü bilgisayar üzerinden dağıtabilirsiniz. Yüklemeden sonra, Ağ Yöneticisi'ni açmanız ve kablosuz ağlar. Herhangi bir isimle bir bağlantı ekliyoruz. SSID de herhangi bir. Mod: özel. MTU "otomatik" olarak değişir. Bu sekmede, kalanını değiştirmeyin ve IPv4'e gidin. Yöntem "diğer PC'ler ile ortak" olmalıdır. Güvenlik sekmesinde, herhangi bir şifreleme türünü seçin ve şifreyi girin. Değişikliği uygulayın ve ardından kablosuz bağlantı, diğer cihazları bağlamak için kullanılabilir. Yöntem tüm dizüstü bilgisayarlarda çalışmayabilir.
- Yota ayrıca LTE desteği ile akıllı telefonlar kullanılarak dağıtılabilir. Böyle bir cihazda, sağlayıcının SIM kartını takın. Telefon ayarlarını açın ve orada "modem modu" bulun. Sekmede, ağ adını, şifresini, şifreleme türünü vb. Seçebilirsiniz. Ayarlar kaydedilir ve Yota'nın akıllı telefondan sonraki dağıtımı tek bir parmakla açılır.
Modemin doğru bağlanması ve ayarların doğru olması şartıyla, dizüstü bilgisayarda görüntülenmeyecektir.
Iphone 7 10 kez daha ucuz satın alınır?
Bir ay önce iPhone 7'nin bir kopyasını sipariş ettim, 6 günden sonra postaneye götürdüm) Bu yüzden bir inceleme yapmaya karar verdim!
Dizüstü bilgisayar USB modemini neden görmüyor?

Yazılım tarafında, sistemdeki cihazın belirlenmesi sorunu kayıt defteri tarafından temizlenebilir. Bunun için yararlanmak en iyisidir ücretsiz program CCleaner. "Kayıt defteri" sekmesinde, taramayı başlatmanız ve ardından "Teslim işlemini düzelt" seçeneğini seçmeniz gerekir.
Bilgisayarı yeniden başlat. Modem işletim sistemi tarafından yeni bir cihaz olarak tanınmalıdır, eğer bu daha fazla gerçekleşmezse.
Varsayılan modem ayarlarını sıfırla
6. "Tamam" ı tıklayın ve tekrar bağlanmayı deneyin.
• Bilgisayarı yeniden başlatın.
• MegaFon Internet programını tekrar yükleyin (MegaFon Modem).
USB-modem MegaFon Internet (MegaFon Modem) programı tarafından belirlenmedi
MegaFon Internet programını zaten yüklediniz (MegaFon Modem), ancak başlangıçta modem görmüyor. Programın kendisini çalıştırdığınızda veya Internet'e bağlanmaya çalıştığınızda "Aygıt bulunamadı" hatası veya benzer bir hata alırsınız.
Nedenleri ve çözümleri
Aslında, neden bir: modem için sürücüleri yüklü değil, buna göre, sistem ve modem ile çalışma programı onu görmüyor. Aşağıdakileri deneyin:
• Modemi başka bir USB konektörüne tekrar bağlayın.
Modeminizi bağladığınız konektör olabilir.
doğru çalışmıyor. Bu durumda, modemi diğer konektöre bağlayın. Üzerinde
bilgisayar modeminizi arka paneldeki bağlantı noktalarına bağlamak için en iyisidir, ancak bu durumda USB uzatma kablosunu unutmayın. Dizüstü bilgisayarda başka herhangi bir konektöre bağlayabilirsiniz.
• Bilgisayarı yeniden başlatın.
• Sürücüyü, MegaFon Internet programından (MegaFon Modem) kullanarak kurun.
Modemi ile çalışmak için programı kapatın, masaüstünde "Bilgisayarım" (veya sadece "Bilgisayar") açın ve C: \\ Program Files \\ MegaFon Internet (MegaFon Modem) \\ Driver klasörünü açın. C: \\ sürücüsünde iki Program Files klasörünüz varsa, Program Files klasörünü (x86) seçmeniz gerekir.
Bu klasörde driversetup.exe dosyasını bulun ve çalıştırın. Başladıktan sonra hiçbir şey açılmamalı, doğru. 1-2 dakika bekleyin ve ardından programı tekrar açın. Sürücü yükleme programı doğru şekilde çalışıyorsa, ekranın sağ alt köşesinde yeni donanımın yüklenmesiyle ilgili bir bildirim görünecektir.
Erişilebilir bir ağa kayıt olmadan bağlanamazsınız
Bir hata modemin hücresel ağa kaydolmadığını gösterir. Benzer şekilde, telefonunuz cep telefonu şebekesine kaydolmadığı sürece, arama yapamazsınız. Ayrıca burada modem ağ bulamazken, internete bağlanmak imkansız olacaktır.

Açılan pencerede "ipconfig / all" komutunu girin:

ve Enter'a basın. Bilgilerde
komutun "PPP" adaptörüyle ilgili bir bloğu bulması gerekecek:
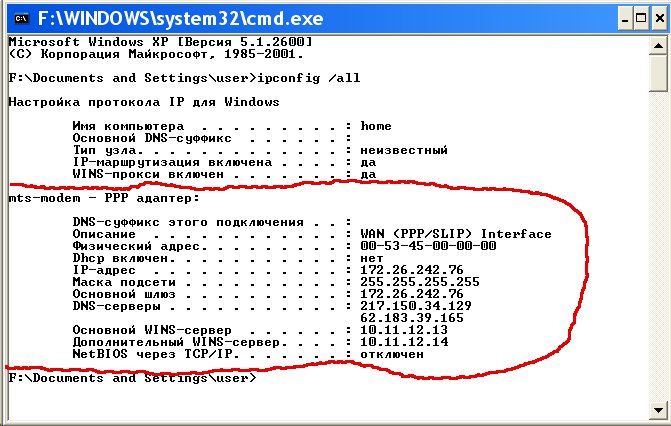
Böyle bir kayıt yoksa, modeminizin ağ almadığı anlamına gelir.
Ancak sağlayıcıdan alınan ayarlar, bu tür ayarları elde etmeyi garanti etmez
bağlantının doğru çalışması. Bu verilere sahip olmak, servis sağlayıcınızı telefonla arayın
sorunun ne olabileceğini destekleyin ve öğrenin.
Veya kendi kendine teşhis etmeye devam edebilirsiniz. Bu içinde
komutu girin ping xxx.xxx.xxx.xxx"
DNS sunucunuzun adresi nerede?
Tüm eylemler, modemin dizüstü bilgisayardaki ekranı ile sorunu çözmediyse, bunlarla bağlantı kurun. operatör desteği.
Yota c dizüstü bilgisayar dağıtımı
Genellikle, yönlendiricinin "görmediği" modemin uyumsuz olduğu durumdur. Yönelticinin modemi uygunsa, aşağıdakileri yapmanız gerekir:
- Yönlendiriciyi sıfırlayın.
- Bundan sonra yönlendirici modemi "görmez" ise, sağlayıcı ayarlarının doğruluğunu kontrol etmeniz gerekir. Ayrıca, ağın kendisini de kontrol etmelisiniz.
- Cihaz yönlendiriciye bir kabloyla bağlıysa, doğrudan bağlanın.
- Sorun, en son sürüme güncellemeyi deneyebileceğiniz yönlendirici ürün yazılımı ile ilgili olabilir.
Bu adımları tamamladıktan sonra, bir modem kullanarak internete erişiminiz olmalıdır. Bu durumda sorunun çözümü, dizüstü bilgisayar neden Beeline modemi görmüyordizüstü bilgisayarı teşhis etmek ve modem sürücülerini yeniden kurmak için azaltır.
Hücresel operatör Iota'nın aktif aboneleri arasında, hizmetlerin önemli bir kısmı modemden internete erişimdir. Bu, Ağın kaynaklarını bilgisayardan yüksek hızda almak için mükemmel bir fırsattır. Bu, herhangi bir zamanda ve herhangi bir yerde iş için vazgeçilmez bir çözümdür. Ayrıca, ikamet yeri yüksek hızlı İnternet evine izin vermeyen kullanıcılar içindir.
Operatörün müşterilerine yüksek kaliteli ve yüksek hızlı ağ erişimi sağlamasına rağmen, bazen ekipmanla ilgili çeşitli sorunlarla karşılaşmaktadır. Ve bugün, Iota müşterilerinin ortaya çıkabileceği en popüler durumları ve bunların çözüm yollarını da analiz edeceğiz.
Bilgisayar "görmüyor" Yota 4G / LTE modem - sorun çözümü
Ne yazık ki, Iota kullanıcılarının karşılaşabileceği en yaygın sorunlardan biri, bilgisayarın veya dizüstü bilgisayarın sadece Yota modemini görmediği durumdur.
Genellikle bu sorun çok önemsiz bir nedenden dolayı gözlemlenir - bilgisayar belirli bir cihazla çalışmak için gerekli olan gerekli sürücüye sahip değildir. Bugün, Yota, ZyXEL gibi ünlü markaları ve daha az bilinen gadget'ları içeren her iki cihazı da içeren bir dizi yönlendirici ve modem sunmaktadır. Ve onların için doğru işlemÖzellikle işletim sistemlerinin eski sürümlerinde, bilgisayara yeni sürücüler yüklenmelidir.
Neyse ki, bilgisayarın Yota modemi niçin görmediğini bilmiyorsanız, hemen hemen her zaman, potansiyel olarak kullanılan cihazların her biri için doğru sürücü sürümlerinin indirilebileceği operatörün web sitesindeki sorunlara bir çözüm bulabilirsiniz.
Bunları şu şekilde bulabilirsiniz:
- Yota.ru adresine git.
- Sitenin ana sayfasının üst gezinme çubuğunda bulunan "Destek" düğmesine tıklayarak teknik destek bölümüne gidin.
- Açılan sayfada Modem / Router penceresine tıklayın.
- Sayfanın sol tarafında bulunan kategori menüsünde, "Yazılım ve talimatlar" öğesini bulun. İlgili köprüyü tıklayın.
- Kullanılabilir cihazlar listesinden Ağa erişmek için kullandığınız yönlendiricinin veya modemin modelinin adını seçin.
- Gerekli dokümanları ve sürücüleri indirin.
Sürücülerin mevcut sürümünü indirdikten sonra, sisteme yüklenmeli ve Web üzerinde çalışmaya başlamalıdırlar. İşletim sisteminin ilgili sürümü için sürücüleri indirmenin önemli olduğunu belirtmek gerekir. Yani, bilgisayar altındaysa windows Yönetimi 10 Yota modemini görmüyor, sürücülerin "On" altında indirilmesi gerekiyor, eğer Windows 7 veya 8.1 ise, önyüklemede önceki sürücülere ihtiyaç var.
Yota modem interneti "görmezse" nasıl düzeltilir?
Bir sonraki popüler sorun, modemin şebeke veya çok zayıf sinyal göstermemesidir. Tabii ki, bu sorunla, Internet'e erişim ya kaybolur ya da hızı önemli ölçüde azalır. Bu nedenle, çözüm hızlı ve verimli olmalıdır.
Böyle bir sorun ortaya çıkarsa, çözüm genellikle kötü bir sinyalle kaplanabilir. Bu nedenle, çok basit bir şekilde çözülebilir - sadece modemi daha avantajlı bir konuma taşıyın: pencereye getirin, masaya koyun.
Bu işe yaramazsa ve modem hiçbir şeyi değiştirmezse, cihazı bir servis merkezine göndermenizi öneririz.
Yota modem SIM kartı "görmezse" ne yapmalı?
Ağa erişmek için kullandığınız cihaz içinde Yota SIM kartın görünmesini durdurduysa, ortalama bir kullanıcının kullanabileceği tek çözüm, SIM kartı tekrar takmak ve ayrıca olası kir ve tozun temas noktalarını temizlemek. Bu amaçla alkolle işlenmiş pamuk yünü kullanılabilir. Bu yardımcı olmazsa, servis merkezine de başvurun.
Sık sık, kullanıcıların bir sorunu var: bilgisayar modemini görmüyor. Bu sorun ağa erişime izin vermiyor. Bu davranışın nedenleri çok büyük olabilir. Bu nedenle, modemin bilgisayar tarafından hangi koşullar altında tanımlanmadığını anlamaya değer. Her durumda, panik için bir sebep yoktur. Sonuçta, çoğu kez başarısızlık ve arızalar çok fazla yardım olmaksızın kolayca ortadan kaldırılabilir. Hangi noktalara dikkat etmeliyim?
Konektörlerde hasar
Bugünkü problemimizin ilk yaygın nedeni bilgisayardaki veya modemdeki konektörlerin zarar görmesidir. Bu durumda, ne kadar zor olursa olsun, cihazı bağlayamazsınız. Ne yapmalıyım? Birkaç çıkış var. Mümkünse, yönlendiriciyi diğer yuvalara bağlamayı deneyin. Aksi takdirde, sadece tamir yardımcı olacaktır. Buradaki temel sorun, hangi konektörlerin zarar gördüğünü bulmaktır: cihaz veya bilgisayar. Tipik olarak, gadget'ların eksiksiz bir kontrolü yardımcı olur. Artık bilgisayarın modemi neden görmediği açık. Ancak bu en sık görülen durum değildir.
Cihaz arızası
Şimdi daha yaygın bir senaryo. Bilgisayarınız modemi (türü ne olursa olsun) görmüyor mu? Ardından bağlı cihazın çalışabilirliğini kontrol etme zamanı. 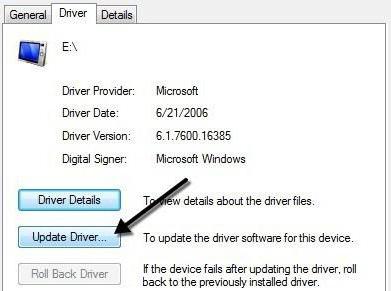
Gerçek şu ki, modemler, özellikle de sürekli devam edenlerin yıkılma eğilimi vardır. Bu tür cihazların ortalama ömrü 3 yıldır. Ardından, çalışmayı reddederse yönlendiriciyi değiştirmeniz veya onarmanız gerekecektir. Bu sorunu kontrol etmek için, modemi başka bir bilgisayara bağlayın. Aynı? Sonra bileşeni tamir için alın. Sadece benzer bir yönlendirici satın al ve koy. Böylece gelecekte birçok problemden kurtulacaksın. Modem başka bir bilgisayarda çalışıyor olsa da, bir satın alma yapmanıza gerek yoktur. Donanımın PC'nizde neden tanınmadığını öğrenmek için yeterlidir.
sürücüler
Bilgisayar modemi ("Beeline" veya başka bir) görmüyor mu? Panik yapmayın. Cihazınızın tipine (USB veya ADSL) bakılmaksızın, bu ekipman için güncellenmiş sürücüleri kontrol edin. Bazen izleme yaparken yazılımın hiç kurulmadığı ortaya çıkar. Ve böylece bilgisayar aygıtı görmez. Sürücü varsa bunları güncelleyin. yüklü son sürüm? Yazılımı yeniden kurmanıza yardımcı olacak! Her zaman değil, ama çoğu zaman bir problemi çözmek mümkündür. Bu konuda zor bir şey yok - sadece birkaç dakika bekliyorum ve Web'e bağlanmayı deneyebilirsiniz! 
Demir uyumsuzluğu
Hayal etmek zor, ancak yönlendiriciler de sistem gereksinimleri sözde. Ve bilgisayar eşleşmezse, genellikle modemin işi, istenecek kadar ayrılır ya da aygıt hiç tanınmadı. Bir yönlendirici seçerken, işletim sisteminizin ve ütünün gereksinimleri karşıladığından emin olun. Aksi takdirde, uygun olmayan parçaları değiştirmeniz veya modemi değiştirmeniz gerekir. Bu size kalmış. Çok yaygın değil, ancak olayların gelişiminin bir varyantı var. Burada sadece bir ipucu var - bir yönlendirici seçerken, kutuda yazılı olanları ihmal etmeyin sistem gereksinimleri. Böylece bilgisayarın USB modemini (veya ADSL) görmediği gerçeğiyle karşılaşmayacaksınız. 
kayıt
Başka ne dikkat etmeye değer? Bazen ayarlanan görevi çözmek için kesinlikle bir şeyin yönlendiricisi ile bağlı değil. Hayal etmek zor, ancak bilgisayardaki kayıt defterinin doluluğu da benzer bir soruna neden olabilir. Bu bilgisayar bileşeninin uzun bir süredir temizlenmediğini hatırlarsanız, bu durumu düzeltmek için önleyin. El ile kayıt defterini temizlemek için buna değmez. Bunun için çok iyi bir uygulama var - CCleaner. Yükleyin, çalıştırın, "Analiz" e, ardından "Temizleme" ye tıklayın - ve bitti.
Şimdi bilgisayarı yeniden başlatabilirsiniz. Modemi görmüyor musunuz? Ardından yönlendiriciyi yeniden başlatın. Bir USB modeminiz varsa, onu çıkarmanız ve uygun sokete takmanız yeterlidir. Bak, sorun ortadan kalktı. Büyük olasılıkla değil. Sonuçta, kayıt defterinin doluluğu bilgisayarlarda nadiren görülür. Bu nedenle, önceden bu bileşeni temizleyin. Yani olayların gelişiminin sonraki versiyonunu hariç tutuyorsunuz. 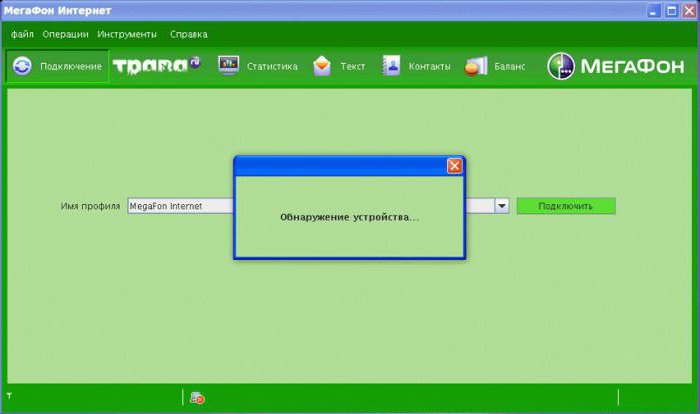
virüsler
Bilgisayar "Megafon" modemi veya başka birisini görmüyor mu? Virüsler - bu böyle bir olguya neden olabilecek başka bir engeldir. Genellikle kötü amaçlı yazılım Bağlı cihazları olumsuz yönde etkiler - yönlendiricilerde değil. Durum göründüğü gibi düzeltmek o kadar kolay değildir. Başlamak için temizlemeniz gerekecek sistem kayıt defterive daha sonra sistemi casus yazılım ve diğer enfeksiyonlar için tarayın. Bilgisayar, modemi bulaşma yüzünden göremiyor mu? Sadece tedavi işletim sistemi! Ve sonra sorun olmaz! Sistemin tedavisini gerçekleştirmeyi başaramadıysanız, bunun tamamen yeniden yüklenmesi yardımcı olacaktır. Ancak yönlendiriciyi bir sonraki denemeden önce, bunun için sürücüleri yükleyin. Büyük olasılıkla, problem kendi kendine kaybolacak.
Sistemle uyumsuzluk
Bilgisayar modemi görmüyor: MTS, "Megafon" ya da başka? Yüklediğiniz işletim sistemine dikkat edin. Cihazın yazılımınızla uyumsuz olması muhtemeldir. Windows 10'un gelişiyle, bu gelişme daha sık ve daha sık gerçekleşmeye başladı. Genellikle bu işletim sisteminde çoğu problemin ortaya çıkmasıyla olur. Durumu düzeltmenin bir yolu yok. Tek bir çıkış yolu vardır, radikal olanı, modemin birleştirildiği işletim sisteminin tamamen yeniden yüklenmesidir. Veya mevcut yazılımınızla çalışan yeni bir yönlendirici satın alma. 
Korsanlık patlıyor
İşletim sisteminin kendisi de bazen bilgisayarın modemi görmemesine neden olabilir. Ve herhangi bir - USB veya ADSL. Unutmayın, hangi yazılıma sahipsiniz: korsan mı lisanslı mı? İlk seçeneği seçtiyseniz, şaşıracak bir sebep yok. Korsan işletim sistemlerinde, genellikle modemler de dahil olmak üzere aygıtların bağlanmasıyla ilgili çeşitli sorunlar vardır. İşletim sistemini yeniden yükleyebilir, lisanslı bir kopyaya dönüştürebilir veya sorunu gidermek için özel bir yama (varsa) yükleyebilirsiniz.
Gördüğünüz gibi, her şey göründüğü kadar korkunç değildir. Bundan sonra bilgisayarın modemi neden görmediği açık. En ciddi nedenler bağlı cihazın tam olarak değiştirilmesini gerektirir. Ama mağazaya koşmak için acele etmeyin. Öncelikle, bu sorun için daha az ciddi nedenleri hariç tutmayı deneyin. Belki yeni bir yönlendirici satın almadan çalışır.
Windows işletim sisteminde 3G USB modeminin nasıl kurulacağı hakkında başka bir makalede yazılmıştır. Burada, bu modemleri kullanırken ortaya çıkan problemleri nasıl çözeceğimizi tartışacağız. Ve Windows ile ilgili olarak.Herhangi bir sorun yaşarsanız, modem yüklenmez, çalışmaz veya bağlantı kurulmazsa, modemin görsel denetimi ile tanılama başlatmanız gerekir.
Her USB modem, modemin geçerli durumunu gösteren bir göstergeye sahiptir. Bu gösterge, modeme güç verildiğinde, yani bilgisayarın USB konektörüne takılınca yanar.
- mavi yanıp sönen veya kalıcı - WCDMA (3G) protokolü ile bağlanmış.
- yeşil yanıp sönen veya kalıcı - LTE (4G) üzerinden bağlanmış.
Modeminizdeki gösterge tamamen yanmazsa, bu mümkün olur:
- Modem "ölü".
- Bilgisayardaki USB konektörü çalışmıyor veya yanlış çalışıyor (örneğin, konektördeki zayıf bir güç kaynağı).
Modemi başka bir yuvaya ve başka bir bilgisayara takmayı deneyin.
Modem göstergesi açıksa
Daha fazla test için, Aygıt Yöneticisini açmanız ve cihaz listesinde bir modem olup olmadığına bakmanız ve nasıl çalıştığını kontrol etmeniz gerekir. Aygıt Yöneticisi Denetim Masası - Sistem aracılığıyla açılabilir:
![]()
Ama daha kısa bir yol var. Klavyedeki Windows + R tuşlarına basmanız ve açılan pencerede "devmgmt.msc" yazmanız ve "Tamam" a tıklamanız gerekmektedir:

Aygıt Yöneticisi'nde, "Modemler" öğesini bulup genişletmeniz gerekir:
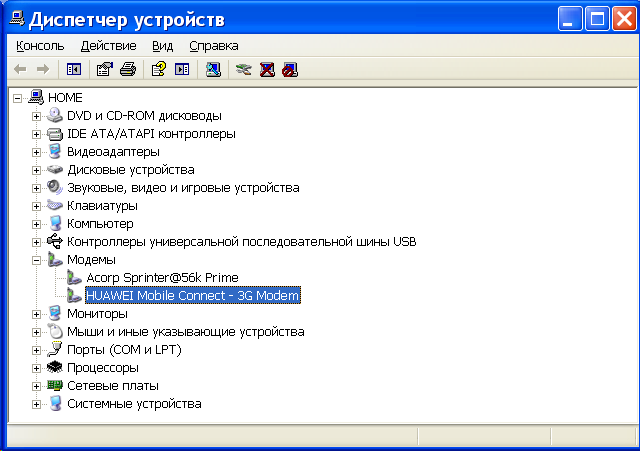
Bu resimde, Huawei modemi, farklı bir şirketin modemine sahip olabilirsiniz, ancak bu maddenin özünü değiştirmez.
Modem, cihaz listesinde yok
Modem cihaz listesinde yoksa, o zaman:
- uSB konektörüne yapışmaz;
- modem sürücüsü yüklü değil;
- modem öldü;
- uSB konektörü çalışmıyor;
- uSB sürücüsü başarısız oldu.
düşünce. Modem listeleniyorsa cihaz yoksonra listede bilinmeyen cihazlar olup olmadığına bakın - bunlar bir soru işareti ile işaretlenir. Benzer şekilde, tanınan (fakat bağlı olmayan) bir cihaz bir işaret (sarı üçgen) olarak seçilebilir. Örneğin, bir modem "USB bus kontrolörleri" dalında "kompozit" olarak bulunabilir USB aygıtı".
Listede modem, bilinmeyen aygıtlar veya bağlı olmayan aygıtlar bulunmuyorsa, USB bağlacına nasıl bağlandığını denetlemeniz gerekir; daha sonra çekip çıkarmanız ve başka bir USB bağlacına takmanız daha iyi olur. Modemin göstergesi yanıp sönüyorsa, modem göstergesine bakın, modem muhtemelen canlı ve normal çalışıyordur. Modeminiz hücresel operatörün ağına bağlıysa, göstergenin yanması için modeminizdeki pasaporta bakın. Gerçek şu ki, modem enerjilendirildikten sonra operatörün hücresel ağına bağlı. Gösterge, modemin operatörün ağına bağlı olduğunu gösteriyorsa, sorun yazılımdır ve sürücüler veya Windows ile bağlanabilir.
Örneğin ekran modemler Huawei aşağıdaki gibidir:
- kırmızı yanıp sönüyor - ya operatörün ağına bağlanmadı ya da GSM (2G) protokolü ile bağlandı;
- mavi yanıp sönüyor - WCDMA (3G) ile bağlandı.
Gösterge, modemin çalıştığını gösteriyorsa, bu durumda modem sürücüsünü yükleyin veya yeniden yükleyin.
Sürücü yüklüyse, ancak modem algılanamaz veya algılanmaz, ancak üçgen işaretiyle (devre dışı) işaretlenirse, o zaman kontrol edin - belki 64 bit Windows sürümü yüklüdür ve sürücü 32 bit sürümüne yüklenmiştir.
Modem çalıştı, ancak sonra durdu, örneğin, Hazırda Beklet modundan çıktığınızda ve aynı zamanda aygıtlar listesinde "bileşik USB aygıtı" olarak göründüğünde, bunu çıkarmaya ve yeniden yüklemeye çalışabilir ve eğer yardımcı olmazsa, Windows'u yeniden başlatın.
Modem cihazlar listesinde
Modem cihaz listesinde bulunuyorsa, sonraki teşhis adımına geçebilirsiniz. Modeme gidin ve sağ düğme fareyi ve ardından menüden "Özellikler" seçeneğini seçin. "Modem özellikleri" penceresinde, "Teşhis" sekmesini açın:
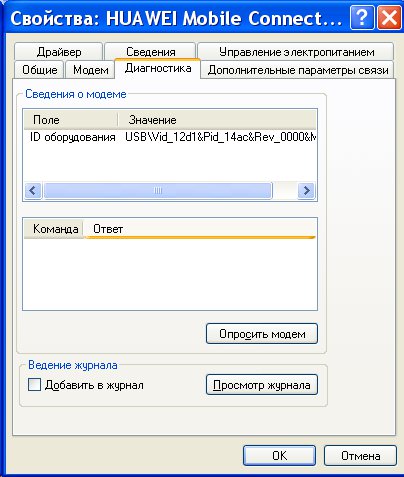
ve "Modemi sorgula" düğmesine tıklayın. Sonuç olarak, aşağıdaki metin görünmelidir:
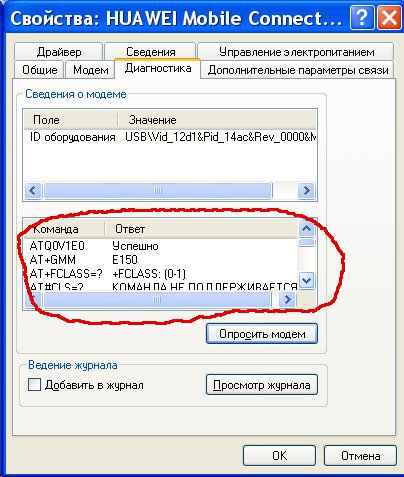
Böyle bir metin yoksa, modem düzgün çalışmıyor. Yanlış sürücüler veya başka bir aygıtla çakışması nedeniyle sistem tarafından devre dışı bırakılabilir. Ayrıca, bu pencerede "Gelişmiş İletişim Parametreleri" sekmesini kontrol edin:
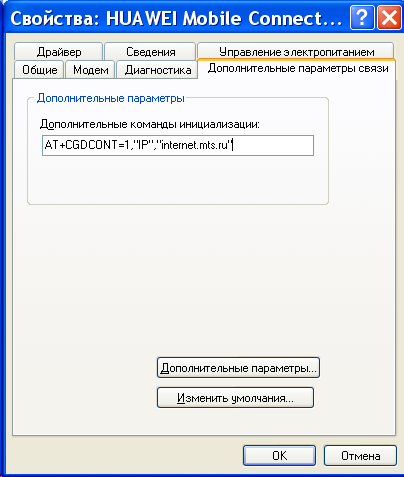
Belki yazılmıştır geçersiz dize Modemin düzgün çalışması için izin vermeyen başlatma. Sağlayıcınızın programına bağlanıyorsanız bu satır boş olmalıdır (örneğin, MTS Connect) ve doğrudan Windows araçları aracılığıyla bağlanırsanız sağlayıcınız için doğru olan bir dizgenin olması gerekir. Şekil MTS sağlayıcısı için doğru dizgiyi gösterir.
Beeline için olacak AT + CGDCONT = 1, "IP", "internet.beeline.ru".
Megafon için AT + CGDCONT = 1, "IP", "İnternet".
Modem, cihaz listesinde teşhis edilir
Modemi yoklarken doğru cevap verirse, tanılamaların bir sonraki adımına geçebilirsiniz. Ağ bağlantısı ayarlarını kontrol etmeniz gerekiyor. Bunu yapmak için Denetim Masası'nı açın ve içinde "Ağ Bağlantıları" bulun ve açın. Ya da daha kolay - Windows + R ve açılan pencerede " ncpa.cpl"ve" Tamam "ı tıklayın. Her iki durumda da ağ bağlantı klasörü açılır.

düşünce. Windows Vista / 7 için, klasörün yolu "Ağ Denetim Merkezi" dir ve bir "Bağdaştırıcı Özellikleri" bağlantısı vardır.
İstediğiniz bağlantıyı bulun, seçin ve sağ tıklayın ve ardından menüden "Özellikler" seçeneğini seçin. "Özellikler" penceresinde - "Genel" sekmesinde, bağlantının modeme bağlı olduğunu kontrol edin:

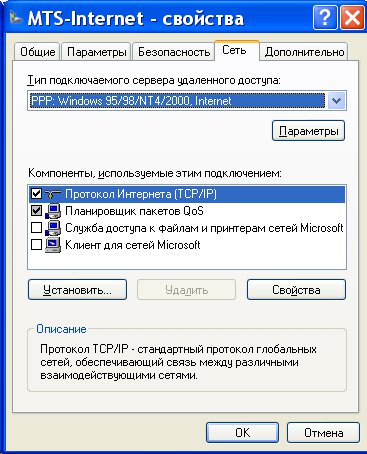
Onu seçin ve "Özellikler" düğmesine tıklayın. Hiçbir şey yazılmamalıdır:
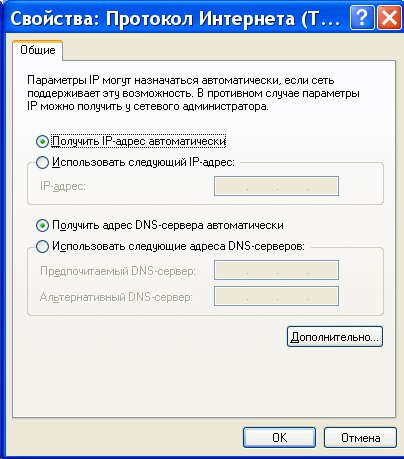
Eğer öyleyse, tüm açık pencereleri kapatın ve bağlanmayı deneyin.
- İnternet bağlantısı kurulmadı. Metin ve sayı ile bir hata çıktı.
- İnternete bağlantı kurulur, ancak hiçbir şey gerçekten işe yaramıyor. Tarayıcı sayfayı açmıyor, posta programı posta almıyor.
İnternet bağlantısı kurulmamışsa, hata metnini ve hata numarasını not edin ve ardından teknik destek telefonundan (veya çağrı merkezini arayarak) servis sağlayıcınızı arayın.
- MTS için 0890 veya 8-800-333-0890'dır.
- Beeline 0611 ve 8-800-700-8000 için.
- Megafon 8-800-333-05-00 için.
Örneğin, USB modemlerde en yaygın hata 619'dır. Tipik olarak, bu hata hesabınızda yeterli para olmadığını ve İnternet'e erişiminizin engellendiğini gösterir. Daha az sıklıkla bu hata, ISS'nizin kanallarında teknik sorunlar olduğunu, genellikle geçici olduklarını gösterir.
Bağlantı kurulur, ancak İnternet programları çalışmıyorsa, bu durumda İnternet bağlantısının parametrelerine bakmanız gerekir. Klavyedeki Windows + R tuşlarına basmanız ve açılan pencerede "cmd" yi girmeniz gerekiyor:

Açılan pencerede "ipconfig / all" komutunu girin:

ve Enter'a basın. Komutun vereceği bilgilerde, "PPP" adaptörüyle ilgili bloğu bulmanız gerekir:
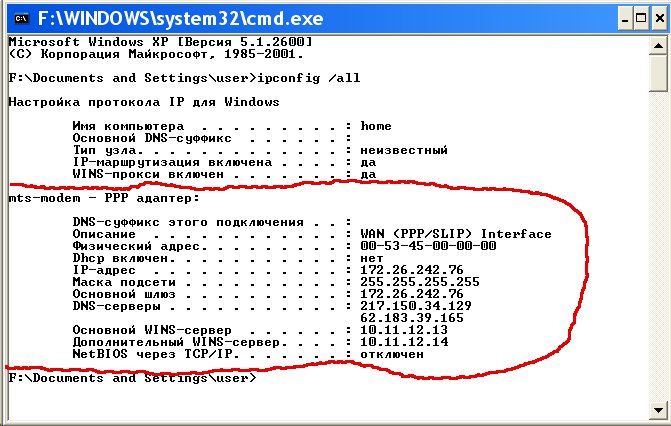
Böyle bir kayıt yoksa, modeminizin şebeke ayarlarından şebeke ayarlarının alınmadığı anlamına gelir, ancak bu tür ayarların alınması bağlantının doğru çalışmasını garanti etmez. Bu verilere sahip olmak için, teknik destek telefonunda İSS'nizi arayın ve sorunun ne olabileceğini öğrenin.
Veya kendi kendine teşhis etmeye devam edebilirsiniz. Aynı pencerede komutu giriniz. ping xxx.xxx.xxx.xxx"Xs yerine, DNS sunucunuzun adresini koyun:
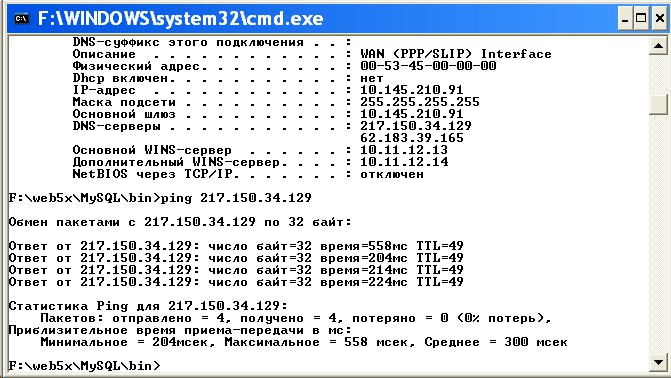
Doğru sonuç, yukarıdaki şekilde aynı olmalıdır. Ama sonuç örneğin:
![]()
Bu, bağlantının doğru şekilde kurulmadığı anlamına gelir; bilgisayarınızdan DNS sunucusu paketleri ulaşmadan önce. Bu durumda, listelendiyse veya bilgisayarınızın adresinden farklı bir adres varsa "varsayılan ağ geçidi" öncesindeki WINS sunucularına ping işlemi yapmayı deneyin.
Ağ paketlerinin geçişinde hatalar varsa, bunun nedeni şu olur:
- Şebeke sağlayıcısındaki sorunlar, ilk önce ISS'nizin teknik desteğini arayın.
- TCP / IP protokolü, UDP, ICMP, örneğin bir güvenlik duvarı veya antivirüs üzerindeki bazı ağ trafiğini engelleyen bir programınız var. Tüm çalışan programları kontrol edin.
- Windows ağ protokolleri yığını ayarları bozuldu. Ağ protokol yığını ayarları, "varsayılan duruma" sıfırlanabilir. " netsh int ip sıfırlama c: \\ resetlog.txt"veya WinsockFix programı.
DNS sunucularına ping işlemi normalse, bağlantı ismini site adına ping işlemi yaparak test edebilirsiniz (örneğin, yandex.ru):
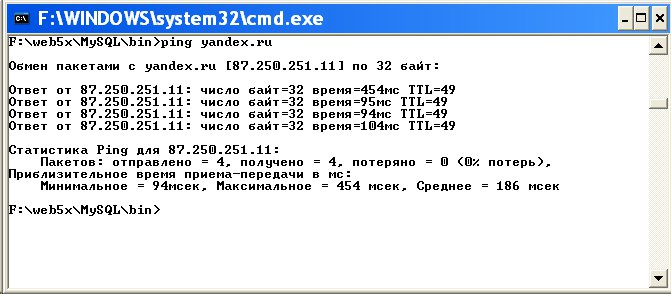
Siteler ad ile ping değil, aynı zamanda IP adresinde ping işlemi yapıyorsa, bu şu anlama gelebilir:
- iSS'nizin DNS sunucuları ile ilgili sorun;
- bilgisayarınızdaki bazı programlar UDP bağlantı noktası 53'ü engeller.
Alternatif DNS sunucuları belirtirseniz, ISS'nizin DNS sunucularını hariç tutun. Bu bağlantı özelliklerinde yapılır ve daha sonra "TCP / IP" protokolünün özelliklerinde (yukarıda bu uygulama "Bağlantı Özellikleri" applet hakkında yazılmıştır).
Siteler, diğer DNS sunucularıyla bile isim vermezse, bilgisayarınızda çalışan programları anlamanız gerekir.
Modem bir bağlantı kurduğunda, ancak İnternet çalışmıyorsa (web siteleri açılmıyor, Skype çalışmıyor, vs.), en "çamurlu" - sorunun kaynağını belirlemek zor. Bu olabilir:
- Sağlayıcı ile ağ sorunu.
- Bazı programlar ağ protokollerinde bazı trafiği veya tüm trafiği engeller.
- İşletim sisteminin ağ protokolleri yığını başarısız oldu.
Bu durumda, birbiri ardına bir olasılık dışında, adım adım hareket etmek gerekir. Örneğin, başka bir operatöre bağlanmayı deneyin. Çalışma süreçlerinin listesini açın ve tüm şüpheli "öldür". Ve böylece.
İnternet bağlantısının 3G bağlantısı ile ilgili her zaman sorun ya da problemler, kullanıcının bilgisayarındaki sorunlardan kaynaklanmaktadır. Çoğu zaman, bu telekom operatörü için bir sorundur. Örneğin, MTS, gece ve gündüz, aşağıdaki belirtilerle ifade edilen zayıf iletişim kalitesi (ekipman üzerinde aşırı yük) vardır - bağlantı kurulur, ancak düşük hızveya paketlerin gerçek hareketi yoktur. Bağlantıyı kesmeye ve tekrar tekrar bağlanmaya yardımcı olabilir, bazen üst üste birkaç tekrar bağlanabilir. Eğer problemleriniz varsa, önce sorunu bulmak için acele etmeyin.
Ivan Sukhov, 2011 .

















