Sorun giderme "USB cihaz tanımlayıcısı talebi başarısız oldu.
Windows kullanıcıları 10 zaman zaman mümkün olduğunca çabuk ele alınması gereken çeşitli sorunlarla başa çıkmak zorundasınız. USB tanımlayıcı talebi başarısız olursa, USB flash sürücüyü kullanma özelliği kaybolabilir ve bu da oldukça önemlidir. Sadece sorun çözüldükten sonra, işlevsellik başarıyla geri yüklenir.
USB talebi neden başarısız?
İşteki kesintilerin nedenleri yeterlidir, ancak çoğu durumda her şey başarılı bir şekilde çözülebilir.
Arızanın ana belirtileri nelerdir?
- Windows 10, bağlantının sesinin duyulmasına rağmen sürücüyü görmüyor;
- uSB flash sürücüyü bağladığınızda bilgisayar kilitleniyor. USB, PC yeniden başlatıldıktan sonra algılanır;
- veri çöküyor;
- bağlı USB flash sürücüye rağmen "Insert disk" metninde bir hata var;
- cihazı kullanmadan önce biçimlendirmek gerekir;
- cihaz hiçbir şekilde tanınmaz;
- tanımlayıcıda kendini gösteren betimleme başarısız olur.
Nedenin ne olduğunu anlamak için, USB flash sürücüyü başka bir kişisel bilgisayarla denemeniz önerilir. Her şey yolunda giderse ve bilgisayarın kısa bir bağlantısının kesilmesinden sonra bile hata devam ederse, sorunun öz-yönetimine dikkat etmeniz önerilir.
Sorunu çözmenin yolları
Windows 10 cihazının usb tanımlayıcısı aşağı inerse, çoğu durumda problem mümkün olan en kısa sürede çözülebilir.
Donanım kısmı.
- Her aygıt tarafından tüketilen gücü kontrol edin: Aygıt Yöneticisi - USB Denetleyicileri - Kök USB Denetleyici - Güç Sekmesi. Güç mevcut sınırlara uygun olmalıdır.
- Tüm USB bağlantı noktalarından, bağlı bilgisayarları çıkarmanız gerekir; bundan sonra kişisel bilgisayar ağdan ve çıkıştan kapatılır. Kapatma düğmesi, anakarttaki artık şarjı ortadan kaldırmak için birkaç saniye gecikmeli olmalıdır.
- Bilgisayarı tekrar açtıktan sonra, cihazları birer birer açmanız gerekir.
- Sorun USB bağlantı noktalarında bulunuyorsa, önce anakartta bulunan arka çıkışlara bağlanmanız önerilir. Muhtemelen, cihaz başarıyla tanımlanacaktır.

Güç kaynağını yapılandırma.
Yeni PC'lerin ve dizüstü bilgisayarların enerji tasarrufu, her zaman USB'yi tanımamıza izin vermez.Güç kaynağını yapılandırmak için aşağıdaki adımlardan geçmeniz önerilir:
- Kontrol paneli - Güç - Şema (uygun seçeneği seçmeniz gerekir) - Güç düzenini yapılandırma.
- USB Ayarları - USB bağlantı noktasını geçici olarak devre dışı bırakma seçeneği ("İzinli" konumundan "Yasaklı" bölümüne gitmeniz gerekir).
- Ayarlar kaydedilir, daha sonra USB'yi yeniden bağlayabilirsiniz. Gerekirse, PC veya dizüstü bilgisayarın yeniden başlatılması gerekir.
En yaygın sorunlar donanımda veya yanlış ayarlarBöylece, basit adımlar geçtikten sonra herhangi bir soru başarıyla çözülür.
USB standardı dünya çapında yaygın olarak dağıtılmaktadır ve genellikle bir cihaza veri aktarmak için kullanılır (harici sabit sürücü, flash sürücü, telefon ve diğerleri) bilgisayardan. USB'nin ana avantajlarından biri, en eskiden en moderne kadar Windows işletim sistemleriyle neredeyse mükemmel bir etkileşim. Çoğu durumda, USB cihazı sistem tarafından otomatik olarak algılanır, daha sonra çalışılabilir, gerekirse özel bir yazılım kurulur. Ancak bazen USB bağlantısında önceden görülmeyen sorunlar var ve bunların en yaygın olanı, hata tanımlayıcısı olarak düşünülebilir ve bu durum, cihaz tanımlayıcı isteğinin başarısız olduğunu gösterir. Bu yazıda, hata 43'ü ortadan kaldırmanın yollarını araştıracağız. uSB bağlantısı Windows işletim sisteminde bir bilgisayara aygıt.
USB'yi bağladığınızda hata kodu ne diyor?
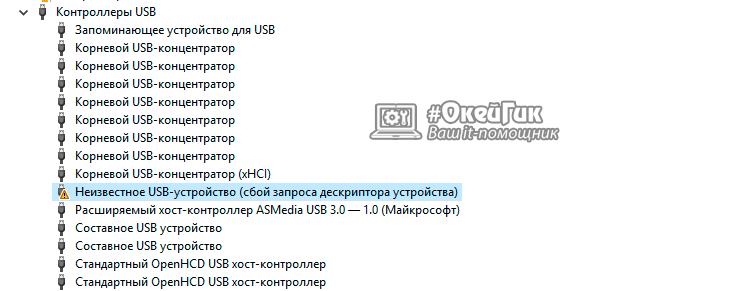 Deneyimsiz bir kullanıcı benzer bir hatayla karşılaştığında, işletim sistemi windows sistemi Cihaz tanımlayıcısının çöktüğünü belirtir. Aslında, anakartın uSB bağlantı noktası Bağlı cihaza güvenilir bir bağlantısı yoktur. Yani, bağlantı sırasında hata kodu 43 çoğunlukla bir fiziksel bağlantı probleminden kaynaklanır.
Deneyimsiz bir kullanıcı benzer bir hatayla karşılaştığında, işletim sistemi windows sistemi Cihaz tanımlayıcısının çöktüğünü belirtir. Aslında, anakartın uSB bağlantı noktası Bağlı cihaza güvenilir bir bağlantısı yoktur. Yani, bağlantı sırasında hata kodu 43 çoğunlukla bir fiziksel bağlantı probleminden kaynaklanır.
Bu hata oluşursa, ilk adım USB cihazını diğer konektöre bağlamayı denemektir. Sorun devam ederse, USB eklenti konektörünün fiziksel bir hasar veya oksidasyon belirtisi olmadığından emin olun. Bu sorunlara uyulmazsa, aşağıda listelenen yöntemlerden birini deneyin.
Bir yazılım arızasından dolayı hata 43'ün oluştuğu durumlarda, birkaç sebep olabilir.
USB güç tasarrufu modu
Bir cihaz tanımlayıcı istek talebi geçici veya kalıcı olabilir. Bir zamanlar bilgisayar USB ile sabit bir şekilde cihaz ile etkileşime girer ve sonra bir hata 43 nedeniyle kapanır, büyük olasılıkla konektörlerin enerjisizleştirilmesi durumudur. Durumu düzeltmek için aşağıdakileri yapın:
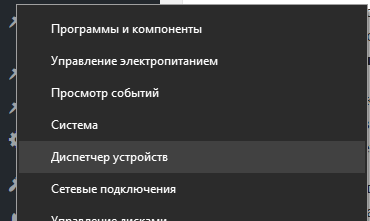
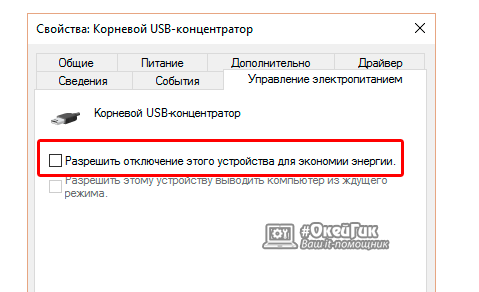
Listelenen tüm öğeler için bu eylemler gerçekleştirildiğinde, yeniden bağlanmayı deneyin. harici USB cihazı. Hata 43 kaydedilirse, talimatın bir sonraki adımına geçin.
Sürücü arızası nedeniyle, aygıt tanıtıcısı sorunlarıyla ilgili 43 hatası oluşabilir. Bu durumda, en iyi seçenek bunları yeniden yüklemektir. Aşağıda açıklanan USB sürücülerini yeniden yükleme prosedürü gerçekleştirilmelidir. tüm kök USB hub'ları, bileşik USB cihazları ve Genel USB Hub için.
Hata 43 düzeltmek için USB sürücüsünü yeniden nasıl:
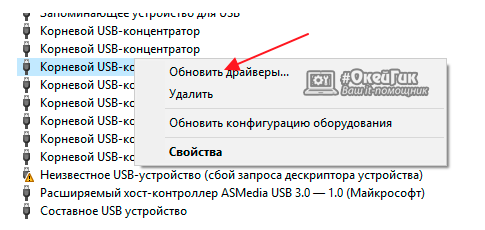
Yukarıda belirtilen tüm USB denetleyicileri için yukarıdaki adımlar gerçekleştirilmelidir.
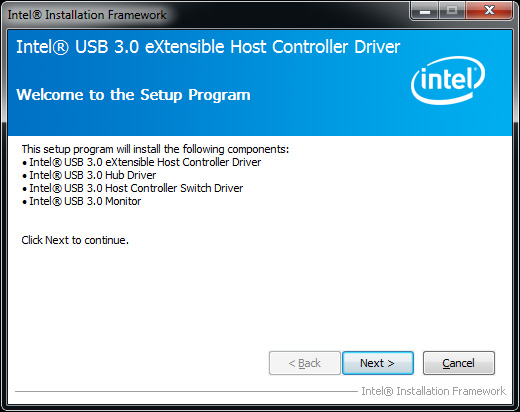 Anakartın uygun şekilde takılmamış sürücüleri veya bunların yokluğunda 43 hatası oluşabilir. Windows işletim sistemi sürücülerinin en yaygın otomatik kurulumu, USB denetleyicilerinin hata yapmadan çalışmasıdır, ancak nadir anakartlarda hatalar olabilir.
Anakartın uygun şekilde takılmamış sürücüleri veya bunların yokluğunda 43 hatası oluşabilir. Windows işletim sistemi sürücülerinin en yaygın otomatik kurulumu, USB denetleyicilerinin hata yapmadan çalışmasıdır, ancak nadir anakartlarda hatalar olabilir.
Anakartın sürücülerini güncellemek için, en son sürümü anakart veya yonga setinin geliştiricilerinin resmi sitesinden indirmelisiniz. Donanım modeliniz için gereken sürücüleri (Intel Yonga Kümesi Sürücüsü, ACPI Sürücüsü veya diğerlerini) bulun ve yükleyin.
Bu önemlidir: Üreticinin web sitesinde Windows 10 için sürücülerin bir sürümü yoksa, uyumluluk modunda Windows 8 için varyasyonu ayarlayabilir, ancak dikkat edin.
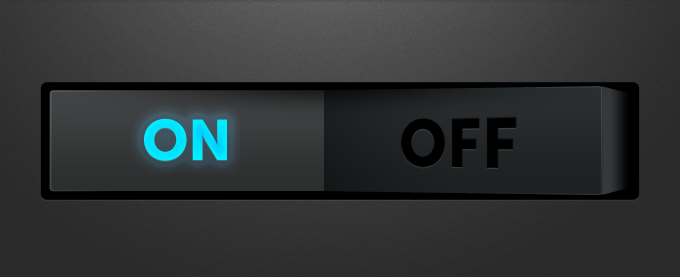 USB cihazlarını bağlarken hata 43, bağlantı noktalarının gücü ile ilgili sorunların bir sonucu da olabilir. Potansiyel aşırı gerilimleri, statik pıhtıları veya bağlantı noktalarındaki güç eksikliğini ortadan kaldırmak için aşağıdakileri yapın:
USB cihazlarını bağlarken hata 43, bağlantı noktalarının gücü ile ilgili sorunların bir sonucu da olabilir. Potansiyel aşırı gerilimleri, statik pıhtıları veya bağlantı noktalarındaki güç eksikliğini ortadan kaldırmak için aşağıdakileri yapın:
Belki de, Flash sürücüsü bilgisayarın konektörüne bağlandığında, sistem bunu fark etmemişken, birçok kullanıcı böyle bir sorunla karşılaştı. Arıza hala 43 USB hatası olarak karakterize edilebilir. Neyin ne olduğunu görelim!
Çıkarılabilir medya kullanıcı arayüzüne yoğun bir şekilde girmiştir. PC'lerin ve dizüstü bilgisayarların sahipleri, çeşitli amaçlar için bunları günlük olarak kullanır. Ancak USB flash sürücü bir dahaki sefere bağlandığında, Windows 10, 8.1 ve 8, 7'de USB aygıt tanımlayıcı isteği başarısız oluyor? Aslında, burada süper karmaşık bir şey yoktur, ancak bununla başlayabilmek, bize daha çok ilgi konusu olan meseleyi daha ayrıntılı olarak anlamaya değerdir.
açıklayıcısı Cihaz verileri topluluğudur. Bu, elbette uygun sürücüye sahipseniz, PC'nizin Windows'unun aygıtı kolayca başlatabildiği özelliklere, çeşitli işlevlere ve diğer bilgilere de yer verebilir. Bilinmeyen bir USB aygıtı görüntüleniyorsa, tanınmaz - yalnızca işletim sisteminin modülün doğru çalışması için tüm verileri alamayacağını belirtir. Aynı zamanda, sadece donanım değil, hata kaynaklarının kaydında da yazılım faktörlerini dikkate almak faydalı olacaktır.
Bilgisayar donanımı sorunları
Bilinmeyen bir cihaz, örneğin bir port veya flash sürücünün kontakları oksitlendiğinde veya kontamine olduğunda, sadece fiziksel seviyede meydana gelen cihaz tanımlayıcı işlemindeki bir arızanın bir sonucu haline gelir. Bazen çalışmayı bırakabilirler. Anakartın bağlı olduğu cihazların güç tüketiminin fazla tahmin edildiği bir durumun gözlemlenmesi genellikle mümkündür.

İlk şey, elbette, temaslara bakmaya değer, ve eğer sırayla değilse, o zaman onları temizleyin. Ayrıca, flaş sürücü bağlandığında konektörde çok sıkı bir şekilde kapanmadığı için normal çalışmasını engeller. Küçük şeyler gibi görünüyor ama onlara dikkat et. Normal bir masaüstü PC'niz varsa, genellikle kapağı açabilirsiniz sistem birimi İçerideki her şeyi vakumla temizleyin: içten toz toplar, böylece bilgisayar temizlemez. Konektörleri kendileri temizlemek için USB Port Temizleyici adı verilen özel bir cihaz kullanabilirsiniz.
Güç tüketimi ile ilgili sorunlar
İronik olarak, ancak arızaların kabul edilebilir nedeni, elektrik tüketimi olabilir, ki bu eşik normal miktardan daha yüksek olmuştur. Bu bilgileri doğru bir şekilde kontrol etmek için, "Kontrol Paneli" nden erişilebilen "Aygıt Yöneticisi" sistemine gidin. Ayrıca hızlıca da arayabilirsiniz komut satırı "Windows + R" tuş kombinasyonunun birleşiminden sonra devmgmt.msc komutunu girin ve "Enter" a basın. Kök USB hub'ına karşılık gelen hattı seçmeniz gereken yüklü USB denetleyicileri göreceksiniz.
Şimdi iletişim kutusunu sağ tıklayın ve "Özellikler" satırına tıklayın. Güç sekmesinde sırasıyla, şu anda güç tüketiminin mevcut değerden daha fazla olmadığından emin olmanız gerekir. Fazlalık varsa, PC ile birlikte tüm çevresel modülleri devre dışı bırakın. Çalışmayı tamamladıktan sonra, güç kablosunu prizden çıkarın. Bundan sonra, güç düğmesini birkaç saniye basılı tutun: Bu, anakarttaki kalan akımların tamamen bittiğinden emin olmak içindir.
![]()
Bir kez daha PC başlatma ve işletim sistemi başlatıldıktan sonra, tüm devre dışı bırakılan cihazlar sırayla açılmalı ve böylece arızanın kaynağını kolayca tanımlayabilirsiniz.
Bir cihaz tanıtıcısı isteği hatası için sürücüleri kontrol etme
Problemin kontrolörlerin sürücülerinde olduğu oldukça gerçektir. Mevcut durumlarının hızlı bir şekilde yöneticiden alınabileceğini kontrol edin. Böylece, cihaz tespit edilmediğinde - tanımlayıcı çökmesi - sürücüler yeniden kurulmalıdır. USB denetleyicilerinin kaydında, doğrudan kök hub'lar ve diğer bileşik aygıtların yanı sıra Genel USB Hub'ına ait olan tüm kayıtları bulmalısınız.
Kesinlikle herkes için, sürücüyü güncellemek için bir işlem yapmanız gerekir, bu da açılarak çağrılabilir içerik menüsü. Asıl kurulumla, PC'nizde bir arama belirlersiniz veya yazılımı önceden yüklenmiş sürücüler listesinden belirlersiniz. Ancak, kural olarak, liste yalnızca entegrasyona sahip tek bir sürücüyü yansıtmalıdır.
Tüm sürücüleri güncelledikten sonra problemin kaybolacağı yüksek bir olasılık var. Örneğin, Windows 10 ile uyumluluk sorunu bir USB aygıtı 3.0 artık yerel işletim sistemi veritabanından sıradan bir işlevsel sürücü yükleyerek değil, elektronik üreticinizin resmi sitesinden programı indirerek çözüldü. Dizüstü bilgisayarınız varsa buna özellikle dikkat edilir.
Sürücü nasıl güncellenir?
Yukarıda açıklanan yöntem başarıya yol açmadıysa ve işletim sistemi tanımlayıcının başarısız olduğuna dair bir bildirim yayınlamaya devam ederse, üçüncü taraf yardımcı programlarını kullanmaya başvurabilirsiniz. Otomatik algoritmalar, eksik yazılım bileşenlerini hızlı bir şekilde algılar, bunları bir bilgisayara indirir ve kurar.
Böyle bir çözüm, programın ücretsiz versiyonu. Sürücü Güçlendirici - sayfanın sonunda bir bağlantı verilir. Başka bir iyi seçenek olarak, dikkatinizi sunuyoruz DriverPack Çözümü. Bu uygulamalardan herhangi birini seçin ve bilgisayarınızın tüm sürücüleri ve seçmeli öğelerini mümkün olan en kısa sürede güncelleyin. Her iki yardımcı program da, kullanılan ekipmanın üreticilerinin kaynaklarına doğrudan ya da farklı bir türe başvurur ve en son kurulum paketlerini indirirler.
Chipset sürücüleri
Kural olarak, PC yonga seti için sürücülerin yanlış bir sürümü nedeniyle bir arıza ortaya çıkabilir. Intel Chipset Sürücü veya Yönetim Engine ve ACPI Sürücü gibi Gayri veya eski yazılım mevcut durumu kontrol ve güncelleme tavsiye edilir. Windows 8 ve 10'da bunları izlemek özellikle önemlidir. Güncellemek için, üreticinin web sitesine gidin ve işletim sistemini ve bit derinliğini belirterek en son sürücüleri indirin.
DriverPack Çözüm yanı sıra Sürücü Booster (kullanıcının takdirine bir şey) bu görevin üstesinden olacaktır: sadece yukarıda belirtildiği gibi arada, aynı tüm araçları güncelleyebilir.
Güç Tasarrufunu Ayarlama
Ayrıca, her işletim sisteminde farklı şekilde yapılandırılabilen enerji tasarrufu şemasına dikkat etmenizi öneririz. Örneğin, bazı ortamlarda, elektrik USB portu kurtarmak için sırasıyla düzgün bir aygıt bağlayıcı bağlanmasına izin vermez ki, devre dışı bırakılacak.
Bu hoş olmayan faktörün ortadan kaldırılmasında, yine Aygıt Yöneticisi tarafından yardımcı olacağız. Sürücüleri güncellemeyi denediğimiz ve "Özellikler" menüsünü açtığımız gibi, buna giriyoruz. Bu durumda, güç yönetimi seçeneklerini zaten açmalısınız. Pil tasarrufu için cihazların bağlantısını kesmek için izin verebileceğiniz bir satır göreceksiniz - onay işaretini ilgili alandan kaldırın.
Tabii ki, böyle bir prosedür Genel USB Hub, hem de kök hub ve liman işleyişini etkileyen yeteneğine cihazın diğer bileşenleri de dahil olmak üzere, tüm bileşenler için yapıldığını. Ayarları değiştirdikten ve bilgisayarı yeniden başlattıktan sonra her şeyin normal çalışacağı ve kullanıcının artık problemle yüzleşmeyeceği muhtemeldir.
Sonuç olarak
hızlı bir şekilde cihaz için mükemmel bir şekilde entegre ve donanım versiyonu ile uyumlu bir yüklemeyin tam sürücüleri bulmak istiyorsanız, yazılım kendi adına bakmamaya arzu edilir ve iki parametre - bu VEN ve DEV. Ayrıca, "Aygıt Yöneticisi" menüsü aracılığıyla, kimlik yoluyla bilgi sekmesine giderek de görülebilirler.
Genel olarak, bu, USB sistem talebinin başarısız olması durumunda bilmeniz gereken tüm bilgiler oldu. Bilgi paylaştığınızdan emin olun Hide-Bilgi arkadaşlarınla bana hangi yöntemin yardım ettiğini söyle. Geri bildirim yaz ve puanla! Teşekkür ederim
PC'lerin ve dizüstü bilgisayarların sahipleri her gün uSB bağlantı noktaları flash sürücüden TV'ye çeşitli araçlar ve cihazlar. USB arayüzü, elektronik cihazlar arasındaki en yaygın iletişim yollarından biridir. Yeni ekipman ilk kez bağlandığında, Windows otomatik olarak algılar ve doğru bağlantıyı sağlayarak kendi veritabanında gerekli sürücüleri bulur. Her zamanki gibi, her cihaz belirli bir cihaza uygun sürücüler içeren bir disk ile birlikte gelir. Çoğunlukla kullanıcı kendini yüklemeyle uğraşmak zorunda kalmaz, çünkü Windows ekipmanı belirler, bundan sonra onunla çalışmaya başlayabilirsiniz. Ve işletim sisteminin daha yeni sürümünden daha geniş bir yazılım yelpazesi. "USB Aygıt Tanımlayıcısı İsteği Başarısız Oldu" hatasını nasıl düzelteceğinizi öğrenin.
Windows 10, bir bilgisayara bağlanabilen çok sayıda aygıt için temel sürücüleri içerir. Her ne kadar 10. sırada windows'un sürümleri Sürücüler otomatik olarak güncellenir, her zaman bilgisayarın yeni (ve önceden zaten bağlı olan) cihazla etkileşimi başarılı olmaz.
8, 10 kullanıcıları genellikle "Device request descriptor failure" hatasıyla karşılaşırlar (kod 43). USB donanımını bilgisayara bağlamaya çalışırken, sistem bunu görmez. Daha sonra cihaz yöneticisinde, bağlı cihazın isminin yeri bilinmeyen olarak tanımlanır ve daha sonra "Device request descriptor failure, code 43" mesajı görüntülenir. Bu, herhangi bir nedenden ötürü, sistemin harici cihazlarla bilgisayarı çalıştırmak için gerekli olan cihaz verilerini tanıyamayacağı anlamına gelir.
Windows 10'u yükledikten veya güncelledikten sonra genellikle "kod 43" hatası görülür. Her şeyin olması mümkündür. yazılım. Ancak, bir USB cihazına veya bilgisayar konektörüne fiziksel hasar verme olasılığı da atılmamalıdır.
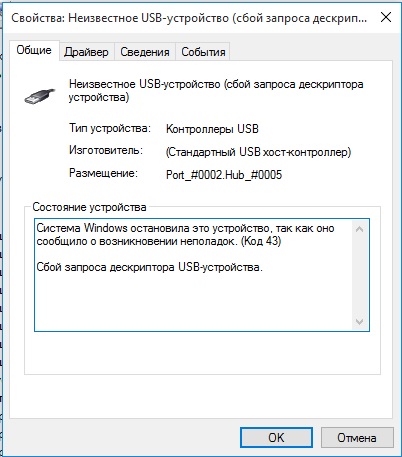
Bu "43" hata kodu
Kod 43 ile hata nedenleri:
- bir USB cihazının veya konektörünün arızalanması;
- sürücüler güncel değil, hasarlı veya aralarında bir çatışma var;
- başarısızlık sistem dosyaları bir virüs veya kötü amaçlı yazılım nedeniyle;
- hasar windows Kayıt Defteri 10 yazılımı yüklerken veya güncellerken.
Çeşitli nedenlerle bir donanım tanımlayıcısı (kod 43) isteyen bir hata görünebilir. Düzeltmek için, kökü fiziksel veya programsal olarak tanımlamak ve ortadan kaldırmak gereklidir.
Fiziksel kusurların kendisi, kabloları veya kontakları olası nedeni. Fiş veya konektör kirli veya okside olabilir, bu yüzden aralarında yeterince sıkı temas olmaması gerekir. Her halükarda, sistem ekipmanı tanımlamıyorsa, problemi yazılım çözümleriyle çözmeden önce, fiziksel seviyenin çalıştığından emin olmalısınız.
Birincisi, eğer sistem hala ekipmanı tanımıyorsa, başka bir PC veya dizüstü bilgisayarda çalışıyorsa, bir USB-cihaz fişini bilgisayarın diğer konektörlerine bağlamaya çalışıyoruz. Fiş ve konektörlerin tüm kontaklarını kontrol etmek ve temizlemek de gereklidir.

Gerekli eylemler alınırsa ve Windows 10 veriyi okumuyorsa, 43 numaralı hata kodunu vermeye devam ederseniz, sürücülerin durumunu kontrol etmeniz gerekir.
Sürücüleri Denetleme ve Güncelleme
Çoğu zaman, sistem tarafından bir USB bağlantısının tanınması problemi sürücülerdedir. Öncelikle, yöneticilerdeki sürücüleri güncellemeniz gerekiyor windows cihazları 10.
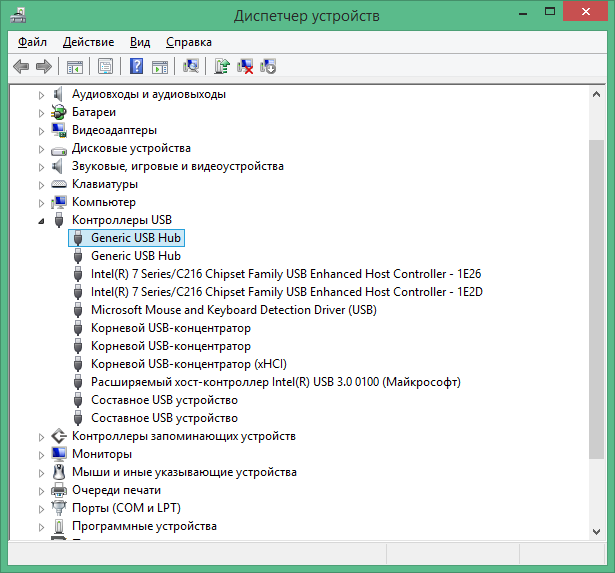
- tık sağ adında fare, açılır menüde "Sürücüleri güncelle" yi tıklayın;
- bilgisayardaki sürücüleri aramayı seçin, önceden yüklenmiş listeden seçin;
- Çoğu zaman listede sadece bir sürücü vardır, ancak birden fazla varsa, ilkini seçmeli, "İleri" düğmesini tıklatmalı ve yüklemeyi beklemelisiniz.
Yapılan işlemlerin başarılı olması durumunda, sistem tanımlanamayan bir bağlantı tespit etmeli, ardından ismini listede göreceksiniz. Ancak, değilse, sürücü güncellemesinin başka bir sürümünü denemeniz, bunları diskten indirmeniz veya resmi siteden Windows 10 sürücüleri ile uyumlu olarak indirmeniz gerekir. Bilgisayarın yonga seti için sürücüleri de kontrol etmeli ve güncellemelisiniz. Donanım üreticisinin web sitesinde, işletim sisteminize uyan yeni sürücüleri bulun ve indirin.
Güç tüketimi ve statik elektrik deşarjının kontrol edilmesi
"Güç" sekmesindeki "USB Kök Hub" özelliklerinde, güç tüketiminin izin verilen değeri aşmadığından emin olun. Böyle bir sorun varsa, bilgisayarı tamamen kesmeniz gerekir:

Lansmanından sonra işletim sistemi sorun ortadan kaldırılmalıdır.
Güç Tasarrufunu Ayarlama
İstek tanımlayıcı talebi (kod 43) bazı frekanslarda da görünebilir, daha sonra konektörlerin bir süre sonra enerjisiz kalması olasılığı vardır.
"Aygıt Yöneticisi" bölümüne gidin ve "Denetleyiciler" bölümünde bu nesnelerin özelliklerini açın: "Genel USB Hub", "Kök Hub", "Kompozit Aygıt" . Güç Yönetimi özelliğinin Güç Yönetimi sekmesinde etkinleştirildiğini görüyorsanız, bu kutunun işaretini kaldırın.
Hiçbir çözüm sorunu çözmezse ve Windows 10 hala hata veriyorsa, BIOS temel sistemindeki USB işlemini kontrol edin. Bu amaçla bir yükleme flash sürücüsü kullanabilirsiniz. Muhtemelen, USB hub sistem ayarlarında devre dışı bırakılmıştır. İşlevin eklenmesi, flash sürücüyü görmeye yardımcı olmamışsa, BIOS'u güncelleyebilirsiniz.
Bağlı cihazları ödemek için acele etmeyin, anakart veya bilgisayar konektörleri ve onarım için her şeyi taşıyabilir. Elbette, bazen böyle bir olasılık var, ama bu aşırı önlemler ve çoğu durumda sorun yukarıda listelenen yöntemlerden biri ile çözülüyor.

















