Bilgisayarı açtığınızda şifreyi kaldırın. Bilgisayardaki parola nasıl doğru ayarlanmalıdır. Giriş yaptığınızda veya açtığınızda bilgisayarda bir şifre belirleyin.
Ne zaman bilgisayardan şifre kaldırmak için windows'u aç 10? Bazı kullanıcılar için, sistem başladıktan sonra bir şifre için sürekli bir istek önemli bir rahatsızlıktır. Ve bu, Windows 10'u yükledikten sonra, kullanıcının Microsoft hesabını belirlemesi durumunda olur. Sistemin başlatılmasını basitleştirmek ve şifre isteğini devre dışı bırakmak istiyorsanız, aşağıdaki bilgileri kullanın.
Windows10'u açtığınızda şifreyi bilgisayardan kaldırıyoruz
“Netplwiz” komutunu giriniz
Pencereyi hesaplarınızla başlatın. "Çalıştır" menüsüne gidin (hemen kombinasyonunu basılı tutun windows-r tuşları) ve netplwiz komutunu yen. “Tamam” tuşuna basın.
Bu işlemi farklı bir şekilde gerçekleştirebilirsiniz. "Başlat" menüsünü açın ve arama kutusuna "netplwiz" yazın. İstenen sorgu, listenin en üstünde görünür. Fare ile seçin, sol tuşla üzerine tıklayın veya sadece “Enter” a basın.
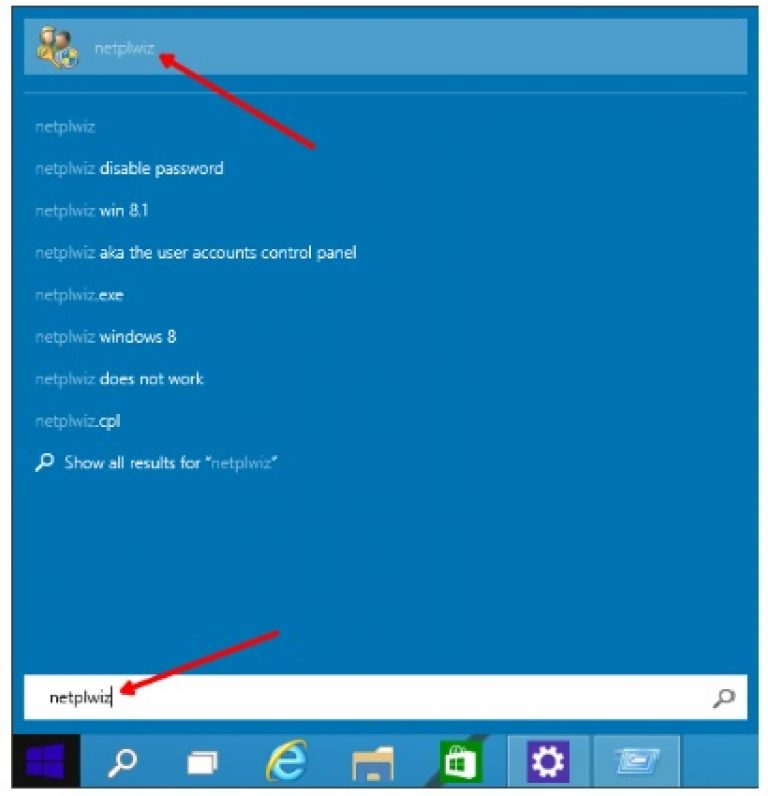
Kalıcı Veri İsteğini Devre Dışı Bırak
Açılan pencereye dikkatlice bakın. Şifreyi ve kullanıcının takma ismini basma zorunluluğuna sahip satırı bulun, fare ile işaretin karşısındaki işareti kaldırın. Bu işlemi "Tamam" düğmesine tıklayarak onaylayın.
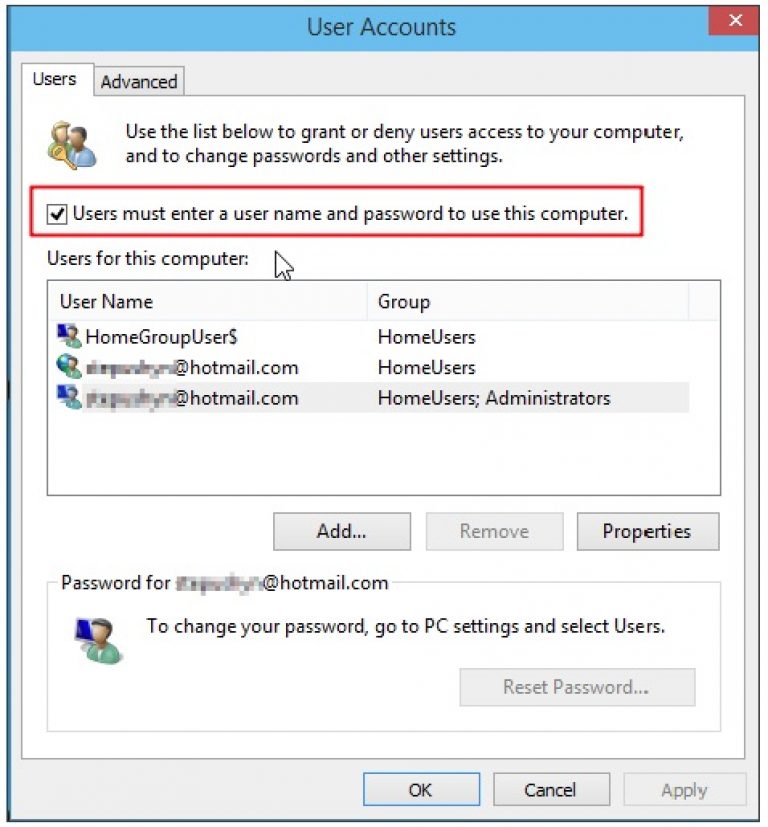
Otomatik giriş sistemi için onay
Bir önceki eylemi onayladıktan sonra, bir sonraki pencere monitörde açılır. İçinde üç satır vardır, ilkinde kullanıcının takma adını girin, sonraki iki - Microsoft hesabınıza atanan parola. Bu pencere “OK” düğmesine basılarak kapatılmalıdır.
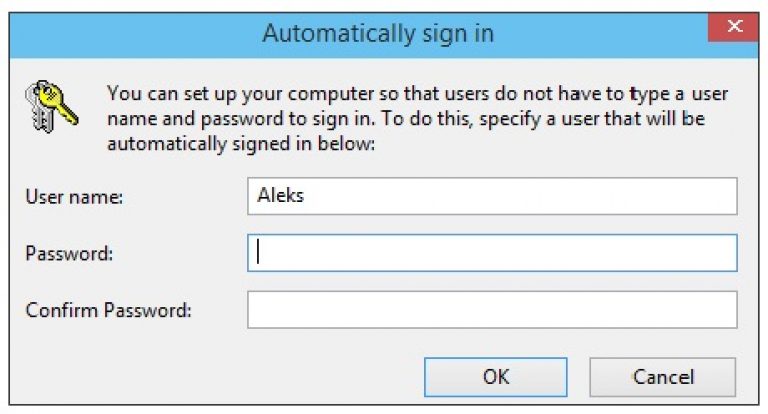
Artık, Windows 10'u açtığınızda bilgisayardan parolayı nasıl kaldıracağınızı biliyorsunuz. Tüm eylemlerin gerçekleştirilmesi çok basit, ana şey tüm adımları tam olarak takip etmektir. Ancak, bilgisayarınız hala bir şifre isterse, sisteminizde büyük olasılıkla etkin bir uyku modu olup, tekrar veri girmeye zorlanırsınız. Bu durumda şifre girme zorunluluğunu kaldırabilirsiniz.
Uyku modunda şifre isteğini devre dışı bırakma işlemi
Başlatma çubuğundaki “Başlat” düğmesine tıklayın. Ekranda açılan pencerede, güç yönetiminde bir çizgi bulun. Üzerine tıklayın.
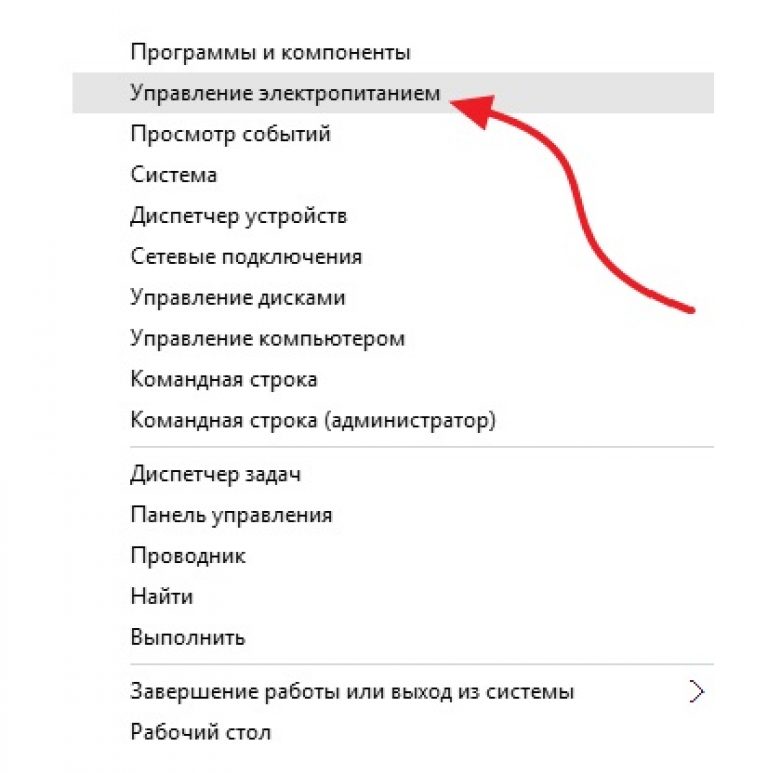
Yeni pencerede, uyanma sırasında bir şifre isteme hakkında öğenin sağında bulun. Onu seç.
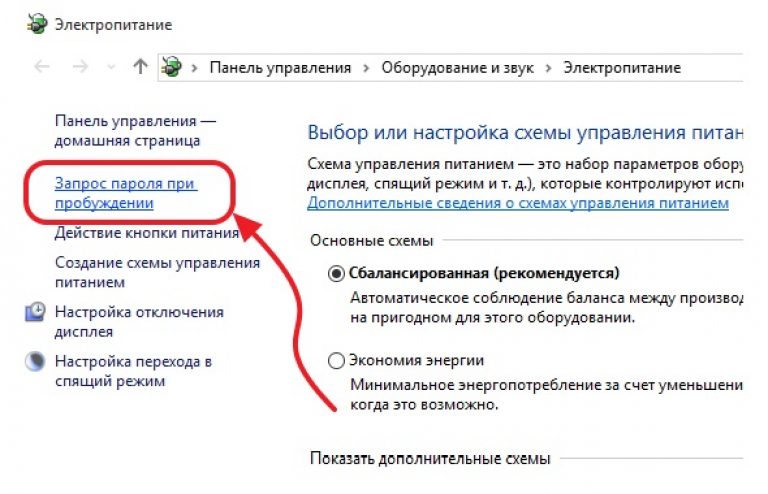
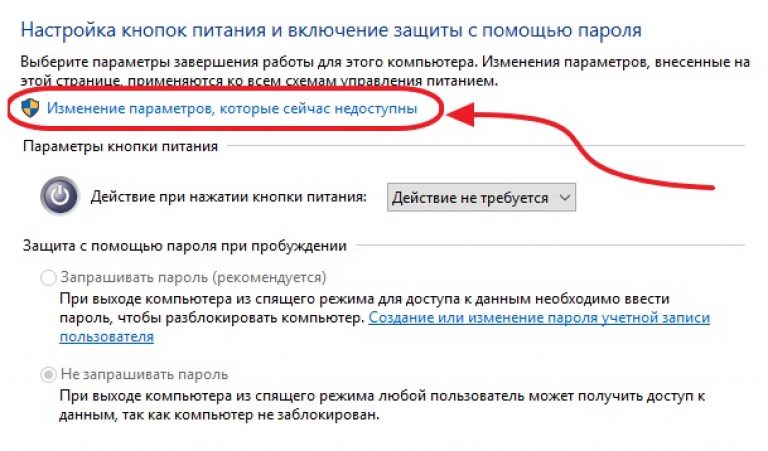
Bir şifre istemekle ilgili olarak pasif hale getirmek için kalmaya devam eder ve aktif, bunu talep etmenize gerek olmadığı yerdir. Sonunda pencereyi “Değişiklikleri Kaydet” düğmesiyle kapattığınızdan emin olun, böylece tüm eylemleriniz sistem tarafından hatırlanacaktır.
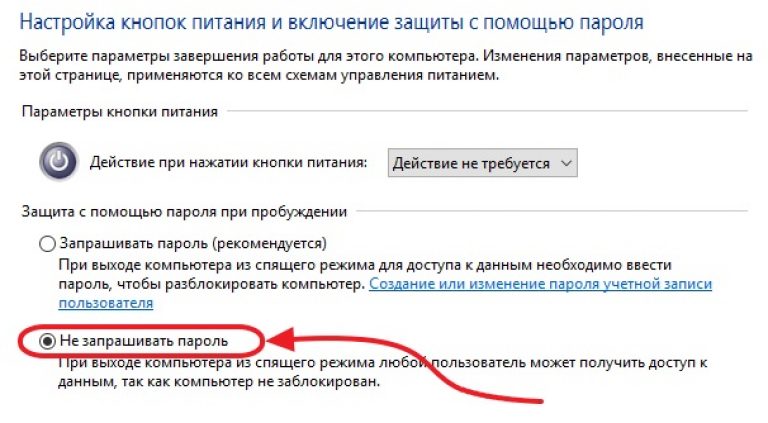
Yukarıdaki tüm adımları uyguladıktan sonra, Windows 10 açıldığında şifrenin bilgisayardan nasıl kaldırılacağı sorusu çözülmelidir. Gördüğünüz gibi her şey çok basittir, parametrelerin ayarlanması minimum zaman ve çaba gerektirir.
Nasıl? Okumadı:
Birçok kullanıcı için, piyasaya sürüldüğünde bir parola yazarak yük denen bir yordamdır. Birisi güvenli önerileri göz ardı ediyor pencereleri kullanarak tembellik nöbetleri nedeniyle. Diğer yoldaşların bilgisayarlarını bir şifre ile korumasına gerek yoktur ve her açtığınızda karakter tuşunu yazınız. Sadece bir bilgisayar kullandıkları ve dışarıdakilerin erişim hakkına sahip olmadıkları için.
Bu makalede, bir parola bir bilgisayardan çeşitli yollarla nasıl kaldırılacağı anlatılacaktır.
Yöntem 1: bir hesap ayarlama
1. tuş kombinasyonuna basın - "Kazan" ve "R" (aynı anda).
2. "Çalıştır" satırında komut - kontrol userpasswords2 yazın
3. "Tamam" a tıklayın.
4. Girişteki şifreyi kaldırmak için "Hesaplar ..." penceresinde, "Kullanıcı adı" sütununda profilinizi vurgulamak için farenizi tıklayın.
Not. Bir dizi kimlik bilgisi için paneli göremezsiniz, sistem otomatik modda yetkilendirme gerçekleştirir.
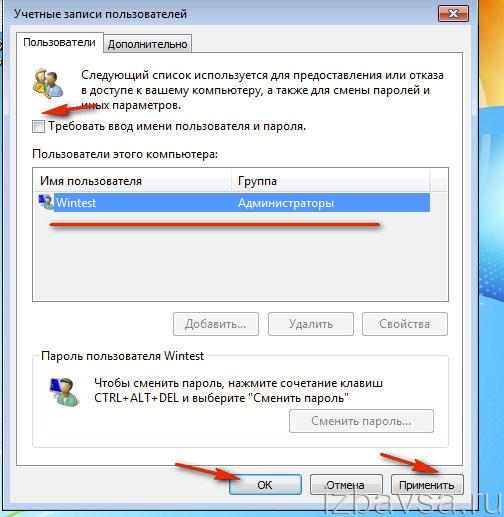
6. "Uygula" düğmesine tıklayın.
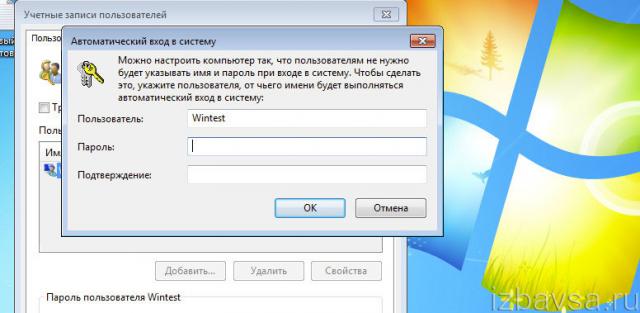
7. Yeni pencerede, giriş adınızı girin ve şifreyi iki katına çıkarın. Tekrar Tamam'ı tıklayın.
Unutmayın! Bir şifreyi silerek, kişisel verilerinize yabancılar tarafından yetkisiz erişime izin verirsiniz.
Yöntem numarası 2: kayıt defteri ayarlarını değiştir
Sadece deneyimli bir kullanıcı için kayıt defteri seçenekleriyle şifre setini manuel olarak devre dışı bırakın. Bu nedenle, bu yöntemin uygulanmasına geçmeden önce, doğru bir şekilde uygulayıp uygulayamayacağınızı dikkatli bir şekilde değerlendirin. Yanlış özelliklerin yüklenmesi, kayıt defterinde kayıtlar tümünün çalışmasını bozabilir işletim sistemi ve devre dışı bırakın.
Not. Ayrıca oluşturabilirsiniz yedek kopya Düzenlemeden önce "Şubeler". Bir hata durumunda, kayıt defteri ayarlarının durumunu orijinal konumuna geri döndürebilirsiniz.
1. 1 numaralı yöntemde olduğu gibi, "Çalıştır" ı açın.
2. Direktifi yazınız - regedit. "Enter" a basın.
3. bölümüne gidin:
HKEY_LOCAL_MACHINE → Yazılım → Microsoft → Windows NT → CurrentVersion → Winlogon
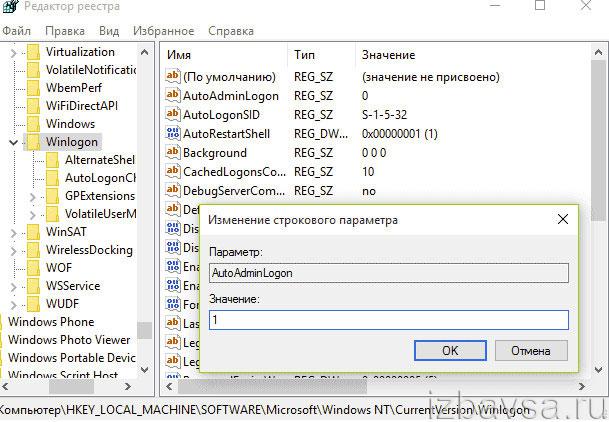
4. Winlogon klasöründe AutoAdminLogon parametresini açın (çift tıklayın) ve parametresini 1 olarak değiştirin.
5. DefaultDomainName parametresinde, hesabınızın adını girin.
Uyarı! Bu ayar dizinde değilse, oluştur: Yeni → Dize parametresi'ni sağ tıklayın.
6. DefaultPassword adıyla bir dize parametre girişi oluşturun. Ve sonra sisteme girmek için şifre girin (ayar değeri alanında).
7. Düzenleyiciyi kapatın, bilgisayarı yeniden başlatın.
Windows kimlik bilgileri istemeden çalışır.
Yöntem numarası 3: komut satırını devre dışı bırak
1. Başlat panelini açın (görev çubuğundaki ilk düğmeyi tıklatın).
2. Arama satırına - CMD girin.
3. Görünen panelin üstündeki simgeye sağ tıklayın.
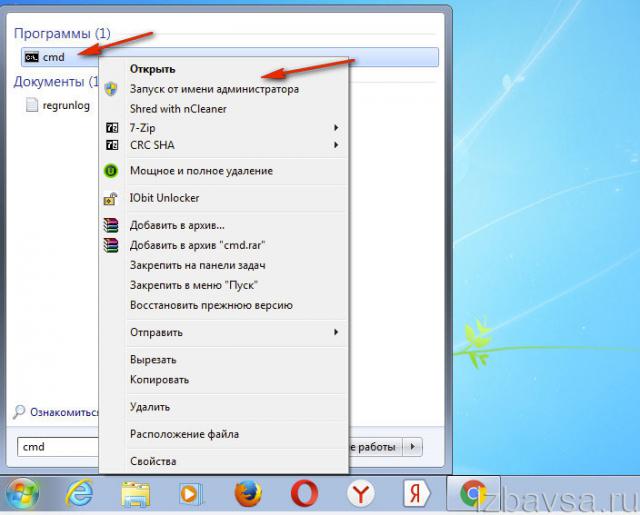
4. İçerik menüsünde, "Yönetici olarak çalıştır" seçeneğini çalıştırın.
5. Line - net kullanıcısını yazınız, "Enter" a basınız.

6. Listede hesabınızı bulun (ad).
7. Aynı komutu aşağıdaki biçimde çalıştırın:
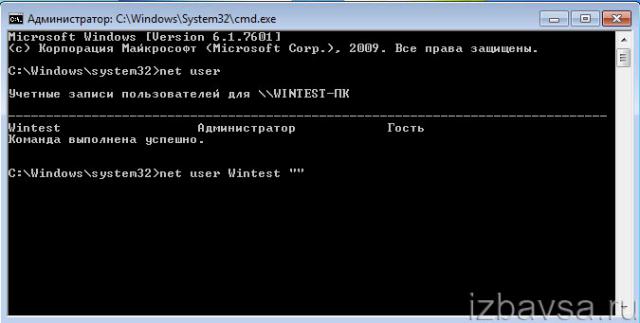

“Komut başarıyla tamamlandı” mesajı görüntülenirse, işletim sistemine yetki vermeden giriş yapabilirsiniz.
Yöntem 4: Otomatik oturum açma ayarını değiştirme
AutoLogon yardımcı programını kullanarak bir otomatik yetkilendirme ayarı oluşturabilirsiniz. Resmi Microsoft web sitesinde mevcuttur (bir arama motoru aracılığıyla başlığın indirme bağlantısını bulun).
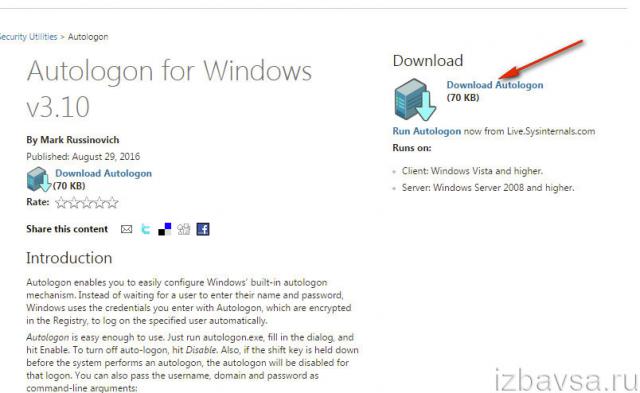
2. İndirilen arşivi paketinden çıkarın (sağ tıklayın → Unzip ...).
3. Yürütülebilir program dosyasını çalıştırın.
4. Yükleyici panelinde "Kabul Et" e tıklayın.
![]()
5. Kurulum penceresinde, hesabınızın giriş ve şifresini girin.
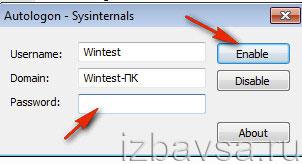
6. “Etkinleştir” düğmesine tıklayın.
Windows 10'da uyku modundan çıktıktan sonra yetkilendirme nasıl kaldırılır?
Makineyi, uyku modundan sonra etkinleştirerek kullanıcı adı ve parola girmek zorunda kalmadan kendinizi kısmi olarak kaydetmek için:
1. Git: Tüm Ayarlar → Hesaplar.
2. “Oturum Açma Seçenekleri” alt bölümüne tıklayın.

3. "Gerekli Giriş" seçeneğinde, değeri "Asla" olarak ayarlayın.
Windows işletim sisteminin başarılı ve hızlı kurulumu!
Bazı kullanıcılar bilgilerini meraklı gözlerden korumalıdır. Bunu yapmak için, özel koruma programları, arşiv verileri veya şifre için bir sistem kullanmanız, erişim işlevlerini kısıtlamanız gerekir. Deneyimli kullanıcılara karşı en temel korumayı yapmak için bilgisayara nasıl şifre koyulur? Herkes bu beceriyi belirli bilgisayar becerilerinin bilgisi ile öğrenebilir.
Bir bilgisayarda parola nasıl yazılır
Windows (7, 8, XP, vb.) Kullanırken, yönetici haklarına (yazılım, sürücü) sahip sistem klasörlerine erişim düzeyi olan bir ana hesap için bir parola belirlemenize izin verilir. Diğer kullanıcıların (iş arkadaşlarının veya akrabalarının) giriş yapabilmesi için, belirli bilgilere ve sistem yönetimine erişimin korunacağı ikinci bir Konuk hesabı oluşturmanız gerekir.
fotoğraf ile izlenecek yol
- Görev çubuğunda, "Başlat" komutunu tıklayın, "Denetim Masası" öğesini tıklayın.
- "Kullanıcı hesapları", "hesabı değiştir" sekmesini seçin.

- Standart bir yazılım yüklemesi ile varsayılan hesabınız Yönetici'dir. Simgeye tıklayın ve “şifreli (değiştir)” butonuna tıklayın.
- Sevgili bir kelimeyi (veya harflerin ve sayıların bir birleşimini) icat ederiz, gerekli satırlara girin (şifreyi değiştirirken, eski kod sözcüğünü girmelisiniz).
- Ardından, gerekirse hatırlatıcı için bir ifade girin. Ancak, korumanızı kırmaya yardımcı olacak tüm kullanıcılar tarafından görülebileceğini unutmayın.
- Sonunda, - “şifre (şifre oluştur)” seçeneğini tıklayın.
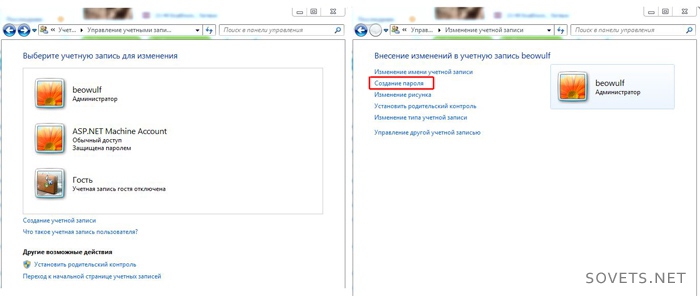

İpucu: Kod kelimenizi, kaybetmemek için birden fazla ortama (telefon, oynatıcı, flash sürücü, kişisel not defteri veya defter) yazın.
Bu kılavuz ile sadece bir şifre ayarlayamaz, aynı zamanda bilgisayardaki şifreyi de değiştirebilirsiniz.
Bunu yapmak için, parantez içindeki önerilere dikkat ederek tekrar tüm adımları tekrarlayın.
Ek bir hesap bağlamak için, en baştan itibaren aynı adımları atmanız gerekir, sadece 2. adımda, “hesap oluşturma” yı seçmeniz ve bir isim girmeniz (veya Misafirinizden ayrılmanız) gerekecektir. "Sınırlı hesap" ı ve "bir hesap oluştur" u seçin. Tüm değişiklikleri görmek için yeniden başlatın.
Şifreyi yöneticiden kaybedersem ne yapmalıyım?
Windows 7'de şifreleri sıfırlamak veya atlamak için, herhangi bir yükleme diski "Yedi." “XP” sistemiyle, her şey sadece kendi ellerinizle yapılandırılır. Ana şey - dikkatlice video eğitimindeki tüm önerileri izleyin:
Maalesef, herhangi bir veriyi şifrelerseniz, şifreyi sıfırladıktan sonra kaybolacaktır, ancak sistemi tamamen yeniden yüklemek için birkaç klasör kaybetmek daha iyidir.
Bilginin korunmasının diğer yolları
İlk yol şifre şifre BIOS'dur. 2 seçenek olabilir: girişe bir parola koymak veya bilgisayarı önyüklemek (tüm sürümlerde mümkün değildir). Bu korumayı kurma zorluğu, her bir BIOS için farklı olmasıdır. Ayrıca, BIOS'ta çalışmak dikkatli olmalı, en ufak bir hata ciddi sonuçlara yol açacaktır. Bir kod kelimesinin kaybı işletim sistemini değiştirerek cezalandırılabilir.
İkincisi, WinRAR arşivleyiciyi kullanarak belgeleri güvence altına almaktır.
- Gizlemek istediğiniz dosyayı seçin, arayın içerik menüsü (farenin sağ tuşuyla), "arşive ekle ..." yi seçin.
- Yeni pencerede, "ek olarak", "şifre ayarla ..." sekmesini açın (aşağıdaki fotoğrafa bakın).
- Değerli kombinasyona girdikten sonra, "dosya adlarını şifrele" ve "tamam" öğelerini not ederiz.
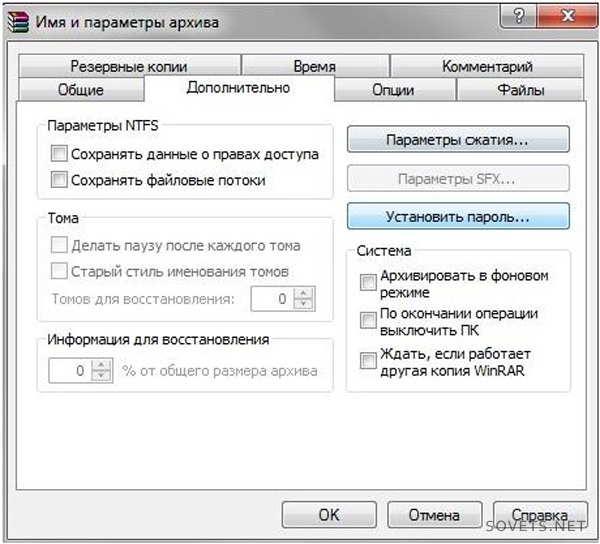
Üçüncü özel programlar. İnternet, bilgiyi korumak için çeşitli çözümler sunar, ancak çoğu ödeme yapılır. Harekete geçiyorlar farklı şekillerde ve koruma dereceleri değişir. Örneğin, TrueCrypt verileri depolamak için özel kaplar oluşturur. Ustaca kullanımı ile koruma derecesi çok yüksektir.
TrueCrypt ve Keepass'ı kullanmada ustalık sınıfı
Eğer şifrenizi kaybettiyseniz kablosuz internetaşağıdaki talimatları ve şemaları kullanın.
- Tepside kablosuz ağ simgesini bulun (saatin yanında)
- İçerik menüsünde "Ağ Yönetim Merkezi ..." seçeneğini seçin.
- Dahası - “yönetim kablosuz ağlar».
- Görünen kısayolda, içerik menüsünü açın, "özellikler" i seçin.
- Sonra - "Güvenlik" ve "görünür işaretleri görüntülemek için bir kene" koydu.
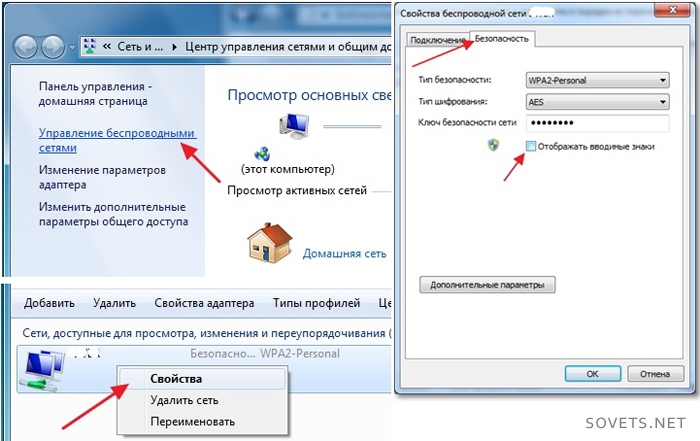
Şifre korumalı dosyaların güvenliği, kodların karmaşıklığına bağlıdır. Büyük ve küçük harf + sayıların uzun bir kombinasyonu uzun vadeli güvencenin garantisidir. Bu kombinasyonun anlam ifade etmemesi (tarihler, isimler, vb.) Ve farklı nesneler üzerinde farklı olması istenir.Kalıcı bir şifre oluşturmak için çevrimiçi şifre üreticilerini kullanabilirsiniz.
Cevap sihirbazı:
Bir bilgisayar veya dizüstü bilgisayar bir şifre ile korunmaktadır, ancak sadece evde çalışıyorsanız, buna gerek yoktur. Farklı hesaplar icat ederek, sayıları ve sayı ve sembollerden oluşan karmaşık kombinasyonları ezberleyerek teknoloji kullanımının aşırı yüklenmemesi tavsiye edilir. Bu nedenle, şifreyi Windows işletim sisteminden kaldırmanız gerekirse, şifreyi sıfırlamak için bu amaç için yönetimden bir kod ve daha sonra bir disk alın.
Şimdi Windows sürümünüzü çalıştırın ve yönetici olarak giriş yapın. "Başlat" a gidin ve "Denetim Masası" nı bulun. Ardından "Denetim Masası" adı verilen etikete ve ardından logoya tıklayın. hesapları kullanıcılar ve aile güvenliği. "Kullanıcı Hesapları'na tıklayın.
İlk başta sadece yönetici hesabını göreceksiniz ve yönetici şifresini kaldırmanız gerekiyorsa, “Şifreni sil” (görüntünün solundaki sekme) üzerine tıklayın. Bu amaçla yönetici şifresini alın.
Başka bir hesabın kodunu temizlemek için "Başka bir hesabı yönet" i tıklamanız gerekir. Sonra gerekli hesabı bulmak için listeden. Resmin solunda "Şifrenizi sil" bağlantısını tıklayın. Bu amaçla, geçerli kod (yönetici tarafından değil, kullanıcı tarafından değiştirilen hesap) içine sığar.
Dizüstü bilgisayarı açtığınızda bir kombinasyon yazmak istemiyorsanız, gerekmeyen tüm hesapları temizlemeniz gerekir. Bu nedenle, aşağıdaki sekmeleri arka arkaya tıklayın - Başlangıç / Denetim Masası / Kullanıcı Hesapları ve Aile Güvenliği / Kullanıcı Hesapları / Hesap Yönetimi.
Görüntünün solunda bulunan hesaba ve ardından "Hesabı Sil" e tıklayın. Hangi süre zarfında sisteminize dosyalarınızı kaydetmeniz gerekip gerekmediğini soracaktır. Bu gerekli değilse, "Dosyaları Sil" kullanın. Dosyaları kaydetmeniz gerekiyorsa, "Dosyaları Kaydet" sekmesinde durun. Bir hesabı sildiğinizde, Hesap silme tuşuna basılarak onaylanması gerekir.
Ben "Misafir" olarak adlandırılan ve ondan kurtulmak için tavsiye edilmez bir hesap da var, söylemek gerekir, ama tamamen kapatabilir veya tersine çevirmek mümkündür. Eğer devre dışı bırakırsanız, o zaman sadece bir yönetici hesabı olacak. Parola, yönetici kaydında kaldırılırsa, dizüstü bilgisayar açıldığında, bundan sonra bir kombinasyon aramak zorunda kalmazsınız.
Eğer sayılar ve karakterler yönetici kombinasyonunu hatırlamıyorum veya yönetici hesabı için farklı bir şifre koymak, böylece, eğer varsa tekrar kurulabilir, şifreler, diski sıfırlamak ve yapamıyorsanız. Erişimden sonra tekrar ona ulaşın, sonra tüm şifreleri silmeye başlayın. Yönetici sadece kombinasyonu silebilir ve eğer hesabınızda klasik erişim varsa, bu şifreyi silme ve değiştirme yeteneği vardır.
Bu kılavuzda, bilgisayarı açtığınızda veya uykudan çıktığınızda Windows 10'a giriş yaptığınızda parolayı kaldırmak için birkaç yolu açıklayabilirsiniz. Bu yalnızca denetim masasında hesap ayarlarından değil yapılır, ama aynı zamanda kayıt defteri Düzenleyicisi'ni kullanarak edilebilir güç ayarları (uyku dışarı çıktığınızda şifre sorgusunu devre dışı bırakmak için) veya özgür yazılım otomatik oturum açmayı etkinleştirmek için, ama sadece şifreyi kaldırabilirsiniz kullanıcı - bu seçeneklerin tamamı aşağıda açıklanmıştır.
Aşağıda açıklanan adımları gerçekleştirmek ve Windows 10'a otomatik oturum açmayı etkinleştirmek için hesabınızın yönetici haklarına sahip olması gerekir (genellikle bu, ev bilgisayarlarında varsayılan değerdir). Makalenin sonunda, açıklanan yöntemlerin ilkinin açıkça gösterildiği bir video talimatı da bulunmaktadır. Ayrıca bakınız :, (eğer unuttuysanız).
Kullanıcı hesabı ayarlarına giriş yaparken şifre isteğini devre dışı bırak
Giriş yaparken şifre isteğini kaldırmanın ilk yolu çok basittir ve önceki işletim sistemi sürümünde nasıl yapıldığından farklı değildir. Birkaç basit adım atılacak.
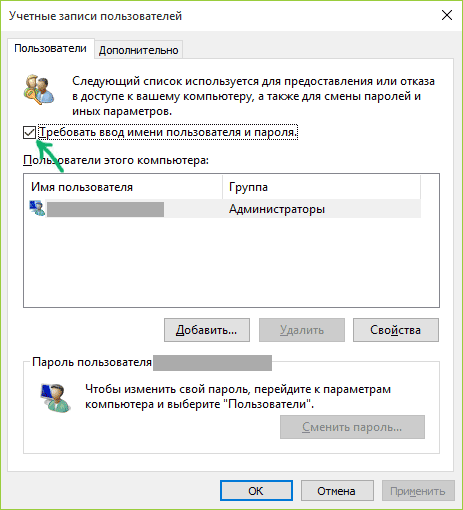
Bilgisayarınız şu anda bir etki alanına bağlıysa, “Kullanıcı adı ve parola iste” seçeneği kullanılamayacaktır. Ancak, parola isteğini kayıt defteri düzenleyicisini kullanarak devre dışı bırakmak mümkündür, ancak bu yöntem az önce açıklanandan daha az güvenlidir.
Windows Kayıt Defteri Düzenleyicisi'ni kullanarak girişte parola nasıl kaldırılır
Yukarıdakileri yapmanın başka bir yolu vardır - bunun için kayıt defteri düzenleyicisini kullanın, ancak bu durumda şifrenizin açık metin olarak değerlerden biri olarak saklanacağı unutulmamalıdır. windows kayıt defteriBuna göre, herkes bunu görebilir. Not: Aşağıdakiler benzer bir yöntem olarak da kabul edilecektir, ancak şifre şifrelemeyle (Sysinternals Autologon kullanarak).
Başlamak için, bu tıklama için kayıt defteri düzenleyicisi Windows 10'u başlatın. windows tuşları + R, girin regedit ve Enter'a basın.
Kayıt defteri anahtarına git HKEY_LOCAL_MACHINE \\ Software \\ Microsoft \\ Windows NT \\ CurrentVersion \\ Winlogon

Bir alan adı, Microsoft hesabı veya yerel hesap için otomatik oturum açmayı etkinleştirmek windows kayıtları 10, şu adımları izleyin:
- Değeri değiştir AutoAdminLogon 1'de (sağdaki bu değere çift tıklayın) 1.
- Değeri değiştir DefaultDomainName alan adına veya isme yerel bilgisayar ("Bu bilgisayar" ın özelliklerinde görebilirsiniz). Bu değer mevcut değilse, oluşturulabilir ( Sağ düğme fare - Yeni - Dize parametresi).
- Gerekirse değiştirmek DefaultUserName Başka bir girişte, veya geçerli kullanıcıyı bırakın.
- String parametresi oluştur DefaultPassword ve hesabın şifresini değer olarak girin.
Bundan sonra, kayıt defteri düzenleyicisini kapatabilir ve bilgisayarı yeniden başlatabilirsiniz; seçilen kullanıcının altındaki sisteme giriş, bir kullanıcı adı ve parola sormadan gerçekleştirilmelidir.
Uyku modundan çıktığınızda şifre nasıl kapatılır
Ayrıca, isteği kaldırmanız gerekebilir. windows şifreleri Bilgisayar veya dizüstü bilgisayar uykudan çıktığında 10. Bunu yapmak için, sistemde bulunan ayrı bir ayar vardır (bildirim simgesine tıklayın) Tüm parametreler - Hesaplar - Giriş parametreleri. Aynı seçenek daha sonra gösterilecek Kayıt Defteri Düzenleyicisi veya Yerel Grup İlkesi Düzenleyicisi kullanılarak değiştirilebilir.
“Oturum Açma Zorunlu” bölümünde, “Asla” yı ayarlayın ve bundan sonra, bilgisayardan çıktıktan sonra bilgisayar parolanızı tekrar istemez.

Bu senaryoda şifre isteğini devre dışı bırakmanın başka bir yolu vardır - Denetim Masasındaki "Güç" öğesini kullanın. Bunu yapmak için, şu an kullanılan devrenin önündeki "Güç Şeması Yapılandırması" nı ve sonraki pencerede "Gelişmiş Güç Ayarlarını Değiştir" i tıklayın.
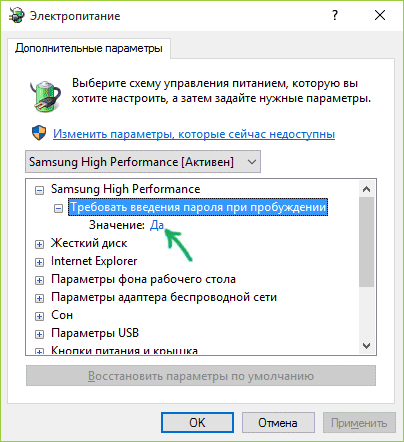
Gelişmiş ayarlar penceresinde, "Şu anda kullanılamıyor olan ayarları değiştir" e tıklayın ve sonra "Uyandığında parola iste" değerini "Hayır" olarak değiştirin. Ayarlarınızı uygulayın.
Kayıt Defteri Düzenleyicisi'nde veya Yerel Grup İlkesi Düzenleyicisi'nde Uykudan çıktığınızda şifre isteği nasıl devre dışı bırakılır
üstelik windows ayarları 10, sistem kayıttan ya da hazırda bekleme modundan çıktığında, kayıt defterindeki ilgili sistem ayarlarını değiştirerek şifre isteğini devre dışı bırakabilirsiniz. Bu iki şekilde yapılabilir.
En çok Windows 10 Pro ve Enterprise için basit bir şekilde Yerel Grup İlkesi Düzenleyicisi'ni kullanır:
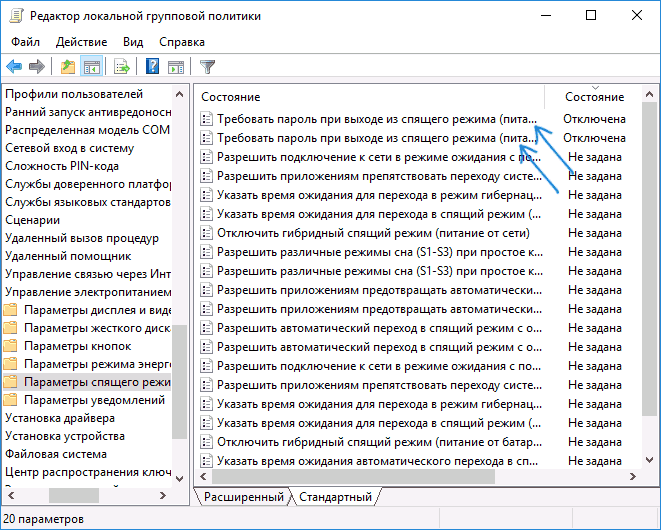
Ayarları uyguladıktan sonra uyku modundan çıkarken şifre istenmeyecektir.
Windows 10'da, Yerel Grup İlkesi Düzenleyicisi yok, ancak Kayıt Defteri Düzenleyicisi ile aynı şeyi yapabilirsiniz:

Bitti, Windows 10'un piyasaya sürülmesinden sonra parola sorulmayacak.
Windows 10'da Windows için Otomatik Oturum Açma otomatik oturum açma nasıl etkinleştirilir
Windows 10'da oturum açtığınızda parola girişini devre dışı bırakmanın ve bunu otomatik olarak uygulamanın bir başka basit yolu - ücretsiz program Microsoft Sysinternals sitesinde (Microsoft'un sistem yardımcı programlarına sahip resmi site) Windows için Autologon.
Herhangi bir nedenden ötürü, yukarıda belirtilen girişte şifreyi devre dışı bırakmanın yolları, gelmediniz, güvenli bir şekilde bu seçeneği deneyebilirsiniz, herhangi bir şeyde zararlı değildir ve büyük olasılıkla işe yarayacaktır.
Programı başlattıktan sonra gerekli olan tüm kullanım koşullarını kabul etmek ve geçerli giriş ve şifreyi girmek (ve etki alanında çalışıyorsanız, etki alanı, genellikle ev kullanıcısı için gerekli değildir) ve Etkinleştir düğmesini tıklatın.

Otomatik oturum açmanın etkinleştirildiği bilgileri ve giriş verilerinin kayıt defterinde şifrelenmiş olduğuna dair bir mesaj göreceksiniz (aslında bu, bu kılavuzun ikinci yöntemi, ancak daha güvenlidir). Bitti - bir sonraki bilgisayarı veya dizüstü bilgisayarı yeniden başlattığınızda veya açtığınızda, bir parola girmeniz gerekmez.
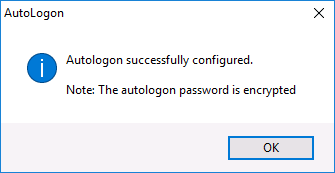
Gelecekte, Windows 10 parola sorgusunu yeniden etkinleştirmeniz gerekirse, Autologon'u tekrar çalıştırın ve otomatik oturum açmayı devre dışı bırakmak için Devre Dışı Bırak düğmesini tıklatın.
Windows için Autologon'u https://technet.microsoft.com/en-us/sysinternals/autologon.aspx adresinden indirebilirsiniz.
Windows kullanıcı parolası 10 tamamen nasıl kaldırılır (parola kaldır)
Bilgisayarda yerel bir hesap kullanırsanız (bkz.), Kullanıcının parolasını tamamen kaldırabilir (silebilirsiniz), ardından bilgisayarı Win + L tuşlarıyla kilitleseniz bile girmeniz gerekmez. Bunu yapmak için şu adımları izleyin.
Bunu yapmanın birkaç yolu vardır, bunlardan biri ve muhtemelen en kolay olanı komut satırından geçer:
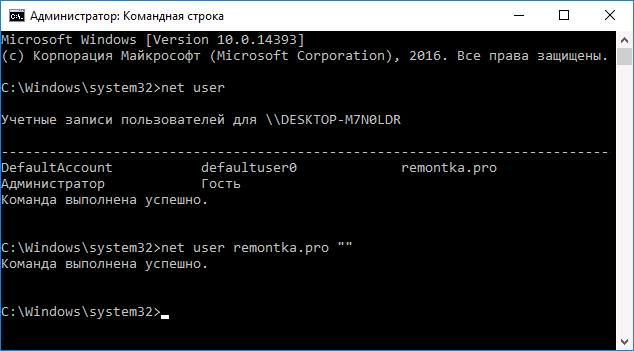
Son komutu yürüttükten sonra, kullanıcı bir parola silinecek ve Windows 10'a girmek için girilmeye gerek olmayacaktır.
Ek bilgi
Yorumlara göre değerlendirmek, birçok windows kullanıcıları 10 parola isteğini tüm yollarla devre dışı bıraktıktan sonra bile bazen bilgisayar veya dizüstü bilgisayarın bir süre kullanılmadığı durumlarda istenir. Ve çoğu zaman bunun nedeni, “Giriş ekranından başla” parametresiyle birlikte verilen açılış ekranıydı.
Bu öğeyi devre dışı bırakmak için, Win + R tuşlarına basın ve Çalıştır penceresinde aşağıdakileri girin (kopyalayın):
Control desk.cpl, @ ekran koruyucu
Enter tuşuna basın. açılan pencere ekranı işaretini kaldırın parametreleri "giriş ekranı ile başlayın", hatta ekranı kapatmak (aktif ekran koruyucu eğer - "Boş Ekran", aynı zamanda ekran koruyucu, bir "Hayır" gibi görünüyor devre dışı bırakmak için tıklayın).
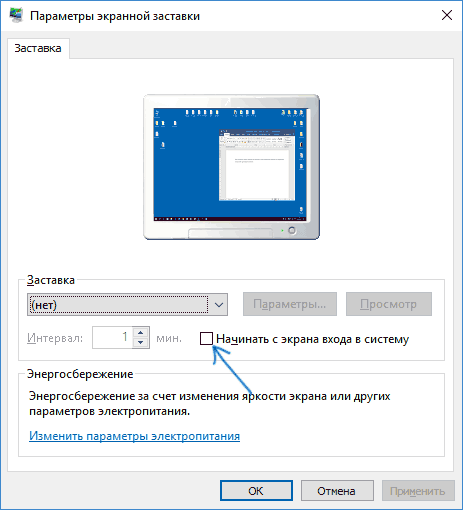
Ve bir şey daha: Windows 10 1703'te, Ayarlar - Hesaplar - Giriş parametreleri içinde olan Dinamik Engelleme fonksiyonu belirdi.
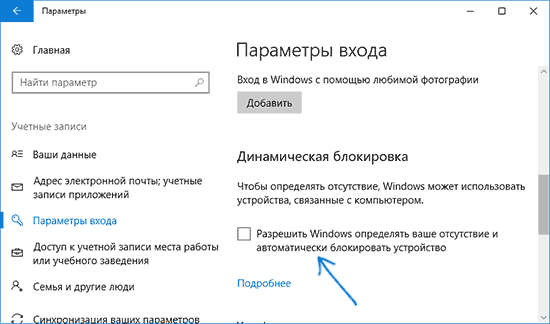
Etkin olduğunda, Windows 10, örneğin, ilişkili akıllı telefonla bilgisayarınızı bırakmak (veya Bluetooth devre dışı) bir şifre ile engellenebilir.
Son olarak, girişteki şifrenin nasıl kaldırılacağı hakkında bir video eğitimi (bu yöntemlerin birincisi gösterilir).
Hazır ve eğer bir şey işe yaramıyorsa veya ek bilgiye ihtiyacınız varsa - sorun, bir cevap vermeye çalışacağım.

















