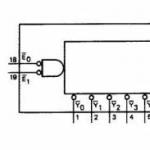Word'den pdf'ye çevrimiçi kurucu. Çevrimiçi olarak ve programları kullanarak bir dosyayı Word'den PDF'ye dönüştürme
ile çalışırken ofis belgeleri Word, kullanıcıların bir Word belgesini bir PDF belgesine dönüştürmesi gerekir. Aşağıda tartışacağım birçok durumda DOC'yi PDF formatına dönüştürmek gereklidir.
programı Microsoft Word işletmelerde yaygın olarak kullanılmaktadır, oldukça fazla kullanıcı programla kişisel bilgisayarlarda çalışmaktadır. Metin Microsoft düzenleyicisi kelime, şeklinde ayrı uygulama, ofis paketine dahildir Microsoft Office.
Word belgeleri, modern ".docx" biçiminde veya eski ".doc" biçiminde kaydedilir. Çoğu kullanıcı eski usulde tüm Word formatındaki dosyalara "DOC" adını verir. Bu nedenle, yazılan her şey ".docx" biçimiyle aynı ilişkiye sahip olsa da, bu makale esas olarak ".doc" biçimine atıfta bulunacaktır.
.DOC veya .DOCX formatındaki dokümanların düzenlenmesi kolaydır, .PDF formatındaki dokümanların ise düzenlenmesi oldukça zordur. PDF formatının kendi uygulama alanı vardır: raporlama belgeleri, formlar, formlar, e-kitaplar, talimatlar vb. PDF olarak kaydedilir.PDF, herhangi bir bilgisayarda veya cihazda eşit olarak görüntülenen taşınabilir bir formattır ve bu çok belirli belge türleri için önemlidir.
Bir Word belgesinin PDF'ye çevrilmesi, bazı durumlarda, örneğin bir belge oluşturmak istediğinizde gereklidir. e-kitap, belgeyi değişikliklerden korumak için, belgeyi aracılığıyla göndermek için e-posta vb.
Şu anda, PDF formatı tüm büyük tarayıcıları destekleyin, bu nedenle dosyaları açarken sorunlar bu biçim dosyalar için özel bir görüntüleyici olmasa bile hiçbir bilgisayarda olmayacak bu türden. Word belgeleri (doc ve docx biçimlerinde) Microsoft Word veya bu biçimlerdeki dosyaları bilgisayarınızda açmayı destekleyen bir uygulama gerektirir.
Bu düşüncelere dayanarak, bir dosyayı bir biçimden diğerine dönüştürmek (dönüştürmek) gerekli hale gelir. Gerçekten, çok daha sık PDF dönüştürme kelimede. DOC'yi PDF'ye nasıl dönüştürebilirim?
Hadi düşünelim ücretsiz yollar. Aşağıdaki yollarla doc'yi pdf'ye ücretsiz olarak dönüştürebilirsiniz:
- doğrudan kelime programı uygulama bilgisayarda yüklüyse
- Word biçimini destekleyen başka bir metin düzenleyiciden
- DOC'yi PDF'ye dönüştürmek için çevrimiçi bir hizmet kullanma
- sanal yazıcı kullanma
- DOC'yi PDF'ye dönüştürmek için özel bir programda
Bu yazımda size Microsoft Office'te (Microsoft Word 2016, Microsoft Word 2013, Microsoft Word 2010, Microsoft Word 2007), ücretsiz olarak bir Word belgesini PDF'ye nasıl kaydedeceğinizi göstereceğim. ofis programları(LibreOffice, OpenOffice), Word formatındaki dosyaları açmayı destekleyen bir programda (Universal Viewer) sanal bir yazıcı kullanarak.
doc'den pdf'ye dönüştürücüler ücretsiz sürümler sınırlamaları vardır, bu yüzden onları bu makalede ele almayacağız. Çevrimiçi hizmetler(word'den pdf'ye dönüştürücüler) programlara kıyasla bazı sınırlamalara sahiptir, onlardan başka bir zaman bahsedeceğim.
Word 2016'da dokümanı pdf'ye dönüştürün
İlk olarak, Microsoft Word 2016'da bir DOC dosyasını PDF'ye nasıl dönüştüreceğimizi görelim.
Microsoft Word 2016'da bir belgeyi Word'den PDF'ye çevirmek için şu adımları izleyin:
- "Dosya" menüsüne tıklayın ve ardından "Dışa Aktar" ı seçin.
- "Dışa Aktar" sekmesinde, "Oluştur" u seçin. PDF belgesi/XPS" öğesini seçin ve ardından "PDF/XPS Oluştur" düğmesini tıklayın. Başka bir seçenek kullanabilirsiniz: "Farklı Kaydet", ardından dosyayı kaydetmek için kaydetme konumunu ve biçimini seçin.

- "PDF veya XPS olarak yayınla" penceresinde bir kaydetme konumu seçin, belgeye bir ad verin, optimizasyon ayarlarını seçin. Varsayılan olarak, dosyayı web'de yayınlamaya ve yazdırmaya uygun standart optimizasyon sunulur. Minimum boyut, dosyanın internette birkaç dosyayla yayınlanmasını içerir. en kötü kalite. Diğer ayarları seçmek için “Ayarlar…” düğmesine tıklayın.

- Seçenekler penceresinde, dosyayı dönüştürmek için istediğiniz seçenekleri seçin: uyumluluk seçenekleri, hangi sayfaların tutulacağı vb.

- "PDF veya XPS olarak yayınla" penceresinde "Yayınla" düğmesini tıklayın.
DOCX'ten PDF'ye dönüştürülen bir belge, bilgisayarınızdaki bir PDF görüntüleyicide açılır (bu durumda, dosya şurada açılır: Adobe programı Akrobat Okuyucu).

Word 2013'te DOC Dosyasını PDF'ye Dönüştürme
Microsoft Word 2013'te Word'ü PDF'ye dönüştürmek, Word'ü Microsoft Word 2016'da PDF'ye dönüştürmekten farklı değildir.
Microsoft Word 2013'te bir belgenin kelimeden pdf'ye çevirisi birkaç aşamada gerçekleşir:
- "Dosya" menüsüne girin, "Dışa Aktar" ı tıklayın.
- "Dışa Aktar" sekmesinde, "PDF/XPS Belgesi Oluştur"u seçin ve ardından "PDF/XPS Oluştur" düğmesini tıklayın.
- "PDF veya XPS olarak yayınla" penceresinde istediğiniz ayarları seçin ve ardından "Yayınla" düğmesini tıklayın.
Word'den PDF'ye dönüştürme işlemi tamamlandı, dönüştürülen dosyayı açabilirsiniz.
Word 2010'da bir kelime belgesini pdf olarak kaydetme
Microsoft Word 2010 ile ".docx" veya ".doc" dosyalarını bir ".pdf" dosyasına dönüştürebilirsiniz.
Microsoft Word 2010'da docx'i pdf'ye şu şekilde dönüştürmeniz gerekir:
- "Başlat" menüsüne girin, "Farklı Kaydet" e tıklayın
- "Belgeyi Kaydet" penceresinde, "Dosya Türü" alanında PDF biçimini seçin. Dosya için bir ad belirleyin, bir kaydetme konumu, optimizasyon ayarları seçin ve gerekirse diğer parametreleri değiştirin.
Bundan sonra, bilgisayarınıza bir PDF dosyası kaydedilecektir.
Word 2007 belgesi PDF'ye nasıl kaydedilir
Şimdi bir Word 2007 belgesini PDF'ye nasıl kaydedeceğimizi görelim. İle başlayan Microsoft sürümleri Word 2007 SP1, Microsoft, Word'e bir PDF dönüştürücü eklentisi getirmiştir.
Word 2007'de bir belge açın ve ardından şu adımları izleyin:
- "Ofis" düğmesine tıklayın.
- Menüden "Farklı Kaydet"i seçin, ardından "PDF veya XPS"yi seçin, dosyaya bir isim verin.
- "PDF veya XPS olarak yayınla" penceresinde, "PDF" dosya türünü seçin, optimizasyon seçeneklerini seçin: "Standart" veya "Minimum Boyut", varsayılan ayarlardan memnun değilseniz ayarları değiştirmek için "Seçenekler" düğmesini kullanın .
- "Yayınla" düğmesine tıklayın.
LibreOffice'te Word'ü PDF'ye Dönüştürme
Birçok bilgisayar, Microsoft Office'in yerini alan ücretsiz LibreOffice veya OpenOffice ofis paketleri ile birlikte gelir. Bu programlar, MS Word dosyalarının açılmasını destekler. Bu programlar var işlevsellik Belgeyi PDF formatında kaydetmek için.
LibreOffice Writer'da bir Word belgesi açın ve ardından aşağıdakileri yapın:
- Program menüsünde, "PDF'ye Aktar" düğmesine tıklayın.

- "Dışa Aktar" penceresinde, kaydetme konumunu seçin, dosyaya bir ad verin, format otomatik olarak seçilecektir.
- "Kaydet" düğmesine tıklayın.
OpenOffice'te bir Word dosyasını PDF'ye kaydetme
OpenOffice'de "doc" veya "docx" formatında bir dosya açın, aşağıdaki adımları izleyin:
- "Dosya" menüsüne girin, içerik menüsünden "PDF'ye Aktar"ı seçin (veya panelde bulunan düğmeyi tıklayın).
- "PDF Seçenekleri" penceresinde, sekmelerde gerekli ayarları seçin: "Genel", "İlk Görünüm", "Kullanıcı Arayüzü", "Bağlantılar", "Güvenlik".

- "Dışa Aktar" düğmesine tıklayın.
Universal Viewer'da Sanal Yazıcıyı kullanarak DOC'yi PDF'ye Kaydetme
Yazdırma işlevi olan programlarda, işletim sisteminde yüklüyse dosyayı PDF formatında kaydetmek mümkündür. Windows sanal yazıcı. Bu yöntem hakkında zaten bu makalede ayrıntılı olarak yazdım.
Windows 10'da yüklü sanal yazıcı Microsoft PDF'ye Yazdır. Bilgisayarınızda sanal bir yazıcı yoksa, bilgisayarınıza doPDF, Bullzip PDF Yazıcı vb. gibi ücretsiz bir sanal yazıcı yükleyin.
Ayrıca Microsoft Word formatında dosyaları açabilen herhangi bir programa ihtiyacımız var. Dosyaları açmak için kullanılan Universal Viewer programını kullanarak tüm süreci göstereceğim. Büyük bir sayı biçimler.
Universal Viewer'da bir Word belgesi açın, ardından şu adımları izleyin:
- "Dosya" menüsüne girin, içerik menüsünden "Yazdır ..." seçeneğini seçin.
- Bir yazıcı seçmeniz gereken "Yazdır" penceresi açılacaktır. Yazıcı adı, mevcut tüm yazıcıları görüntüler: fiziksel ve sanal. Adının rehberliğinde bir sanal yazıcı seçin. Yazdırma ayarları için "Özellikler" düğmesine tıklayın, gerekirse ayarları değiştirin.
- "Tamam" düğmesine tıklayın.

- Yazdırma Sonuçlarını Kaydet penceresinde dosyayı adlandırın, bir kaydetme konumu seçin ve ardından Kaydet düğmesini tıklayın.
Çözüm
Gerekirse, kullanıcı Word belgesini (DOC veya DOCX formatlarında) PDF dosyası. PDF'ye dönüştürme, sanal bir yazıcı ve programlar kullanılarak gerçekleştirilir: Microsoft Word, LibreOffice, OpenOffice.
Office Word belgeleriyle çalışırken, kullanıcıların bir Word belgesini bir PDF belgesine dönüştürmesi gerekir. Aşağıda tartışacağım birçok durumda DOC'yi PDF formatına dönüştürmek gereklidir.
Microsoft Word, işletmelerde yaygın olarak kullanılmaktadır ve oldukça az sayıda kullanıcı programla kişisel bilgisayarlarda çalışmaktadır. Metin düzenleyici Microsoft Word, ayrı bir uygulama olarak Microsoft Office paketinin bir parçasıdır.
Word belgeleri, modern ".docx" biçiminde veya eski ".doc" biçiminde kaydedilir. Çoğu kullanıcı eski usulde tüm Word formatındaki dosyalara "DOC" adını verir. Bu nedenle, yazılan her şey ".docx" biçimiyle aynı ilişkiye sahip olsa da, bu makale esas olarak ".doc" biçimine atıfta bulunacaktır.
.DOC veya .DOCX formatındaki dokümanların düzenlenmesi kolaydır, .PDF formatındaki dokümanların ise düzenlenmesi oldukça zordur. PDF formatının kendi uygulama alanı vardır: raporlama belgeleri, formlar, formlar, e-kitaplar, talimatlar vb. PDF olarak kaydedilir.PDF, herhangi bir bilgisayarda veya cihazda eşit olarak görüntülenen taşınabilir bir formattır ve bu çok belirli belge türleri için önemlidir.
Bir Word belgesinin PDF'ye çevrilmesi bazı durumlarda gereklidir, örneğin, bir e-kitap oluşturmanız gerektiğinde, belgeyi değişikliklerden korumak, belgeyi e-posta ile göndermek vb.
Şu anda, PDF formatı tüm büyük tarayıcılar tarafından desteklenmektedir, bu nedenle bu tür dosyalar için özel bir görüntüleyici olmasa bile bu formattaki dosyaları herhangi bir bilgisayarda açarken sorun olmayacaktır. Word belgeleri (doc ve docx biçimlerinde) Microsoft Word veya bu biçimlerdeki dosyaları bilgisayarınızda açmayı destekleyen bir uygulama gerektirir.
Bu düşüncelere dayanarak, bir dosyayı bir biçimden diğerine dönüştürmek (dönüştürmek) gerekli hale gelir. Doğru, çok daha sık bir dönüşüm gereklidir. DOC'yi PDF'ye nasıl dönüştürebilirim?
Ücretsiz yöntemlere bakalım. Aşağıdaki yollarla doc'yi pdf'ye ücretsiz olarak dönüştürebilirsiniz:
- uygulama bilgisayarda yüklüyse doğrudan Word'de
- Word biçimini destekleyen başka bir metin düzenleyiciden
- DOC'yi PDF'ye dönüştürmek için çevrimiçi bir hizmet kullanma
- sanal yazıcı kullanma
- DOC'yi PDF'ye dönüştürmek için özel bir programda
Bu yazımda sizlere Microsoft Office'te (Microsoft Word 2016, Microsoft Word 2013, Microsoft Word 2010, Microsoft Word 2007), ücretsiz ofis programlarında (LibreOffice, OpenOffice), sanal bir bilgisayar kullanarak bir Word belgesini PDF'ye nasıl kaydedeceğinizi anlatacağım. Word formatındaki dosyaları açmayı destekleyen programdaki (Universal Viewer) yazıcı.
Dokümandan pdf'ye dönüştürücülerin ücretsiz sürümlerinin sınırlamaları vardır, bu nedenle bu makalede bunları ele almayacağız. Çevrimiçi hizmetler (kelimeden pdf'ye dönüştürücüler) programlara kıyasla bazı sınırlamalara sahiptir, onlar hakkında daha fazlasını okuyun.
Word 2016'da dokümanı pdf'ye dönüştürün
İlk olarak, Microsoft Word 2016'da bir DOC dosyasını PDF'ye nasıl dönüştüreceğimizi görelim.
Microsoft Word 2016'da bir belgeyi Word'den PDF'ye çevirmek için şu adımları izleyin:
- "Dosya" menüsüne tıklayın ve ardından "Dışa Aktar" ı seçin.
- "Dışa Aktar" sekmesinde, "PDF/XPS Belgesi Oluştur"u seçin ve ardından "PDF/XPS Oluştur" düğmesini tıklayın. Başka bir seçenek kullanabilirsiniz: "Farklı Kaydet", ardından dosyayı kaydetmek için kaydetme konumunu ve biçimini seçin.
- "PDF veya XPS olarak yayınla" penceresinde bir kaydetme konumu seçin, belgeye bir ad verin, optimizasyon ayarlarını seçin. Varsayılan olarak, dosyayı web'de yayınlamaya ve yazdırmaya uygun standart optimizasyon sunulur. Minimum boyut, İnternet'te biraz daha kötü kalitede bir dosya yayınlamayı ifade eder. Diğer ayarları seçmek için “Ayarlar…” düğmesine tıklayın.

- Seçenekler penceresinde, dosyayı dönüştürmek için istediğiniz seçenekleri seçin: uyumluluk seçenekleri, hangi sayfaların tutulacağı vb.

- "PDF veya XPS olarak yayınla" penceresinde "Yayınla" düğmesini tıklayın.
DOCX'ten PDF'ye dönüştürülmüş bir belge bilgisayarınızdaki PDF görüntüleyicide açılır (bu durumda dosya Adobe Acrobat Reader'da açılır).

Word 2013'te DOC Dosyasını PDF'ye Dönüştürme
Microsoft Word 2013'te Word'ü PDF'ye dönüştürmek, Word'ü Microsoft Word 2016'da PDF'ye dönüştürmekten farklı değildir.
Microsoft Word 2013'te bir belgenin kelimeden pdf'ye çevirisi birkaç aşamada gerçekleşir:
- "Dosya" menüsüne girin, "Dışa Aktar" ı tıklayın.
- "Dışa Aktar" sekmesinde, "PDF/XPS Belgesi Oluştur"u seçin ve ardından "PDF/XPS Oluştur" düğmesini tıklayın.
- "PDF veya XPS olarak yayınla" penceresinde istediğiniz ayarları seçin ve ardından "Yayınla" düğmesini tıklayın.
Word'den PDF'ye dönüştürme işlemi tamamlandı, dönüştürülen dosyayı açabilirsiniz.
Word 2010'da bir kelime belgesini pdf olarak kaydetme
Microsoft Word 2010 ile ".docx" veya ".doc" dosyalarını bir ".pdf" dosyasına dönüştürebilirsiniz.
Microsoft Word 2010'da docx'i pdf'ye şu şekilde dönüştürmeniz gerekir:
- "Başlat" menüsüne girin, "Farklı Kaydet" e tıklayın
- "Belgeyi Kaydet" penceresinde, "Dosya Türü" alanında PDF biçimini seçin. Dosya için bir ad belirleyin, bir kaydetme konumu, optimizasyon ayarları seçin ve gerekirse diğer parametreleri değiştirin.
Bundan sonra, bilgisayarınıza bir PDF dosyası kaydedilecektir.
Word 2007 belgesi PDF'ye nasıl kaydedilir
Şimdi bir Word 2007 belgesini PDF'ye nasıl kaydedeceğimizi görelim. Microsoft Word 2007 SP1 sürümünden başlayarak, bir eklenti - Word programına PDF'ye dönüştürücü eklendi.
Word 2007'de bir belge açın ve ardından şu adımları izleyin:
- "Ofis" düğmesine tıklayın.
- Menüden "Farklı Kaydet"i seçin, ardından "PDF veya XPS"yi seçin, dosyaya bir isim verin.
- "PDF veya XPS olarak yayınla" penceresinde, "PDF" dosya türünü seçin, optimizasyon seçeneklerini seçin: "Standart" veya "Minimum Boyut", varsayılan ayarlardan memnun değilseniz ayarları değiştirmek için "Seçenekler" düğmesini kullanın .
- "Yayınla" düğmesine tıklayın.
LibreOffice'te Word'ü PDF'ye Dönüştürme
Birçok bilgisayarda, Office'in yerini alan ücretsiz bir ofis paketi olan LibreOffice veya OpenOffice bulunur. Bu programlar, MS Word dosyalarının açılmasını destekler. Bu programlar, belgeyi PDF formatında kaydetme işlevine sahiptir.
LibreOffice Writer'da bir Word belgesi açın ve ardından aşağıdakileri yapın:
- Program menüsünde, "PDF'ye Aktar" düğmesine tıklayın.

- "Dışa Aktar" penceresinde, kaydetme konumunu seçin, dosyaya bir ad verin, format otomatik olarak seçilecektir.
- "Kaydet" düğmesine tıklayın.
OpenOffice'te bir Word dosyasını PDF'ye kaydetme
OpenOffice'de "doc" veya "docx" formatında bir dosya açın, aşağıdaki adımları izleyin:
- "Dosya" menüsüne girin, içerik menüsünden "PDF'ye Aktar"ı seçin (veya panelde bulunan düğmeyi tıklayın).
- "PDF Seçenekleri" penceresinde, sekmelerde gerekli ayarları seçin: "Genel", "İlk Görünüm", "Kullanıcı Arayüzü", "Bağlantılar", "Güvenlik".

- "Dışa Aktar" düğmesine tıklayın.
Universal Viewer'da Sanal Yazıcıyı kullanarak DOC'yi PDF'ye Kaydetme
Yazdırma işlevine sahip programlarda, Windows işletim sisteminde sanal bir yazıcı kurulu ise dosyayı PDF formatında kaydetmek mümkündür. Bu yöntem hakkında zaten makalede ayrıntılı olarak yazdım.
Windows 10'da Microsoft Print to PDF Virtual Printer kuruludur. Bilgisayarınızda sanal bir yazıcı yoksa, bilgisayarınıza doPDF, Bullzip PDF Yazıcı vb. gibi ücretsiz bir sanal yazıcı yükleyin.
Ayrıca Microsoft Word formatında dosyaları açabilen herhangi bir programa ihtiyacımız var. Çok sayıda formattaki dosyaları açmaya yarayan bir program örneğini kullanarak tüm süreci göstereceğim.
Universal Viewer'da bir Word belgesi açın, ardından şu adımları izleyin:
- "Dosya" menüsüne girin, içerik menüsünden "Yazdır ..." seçeneğini seçin.
- Bir yazıcı seçmeniz gereken "Yazdır" penceresi açılacaktır. Yazıcı adı, mevcut tüm yazıcıları görüntüler: fiziksel ve sanal. Adının rehberliğinde bir sanal yazıcı seçin. Yazdırma ayarları için "Özellikler" düğmesine tıklayın, gerekirse ayarları değiştirin.
- "Tamam" düğmesine tıklayın.

- Yazdırma Sonuçlarını Kaydet penceresinde dosyayı adlandırın, bir kaydetme konumu seçin ve ardından Kaydet düğmesini tıklayın.
WordPad'de PDF olarak kaydedin
İşletim sisteminin bir parçası olan standart WordPad programı Windows sistemleri, bilgisayarda Microsoft Office yüklü değilse, varsayılan olarak "docx" ve "doc" biçimlerindeki dosyaları açmayı ve bunlarla çalışmayı destekler.
- WordPad penceresinde bir Word belgesi açın.
- "Dosya" menüsüne tıklayın, "Yazdır" ı seçin.
- Açılan "Yazdır" penceresinde bir sanal yazıcı seçin, "Yazdır" düğmesine tıklayın.
Makale Sonuçları
Gerekirse, kullanıcı bir Word belgesini (DOC veya DOCX formatlarında) ücretsiz olarak bir PDF dosyasına dönüştürebilir. PDF'ye dönüştürme, sanal bir yazıcı ve programlar kullanılarak gerçekleştirilir: Microsoft Word, LibreOffice, OpenOffice.
PDF2Go nasıl kullanılır
PDF2Go'ya çevrimiçi bir PDF düzenleyici aramak için geldiniz. Yani, dosyayla ne yapmak istediğinizi zaten biliyorsunuz. Bir dosyayı PDF'ye dönüştürebilir, sayfaları döndürebilir, birden fazla dosyayı tek bir dosyada birleştirebilir, parola ekleyebilir veya kaldırabilir ve daha fazlasını yapabilirsiniz.
PDF'de gerçekleştirmek istediğiniz eylemi seçin, sizi şu sayfaya yönlendirelim: mevcut özellikler. PDF'nizi çevrimiçi düzenleyin, gerisini biz hallederiz.
Evet, gerçekten çok kolay!
PDF Dosyalarını Çevrimiçi Dönüştür
Dönüştürücü seçin:
PDF'den dönüştürün:PDF dosyalarını MS Word belgelerine, sunumlara veya resimlere dönüştürün.
PDF'ye dönüştür:Görüntüleri PDF'ye dönüştürmek, sunumları veya diğer belgeleri dönüştürmek kadar kolaydır. Örneğin, bir PDF dosyası oluşturabilirsiniz. Metin belgesi içinde kelime formatı
PDF dosyalarını çevrimiçi düzenleyin
Bir PDF belgesini düzenlemek, aşağıdakileri gerektiren basit bir iştir: basit çözüm. PDF2Go, PDF dosyalarını hızlı ve kolay bir şekilde düzenlemenizi sağlar.
PDF dosyalarını döndürün, bölün ve birleştirin, boyutlarını ve en boy oranlarını azaltın - bu kullanışlı ve kolaydır. Ayrıca PDF dosyasını parola ile koruyabilirsiniz.
Dosyalarınız tamamen güvende!
Yüklenen tüm dosyalar 24 saat sonra silinir. yapmıyoruz yedekler. Hizmetimiz tam otomatiktir yani tüm işlemler otomatik olarak gerçekleştirilir.
Desteklenen dosya biçimleri
Belgeler:PDF, Microsoft Word, OpenOffice, TXT, RTF, EPUB ve daha fazlası
Görüntüler:JPG, PNG, BMP, TIFF, GIF, SVG ve daha fazlası
Sunumlar:PPT, PPTX, ODP ve diğerleri
PDF editörü her zaman yanınızda!
PDF2Go adı kendisi için konuşur. Herhangi bir tarayıcı ile herhangi bir cihazda PDF dosyalarını Word'e dönüştürebilir veya belge sayfalarını döndürebilirsiniz. Herhangi bir şey indirmeniz veya yüklemeniz gerekmez.
PDF dosyalarını bilgisayarınızda, akıllı telefonunuzda veya tabletinizde herhangi bir yerde düzenleyin - Windows, Mac veya Linux olsun, herhangi bir işletim sistemi yapacaktır. Sadece tarayıcınızı açın ve gidin!
Öncelikle doc ve pdf'nin ne olduğunu tanımlayalım. Belirtilen biçimleri doğru yazmak için önlerine bir nokta koymalısınız - .doc ve .pdf. Ama çoğu zaman buna bir son vermezler - herkesin acelesi var ...
Bir noktanın varlığı, noktadan sonra bir uzantı (veya başka bir şekilde bir dosya biçimi) ile uğraştığımız anlamına gelir. Örneğin,
- “schedule.doc” dosyanın adıdır,
- a.doc, işletim sistemine dosyayı hangi programla açacağını söyleyen bir dosya adı uzantısıdır.
Doc (İngilizce belgeden) - bu uzantı, belgenin oluşturulduğu anlamına gelir Microsoft programı kelime.
Pdf (İngilizce Taşınabilir Belge Formatından), ABD federal yetkililerinin çalışma belgeleri oluşturması ve saklaması için Adobe tarafından geliştirilmiştir.
Şu anda yayıncılık, faks dağıtımı, vergi formları, eğitim, hukuk, finans kurumları ve genel bilgisayar kullanıcılarında kullanılmaktadır. e-postalar, mesajlarda vb.
Böyle bir dosyanın yazdırılması ve paylaşılması kolaydır ve değiştirilmesi zordur. Size .pdf formatında bir belge gönderildiyse, gönderilen belgeyi DEĞİŞTİRMEYECEĞİNİZ veya DEĞİŞTİRMEYECEĞİNİZ genel olarak kabul edilir. Aynı şekilde, .pdf formatında bir belge gönderiyorsanız, " " belgenizin alıcı tarafından düzenlenmeyeceğini varsayar (özgeçmişiniz, vergi raporlaması vb.)
Yani aniden karar verirseniz:
- .pdf formatında size gönderilen belgeyi "a la hacker" olarak açın,
- düzenle (değişiklik yap),
- sonra bu belgeyi size gönderen kişiye gönderin,
o zaman seninle şaşırma arka taraf artık iş yapmak istemiyor. Ayrıca, e-kitaplar gibi bazı .pdf malzemelerinin telif hakkı vardır, bu nedenle bu tür malzemelerde yapılacak herhangi bir değişiklik otomatik olarak telif hakkı ihlali teşkil eder.
Bilgisayar okuryazarlığı üzerine "lirik bir arasöz" yaptıktan sonra, makalenin konusuna dönelim: nasıl dönüştürülür belge dosyası pdf'de? Yapılabilir Farklı yollar. Word metin düzenleyicisinin yanı sıra diğer yardımcı programları veya çevrimiçi hizmetleri kullanmak mümkündür.
Dokümanı pdf'ye dönüştürmek için gerekli olabilir çeşitli durumlar. İyi biçimlendirilmiş bir dosyayı e-posta ile göndermeniz, .pdf dosyası olarak bir özgeçmiş oluşturmanız veya basit bir e-kitap hazırlamanız gerektiğini varsayalım. Bu amaçlar için ücretli olarak kullanmak mümkündür ve ücretsiz programlar. Belgeyi pdf'ye dönüştürmek için tasarlanmış programlar iki grupta olabilir.
İlk program, DOC'yi PDF'ye dönüştürmek için eksiksiz bir yardımcı programdır. İkinci gruptaki programlar sisteme sanal yazıcı olarak bağlanır, yani gerçek bir yazıcıya ihtiyaç duymaz. Bu durumda belgeyi yazdırmanız gerekir ancak fiziksel bir yazıcı değil sanal bir yazıcı seçmeniz gerekir. Pdf belgesi ayrı bir klasörde tanımlanacaktır.
Orijinal belgenin oluşturulduğu Word metin düzenleyicisini kullanarak doc (docx) dosyasını pdf'ye dönüştürmenin mümkün olduğunu herkes bilmiyor. Bu, üçüncü taraf programları aramadan, indirmeden ve yüklemeden yapmanıza yardımcı olacaktır.
Word'de DOCX'i (DOC) PDF'ye nasıl dönüştürebilirim?
Önce depolama için bir klasör seçtiğiniz “Belgeyi Kaydet” açılır:

şekil 1 numara 1 - Dosya Türü alanında küçük üçgene tıklayın. “PDF (*.pdf)” bulmanız ve tıklamanız gereken bir açılır menü görünecektir.
Şekil 2'de 1 - belgenin adını girin,
3 – “Standart” veya “Minimum boyut” optimizasyon seçeneği,
4 - uygun seçenekleri seçin. Belgeyi önce bazı ayarlarla kaydedebilir, beğenmediyseniz veya beğenmediyseniz diğer ayarları seçip yeni ayarlarla belgeyi kaydedebilirsiniz.
5 - "Araçlar" da "Resimleri sıkıştır" seçeneği var. Kullanırsanız, belgenin hacmi azaltılabilir, ancak çizimlerin kalitesi sıkıştırmadan öncekinden biraz daha düşük olacaktır.
OpenOffice'te DOC'yi PDF'ye nasıl dönüştürebilirim?
kelime ücretli program, herkes buna sahip değil, bu nedenle ücretsiz OpenOffice paketinde başka bir seçenek daha var:
İndirmek için, yukarıdaki resmi web sitesine giden bağlantıyı izlemeniz ve ardından “Apache OpenOffice'i İndir” düğmesine tıklamanız gerekir.
Bu pakette, OpenOffice Writer, bir metne benzer bir programdır. kelime editörü. Writer'ı açmanız gerekiyor. En üstte bir araç çubuğu ve bir PDF düğmesi var.
Belge Writer düzenleyicisine yüklendiğinde, “PDF” düğmesine tıklamanız gerekir.
Burada belgenin çeşitli parametrelerini yapılandırabilirsiniz, örneğin üzerine bir şifre koyabilir veya harici ve dahili bağlantıların parametrelerini yapılandırabilirsiniz.
Orijinal belge grafik resimler içeriyorsa, "Genel" sekmesindeki "Görüntü" öğesine dikkat etmelisiniz. Görüntü çözünürlüğünün yanı sıra JPEG sıkıştırma seçenekleri de burada ayarlanır. Ayarlar ne kadar yüksek olursa, belgenin kalitesi o kadar iyi olur, ancak ağırlığı da artar. Burada belgenin ağırlığı ile kalitesi arasındaki en uygun dengeyi bulmanız gerekir.
Bazıları Writer'ın PDF daha iyi Word'den daha fazla: ortaya çıkan dosyanın boyutu daha küçüktür ve kalite düşmez.
DOC'yi çevrimiçi olarak PDF'ye nasıl dönüştürebilirim?
Elinizde bir metin düzenleyiciniz yoksa, kullanabilirsiniz. ücretsiz servis dönüştürmek. Diyelim ki doc2pdf.net hizmeti. Bu ücretsiz dönüştürücü, Word belgelerini (.doc/.docx) Adobe PDF (.pdf) biçimine dönüştürmenize olanak tanır.
Hizmet iki modda çalışır:
- internet üzerinden,
- Masaüstü versiyonu.
Bu hizmetin sağ üst köşesinde, varsayılan olarak kullanılan İngilizce yerine Rusça'yı seçmek mümkündür.
Çevrimiçi mod, belgenin şu adrese yüklendiği anlamına gelir: üçüncü taraf hizmeti, orada başka bir formata dönüştürülür ve size geri döner. AMA belge 25 MB'den fazla OLMAMALIDIR!
Masaüstü sürümü, programın bilgisayarınızda kurulu olduğu ve ardından gerektiğinde dosyaları dönüştürmek için kullanabileceğiniz anlamına gelir.
Siteye girdiğinizde, sayfanın sol sütununda bir form göreceksiniz:

Pirinç. 2. Çevrimiçi doc2pdf hizmeti
Bu soruyu sıklıkla e-postayla alıyorum: Word'ü pdf'ye nasıl dönüştürebilirim? Bunu anladım ve bu yazıda açıklamaya çalışacağım kelimeyi pdf'ye nasıl çevirebilirim.
Belgelerinizi hangi formatta kaydediyorsunuz? Elbette, Word belgesi biçiminde - .DOC uzantısıyla diyorsunuz. Ayrıca RTF (Zengin Metin Formatı) formatında da kaydedebilirsiniz. Metin formatı(.TXT), şablon formatı (.DOT), web sayfası formatı (.HTM, .HTML) ve diğerleri.
Ancak, İnternet dahil olmak üzere belgelerinizi dağıtmayı planlıyorsanız, o zaman, ilgili tüm tarafların, ne olursa olsun, bilgilerinizi okuyabileceğinden kesinlikle emin olmalısınız. işletim sistemi(MacOS veya Windows) kullanırlar ve biçimlendirmenizi kaybetmeden.
Belgelerden bahsetmişken, hem metinsel bilgiler hem de grafik öğeler ve multimedya içeren dosyaları kastediyorum. Bu tür belgeler, kural olarak, referans kitapları, teknik kılavuzlar, ders kitapları vb.
Kuşkusuz, gerekli tüm bilgileri sitenize yerleştirebilirsiniz ve tüm İnternet kullanıcılarının kullanımına sunulacaktır. Ancak böyle bir dağıtımın dezavantajları da vardır:
1) bilgilerinizin kopyalanmasına ve telif haklarınızın ihlal edilmesine karşı az çok ciddi bir koruma yoktur;
2) bilgilerinizin tanınması ve/veya detaylı incelenmesi için kullanıcı sürekli çevrimiçi olmalıdır.
Bu durumda, belgelerinizi kaydetmeniz mantıklıdır. özel biçim kullanılan platform ve işletim sistemlerinden bağımsızdır.
Günümüzün en popüler dağıtım formatı elektronik belgeler biçim kabul edilir PDF (Taşınabilir Belge Formatı) Adobe Systems tarafından geliştirilmiştir. Aynı şirket tarafından oluşturuldu yazılım PDF formatındaki belgelerle çalışmak için: Adobe Acrobat (PDF belgeleri oluşturun, görüntüleyin, düzenleyin, yazdırın), Adobe okuyucu(PDF dosyalarını görüntüleyin ve yazdırın).
Word belgesi de dahil olmak üzere herhangi bir belgeyi PDF'ye dönüştürebilirsiniz. Ancak bunun için Adobe Acrobat'ın PDF dosyalarını yazmak için eksiksiz bir yazılım paketi yüklü olması gerekir. Ucuz değildir ve çoğu durumda sıradan kullanıcı bu ürüne gerek yok.
Adobe Systems'den PDF dosyaları oluşturmaya yönelik orijinal programlara ek olarak, üçüncü taraf şirketlerden de geliştirmeler var. Word belgelerini PDF formatına dönüştürmek için tasarlanmış birkaç programı tanıtacağım.
İlk olarak, ABBYY - ABBYY PDF Transformer 2.0'dan bir Rus geliştirmesini sunacağım. Program çok ağır - 54Mb. Ancak yetenekleri ile haklı.
Şirketin resmi web sitesinde bulunan bilgilere göre, bu program PDF dosyaları oluşturmanıza olanak tanır. Bunu Microsoft Word belgelerinden, Excel elektronik tablolarından, PowerPoint sunumlarından, Visio diyagramlarından ve HTML dosyalarından yapabilirsiniz.
Ancak, programın ana işlevi, yalnızca resim olan taranmış belgeler de dahil olmak üzere herhangi bir PDF dosyasının düzenlenebilir biçimlerine tersine dönüştürülmesidir. Bu, ABBYY'nin benzersiz tanıma teknolojisinin kullanılmasıyla sağlanır.
Yüklemeden sonra program Word'de kendi araç çubuğunu oluşturur:
Ayrıca, kullanarak PDF dosyaları oluşturmak mümkündür. bağlam menüsü bir dosyaya tıklayarak sağ tık fareler veya ABBYY yazılımı PDF Transformer veya herhangi bir programdan standart yazdırma işlevini kullanarak, yazıcı olarak sanal bir yazıcı seçerek ABBYY PDF Transformer için PDF-XChange.
Reklam uğruna değil, ama kalbimin derinliklerinden, programın mükemmel olduğunu ve yalnızca işlevleri belgelerin bir formata veya diğerine (PDF'den) oluşturulması ve dönüştürülmesiyle ilgili olan kullanıcılar için tavsiye edilebileceğini söyleyebilirim. PDF'ye).
Başka bir programın yabancı kökleri var. Doc'u Word için PDF'ye Dönüştür, tıpkı ABBYY PDF Transformer gibi, Word'de kendi araç çubuğunu gömer. Ancak, dosyayı PDF formatına dönüştürmek için program, 3,7 MB ağırlığında ücretsiz bir dönüştürme sürücüsü indirmeyi teklif ediyor. Ayrıca, Deneme sürümü Program 30 başlatma ile sınırlıdır ve yalnızca ilk sayfayı dönüştürür ve metindeki bağlantılar köprüler olarak kaydedilmez.
Her ne kadar test dosyası mükemmel bir şekilde dönüştürülse de, bu sınırlamalar programın tüm potansiyel özelliklerini ortadan kaldırdı ve program pişmanlık duymadan bilgisayardan kaldırıldı.
Varlığını arama motorlarından değil, Computerra forumunda bu makalenin eleştirisinden öğrendiğim için bir programdan daha bahsetmeyi gerekli görüyorum.
PrimoPDF programı "baskı departmanında" yerleşiktir ve herhangi bir programdan yazdırma işlevini çağırdığınızda kullanılabilir hale gelir.
PrimoPDF, herhangi bir kaynaktan kaliteli bir PDF belgesi oluşturur: Word, Excel, PowerPoint, HTML, vb.
Çıktı dosyasını farklı amaçlarla kullanım için optimize etmenize olanak tanır: yazdırmak, PC ekranında görüntülemek için... Programın değeri, ücretsiz ve kullanımı kolay olmasıdır. Rusça karakterlerde sorun yok. Program 14 MB "ağırlığında".
Ama aynı zamanda bir eksi var. Belgedeki bağlantıları programda köprüler olarak kaydetme özelliğini bulamadım. Ama genel olarak program güzel.
Deneyin saflığı için, benzer birkaç yabancı programı daha test ettim ve ABBYY'den programa yetenekler açısından yaklaşmadıkları sonucuna vardım. Bazıları Kiril alfabesini ayırt etmez, diğerleri yüklemenizi gerektirir ek programlar, diğerleri hem dış hem de işlevsel olarak çirkindir.
Yukarıdakilerin tümünü analiz ettikten sonra şu soru ortaya çıkıyor: Microsoft'un kendisi bu yönde ne yapıyor. Neden bu kadar popüler bir format onun tarafından atlanıyor?
Hiç de bile. Steven Sinofsky'nin (Microsoft Office paketi üzerinde çalışan ekibin lideri) o sırada bildirdiği gibi, Yeni sürüm Microsoft Office 2007, Word belgelerini PDF biçiminde kaydetme özelliğini sunacaktır. Gerçekten de, bu paketi daha önce indirmiş olan kullanıcılar, sağlanan fırsatı kendileri için görebilirler.

Ancak Adobe Systems bu yeniliğe karşı çıkarak Microsoft'u dava açmakla tehdit etti. Bu anlaşılabilir bir durumdur: sonuçta Adobe bu şekilde pazarını kaybedebilir. MS Office'te PDF dönüştürme işlevleri mevcutken neden birileri pahalı Adobe Systems ürünlerini indirip satın alsın?
Sonuç olarak, Microsoft, dosyaları PDF formatında kaydetme işlevini güncellenmiş ofis paketinden hariç tuttu, ancak kullanıcılara resmi web sitelerinden Word, Excel, Access, PDF formatında PowerPoint, InfoPath, OneNote, Publisher ve Visio belgeleri.