Bütünlük için Windows Sistem Dosyalarını Denetleme
Çoğu zaman, kullanıcılar sistem dosyalarına inanmaya zorlanırlar işletim sistemi (OS) bozuk, neden ilköğretim işlemleri ve yavaş bilgisayar işlemi sırasında tipik arızalar. Harici bir BT ürününün indirilmesi, OS yapılandırmasında yıkıcı bir değişikliğe yol açar. Bu durumlarda, Windows 10'daki sistem dosyalarının bütünlük denetimi yardımcı olur.
Genellikle iki tane var yazılım ürünü SFC.exe ve DISM.exe ve ayrıca Windows PowerShell için Repair-WindowsImage komutu. İlk olarak, sistem bileşenlerinin bütünlüğünü kontrol edin ve belirlenen kusurları otomatik olarak geri yükleyin. İkincisi bunu DISM uygulayarak yapar.
Uzmanlar, bu yazılım araçları için taranan dosyaların listeleri birbirinden farklı olduğundan, bunları kullanmak için daha uygun olduğundan eminiz.
Devamında sunulan yazılımın uygulanmasıyla ilgili birkaç yönerge ele alacağız. Tanımlanan eylemler güvenlidir, ancak sistem dosyalarının geri yüklemesinin karmaşık olduğunu ve kullanıcı tarafından yapılan değişiklikleri bile etkilediğini unutmamalısınız. Özellikle, harici kaynakların yüklenmesi ve diğer OS dönüşümleri iptal edilecektir.
SFC kullanarak sistem bütünlüğünün ve elemanlarının düzeltilmesinin incelenmesi
Sfc / scannow OS bütünlük tarama komutu, güç kullanıcıları arasında popülerdir. İşletim sistemi bileşenlerinin kusurlarını otomatik olarak inceler ve ortadan kaldırır.
SFC'nin işleyişi, yönetici adına, komut satırı"Başlat" menüsündeki farenin sağ tuşuyla açılır. Ardından, sfc / scannow girin ve "Enter" a basın.
Bu eylemler, algılanan hasarın düzeltildiği bir sonucu olarak işletim sistemini kontrol etmeye başlar. Hata yoksa, kullanıcı "Windows kaynak koruması herhangi bir bütünlük ihlalleri tespit etmedi" mesajını görür. Bu çalışmanın bir başka yönü tamir edilemeyen hasardır. Bu makalenin devamının bir kısmı onlara ayrılacaktır.
Sfc / scanfile = "path_to_file" komutu, belirli bir sistem bileşenindeki hataları kontrol etmeyi mümkün kılar.
Yazılımın dezavantajı, tarama sırasında kullanılan OS elemanlarındaki kusurları ortadan kaldırmamasıdır. Sorun, SFC'yi işletim sistemi kurtarma ortamında komut satırından çalıştırarak çözüldü. Bu yöntem oldukça etkilidir ve birkaç basit işlem yapılması anlamına gelir.
Bir OS Kurtarma Ortamında SFC Kullanan Bütünlük Çalışması
Çok zaman almaz ve özel becerileri içermez. İşletim sistemi kurtarma ortamında çalışan çeşitli şekillerde gerçekleştirilir:
- "Seçenekler" e girmeli ve dönüşümlü olarak "Güncelleme ve Güvenlik", "Kurtarma", "Özel İndirme Seçenekleri" ve "Şimdi Yeniden Başlat" seçeneğini seçmelisiniz. Daha basit bir yöntem: İşletim giriş arayüzünün sağ alt kısmında sekme "inc" bastı ve "Shift" tutarken, sonra sen "Yeniden başlat" tıklamanız gerekir.
- Başka bir seçenek önceden hazırlanmış bir işletim sistemi kurtarma diskinden önyükleme yapmaktır.
- Diğer bir alternatif ise OS dağıtımına sahip elektronik ortamdır. Yükleyicide, dili seçtikten sonra, sol alt kısımda "Sistem Geri Yükleme" seçilir.

sonlandırıldığında,, "Sorun giderme" enter "Gelişmiş Ayarlar" ve "Komut İstemi" tıklamalısınız (yukarıda sunulan yöntemlerin ilk kullanımı bir yönetici şifre sistemi varsayar). Daha sonra aşağıdakiler tutarlı bir şekilde uygulanır:
- diskpart
- liste hacmi
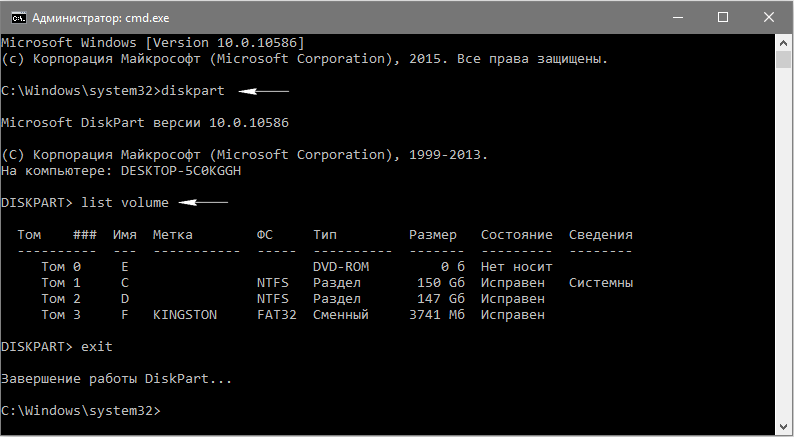
Bu komutların başlatılmasının ardından, kullanıcı ciltlerin bir listesini görür. Kimi zaman kâğıttakilerden farklı olduklarından, "Sistem tarafından ayrılmış" disk ve OS bölümlerine karşılık gelen atamaları ezberlemeniz önerilir.
sfc / scannow / offbootdir = F: \\ / offwindir = C: \\ Windows (F - önceki sürücü "ayrılmış sistemi" sözü ve C: \\ Windows - İşletim klasörüne yolu).
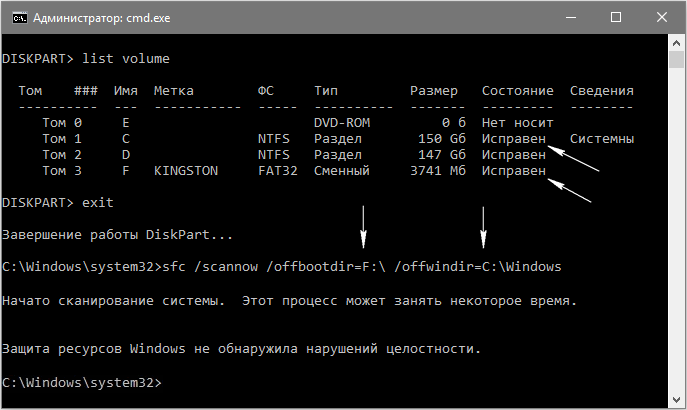
Tanımlanan eylemler, SFC komutunun tüm hasarlı bileşenleri istisnasız olarak düzelttiği, sistemin bütünlüğünün derinlemesine araştırılmasını başlatır. Öğrenme uzun zaman alabilir. Alt çizgi göstergesi, yanıp sönüyor, sistemin çalışmaya devam ettiğini gösterir. Bittiğinde, komut satırı kapanır ve işletim sistemi standart modda yeniden başlatılır.
DISM.exe kullanarak sistemi taramak ve geri yüklemek
SFC ekibinin sistem bileşenlerinde bazı kusurlarla baş edememesi olur. IT ürünü DISM.exe, başlangıç restorasyonunu bitirmeyi sağlar. Sistemi tarar ve korur, en sorunlu bileşenleri bile düzeltir.
DISM.exe, SFC, OS'nin bütünlüğünde herhangi bir kusur tespit etmediğinde bile kullanılır, ancak var olduklarından şüphelenmek için bir mazeret korunur.
Her şeyden önce, yönetici adına "Başlat" menüsünde fareye sağ tıklamak komut satırını çalıştırır. Sonra diğer komutlar çalıştırılır:
- dism / Çevrimiçi / Temizleme-Görüntü / CheckHealth. İşletim sisteminin durumu, bileşenlerine zarar gelmesi hakkında bilgi üretmek için kullanılır. Bir çalışma başlatmaz, yakalanan parametrelerin önceki değerlerini tarar.
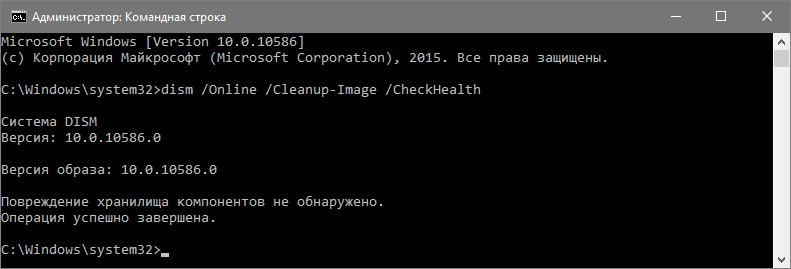
- dism / Çevrimiçi / Temizleme-Görüntü / ScanHealth. Sistem bileşenlerinin depolarının bütünlüğünü araştırır ve doğrular. Çok fazla zaman alır, ancak% 20'nin işaretini aşar.

- dism / Çevrimiçi / Temizleme-Görüntü / RestoreHealth. İşletim sistemini keşfeder ve otomatik olarak geri yükler. Zaman zaman kesintiye uğrar, yavaş çalışır.
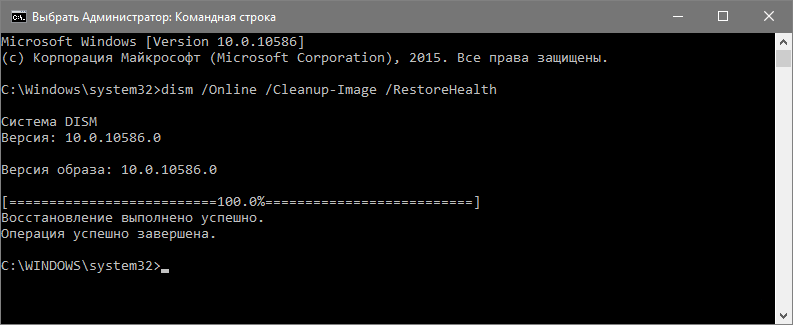
Sistem öğesi deposunun kurtarılmadığı durumlarda, yamalanacak bileşenlerin kaynağı olarak Windows 10 ISO ile install.wim (esd) kullanılır. Bunu yapmak için diğer seçeneği kullanın:
dism / Çevrimiçi / Cleanup-Image / RestoreHealth / Kaynak: wim: path_to_file_wim: 1 / limitaccess
Bazı durumlarda, ".wim .esd ile değiştirilir".
Bu komutların kullanımı sırasında, gerçekleştirilen tüm işlemler Windows \\ Logs \\ CBS \\ CBS.log ve Windows \\ Logs \\ DISM \\ dism.log dosyasında bulunan günlüğe kaydedilir. DISM aracı, işletim sistemi kurtarma ortamında SFC çalışırken olduğu gibi çalışır.
Bu yazılım aracı Windows PowerShell'de, bir dizi Repair-WindowsImage komutunu kullanarak yönetici adına da uygulanmaktadır. Örneğin:
- Tamir-WindowsImage-Online -ScanHealth. Sistem elemanlarındaki kusurları arar,
- Onarım-WindowsImage-Online -RestoreHealth. Arızaları araştırır ve düzeltir.
Görünüşe göre, OS'nin bütünlüğünün restorasyonu oldukça uygun bir iştir, çözümü sistemle ilgili çeşitli sorunlardan kurtulmanıza olanak tanır. Nadir durumlarda, açıklanan araçlar yardımcı olmadığında, herkese açık olan diğer algoritmaları kullanmalısınız. Özellikle, sistemi bir önceki noktaya geri almayı denemelisiniz. windows'u geri yükle 10.
Bazı kullanıcılar, SFC'nin yeni bir işletim sistemi oluşturulduktan sonra sistem elemanlarının kusurlarını derhal tespit ettikleri gerçeğiyle karşı karşıya. Bu koşullarda, hata düzeltmesi sadece sistem görüntüsünün yeni "temiz" kurulumu ile mümkündür. Bazen bireysel versiyonlarda hasar tespit edilir yazılım video kartları için. Bu durumda, opencl.dll dosyası yanlış. Belki de, bu koşullarda, hiç bir şey yapmamalısınız.
Sonuç
OS bütünlüğü testi açıklanan yöntemleri basit ve etkilidir. Uygulama aşamaları, özel programlama becerilerine sahip olmayanlar da dahil olmak üzere, kullanıcı kitlesinin büyük bir kısmı için anlaşılabilir. Ancak, malzemeyi güvence altına almak için, dünya çapında İnternet ağında herkese açık olan videolar faydalı olacaktır.
Ameliyathanedeki hataları tespit etmek için birçok program olduğu gerçeğine rağmen windows sistemi, arızalar için ilk on kontrol edebilirsiniz yeterli olabilir basit yollar yazılım kullanmadan.
Windows 10 hatalarını denetleme yöntemleri
Windows 10 işletim sisteminde, sadece hatayı değil, aynı zamanda düzeltmek için de kullanabileceğiniz birçok personel yardımcı programı vardır. Bize her biri düşünelim.
Birincisi chkdsk. Bir diski ve sektörlerini hatalara karşı taramak için tasarlanmıştır. Yardımcı program yalnızca FAT32 ve NTFS biçiminde biçimlendirilmiş sabit disklerle çalışır. yeni dosya sistemleri Bu yerleşik program için uygun değildir. Chkdsk çalıştırmak için aşağıdakileri yapın:
- "Başlat", "Komut satırı (Yönetici)" tuşuna basıyoruz.
- "Chkdsk C: / F / R" komutunu girin, burada C sistem diskinin harfidir. Ancak, sistem tarafından şu anda kullanılan bir disk denetimi çalıştırırsanız, yardımcı program reddeder. Bu nedenle, bu komutla, D sürücüsünü kontrol edebilirsiniz.

- Ancak, sistem kontrolü yapmanız gerekiyorsa, "Y" ye basın. Sistem yeniden başlatıldıktan sonra PC taraması başlar.
- Tarama sonuçlarını görmek için "Win + R" ye tıklayın ve "msc" yazınız.
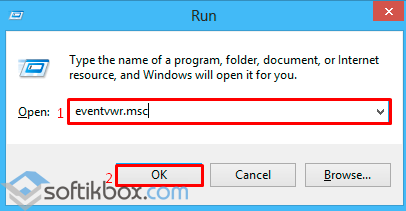
- Etkinlik penceresi açılır. "Uygulama" bölümüne gidin ve aramaya "chkdsk" yazın.
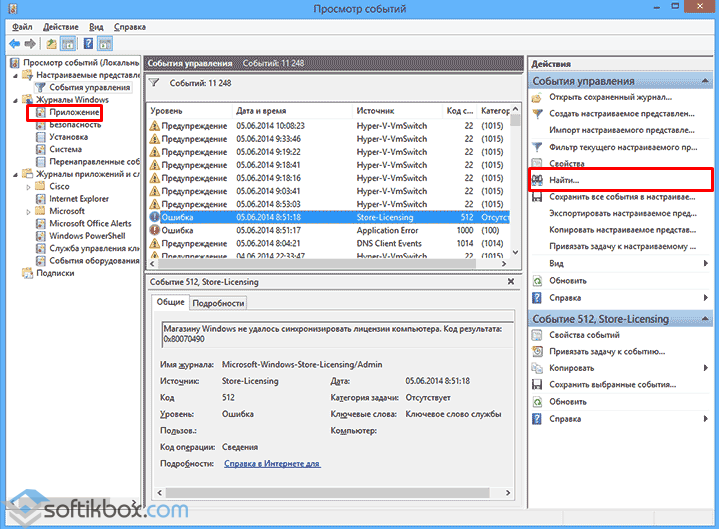
- Taramanın sonuçlarını görün.
Diski Windows 10'da Explorer kullanarak da kontrol edebilirsiniz. Bunu yapmak için aşağıdakileri gerçekleştiririz:
- Explorer'ı açın. Diski seçin ve üzerine tıklayın sağ fare. "Özellikler" i seçin. Yeni bir pencere açılacak.
- "Araçlar" sekmesine gidin ve "Çek" i tıklayın.
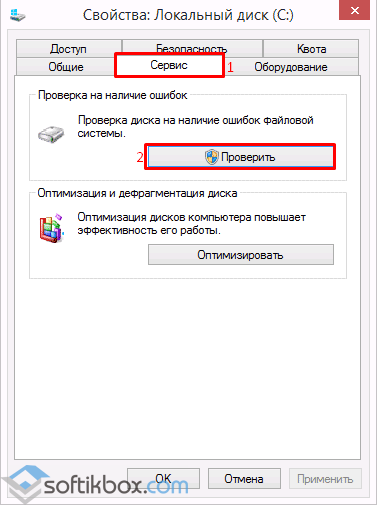
Windows'taki sistem hatalarını kontrol etmek için "sfc / scannow" komutu istenir. Çeşitli koşullar altında bozulmuş sistem dosyalarını kontrol eder ve onarır.
Yardımcı programı başlatmak için yönetici haklarıyla bir komut istemi açın, "sfc / scannow" yazın ve tarama sonuçlarını bekleyin.

Bu komut yürütülemiyorsa, bunu çalıştırabilirsiniz. güvenli mod veya ile yükleme diski. Bunu yapmak için aşağıdakileri gerçekleştiririz:
- Bilgisayarınızı güvenli modda yeniden başlatın;
- "Teşhis" bölümünü seçin.
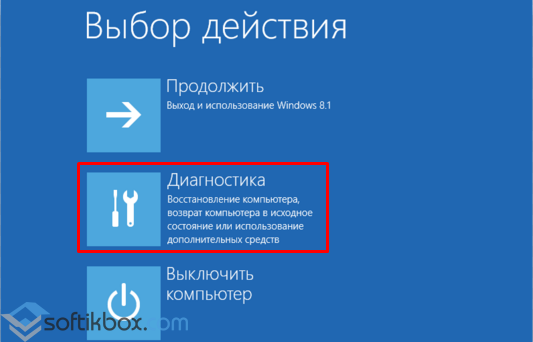
- Bir sonraki pencerede "Gelişmiş Ayarlar" bölümüne tıklayın.
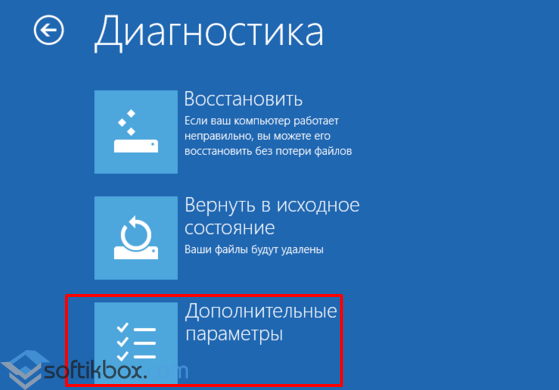
- "Ek Seçenekler" de "Komut Satırı" nı seçin.
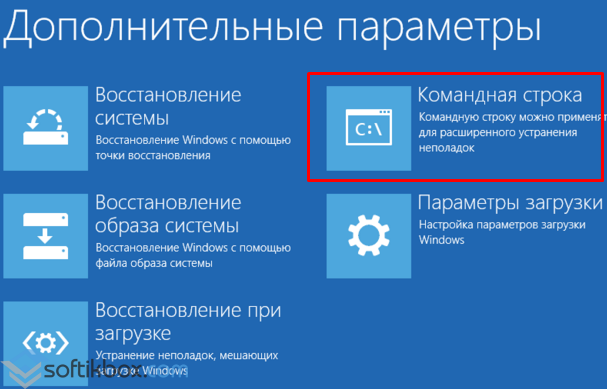
- Konsol açılır. Öncelik sırasına göre şu komutları giriyoruz: "diskpart" ve "liste hacmi".

- Burada sistem bölümünü seçip hatırlamanız ve sistem tarafından ayrılmanız gerekiyor.
- Çıkış yaz
- Taranacak komutu ayarlayın: "sfc / scannow / offbootdir = C: \\ / offwindir = E: \\ Windows", burada C sistem bölümüdür ve E, Windows 10 ile klasörün adresidir.
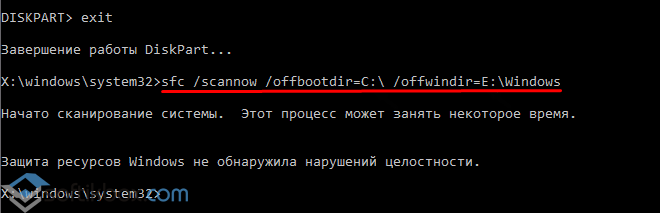
"Sfc / scannow" komutu Windows 10'daki hataları düzeltemediyse, "DISM.exe" yardımcı programını kullanmalısınız.
- Komut istemini yönetici haklarıyla çalıştırın ve diski hatalardan kontrol etmek için "dism / Online / Cleanup-Image / CheckHealth" yazın.
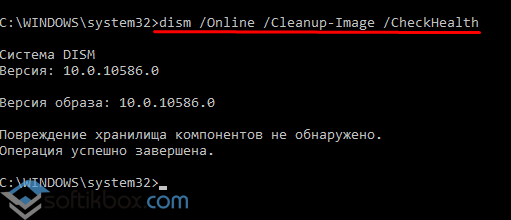
- Depolama dosyalarının bütünlüğünü kontrol etmek için "dism / Online / Cleanup-Image / ScanHealth" komutunu ayarlayın.
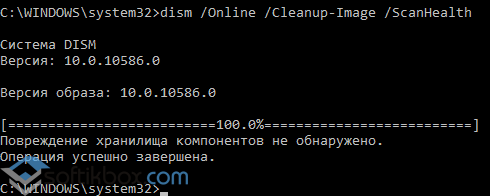
- Hata bulunursa, "dism / Çevrimiçi / Cleanup-Image / RestoreHealth" girin.
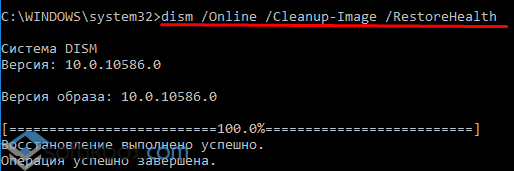
- Raporun günlüğünü "Windows", "Logs", "DISM", "log" adresinde bulabilirsiniz.
Kayıt defterini düzenlemek için aynı komutlar kullanılabilir. Hatalar doğru şekilde düzeltilecektir.
Bilgisayarınız belirli uygulamaları çalıştırmayı durdurursa, yavaşlamaya başlar, sonra bir mantık vardır. hatalar için Windows 10'u kontrol edin.Bazen sistemin yeniden yüklenmesini gerektirebilecek olağandışı ciddi problemler vardır. Windows 10'da, bilgisayarı taramanıza, çeşitli hataları tanımlamanıza ve düzeltmenize izin veren dahili yardımcı programlar vardır.
Windows 10'u standart bir araç seti ile test ediyoruz
Sfc / scannow kullanarak
Çalıştırmak için, yönetici adına komut satırını etkinleştirin ve sfc / scannow komutunu verin. Test yapmak çok zaman alabilir. Çoğu zaman, tarama başarıyla tamamlanır ve herhangi bir hata bulunursa, yardımcı program başarıyla bozuk öğeleri geri yükler. Ancak, bazen programın bozuk dosyaları tamir edemediğine dair bir uyarı görünebilir. Bu durumda, DISM programını kullanmalısınız.
DISM Kullanımı
Başlamadan önce, tüm çıkarılabilir sürücüleri, flash sürücüleri vb.
Yine, yönetici adına komut satırını etkinleştirin ve DISM.exe / Çevrimiçi / Cleanup-image / ScanHealth'i girin. Enter'a bastıktan sonra, tarama işlemi başlayacaktır, bazı noktalarda her şeyin asılı olduğu görünecektir, ancak sabırlı olun. İşlemin sonunda, bileşen depolarının geri yükleneceği bir mesaj görüntülenir. Genellikle, DISM yardımcı programı her şeyi ele alır. sistem hatalarıWindows 10 ile bilgisayarda görünebilir.
Sabit disk hataları kontrolü
Daha önce sunulan yöntemler durumu düzeltmek için izin vermedi, o zaman gerekli windows 10 hataları için disk denetimi. Bunu yapmak için, Windows 10'da yüksek kaliteli testler yapmanızı sağlayan mükemmel bir araç var.
- komut satırını yönetici olarak çalıştır,
- chkdsk komutu C: / F / R, burada C taranan disktir, F onarım komutu, R hasarlı bölümler ve bilgi kurtarma taramasıdır,
- sistem diskini kontrol ettiğimizden, bilgisayarı yeniden başlatmamız gerekiyor, çünkü biz Y reçete ediyoruz.
- bilgisayar aşırı yüklenecek, test otomatik olarak başlayacak,
İşlemin sonunda, hasarlı sektörler hakkında detaylı bir rapor sunulacaktır. Çok fazla varsa, o zaman değiştirmeyi düşünmelisin. sabit sürücü. Aksi takdirde, gerekli tüm bilgileri kaybetme riski çok yüksektir.
Ne yazık ki, hemen hemen tüm Windows kullanıcıları işletim sistemini çalıştırma sürecinde farklı hata türleriyle karşılaşabilirler. Kullanıcı işletim sisteminin erken bir aşamasında, kullanıcı bilgisayarına uygun bir şekilde dikkat etmediyse ve daha sonraki bir tarihte, kullanıcı bilgisayarın temizliğini çok dikkatli bir şekilde izlese bile, sorunlar ortaya çıkabilir. Bilgisayarın ciddi şekilde fren yapmaya başladığı veya düzgün çalışmadığı durumda, sistemi hatalar açısından kontrol etmek rasyoneldir.
Bugün, Windows'un hataları denetlemesine ve bunları zamanında düzeltmesine izin verecek yöntemlere bakacağız. Bilgisayarın yanlış veya yavaş çalışmasının nedenini anlayabilmeniz durumunda, bu yöntemler gerçek bir asa aracı haline gelebilir ve bilgisayarı önceki performansına döndürür.
Bilgisayarı hatalar için nasıl kontrol edebilirim?
Yöntem 1: standart yöntem
Windows'da oldukça iyi bilinen bir yöntem bulma ve düzeltme yöntemi, en hızlı sistemde zaten dikişlidir. Birçok kullanıcı (özellikle yeni başlayanlar), bu işlevin başlatılmasının komut satırından yapılması gerçeği tarafından engellenebilir, ancak gerçekte her şey tamamen kasıtlıdır.
Bu yüzden, öncelikle komut satırını ve yönetici haklarını kullanmamız gerekiyor. Eğer öyleyse windows kullanıcısı 10, senin durumunda, sadece sağ butonuna tıklayın "Başlat" ve görüntülenen öğeler listesinde "Komut satırı (yönetici)" .
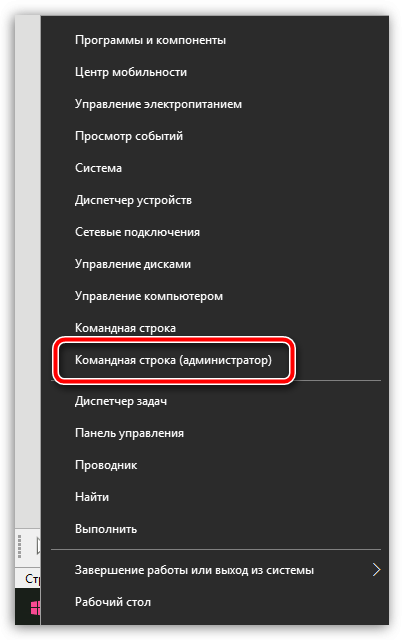
Bu işletim sisteminin daha düşük bir sürümünün kullanıcısıysanız, arama dizesini açmanız ve "cmd" sorgusunu (tırnak işaretleri olmadan) ona yazmanız gerekir. Arama sonuçları sağ tıklamanız ve seçmeniz gereken sonucu gösterir "Yönetici olarak çalıştır" .
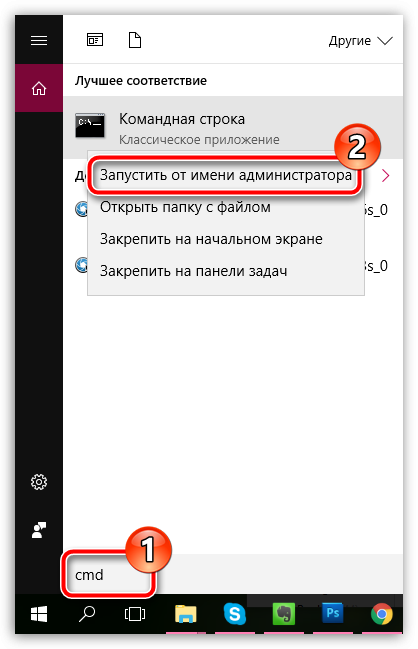
Komut İstemi penceresi görüntülenecektir. Windows 10 için, hemen aşağıdaki komutu kopyalayabilirsiniz, daha küçük sürümleri için bu komutu kendiniz girmeniz gerekecektir:
sfc / scannow
Hata arama işlemini başlatmak için Enter tuşuna basınız. Sistemin taranması sürecinin oldukça uzun zaman alabileceğini unutmayın, bu nedenle tüm bu süre boyunca bilgisayarın aktif olması ve komut satırının kapatılmaması gerekir.
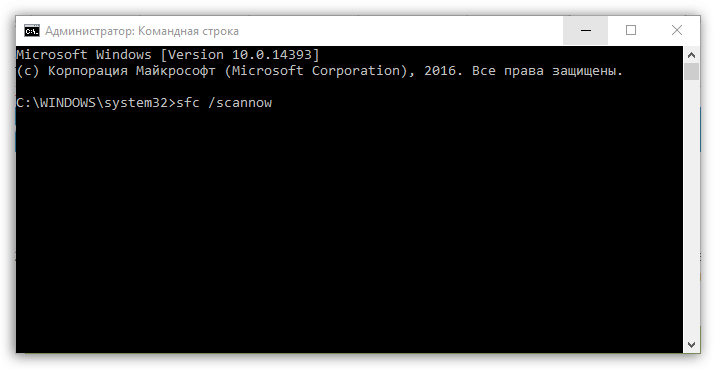
Çalışan işlevin önce hataları arayacağını ve sonra bunları otomatik olarak çözmeye başlayacağını unutmayın. Hataları düzeltmek istemediğiniz, ancak sistem dosyalarını kontrol etmek istediğinizde, komut yeni bir görünüm kazanacaktır:
sfc / verifyonly
Yöntem 2: CCleaner ile Windows kayıt defterini denetleyin.
Windows Kayıt Defteri, işletim sisteminin en önemli bölümlerinden biridir ve standart işletim sistemi araçlarının ve üçüncü taraf programlarının çalışması ayrıntılı olarak açıklanmıştır.
Örneğin, bir bilgisayara bir program kurarken, programın başlatılmasını ve çalıştırılmasını sağlamak için kayıt defterinde yeni anahtarlar oluşturulur. Ancak, çoğu zaman (ve bilgisayarınızda klasörler) kayıt belirli bir programı kaldırma sonunda bilgisayar performansı ve hatalı program davranışında önemli bir azalmaya yol açabilir kayıtları, bir sürü olur.
Bu bakımdan, bilgisayarın çalışması ile ilgili problemler durumunda, kontrol edilmesi tavsiye edilir. windows Kayıt Defteri hatalar için ve bunu yapmanın en kolay yolu, CCleaner programı ile, makalenin sonunda bulunan indirme linkidir.
CCleaner programını çalıştırın ve pencerenin sol bölmesinde sekmeye gidin "Tescil" . Onay işaretlerinin tüm noktaların sağ tarafında olduğundan emin olun. Düğmeye tıklayarak kayıt taramasını başlatın. "Sorunları ara" .
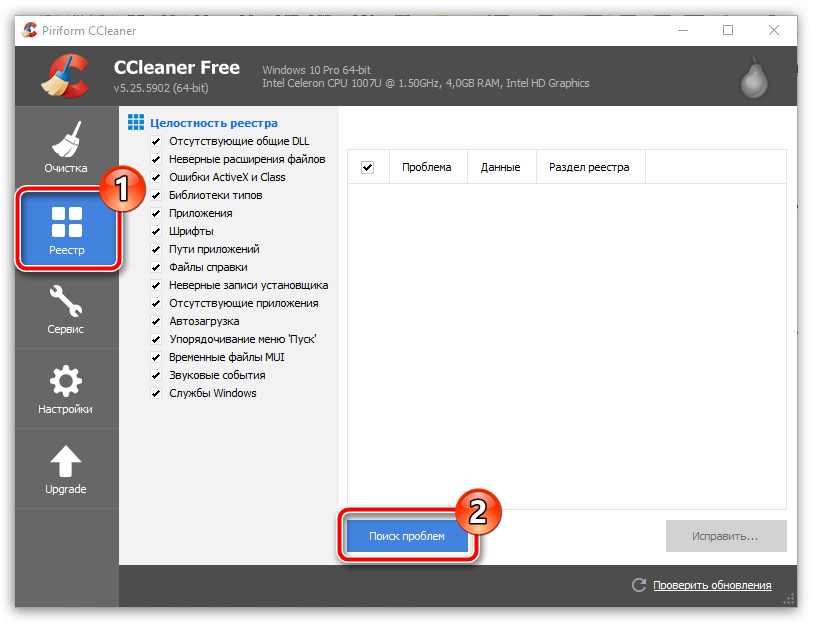
Kayıt defterini taramak uzun sürmeyecektir. % 100 tamamlandığında, düğmeye tıklayın. "Doğru" .
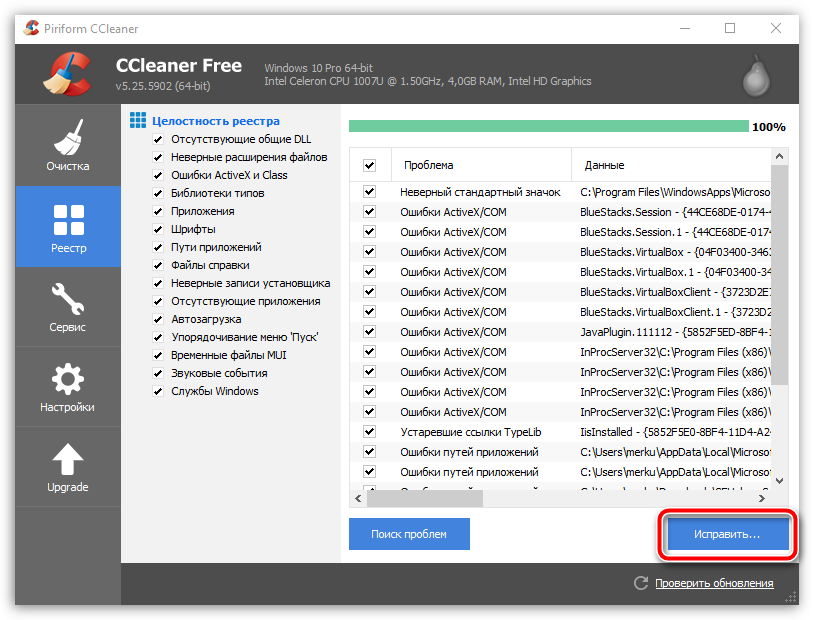
CCleaner yaratmayı önerecek yedek kopya Sicil. Bu teklife katıldığınızdan emin olun, çünkü kayıt defterinde sorun olması durumunda geri alabilirsiniz.
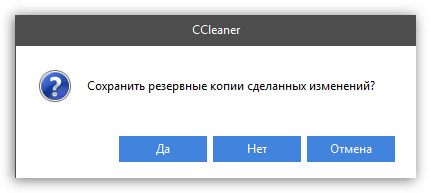
Düğmeyi tıklatarak kayıt defterini temizlemeyi bitir "Düzeltme kontrol edildi" .
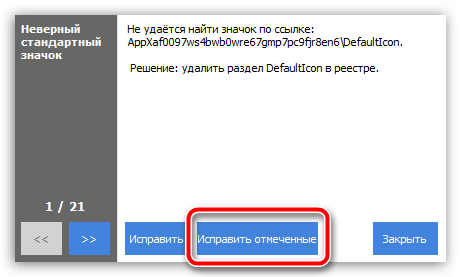
En azından ara sıra Windows'taki hataları arayın ve bilgisayarınızın çalışmasında birçok sorunu önleyebilirsiniz.
(Daha doğrusu - onun sistem dosyaları), Windows 10 bütünlüğünü kontrol etme sen bu dosyalar zarar görmüş inanıyoruz veya herhangi bir program, işletim sistemi dosyalarını değiştirebilir şüphe için neden var durumunda yararlı olabilir.
SFC.EXE ile DISM.exe ve Onarım-WindowsImage komutunu Windows PowerShell (çalışmak için DISM kullanarak) - Windows 10'a, korunan sistem dosyalarının bütünlüğünü doğrulamak ve onu hasar tespit ettiğinde otomatik olarak geri iki araç bulunmaktadır. Genellikle, her ikisi için de, doğruluğu kontrol edilen dosyaların listesinin her biri için farklılık göstermesi nedeniyle kullanılması tavsiye edilir.
Eğer yedek veya değiştirmek sistem dosyaları ile ilişkili herhangi bir operasyon öncesi yaptıklarını ise (örneğin, üçüncü taraf temalar, vb yüklemek edebilmek için), ancak, güvenlik talimatlarında açıklanan adımları kurtarma sisteminin bir sonucu olarak, Not: dosyalar, bu değişiklikler iptal edilir.
Windows sistem dosyalarının bütünlüğünü ve onarımını kontrol etmek için SFC'yi kullanma 10
Birçok kullanıcı sistem bütünlüğü kontrol komutuna aşina sfc / scannow Korumalı Windows sistem dosyalarını otomatik olarak denetler ve düzeltir.
Komutu çalıştırmak için, yönetici olarak çalışan komut satırı (Windows 10'daki yöneticiden bir komut istemi olarak, "Başlat" düğmesindeki farenin sağ düğmesiyle başlatılabilir) standarttır. sfc / scannow ve Enter'a basın.
(Edemediklerini - üzerine) sistem kontrolü başlatma komutunu girdikten sonra, sonuçları düzeltilebilir bütünlük hataları bulunmuştur otomatik düzeltilecektir ve onların yokluğunda, Windows Kaynak Koruması ihlalleri bulamadık" belirten bir mesaj alacaksınız bütünlük ".

Belirli bir sistem dosyasının bütünlüğünü kontrol etmek de mümkündür, bunun için komutu kullanabilirsiniz. sfc / scanfile = "path_to_file".
Ancak, komutu kullanırken bir nüans vardır: SFC, şu anda kullanılan sistem dosyaları için bütünlük hatalarını düzeltemez. Sorunu çözmek için SFC'yi Windows 10 kurtarma ortamında komut satırından çalıştırabilirsiniz.
Windows 10 bütünlük denetimini SFC ile kurtarma ortamında çalıştırma
Windows 10 kurtarma ortamına önyükleme yapmak için aşağıdaki yöntemleri kullanabilirsiniz:
- Seçenekler - Güncelleme ve Güvenlik - Geri Yükleme - Özel İndirme Seçenekleri - Şimdi Yeniden Başlat seçeneğine gidin. (Eğer öğe eksikse, bu yöntemi de kullanabilirsiniz: Giriş ekranında, sağ altta "on" simgesini tıklayın ve Shift tuşunu basılı tutup "Restart" butonuna tıklayın).
- Önceden önyükleme yapın.
- Kurulum diskinden önyükleme veya önyükleme flash sürücü Windows 10'un ve yükleyicide dağıtımı, dili seçtikten sonra ekranda, solda "Sistem Geri Yükleme" yi seçin.

Bundan sonra, "Sorun Giderme" - "Gelişmiş Seçenekler" - "Komut Satırı" na gidin (yukarıdaki yöntemlerden ilkini kullandıysanız, bir şifre girmeniz gerekecektir). windows yöneticisi 10). Komut satırında sırayla aşağıdaki komutları kullanın:
- diskpart
- liste hacmi
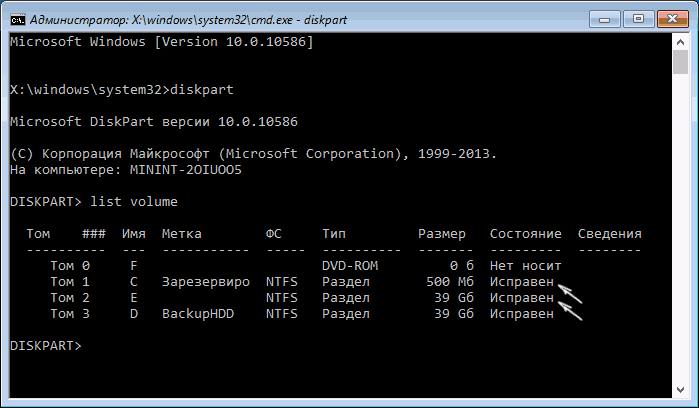
İkinci komutun bir sonucu olarak, birimlerin bir listesini göreceksiniz. "Sistem tarafından ayrılmış" diskine (önyükleyici ile birlikte) ve Windows 10 ile sistem bölümüne karşılık gelen birimlerin harflerini hatırlayın (büyük olasılıkla, bu harfler, kaşifde gördüğünüzden farklı olacaktır). Komutları girmeye devam et:
- çıkış
- sfc / scannow / offbootdir = C: \\ / offwindir = E: \\ Windows (burada C - yükleyici ile bölüm ve E: \\ Windows - yolu windows klasörü 10, mektuplarınız farklı olabilir).
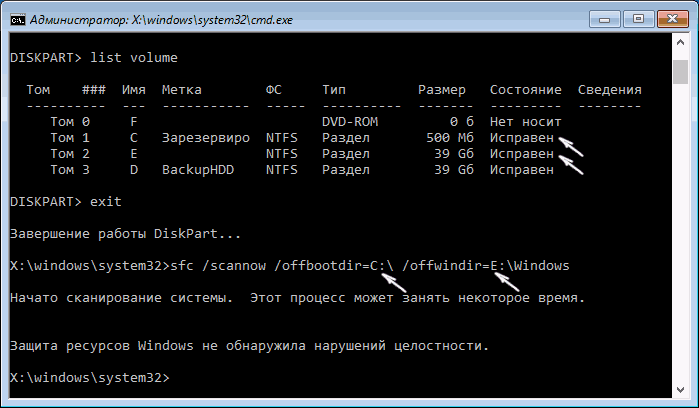
İşletim sisteminin sistem dosyaları taranacak, bu sırada SFC komutu tüm dosyaları geri yükleyecektir. Tarama önemli bir süre devam edebilir - alt çizgi göstergesi yanıp sönerken, bilgisayarınız veya dizüstü bilgisayarınız takılmaz. Bittiğinde, komut istemini kapatın ve bilgisayarı her zamanki gibi yeniden başlatın.
DISM.exe ile sistem dosyalarını kontrol etme ve onarma
Windows görüntülerinin dağıtımı ve bakımı için yardımcı program DISM.exe, SFC ekibinin işleyemediği bozuk sistem dosyaları ile bu sorunları tanımlamanıza ve düzeltmenize olanak tanır. Ayrıca, SFC bütünlük ihlallerini tespit etmezse bu aracı kullanmak mantıklıdır. windows dosyaları 10, ama böyle ihlallerin olduğuna inanmak için iyi bir nedeniniz var.
DISM.exe'yi kullanmak için komut istemini yönetici olarak çalıştırın ("Başlat" düğmesine sağ tıklayın). Sonra aşağıdaki komutları kullanabilirsiniz:
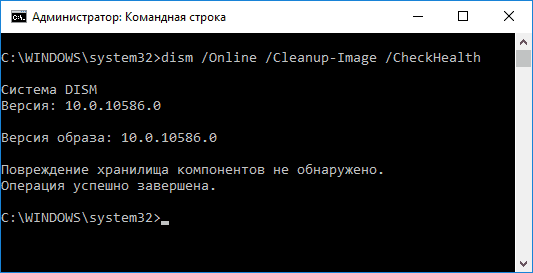
Not: bileşen depo veya bu nedenle için çalışmaz komutu geri yüklerseniz, kurtarmayı ihtiyaç kaynak dosyaları olarak Windows'un 10 () bir monte ISO görüntü ile Install.wim (veya ESD) kullanabilirsiniz. Bunu şu komutla yapabilirsiniz:
- dism / Çevrimiçi / Cleanup-Image / RestoreHealth / Kaynak: wim: path_to_file_wim: 1 / limitaccess
.Wim yerine .sd dosyasını aynı şekilde kullanabilir ve tüm wileri komutta esd ile değiştirebilirsin.
Bu komutları kullanırken, Windows \\ Logs \\ CBS \\ CBS.log ve Windows \\ Logs \\ DISM \\ dism.log.
DISM.exe ayrıca Windows PowerShell'de yönetici olarak çalışan komutla birlikte de kullanılabilir Tamir-WindowsImage. Komut örnekleri:
- Tamir-WindowsImage -Online -ScanHealth - sistem dosya bozulmasını kontrol edin.
- Tamir-WindowsImage -Online -RestoreHealth - Hasar kontrol ve tamir.
Gördüğünüz gibi, Windows 10'daki dosyaların bütünlüğünü kontrol etmek, OS ile çeşitli sorunları düzeltmeye yardımcı olabilecek zor bir görev değildir. Eğer yapamazsanız, belki bir şey size talimatlar konusunda yardımcı olacaktır.
Windows 10 sistem dosyalarının bütünlüğü nasıl denetlenir - video
Ayrıca dürüstlük kontrolünün temel komutlarının kullanılmasının bazı açıklamalarla görsel olarak gösterildiğini video ile tanıştırmayı öneriyorum.
Ek bilgi
Bazı değerlendirmeleri göre, ( "tamamen" yeni takımını ayarlamadan önce bunları gidermek için fırsat olmadan) yeni bir montaj sistemi ile güncelleştirmeyi yükledikten sonra bu durumda (ekran kartı sürücüsünün bazı sürümleri, hem de derhal hasar tespit edebilir, Windows 10 SFC ile bütünlüğünü kontrol, hata opencl.dll için bulunur. Bu seçeneklerden biri olursa ve muhtemelen herhangi bir işlem yapmamalısınız.

















