Kablosuz Taşınabilir Cihaz Servisi pencereleri 7. WLAN otomatik ayar servisi. Nedir ve Windows'a nasıl dahil edilir.
Kablosuz ağa bağlanmaktan daha kolay ne olabilir? wiFi ağları? Sadece şifreyi girin ve bağlantının kurulmasını bekleyin. Genellikle bu olur, ancak bağlantı sınırlıysa (İnternet erişimi olmadan) ya da bağlantı hiç kurulmamışsa ne olur? Bu tür başarısızlıkların nedenlerini ve onlarla nasıl başa çıkacağını konuşalım.
Windows 8 neden WiFi ağını göremiyor veya ona bağlanmıyor?
Altında bilgisayar veya dizüstü bilgisayar windows Yönetimi 8, aşağıdaki nedenlerden dolayı Wai Fai ağını görmez:
- wiFi bağdaştırıcısı yüklü değil, devre dışı veya bozuk;
- sistemde kablosuz ağ sürücüsü yok;
- bilgisayarda açık mod etkinleştirildi;
- dağıtım alanında kablosuz ağ erişim noktası yok;
- erişim noktası ( kablosuz yönlendirici), yakındaki, devre dışı, yanlış yapılandırılmış veya kusurlu olan;
- bilgisayarın iletişim standartları ve erişim noktası karşılıklı olarak desteklenmez;
- yakında radyo sinyalini engelleyen bir cihazdır;
- wiFi adaptörü izleme modunda çalışır.
Ağ görünürse, ancak bağlantı oluşturulmadı veya kısıtlanmadı:
- bu ağ için internet erişimi yapılandırılmamış veya izin verilmemiştir;
- ağa bağlantı yönetici tarafından sınırlandırılmıştır;
- erişim noktası, tıkanıklık nedeniyle talebi işleyemez;
- yanlış erişim noktası ayarları kullanılır.
Kablosuz ağa bağlantıyı geri yükleme
Ağ bağdaştırıcısını denetleme
Sabit PC'ler WiFi ağ bağdaştırıcıları olmadan satışa çıkar. kablosuz ağlar Adaptörü ayrı olarak satın almanız ve yüklemeniz gerekecektir. Örneğin, resimdeki gibi.
Bir dizüstü bilgisayar için Wai Fai adaptörünün satın alınması gerekli değil - zaten var.

Dizüstü bilgisayarın kablosuz ağları görmesini ve bunlara bağlanmasını sağlamak için WiFi açık olmalıdır. Bazı modellerde, bunun için bir anahtar veya düğme sağlanmıştır.

Diğerleri Fn + F1 ... F12 tuş kombinasyonunu kullanır. Ekleme için kablosuz adaptör Antenin resmini içeren butona cevap verir.
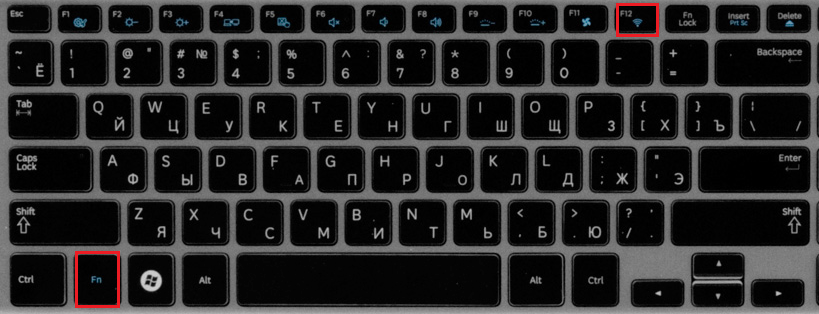
Açıldıktan sonra WiFi bağdaştırıcısı Windows 8 aygıt yöneticisinde görünmelidir.Bunu kontrol etmek için, yöneticiyi içerik menüsünden başlatın. windows düğmeleri (Başlat)

ağ Bağdaştırıcıları listesini genişletin. Bağdaştırıcınız bu listede varsa, sistem tanındı ve yükledi. Bilinmeyen bir cihaz olarak görünüyorsa, üreticinin web sitesine gidin ve sürücüyü yükleyin.
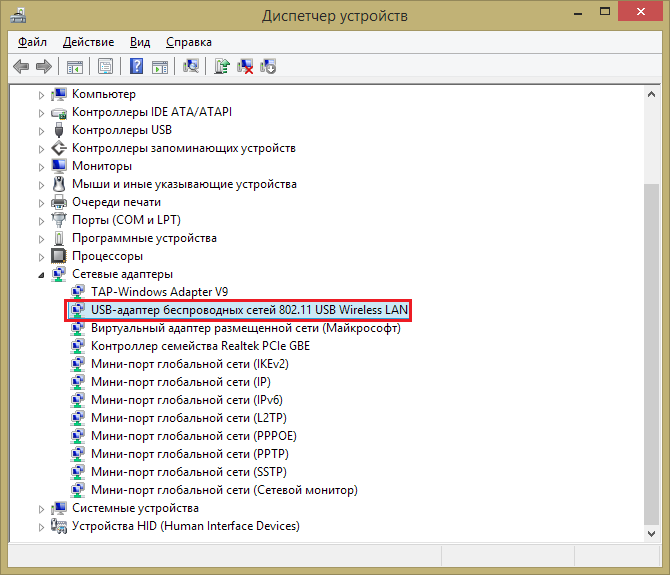
Bağdaştırıcı bağlıysa, ancak sistem onu görmüyorsa, BIOS'ta etkin olduğundan emin olun.
Yerleşik WiFi'nin çalışmasından sorumlu olan seçenek çağrılır Onboard Kablosuz LAN veya WireLess LAN desteği. Değeri "Etkin" olmalıdır.
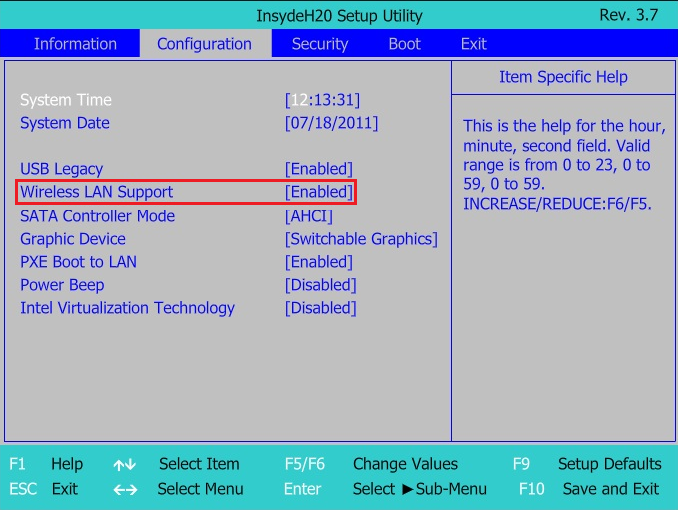
Diğer şeylerin yanı sıra, kablosuz adaptörün monitör modunda olmadığından emin olun. Bu modu kullananlar da, her zaman bunu bilirler (özel bir sürücünün kurulumunu gerektirir).
Erişim noktasını kontrol et
PC veya dizüstü bilgisayar ana erişim noktasını görmüyorsa, başka birine bağlanmayı deneyin. Doğrulama için, herkese açık ağları, örneğin kafelerde veya parklarda veya özel olarak arkadaşlarınızdan kullanabilirsiniz. Sabit bir bilgisayarı evden çıkarmadan kontrol etmek için, geçici olarak başka bir cihazda oluşturabilirsiniz.
Kablosuz ağlar başka bir yerde tanımlanmamışsa, sorun bilgisayardaki bağdaştırıcıda veya WiFi ayarlarında bulunmalıdır ve yalnızca bir erişim noktasına bağlantı yoksa, sorun muhtemelen budur.
Tanı adımları (önceki adım sorunu çözmezse, sonraki adıma geçin):
- Erişim noktasının açık olduğundan emin olun ve bir sinyal gönderir (kablosuz ağ göstergesinin ışığıyla belirlenir).

- Yönlendiricinin ve bilgisayarın yanında elektromanyetik parazit oluşturan cihazlar olmadığından emin olun - radyo telefonlar, mikrodalga fırınlar, güçlü güç kabloları. Sinyal seviyesini artırmak için erişim noktasını PC'ye yaklaştırmayı deneyin.
- Yönlendiricinin gücünü kapatın ve tekrar açın. Sorun devam ederse, ayarları keskin bir cisimle (bir kürdan veya klipsle) sıfırlayın, ünitenin arkasındaki veya altındaki girintili Sıfırlama düğmesine basın. Bu işlemden sonra, tüm ayarlar satın alındıktan sonra olduğu gibi duruma geri yüklenir.

- Yayının frekans kanalını değiştirin. Bilgisayarı bir kablo aracılığıyla erişim noktasına bağlayın, kablosuz ayarları menüsüne girin, seçeneği belirleyin " kanal"Ve başka bir kanala geç. Belki bazılarında bağlantı geri yüklenir.
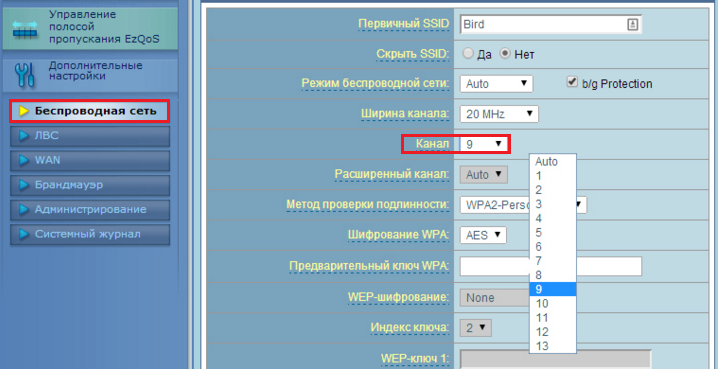
- Aynı menüde "SSID'yi Gizle" ayarını kontrol edin ve eğer aktifse "Hayır" ı işaretleyin. SSID'yi gizlemek, ağ adının yayınını devre dışı bırakır - listelerde mevcut bağlantılar böyle bir ağ görüntülenmez. Ayrıca standartlar için destek içerir kablosuz iletişim b / g Bilgisayarınızdaki Wai Fai adaptörünün birinde çalıştığı durumda ve diğer tarafta erişim noktası, örneğin "b" ve "g" desteklemeyen "a" gibi.

- Erişim noktasına aynı anda birçok cihaz bağlıysa, aşırı yüklenme nedeniyle yanıt vermeyebilir. Evde, bu gibi durumlar pek olası değildir, ancak genellikle organizasyonlarda gerçekleşir. Farklı, daha az yoğun bir ağa bağlanmayı deneyin veya bir süre sonra tekrar deneyin.
Windows 8 ayarlarını kontrol etme
Uçak modu
Bu modda, kullanıcının Windows 8'de "Uçakta" modunu etkinleştirmesi nedeniyle WiFi kaybolur. ağ bağdaştırıcısı kapanır ve bilgisayar herhangi bir kablosuz ağ görmez. Bu sorunların gerçekten ortaya çıktığını belirlemek için, sistem tepsisindeki ağ simgesi yardımcı olacaktır - bir uçak şeklini alır.
![]()
Windows 8'de uçuş modundan çıkmak için, Charms açılır panelini açın ve Parametreler mucize düğmesini tıklayın.
Ardından "Bilgisayar Ayarlarını Değiştir" e tıklayın.

![]()
Windows'un WiFi'yi tekrar gördüğünden emin olun ve tepsideki ağ simgesi de aynı formu alır.
Ağ Tanısı
Windows 8'de, ağlara bağlanma ile ilgili sorunları otomatik olarak teşhis eden bir araç vardır. Bu "Tanı" denir windows Ağları". Bu araç, WiFi bağlantısı gibi birçok engeli görür ve ortadan kaldırır, örneğin, bir bağlantı olduğunda, ancak bilgisayar çevrimiçi (bağlantı sınırlıdır) veya İnternet yoktur, ancak sitelere erişim kısıtlanır.
Bağlantı sınırlı olduğunda, tepside bulunan ağ simgesi bir ünlem işareti ile işaretlenir.
![]()
Windows 8 Ağ Tanılama Aracı'nı başlatmak için ağ simgesini tıklayın. sağ fare ve menüden "Sorun Giderme" seçeneğini seçin.

Yardımcı program, bilgisayardaki tüm ağ bağlantılarını kontrol edecek ve Internet'e neyin sınırlı erişildiğini belirleyecektir. Sabitlenebilecek yerel sorunlar otomatik olarak düzeltilecektir. Ve eğer bağlantı, örneğin bir erişim noktasından ya da sağlayıcı tarafındaki sorunlardan dolayı geri yüklenemiyorsa, bilgi "Düzeltilmemiş" olarak işaretlenmiş pencerede görüntülenecektir.
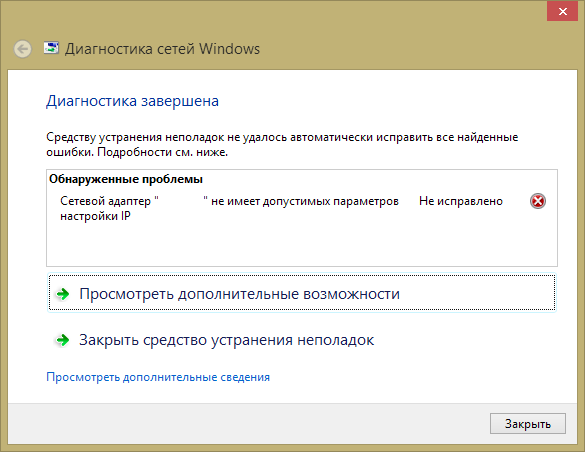
Bilgisayarda sadece bir tanesi sınırlı olan birden fazla bağlantı varsa veya tanılama aracı bir sorun görmüyorsa, yalnızca seçilen ağı tanıyabilirsiniz. Bunu yapmak için "Ağ ve paylaşım"Ve git" Ağ bağlantıları"(Adaptör ayarlarını değiştir" navigasyon paneline tıklayın).
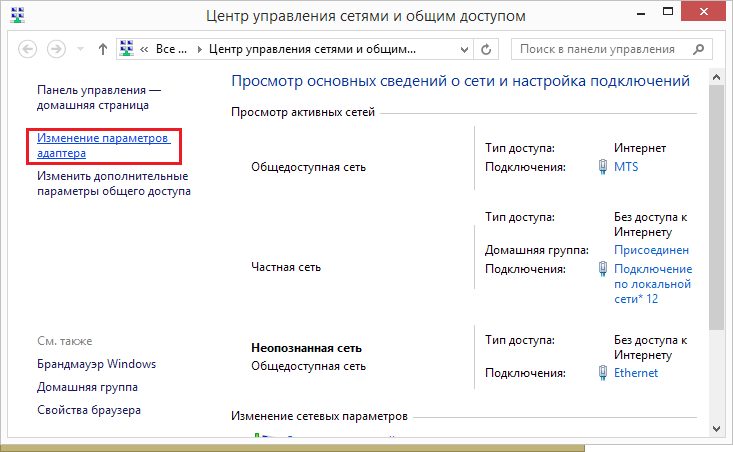
Aç içerik menüsü sınırlı olan bağlantıyı tıklayın ve "Diagnostics" tıklayın.
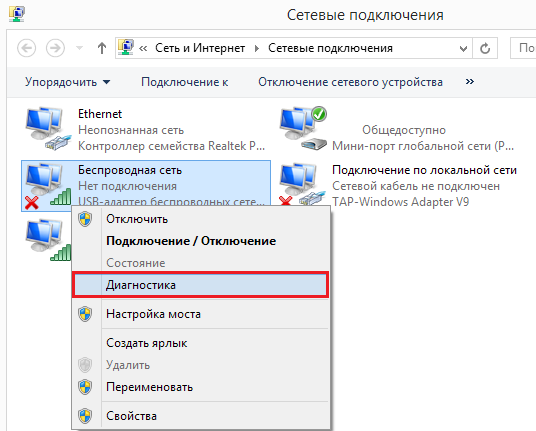
WLAN otomatik ayar servisi
Bağlantı sorunları, ağ hizmetleri yanlışlıkla veya bilmeden durdurulduktan sonra da ortaya çıkar. WLAN otomatik ayarlama servisi, Windows 8'deki WiFi'den sorumludur. Kablolu Ethernet bağlantısı kısıtlanmamışsa ve kablosuz ağ sistemi görmezse, bu servisi kontrol etmeye başlayın.
- Hizmetler uygulamasını başlatın: Windows düğmesinin (Başlat) içerik menüsünü açın ve Çalıştır'ı tıklayın.
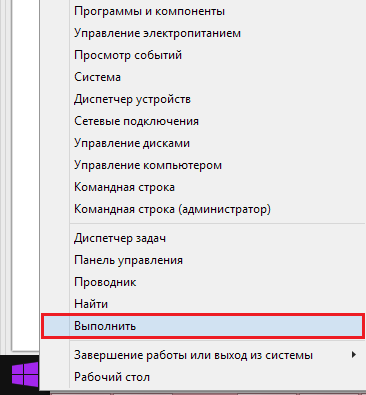
- Sonra "Open" komut satırını yazınız. services.msc ve Tamam'ı tıklayın.

- Windows 8 servisleri listesinde WLAN otomatik yapılandırmasını bulun, menüyü açın ve "Özellikler" seçeneğini seçin.

- Hizmet durdurulmuşsa, Başlat'ı tıklatın ve Başlangıç Türü açılır listesinden Otomatik'i seçin.
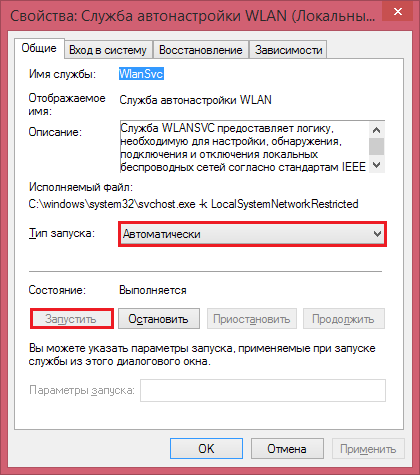
WLAN otomatik ayarlama servisinin başlaması için başka bir servisin çalışması gerekir - Dispatcher windows Bağlantıları. Aynı listede bulun ve aynı ayarlara getirin.
Diğer parametreler wiFi bağlantıları PC'de manuel yapılandırma gerektirmez. İnternet erişimi - IP, ağ geçidi adresi, DNS vb. İçin tüm veriler ağ, erişim noktasının DHCP sunucusundan otomatik olarak alır.
Yorumlarda sık sık dizüstü bilgisayarın görmediği hakkında sorulur Wi-Fi ağı (Wi-Fi açık olsa da)ya da çalıştırılamıyor wi-Fi dağıtımı bir dizüstü bilgisayarda. WLAN autotune servisi devre dışı bırakıldığı için sık sık bu tür sorunlar ortaya çıkar. Windows'da böyle bir servis var, kablosuz bağlantıları yönetiyor. Dolayısıyla, WlanSvc hizmeti durdurulursa, bilgisayarınızı Wi-Fi'ye bağlayamaz veya dizüstü bilgisayarda bir erişim noktası çalıştıramazsınız.
Dizüstü bilgisayarınızı bir Wi-Fi ağına bağlamak istiyorsanız, durdurulan WLAN otomatik ayarlama servisinden dolayı, dizüstü bilgisayar sadece mevcut kablosuz ağları görmeyecektir. Bir durum olacak. Ve Wi-Fi'yi dizüstü bilgisayarınızdan dağıtmaya çalıştığınızda, muhtemelen "WLAN otomatik ayarlama servisini (1068) başlatamadı" hatası alıyorsunuz. Her durumda, bu sorunun bir şekilde düzeltilmesi gerekiyor. Bu servisin bilgisayarınızda çalışıp çalışmadığını kontrol etmeniz yeterli. Ve değilse, o zaman çalıştırın ve ayarları otomatik başlatmaya ayarlayın.
Windows 10'da WLAN otomatik yapılandırma hizmetini nasıl etkinleştireceğinizi göstereceğim. Ancak, Windows 7, 8 veya Windows Vista'nız varsa, her şey tam olarak aynı olacaktır. Sürecin kendisi farklı değil.
WLAN otomatik ayarlama servisi nedir?
Karmaşık ve sıkıcı terimler olmadan, o zaman bu hizmet işletim sistemi Windows hepsini yönetir kablosuz bağlantılar (Wi-Fi ve Bluetooth ile). Yani, WlanSvc hizmeti iş için gerekli olan arama, bağlantı, bağlantı kesme ve diğer işlemlerden sorumludur kablosuz bağlantılar bir dizüstü bilgisayarda. Bu hizmet durdurulursa, Windows'un kullanılabilir kablosuz ağları göremediği ve bunlara bağlanamayacağı açıktır.
Prensip olarak, bu WLAN otomatik ayar hizmeti hakkında bilmemiz gereken her şey. Sistemde, bu işlev her zaman varsayılan olarak açıktır. Sen sor, neden o zaman dahil edilmeli? Bu çok basit, internette, bu hizmeti kapatmak için tavsiye edilen pek çok yönerge var, "bilgisayarı daha hızlı çalıştırmak için." Ayrıca, servis bazı programları devre dışı bırakabilir, özellikle sistemin farklı optimize edicilerini yapmayı sever. Ve orijinal Windows görüntüsünü yüklemediyseniz, ancak derleme, hizmetin kurulmasından hemen sonra hizmet devre dışı bırakılabilir.
Evet, bilgisayarınızı kablosuz ağlara bağlamazsanız, bu servise ihtiyacınız olmaz, bilgisayar bu olmadan sorunsuz çalışır. Ancak, bu onu kapatmak için bir sebep değil.
Windows 10, 8, 7'de WLAN otomatik yapılandırma hizmeti nasıl etkinleştirilir
Tuş kombinasyon tuşuna basın Win + R. "Çalıştır" penceresi açılır. Komutu giriniz services.msc"ve" Tamam "ı tıklayın.
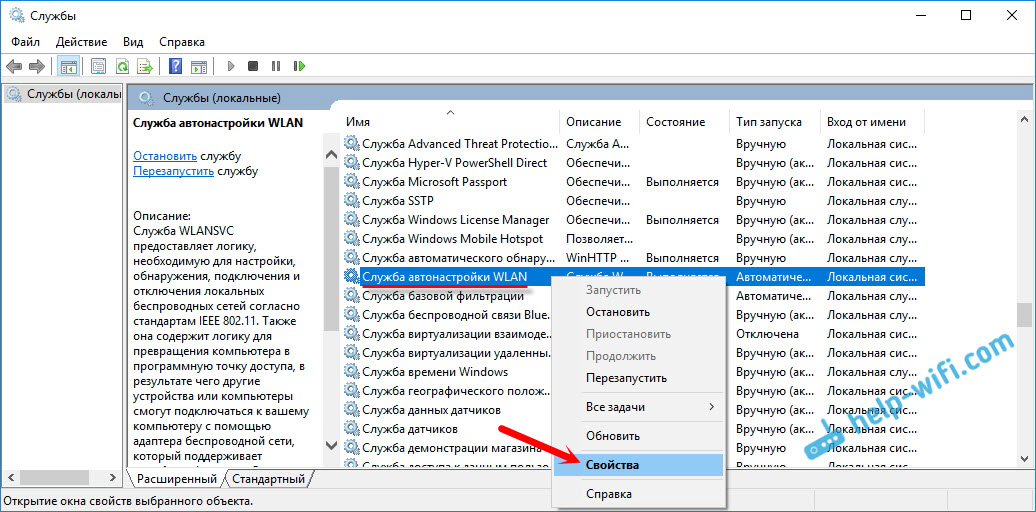
"Başlangıç türü" - "Otomatik" olarak ayarlayın. "Ok" ve "Uygula" düğmesine basıyoruz.
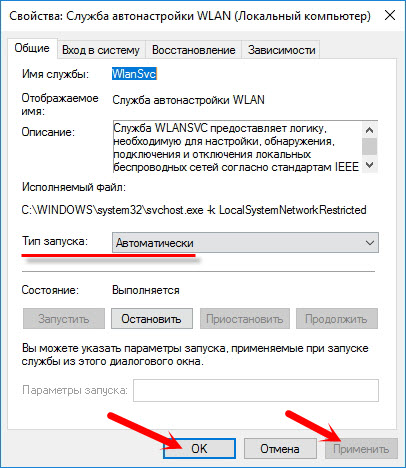
Bilgisayarı yeniden başlat. Bu eylemlerden sonra, her şey çalışmalıdır.
WlanSvc başlamazsa ne yapmalıyım?
WLAN otomatik ayarlama hizmetinin başlamamasıyla karşılaşırsanız, sorun hizmetin tamamen devre dışı bırakılmış olabilir. Kontrol edip açalım.
Tuş kombinasyonuna tekrar basın Win + Rama bu sefer tanıttık " msconfig"ve" Tamam "ı tıklayın.
![]()
İhtiyacımız olan hizmeti listede buluyoruz ve yanında bir onay olup olmadığını görüyoruz. Değilse, o zaman, "Tamam" ve "Uygula" tuşuna basın.
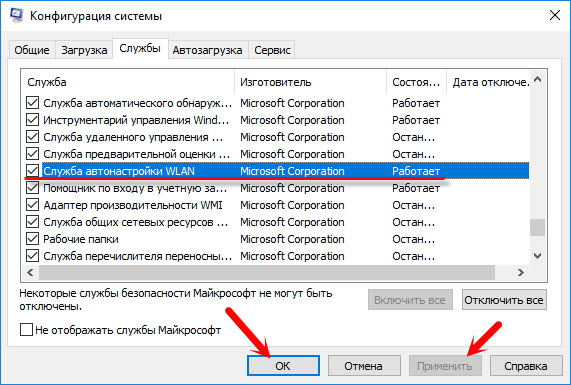
Bilgisayarı yeniden başlat.
Bu ipuçları sorunu çözmenize yardımcı olmadıysa, yorumlarda ayrıntılı olarak açıklayın. Wi-Fi'ye bağlanırken sorun varsa, makaleye bakın. Ve eğer bu sayfaya dizüstü bilgisayardan Wi-Fi dağıtma sorununa bir çözüm bulmak için geldiyseniz ve yukarıdaki yöntem yardımcı olmadıysa, makaledeki çözümlere bakın.
Ameliyathanede windows sistemi İnanılmaz derecede çok sayıda farklı servis ve hizmet sürekli olarak çalışmakta, bu da bilgisayarın çalışmasını düzenler ve kontrol eder. Her servis kendi işine girer ve işletim sisteminde meydana gelen belirli süreçleri koordine eder. Bu makalede, WLAN otomatik ayarlama hizmetinin (WLANSVC) ne olduğuna, nerede ve nasıl etkinleştirileceğine bakacağız.
Öncelikle, ne tür bir hizmet olduğunu ve neden gerekli olduğunu inceleyelim. Yapılandırmak, tespit etmek, bağlanmak ve bağlantıyı kesmek için gerekli olan algoritmaları tanımlar ve sağlar. yerel alan ağları Standart iEEE 802.11'de Wi-Fi.
Buna ek olarak, bu hizmet, bilgisayarınızda bir sanal erişim noktası oluşturmanıza olanak tanır. Bu, WLAN otomatik ayarlaması sayesinde dizüstü bilgisayarınızı bir yönlendirici olarak kullanabilirsiniz.
Ve şimdi aynı, ama en basit ifadelerle. Öz adı - autotune. Bu, bu hizmetin bilgisayarınızdaki kablosuz ağların çalışmasını düzenlediği, Bluetooth ve Wi-Fi radyo modüllerinin çalışmasını izlediği, bağlantıları otomatik modda vb. Yapılandıracağı anlamına gelir. Ancak bu ayarı, el ile düzenleyebileceğiniz DHCP yapılandırması ve IPv4 ve IPv6 protokolleriyle karıştırmayın (IP adresi, alt ağ maskesi vb.). WLAN otomatik ayarlama, daha derin bir ağ ayarıdır.
Böylece, prensip olarak, bilgisayarın devre dışı bırakılmış WLANSVC servisiyle çalışacağı açıktır. Bununla birlikte, kablosuz adaptörün belirli işlevlerini kullanamazsınız. Böyle bir işlev Wi-Fi'nin dağıtımıdır.
Tipik olarak, çoğu kullanıcı kablosuz ağ dağıtıldığında sistem WLAN otomatik yapılandırma servisini başlatılamıyorsa bir hatayla karşılaşır.
Bu durumda, bilgisayarınızı bir yönlendirici olarak kullanamayacaksınız.
Bunu düzeltmek için WLANSVC servisini başlatmanız gerekir. Bu nasıl yapılır? Her şey yeterince basit. Hemen, aşağıdaki komutların, Vista sürümünden başlayarak, Windows işletim sisteminin tüm sürümleri için geçerli olduğunu belirtmek gerekir. Yani, yapılandırma işlemi tamamen aynıdır windows'un sürümleri 7,8 ve 10.
WLANSVC hizmetini etkinleştirme
Bu yüzden bu makalenin ana konusunu ele aldık - WLAN otomatik ayar servisini nasıl etkinleştireceğiz. Dahili Windows servislerini yönetmek için aracı birkaç şekilde başlatabilirsiniz. En basit iki yöntem:
- Windows Denetim Masası'ndan.
- "Çalıştır" servisini kullanarak.
İlk durumda, "Denetim Masası" nı açın. Windows 7'de, bu "Başlat" menüsünden yapılır. "Başlat" düğmesine basın (klavyede veya masaüstünün sağ alt köşesinde). Ardından istenen seçeneği açın.
G8'de, kontrol paneli farklı bir şekilde açılır. Klavyede aynı anda iki tuşa basın - + [X] - ve görünen menüde istediğiniz öğeyi seçin.
Her iki işletim sistemindeki diğer eylemler aynıdır. Açılan pencerede "Sistem ve Güvenlik" kategorisini seçin.
Yorumlar genellikle dizüstü bilgisayarın bir Wi-Fi ağı görmemesi gerçeği hakkında sorulur. (Wi-Fi açık olsa da)ya da dizüstü bilgisayara Wi-Fi dağıtmaya başlamak mümkün değil. WLAN autotune servisi devre dışı bırakıldığı için sık sık bu tür sorunlar ortaya çıkar. Windows'da böyle bir servis var, kablosuz bağlantıları yönetiyor. Dolayısıyla, WlanSvc hizmeti durdurulursa, bilgisayarınızı Wi-Fi'ye bağlayamaz veya dizüstü bilgisayarda bir erişim noktası çalıştıramazsınız.
Dizüstü bilgisayarınızı bir Wi-Fi ağına bağlamak istiyorsanız, durdurulan WLAN otomatik ayarlama servisinden dolayı, dizüstü bilgisayar sadece mevcut kablosuz ağları görmeyecektir. "Bağlantı yok" durumu olacak. Ve Wi-Fi'yi dizüstü bilgisayarınızdan dağıtmaya çalıştığınızda, muhtemelen "WLAN otomatik ayarlama servisini (1068) başlatamadı" hatası alıyorsunuz. Her durumda, bu sorunun bir şekilde düzeltilmesi gerekiyor. Bu servisin bilgisayarınızda çalışıp çalışmadığını kontrol etmeniz yeterli. Ve değilse, o zaman çalıştırın ve ayarları otomatik başlatmaya ayarlayın.
Windows 10'da WLAN otomatik yapılandırma hizmetini nasıl etkinleştireceğinizi göstereceğim. Ancak, Windows 7, 8 veya Windows Vista'nız varsa, her şey tam olarak aynı olacaktır. Sürecin kendisi farklı değil.
WLAN otomatik ayarlama servisi nedir?
Karmaşık ve sıkıcı terimler olmadan, Windows işletim sistemindeki bu hizmet tüm kablosuz bağlantıları (Wi-Fi ve Bluetooth üzerinden) yönetir. Yani, WlanSvc hizmeti dizüstü bilgisayardaki kablosuz bağlantılar için gerekli olan bulma, bağlama, bağlantı kesme ve diğer işlemlerden sorumludur. Bu hizmet durdurulursa, Windows'un kullanılabilir kablosuz ağları göremediği ve bunlara bağlanamayacağı açıktır.
Prensip olarak, bu WLAN otomatik ayar hizmeti hakkında bilmemiz gereken her şey. Sistemde, bu işlev her zaman varsayılan olarak açıktır. Sen sor, neden o zaman dahil edilmeli? Bu çok basit, internette, bu hizmeti kapatmak için tavsiye edilen pek çok yönerge var, "bilgisayarı daha hızlı çalıştırmak için." Ayrıca, servis bazı programları devre dışı bırakabilir, özellikle sistemin farklı optimize edicilerini yapmayı sever. Ve orijinal Windows görüntüsünü yüklemediyseniz, ancak derleme, hizmetin kurulmasından hemen sonra hizmet devre dışı bırakılabilir.
Evet, bilgisayarınızı kablosuz ağlara bağlamazsanız, bu servise ihtiyacınız olmaz, bilgisayar bu olmadan sorunsuz çalışır. Ancak, bu onu kapatmak için bir sebep değil.
Windows 10, 8, 7'de WLAN otomatik yapılandırma hizmeti nasıl etkinleştirilir
Tuş kombinasyon tuşuna basın Win + R. "Çalıştır" penceresi açılır. Komutu giriniz services.msc"ve" Tamam "ı tıklayın.
"Başlangıç türü" - "Otomatik" olarak ayarlayın. "Ok" ve "Uygula" düğmesine basıyoruz.
Bilgisayarı yeniden başlat. Bu eylemlerden sonra, her şey çalışmalıdır.
WlanSvc başlamazsa ne yapmalıyım?
WLAN otomatik ayarlama hizmetinin başlamamasıyla karşılaşırsanız, sorun hizmetin tamamen devre dışı bırakılmış olabilir. Kontrol edip açalım.
Tuş kombinasyonuna tekrar basın Win + Rama bu sefer tanıttık " msconfig"ve" Tamam "ı tıklayın.
İhtiyacımız olan hizmeti listede buluyoruz ve yanında bir onay olup olmadığını görüyoruz. Değilse, o zaman, "Tamam" ve "Uygula" tuşuna basın.
Bilgisayarı yeniden başlat.
Bu ipuçları sorunu çözmenize yardımcı olmadıysa, yorumlarda ayrıntılı olarak açıklayın.

















