Как снять ограничение скорости интернета? Как ограничить скорость интернета через Wi-Fi роутер? На примере роутера от TP-Link.
Скорость интернета можно контролировать на уровне маршрутизатора или на уровне компьютера.В то время скорость может ограничиться сама по себе, вы можете также использовать инструменты,чтобы назначить различные параметры для отдельных программ и внести множество ограничений,сколько пропускной способности они используют и как расставлены приоритеты. Встроенный Родительский контроль,может также устанавливать различные лимиты на один аккаунт на одном компьютере и обеспечивает дополнительные параметры блокирования веб-сайтов, ограничивая загрузки и выбирать,какие программы являются приемлемыми для использования.
Инструкции
Установить программное обеспечение Traffic-Shaping
1.Выберите,скачайте и установите программу инспектор трафика,такую как NetBalancer,Traffic Shaper XP или NetLimiter для компьютера,для которого вы хотите ограничить скорость или пропускную способность.
2.Лимит загрузки и скорость загрузки на компьютере в целом, или приоритеты использования доступной полосы пропускания первого и сколько они используют.С некоторым формированием программ Вы можете установить скачать и загрузить лимиты для определенных программ.
3.Сохраните изменения и внесите необходимые изменения.У вас могут быть лучшие результаты тестирования программы в пиковые часы, когда какие-либо различия будут наиболее заметны.
Изменить параметры QoS маршрутизатора
4.Получите доступ к маршрутизатору и панели управления через веб-браузер любого компьютера, подключенного к маршрутизатору. Это обычно осуществляется путем ввода IP-адреса Вашего маршрутизатора, который можно найти либо на самом маршрутизаторе или в его инструкции по эксплуатации.
5.Откройте настройки QoS (Quality of Service),если ваш маршрутизатор имеет их в наличии. Первичные настройки можно изменить – это поля Uplink и Downlink. После включения QoS,введите ниже цифры в этих полях QoS до тех пор, пока они не вступят в силу.
6.Сохраните изменения, проверьте подключение. Вам,возможно, потребуется изменить поля несколько раз для достижения эффекта, которого вы желаете.
Использование родительского контроля
7.Откройте “Родительский контроль”,затем выберите учетную запись Пользователя,которую необходимо ограничить.Если у вас не включена служба семейной безопасности для данной учетной записи, однако,сделайте это путём открытия и редактирования их параметров учетной записи.
8.Откройте параметры “веб-фильтрация” “сроки” и “App ограничения”. В то время как Вы не можете контролировать скорость в частности, вы сможете контролировать,какие приложения могут быть использованы, какие можно скачать и сколько времени пользователь может проводить в интернете.
9.Сохранить настройки пользователя и применить к другим пользователям по мере необходимости.
- При использовании родительского контроля, вы должны убедиться,что никто не испытывает нехватку пропускной способности за счет распределения времени пользователя,которые могут быть ОНЛАЙН в течение дня. Таким образом,каждый пользователь получает в использование ваше соединение с пропускной способностью беспрепятственного доступа другими пользователями.
- Не все маршрутизаторы будут иметь параметры QoS ,которые можно изменить. Если у вас не так, вы можете установить сторонние прошивки,которые выполняют аналогичные функции.
- Перед изменением любых настроек маршрутизатора, убедитесь,что текущие настройки сохранены,в случае,если вам нужно вернуть их обратно.
- Установка прошивки для вашего маршрутизатора может сломать его или привести его в негодность, так что будьте очень осторожны.
Нередка ситуация, когда одно подключение к Интернету одновременно используется несколькими людьми. К примеру, именно так чаще всего и происходит при совместном домашнем доступе. Из-за этого иногда приходится сталкиваться с закономерным следствием - проблемой низкой скорости.
На практике все выглядит следующим образом. Предположим, что есть два компьютера, в одно и то же время использующие одно подключение к Если не вносить изменений в алгоритм работы локального маршрутизатора (если он есть), программ или операционной системы, то почти все свободные ресурсы канала получает тот компьютер, который создает больше запросов и/или инициализирует их первым. Говоря простым языком, если кто-то у себя включает закачку файла с помощью торрент-клиента, то другой пользователь в лучшем случае может довольствоваться чтением текстов и проверкой почты. А вот если ввести то данную проблему можно легко решить. Причем быстро и просто. Кроме того, понимая, как ограничить скорость интернета, вполне возможно организовать раздачу трафика нескольким пользователям, экономя при этом на оплате услуг провайдера. Вот так знания могут приносить прибыль.
Как ограничить скорость интернета
Итак, существует два способа управления трафиком: программный и аппаратный. Причем первый подразделяется на две группы: встроенными средствами операционной системы и с помощью сторонних приложений. Как первый, так и второй способ позволяют ограничить скорость интернета, однако обладают рядом характерных особенностей. Так, аппаратный практически не зависит от вычислительных возможностей компонентов компьютера и может эффективно работать даже со старыми системами. Зато второй более гибок в настройке и относительно дешев (хотя это не правило). Выбор зависит от требований пользователя, умения работать с устройствами/программами и финансовых возможностей. Кстати, учет трафика интернета легко настраивается в обоих случаях.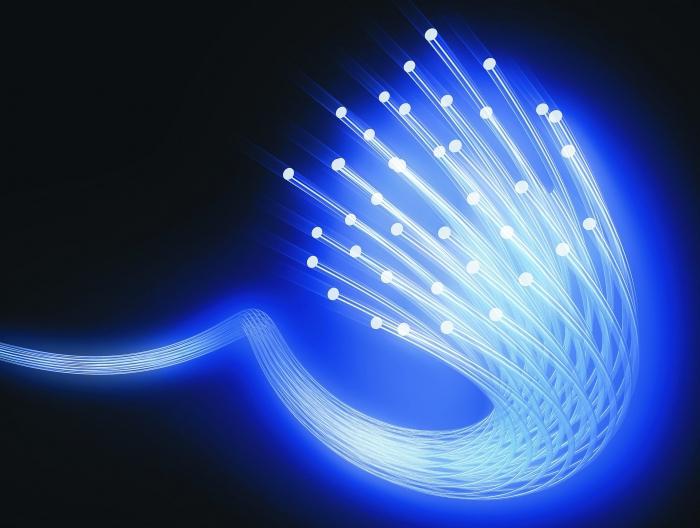
Аппаратный способ
Для его реализации понадобится специальное устройство - роутер. Цены на бюджетные модели начинаются от 10-15$, что делает их интересным предложением. Если пользователей немного, то имеет смысл на каждом компьютере прописать уникальный IP-адрес. После необходимо зайти в его настройки (адрес для браузера указан в инструкции или на наклейке) и в списке выбрать «DHCP - Резервирование адресов». Здесь нужно добавить каждый компьютер, указав уникальные адреса MAC и IP (можно посмотреть в свойствах После перезагрузки роутера следует проверить «Список клиентов DHCP» - все компьютеры должны быть видны. Чтобы теперь ограничить скорость интернета для каждого IP-адреса, необходимо проследовать в «Контроль пропускной способности - Список правил». Здесь нужно добавить адрес и прописать закачки и отдачи.
Также рекомендуется настроить фильтрацию MAC-адресов в разделе беспроводного режима, что позволит обезопасить подключение от получения полной скорости каким-либо пользователем, со своей стороны сменившим идентификатор сетевой карты.
Программный способ
В данном случае предпочтение следует отдавать специализированным программам (а не встроенным в Windows решениям вроде QoS). Можно инсталлировать локальный прокси-сервер HandyCache и указать ограничение в нем. Недостаток в том, что придется настроить сеть таким образом, чтобы остальные компьютеры получали доступ через один - основной, на котором установлен прокси. Также весьма известна программа Traffic Shaper XP. Она позволяет выставить ограничения на скорость. После настройки на каждом компьютере можно приступать к использованию единого подключения.
Иногда возникает необходимость в ограничении скорости интернет-соединения на домашнем компьютере. Часто это нужно, когда несколько машин объединены в локальную сеть. Чтобы сделать обе машины примерно одинаковыми в своей работе в сети, необходимо изменить настройки интернета. Их смена производится либо на самом роутере (раздающем устройстве), либо с применением специальных программ.
Нужно принимать во внимание, что изменение параметров настройки роутера — занятие достаточно сложное. При вмешательстве неопытного человека это может привести к нежелательным последствиям, сбоям в работе устройства, поэтому проще применить специальные программы, позволяющие управлять трафиком в локальной сети.
Итак, разберемся, как ограничить скорость интернета на компьютере простым и доступным способом.
Наиболее популярные программные продукты
Подобные программы часто называют инспекторами трафика:
- BWMeter
- NetBalancer
- SoftPerfect Bandwidth Manager
- Traffic Shaper XP
- NetLimiter
- Tmeter

Причем последнее ПО можно найти в сети абсолютно бесплатно. Итак, скачайте в сети выбранную вами программу (платную или нет). Распакуйте и установите ее на свой компьютер. Затем внимательно ознакомьтесь с ее админкой, приведите в действие меню.
Алгоритм действий для ограничения скорости
- Используйте фильтрацию по IP-адресу. Для этого запустите одну из упомянутых выше программ.
- Поочередно откройте следующие пункты: «конфигурация», «набор фильтров».
- Нажмите на кнопку «изменить», это приведет к полному изменению файла настроек.

- Смоделируйте новый настроенный файл, нажав на кнопку «добавить».
- Вновь вернитесь к параметрам настройки, поставьте «галочку» против пункта «мастер-фильтр».
- Найдите пункт «включить ограничение скорости», выберите необходимую скорость (к примеру, 5 Мбит) и тоже поставьте «галочку».
Для корректной работы компьютера и сети Интернет, необходимо обращать внимание и на ряд других параметров. Например, существует опция «Определенный размер потребляемого трафика». При достижении определенного параметра, происходит блокировка доступа к интернету или снижение скорости до минимума.

Помните, что лучше всего доверить проведение данной операции человеку, знакомому с компьютерной техникой. Некомпетентный человек может нанести значительный вред вашему компьютеру, затруднить выход в интернет, «уронит» настройки, что вызовет неправильную работу устройства.
Если вы решили сами справиться с данной задачей, внимательно ознакомьтесь предварительно с инструкцией по работе и видео. Если же вы обладаете достаточными знаниями, попробуйте войти во внутренние настройки вашего роутера и уже там выставить соответствующие ограничения по скорости доступа к интернету на определенной машине.
Скорость Интернета зависит от того, насколько загружен канал оператора услуг. Поэтому многим интересно, как ограничить скорость Интернета для обеспечения максимально эффективного распределения ресурсов. Это позволит подключать к одному устройству несколько пользователей, при этом обеспечивая их постоянной необходимой пропускной способностью и, соответственно, скоростью. Можно влиять на скорость, замедляя или ускоряя ее. Для этого предстоит воспользоваться инструментальным набором, который поможет уменьшить потребляемый трафик. Примером такого программного продукта является Tmeter.
Первоначальные действия
Если вы не знаете, как ограничить скорость Интернета с помощью данного продукта, то мы можем помочь. Для уменьшения потребления трафика необходимо использование фильтрации по IP-адресам. Чтобы найти все IP-адреса (для присвоения им определённых фильтров), нужно включить программное обеспечение Tmeter. В главном меню данной программы нужно найти и открыть такие элементы меню, как «Конфигурация» и «Набор фильтров». Затем кликнуть на кнопку «Изменить», что дает возможность отредактировать файлы, потом следует создание нового файла настроек. Для этого в настройках кликнуть на строку «Мастер-фильтр». После этого отметить меню «Ограничение скорости» и там же установить необходимое ее значение.
Опциональное ограничение скорости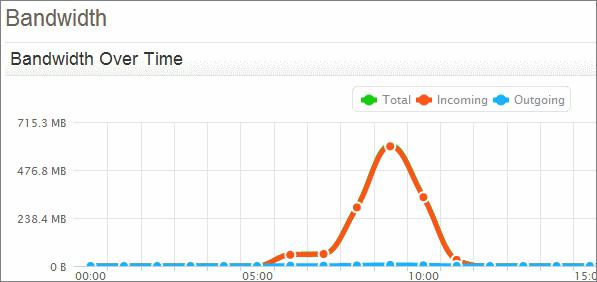
Как ограничить скорость Интернета, кроме ввода ее значения? Бывают некоторые опции, которые тоже могут ограничивать трафик. Например, существует опция «Размер потребляемого трафика», то есть, когда достигается какая-то определенная сумма трафика, автоматически блокируется доступ к Интернету. Но у этой опции существуют минусы. Сетевой контроль должен проверять компьютеры в сети и все действия, которые в них производятся. Кроме того, в тот момент, когда главный компьютер не будет работать или он выключен, настройки сетевого контроля будут нарушены. По этой причине программисты предлагают производить ограничение скорости Интернета на компьютере с помощью настроек роутера, а после можно подключить и специальные программы.
Ограничение скорости при помощи роутера
Как ограничить скорость Интернета для всех устройств, работающих через роутеры? Примером послужит роутер компании TP-Link. Данные устройства для ограничения скорости используют IP-адреса. Этим занимается служба DHCP. Для того чтобы проверить, работает ли она, нужно вписать в адресной строке браузера адрес: 192.168.0.1 или 192.168.1.1, который является адресом для тестирования соединений, затем появится запрос логина и пароля, чтобы войти в настройки. Логин и пароль: admin. В настройках зайти во вкладку DHCP. Если там стоит "Включено", тогда служба включена. В настройках этого типа роутеров есть меню, которое отвечает за настройку ограничения скорости Bandwidth Control. Нужно зайти в него и в разделе Line Type выбрать тип подключения. В поле Egress Bandwidth указать наибольшую исходящую скорость (лучше указать ту, которая дана провайдером). В следующем поле Ingress Bandwidth - максимальную входящую скорость. Для того чтобы ограничить скорость Интернета на компьютере, в меню Protocol выбирается ограничение для конкретного протокола.
Здравствуйте дорогие друзья! Сегодня хотел бы рассказать, по WiFi или в локальной сети для компьютеров через роутер.
Потребоваться это может в разных ситуациях, например, мой друг живет в общежитии, у него подключен проводной интернет, и он умудряется через роутер раздавать WiFi по общежитию не бесплатно!
У него есть свой список клиентов, и они ему платят ежемесячную плату за пользование беспроводным интернетом как провайдеру.
Что бы пользователи сильно не перегружали канал, и можно было самому комфортно пользоваться интернетом, я помог ему настроить ограничение скорости скачивания для других компьютеров.
У него установлен WiFi роутер Tp-Link WR841ND , с поддержкой функции Bandwidth Control (шейпер), отвечающей за распределения трафика. Как раз на нем я и производил настройку, о которой я расскажу ниже.
Кстати, почти все современные роутеры фирмы TP-Link поддерживают эту опцию, да и интерфейс прошивки у всех моделей схож, так что не переживайте если у вас другая моделька, просто следуйте инструкциям и все получится.
Контроль скорости интернета для всех компьютеров
Итак, первым делом рассмотрим настройку ограничения скорости для всех компьютеров, подключенных к роутеру по беспроводной сети либо по локальной.
Хочу заметить, что для настройки желательно что бы была включена DHCP служба динамического назначения IP адресов для устройств. Обычно, она включена по умолчанию, но все же не лишним будет проверить. Зайдите в настройки роутера через браузер, наберите в адресной строке 192.168.0.1 либо 192.168.1.1 . Появится всплывающее окно, в котором нужно ввести логин и пароль, обычно это admin и admin если Вы ничего не меняли.
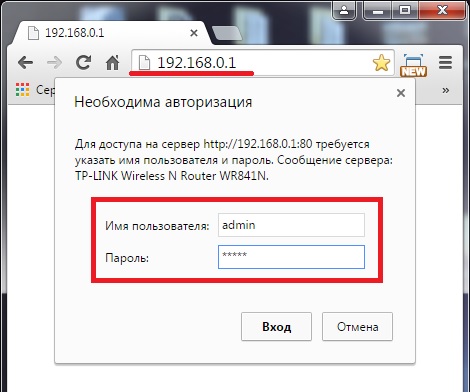
Перейдем в меню на вкладку DHCP , где напротив DHCP-сервер должен стоять флажок Включить .
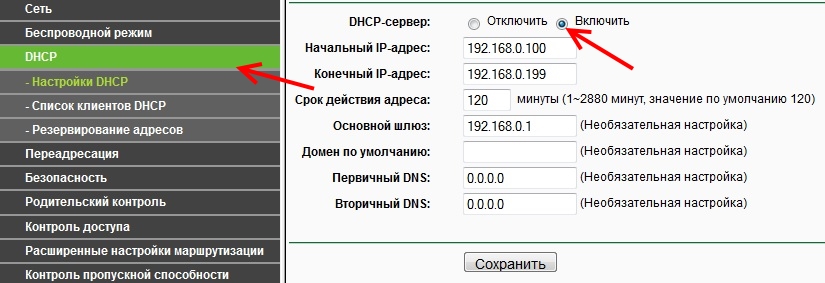
Поставим галочку напротив Включить контроль полосы пропускания .
Тип линии в моем случае я выбрал Другая , если у Вас ADSL , то укажите этот вариант.
В поля Исходящая и Входящая полоса пропускания введите максимальные показатели, соответствующие Вашему тарифному плану. Если не знаете, то уточните у своего провайдера. Если у меня 100 Мбит/сек, значит я ввожу 102400 Кбит/сек.
После сохранения изменений открываем вкладку – Список правил и жмем Добавить новую .
Ставим галочку напротив Включить .
В поля Диапазон IP-адресов вводим диапазон адресов как в настройках DHCP , что позволит нам контролировать все подключенные устройства. Диапазон портов пропустим, Протокол оставим All .
Далее укажем в полях Исходящая полоса пропускания минимальную и максимальную исходящую скорость (это когда Вы загружаете свои файлы в интернет). Например, я установил ограничении на 5 Мбит/сек. Поэтому в минимальной ставим 0, а в максимальной вводим 5120 Кбит/сек (5*1024=5120).
В Полях Входящая полоса пропускания (когда Вы скачиваете файлы из интернета) я прописал аналогично.
Теперь всем устройствам с IP адресами от 192.168.0.100 до 192.168.0.199, подключенным к роутеру будет отводится скорость 5 Мбит/сек. Если в будущем понадобится удалить или изменить данное ограничение нажмите ссылки Изменить или Удалить .
Теперь остается перезагрузить маршрутизатор, что бы настройки вступили в силу, для этого перейдите во вкладку Системные инструменты – . После перезагрузки что бы убедиться в работе данного ограничения.
Ограничение скорости трафика для отдельных устройств
Ограничение для отдельных устройств устанавливается по IP адресу, а перед этим необходимо сделать привязку этого адреса к MAC адресу нужного устройства. Например к MAC адресу компьютера пользователя «Н» я сделал привязку IP 192.168.0.129 , следовательно этот ПК при включении будет всегда получать от роутера только эти цифры.
Привязка IP адреса к MAC адресу
Итак, заходим в DHCP – Резервирование адресов и жмем кнопку Добавить новую .
В поле MAC адрес вводим нужное значение. В поле Зарезервированный IP адрес вводим соответствующий IP адрес. Состояние – оставляем включенным. Жмем кнопку Сохранить .
Где взять MAC адрес нужного компьютера?
Если этот компьютер или другое устройство подключены к нашему маршрутизатору, то перейдите во вкладку DHCP – , где будут отображаться все подключенные клиенты к роутеру. Выберите нужный.
После проделанной операции следует сделать перезагрузку роутера . Откройте вкладку Системные инструменты – .
Когда оборудование перезагрузится, зайдите снова в DHCP – и проверьте, привязан ли IP к нужному устройству.
Затем откройте уже знакомую нам вкладку Контроль пропускной способности – Список правил и нажмите Добавить новую .
Ставим напротив Включить галочку, в первое поле Диапазона адресов вводим нужный IP адрес, Диапазон портов и Протокол оставим без изменений.
В поле Исходящая полоса пропускания введем нужную исходящую скорость (когда мы загружаем файлы в интернет).
В поле Входящая полоса пропускания введем нужную входящую скорость (когда мы скачиваем файлы из интернета). В обоих случаях я ввел максимальную 5 Мбит/сек (5*1024=5120 Кбит/сек). Нажмите кнопку Сохранить когда закончите настройку.
Если вдруг появятся какие-либо ошибки при сохранении, проверьте не созданы ли у Вас еще какие-либо правила. Они могут конфликтовать между собой. Просто удалите ранее созданное.
В случае, если все прошло успешно, то появится созданное правило, которое будет ограничивать скорость до 5 Мбит/сек для одного устройства с IP 192.168.0.129.
Когда устройств много, то создайте для каждого такое правило, параметры везде могут быть разными.
Защита на случай смены клиентом MAC адреса
Теперь мы знаем как уменьшить скорость интернета для отдельных устройств, но если один из клиентов сменит MAC адрес, то он обойдет ограничение по скорости. Что бы этого не произошло можно установить фильтр по MAC адресу, благодаря которому, если клиент решит схитрить у него вовсе пропадет интернет.
Данный способ немного будет неудобен тем, у кто постоянно подключает разные устройства к роутеру, что бы на них заработал интернет, нужно будет их MAC адреса добавлять в белый список.
Да и пользоваться данной опцией нужно, как мне кажется, не всегда. Например, где-то в офисе это подойдет как никогда, а для дома, считаю что будет лишним.
Откройте вкладку Беспроводной режим – и нажмите Добавить новую .
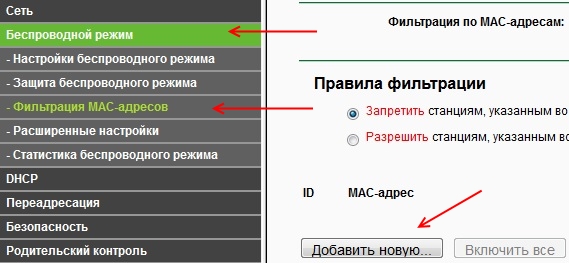
Первым делом добавьте адрес компьютера, с которого производите настройку, а то сами себя заблокируете!
В поле MAC адрес вводим соответствующие данные, в поле Описание вводим краткое название для пометки, Статус ставим Включено . После чего жмем Сохранить .
Теперь следует установить отметку напротив Разрешить станциям, указанным во включенных записях, получать доступ после чего нажмите на кнопку Включить для активации фильтра.
После произведенных настроек, доступ к интернету будет иметь только один пк, для добавления других устройств, компьютеров, ноутбуков, смартфонов нажмите Добавить новую и повторите вышеописанную операцию по добавлению устройств.
Список MAC адресов можно проверить на вкладке меню DHCP – .
Будьте очень внимательны, следуйте строго инструкциям, а то и самого себя можно заблокировать и доступ к настройкам потерять. После чего придется делать системный сброс настроек.
Для отключения фильтра MAC адресов, на вкладке Беспроводной режим – нажмите на кнопку Отключить напротив надписи Фильтрация по MAC адресам .
Если не знаете как через ноутбук раздать WiFi , читайте .
Ну вот и все, дорогие друзья, теперь вы знаете как ограничить скорость интернета через роутер. Если возникнут вопросы, спрашивайте в комментариях, постараюсь помочь!



















