Установка unifi. Установка контроллера и настройка Wi-Fi точки UniFi AP. Подключение и монтаж точек доступа UniFi.
Установка UniFi контроллера
Контроллер для беспроводного оборудования UniFi представлен в виде мультиплатформенного ПО (Windows, Mac OS, Linux). Для его работы необходимы:
- 1.6 или выше
- имя ПК и пользователя, под которым выполняется установка, должны быть на латинице!
- последняя актуальная версия с сайта
Процесс установки стандартен, не имеет нюансов и не вызывает затруднений.
Расширенные возможности программного обеспечения
Их интерфейс прост в использовании и расходуется. Установка и настройка. Программная сторона также очень проста. Вам нужна система, которая будет запускать программное обеспечение контроллера, эта система не должна постоянно быть в сети, только когда вы хотите что-то изменить в своей точке доступа.
Установка программного обеспечения контроллера легко и быстро. При первом запуске вы увидите эту настройку. И, наконец, вы выбираете свое имя пользователя и пароль администратора. После завершения настройки вы можете войти в панель управления. Вы можете увидеть свою точку доступа с левой стороны, вы можете перетащить их на карту, чтобы поместить их.
Подключение точек доступа UniFi к контроллеру в одной подсети
Подключите точку доступа UniFi в одну сеть с контроллером. Когда контроллер ее обнаружит, в верхнем меню появится надпись pending 1 . В нижней части на вкладке Alerts появится сообщение, что точка доступа UniFi с таким-то MAC адресом ждет подключения к контроллеру. Чтобы подключить точку, нажмите напротив нее кнопку Adopt .
Вы можете просмотреть вкладку «Статистика», чтобы просмотреть статистику использования ваших точек доступа с течением времени. Вы также можете просмотреть список своих точек доступа и подключенных пользователей. Чтобы добавить еще одну точку доступа в свою сеть, вы просто подключаете ее к своей сети. Затем зайдите в панель управления, вы увидите вверху, что 1 точка доступа находится на рассмотрении.
Если у вас есть вопросы об этом руководстве, не стесняйтесь спрашивать их. Очень проста в настройке с помощью новейшего программного обеспечения и отлично работает с использованием стандартных настроек. До и после подачи сигнала. Мой первый опыт работы с этим продуктом был хорошим.

Если точка доступа определяется как manage by other, значит, она раньше подключалась к другому контроллеру. В этом случае нужно точку UniFi сбросить к заводским настройкам. Зажмите кнопку Reset (на 5 секунд) на корпусе UniFi, пока она не моргнет индикатором. После этого точка сбросится к заводским настройкам и ее можно подключать к контроллеру.
С помощью этих точек доступа вы не настраиваете устройство напрямую. Необходимое программное обеспечение для управления направляет вас через начальную настройку с такой небольшой суетой, что это не очевидно, что она сделала. Если вы настраиваете одну из этих точек доступа для домашнего использования - вот и все. Это смущающе быстро, и вы думаете, что нужно больше делать. Простота отчасти объясняется тем, что мастер хорош, но в основном потому, что на устройстве, подобном этому, есть чистая точка доступа, на самом деле не так много.
Это просто точка доступа, но это очень и очень хорошая точка доступа. Там, где он действительно начинает светиться, вам нужно покрыть большое пространство множеством точек доступа. Вы можете добавить десятки или даже сотни. Чтобы внести изменения, вам нужно только запустить консоль управления. И если у вас есть куча точек доступа на «сайте», изменения автоматически вытесняются во все блоки в «скользящем обновлении». Мне удалось найти расположение медиа-шкафа с моего незавершенного чердака, просунув через потолок с помощью проводника из стекловолокна и доведя его до точки доступа.
При первом подключении точка доступа будет два раза отключаться от контролера, чтобы установить в себя программное обеспечение и конфигурацию. Отслеживать состояние точек UniFi можно на вкладке Access Points .

Если в настройках контроллера стоит автоматическое обновление прошивки точек UniFi и он определит, что точке требуется обновление, то время подключения точки составит около 3 минут. Поэтому будьте терпеливы. В столбце Status в этом случае будет указано состояние Upgrading .
Супер сильные сигналы и нулевые жалобы на медленный интернет даже во время крупных вечеринок. У нас есть арендатор в отдельной квартире гаража. Они намного счастливее с сигналом. Как говорили другие, это не подключи и играй. Для начальной настройки необходима кривая обучения. Если вы знаете основы сетевой работы, вы должны быть хорошими.
Аннотация: Если вы используете нулевой роуминг с переключением каналов связи, эта страница избавит вас от разрыва ваших волос. Вот почему вы должны прочитать эту короткую страницу. Материал переменного тока был слишком дорогим для моих нужд. Есть несколько вещей, о которых вы должны знать, это упростит конфигурацию.

Когда UniFi подключится к контроллеру, в столбце Status будет указано состояние Connected .

В нижней части в настройках Settings — System есть пункт . В нем указывается адрес шлюза Gateway или конкретный IP адрес Custom , который точки доступа проверяют на доступность. Если указанный IP адрес недоступен, то UniFi переходит в состояние isolated и отключает от себя клиентские устройства. Это позволяет в случае повреждения кабеля не держать на wifi точке клиентов без выхода в интернет, а переключить их на другие соседние wifi точки.
Это связано с тем, что вы слышите, как удаленные точки доступа разговаривают с удаленными клиентами, а не с вами. Чтобы игнорировать измеритель силы сигнала, если у вас нет большого количества трафика на всех точках доступа. Если у вас возникли проблемы с усыновлением, у вас может быть какой-то мост на пути.
- Поэтому форумы поддержки имеют решающее значение.
- Вы заметите, что уровень сигнала на вашем телефоне кажется неустойчивым.
- Когда вы будете переданы, это будет от вашей ближайшей точки доступа.
- Мне потребовалось некоторое время, чтобы понять, что вы выходите.

Размещение точек доступа на карте
Контроллер позволяет загружать изображения планов помещения и размещать на них точки доступа UniFi. Это очень удобно для отслеживания проблем в работе точек.
Откройте вкладку Map , нажмете кнопку configure maps , потом Add a Map и выберите картинку с планом помещения.
Установка и ввод в эксплуатацию
Мы рассмотрели систему один раз и составили вводную и общую информацию. После того, как программное обеспечение установлено, оно запускается автоматически, и помощник появляется. Нажимая «Запустить браузер для управления беспроводной сетью», можно запустить конфигурацию.
Подключение точек доступа UniFi к контроллеру из другой подсети
Мастер установки для создания администратора. Следующий шаг - создать нового администратора. Всегда используйте безопасный и сложный пароль для собственной безопасности. Лучше всего включать числа, символы, прописные и строчные буквы в произвольной последовательности. Программное обеспечение также требует настройки страны. Чтобы соответствовать всем директивам, выберите «Швейцария».

C помощью ползунка справа выполняется масштабирование картинки. Линейка под ползунком позволяет провести линию на картинке и сообщить системе, сколько в ней метров.

Чтобы расположить точки доступа UniFi на плане помещения, перетащите их с левой панели на карту. Точку можно зафиксировать от случайного изменения нажатием пиктограммы замка.
Вы можете выбрать его и нажать «Далее». Для этого вы переходите на «Устройства» в программе. По умолчанию «обновление» страницы устанавливается в две минуты. Чтобы быстрее видеть устройства, вы вручную обновляете или устанавливаете время до 15 секунд.
Шаг назад: сброс
При желании вы также можете создать гостевую сеть. Сброс занимает 10 минут. . Обновления обычно распространяются непосредственно через программное обеспечение. Мы всегда рекомендуем использовать последнюю версию для обеспечения безопасности. Какие нарушения должны быть приняты во внимание при установке точек доступа?

Если точка доступа отключится от контроллера или станет isolated , то она будет окрашена красным цветом на плане помещения, и на вкладке Alerts появится предупреждение. Таким образом, будет легко понять, у какой точки возникла неисправность.
Для уличных беспроводных сетей вместо графической карты можно подключить сервис Google Maps . Чтобы подключить Google Maps, понадобиться получить лицензию на подключение к серверу карт по этой ссылке .
Как правило, автоматический выбор каналов оптимален. Если вы находитесь в месте, где есть другие беспроводные сети, это может привести к прерываниям в виде прерываний или трудностей подключения. Поэтому каналы должны быть как можно дальше друг от друга. Не забудьте рассмотреть сети ваших соседей, которые также могут быть тревожными факторами, если они имеют слишком сильный сигнал.
Неправильно: Неисправность. Кроме того, прокладка кабеля должна выполняться таким образом, чтобы силовой кабель работал как можно дальше от сетевого кабеля. Этот момент особенно важен для установок компании на больших расстояниях. Что произойдет, если точка доступа не работает должным образом?
Подключение точек доступа UniFi к контроллеру из другой подсети
Контроллер позволяет подключать не только точки UniFi, расположенные в одной подсети, но и управлять удаленными точками филиалов. При этом управление всеми беспроводными сетями выполняется централизованно из одного контроллера.
При такой конфигурации трафик Wi-Fi сетей филиалов выходит напрямую в интернет, а на контроллер в центральный офис перенаправляется лишь служебный трафик небольшого объема.
Это делается в программном обеспечении с «Забудьте эту точку доступа». Обычно это помогает с большинством проблем. Как разместить точку доступа? После распаковки точки доступа и установки ее на стене или потолке необходимо подключить только один сетевой кабель.
С помощью приложения для планшетов и смартфонов приложения могут быть настроены без контроллера. Кроме того, к приложению также может быть подключен контроллер, к которому можно получить доступ либо локально в сети, либо через частное облако. Не стесняйтесь объяснять, что для доступности через Интернет следует выбирать тяжелые пароли!
Для подключения удаленных точек к контроллеру, им нужно указать IP адрес контроллера. Это можно сделать тремя способами:
- Определение адреса контроллера через DNS;
- Определение адреса контроллера через DHCP option 43;
- Задание адреса контроллера через специальную утилиту.
Определение адреса через DNS
При наличии в удаленном офисе собственного DNS сервера, на нем указывается соответствие запроса UniFi и адреса удаленного контроллера в центральном офисе.
После запуска приложения конфигурация выполняется через любой браузер, и все настройки доступны. Кроме того, имеется так называемый «облачный» ключ. Здесь программное обеспечение контроллера работает постоянно и, таким образом, интерфейс управления также может быть доступен через Интернет. Это особенно интересно для администраторов. Проблемы могут быть решены удаленно, и задачи настройки просто возможны.
Системы для установки на улице делятся на
Программное обеспечение контроллера также может работать на работающем компьютере, что имеет смысл только в том случае, если оно действительно должно выполняться, например, для выполнения других задач. 
Из-за предыдущего объявления моего проекта влияние и влияние компании не было. Конфигурация, показанная в видео, выполняется вживую и без предварительной настройки.
Определение адреса через DHCP option 43
Если DHCP сервер, установленный в удаленном офисе, поддерживает задание опций, можно передать адрес удаленного сервера в DHCP пакете.
Пример конфигурации для ISC DHCP server:
# …
Option space ubnt;
option ubnt.UniFi-address code 1 = IP-address;class «ubnt» {
match if substring (option vendor-class-identifier, 0, 4) = «ubnt»;
option vendor-class-identifier «ubnt»;
vendor-option-space ubnt;
}Все настройки и функции, возможные препятствия отображаются в видео. Наша квартира не такая большая. Но так как мы связали две квартиры, жилая площадь распределена настолько щедро, что точка доступа не может надежно поставить все комнаты. Это также работает до сих пор. Эти устройства также подходят для использования внутри помещений.
Быстро: программное обеспечение, которое оказалось более стабильным, чем Бета, но еще не подходит для «стабильного». Здесь у вас есть хороший компромисс между новыми функциями и стабильным программным обеспечением.
Это также должно быть основным отличием для дальнего действия. Если вы теперь сообщите контроллеру, что эта установка находится в Австрии, все устройства могут быть сконфигурированы с максимальным 20 дБм.
- Разумеется, правильный выбор для продуктивного использования.
- Бета: тестовые версии.
subnet 10.10.10.0 netmask 255.255.255.0 {
range 10.10.10.100 10.10.10.160;
option ubnt.UniFi-address 201.10.7.31; ### UniFi Controller IP ###
option routers 10.10.10.2;
option broadcast-address 10.10.10.255;
option domain-name-servers 168.95.1.1, 8.8.8.8;
# …
}
# …
Задание адреса контроллера через утилиту
Самым простым и быстрым способом подключения точек доступа филиалов является задание адреса контроллера вручную.

Точки доступа не могут быть сконфигурированы напрямую. При необходимости точки доступа автоматически обновляются до текущей прошивки в фоновом режиме. Прошивка поставляется вместе с программным обеспечением контроллера. Когда вы устанавливаете обновление, оно также автоматически предлагается обновлять точки доступа. 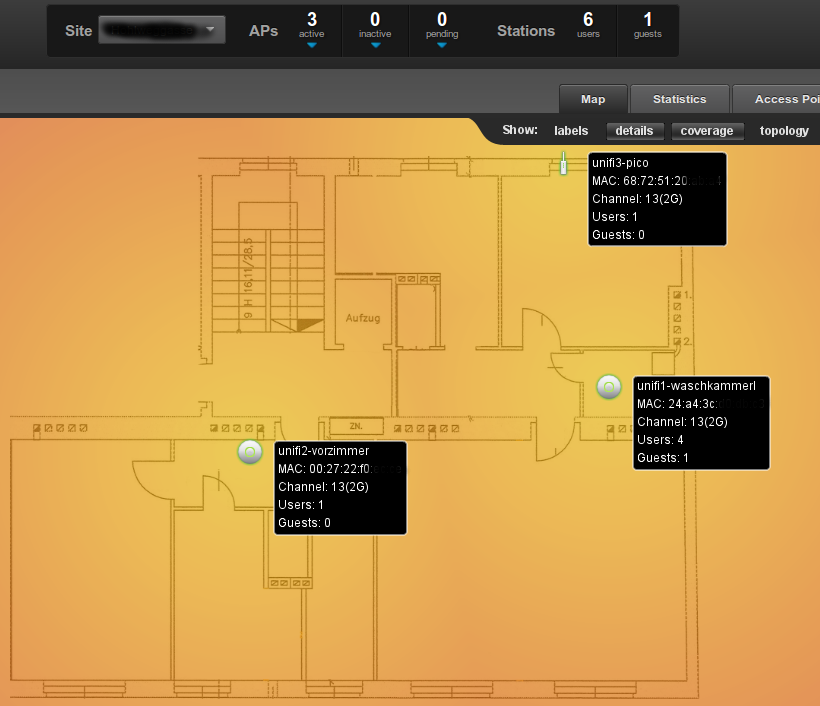
Моя внутренняя сеть передается из точек доступа.
Подключите компьютер в одну подсеть с точками доступа UniFi и запустите утилиту Unifi-Discover , которая устанавливается вместе с контроллером. Контроллер на компьютере при этом не должен быть запущен. Выберите точку, нажмите manage и введите IP адрес контроллера. Контроллер увидит точку и сможет ее подключить.

Существует просто хороший доступ в Интернет через Интернет. Соединение выполняется следующим образом. Сначала мы должны снять крышку со спины, повернув ее против часовой стрелки. После подключения устройства возвращаются в программу и нажимают кнопку «Запустить браузер для управления беспроводной сетью». И мы откроем веб-браузер, где мы сможем начать настройку программы. К сожалению, он позволяет выбирать только английский язык, но мы должны выбрать нашу страну для применения правил беспроводных каналов.
После выбора страны нажмите «Далее». В следующем разделе мы поместим пароль администратора, этот пароль будет использоваться для ввода конфигурации сети. В первом появившемся сообщении нажмите «Установить». При этом мы уже установили приложение правильно, теперь мы должны его запустить и выполнить начальную настройку.

После подключения точки UniFi к контроллеру и перезагрузки, нужно заново прописать адрес контроллера.
Настройка точки доступа UniFi репитером (повторителем)
Чтобы настроить точку доступа UniFi репитером (повторителем), откройте в ее параметрах вкладку Configuration — Wireless Uplinks, выберите мастер точку и нажмите Select .

После этого точку-ретранслятор можно отключить от компьютера или роутера, и она будет работать в режиме ретрансляции. На карте помещения рядом с такой точкой будет изображен значок радиоканала.

Если пункта меню Wireless Uplinks нет, то необходимо на выбранной точке нажать кнопку «locate «, после чего необходимый пункт меню появится в настройках.
Однако у такого подключения будут определенные недостатки:
- Упадет пропускная способность, и вырастут задержки, поскольку трафик ретранслируется через опорную точку;
- Ретрансляторы должны находиться в зоне покрытия мастер точки. Из-за этого половина зоны покрытия ретрансляторов будет использоваться не эффективно.
- Точка-ретранслятор подключается только к мастер точке, подключенной по кабелю. Нельзя подключить ретранслятор к такому же ретранслятору.
- На одну мастер точку доступа с кабельным подключением можно подключить не более 4-х точек-ретрансляторов.
При создании беспроводных сетей корпоративного уровня необходим единый сервер управления. Таким образом достигается полная централизация управления точками доступа, с развертыванием бесшовного роуминга, автоматическим переключением абонентов в зависимости от нагрузки между ближайшими устройствами и поддержкой единой среды аутентификации.
В хорошо известной читателям нашего сайта линейке оборудования UniFi в качестве подобного сервера управления используется универсальный многофункциональный программный комплекс «UniFi Controller» , устанавливающийся на любой PC, удовлетворяющий минимальным системным требованиям которые весьма демократичны, — каждый современный компьютер с двухядерным процессором и парой гигабайт оперативной памяти обеспечит необходимую производительность.
Разработчики Ubiquiti Networks постоянно совершенствуют UniFi Controller и выпускают обновления, дополняя его функционал а так же исправляя замеченные ошибки. Не так давно вышла очередная ревизия контроллера версии 5.0.7 , которая имеет ряд отличий от более ранних версий. В частности по сравнению с предыдущей версией были устранены проблемы утечки памяти, улучшена производительность и несколько доработан интерфейс, таким образом программный комплекс был доведен практически до эталонного уровня юзабилити, и стабильности работы.
Перед установкой UniFi Controller 5.0.7 необходимо скачать дистрибутив программного комплекса, сделать это можно с нашего сайта по данной ссылке. После скачивания запускается процесс установки. Следует помнить, что для работы UniFi Controller 5.0.7 необходима установленная на PC актуальная версия Javascript.
После открытия скачанного файла запускается стандартный процесс установки, следуем подсказкам и везде просто нажимаем «далее» .
Дождавшись окончания процесса распаковки файлов жмем кнопку «Finish», отметив пункт «Start UniFi» , для автоматического запуска контроллера. Если вы не выбрали автоматический запуск, открыть контроллер после завершения установки можно через меню пуск, щелкнув иконку «UniFi» в папке «Ubiquiti UniFi» .
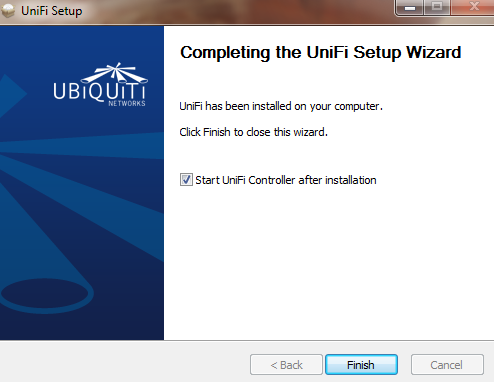
Итак, контроллер запустился и началась процедура инициализации. Первое подключение может происходить достаточно долго, потому приготовьтесь к некоторому ожиданию. Но здесь есть маленькая тонкость, которая при незнании способно испортить довольно много крови пользователю, отняв много сил и времени в попытках найти решение.
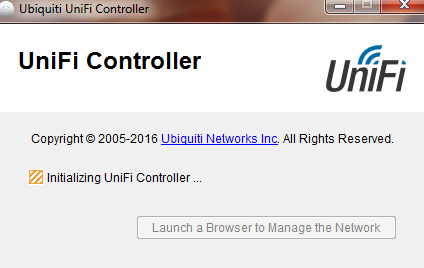
Все дело в том, что UniFi Controller 5.0.7 нельзя помещать в директории имеющие кириллические символы в названиях — он просто зависнет на процедуре запуска. При наличии подобной проблемы вам следует просто перенести установленные файлы в директорию без кириллических символов в названиях папок.
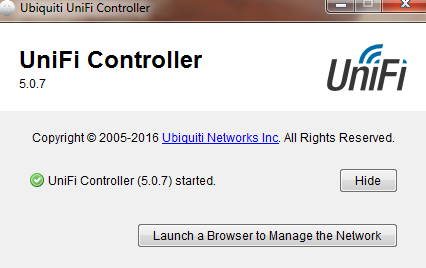
Дождавшись успешного завершения инициализации, жмем в появившемся диалоговом окошке кнопку «Launch a browser» , для открытия в браузере интерфейса контроллера.
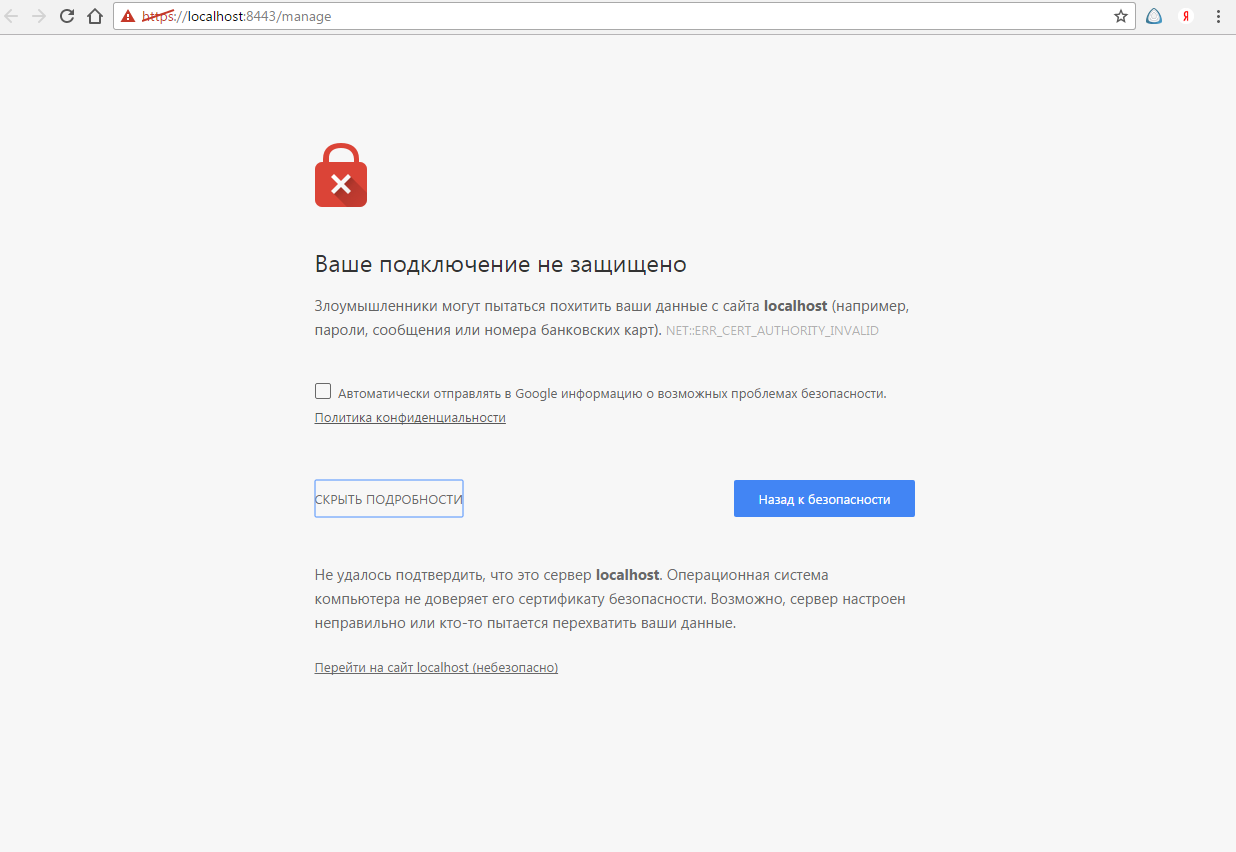
Игнорируем появившееся предупреждение безопасности, нажимаем кнопку дополнительно и выбираем пункт «перейти на сайт «Lokalhost» , и видим экран, относящийся уже непосредственно к настройке самого контроллера.
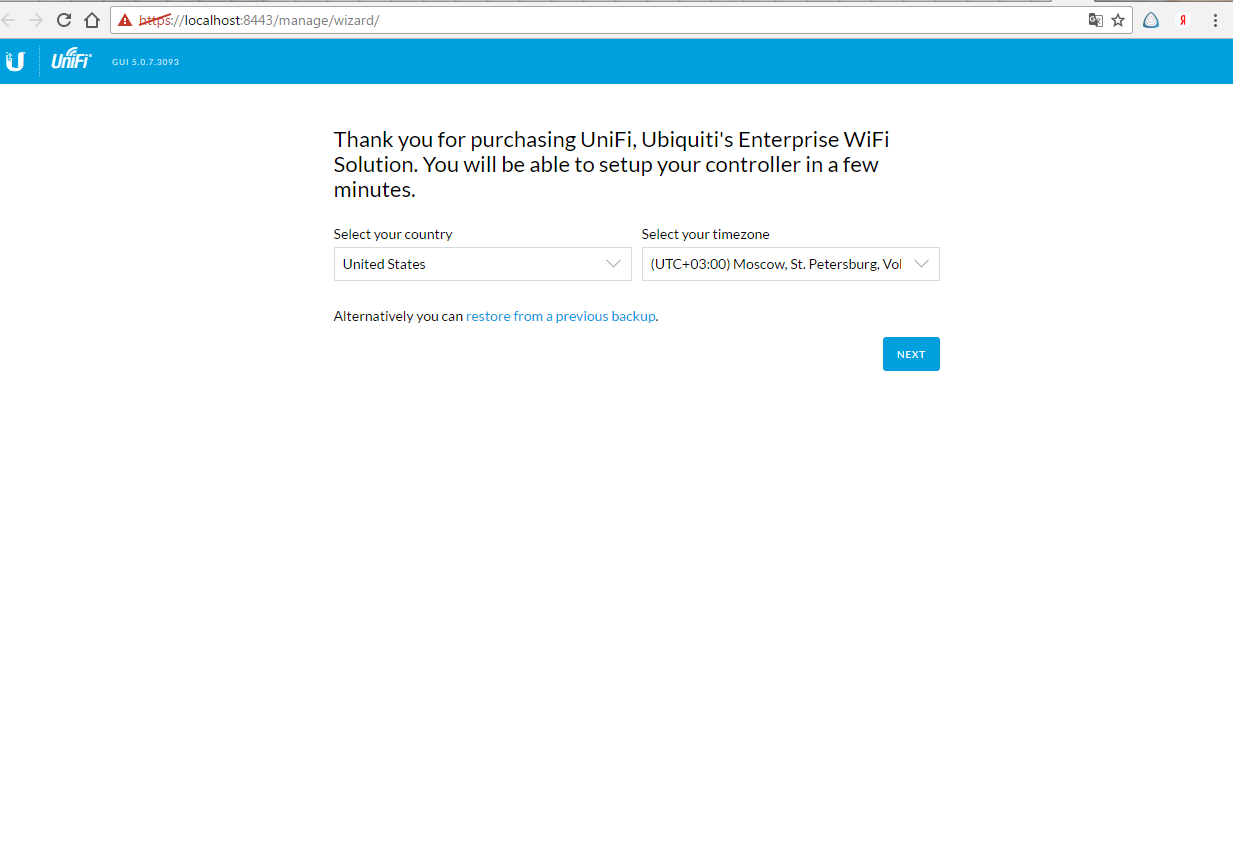
При первом запуске вам будет предложено выбрать страну использования, а так же часовой пояс, что довольно важно для автоматической синхронизации по времени. Следует вводить ваше реальное местоположение, во избежание некорректной работы программного комплекса.
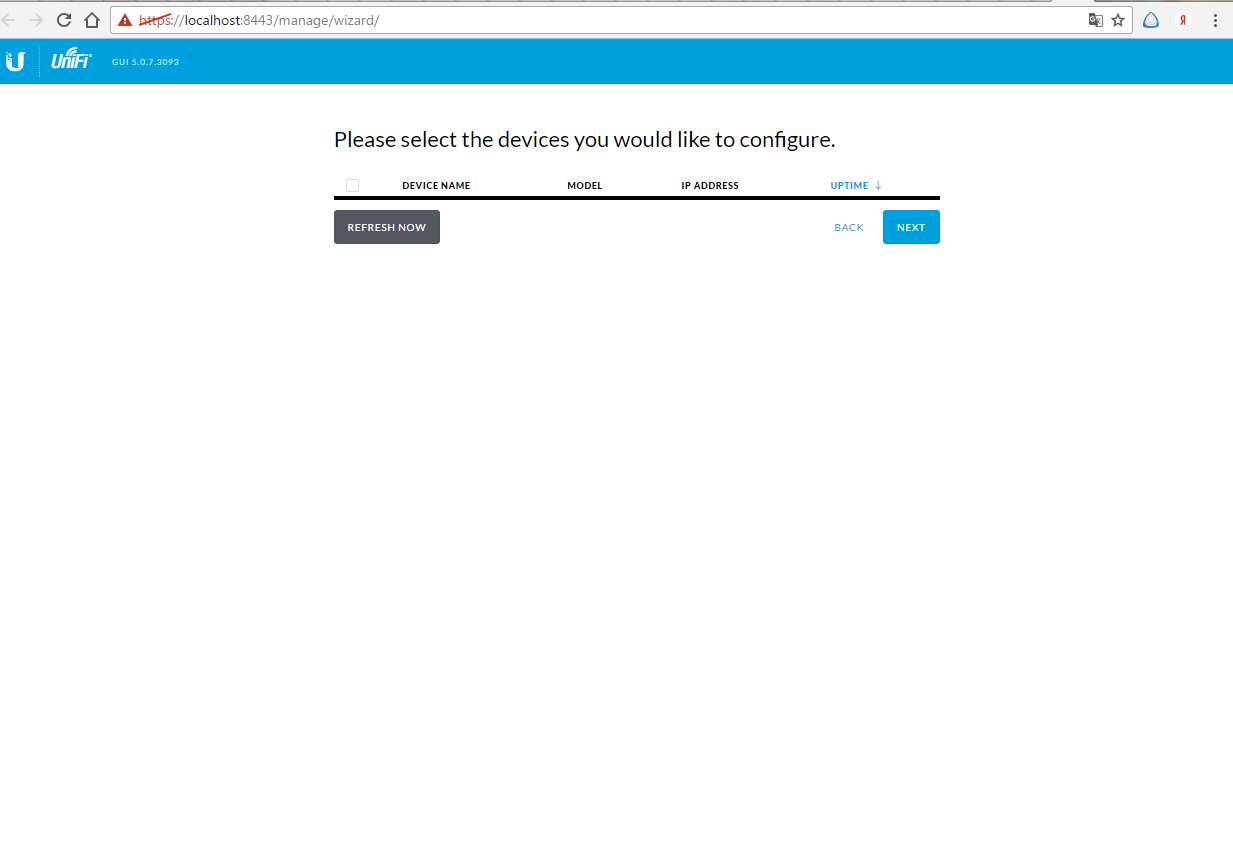
Далее контроллер производит автоматический поиск всех точек доступа UniFi , подключенных к локальной сети. Здесь необходимо отметить галочкой те устройства, которые будут использоваться в составе контроллера. В дальнейшем всегда возможно подключить не выбранные на данном этапе настройки устройства через интерфейс управления контроллера.
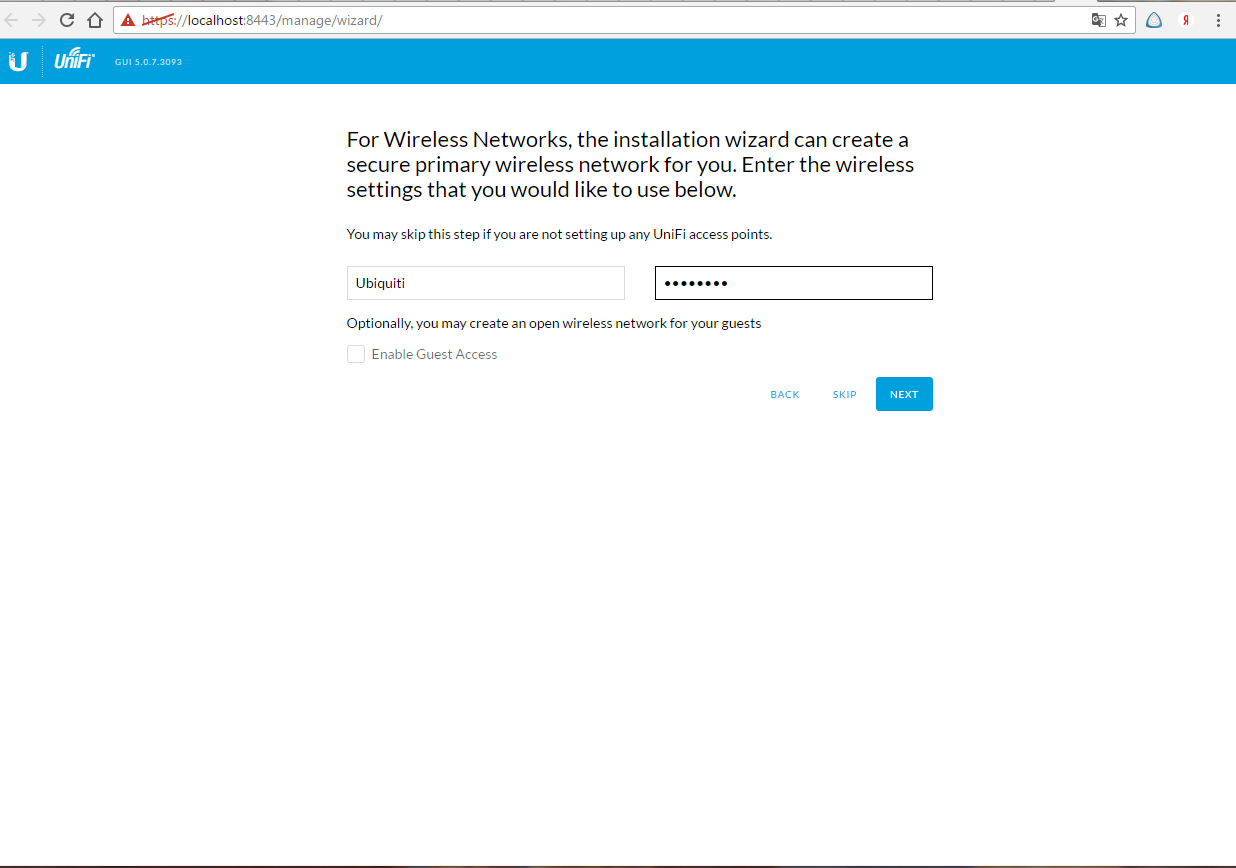
На следующем экране мастер настройки предложит выбрать имя вновь создаваемой сети UniFi, а так же ключ шифрования для подключения к ней. Рекомендуется использовать сложные пароли, состоящие из букв и цифр которые обеспечивают надежную защиту от несанкционированного доступа к сети.

Далее будет необходимо создать логин администратора, а так же дважды ввести пароль, по которому в дальнейшем в паре с логином будет осуществляться доступ непосредственно к веб-интерфейсу управления UniFi Сonroller . Нажимаем «Finish» . Перед нами появится окно авторизации созданной учетной записи. Первый этап настройки завершен.

Обзор вкладок и возможностей нового UniFi Controller версии 5.0.7 смотрите во второй части обзора программного комплекса у нас на сайте.




















