Как узнать имя неработающего компьютера. Как узнать и изменить имя пользователя.
Когда система предлагает ввести пароль (если он установлен), сменить пользователя . Узнать логин можно также, выполнив несколько несложных операций. Для этого войдите в меню «Пуск» и выберите раздел «Панель управления».
Далее выберите раздел «Учетные записи пользователей». Войдя в это меню, вы увидите все учетные записи, существующие на вашем компьютере . Как правило, на личном ПК учетная запись одна. Следовательно и логин также один. Он присваивается при установке операционной системы. При желании логин можно изменить, поставить другую картинку , создать новую учетную запись . Также стоит отменить, что на компьютере может быть и несколько учетных записей, однако одновременно можно находиться только в одной. Все данные хранятся в пункте «Учетные записи пользователей».
Есть еще один способ, позволяющий имя учетной записи или пользователя. Войдите в меню «Пуск» и выберите пункт «Завершение работы». Кликните по треугольнику рядом с пунктом. Система предложит вам несколько вариантов действий. Выберите вкладку «Сменить учетную запись». В открывшемся окне будут представлены все учетные записи, которые были созданы на вашем компьютере . Если учетная запись одна, то и логин будет один.
В Windows 7 нужно кликнуть на треугольник рядом с командой «Перезагрузка». В открывшемся окне в верхней строке выберите команду «Сменить пользователя». Вот так просто можно узнать, под каким же именем значится ваш персональный компьютер, и сколько учетных записей создано.
Администраторы и работники сервисного центра, принимая компьютер в ремонт, часто задают один и тот же вопрос - сохранил ли пользователь свои личные данные. Но как это сделать, если вы новичок в использовании компьютера и не знаете, где их искать? Существуют определенные места, в которых операционная система сохраняет данные пользователя по умолчанию.
Вам понадобится
- - права администратора.
Инструкция
Откройте «Мой компьютер» или любой диспетчер файлов, который вам нравится. Зайдите на диск «С:». Найдите на нем папку Users или «Пользователи», если ваша операционная система русифицирована. Зайдите в эту папку. Найдите папку, которая соответствует вашему имени или названию вашей учетной записи. Все файлы, которые расположены в ней, касаются вашей работы на компьютере - данные установленных программ, документы, фотографии, музыка и кино.
Ваши рисунки вы можете найти в папке «Изображения», ваши документы - в папке «Мои документы», видео -файлы - в папке «Мои видеозаписи» и так далее. Файлы сохранения в играх хранятся в папке «Сохраненные игры» - скопируйте их, если планируете играть в эту игру дальше с того же места.
Обратите внимание на папку «Рабочий стол». В ней находится все, что «лежит» на вашем рабочем столе. То есть и ярлыки, и папки, и отдельные файлы. Не стоит хранить информацию на рабочем столе. Ваша личная информация также может храниться в папках установленных программ в директории Program Files, а также в папках диска С и других разделов. Рекомендуется сохранять копии важных документов на внешний носитель или оптический диск.
Как правило, для правильного хранения данных на персональном компьютере нужно создать отдельные директории на жестком диске и папки, чтобы вся информация соответствовала названию папки. Все важные данные храните дополнительно на переносных носителях, чтобы в случае сбоев системы или заражения компьютера вирусами, можно было без проблем все восстановить. Также не стоит забывать о том, что на компьютере должно быть установлено лицензионное программное обеспечение.
Видео по теме
Источники:
- как в компьютере найти его данные
Логин и пароль - это всегда уникальность и безопасность. Они нужны, чтобы сохранить тайну переписки, конфиденциальность информации и уберечь себя от мошенников.

Инструкция
Пусть это будет случайный набор цифр, но это будет дополнительной гарантией против взлома.
Не стоит сохранять пароль в почтовом ящике, тем более сохранять его на своем компьютере.
Не поленитесь завести себе небольшую записную
книжку, и продублировать записи где-нибудь еще, например, в телефоне. Помните, утерянный пароль – ключ к проблемам.
Не стоит пытаться запомнить сложный пароль сразу. По мере использования почтового ящика он станет для пальцев «обычным».
Важно! Никогда и никому, ни под каким предлогом не передавайте свой логин и пароль! Даже если будут поступать письма от администратора ресурса или звонки от неизвестных вам людей, чем бы ни были мотивированы причины: попыткой взлома, настройки, сбоя в системе и т.п.
Все перечисленное в равной степени относится как к логинам и паролям почтового ящика, так и логинам и паролям игр, электронным платежным системам, работе на фондовом и валютном рынках и т.д.
Чтобы узнать свои учетные записи , можно начать с поиска в интернете по собственному нику. Введите в поисковую систему псевдоним, которым чаще всего пользуетесь при регистрациях. В результатах выдачи вы увидите ссылки практически на все сайты, где учетная запись от такого пользователя была активна. Чтобы в будущем больше не терять эту информацию, можете добавить все найденные интернет-адреса в специальную папку на панели закладок.
Чтобы узнать или вспомнить, есть ли у вас учетная запись на конкретном сайте, воспользуйтесь опцией восстановления пароля. Не вводя данные в разделе «Вход», кликните на ссылку «Напомнить пароль». В появившемся поле введите адрес электронной почты, который обычно используете для регистраций. Если у вас уже есть учетная запись на этом ресурсе, вы увидите системное сообщение о том, что на указанный ящик были высланы данные для восстановления пароля. Проверьте почту и выполните инструкции, содержащиеся в полученном письме.
Чтобы в будущем не возникало проблем с уточнением информации об имеющихся учетных записях, создайте специальный файл и заносите в него данные обо всех новых регистрациях. В этом случае вам будет очень легко уточнить информацию, просто воспользовавшись поиском по такому документу.
Полезный совет
Ведите специальный документ, фиксирующий все ваши регистрации на интернет-сайтах.
Инструкция
Для получения информации о состоянии сети используется команда ping. Она определяет работоспособность сети и время, затраченное на передачу пакетов по маршруту клиент-сервер и сервер-клиент. При использовании параметра –a новые версии команды определяет имя компьютера по IP.
Из меню «Пуск» выбирайте пункт «Выполнить» и введите cmd в строку поиска. В командном окне наберите ping –a 10.0.0.20, где 10.0.0.20 – условный IP удаленного компьютера в локальной сети. Система выведет данные об узле, в том числе, его имя.
Если ваша версия ping не поддерживает эту функцию, используйте nbtstat с параметром -а. Эта команда возвращает таблицу имен NetBIOS удаленного узла. Необходимое условие - поддержка компьютером протокола NetBIOS. Вызывайте командную строку с помощью cmd и введите nbtstat –a 10.0.0.20.
Имя компьютера в локальной сети можно определить с помощью команды NSLookup, если на нем установлен протокол TCP/IP, а в параметрах протокола указан хотя бы один DNS-сервер. Команда диагностирует работу DNS и выводит сведения об его инфраструктуре .
В командной строке наберите NSLookup 10.0.0.20. Команда возвращает имя и IP сервера данной сети, имя и IP удаленного компьютера. Возможен обратный поиск: если ввести имя компьютера, команда выведет его IP-адрес.
Можно использовать команду tracert. Она отслеживает маршрут следования пакетов данных в сетях TCP/IP и, следовательно, будет работать только на том компьютере, на котором установлен этот протокол. В командную строку введите tracert 10.0.0.20. В качестве конечного пункта будет указано имя удаленного узла. В unix-подобных сетях для этих целей используется команда traceroute.
Для определения параметров локальной сети используются специальные программы-сканеры. В зависимости от сложности, они собирают информацию о хостах сети, анализируют трафик и тестируют ее работу. Правда, если ваш компьютер находится в офисной сети, администратор вряд ли одобрит действия по сбору подобной информации.
В настоящее время все чаще возникает вопрос о работоспособности сотрудника, а именно, какой объем работы без напряжения может выполнять человек в определенных условиях. Этот вопрос интересует как работодателя, так и самого сотрудника.
Вам понадобится
- Бумага и ручка, или компьютер, должностная инструкция
Инструкция
Если вы работодатель: Сформировать бриф - задание на выполнение типичных задач сотрудника (например, разработки фирменного стиля для клиента), зафиксировать время, с которого он приступит к его выполнению, и количество располагаемых ресурсов (например, свой компьютер, полная информация о клиенте и другое).Если вы сотрудник: запишите вечером количество выполненных за рабочий день задач (согласно должностной инструкции) и ресурсы, которыми вы располагали.
Если вы работодатель: Затем следует отметить срок сдачи и посчитать время, затраченное на выполнение. Оценить итоги работы - полнота выполнения, качество исполнения и соответствие задачам. Спросите о том, насколько легко далось человеку выполнение брифа.Если вы сотрудник: напишите напротив каждой задачи количество времени, потраченное на выполнение, и ваше состояние -усталость, легкость выполнения и другое.
Если вы работодатель: исходя из полученных результатов, можете определить работоспособность сотрудника в хороших трудовых условиях.Если вы сотрудник: исходя из полученных результатов, вы можете определить свою работоспособность в хороших трудовых условиях.
Если вы работодатель: предложите сотруднику выполнение схожего с первым брифом задания, но ограничьте его в ресурсах, например, во времени. Так вы сможете определить уровень его повышенной работоспособности и нагрузку, при которой она падает и наступает переутомление. Исходя из этого возможно рациональное формирование списка задач с максимальной эффективностью их выполнения.Если вы сотрудник: постарайтесь выполнить схожие с зафиксированными ранее задачи в условиях ограниченных ресурсов, например в два раза быстрее, так вы сможете определить свой предел по физической и психологической работоспособности и выработать оптимальный темп работы для достижения положительных результатов в работе.
Полезный совет
проверка работоспособности, работоспособность человека, физическая работоспособность, повышенная работоспособность, преутомление
Источники:
- Книга Синельникова "Прививка от стресса"
При обычном режиме работы за компьютером его имя обычно знать не требуется. Однако при создании локальной сети или проверке ее работоспособности может потребоваться определение имени компьютера , находящегося в сети. Сделать это несложно.
Имя компьютера пользователь выбирает в процессе инсталляции операционной системы и оно может быть изменено в любой момент времени. Оно предназначено для идентификации компьютера в сети и не должно содержать более пятнадцати символов, пробелов и специальных знаков, к примеру, Если вас озадачил вопрос, как узнать имя компьютера, то вам стоит обратиться к параметрам системы. Для этого можно воспользоваться нашей несложной инструкцией, которая предложена дальше.
Как узнать имя компьютера
Для начала вам стоит войти в основное меню «Пуск», где отыскать пункт «Панель управления». Вы должны найти категорию «Производительность и обслуживание», где потом нужно кликнуть по ярлыку «Система».
После открытия компонента «Свойства системы» вы можете увидеть имя персонального компьютера. Данный компонент можно вызвать не только таким способом, но и иным. Вам необходимо открыть меню «Пуск», где разыскать ярлык «Мой компьютер». Данный ярлык может быть расположен и непосредственно на вашем рабочем столе, что позволяет получить к нему намного более быстрый доступ. По данному ярлычку нужно кликнуть правой кнопкой, чтобы из выбрать «Свойства». В раскрывшемся окне системных свойств вам необходимо перейти на специальную вкладку «Имя компьютера», где в особом поле под названием «Полное имя» будет указано именно то имя, которое было присвоено вашему компьютеру в процессе инсталляции операционной системы.
Вы можете сменить его, для этого на той же вкладке вы должны найти кнопку «Изменить», после чего раскроется еще одно окно, в котором можно будет установить иное наименование компьютера. Это один из способов того, как узнать имя компьютера.
Теперь вы должны знать, что если вы намерены изменить имя компьютера, то стоит делать его не очень длинным, но при этом нужно помнить, что в вашей локальной сети не должен присутствовать другой компьютер с аналогичным. Это может стать сетевого взаимодействия. Когда новое имя будет введено и вы нажмете «Ок», все изменения будут сохранены.
Если вас интересует еще один способ, как узнать имя компьютера, то вы можете сделать это при помощи специального компонента «Сведения о системе». Вы можете вызвать его посредством несложных манипуляций. Для этого вы должны открыть пункт «Выполнить» в меню «Пуск». В пустой строке открытого окна вам стоит вписать msinfo32.exe, а потом нажать «Ввод». В новом вы должны выделить строку, содержащую надпись «Сведения о системе», которую вы можете увидеть в левой части окна. В группе «Элемент», находящейся в правой части окна, имеется позиция «Имя системы», а в поле «Значение» и находится наименование персонального компьютера, которое вас так интересует.
Как узнать имя компьютера в сети
В локальной сети каждый компьютер имеет свой собственный адрес в сети. Такая система идентификации машин является чуть ли не основой, заложенной в базовые компоненты функционирования сетей. При использовании средств операционной системы и сторонних программ можно определить имя каждого отдельного ПК по его IP.
Давайте разберемся, как это сделать. Чтобы получить информацию о состоянии сети, можно воспользоваться специальной программой ping. Она предназначена для определения работоспособности сети и времени, которое необходимо затратить на трансляцию пакетов по выделенному маршруту клиент-сервер и обратно. Если использовать параметр a, то последние версии команды смогут определить по ip имя компьютера. Давайте разберемся, как узнать имя компьютера по IP? Для этого в вам стоит ввести команду «ping - a 20.0.0.30», где содержится условный IP некоего удаленного ПК в вашей локальной сети. Теперь системой будет выдана информация об узле, в том числе и о его имени.
Вы должны понимать, что в определении имени компьютера разными способами не должно возникнуть каких-либо проблем.
Или создаёте новую учётную запись пользователя, вы можете наименовать ПК или аккаунт. Особенно важным этот момент является при организации сети, будь то на предприятии, или же у себя дома. В таком случае гораздо удобнее будет, если каждая машина будет иметь название, которое легко распознать. Также возможна ситуация, когда из-за чьей-то неосторожности несколько серверов в сети называются одинаково, из-за чего возникают конфликты в работе.
Система автоматически присваивает себе название, но очень часто оно состоит из набора цифр и букв, поэтому разобраться с этим может быть очень непросто, если их несколько. Этот недостаток можно убрать очень просто. Кроме этого, иногда может потребоваться переименовать пользователя без переустановки ОС Windows и многих дополнительных манипуляций. В этой статье мы покажем, как узнать изменить имя компьютера и пользователя, а также научимся их изменять.
Как узнать и изменить название компьютера
Чтобы узнать название своего ПК, воспользуйтесь одним из способов.
Способ 1
Нажимаем комбинацию клавиш Win + R, после чего впечатываем в открывшемся окошке msinfo32. Будет открыто окно с полной информацией о вашей системе. В строке «Имя системы» вы сможете узнать наименование ПК.
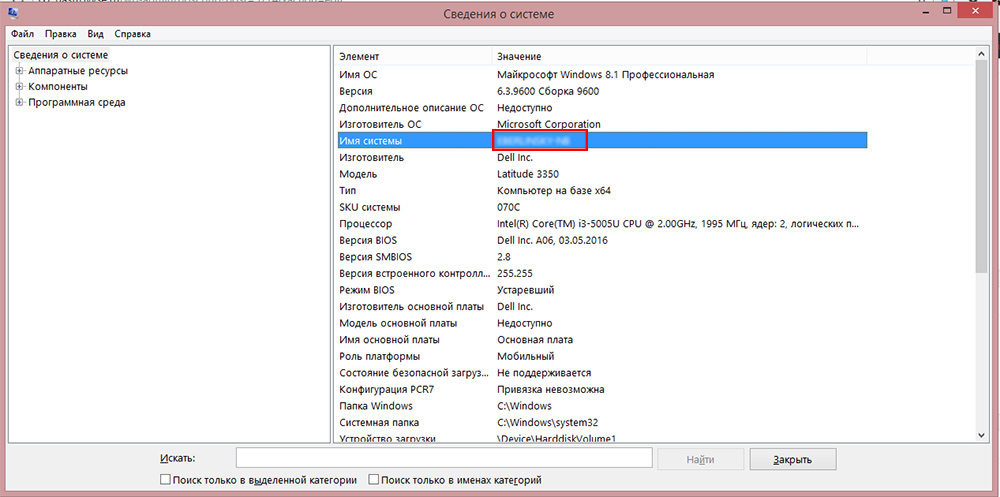
Способ 2
В более старых версиях Windows , например, 7 или 8, можно кликнуть правой кнопкой мыши по иконке «Мой компьютер» и выбрать «Свойства», ближе к низу экрана вы сможете увидеть название ПК. В Windows 10 эту информацию можно посмотреть, запустив Проводник так, чтобы отображались все диски, и в верхней части экрана нажать кнопку «Свойства системы».
Способ 3
Если вы храните ярлыки приложений на рабочем столе, кликните по любому из них правой кнопкой мыши, выберите «Свойства» и переключите во вкладку «Подробно». Название системы содержится в самой нижней строчке под названием «Компьютер».
Способ 4
Запустите командную строку, нажав комбинацию Win + R и напечатав cmd, после чего уже в командной строке набрать команду hostname. На следующей строчке вы увидите информацию об имени своей машины.
Способ 5
Воспользуйтесь одной из программ для получения информации о своём ПК, например, AIDA64 и ей подобные. Вам достаточно запустить вкладку «О компьютере» или с другим подобным названием, и вы сможете посмотреть всю подробную информацию, включая название.
Принцип, по которому изменяется наименование ПК, одинаков во всех версиях Windows, несмотря даже на то, что может отличаться интерфейс. Если вы пользуетесь новейшей ОС Windows 10 , вы можете нажать кнопку Пуск - Параметры либо же сразу перейти в Параметры, нажав комбинацию Windows + I, далее перейти во вкладку Система - В системе. Самая верхняя строка называется «Имя компьютера», а под ней вы увидите кнопку «Переименование компьютера». Нажмите её, введите новое название, после чего вам будет предложено выполнить перезагрузку. Согласитесь, после включения ваш ПК будет называться по-новому.
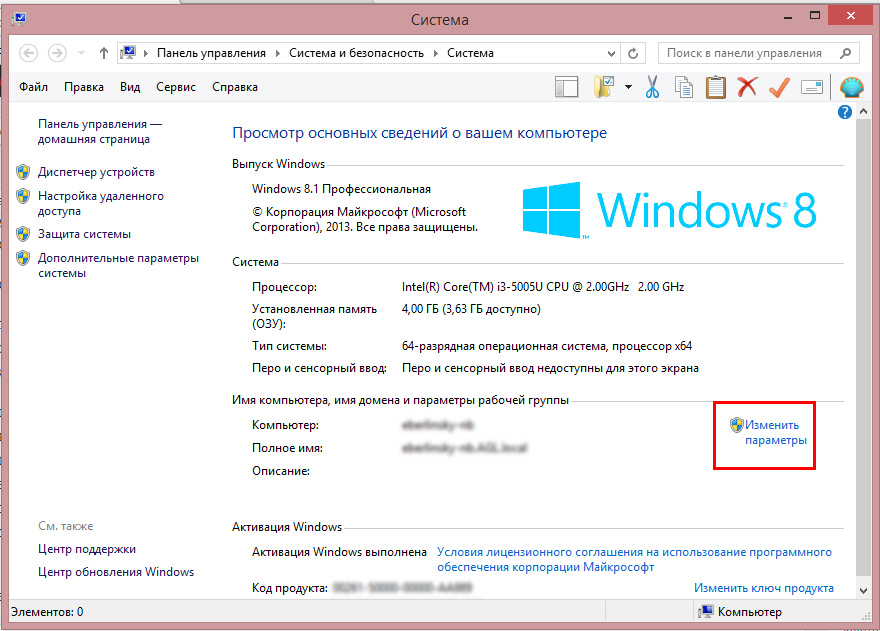
Нажмите «Изменить параметры» для переименования компьютера
В той же Windows 10 или в более старых версиях можно переименовать ноутбук и через стандартный интерфейс. Для этого вам нужно кликнуть правой кнопкой мыши по кнопке Пуск и выбрать Система либо Панель управления - Система, а в более старой версии Windows вам нужно нажать Пуск - Панель управления - Система, где вы увидите всю необходимую информацию о вашей машине. В левом столбике нажмите на кнопку «Дополнительные параметры системы», после чего перейдите во вкладку «Имя компьютера» и нажмите «Изменить». Введите новое название, нажмите OK - Применить - OK и перезагрузите ПК.
Третий способ - универсальный для всех версий системы, - с использованием командной строки. Запустите её от имени администратора и напечатайте команду:
wmic computersystem where name=»%computername%» call rename, name=»Новое_имя_компьютера»
где вместо «Новое имя компьютера» вам нужно напечатать новое наименование, которое вы хотите использовать. Предупреждаем, что никаких русских символов быть не должно! После того, как утилита выдаст сообщение о том, что процедура завершена успешно, выполните перезагрузку системы.
Как узнать и изменить имя пользователя
Имя пользователя - это немного другая функция. Если название компьютера - это то название, которое присваивается машине для её идентификации в сети, то имя пользователя - это название профиля с отдельными настройками, которых может быть несколько и благодаря чему несколько человек могут пользоваться одной машиной независимо друг от друга и не мешая друг другу. Можно отметить два типа аккаунтов:
- Локальная учётная запись - существует только на этом ПК и позволяет пользоваться большинством его функций.
- Сетевая учётная запись - привязана к сервисам компании Microsoft и для её подключения нужно авторизоваться на удалённом сервере. Главным преимуществом является доступность абсолютно всех сервисов и услуг, существующих для ОС Windows, тогда как из недостатков стоит отметить возможный сбой подключения при отсутствии интернета.
Если рассмотреть аккаунты и сравнить их по предоставленным возможностям управления и доступа к функциям, то можно выделить такие типы пользователей:
- Администратор - пользователи, которые имеют полный доступ абсолютно ко всем функциям и настройкам ноутбука и могут их изменять по собственному усмотрению. Если пользователь один, то он автоматически становится администратором .
- Пользователь - получают доступ практически ко всем функциям, но их права ограничены; они не могут менять системные настройки и функции. Пользователей может быть несколько, их настройки не переплетаются между собой.
- Гость - самый ограниченный профиль. Предназначен для разового просмотра содержимого без возможности что-либо поменять. Чаще всего настраивается детям или друзьям, которым временно может понадобиться ваш ПК.
Теперь подробнее о том, как можно изменить данные аккаунта и поменять наименование пользователя. Следует отметить, что на ПК должна присутствовать как минимум одна учётная запись с правами администратора, иначе он будет попросту неуправляемым. Именно администратор может производить все манипуляции с аккаунтами. Кроме того, нужно обязательно помнить, что, если на компьютере всего лишь один профиль, он всегда будет с правами администратора и его тип изменить будет невозможно. Также имейте в виду, что переименовать пользователя указанным способом получится лишь у локальной учётной записи. Сетевой профиль придётся изменять через интернет с помощью браузера.
Переименование локальной учётной записи
Чтобы переименовать локальную учётную запись, воспользуйтесь одним из двух способов.
Способ 1. Через меню управления учётными записями
Перейдите в Пуск - Панель управления - Учётные записи пользователей (либо же кликните правой кнопки мыши по кнопке Пуск, выберите Панель управления - Учётные записи пользователей) и найдите свой профиль. Нажмите «Изменение имени своей учётной записи», добавьте свой никнейм и кликните «Переименовать». Таким же способом можно поменять остальные аккаунты, если вы администратор.

Способ 2. Через командную строку
Запустите командную строку от имени администратора, правой кнопкой кликнув по кнопке Пуск или иконки «Мой компьютер» и выбрав соответствующий пункт. Введите команду:
wmic useraccount where name=»Старое Имя» rename «Новое имя»
и дождитесь окончания процедуры. Вам даже не нужно будет перезагружать ноутбук.
Переименование сетевой учётной записи
После того как вы перейдёте в меню управление аккаунтами, выберите «Переименовать сетевую учётную запись» (если вы пользуетесь Windows 10, нажмите «Изменение учётной записи в окне “Параметры компьютера”»), после чего будет открыт браузер, в котором вы выполните переименование.
Заключение
Теперь вы знаете, как узнать имя компьютера, а также изменить его. Как вы можете заметить, это на самом деле совсем не сложно и с этой задачей под силу справиться даже не самым опытным пользователям. Если же у вас ничего не получается, обратитесь к нашим специалистам, воспользовавшись формой для связи на нашем сайте.
Для начала следует рассказать о том, как узнать имя пользователя компьютера. Для этого достаточно нажать на кнопку «Пуск» (либо на кнопку в виде флажка-окошка на клавиатуре) и посмотреть в правый верхний угол открывшегося меню: обычно имя пользователя отображается в верхнем правом углу, рядом с небольшой картинкой.
Также узнать имя пользователя можно при загрузке системы. Если на одном компьютере зарегистрировано несколько пользователей, то их имена будут видны в меню выбора пользователя, которое обычно не появляется. То же меню появится, если для входа требуется ввести пароль, даже если пользователь всего один.
Поменять имя пользователя можно через управление учетными записями. Доступ туда можно получить через «Пуск», затем «Панель управления». Путь к нужной нам опции в разных версиях операционной системы немного отличается, но в названии всегда фигурируют «Учетные записи пользователей». Найдя по имени свою учетную запись, здесь можно будет её переименовать.
Посмотреть имя компьютера можно двумя способами. Самый простой - щелкнуть правой кнопкой мыши на любом значке на рабочем столе и выбрать «Свойства» в открывшемся меню. Во вкладке «Подробно» среди прочей информации можно увидеть и имя компьютера (обычно последней строчкой) . Изменить имя компьютера отсюда нельзя, как и большинство других отображенных свойств.
Другой способ: открыть меню «Пуск», найти пункт «Компьютер» и кликнуть по нему правой кнопкой мыши. Откроется меню, в котором нужно выбрать «Свойства» - откроется окно «Свойства системы». Напротив строк «Компьютер: » и «Полное имя: » можно увидеть имя компьютера. Здесь также можно найти имя рабочей группы, в которую включен компьютер, и ряд другой полезной информации.
Это окно также можно открыть через «Панель управления», доступ к которой есть через меню «Пуск», но путь к нему отличается в разных версиях операционной системы и при разных настройках интерфейса. В Windows XP в режиме по категориям: Панель управления→ Производительность и обслуживание→ Система, а в классическом режиме можно сразу выбрать «Систему». В Windows 7 и 8 путь другой: Панель управления→ Система и безопасность→ Система.
Собственно полное имя компьютера состоит из имени пользователя и набора символов, который добавляет к нему система. Например, операционная система Windows 7 добавляет к имени пользователя «-ПК». Если имя пользователя было «Пользователь», то имя компьютера станет «Пользователь-ПК». Другие версии Windows могут видоизменять имя компьютера немного иначе, но примерно по той же схеме - добавляя что-то к имени пользователя. Таким образом, можно не только узнать как зовут мой компьютер, но и понять, как это имя образуется в его конечном варианте.



















