Nach erfolgloser Reinigung des ccleaners. So bereinigen Sie Ihren Computer mit ccleaner von Müll
Freundliche Tageszeit, liebe Freunde, Leser und Gelegenheitsbesucher. Ich beschloss, mich vorzubereiten detaillierte Anleitung zur Arbeit mit dem Programm CCleaner... Wir werden die Fähigkeiten des Programms separat betrachten, ich werde Ihnen sagen, wie mit CCleaner verwenden Sie können das System von Müll befreien, die Registrierung bereinigen und sogar die Startliste löschen.
Höchstwahrscheinlich werde ich mich nicht irren, wenn ich das sage CCleaner- Dies ist das beliebteste Programm zum Reinigen des Systems von Müll. Das Programm ist kostenlos, es gibt jedoch ein kostenpflichtiges Pro-Version, aber auch frei mit einem Kopf genug. Für diejenigen, die nicht wissen, wofür das CCleaner-Programm ist und was es tut, erkläre ich es. Dieses Programm reinigt Ihren Computer von unnötige Dateien, wodurch seine Arbeit beschleunigt wird. So können Sie zum Beispiel nicht nur unnötig aufräumen Systemdateien aber auch unnötige Programmdateien, die auf Ihrem Computer installiert sind. Dies gilt insbesondere für Browser. Mit CCleaner können Sie Verlauf, Cookies, Liste der eingegebenen Adressen usw. in allen installierten Browsern löschen.
Die zweite wichtige Funktion von CCleaner ist das Bereinigen der Registrierung von allen möglichen Fehlern. Und doch gibt es eingebaute Dienstprogramme wie: "Programme entfernen", "Starten", "Systemwiederherstellung" und "Datenträger löschen". All diese Funktionen werden wir nun genauer und mit Bildern betrachten.
CCleaner herunterladen und installieren
Zuerst müssen wir das Programm herunterladen und installieren. Das Letzte CCleaner-Version kann immer auf dieser Seite heruntergeladen werden.

Wird Öffnen neue Seite, und Sie werden sofort aufgefordert, die Installationsdatei zu speichern. Ich rate Ihnen, danach die Schaltfläche "Start" zu drücken Setup-Datei auf Ihren Computer heruntergeladen wird, wird die CCleaner-Installation automatisch gestartet.

Wenn Sie die Installationsdatei auf Ihrem Computer gespeichert haben, startet die CCleaner-Installation nicht automatisch, Sie müssen die Installationsdatei manuell starten.
Die Installation unterscheidet sich nicht von der Installation anderer Programme. Wählen Sie im ersten Fenster ggf. die Sprache aus und klicken Sie auf die Schaltfläche "Weiter".

Entfernen / installieren Sie im nächsten Fenster die erforderlichen Kontrollkästchen und klicken Sie auf die Schaltfläche "Installieren".

Wenn die Installation abgeschlossen ist, können Sie neben ein Häkchen setzen "CCleaner starten" und klicken Sie auf die Schaltfläche "Fertig stellen".

Das war's, die Installation ist abgeschlossen.
Entfernen von Schmutz aus dem System mit CCleaner
Sie können mit CCleaner arbeiten. Sollte das Programm nicht automatisch starten, öffnen Sie es über die Verknüpfung auf dem Desktop oder im Startmenü.
Sehen wir uns zunächst den Vorgang zum Bereinigen des Systems von unnötigen Dateien an. Nach dem Programmstart öffnet sich sofort der Reiter „Reinigung“. Es ist dafür verantwortlich, unnötige Systemdateien zu bereinigen und unnötige Informationen in installierten Programmen.
Sie können die Kontrollkästchen aktivieren, in denen unnötige Dateien gescannt und gelöscht werden sollen und wo nicht. Es gibt zwei Registerkarten, "Fenster" und "Anwendungen"... Auf der Registerkarte „Windows“ kann nichts geändert werden. Aber ich rate Ihnen, sich die Registerkarte "Anwendungen" anzusehen. Zum Beispiel verwende ich Opera, und wenn ein Häkchen vorhanden ist "Kekse" dann löscht CCleaner die Cookies, aber das brauche ich nicht. Übrigens habe ich in dem Artikel geschrieben, wie man Cookies löscht. Nachdem Sie unnötige Elemente entfernt haben, klicken Sie auf die Schaltfläche "Analyse", um den Scanvorgang zu starten.

Nach Abschluss des Scans sehen Sie Statistiken. Zum Beispiel habe ich unnötige Dateien von 187 MB gefunden und kürzlich eine Bereinigung durchgeführt. Um den gefundenen Papierkorb zu löschen, klicken Sie auf die Schaltfläche "Aufräumen". Eine Warnung wird angezeigt, klicken Sie auf "OK".

Der gesamte gefundene Papierkorb wird entfernt.
Wenn Sie an der Frage interessiert sind, löscht das Programm die Datei, die ich brauche? Dann kann ich beantworten, dass ich seit mehreren Jahren mit CCleaner kein solches Problem habe.
Der Papierkorb wurde entfernt, jetzt können Sie mit der Bereinigung der Registrierung fortfahren. Dies kann auch Ihren Computer beschleunigen.
Gehen Sie im Programm auf die Registerkarte "Registrierung" und drücken Sie die Schaltfläche ., um nach Problemen in der Registrierung zu suchen "Suche nach Problemen".

Wenn die Suche nach Problemen abgeschlossen ist, klicken Sie auf die Schaltfläche "Fix".

Es erscheint eine Meldung, in der Sie aufgefordert werden, eine Kopie der geänderten Daten zu speichern. Sie können zustimmen, indem Sie auf "Ja" klicken, aber wenn Sie keine Kopie erstellen möchten, klicken Sie auf "Nein". Ich habe nach dem Bereinigen der Registrierung mit CCleaner keine Probleme mit dem Computer festgestellt, aber es kann alles passieren.
Klicken Sie im nächsten Fenster auf die Schaltfläche. Nach der Korrektur kann das Fenster geschlossen werden.

Die Bereinigung der Registrierung ist abgeschlossen.
Deaktivieren Sie Startprogramme mit CCleaner
Vor kurzem wurde ich in den Kommentaren gefragt, was zu tun ist, wenn Sie Programme nicht mit einem Standardtool vom Start entfernen können. Und ich habe Ihnen geraten, dies mit CCleaner zu tun. Als Antwort darauf erhielt ich eine Frage, aber wie? Es ist nicht bequem, darüber in den Kommentaren zu schreiben, daher werde ich Ihnen jetzt sagen, wie es geht. Wie man Programme mit einem Standardtool beim Start deaktiviert, habe ich in dem Artikel geschrieben.
Gehen Sie in CCleaner auf die Registerkarte. Markieren Sie das Programm, das Sie aus dem Systemstart entfernen möchten, und klicken Sie auf die Schaltfläche "Ausschalten".

Zusätzliche Dienstprogramme
Auf der Registerkarte "Service", zusätzlich zum Dienstprogramm "Startup" gibt es drei weitere Dienstprogramme.
- Mit diesem Dienstprogramm können Sie Programme deinstallieren. So ein Analogon Standardmittel Programme unter Windows deinstallieren.

Systemwiederherstellung- Sie können die bereits erstellten Wiederherstellungspunkte anzeigen und bei Bedarf löschen. Wie man eine Systemwiederherstellung durchführt, steht im Artikel
- ein interessantes Dienstprogramm, mit dem Sie Informationen sowohl von der gesamten Festplatte löschen als auch einen freien Bereich überschreiben können. Warum freien Speicherplatz löschen? Es ist nur so, dass die Datei nach dem Löschen nicht vollständig gelöscht wird, Sie sehen sie einfach nicht, aber mit der Hilfe spezielle Programme es kann wiederhergestellt werden. Ein solches Verfahren löscht also Informationen über zuvor gelöschte Dateien vollständig. Seien Sie vorsichtig mit diesem Dienstprogramm, löschen Sie keine Informationen von der gesamten Festplatte.

Wie Sie sehen, ist CCleaner sehr funktional und nützlich. Ich empfehle Ihnen, diese Reinigung mindestens einmal im Monat durchzuführen, und Ihr Computer wird stabil und schnell funktionieren. Wenn Sie Fragen haben, stellen Sie diese in den Kommentaren. Viel Glück!
Mehr auf der Seite:
Arbeiten mit dem CCleaner-Programm. Bereinigen des Systems, der Registrierung und der Startliste mit CCleaner aktualisiert: 7. Februar 2018 vom Autor: Administrator
CCleaner ist das beliebteste Tool zum Reinigen Ihres Computers von unnötige Programme und angesammelten Schmutz. Das Programm verfügt über viele Tools, mit denen Sie Ihren Computer gründlich reinigen und die maximale Leistung erzielen können. In diesem Artikel werden auch die wichtigsten Punkte zum Einrichten des Programms behandelt.
In der Regel ist CCleaner nach der Installation und dem Start nicht erforderlich zusätzliche Anpassung, in Verbindung mit der Sie das Programm sofort nutzen können. Nachdem Sie jedoch einige Zeit mit der Anpassung der Programmparameter verbracht haben, wird die Verwendung dieses Tools viel komfortabler.
1. Einstellen der Oberflächensprache
Das Programm CCleaner ist mit Unterstützung für die russische Sprache ausgestattet, aber in einigen Fällen können Benutzer feststellen, dass die Programmoberfläche vollständig in der falschen Sprache ist. Da die Anordnung der Elemente gleich bleibt, können Sie anhand der folgenden Screenshots die gewünschte Programmsprache einstellen.
In unserem Beispiel wird der Vorgang der Änderung der Programmsprache am Beispiel der englischsprachigen Oberfläche betrachtet. Starten Sie das Programmfenster und gehen Sie im linken Bereich des Programmfensters auf den Reiter "Optionen" (mit einem Zahnradsymbol gekennzeichnet). Etwas rechts müssen Sie sicherstellen, dass das Programm den ersten Abschnitt der Liste geöffnet hat, der in unserem Fall heißt "Einstellungen" .

Die allererste Spalte enthält die Sprachwechselfunktion ( "Sprache" ). Erweitern Sie die angegebene Liste und suchen und wählen Sie "Russisch" .

Im nächsten Moment werden die Änderungen am Programm vorgenommen und die erforderliche Sprache erfolgreich installiert.
2. Programm für die richtige Reinigung einstellen
Tatsächlich besteht die Hauptfunktion des Programms darin, den Computer von Müll zu befreien. Beim Einrichten des Programms in in diesem Fall, sollten Sie sich ausschließlich auf die persönlichen Bedürfnisse und Vorlieben konzentrieren: Welche Elemente sollen vom Programm bereinigt werden und welche sollen nicht beeinflusst werden.
Unter dem Reiter . werden die Reinigungselemente konfiguriert "Reinigung" ... Etwas rechts davon befinden sich zwei Unterregisterkarten: "Fenster" und "Anwendungen" ... Im ersten Fall ist die Unterregisterkarte zuständig für Standardprogramme und Partitionen auf dem Computer und in der zweiten jeweils für Drittanbieter. Unter diesen Registerkarten befinden sich die Reinigungsparameter, die auf die gleiche Weise eingestellt werden, um eine qualitativ hochwertige Müllbeseitigung durchzuführen, aber gleichzeitig keine unnötigen auf dem Computer zu löschen. Einige Elemente können jedoch entfernt werden.

Zum Beispiel Ihr Haupt Google-Browser Chrome, das einen beeindruckenden Browserverlauf hat, den Sie noch nicht verlieren möchten. Gehen Sie in diesem Fall auf die Registerkarte "Anwendungen" und deaktivieren Sie die Elemente, die das Programm auf keinen Fall löschen soll. Als nächstes beginnen wir direkt mit der Reinigung des Programms selbst (weitere Details zur Verwendung des Programms wurden bereits auf unserer Website beschrieben).
3. Automatische Reinigung beim Computerstart
CCleaner wird standardmäßig beim Windows-Start platziert. Warum also nicht diese Gelegenheit nutzen, indem Sie das Programm so automatisieren, dass es bei jedem Start Ihres Computers automatisch jeglichen Müll entfernt?
Gehen Sie im linken Bereich des CCleaner-Fensters zur Registerkarte "Einstellungen" , und wählen Sie etwas rechts den gleichnamigen Abschnitt aus. Aktivieren Sie das Kontrollkästchen neben "Bereinigen, wenn der Computer startet" .

4. Entfernen des Programms aus dem Windows-Start
Wie oben erwähnt, wird CCleaner nach der Installation auf einem Computer automatisch in den Windows-Start eingefügt, wodurch das Programm bei jedem Einschalten des Computers automatisch gestartet wird.
Tatsächlich bringt das Vorhandensein dieses Programms beim Start meistens zweifelhafte Vorteile, da seine Hauptaufgabe in minimierter Form nur darin besteht, den Benutzer regelmäßig daran zu erinnern, den Computer zu reinigen, aber diese Tatsache kann sich auf das lange Laden von . auswirken das Betriebssystem und Leistungseinbußen durch Arbeit leistungsfähiges Werkzeug in dem Moment, in dem er völlig unnötig ist.
Um das Programm vom Start zu entfernen, rufen Sie das Fenster auf "Taskmanager" Tastaturkürzel Strg + Umschalt + Esc und dann auf die Registerkarte gehen... Der Bildschirm zeigt eine Liste der Programme an, die beim Start enthalten sind oder nicht, unter denen Sie CCleaner finden müssen. Klicken Sie auf das Programm Rechtsklick Maus und wählen Sie im angezeigten Kontextmenü den Eintrag "Deaktivieren" .

5. CCleaner aktualisieren
CCleaner ist standardmäßig so konfiguriert, dass automatisch nach Updates gesucht wird, Sie müssen diese jedoch manuell installieren. Klicken Sie dazu in der unteren rechten Ecke des Programms, wenn Updates gefunden werden, auf die Schaltfläche "Eine neue Version! Klicken Sie hier zum Herunterladen " .

Ihr Browser wird automatisch auf dem Bildschirm gestartet, der auf die offizielle Website des CCleaner-Programms umleitet, von der Sie herunterladen können neue Version... Zunächst werden Sie aufgefordert, das Programm auf die kostenpflichtige Version zu aktualisieren. Wenn Sie das kostenlose weiterhin nutzen möchten, gehen Sie zum Ende der Seite und klicken Sie auf die Schaltfläche "Nein danke" .

Einmal auf der CCleaner-Download-Seite, direkt darunter Freie Version Sie werden aufgefordert, die Quelle auszuwählen, von der das Programm geladen wird. Nachdem Sie die gewünschte Version ausgewählt haben, laden Sie die neueste Version des Programms auf Ihren Computer herunter, führen Sie dann das heruntergeladene Distributionskit aus und installieren Sie das Update auf Ihrem Computer.

6. Erstellen einer Ausschlussliste
Wenn Sie beispielsweise Ihren Computer regelmäßig bereinigen, möchten Sie nicht, dass CCleaner auf bestimmte Dateien, Ordner und Programme auf Ihrem Computer achtet. Damit das Programm sie bei der Garbage-Analyse überspringt, müssen Sie eine Ausschlussliste erstellen.
Gehen Sie dazu im linken Bereich des Programmfensters auf die Registerkarte "Einstellungen" , und etwas weiter rechts den Abschnitt auswählen "Ausnahmen" ... Durch Anklicken des Buttons "Hinzufügen" , der Bildschirm zeigt Windows Explorer, in dem Sie die Dateien und Ordner angeben müssen, die CCleaner überspringt (für Computerprogramme Sie müssen den Ordner angeben, in dem das Programm installiert ist).

7. Automatisches Herunterfahren des Computers nach Beendigung des Programms
Einige Funktionen des Programms, zum Beispiel die Funktion "Clean Freiraum„Kann lange genug dauern. Um den Benutzer nicht zu verzögern, bietet das Programm diesbezüglich eine Funktion zum automatischen Herunterfahren des Computers nach der Ausführung des laufenden Prozesses im Programm.
Gehen Sie dazu erneut auf die Registerkarte "Einstellungen" und dann den Abschnitt auswählen "Zusätzlich" ... Aktivieren Sie im sich öffnenden Fenster das Kontrollkästchen neben PC nach der Reinigung herunterfahren .

Tatsächlich sind dies bei weitem nicht alle Optionen zum Konfigurieren des CCleaner-Programms. Wenn Sie an einer weiteren zahnärztlichen Anpassung des Programms an Ihre Bedürfnisse interessiert sind, empfehlen wir Ihnen, sich etwas Zeit zu nehmen, um alle verfügbaren Funktionen und Einstellungen des Programms zu studieren.
Unsere Leser haben sich bereits mit einigen Funktionen des CCleaner-Programms vertraut gemacht, als sie eine Möglichkeit untersuchten, die Computerregistrierung schnell zu bereinigen. Dann haben wir uns entschieden, keine Zeit damit zu verschwenden detaillierte Übersicht alle Möglichkeiten dieses wunderbaren Programms und beschränkten sich auf nur eine der Funktionen.
Die Funktionalität und Effizienz von CCleaner sowie die Fähigkeiten der kostenlosen Version sind jedoch so groß, dass es eine große Unterlassung wäre, sie nicht zu beachten. Daher analysieren wir heute, wie man einen Computer mit CCleaner beschleunigt.
Einführung
Tatsächlich haben mich ganz objektive Gründe dazu gebracht, diesen Artikel zu schreiben. Der Computer im Büro, ein echtes Arbeitstier, begann lange nachzudenken und einzufrieren. Es ist nicht verwunderlich, denn der heiße Sommer ist gerade in vollem Gange und das erhöhte Arbeitsvolumen und die "Berge" von angesammeltem Müll auf der Festplatte beeinflussen die Arbeitsgeschwindigkeit bei weitem nicht optimal.
So sieht die Seite der russischen Community des Programms CCleaner aus. Bitte beachten Sie, dass wir zusätzlich zur regulären Version zum Download angeboten werden Tragbare Version das erfordert keine Installation.
Und dies ist die offizielle Seite der Entwickler der britischen Firma Piriform. Die übliche kostenlose Version reicht uns vollkommen.
Die professionelle Version kostet 24 US-Dollar und unterscheidet sich von der kostenlosen Extended technischer Support und einige zusätzliche Funktionen, die auch von Standard-Windows-Programmen ausgeführt werden.

Wir starten unsere Datei, das Installationsprogramm öffnet sich, in dem wir die Sprache in der oberen rechten Ecke angeben, und klicken auf die blaue Schaltfläche Installieren.
Deaktivieren Sie das Kontrollkästchen und klicken Sie auf die Schaltfläche Lauf.
Das Hauptprogrammfenster wird geöffnet. Oben im Programm werden sofort kurze Informationen zu unserem Gerät angezeigt. Wie Sie sehen, läuft auf unserem Arbeitscomputer Windows 10 Pro, 64-Bit-Version und ein paar Zeilen zur Hardware.
Wichtig! Nehmen Sie sich Zeit, um eine Systembereinigung durchzuführen. Gehen Sie zur Registerkarte Anwendungen und deaktivieren Sie Cookies, wenn Sie Passwörter nicht auf mehreren Websites erneut eingeben möchten. Ich will nicht, also fotografiere ich. Außerdem ist mir der Verlauf der besuchten Seiten für die Arbeit wichtig, daher werden wir ihn vorerst auch nicht löschen.
Drücke den Knopf Reinigung, stimmen wir dem Löschen von Dateien zu und sehen, wie das Programm 1,5 GB temporärer Dateien durch eine anmutige Bewegung des Fortschrittsbalkens freigibt, was das System erheblich verlangsamt!
Registry-Reinigung
Wir haben im entsprechenden Artikel mehr über die Bereinigung der Registrierung erwähnt. Die Hauptsache ist, vergessen Sie nicht, Backups zu erstellen und die Registrierung höchstens alle paar Monate zu bereinigen.
Klicken Sie auf die Schaltfläche Suche nach Problemen, nach der Analyse studieren wir die Liste, klicken Sie Ausgewählte reparieren.

Im nächsten Fenster stimmen wir der Erstellung und Speicherung von Backups zu, geben den Ort an, an dem das Backup gespeichert werden soll. Klicken Sie als nächstes mutig auf die Schaltfläche Korrigieren oder Fix markiert.
Wenn Sie nach dem Bereinigen der Registrierung die erforderlichen Verknüpfungen verloren haben, Programme nicht mehr funktionieren und Fehler in der Arbeit gefunden wurden, können Sie die vorgenommenen Änderungen jederzeit rückgängig machen.
Im Leben jedes Menschen, der Windows 10 Redstone oder andere Versionen verwendet, stellt sich die Frage, wie kann ich es vom Müll reinigen? Es gibt viele Lösungen, eine der besten und kostenlosen ist das Programm ccleaner.
Wir arbeiten jeden Tag an einem Computer und starten viele verschiedene Prozesse und Programme (manchmal ohne es zu merken).
Viele wissen zum Beispiel nicht einmal, dass bei der Installation fast jedes Programms ein Eintrag in der sogenannten Windows-Registry vorgenommen wird (damit das System von diesem Programm "kennt") und beim Entfernen des Programms diese Einträge gelöscht werden aus der Registrierung. Es stimmt, ein solches Löschen erfolgt nicht immer korrekt und manchmal überhaupt nicht.
ccleaner gebrauchsanweisung
Nicht allen Anfängern ist auch bewusst, dass manche Programme für ihre Arbeit temporäre Dateien auf der Festplatte erstellen oder neue Einträge in die gleiche Registry hinzufügen. In den meisten Fällen löschen solche Programme selbst temporäre Dateien und Datensätze, aber manchmal passiert dies nicht, und das Programm hinterlässt einen Haufen elektronischer Müll und Fehler in der Registrierung in den Ecken des Betriebssystems.
Das kann passieren durch verschiedene Gründe... Zum Beispiel Stromausfälle im Computer, falsche Löschung Programme mit einem Deinstallationsprogramm, Fehler in den Programmen selbst, "Krümmung" von Treibern und eine Vielzahl anderer Gründe, ganz zu schweigen vom häufigsten Grund - Fehler der Benutzer selbst (versehentlich oder unwissentlich).
Und einige Programme müssen im Allgemeinen danach "aufgeräumt" werden. Zum Beispiel legt jeder Browser ständig Informationen über besuchte Internetseiten in den Cache (Speicher für diese Zwecke zugewiesen), damit diese Seite beim nächsten Laden der Seite schneller geöffnet wird und wenn dieser Cache nicht gelöscht wird, wird es im Laufe der Zeit viele dieser Datensätze sein, und dies kann zum "Bremsen" des Systems führen.
Oder noch einfacher - viele Benutzer vergessen einfach, den "Papierkorb" zu leeren (manche wissen nicht einmal, dass dies manchmal gemacht werden muss), was dazu führt, dass freier Speicherplatz auf der Festplatte "irgendwo" verschwindet.
Jene. Es ist wichtig zu verstehen, dass, während wir am Computer sitzen (oder Spaß haben), im System ständig einige Dateien und Aufzeichnungen aufgezeichnet (oder gelöscht) werden Festplatte und in die Windows-Registrierung. Und wenn Sie berücksichtigen, dass diese Dateien und Datensätze nicht immer gelöscht werden, sammeln sich im Laufe der Zeit natürlich Müll und Fehler im System an.
Warum ist es besser, den Müll mit dem Programm zu bereinigen? Erstens, weil es einfach unrealistisch ist, den ganzen Müll manuell zu finden, und zweitens, weil es sehr gefährlich ist, Einträge in der Registry manuell zu löschen, weil Das Löschen nur eines wichtigen Eintrags kann die Windows-Leistung beeinträchtigen (dann bootet es möglicherweise einfach nicht).
Ich möchte auch erklären, warum ich das Programm CCleaner bevorzuge, weil die Reinigungsprogramme Festplatte und es gibt viel Registrierung, es ist vollständig für alle alten Versionen von Windows sowie für Windows 10 64 Bit geeignet.
Und alles ist ganz einfach! Erstens dieses Programm ist kostenlos, zweitens ist es so einfach und bequem zu bedienen, dass selbst der unerfahrenste Benutzer damit umgehen kann, und drittens (dies kann sogar das Wichtigste sein) arbeitet das Programm sehr sorgfältig mit der Registrierung, sodass Sie sich keine Sorgen machen müssen mögliche Ausfälle System, nachdem das Programm ausgeführt wird (obwohl das Programm für alle Fälle die Möglichkeit bietet, auf mehr zurückzusetzen frühe Version Registrierung).
CCleaner reinigt die folgenden Systemkomponenten:
Internet Explorer-Internet Forscher
- Temporäre Cache-Dateien
- Geschichte der Besuche
- Kekse
- Versteckte Dateien Index.dat
- Verlauf herunterladen
- Papierkorb
- Zwischenablage
- Temporäre Windows-Dateien
- Liste der zuletzt verwendeten Dokumente (im Startmenü)
- Verlauf der ausgeführten Befehle (im Startmenü)
- Verlauf des Suchassistenten in Windows XP
- Veraltete Prefetch-Daten in Windows XP
- Speicherabbilder nach Windows-Abstürzen
- Chkdsk-Dateifragmente
- Mit den erweiterten CCleaner-Optionen können Sie Folgendes bereinigen:
- Menüreihenfolge-Cache
- Nachrichten-Cache des Fachs
- Windows-Größe und Standort-Cache
- Verlauf der Benutzerunterstützung
- IIS-Protokolldateien
- Zusätzliche Ordner
- Programme Reinigung anderer Programme:
CCleaner entfernt nicht nur alte Dateien und andere Standarddaten Windows-Komponenten, sondern ermöglicht Ihnen auch das Bereinigen von temporären Dateien und Listen aktueller Dokumente in vielen anderen Programmen:
- Feuerfuchs
- Oper
- Safari
- Media Player
- eMule
- Kasa
- Google Toolbar
- Netscape
- Microsoft Office
- Adobe Acrobat Reader
- WinRAR
- WinAce
- WinZip
- Und andere ...
Bereinigen der Registrierung:
CCleaner verwendet einen fortschrittlichen Registry-Cleaner, um nach verschiedenen Problemen und Inkonsistenzen zu suchen. Er prüft:
- Dateierweiterungen
- ActiveX-Steuerelemente
- Klassen-IDs
- ProgIDs
- Deinstallationsprogramme
- Gemeinsame DLL
- Schriftarten
- Links zu Hilfedateien
- Bewerbungswege
- Abzeichen
- Falsche Etiketten
Sicherheit:
CCleaner wurde von Anfang an mit einem sicheren und zuverlässigen Programm entwickelt. Es verfügt über mehrere leistungsstarke Validierungsstufen, um sicherzustellen, dass keine wichtigen Informationen oder Dokumente gelöscht werden. Wir garantieren auch, dass CCleaner frei von Spyware oder Adware ist.
Datenschutz Gewährleistung der Privatsphäre:
Für sehr vorsichtige Benutzer bieten wir auch eine permanente Dateilöschfunktion mit mehreren Überschreibzyklen, die eine Wiederherstellung in keiner Weise zulässt.
CCleaner Mehrsprachig:
Dank Übersetzern ist CCleaner in 35 Sprachen verfügbar: Englisch, Albanisch, Arabisch, Bosnisch, Bulgarisch, Katalanisch, Chinesisch (vereinfacht), Chinesisch (traditionell), Tschechisch-Slowakisch, Dänisch, Niederländisch, Finnisch, Französisch, Galizisch, Deutsch, Griechisch , Hebräisch, Ungarisch, Italienisch, Japanisch, Koreanisch, Litauisch, Mazedonisch, Norwegisch, Polnisch, Portugiesisch, Portugiesisch (Brasilien), Rumänisch, Russisch, Serbisch (Kyrillisch), Serbisch (Latein), Slowakisch, Spanisch, Schwedisch und Türkisch.
ccleaner für windows 10 64 bit herunterladen
Laden Sie das Distributions-Kit des Programms herunter und führen Sie es unter http://www.filehippo.com/download_ccleaner aus
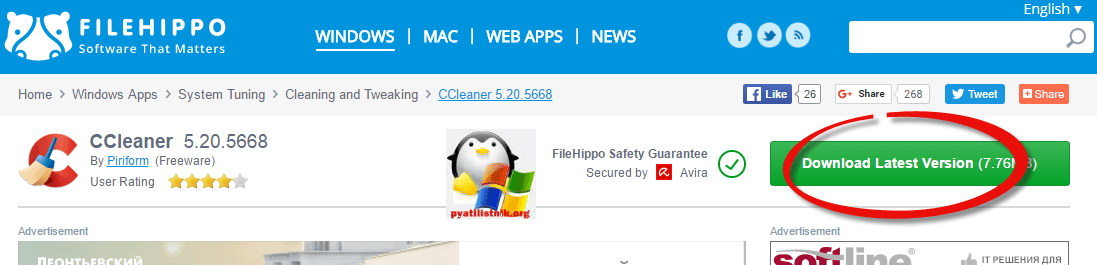
Nachdem Sie ccleaner für Windows 10 64 Bit heruntergeladen haben, müssen Sie zunächst die Sprache auswählen.


Fertig, führen Sie ccleaner aus.

Ccleaner hat eine sehr freundliche Benutzeroberfläche und alles ist in Abschnitte unterteilt.

- Reinigung- Festplatte von "Müll" reinigen
- Registrierung- Fehler in der Windows-Registrierung beheben
- Service - Zusatzfunktionen Programme
- Einstellungen- Programmeinstellung
Wählen Sie den ersten Abschnitt in ccleaner (Reinigung) aus und aktivieren Sie die Kontrollkästchen für alles, was gereinigt und gelöscht werden muss. Zuerst aktivieren wir die Kontrollkästchen auf der Registerkarte Fenster und dann auf der Registerkarte Anwendungen.
Und um es klarer zu machen, werde ich kurz auf einige der Punkte eingehen.
Das Programm ccleaner für Windows 10 überprüft übrigens automatisch, welche Anwendungen auf Ihrem Computer installiert sind und erstellt dementsprechend eine Liste mit Häkchen speziell für Ihren Computer, die von der auf meinem Bild gezeigten Liste leicht abweichen kann.
Temporäre Internetdateien das sind die Dateien, die der Browser in den Cache "legt". Darüber habe ich oben schon gesprochen.
Besuchsprotokoll Ist der Verlauf der von uns besuchten Webseiten. Wenn Sie diese Liste nicht benötigen, setzen Sie ein Häkchen, ccleaner bereinigt Ihre Lesezeichen nicht, keine Sorge.
Kekse- Dies sind Dateien, die Informationen über die von uns besuchten Websites enthalten, beispielsweise einen Benutzernamen und ein Passwort, um ein bestimmtes Forum oder eine bestimmte Website zu betreten. In diesem Artikel erfahren Sie mehr über Cookies. Sie können selbst entscheiden, ob Sie solche Dateien löschen oder das Programm so konfigurieren, dass es nicht alle Cookies löscht (siehe Einstellungen – Cookies).
Automatisches Vervollständigen von Formularen- Dies sind die Dateien, die die Funktion verwendet, um Formulare auf besuchten Websites automatisch auszufüllen. Beispielsweise werden beim Betreten einer Webseite Felder mit Passwort und Login automatisch ausgefüllt. Diese Dateien werden auch vom Browser gespeichert.
Gespeicherte Passwörter- Browser haben die Möglichkeit, Logins und Passwörter zu speichern. Wenn Sie diese Funktion aktiv nutzen, können Sie das Kontrollkästchen deaktivieren.
Übrigens würde ich nicht empfehlen, Passwörter und Logins über Browser zu speichern, denn wenn es abstürzt (oder Windows abstürzt), können Sie diese Daten verlieren. Es ist besser, Passwörter und Logins außerhalb des Computers oder zumindest nicht auf dem Systemlaufwerk zu speichern.
Zuletzt verwendete Dokumente- eine Liste der zuletzt verwendeten Windows-Dokumente (Dokumente, mit denen Sie kürzlich gearbeitet haben).
Ausführen (im Startmenü)- eine Liste der verwendeten Befehle, die über das Dialogfeld Ausführen eingegeben wurden.
Sketch-Cache- Wenn Sie einen Ordner mit Bildern öffnen, wird in diesem Ordner automatisch eine sogenannte Thumbs.db-Datei erstellt (diese Datei ist versteckt). Diese Datei erforderlich, um Miniaturansichten in anzuzeigen ForscherWindows 10... Diese Datei ist nicht sehr wichtig, daher können Sie das Häkchen bedenkenlos verlassen, zumal beim nächsten Öffnen des Ordners eine solche Datei erneut erstellt wird.
Mehr Funktionalität ccleaner-Programme für Windows 10 kann mit einem speziellen Plugin-Cenhancer erweitert werden, Sie haben die Möglichkeit, den Müll aus einer Reihe von Programmen zu entfernen
Wir drücken Analyse, der Berechnungsvorgang beginnt, was gelöscht und gereinigt werden kann. Wenn Sie geöffnete Browser haben, werden Sie zum Schließen aufgefordert

Wir sehen, dass die Analyse abgeschlossen ist und mehr als 1 GB Speicherplatz freigegeben werden kann, ausgezeichnetes Ergebnis ist es nicht, klicken Sie auf clear und ccleaner wird sie vollständig entfernen.

Bereinigen der Windows 10-Registrierung
Wir erstellen weiterhin unsere Anweisungen zur Verwendung von ccleaner. Gehen Sie zum Registrierungselement,
Dieser Abschnitt soll Fehler im Bereich beheben Windows-Registrierung 10. Klicken Sie auf Probleme suchen.

Die Suche nach ungültigen Registrierungsschlüsseln beginnt. Wenn die Suche abgeschlossen ist, klicken Sie auf Beheben.

Ccleaner wird Sie bitten, "do" zu sagen Backup Registrierung oder nicht, normalerweise sage ich nein, denn in diesem Fall habe ich Punkte Windows-Wiederherstellung, aber es ist besser, es nur für alle Fälle zu tun, obwohl ich in meiner Praxis noch nie erlebt habe, dass ccleaner Probleme mit dieser Funktionalität verursacht.


Danach drücken wir erneut auf Suchen und stellen sicher, dass ccleaner bei der nächsten Suche in der Registry nichts findet.

Wir analysieren weiterhin die Verwendung des Dienstprogramms ccleaner. Gehen Sie zum Punkt Service.
- Programme entfernen> Wie der Name schon sagt, erfolgt hier die korrekte Deinstallation der Dienstprogramme, wählen Sie das gewünschte aus und klicken Sie auf Deinstallieren. Wenn Sie auf Löschen klicken, entfernen Sie es einfach aus der Liste. Vergessen Sie nach der Deinstallation nicht, Ihre Windows 10-Registrierung zu bereinigen.

- Startup> hier können Sie etwas vom Windows 10-Start sehen und deaktivieren oder ganz löschen.

- Geplante Aufgaben> hier können Sie alle Aufgaben anzeigen und deaktivieren, die sich beispielsweise im Windows-Planer befinden Google-Update Chrom.

- Kontextmenü> verschiedene Elemente werden hier deaktiviert oder hinzugefügt Kontextmenü wer nicht weiß, was es ist, dann ist dies eine Liste von Möglichkeiten mit der rechten Maustaste.

- Browser-Add-Ons> ein praktisches Element, mit dem Sie Browsererweiterungen zentral deaktivieren können.

- Festplattenanalyse> hier ccleaner kann Ihre Festplatte scannen und einen Bericht darüber anzeigen, was sie tut.

Ein Beispiel für einen Bericht, wie Sie sehen können, gibt es eine Aufschlüsselung nach Kategorien, Bildern oder Videos.
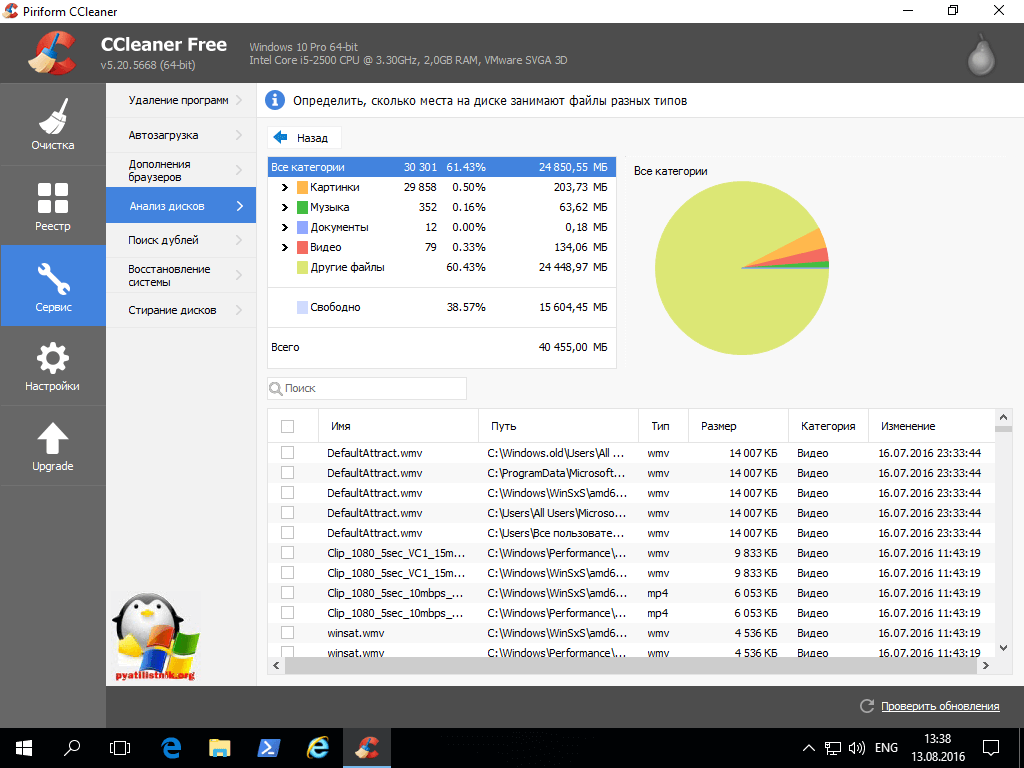
- Duplikate finden> Ein intelligentes Element zum Auffinden von Duplikaten in Ihrem Windows-System 10.

- Disks löschen> Mit dieser Funktion können Sie Daten so löschen, dass sie nicht wiederhergestellt werden können. Je mehr Durchläufe es gibt, desto wahrscheinlicher sind die Daten nicht wiederherstellbar.

Das nächste Element für ccleaner für Windows 10 ist das Element Einstellungen. Hier können Sie die Sprache der Benutzeroberfläche des Dienstprogramms ändern und den Reinigungsmodus einrichten.

Im Cookie-Element können Sie angeben, welche nicht gereinigt werden müssen. Was sind Cookies, siehe Link.

Einschlüsse ist ein nützliches Element, da Sie zusätzliche Ordner für die Reinigung explizit festlegen können. 
Im Menü können Sie außerdem Elemente für Reinigungsaktionen nach der Reinigung konfigurieren.

Hier ist eine solche Anleitung zur Verwendung von ccleaner, wir haben sie, danke fürs Lesen.
Ich empfehle Ihnen auch zu lesen, wie man Fenster von Müll 2 reinigt. PrivaZer-Dienstprogramm, das Programm wird eine großartige Ergänzung sein.
Temporäre und Cache-Dateien sind bei der Verwendung eines Computers sehr verbreitet laufende Programme um ihre Arbeit zu beschleunigen. Im Laufe der Zeit verschwindet jedoch die Notwendigkeit dafür, beispielsweise nachdem Sie die Arbeit mit diesen Programmen beendet haben. Trotzdem verbleiben temporäre Dateien im System, auch wenn Sie die Arbeit mit Programmen beendet haben und Betriebssystem... Um sie zu entfernen, müssen Sie ein spezielles Software... In diesem Fall verwenden Sie am besten CCleaner. Es gibt viele Programme, die der Natur im Wesentlichen das gleiche tun, aber dieses Programm ist das schnellste und bequemste. Das soll nicht heißen, dass dies ein ideales Programm ist, aber es bewältigt die ihm gestellten Aufgaben perfekt. Sehen wir uns an, wie Sie CCleaner einrichten und Ihren Computer mit diesem Programm richtig bereinigen.
Bereinigen unnötiger Dateien auf der Festplatte
Gehen Sie folgendermaßen vor, um die Junk-Datei-Bereinigung zu starten:Schritt 1
Führen Sie das CCleaner-Dienstprogramm aus.
Schritt 2
Nach dem Start des Programms sehen Sie sofort die Registerkarte "Aufräumen". Dies ist, was Sie brauchen. Sie sehen 2 Registerkarten: "Windows" und "Anwendungen".

Schauen Sie genau hin und aktivieren Sie die Kontrollkästchen für die Kategorien, die Sie löschen möchten. Sie können beispielsweise die Kontrollkästchen neben dem Löschen des Browserverlaufs, des Caches oder der Cookies deaktivieren.

Notiz: Wenn Sie Browser-Cookies löschen, wird dadurch die automatische Anmeldung bei Websites entfernt. Zur Autorisierung müssen Sie den Benutzernamen und das Kennwort, die Sie bei der Registrierung angegeben haben, erneut eingeben.
Fühlen Sie sich frei, die Kästchen fast überall anzukreuzen, außer "Freien Speicherplatz löschen" - wenn Sie es ankreuzen - nur Ihre Zeit verschwenden.
Schritt 3
Nach Einstellung der gewünschten Reinigungsparameter. Klicken Sie auf die Schaltfläche Analysieren.

Der Systemscanvorgang wird gestartet, der einige Zeit in Anspruch nehmen kann (durchschnittlich 1 bis 5 Minuten). Am Ende des Scans sehen Sie das Ergebnis im Hauptprogrammfenster.
Schritt 4
Lesen Sie die Scanergebnisse sorgfältig durch. Wenn Sie beispielsweise feststellen, dass der Papierkorb zu viel Speicher beansprucht, überprüfen Sie ihn, bevor Sie ihn leeren. Möglicherweise haben Sie die gewünschten Informationen versehentlich gelöscht. Nachdem Sie sich vergewissert haben, dass es sich bei den erkannten Dateien wirklich um den "Papierkorb" handelt, klicken Sie auf die Schaltfläche "Bereinigen". Der Reinigungsvorgang dauert je nach zu entfernendem Volumen einige Sekunden bis mehrere Minuten.

Bereinigen der Registrierung mit CCleaner
CCleaner unterstützt auch die Reinigung Systemregistrierung Fenster. Das ist sehr nützliche Funktion, da sich die Registrierung im Laufe der Zeit ansammelt große Menge"Tote" Datensätze und Schlüssel, die vom Betriebssystem nicht mehr verwendet werden und seine Arbeit erheblich verlangsamen. Normalerweise bleiben solche "Schwänze" danach zurück Remote-Programme dass bei der Deinstallation temporäre Dateien und Schlüssel in der Registrierung nicht nach sich selbst bereinigen.Gehen Sie wie folgt vor, um einen Registry Cleaner auszuführen:
Schritt 1
Starten Sie CCleaner.
Schritt 2
Gehen Sie in das Menü "Registrierung".
Schritt 3
Aktivieren Sie die Kästchen vor allen Elementen, wenn sie nicht aktiviert sind, und klicken Sie auf die Schaltfläche "Nach Problemen suchen".

Nach einer Weile sehen Sie eine Liste der gefundenen Fehler. Die meisten von ihnen sind mit bereits nicht mehr existierenden Dateizuordnungen, fehlenden Bibliotheken und Anwendungspfaden verbunden.
Schritt 4
Um die bestehenden Probleme zu beheben, klicken Sie auf die Schaltfläche "Reparieren ..." und klicken Sie im Popup-Dialogfeld auf die Schaltfläche "Markierte beheben".

Schritt 5
Nachdem die Fehler behoben wurden, klicken Sie im selben Fenster auf die Schaltfläche "Schließen".
Notiz: Wenn das Programm eine große Anzahl von Fehlern in der Registrierung gefunden hat, lohnt es sich, das Verfahren zum Bereinigen der Registrierung immer wieder zu wiederholen, bis das Programm keine Fehler mehr erkennt. Dies ist notwendig, da das Löschen eines Wertes die Abhängigkeiten eines anderen aufheben kann, wodurch neuer Fehler in Registry-Einträgen.
Programme mit CCleaner entfernen
Um ein Programm zu deinstallieren, gehen Sie zum Abschnitt "Dienste" und wählen Sie "Programme entfernen". Markieren Sie das Programm, das Sie deinstallieren möchten, und klicken Sie auf Deinstallieren. Danach wird das Programminstallationsprogramm gestartet und entfernt.
Notiz: Vergessen Sie nach der Deinstallation des Programms nicht, die Systembereinigung von temporären Dateien sowie die Bereinigung der Systemregistrierung durchzuführen.
Autostart-Programme deaktivieren
Mit dieser Funktion können Sie das automatische Laden unerwünschter Programme deaktivieren. Dazu genügt die Auswahl das gewünschte Programm und klicken Sie auf die Schaltfläche "Ausschalten".
Speichern von Cookies durch CCleaner
Standardmäßig löscht CCleaner beim Löschen alle Cookies von allen installierte Browser... Wenn Sie keine davon löschen möchten, können Sie einige davon behalten, zum Beispiel Porto oder von soziale Netzwerke... Öffnen Sie dazu das Panel „Cookies“, das sich im Abschnitt „Optionen“ befindet. Klicken Sie mit der rechten Maustaste auf das Panel mit der Liste der Cookies und wählen Sie „Optimale Analyse“. CCleaner scannt automatisch alle Cookies auf Ihrem Computer und setzt einige davon auf die weiße Liste (in erster Linie E-Mail- und Suchmaschinen-Cookies).
Wenn Sie der Whitelist Cookies von anderen Sites hinzufügen möchten, suchen Sie in der Liste die Cookies, die der von Ihnen benötigten Ressource entsprechen, und klicken Sie auf die Schaltfläche in Form eines nach rechts weisenden Pfeils, um sie der Whitelist hinzuzufügen.

Löschen Sie eine Festplatte vollständig
Sicherlich haben Sie beim Löschen von Dateien von Ihrem PC nicht einmal daran gedacht, dass sie fast problemlos wiederhergestellt werden können. Es scheint in Ordnung zu sein, aber was ist, wenn Sie wertvolle Informationen löschen müssen, um beispielsweise Ihren PC an einen Dritten zu übertragen oder zu verkaufen? Tatsächlich löscht das Betriebssystem keine Dateien, stattdessen werden die Zeiger, die ihren Standort angeben, gelöscht, und stattdessen setzt das Betriebssystem ein spezielles Flag, das anzeigt, dass dieser Platz zum Schreiben frei ist. CCleaner kann dies verhindern, indem der freie Speicherplatz mit der Datenträgerbereinigung gelöscht wird. Dies geschieht, indem der leere Bereich mit Nullen überschrieben wird, wodurch jeder Versuch, die Daten wiederherzustellen, unterbunden wird. Gehen Sie dazu in den Abschnitt "Service" und wählen Sie den Punkt "Disk löschen". Wählen Sie die gewünschte Festplatte und die Reinigungsmethode aus und klicken Sie dann auf die Schaltfläche "Löschen".
Benutzerdefinierte Dateien in Scans einschließen
CCleaner ist so programmiert, dass nur bestimmte Dateien und Ordner bereinigt werden. Benutzerdaten sind davon nicht betroffen. Wenn Sie beispielsweise ein beliebiges Verzeichnis zum Speichern temporärer Informationen verwenden, können Sie es in die Bereinigungsliste aufnehmen, um den PC in Ordnung zu halten und seinen Speicher nicht mit ungenutzten Informationen zu verstopfen. So fügen Sie einen Ordner oder eine Datei zu . hinzu Reinigung von CCleaner, öffnen Sie den Abschnitt "Optionen" und gehen Sie zum Tab "Einschlüsse". Klicken Sie auf die Schaltfläche Hinzufügen und geben Sie den Pfad zum Ordner oder zur Anwendung an.
Notiz: Seien Sie vorsichtig, Sie können versehentlich wichtige Dateien oder Ordner hinzufügen und deren Inhalt verlieren. Sie können ihre Überprüfung im Abschnitt "Bereinigung" - "Meine Ordner und Dateien" aktivieren.



















