Open-Source-Systeme in der IT.
Unter der IT-Infrastruktur eines Unternehmens versteht man das gesamte technische, netzwerk-, systemweite softwaretools und eine Reihe von Dienstleistungen, die mit diesen Fonds arbeiten.
Technische Mittel der IT-Infrastruktur umfassen:
- physische Server;
- datenübertragungsnetz, aktive und passive Netzwerkausrüstung (einschließlich Telefonie);
- benutzerarbeitsplätze;
- bürogeräte.
Technische Mittel sind der Teil der IT-Infrastruktur, auf den man nicht ohne direkte finanzielle Investitionen verzichten kann - Eisen muss gekauft werden. Aber auch die Kosten für technische Mittel können mit free free kompetent minimiert werden software.
Eine andere Sache ist mit systemweiter Software. Unangemessen viel Geld für proprietäre (bezahlte, kommerzielle) System-Software für die meisten kleinen und mittleren Unternehmen unnötigen Luxus ausgeben.
Es ist durchaus möglich, mit freier Software mit Open Source - wie es jetzt heißt - freie Software (Software) zu machen. Darüber hinaus wird ein gut aufgebauter systemweiter Teil der IT-Infrastruktur viel schneller und zuverlässiger funktionieren. Es gibt keine Einschränkungen bei der Skalierung, da keine Lizenzen für die Entwicklung und Erweiterung von Funktionen erworben werden müssen. Und für den Endanwender ist alles absolut transparent und er wird nicht einmal verstehen, worauf die Systemsoftware basiert.
Grundlegende IT-Systemsoftware
Operationssystem
Auf der ganzen Welt gab es eine Tendenz, die eine oder andere Linux-Distribution als Basisserver-Betriebssystem zu verwenden.
Bis auf wenige Ausnahmen sind sie kostenlos, Open Source und werden unter GPL- oder BSD-Lizenzen vertrieben. Alle Linux-Systeme sind extrem zuverlässig und sicher. Extrem seltene Systemschwachstellen werden von Entwicklergemeinschaften auf der ganzen Welt sehr schnell erkannt und korrigiert.
Als Server-Betriebssystem bevorzugen und empfehlen wir am dynamischsten und am schnellsten entwickelnde. Ein sehr zuverlässiges und durchdachtes System - das bestätigt unsere langjährige Erfahrung. Der Hauptentwickler und Sponsor ist Canonical. Derzeit wird das Projekt aktiv von der freien Community entwickelt und unterstützt.
Darüber hinaus wird Ubuntu als offizielles Betriebssystem in China verwendet. Offiziell kündigte die gemeinsame Arbeit mit der chinesischen Regierung über die ubuntu-Version für die Bevölkerung Chinas. Die Seite hat eine neue Filiale - Ubuntu Kylin (der offizielle Name des chinesischen Vertriebszweiges), der sich parallel zur Hauptdistribution und vor allem zur Community chinesischer Entwickler entwickelt.
Das System ist ziemlich gut russifiziert, obwohl es für das Server-Betriebssystem nicht viel bedeutet. Bessere Versionen von LTS ( Lang Begriff Unterstützung - Unterstützung über einen langen Zeitraum) - derzeit 14.04LTS.
Virtualisierung
Es war lange her, als die IT-Infrastruktur auf dem Modell "Ein Anwendungssystem - Ein Physischer Server" aufgebaut wurde. Auf einem einzigen physischen Server funktionieren nun aufgrund von Virtualisierungssystemen mehrere Anwendungssysteme, manchmal unter verschiedenen Betriebssystemen in unterschiedlichen virtuelle Maschinen. Ihre Anzahl hängt nur von der Rechenleistung des physischen Servers (Host) und manchmal von der kompetenten Berechnung der Ressourcen ab, die von den virtuellen Maschinen verbraucht werden, und von der Verteilung der funktionalen Ressourcen zwischen ihnen.
Heutzutage gibt es auf der ganzen Welt eine wachsende Tendenz, bei der Auswahl eines Virtualisierungssystems auf freie Software umzusteigen. Leider ist dies in Russland nicht der Fall - der Schwerpunkt liegt immer noch auf kommerziellen (sehr günstigen) Microsoft-Produkten und VMware, obwohl es freie Open-Source-Produkte gibt, sind nicht minderwertig und ihnen oft in Zuverlässigkeit und Funktionalität überlegen.
Um eine IT-Infrastruktur aufzubauen, ist es ratsam, eine sinnvolle Kombination von zwei Virtualisierungstechnologien - Container (Virtualisierung auf Betriebssystemebene), einfacher und ohne Overhead und vollständige Hardware-Virtualisierung zu verwenden.
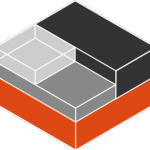 In Ubuntu 14.04 ist eine industrielle Version des seit langem bekannten Containervirtualisierungssystems mit einer langen Supportdauer (5 Jahre) erschienen. Die LXC-Technologie ist seit langem, sehr erfolgreich und sogar auf eigene Gefahr und Gefahr in industriellen Systemen bekannt und wird aktiv genutzt. Die industrielle Version unterscheidet sich von den vorherigen durch größere Zuverlässigkeit, Stabilität und erweiterte Funktionalität.
In Ubuntu 14.04 ist eine industrielle Version des seit langem bekannten Containervirtualisierungssystems mit einer langen Supportdauer (5 Jahre) erschienen. Die LXC-Technologie ist seit langem, sehr erfolgreich und sogar auf eigene Gefahr und Gefahr in industriellen Systemen bekannt und wird aktiv genutzt. Die industrielle Version unterscheidet sich von den vorherigen durch größere Zuverlässigkeit, Stabilität und erweiterte Funktionalität.
Entwickelt, um in isolierten Containern einzelner Instanzen von Linux-ähnlichen Betriebssystemen zu laufen. Es ist sehr praktisch, um das Funktionieren verschiedener Anwendungssysteme zu gewährleisten, die an der Web-Technologie arbeiten - Websites, Informationsportale, Kollaborationssysteme (DMS, ERP, CRM, ...), usw.
Als vollständiges Virtualisierungssystem ist es am besten geeignet, eine moderne Harzu verwenden, an deren Entwicklung nicht nur Vertreter der Entwicklergemeinschaft beteiligt sind, sondern auch Unternehmen wie IBM, Intel, HP, RedHat usw. Trotz der Solidität der an der Entwicklung beteiligten Unternehmen bleibt das System frei, frei, Open Source.
Sie können fast jede Art von KVM-VM ausführen. betriebssystem - Linux, Windows, Solaris, BSD usw.
Die Zuverlässigkeit, Funktionalität und Geschwindigkeit von KVM übertrifft in vielerlei Hinsicht seine kommerziellen Gegenstücke.
Für das komfortable Zusammenspiel einzelner Maschinen schlagen wir vor, sie zu einem lokalen Netzwerk zusammenzufassen. So können Sie:
- zugriff auf das Internet von einem PC aus über eine einzige Verbindung;
- dateien austauschen und Dokumente auf einem Drucker drucken.
Durch das Aktivieren von DHCP können Sie problemlos jedes Netzwerk einrichten.
Darüber hinaus erhalten Sie die Möglichkeit fernbedienung jeder Computer, der Teil des Netzwerks ist. Ein ADSL-Modem oder ein eingebauter Router wird helfen, eine solche Möglichkeit zu organisieren. Alles, was Sie tun müssen, ist DHCP aktivieren netzwerkadapter jeden PC und führen Sie das gleiche Service-Modem oder Router. Das Gerät wird als Server fungieren. Perfekt, dass das DHCP-Setup auch dem nicht vorbereiteten Benutzer keine Probleme bereitet.
Wie aktiviere ich DHCP? Diese Frage interessiert viele Nutzer, weil nur wenige Menschen schon einmal darauf gestoßen sind. Dynamic Host Configuration Protocol - so wird die obige Abkürzung übersetzt. Dies ist ein spezielles Konfigurationsprotokoll, das dies ermöglicht automatische Einstellungen Computer. Er hilft ihnen, miteinander zu interagieren.
Aktivieren Sie DHCP
Bevor Sie ein Netzwerk zwischen Ihren Computern erstellen, müssen Sie den DHCP-Serverdienst auf dem Router oder Modem aktivieren. Wenn Sie in diesem Fall nicht wissen, wie das geht, lesen Sie in der Bedienungsanleitung Ihres Geräts nach. Nachdem der Dienst aktiviert wurde, muss er neu gestartet werden. Als Nächstes müssen Sie überprüfen, ob der Dienst einen DHCP-Client auf allen Computern ausführt. Mach es einfach genug. In Windows Vista und Windows 7 müssen Sie nur typ Team services.msc in der Suche, die über der Schaltfläche Start angezeigt wird, nachdem Sie es gedrückt haben. Drücken Sie Enter. In dem sich öffnenden Fenster können Sie DHCP aktivieren oder deaktivieren. Der Typ des Service-Starts sollte automatisch sein, andernfalls sollte es so gemacht werden. Wie bei Windows XP wird der obige Befehl benötigt, um in das Eingabefeld zu gelangen, das durch Drücken von Strg + R aufgerufen werden kann. Nachdem Sie die entsprechende Zeile gefunden haben, klicken Sie darauf rechtsklick Maus und wählen Sie "Eigenschaften", dann in der "Art des Starts" auf "Automatisch". Klicken Sie auf "OK" und starten Sie den PC neu. Umgekehrt kann der Dienst in umgekehrter Reihenfolge ausgeführt werden.
Das Dynamic HostS Configuration Protocol (DHCP) erleichtert die Verwaltung von Active Directory-Domänendiensten. DHCP dient zur dynamischen Konfiguration des TCP / IP-Protokolls auf Netzwerk-Clients. Gleichzeitig wird beim Einrichten des Systems nicht nur Zeit gespart, sondern es wird auch ein zentraler Konfigurationsänderungsmechanismus geschaffen. Um in einem DHCP-Netzwerk ausgeführt zu werden, müssen Sie einen DHCP-Server konfigurieren, der Informationen zur Netzwerkkonfiguration bereitstellt.
DHCP-Konzept
DHCP ist ein Tool zur zentralen Verwaltung der IP-Adresszuweisung und mehr. Wenn das Netzwerk über einen DHCP-Server verfügt, können Sie jedem Netzwerkadapter auf dem Computer eine dynamische IP-Adresse zuweisen. Wenn Sie einen DHCP-Server installieren, weisen Sie ihn an, grundlegende Informationen für den Betrieb des TCP / IP-Netzwerks bereitzustellen: IP-Adresse, Subnetzmaske, Router-Standardinformationen, primärer und sekundärer DNS- und WTNS-Server und DNS-Domänenname.
DHCP-Client und IP-Adresse
Ein Computer, der eine dynamische Adresse verwendet, wird als DHCP-Client bezeichnet. Wenn Sie ein DHCP-klisnt Computer laden Sie die IP-Adresse aus dem Adresspool zu diesem DHCP-Server zugewiesen anfordert, und verwenden die Adresse einer bestimmten Zeit, den Mietvertrag genannt. Nach etwa der Hälfte dieses Zeitraums versucht der Client, es zu erneuern. Kann der Kunde den Mietvertrag nicht verlängern, wird er versuchen, dies vor Ablauf der Mietzeit erneut zu tun. Wenn diese Versuche fehlschlagen, versucht der Client, auf einen anderen DHCP-Server zuzugreifen. Die nicht erneuerte IP-Adresse wird an den Adresspool zurückgegeben. Wenn der Client den Server kontaktiert hat, aber die aktuelle IP-Adresse nicht erneuert werden kann, weist der DHCP-Server dem Client eine neue IP-Adresse zu. Der DHCP-Server hat normalerweise keinen Einfluss auf die Boot-Prozedur oder auf das Einloggen. Das Herunterladen von Clients und das Registrieren von Benutzern ist sogar mit einem nicht funktionierenden DHCP-Server möglich. Beim Laden versucht der Client den Server zu finden. Wenn dies erfolgreich ist, erhält der Client die erforderlichen Konfigurationsinformationen vom Server. Wenn der DHCP-Server nicht verfügbar ist und die Lease des Clients nicht abgelaufen ist, versucht der Client, das beim Erhalt der Lease angegebene Standardgateway abzufragen. Im Erfolgsfall ist der Kunde der Ansicht, dass er sich wahrscheinlich im selben Netzwerk befindet wie er, als er den Mietvertrag erhalten hat, und wird den Mietvertrag weiter nutzen. Eine fehlgeschlagene Abfrage bedeutet, dass sich der Client möglicherweise in einem anderen Netzwerk befindet. Dann wird die IP-Autokonfiguration angewendet. Der Client verwendet sie auch, wenn der DHCP-Server nicht verfügbar ist und die Lease abgelaufen ist. Autokonfiguration IP funktioniert wie folgt. 1. Der Computer des Clients wählt die IP-Adresse aus dem reservierten Subnetz der Klasse B - 169.254.0.0, die Subnetzmaske ist 255.255.0.0. Bevor die IP-Adresse verwendet wird, prüft der Client anhand des Address Resolution Protocol (ARP), ob die ausgewählte IP-Adresse nicht von einem anderen Client verwendet wird. 2. Wenn die IP-Adresse bereits vergeben ist, wiederholt der Client Schritt 1. Er probiert bis zu 10 IP-Adressen aus und meldet dann einen Fehler. Hinweis Wenn der Client vom Netzwerk getrennt ist, ist die ARP-Prüfung immer erfolgreich, dann wird die erste ausgewählte IP-Adresse verwendet. 3. Wenn die IP-Adresse frei ist, konfiguriert der Client die Netzwerkschnittstelle unter Verwendung dieser Adresse. Der Client versucht dann, den DHCP-Server zu kontaktieren, indem Broadcast-Anfragen alle 5 Minuten an das Netzwerk gesendet werden. Nach der Herstellung der Kommunikation mit dem Server erhält der Client eine Lease und konfiguriert die Netzwerkschnittstelle neu.
Überprüfen Sie die IP-Adresszuweisung
Mit dem Dienstprogramm IPCONFIG können Sie die ausgegebene IP-Adresse und andere Konfigurationsinformationen ermitteln. Geben Sie IPCONFIG / ALL in der Befehlszeile ein, um Informationen zu allen Netzwerkadaptern auf einem Computer abzurufen. Wenn die IP-Adresse automatisch zugewiesen wurde, wird die Zeichenfolge Autokonfiguration IP-Adresse angezeigt. In diesem Beispiel wird die folgende Adresse automatisch zugewiesen: 169.254.98.59: Windows 2000-IP-Hostkonfiguration: Hostname: DELTA Primär DNSSuffix: microsoft.com Knotentyp: Hybrid IP-Verbindung: Nein WINS-Proxy aktiviert: Nein DNSSuffix spezifische DNSSuffix. . . : Beschreibung: NDC ND5300 PnP Ethernet Adapter Physikalische Adresse: 03-82-C6-F8-EA-69 DHCPEnabled: Ja Autokonfiguration Aktiviert: Ja Autokonfiguration IP-Adresse. . . . : 169.254.98.59 Subnetzmaske: 255.255.0.0 Standardgateway: DNSSERVERs:
Das Konzept der Bereiche
Bereiche sind Pools von IP-Adressen, die Clients im Rental- und Reservationsprozess zugewiesen werden. Reservierungen unterscheiden sich von Mietverträgen darin, dass einem Computer eine bestimmte IP-Adresse zugewiesen wird, bis Sie die Reservierung entfernen. Sie können also einem begrenzten Kreis von DHCP-Clients "permanente * Adressen zuweisen. Bereiche werden für den Bereich von IP-Adressbereichen erstellt, der für DHCP-Clients verfügbar ist. Beispielsweise können Sie einen Bereich von IP-Adressen 192.168.12.2 - 192.168.12.250 für den Hauptbereich eines Unternehmens zuweisen. In den Domänen können Sie öffentliche oder private IP-Adressen verwenden:
• Netzwerk der Klasse A: 1.0.0.0 - 126.255.255.255;
• Netzwerk der Klasse B: 128.0.0.0 - 191.255.255.255;
• Netzwerk der Klasse C: 192.0.0.0 - 223.255.255.255;
• Klasse-D-Netzwerk: 224.0.0.0 - 239.255.255.255. Hinweis Die IP-Adresse 127.0.0.1 wird als lokale Rückleitung verwendet. Ein DHCP-Server kann mehrere Bereiche der folgenden Typen verwalten.
• Regelmäßige Bereiche werden verwendet, um Adresspools den Netzwerken der Klassen A, B und C zuzuweisen.
• Mit Multicast-Domänen können Sie Class D-Netzwerken einen Pool von Adressen zuweisen Computer verwenden Multicast-IP-Adressen als sekundäre Adressen zusätzlich zur Standard-IP-Adresse in A-, B- oder C-Netzwerken.
• Superregionen - Container, die andere Bereiche enthalten und die Verwaltung einer großen Anzahl von Bereichen vereinfachen. Tipp Obwohl Sie Domänen in verschiedenen Netzwerksegmenten erstellen können, wird empfohlen, dass diese Segmente dem Netzwerk der gleichen Klasse angehören. Denken Sie daran, eine DHCP-Übertragung einzurichten, um Broadcast-Anfragen zwischen Netzwerksegmenten zu senden. Sie können die Windows 2000 RRAS-Relay-Agents und die Windows DHCP-Relay-Agent-Dienste von Windows NT SERVER 4.0 konfigurieren. Darüber hinaus können einige Router als Relay-Agenten verwendet werden.
DHCP-Serverinstallation
Die dynamische Zuweisung von IP-Adressen ist nur möglich, wenn sich ein DHCP-Server im Netzwerk befindet. Die DHCP-Komponenten werden mithilfe des Windows-Installationsassistenten installiert. Anschließend wird der Domänenserver von der DHCP-Konsole autorisiert und autorisiert. Nur autorisierte DHCP-Server können Clients dynamische IP-Adressen bereitstellen.
Installation von DHCP-Komponenten
Damit der Windows 2000 Server als DHCP-Server arbeiten kann, tun Sie dies. 1. Klicken Sie auf Start, Verkauf; dann die Systemsteuerung. 2. Doppelklicken Sie in der Systemsteuerung auf Software, und wählen Sie Windows-Komponenten hinzufügen / entfernen aus. Das Fenster wird sich ändern. 3. Wählen Sie in der Komponente Netzwerkdienste und klicken Sie auf Details. 4. Aktivieren Sie in den Unterkomponenten der Netzwerkdienste das Kontrollkästchen DHCP (Dynamic Host Configuration Protocol). 5. Klicken Sie auf OK und dann auf Weiter. Wenn Sie dazu aufgefordert werden, geben Sie den Pfad zu den Windows 2000-Distributionsdateien an und klicken Sie auf Weiter. Von nun an wird der Microsoft DHCP-Dienst bei jedem Start des Servers automatisch gestartet (oder manuell gestartet - siehe Abschnitt "Starten und Stoppen des DHCP-Servers").
Starten und Verwenden der DHCP-Konsole
Nach der Installation des DHCP-Servers erfolgt die Konfiguration und Verwaltung der dynamischen IP-Adressierung über die DHCP-Konsole (Abbildung 17-1). Um die DHCP-Konsole zu starten, erweitern Sie das Menü Start \\ Programme \\ Verwaltung und wählen Sie DHCP. Im Hauptfenster der DHCP-Konsole befinden sich zwei Bereiche. Auf der linken Seite sind die DHCP-Server in der Reihenfolge ihrer IP-Adressen, sowie lokale Computer (wenn das Fenster auf dem DHCP-Server geöffnet ist). Doppelklicken Sie, um jedes Objekt zu öffnen,
um den Bereich anzuzeigen und den DHCP-Server zu konfigurieren. Rechts - Details des ausgewählten Objekts. Die Symbole für Server und Bereichsknoten zeigen ihren aktuellen Status an. Für Server können die Symbole wie folgt aussehen:
• grüner Pfeil nach oben - der DHCP-Dienst ist gestartet, der Server ist aktiv;
• rotes X - die Konsole hat keinen Zugriff auf den Server: Der DHCP-Dienst wurde gestoppt oder der Server ist nicht verfügbar.
• roter Pfeil nach unten - DHCP-Server ist nicht berechtigt;
• blaues Warnsymbol - der Serverstatus hat sich geändert, oder eine Warnung dazu ist erschienen. Bereichssymbole könnten folgendermaßen aussehen:
• roter Pfeil nach unten - die Region ist inaktiv;
• blaues "Warnsymbol" - der Zustand des Bereichs hat sich geändert oder eine Warnung ist aufgetreten.
Herstellen einer Verbindung zu Remote-DHCP-Servern
Wenn Sie die DHCP-Konsole öffnen, stellen Sie direkt eine Verbindung zum lokalen Server her, aber Sie können keine Remote-DHCP-Server sehen. Sie können sich verbinden remote-Server. 1. Klicken Sie mit der rechten Maustaste auf den DHCP-Konsolenstamm und wählen Sie SERVER hinzufügen. Das Dialogfeld ist voll (Abb. 17-2).

2. Wählen Sie Diesen SERVER und geben Sie die IP-Adresse oder den Computernamen des DHCP-Servers ein, den Sie verwalten möchten. Wenn Sie nur autorisierte DHCP-Server verwalten möchten, wählen Sie Diesen autorisierten DHCPSERVER und klicken Sie auf den Server, den Sie hinzufügen möchten. Denken Sie daran, dass Sie nur Server in vertrauenswürdigen Domänen verwalten können. 3. Klicken Sie auf OK. Ein neues Element wird in der Konsolenstruktur angezeigt - der DHCP-Server. Hinweis Sie können lokale und Remote-DHCP-Server über die Computerverwaltungskonsole verwalten. Starten Sie es und verbinden Sie sich mit dem Server, den Sie verwalten möchten. Erweitern Sie dann Dienste und Anwendungen und wählen Sie DHCP.
Starten und stoppen Sie den DHCP-Server
DHCP-Server werden mit dem DHCPSERVER-Dienst verwaltet. Wie jeder andere auch, können Sie ihn über den Knoten Dienste der Computerverwaltungskonsole oder von starten, deaktivieren, anhalten und fortsetzen befehlszeile. Darüber hinaus kann der DHCP-Dienst von der DHCP-Konsole aus verwaltet werden. Klicken Sie mit der rechten Maustaste auf den Server, den Sie steuern möchten, wählen Sie Alle Aufgaben und dann Start, Stop, Pause, Fortsetzen oder Neustart. Hinweis: Klicken Sie in der Computerverwaltung mit der rechten Maustaste auf DHCP, wählen Sie Alle Aufgaben und klicken Sie dann auf Start, Stopp, Pause, Fortsetzen oder Neustart.
DHCP-Server-Autorisierung in ActiveDirectory
Bevor Sie einen DHCP-Server in der Domäne verwenden, müssen Sie ihn im ActiveDirectory-Verzeichnisdienst autorisieren. Autorisierung bedeutet, dass der Server berechtigt ist, dynamische TP-Adressen in der Domäne auszugeben. Windows2000 erfordert eine Authentifizierung, um zu verhindern, dass andere Server Domänenclients bedienen. Klicken Sie zur Autorisierung in der DHCP-Konsole mit der rechten Maustaste auf den Server, wählen Sie Autorisieren und deaktivieren Sie die Option Autorisieren. Hinweis: Klicken Sie in der Computerverwaltung mit der rechten Maustaste auf DHCP und wählen Sie Autorisieren, um die Autorisierung aufzuheben.
Konfigurieren von DHCP-Servern
Bei der Installation eines neuen DHCP-Servers werden automatisch die optimalen Netzwerkumgebungseinstellungen festgelegt. In der Regel werden sie nicht geändert, bis Sie Leistungsprobleme lösen oder zusätzliche Parameter eingeben / löschen müssen. Die DHCP-Servereinstellungen werden im Fenster it-Eigenschaften konfiguriert (Abbildung 17-3). Sie können es über die DHCP-Konsole aufrufen, indem Sie mit der rechten Maustaste auf den Server klicken und Eigenschaften auswählen (in der Computerverwaltung klicken Sie mit der rechten Maustaste auf DHCP).
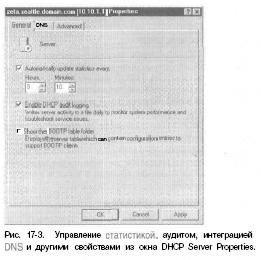
Verknüpfen des DHCP-Multicast-Servers mit einer bestimmten IP-Adresse
Ein Server mit mehreren Netzwerkadaptern verfügt über mehrere Netzwerkverbindungen und kann einen beliebigen DHCP-Dienst bereitstellen. Möglicherweise benötigen Sie jedoch den DHCP-Server, um das Gewicht der verfügbaren Verbindungen abzudecken. Wenn der Server beispielsweise mit 10 und 100 MBit / s-Netzwerken verbunden ist, möchten Sie möglicherweise, dass der gesamte DHCP-Verkehr eine 100-MBit / s-Verbindung durchläuft. Um DHCP an eine bestimmte Netzwerkverbindung zu binden, tun Sie dies. 1. Klicken Sie in der DHCP-Konsole mit der rechten Maustaste auf den gewünschten Server und wählen Sie Eigenschaften. 2. Klicken Sie im Eigenschaftenfenster auf der Registerkarte Erweitert auf Bindungen. 3. Eine Liste der verfügbaren Netzwerkverbindungen für den DHCP-Server wird angezeigt. Wenn Sie den DHCP-Serverdienst für die Verbindung mit dem Client verwenden möchten, aktivieren Sie dieses Kontrollkästchen, andernfalls deaktivieren Sie das entsprechende Kontrollkästchen.
DHCP Statistik aktualisieren
Die DHCP-Konsole zeigt Statistiken zur Verfügbarkeit und Verwendung von IP-Adressen an. Standardmäßig werden Statistiken nur aktualisiert, wenn Sie die DHCP-Konsole starten oder auf die Schaltfläche Aktualisieren in der Symbolleiste klicken. Wenn Sie regelmäßig auf DHCP-Statistiken zugreifen, können Sie sie so konfigurieren, dass sie automatisch aktualisiert werden. 1. Klicken Sie in der DHCP-Konsole mit der rechten Maustaste auf den Server und wählen Sie Eigenschaften. 2. Wählen Sie auf der Registerkarte Allgemein die Option Statistiken automatisch aktualisieren, und geben Sie das Zeitintervall in Stunden und Minuten ein. Klicken Sie dann auf OK.
DHCP-Audit und Fehlerbehebung
Windows2000 ist zunächst so konfiguriert, dass DHCP-Prozesse überwacht werden. Gleichzeitig protokolliert das Protokoll Anforderungen und DHCP-Prozesse. Das Konzept der DHCP-Überwachung Zur Problembehandlung bei DHCP können Sie das Überwachungsprotokoll verwenden. Standardmäßig befindet es sich im Ordner% SYSTEMRool% \\ SYSTEM32 \\ DHCP, dort sind separate Dateien für jeden Wochentag gespeichert. Die Montagsprotokolldatei heißt DHCPSrvLog.Mon, die Dienstagsprotokolldatei DHCPSrvLog.Tue usw. Wenn Sie den DHCP-Server starten oder wenn ein neuer Tag kommt, wird eine Kopfzeilennachricht in die Protokolldatei geschrieben. Es fasst DHCP-Ereignisse und ihre Bedeutung zusammen. Wenn Sie den DHCP-Dienst starten und stoppen, wird die Protokolldatei nicht unbedingt gelöscht. Protokolldaten werden nur dann auf Null zurückgesetzt, wenn in den letzten 24 Stunden keine Protokollierung vorgenommen wurde. Sie müssen die Verwendung von Festplattenspeicher durch den DHCP-Server nicht überwachen. Standardmäßig führt der Server dies selbst aus.
Aktivieren und deaktivieren Sie die DHCP-Überwachung
1. Klicken Sie in der DHCP-Konsole mit der rechten Maustaste auf den Server und wählen Sie Eigenschaften. 2. Wählen Sie auf der Registerkarte Allgemein die Option DHCPAudit Logging aktivieren aus. Klicken Sie auf OK. Hosten von DHCP-Protokollen DHCP-Protokolle werden standardmäßig im Ordner% SYSTEM # oo?% \\ Systcm32 \\ DHCP gespeichert. Sie können jedoch ihren Speicherort ändern. 1. Klicken Sie in der DHCP-Konsole mit der rechten Maustaste auf den gewünschten Server und wählen Sie Eigenschaften. 2. Die Registerkarte Erweitert im Feld Audit-Protokolldateipfad zeigt den Pfad zur Platzierung der Protokolldateien an. Geben Sie einen neuen Dateipfad ein oder klicken Sie auf Durchsuchen, um einen neuen Ordner auszuwählen. 3. Klicken Sie auf OK. Windows2000 muss den DHCP-Serverdienst neu starten. Wenn Sie aufgefordert werden, den Neustart zu bestätigen, klicken Sie auf Ja. Der Dienst wird angehalten und neu gestartet.
Protokolleinstellungen ändern
Ein DHCP-Server verfügt über eine integrierte Überwachung der Speicherplatznutzung. Standardmäßig ist die maximale Größe aller DHCP-Serverprotokolldateien 7 MB und jede einzelne Datei darf nicht mehr als 1/7 dieser Größe belegen. Wenn das Limit von 7 MB überschritten wird oder eine separate Protokolldatei über den zugewiesenen Speicherplatz hinausgeht, wird der DHCP-Protokolleintrag angehalten, bis die Protokolldateien gelöscht werden oder der Speicherplatz anderweitig gelöscht wird. Dies geschieht normalerweise zu Beginn des Tages, wenn der Server die Protokolldatei der vorherigen Woche löscht. Registrierungseinstellungen, die das Protokoll und andere DHCP-Einstellungen steuern, befinden sich unter HKEY_LOCAL_ MACHINE \\ SYSTEM \\ CurrentControlSet \\ Services \\ DHCPSERVER \\ Parameters. Die folgenden Registrierungseinstellungen steuern den Protokolleintrag:
• DHCPLogFilesMaxSize legt die maximale Größe aller Protokolldateien fest (standardmäßig 7 MB).
• DHCPLogDiskSpaceChecklnterval bestimmt, wie oft die Festplattennutzung überprüft wird (standardmäßig alle 50 Minuten).
• DHCPLogMinSpaceOnDisk legt den Schwellenwert für freien Speicherplatz auf der Festplatte fest; Wenn weniger freier Speicherplatz vorhanden ist, wird der Protokolleintrag vorübergehend angehalten (standardmäßig 20 MB). Die DHCP- und DNSDNS-Integration wird zum Auflösen von Computernamen in Active Directory-Domänen und im Internet verwendet. Das DNS-Update-Protokoll beseitigt die Registrierung von DHCP-Clients im DNS manuell. Das Protokoll ermöglicht es dem Client und dem DHCP-Server, die Vorwärts- und Rückwärtssucheinträge im DNS bei Bedarf zu registrieren. In der Standard-DHCP-Konfiguration aktualisieren Clients, auf denen Windows2000 ausgeführt wird, automatisch ihre Einträge im DNS nach dem Leasen der IP-Adresse. Der DHCP-Server aktualisiert Clientdatensätze mit früheren Windows-Versionen, nachdem der Leasingvertrag erteilt wurde. Tipp DNS-Server, die auf Windows NT 4.0 basieren, unterstützen das dynamische Aktualisierungsprotokoll nicht, sodass ihre Datensätze nicht automatisch aktualisiert werden. Es gibt eine Möglichkeit, diese Einschränkung zu umgehen: Erlaube WINS-Lookup für DHCP-Clients, die NetBIOS verwenden. Dann können Kunden andere Computer mit WINS finden. Aber es ist besser, die alten DNS-Server auf Windows2000 zu aktualisieren. Sie können die DNS-Integrationseinstellungen wie folgt anzeigen und ändern. 1. Klicken Sie in der DHCP-Konsole mit der rechten Maustaste auf den Server und wählen Sie Eigenschaften. 2. Klicken Sie auf die Registerkarte DNS. Die standardmäßigen DNS- und DHCP-Integrationsparameter, die standardmäßig akzeptiert werden, müssen normalerweise nicht geändert werden (Abbildung 17-4).
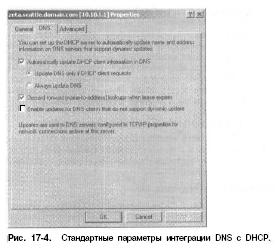
Verhinderung von IP-Adressenkonflikten
Der IP-Adresskonflikt ist eine typische Ursache für DHCP-Probleme. Zwei Computer im selben Netzwerk können nicht dieselbe persönliche IP-Adresse haben. Wenn dem Computer eine IP-Adresse zugewiesen wird, die sich bereits im Netzwerk befindet, können ein oder beide Computer vom Netzwerk getrennt werden. Um mögliche Konflikte zu erkennen und zu verhindern, ist es wünschenswert, IP-Adressen-Konfliktdiagnosen zu aktivieren. 1. Klicken Sie in der DHCP-Konsole mit der rechten Maustaste auf den Server und wählen Sie Eigenschaften. 2. Legen Sie auf der Registerkarte Erweitert den Wert des Parameters Konflikterkennungsversuche auf einen Wert ungleich Null fest. Er bestimmt die Anzahl der IP-Adressenüberprüfungen durch den Server (aber den Ping-Befehl), bevor er ihn an den Client least. Hinweis: Die persönliche IP-Adresse ist die Standard-IP-Adresse eines Netzwerks der Klasse A, B oder C. Wenn ein Client eine Lease anfordert, überprüft der Server den Pool verfügbarer Adressen und stellt eine verfügbare IP-Adresse bereit. Standardmäßig überprüft der Server nur die Liste der bereits geleasten Adressen. Das Netzwerk wird nicht abgefragt, um eine Liste der verwendeten Adressen zu erhalten. Gleichzeitig kann diese Adresse in einem intensiv arbeitenden Netzwerk einem Administrator von einem anderen Computer zugewiesen werden, oder ein Computer mit einer nicht abgelaufenen Lease kann sich mit dem Netzwerk verbinden, obwohl der DHCP-Server den Zeitraum als abgelaufen betrachtet. In beiden Fällen tritt ein Adresskonflikt auf, der Netzwerkprobleme verursacht. Um dies zu verhindern, legen Sie die Anzahl der Konflikterkennungsversuche auf größer als 0 fest. Speichern und Wiederherstellen der DHCP-Konfiguration Nach dem Konfigurieren aller erforderlichen DHCP-Einstellungen müssen Sie möglicherweise die DHCP-Konfiguration speichern, damit sie auf dem Server wiederhergestellt werden kann. Geben Sie dazu die Befehlszeile ein: netsh DHCPdump »DHCPoonfig.dmp Hier ist DHCPamfig.dmp der Name des zu erstellenden Konfigurationsskripts. Wenn Sie ein Skript erstellen, können Sie die Konfiguration wiederherstellen, indem Sie Folgendes eingeben: netsh exec DHCPconfig.dinp Tipp Mit dieser Methode können Sie einen anderen DHCP-Server identisch konfigurieren: Kopieren Sie das Skript einfach in den Ordner des Zielcomputers und führen Sie es aus.
DHCP-Bereichsverwaltung
Nachdem der DHCP-Server eingerichtet wurde, müssen die Bereiche konfiguriert werden, die vom Server verwendet werden - die Adressenpools, die den Clients zur Verfügung gestellt werden. Wie im Abschnitt "Grundlegendes zu Regionen" erwähnt, können Sie drei Arten von Regionen erstellen: Super-Domains, reguläres und Multicast.
Erstellung und Verwaltung von Superspektiven
Ein SuperScope ist ein Container mit Bereichen, die einer Organisationseinheit von ActiveDirectory ähneln: Ein SuperScope vereinfacht die Verwaltung regulärer Netzwerkbereiche und ermöglicht die Aktivierung / Deaktivierung mehrerer Bereiche durch eine Aktion. Außerdem können Sie die Statistiken aller Bereiche des Bereichs anzeigen, ohne sie einzeln zu überprüfen.
Erstellen von Superskopen
1. Klicken Sie in der DHCP-Konsole mit der rechten Maustaste auf den Server, und wählen Sie Neues Superscope. Der Assistent zum Erstellen von Supercopes wird gestartet. 2. Klicken Sie auf Weiter und geben Sie einen Namen für den Bereichsnamen ein. 3. Wählen Sie die Bereiche aus, die Sie zum Bereichsgruppendiagramm hinzufügen möchten, indem Sie in der Liste Verfügbare Bereiche auf diese Bereiche klicken. Sie können mehrere Bereiche auf einmal markieren, indem Sie die SHIFT- oder CTRL-Taste gedrückt halten. 4. Klicken Sie auf Weiter, und klicken Sie dann auf Fertig stellen.
Hinzufügen von Bereichen zu SuperScope
Sie können Bereiche sowohl während der Erstellung als auch danach zum Bereich hinzufügen. 1. Klicken Sie mit der rechten Maustaste auf den ausgewählten Bereich und wählen Sie "Zur Superscope hinzufügen". 2. Wählen Sie den Superskopf im Fenster Bereich hinzufügen ... dann Supercopc aus. 3. Klicken Sie auf OK. Die Domäne wird dem Superskopf hinzugefügt. Entfernen von Bereichen aus dem Superskop 1. Klicken Sie mit der rechten Maustaste auf den gewünschten Bereich und wählen Sie Aus Superscope entfernen aus. 2. Bestätigen Sie Ihre Auswahl mit Ja. Wenn es sich um den letzten Subscope-Bereich handelt, wird der Superscope automatisch gelöscht.
Superscope aktivieren und deaktivieren
Bei Aktivierung eines Bereichs werden alle Bereiche gleichzeitig aktiviert / deaktiviert. Um den Bereichsgruppenzähler zu aktivieren / deaktivieren, klicken Sie mit der rechten Maustaste und wählen Sie entsprechend Aktivieren (Deaktivieren) oder Deaktivieren (Deactivate).
Entferne den Superscope
Wenn Sie einen Bereichsgruppendeckel entfernen, werden sein Container und alle darin enthaltenen Bereiche gelöscht. Wenn Sie die letzte nicht löschen möchten, entfernen Sie sie zuerst aus dem Superbereich. Um den Bereichsgruppendeckel zu entfernen, klicken Sie mit der rechten Maustaste darauf und wählen Sie Löschen. Bestätigen Sie anschließend mit Ja.
Bereiche erstellen und verwalten
Die Domänen stellen DHCP-Clients einen Pool von IP-Adressen zur Verfügung. Zu den regulären Bereichen gehören Netzwerkadressen der Klassen A, B oder C, und Multicastbereiche sind Netzwerkadressen der Klasse D. Obwohl Sie reguläre Bereiche und Multicastbereiche separat erstellen, können Sie sie auf die gleiche Weise verwalten. Der Hauptunterschied zwischen ihnen besteht darin, dass Redundanz nicht auf Multicast-Bereiche anwendbar ist und keine zusätzlichen Parameter für WINS, DNS, Routing usw. für sie angegeben werden können.
Erstellen von normalen Bereichen
1. Klicken Sie in der DHCP-Konsole mit der rechten Maustaste auf den gewünschten Server. Wenn Sie ein neues Feld in der superscope automatisch hinzuzufügen, klicken Sie auf Wunsch die „rechte Taste Gruppierung. 2. Wählen Sie im Kontextmenü wählen Sie Neuer Bereich (Bereich Erzeugen). Sie werden einen Assistenten sehen ein neues Feld zu erstellen. Klicken Sie auf Weiter. 3. Geben Sie einen Namen und eine Beschreibung für das neue Feld, und klicken Sie auf Weiter . 4. Geben Sie Felder Startadresse (Startadresse) und End-Adresse (Zieladresse) den Bereich von IP-Adressen definieren, die im Bereich enthalten sein können, die Werte dieser Felder Hinweis:.. in der Regel wird das Feld nicht den Adresstyp enthalten und xxxQ h.h.h .255, die normalerweise entsprechend für die Hölle reserviert sind AIAM Netzwerke und sendet daher statt der Bereich 192.168.10.0 -. 192.168.10.255 eingeben 192.168.10.1 -. 192.168.10.254 5. Nachdem Sie die IP-Adressbereich und die Bitlänge der Subnetz-Maske automatisch gefüllt eingeben (Abbildung 17-5). Wenn. keine Subnetze, verwenden sie die Standardwerte zurück. 6. Klicken sie auf Weiter. Wenn der Eingangsbereich zu den verschiedenen Netzwerken bezieht, es ist besser, ein superscope zu schaffen für jedes Netzwerk einen separaten Bereich enthält. Klicken Sie auf Ja und dann auf Weiter. Wenn Sie falsch lagen, klicken Sie auf Zurück und ändern Sie den Bereich der eingegebenen Adressen. 7. Definieren Sie in den Feldern für den Ausschlussbereich die Bereiche [P-Adressen, die aus dem Bereich ausgeschlossen werden sollen. Sie können mehrere Bereiche von IP-Adressen ausschließen.
• Um einen ausgeschlossenen Bereich zu entfernen, wählen Sie ihn in der Liste Ausgeschlossene Adressen aus und klicken Sie auf Entfernen.
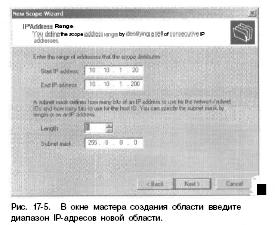
8. Wählen Sie die Leasingdauer für den Bereich aus, indem Sie die Felder Tag (e), Stunde (n) und Minuten ausfüllen. Standard ist 8 Tage. Tipp Eine zu lange Lease-Dauer kann die Effektivität von DHCP reduzieren und verfügbare IP-Adressen ausschöpfen, insbesondere wenn es viele mobile oder andere Benutzer im Netzwerk gibt, die keine permanenten Mitglieder des Netzwerks sind. Die optimale Mietdauer für die meisten Netzwerke beträgt 1-3 Tage. 9. Jetzt können Sie DHCP-Optionen für DNS, WINS, Gateways usw. konfigurieren. Wenn Sie dies tun möchten, klicken Sie auf Ja. Klicken Sie im Gegensatz dazu auf Nein und Absätze überspringen. 10-16. 10. Klicken Sie auf Weiter. Die erste Konfiguration ist das Standard-Gateway. Geben Sie im Feld IP-Adresse die Standard-IP-Adresse des Standard-Gateways ein. Klicken Sie auf Hinzufügen. Wiederholen Sie diesen Vorgang für die verbleibenden Standardgateways. 11. Clients versuchen zuerst, das erste angegebene Gateway zu verwenden. Wenn es nicht verfügbar ist, werden sie zum nächsten Gateway usw. wechseln. Sie können die Reihenfolge der Gateways in der Liste mit den Pfeiltasten nach oben und nach unten ändern. I 2. Klicken Sie auf Weiter. Konfigurieren Sie die Standardeinstellungen für den DHCP-Client (Abbildung 17-6). Geben Sie den Namen der übergeordneten Domäne ein, damit DNS unvollständige Computernamen auflösen kann.

13. Geben Sie im Feld IP-Adresse die IP-Adresse des primären DNS-Servers ein. Klicken Sie auf Hinzufügen. Wiederholen Sie den Vorgang für zusätzliche DNS-Server. Die Position der IP-Adressen in der Liste bestimmt die Reihenfolge, in der auf sie zugegriffen wird. Sie können die Reihenfolge der Adressen auch mit den Pfeiltasten ändern. LH Tipp Wenn Sie den Namen des Servers, aber nicht dessen 1P-adM-\u003e Peer kennen, geben Sie diesen Namen in das Feld SERVERName ein und klicken Sie auf "Resolve". Wenn die Auflösung erfolgreich ist, wird der Wert der IP-Adresse im Feld IPAddress angezeigt. Fügen Sie einen Server hinzu, indem Sie auf Hinzufügen klicken. 14. Konfigurieren Sie entsprechend die Standard-WINS-Einstellungen für DHCP-Clients. 15. Um einen Bereich zu aktivieren, klicken Sie auf Ja, ich werde diesen Bereich jetzt und den nächsten aktivieren, ansonsten klicken Sie einfach auf Weiter. 16. Wenn Sie mit dem Erstellen der Bereiche fertig sind, klicken Sie auf Fertig stellen.
Erstellen von Multicastbereichen
1. Klicken Sie in der DHCP-Konsole mit der rechten Maustaste auf das Symbol des Servers, auf dem Sie einen Multicast-Bereich erstellen möchten. Wenn Sie einem vorhandenen Subscope eine Region hinzufügen möchten, klicken Sie mit der rechten Maustaste auf die letzte. 2. Wählen Sie im Kontextmenü Neuer Multicast-Bereich (Multicast-Bereich erstellen) - der Assistent zum Erstellen von Multicast-Bereichen wird gestartet. Klicken Sie auf Weiter. 3. Geben Sie den Namen und die Beschreibung des neuen Bereichs ein und klicken Sie auf Weiter. 4. Die Felder Startadresse und Endadresse definieren den Bereich der IP-Adressen, die im Gültigkeitsbereich enthalten sein können. Füllen Sie diese Felder aus. 5. Pakete, die von Computern mit Broadcast-Adressen gesendet werden, sind durch einen Parameter wie Lebenszeit gekennzeichnet. Die Paketlebensdauer entspricht der maximalen Anzahl von Routern, durch die sie übertragen werden kann. Der Standardwert ist 32, was für die meisten Netzwerke ausreicht. In einem großen Netzwerk müssen Sie es möglicherweise entsprechend der Anzahl der verfügbaren Router erhöhen. 6. Klicken Sie auf Weiter. Wenn Sie einen Fehler machen, klicken Sie auf Zurück und ändern Sie den Wert des Bereichs. 7. Geben Sie den Ausschlussbereich ein, definieren Sie die IP-Adressbereiche, die nicht im Gültigkeitsbereich enthalten sind. Sie können mehrere Adressbereiche ausschließen.
• Um einen ausgeschlossenen Bereich zu definieren, geben Sie die Adressen in die Felder Startadresse und Endadresse ein und klicken Sie auf Hinzufügen. Um eine einzelne Adresse auszuschließen, geben Sie ihren Wert in beide Felder ein.
• Ausgeschlossene Adressen werden in der Liste Ausgeschlossene Adressen angezeigt.
• Um einen ausgeschlossenen Bereich zu entfernen, wählen Sie ihn in der Liste Ausgeschlossene Adressen aus und klicken Sie auf Entfernen. 8. Legen Sie die Dauer des Flächenmietvertrags in den Feldern Tag (e), Stunde (n) und Minuten fest; Der Standardwert ist 30 Tage. Hinweis: Wenn Sie nicht für Broadcastprobleme zuständig sind, ändern Sie den Standardwert nicht. Multicast-Verleih wird nicht wie gewohnt genutzt. Mehrere Computer können eine Broadcast-IP-Adresse verwenden und alle haben möglicherweise Lease-Rechte für diese IP-Adresse. Die empfohlene Dauer einer Multicast-Lease für die meisten Netzwerke beträgt 30-60 Tage. 9. Wenn Sie die Region jetzt aktivieren möchten, klicken Sie auf Ja, andernfalls auf Weiter. 10. Wenn Sie mit dem Erstellen von Bereichen fertig sind, klicken Sie auf Fertig stellen.
Konfigurieren von Bereichseinstellungen
Mit den Domäneneinstellungen können Sie alle Ihre Aufgaben optimieren und Standard-TCP / IP-Clients mithilfe einer Domäne festlegen. So können Sie Clients erlauben, automatisch DNS-Server im Netzwerk zu finden. Darüber hinaus können Sie die Parameter von Standard-Gateways, WINS usw. definieren. Die Bereichsparameter gelten nur für reguläre Bereiche, nicht jedoch für Multicast-Bereiche. Sie können Bereichseinstellungen definieren:
• global für alle Bereiche, Einstellen der Standardparameter des Servers;
• für die Region durch Einstellen der Regionsparameter;
• für einen Kunden durch Einrichtung von Reservierungsparametern;
• für einen Kunden durch Konfigurieren von Klassen, die vom Lieferanten oder Kunden definiert wurden. Die Parameter der Region sind hierarchisch angeordnet, wodurch bestimmt wird, welcher bestimmte Parameter wirkt. Die Reihenfolge der Bestellung entspricht der Reihenfolge in der obigen Liste. In der Tat bedeutet dies, dass:
• Flächenparameter werden von globalen Parametern dominiert;
• Client-Parameter haben Vorrang vor Domänen- und globalen Parametern;
• Klassenparameter haben Vorrang vor allen anderen. Anzeigen und Zuweisen von Servereinstellungen Servereinstellungen gelten für alle Bereiche, die auf einem separaten DHCP-Server erstellt wurden. Sie können sie anzeigen und Änderungen vornehmen. 1. Doppelklicken Sie in der DHCP-Konsole auf den gewünschten Server. 2. Um die Optionen anzuzeigen, klicken Sie auf SERVEROptions. Im rechten Bereich werden die aktuellen Einstellungen angezeigt. 3. Um die Einstellungen neu zu konfigurieren, klicken Sie auf die Schaltfläche SERVEROptions und wählen Sie Optionen konfigurieren. Aktivieren Sie im angezeigten Dialogfeld SERVEROptions das Optionsfeld, und füllen Sie die erforderlichen Felder im Dateneingabebereich aus. Wiederholen Sie diese Schritte für die verbleibenden Parameter. Anzeigen und Einstellen der Parameter der Bereiche Diese Parameter sind für jeden Bereich spezifisch und haben Vorrang vor den Standard-Serverparametern. Sie können angesehen und geändert werden. 1. Öffnen Sie den erforderlichen Bereich in der DHCP-Konsole. 2. Um die Parameter anzuzeigen, klicken Sie auf Bereichsoptionen. Im rechten Bereich werden die aktuellen Einstellungen angezeigt. 3. Um die Einstellungen zu ändern, klicken Sie mit der rechten Maustaste auf Bereichsoptionen und wählen Sie Optionen konfigurieren. Ein Fenster zum Einstellen der Regionsparameter öffnet sich. Überprüfen Sie die erforderliche Option und füllen Sie die erforderlichen Felder im Dateneingabebereich aus. Wiederholen Sie diese Schritte für jeden konfigurierten Parameter. Sicherungsparameter anzeigen und konfigurieren Diese Parameter beziehen sich auf den Client, für den die IP-Adresse reserviert ist. Sie sind für jeden Client spezifisch und haben Vorrang vor Server- und Bereichsparametern. Sicherungsoptionen können festgelegt und angezeigt werden. 1. Öffnen Sie den gewünschten Bereich in der DHCP-Konsole. 2. Doppelklicken Sie auf den Ordner Reservierungen des gewünschten Bereichs. 3. Wenn Sie auf ein Sicherungsobjekt klicken, werden seine aktuellen Konfigurationseinstellungen im rechten Fensterbereich angezeigt. 4. Um sie zu ändern, klicken Sie mit der rechten Maustaste auf das Objekt und wählen Sie Optionen konfigurieren. Aktivieren Sie im Dialogfeld Reservierungsoptionen das Kontrollkästchen für den zu konfigurierenden Parameter und geben Sie die gewünschten Feldwerte in das Dateneingabefenster ein. Wiederholen Sie diese Schritte für andere Parameter.
Bereiche ändern
1. Öffnen Sie die DHCP-Konsole und doppelklicken Sie auf den Server, den Sie konfigurieren möchten. Die konfigurierbaren Bereiche dieses Servers werden angezeigt. 2. Klicken Sie mit der rechten Maustaste auf den gewünschten Bereich und wählen Sie Eigenschaften. 3. Für einen regulären Bereich können Sie die Laufzeit der ARSD nicht begrenzen, aber bei einer permanenten Lease verringert sich die Effizienz des Pools von IP-Adressen, die von DHCP zugewiesen werden. Eine dauerhafte Lease wird nicht beendet, bis Sie sie explizit abbrechen oder den Bereich deaktivieren. Daher können Sie ohne freie Adressen bleiben, besonders wenn das Netzwerk wächst. Die Alternative zu einem permanenten Leasing ist die Reservierung von Adressen, jedoch nur für einzelne Kunden, die eine permanente IP-Adresse benötigen. 4. Für Multicast-Bereiche können Sie die Lebensdauer festlegen, d. H. Wie lange der Bereich gültig ist. Standardmäßig sind Multicast-Domänen vorhanden, solange sie aktiv sind. Um diesen Wert auf der Registerkarte Erweitert zu ändern, klicken Sie auf Multicast Scope läuft ab und geben Sie ein Ablaufdatum ein. 5. Wenn Sie fertig sind, klicken Sie auf OK. Änderungen werden in der DHCP-Konsole gespeichert.
Aktivieren und deaktivieren Sie Bereiche
In der DHCP-Konsole sind inaktive Bereiche mit einem roten Pfeil-nach-unten-Symbol und aktive mit einem normalen Ordnersymbol gekennzeichnet. Sie können einen Bereich in der DHCP-Konsole aktivieren, indem Sie mit der rechten Maustaste darauf klicken und auf Aktiv klicken. Sie können einen Bereich in der DHCP-Konsole deaktivieren, indem Sie mit der rechten Maustaste darauf klicken und DcActive auswählen. Tipp Deaktivierung deaktiviert den Bereich, beendet jedoch nicht die aktuelle Client-Miete. Zur Beendigung des Mietverhältnisses siehe Abschnitt "Freigabe von Adressen und Leasing".
Anwendung des BOOTP-Protokolls
BOOTP ist ein dynamisches Adressierungsprotokoll vor DHCP. Regelmäßige Bereiche unterstützen dies nicht. Das Bootstrap-Protokoll wird wie folgt aktiviert: 1. Klicken Sie mit der rechten Maustaste auf den Bereich, der geändert werden soll, und wählen Sie Eigenschaften. 2. Klicken Sie auf der Registerkarte Erweitert auf Beide, um DHCP- und BOOTP-Clients zu unterstützen. 3. Sie können auch die Dauer der BOOTP-Client-Miete festlegen. Klicken Sie auf OK. Löschen eines Bereichs Wenn Sie einen Bereich löschen, wird er dauerhaft vom DHCP-Server gelöscht. 1. Klicken Sie in der DHCP-Konsole mit der rechten Maustaste auf den Bereich, der gelöscht werden soll, und wählen Sie Löschen. 2. Bestätigen Sie das Löschen, indem Sie auf Ja klicken.
Einrichten mehrerer Bereiche des Netzwerks
In einem Netzwerk können Sie mehrere Bereiche konfigurieren. Sie können von einem oder mehreren DHCP-Servern bedient werden. Wenn Sie mit mehreren Domänen arbeiten, müssen Sie unbedingt beachten, dass sich die von verschiedenen Domänen verwendeten Adressbereiche nicht überschneiden können. Jeder Bereich muss einen eindeutigen Adressbereich besitzen, oder die gleiche IP-Adresse kann auf verschiedene DHCP-Clients ausgegeben werden, die mit dem Netzwerk stören können. Betrachten Sie ein Beispiel. Und auf dem Server Sie eine Domain mit einer Reihe 192.168.10.1-192.168.10.99 auf Server B schaffen - mit einer Reihe von 192.168.10.100-192.168.10.199, Server C - mit einer Reihe von 192.168.10 100-192.168.10.199. Jeder dieser Server kann auf DHCP-Lease-Anforderungsnachrichten antworten und Clients IP-Adressen zuweisen. Wenn einer von ihnen ausfällt, wird der Rest das Netzwerk bedienen.
Verwaltung, Vermietung und Reservierung von Adresspools
In den Regionen gibt es separate Verzeichnisse für Adresspools, Leases und Reservierungen, mit denen Sie aktuelle Statistiken anzeigen und Elemente verwalten können.
Bereich Statistiken anzeigen
Bereichsstatistiken zeigen allgemeine Informationen zum Adresspool des aktuellen Bereichs oder. super Bereiche. Um die Statistiken anzuzeigen, klicken Sie mit der rechten Maustaste auf den Interessenbereich oder den Bereich und wählen Sie Statistiken anzeigen. Ein Dialogfeld wird angezeigt (Abbildung 17-7).

• Gesamtadressen - Die Anzahl der dem Bereich zugewiesenen IP-Adressen.
• In Use (gebraucht) - die Anzahl der Adressen derzeit im Einsatz. Zeigt den absoluten Wert und den Prozentsatz der Gesamtzahl der verfügbaren Adressen an. Wenn dieses Verhältnis 85% oder mehr beträgt, erhöhen Sie die Anzahl der verfügbaren Adressen oder geben Sie die belegten Adressen frei.
• Verfügbar - Die Anzahl der verfügbaren Adressen. Zeigt den absoluten Wert und den Prozentsatz der Gesamtzahl der verfügbaren Adressen an.
Einen neuen Ausschlussbereich festlegen
Sie können IP-Adressen vom Geltungsbereich ausschließen, indem Sie einen Ausschlussbereich definieren. Ein Bereich kann mehrere solcher Bereiche enthalten. Um einen neuen Bereich von Ausnahmen zu konfigurieren, tun Sie dies. 1. In den Konsolen DHCPotkroyte im rechten Bereich der rechte Maustaste auf den Ordner Adresspool (Pool von Adressen), und klicken Sie dann auf Bereich Neue Ausgrenzung (Ausschlussbereiche erstellen). 2. Geben Sie die Anfangs- und Endadresse des Bereichs der Reihe nach ein und klicken Sie auf Hinzufügen. Der ausgewählte Bereich muss innerhalb des Bereichs von Adressen in diesem Bereich liegen und sollte zu diesem Zeitpunkt nicht verwendet werden. Wiederholen Sie diese Schritte, um weitere Ausschlussbereiche hinzuzufügen. 3. Klicken Sie auf Schließen.
Entfernen einer Reihe von Ausnahmen
Sie können eine Ausnahme löschen, indem Sie mit der rechten Maustaste darauf klicken und Löschen auswählen.
Leasing und Reservierungen abgleichen
Um Verträge und Reservierungen zu synchronisieren, klicken Sie mit der rechten Maustaste auf den gewünschten Bereich und wählen Sie Abgleichen. Bei Verhandlungen werden Client-Leases und Reservierungen mit dem DHCP-Datenbankserver verglichen. Dies ist nützlich, wenn Sie sicherstellen möchten, dass die angezeigte Leihliste tatsächlich verwendet wird.
Reservierung von DHCP-Adressen
Das Zuweisen permanenter Adressen zu Clients in DHCP ist auf verschiedene Arten möglich. Aktivieren Sie beispielsweise den Parameter Unbegrenzt und das Dialogfeld Bereich, um allen Clients dieses Bereichs konstante Adressen zuzuweisen. Oder: Reservieren Sie DHCP-Adressen für Clients. Wenn Sie eine Adresse reservieren, erhält der DHCP-Client immer dieselbe IP-Adresse vom DHCP-Server und Sie opfern nicht die Zentralisierung der Steuerung, die die DHCP-Technologie so attraktiv macht. So reservieren Sie DHCP-Adressen für den Client. 1. Öffnen Sie in der DHCP-Konsole den gewünschten Bereich, klicken Sie mit der rechten Maustaste auf den Ordner "Reservierungen" und wählen Sie "Neue Reservierung". Ein gleichnamiges Dialogfeld wird geöffnet (Abb. 17-8).

2. Geben Sie im Feld Reservierungsname einen kurzen beschreibenden Reservierungsnamen ein. Dieses Feld dient nur zu Identifikationszwecken. 3. Geben Sie im Feld IP-Adresse die IP-Adresse ein, die Sie für den Client reservieren möchten. Es muss sich im tatsächlichen Adressbereich des ausgewählten Bereichs befinden. 4. Das Feld MAC-Adresse definiert die MAC-Protokolladresse (Media Access Control) für den Netzwerkadapter des Clientcomputers. Sie können die MAC-Adresse finden, indem Sie IPCONFIG / ALL in der Befehlszeile des Client-Computers eingeben: Die MAC-Adresse des Clients wird ebenfalls im Abschnitt Physische Adresse aufgeführt. Dieser Wert sollte genau eingegeben werden, sonst funktioniert die Reservierung nicht. 5. Geben Sie optional einen Kommentar in das Feld Beschreibung (Beschreibung) ein. 6. Standardmäßig werden DHCP-Clients und BOOTP unterstützt. Dieser Parameter bezieht sich auf die Feinabstimmung und wird nur benötigt, wenn ein bestimmter Kundentyp ausgeschlossen werden soll. 7. Klicken Sie zum Reservieren auf Hinzufügen. Adressen und Leases freigeben Sie müssen eine Reihe von Einschränkungen beim Arbeiten mit reservierten Adressen kennen.
• Reservierte Adressen können nicht automatisch neu zugewiesen werden. Wenn die Adresse bereits verwendet wird, geben Sie sie daher frei, damit der Client sie verwenden kann. Sie können den Client zwingen, die Adresse freizugeben, indem Sie die Lease beenden oder IPCONFIG / RELEASE auf dem Computer des Clients und der Befehlszeile eingeben
• Kunden können nicht automatisch zu einer reservierten Adresse wechseln. Wenn der Client eine andere IP-Adresse besitzt, müssen Sie ihn daher zwingen, eine neue IP-Adresse freizugeben und anzufordern. Dies kann auch durch Beenden der Vermietung oder durch Eingabe von IPCONFIG / RENEW auf dem Computer des Clients in der Befehlszeile erfolgen.
Ändern Sie die Reservierungseigenschaften
1. Öffnen Sie in der DHCP-Konsole den erforderlichen Bereich und klicken Sie auf den Ordner Reservations. 2. Klicken Sie mit der rechten Maustaste auf die Reservierung und wählen Sie Eigenschaften. Jetzt können Sie die Eigenschaften der Reservierung ändern. Schattierte Felder können nicht geändert werden, der Rest - Sie können. Die Felder entsprechen denen, die im vorherigen Abschnitt beschrieben wurden. Löschen von Verträgen und Reservierungen 1. Öffnen Sie in der DHCP-Konsole den gewünschten Bereich und klicken Sie auf den Adressen-Mietvertrag oder Reservierungen. 2. Klicken Sie mit der rechten Maustaste auf eine zu löschende Anmietung oder Reservierung, und wählen Sie Löschen. 3. Bestätigen Sie das Löschen, indem Sie auf Ja klicken. 4. Leases oder Reservierungen werden von DHCP entfernt. Der Client kann jedoch die IP-Adresse nicht freigeben. Um ihn dazu zu bringen, es zu tun. Geben Sie auf dem Clientcomputer in der Befehlszeile IPCONFIG / RELEASE ein.
Sichern und Wiederherstellen der DHCP-Datenbank
DHCP-Server speichern Leasing- und DHCP-Reservierungsdaten in Datenbankdateien. Standardmäßig befinden sie sich im Ordner% SYSTEMRoot% \\ SYSTEM32 \\ d) \\ cp. Schlüsseldateien in diesem Verzeichnis:
• DHCP.MDB - die Hauptdatenbankdatei des DHCP-Servers;
• DHCP.TMP - temporäre DHCP-Server-Arbeitsdatei;
• J50.LOG - Betriebsprotokolldatei, die zur Wiederherstellung unvollständiger Vorgänge im Falle eines Serverfehlers verwendet wird;
• J50.CHK-Datei kontrollpunkt, zum Abschneiden der DHCP-Server-Protokolldatei verwendet
Sicherungsverzeichnis
Das Verzeichnis% SYSTEMRoor% \\ SYSTEM32 \\ DHCP speichert Backup-DHCP-Konfigurationsdaten und eine DHCP-Datenbank. Standardmäßig wird die Datenbank alle 60 Minuten gespeichert. Parameter des für die Platzierung verantwortlichen Radios sicherung Die Häufigkeit, mit der DHCP-Daten gespeichert werden, und andere DHCP-Parameter werden im Registrierungsschlüssel HKEY_LOCAL_MACHINE \\ SYSTEM \\ CurrentControlSet \\ Services \\ DH mit PSERVER \\ Parameters gespeichert.
Stellen Sie die Sicherung der DHCP-Datenbanksicherung wieder her
1. Stoppen Sie den DHCP-Serverdienst. Erweitern Sie den Knoten Dienste und Anwendungen B der Computerverwaltungskonsole, oder doppelklicken Sie im Menü Verwaltung auf die Verknüpfung DHCP. Klicken Sie mit der rechten Maustaste auf den DHCP-Server, wählen Sie Alle Aufgaben und dann Stopp. 2. Stellen Sie die Arbeitskopie des Ordners% SYSTEMRoot% \\ Sys ~ tem32 \\ DHCP \\ backup von einem Bandlaufwerk oder einem anderen Archivierungsgerät wieder her. 3. Öffnen Sie im Registrierungseditor den Abschnitt HKEY_LOCAL_MACHINE \\ SYSTEM \\ CurrentControlSet \\ Services \\ DHCPSERVER \\ Parameters. Setzen Sie den RestoreFlag-Wert auf 1. 4. Starten Sie den DHCP-Serverdienst. Denken Sie daran, dass Sie DHCP möglicherweise erneut autorisieren müssen. Wenn auf dem DHCP-roten Symbol "arrow-down *\u003e klicken Sie auf das DHCP-Server-Symbol mit der rechten Maustaste und wählen Sie Autorisieren.
Bei Benutzern, bei denen mehrere Computer zu Hause angezeigt werden, müssen alle vorhandenen PCs in einem lokalen Netzwerk zusammengefasst werden. Dieser Prozess wird benötigt, um die Interaktion zwischen ihnen bequem zu machen.
Aktivieren Sie DHCP
Dies bietet die Möglichkeit, über eine einzige Verbindung auf das Internet zuzugreifen und alle Möglichkeiten zu nutzen. lokales Netzwerk. Es wird möglich sein, Dateien, Dokumente über das Netzwerk auszutauschen, verschiedene Computer aus der Ferne zu verwalten.
Dies alles wird möglich mit einem Router, einem ADSL-Modem, einem anderen Gerät, Hauptsache, es hat einen eingebauten Router. Zuerst müssen Sie DHCP auf Ihrem Netzwerkadapter separat auf jedem der Computer aktivieren. Aktivieren Sie dann den entsprechenden Dienst auf Ihrem Router, Modem. Sie werden als Server fungieren.
Mit diesem Protokoll können Computer die Interaktion mit anderen PCs automatisch konfigurieren. Dies geschieht mit einem Server oder Router. Viele PC-Benutzer sind an der Frage interessiert, wie DHCP für das lokale Netzwerk aktiviert werden kann.
Wie überprüft man die Arbeit des Dienstes "DHCP-Server".
Bevor Sie DHCP auf dem Netzwerkadapter aktivieren, müssen Sie überprüfen, ob der DHCP-Serverdienst auf dem Router aktiviert ist oder, wenn Sie ein ADSL-Modem verwenden, dann darauf. Um das herauszufinden, müssen Sie das "Router Control Panel" aktivieren. Um dieses Tool zu starten, müssen Sie die Webschnittstelle verwenden. Sie müssen Ihren Benutzernamen und Ihr Passwort eingeben. Wir benötigen die vom Administrator verwendeten Daten.
die netzwerkeinstellungen Es muss überprüft werden, ob das Kontrollkästchen in der Nähe der Option "IP-Adressen automatisch zuweisen" oder "Dynamischer IP-Adressmodus" aktiviert ist, wenn es sich um die englische Version handelt. Wenn dieses Dienstprogramm nicht aktiviert ist, müssen Sie einen Vogel auf den entsprechenden Gegenstand legen. Speichern Sie die geänderten Einstellungen. Starten Sie dann das Gerät neu.
Aktivieren Sie DHCP
Wenn dhcp nicht auf dem Netzwerkadapter aktiviert ist, müssen Sie zuerst überprüfen, ob der DHCP-Client auf allen verwendeten Computern aktiviert ist. Geben Sie dazu in der Suchleiste des Tools "Ausführen" einfach den Befehl "services.msc" ein. Sie können es aufrufen, indem Sie im START-Menü suchen.
In dem sich öffnenden Fenster kann DHCP aktiviert oder deaktiviert werden. Wenn der Dienst gestartet wird, muss der automatische Typ standardmäßig festgelegt werden. Für den Fall, dass ein anderer Wert vorhanden ist, muss dieser auf "Automatisch" geändert werden. Klicken Sie auf "OK" und starten Sie den Computer neu.
Aktivieren Sie den Dienst über die Befehlszeile
Um die Befehlszeile zu öffnen, müssen Sie nur mit der rechten Maustaste auf das Startmenü-Symbol klicken. Dann führe es als Administrator aus. Oder indem Sie im Run-Fenster den Befehl cmd eingeben. Geben Sie dann in der Zeile den Wert "netsh interface ip set address" LAN-Verbindung "dhcp" ein. In diesem Befehl bedeutet der Ausdruck "LAN-Verbindung" den Namen Ihrer Verbindung.
Dies wechselt von den statischen Einstellungen der Verbindungseinstellungen. 
Um die Liste der statistischen Einstellungen von DNS-Servern auch auf dynamisch zu setzen, müssen Sie den Wert "netsh interface ip set dnsserver" LAN-Verbindung "dhcp" einstellen.
Aktivieren Sie DHCP auf dem Netzwerkadapter
Um diesen Vorgang durchzuführen, müssen Sie die Einstellungen Ihrer Netzwerkverbindungen auf dem Netzwerkadapter eingeben. Dazu müssen Sie den Befehl "Ncpa.cpl" eingeben und in die Suchleiste schreiben. Diese Zeile erscheint nach dem Einschalten des Menüs nach Drücken der Start-Taste. Klicken Sie dann auf die "Enter" / "Enter" -Taste auf Ihrer Tastatur.
Sie können Netzwerkverbindungseinstellungen ohne eine Befehlszeile eingeben. Sie müssen nur die "Systemsteuerung" öffnen.
In dem sich öffnenden Fenster müssen Sie eine Verbindung finden, die im lokalen Netzwerk verwendet wird. Klicken Sie dann auf RMB auf seinem Symbol. Wird geöffnet kontextmenü, in dem Sie einen Eintrag namens "Eigenschaften" auswählen möchten. 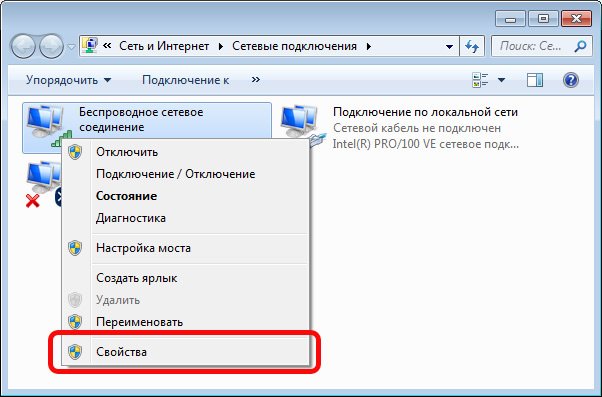
Wählen Sie dann Internetprotokoll Version 4 (TCP / IPv4). Klicken Sie dann auf die Schaltfläche "Eigenschaften". Tragen Sie auf der Registerkarte "Allgemein" die Werte "IP-Adresse automatisch beziehen" und "Adresse des DNS-Servers automatisch beziehen" ein. Klicken Sie auf "OK", wonach alle Änderungen gespeichert werden.
Nach den durchgeführten Aktionen, der Router und netzwerkadapter Computer werden konfiguriert. DHCP ist voll funktionsfähig.
Also benutzen DHCP-ServerSie können den Prozess der Verbindung aller erforderlichen PCs schnell und einfach beschleunigen. Schützen Sie sich gleichzeitig vor allen möglichen Fehlern, die während der Verbindung auftreten können.
In diesem Artikel erkläre ich Ihnen, was es ist, DHCP, erklären, wie Sie DHCP aktivieren und DHCP in Ihrem bestehenden Netzwerk konfigurieren. Viele von uns, die mit der Einrichtung eines Routers oder einer Netzwerkverbindung konfrontiert sind, erfüllen den Begriff " DHCP». Richtige Einstellung Dieses Protokoll ist ein wichtiger Faktor für die Leistungsfähigkeit eines Computernetzwerks, und die Kenntnis seiner Besonderheiten ist ein notwendiges Element im Gepäck eines erfahrenen PC-Benutzers.
DHCP (eine Abkürzung für Dynamic Host Configuration Protocol - übersetzt als "Dynamic Host Configuration Protocol") ist eine Technologie zur automatischen Zuweisung von IP-Adressen zu Netzwerkgeräten. Eine Menge systemadministratoren bevorzugen DHCP, anstatt IP-Adressen manuell Netzwerkcomputern zuzuweisen, während DHCP auch zum Konfigurieren der Subnetzmaske, des Gateways und des DNS-Servers verwendet wird.
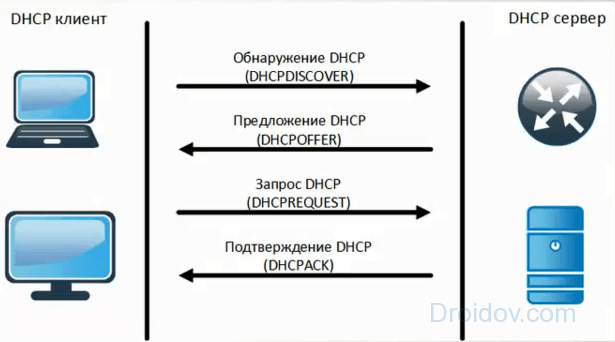
Wenn DHCP angezeigt wird
Das Konzept des DHCP-Protokolls wurde bereits 1993 vorgeschlagen, seine Entwicklung wurde von der Expertengruppe der DHC WG durchgeführt und das Protokoll wurde erst im Frühjahr 1997 in einem Dokument RFC 2131 beschrieben. Heute hat diese Technologie den Status eines vorläufigen Standards.
Die DHCP-Technologie war nicht die erste in der Kategorie ihrer Art und arbeitete mit zuvor praktizierten IP-Adressen. Zur gleichen Zeit hatten die vorherigen Schemata eine Anzahl von Nachteilen, unter denen die Unmöglichkeit war, dynamisch IP-Adressen und eine kleine Anzahl von übertragenen Parametern zu erhalten. Es wurde ein fortgeschrittener Mechanismus benötigt, der mit Multi-Segment-Netzwerken funktioniert, keinen DHCP-Server für jedes Subnetz benötigt, keinen Konflikt mit vorhandenen Netzwerkprotokollen verursacht, BOOTP-Clients bedienen kann und auch automatische Parameterzuweisung für neu verbundene Geräte unterstützt. Die DHCP-Technologie erlaubt alle diese Anforderungen zu erfüllen ().
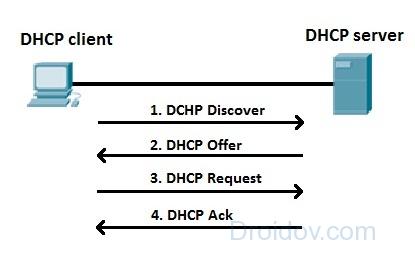
Wie funktioniert DHCP?
Die DHCP-Umgebung benötigt zwei Komponenten - einen DHCP-Server und einen DHCP-Client.
- Das erste Element (der DHCP-Server) legt die erforderlichen Netzwerkkonfigurationsparameter fest, weist Adressen zu und aktualisiert Adressen für Geräte, die dem Netzwerk beitreten oder das Netzwerk verlassen.
- Ein anderer (DHCP-Client) verbindet sich mit dem Netzwerk, empfängt vom Server netzwerkeinstellungenund beginnt zu arbeiten. Die Gruppe der DHCP-Parameter enthält den Bereich der verfügbaren IP-Adressen, die entsprechende Subnetzmaske, das Netzwerk-Gateway und den Namen für die Serveradressen.
Geräte mit einem aktiven DHCP-Protokoll erhalten automatisch die erforderlichen Einstellungen von einem DHCP-Server. Alle am häufigsten verwendeten Netzwerkgeräte (Telefone, Computer, Spielekonsolen usw.) unterstützen DHCP, verfügen über DHCP und alle derzeit gängigen Betriebssysteme.
Was ist DHCP und wie es funktioniert kann auf Video angesehen werden:
Wir verwenden DHCP im lokalen Netzwerk
Ausrüstung für heimnetzwerk (Breitbandrouter) verfügen über DHCP-Unterstützung für die bequeme Verbindung von Computern mit einem lokalen Netzwerk (LAN). Durch die Verwendung von DHCP muss der Heimadministrator die IP-Parameter für jeden Computer nicht mehr selbst festlegen. Mit den in den Routern verfügbaren Einstellungen können Sie DHCP aktivieren oder deaktivieren. Es gibt auch eine Reihe von Optionen in den Routern, die parallel zur Aktivierung von DHCP aktiviert werden müssen.
Um DHCP in Ihrem Heimnetzwerk zu konfigurieren, müssen Sie Folgendes tun:
- geben Sie den Router als Administrator ein (Login und Passwort ist in der Regel admin);
- finde DHCP-Einstellungen in der Router-Konsole;
- wählen Sie die Option zum Aktivieren von DHCP;
- wählen Sie nach dem Aktivieren von DHCP einen Bereich von IP-Adressen für lokale Clients aus (z. B. von 192.168.1.100 bis 192.168.1.200). Ein Router teilt Ihnen normalerweise die Startadresse, die Subnetzmaske und die Liste der Adressen mit, die der DHCP-Server aus allen möglichen Adressen auswählen kann.
- wählen Sie die erforderliche Lease-Zeit für die IP-Adresse aus - dieser Parameter gibt die Zeit an, in der die spezifische IP-Adresse gespeichert wird, nachdem das Gerät ausgeschaltet wurde (wenn sich das Gerät nicht im Netzwerk befindet). Wenn das Gerät erneut dem Netzwerk beitritt, wird automatisch die IP-Adresse für das Gerät reserviert.
Aktivieren Sie DHCP auf dem PC:
- klicken Sie mit der rechten Maustaste auf das Symbol netzwerkverbindung (unten rechts);
- wählen Sie das Netzwerkkontrollzentrum aus.
- dann klicken Sie auf "lokale Netzwerkverbindung" oder "drahtlose Netzwerkverbindung";
- wählen Sie im angezeigten Menü "Eigenschaften";
- klicken Sie zweimal auf das Internetprotokoll Version 4;
- aktivieren Sie die nebenstehenden Elemente, um automatisch die IP-Adresse und das DNS zu erhalten.
- klicken Sie auf "OK".
Verwenden von DHCP im Internet
Internetdienstanbieter (ISPs) verwenden normalerweise DHCP, um ihren Clients öffentliche IP-Adressen zuzuweisen. Da traditionelle (IP4) -Adressen jetzt eine knappe Ressource sind, hat jeder Anbieter eine begrenzte Anzahl solcher Adressen und muss diese unter seinen Kunden verteilen. DHCP erlaubt Providern, Adressen verschiedenen Benutzern zuzuweisen, abhängig davon, welche von ihnen in einer bestimmten Zeit online sind.
![]()
Außerdem können Provider ihren Benutzern Adressen ihrer persönlichen DNS-Server per DHCP zur Verfügung stellen.
DHCP-Einschränkungen
Beide Geräte (Client und Netzwerk-Gateway) müssen DHCP unterstützen und den Betrieb dieses Protokolls aktivieren. Gleichzeitig erkennt der DHCP-Server das Gerät, auf dem die IP-Adresse manuell enthalten ist, nicht, das im Bereich der angegebenen IP-Adressen des Servers enthalten ist. Diese Situation führt normalerweise zu einem Konflikt zwischen IP-Adressen und Netzwerkfehlern.
Vor- und Nachteile
- Um eine Verbindung zu einem Netzwerk herzustellen, muss ein Computer oder ein anderes Gerät ordnungsgemäß konfiguriert sein. Da die Verwendung von DHCP die automatische Konfiguration aktiviert hat, kann fast jedes Gerät problemlos mit dem Netzwerk verbunden werden, einschließlich Computern, Switches, Smartphones, Set-Top-Boxen und so weiter.
- Die Besonderheit der dynamischen Protokolloperation beseitigt praktisch die Möglichkeit, dass zwei Geräte die gleiche IP-Adresse erhalten, was häufig in der Situation eines manuellen Satzes statistischer IP geschieht;
- Die Verwendung von DHCP erleichtert die Konfiguration des Netzwerks für Administratoren aufgrund der automatischen Verteilung von Adressen durch den Server.
- Da die IP-Adresse automatisch eingestellt wird, können Geräte frei zwischen verschiedenen Netzwerken wechseln, ohne alle Parameter manuell registrieren zu müssen.
- für verschiedene Netzwerkgeräte (zum Beispiel netzwerkdrucker) es scheint unpraktisch genug, IP für sie ständig zu ändern. Aufgrund solcher Geräte ist es besser, die statistische IP-Adresse zu speichern;
- das selbe gilt auch, wenn du eine bleibende Karte hast fernzugriff an einen Computer, der spezielle Programme verwendet, die einer bestimmten IP-Adresse zugeordnet sind. Für diesen Zugriff benötigen Sie eine statistische IP, keine dynamische IP.
Fazit
DHCP - was ist das? Die Verwendung von DHCP hat die Vernetzung erheblich erleichtert. Jetzt müssen Sie nicht jedes Gerät einzeln konfigurieren, die notwendigen Parameter vorgeben und den möglichen Gerätekonflikt befürchten. Der DHCP-Server wird alles für Sie tun, es ist nur wichtig, den Router richtig zu konfigurieren, und auf dem PC und anderen Geräten, um Unterstützung für die dynamische Adressierung zu ermöglichen. Normalerweise bleibt es nach solchen Einstellungen nur übrig, den stabilen Betrieb des von Ihnen verwendeten Netzwerks zu genießen.
Vkontakte

















