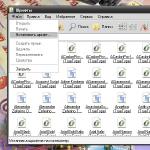Beenden Sie Ubuntu Desktop auf dem Terminal. Allgemeine Informationen zum Arbeiten in der Linux-Befehlsshell.
Befehlszeile, Shell, Konsole - Diese Begriffe bezeichnen die Interaktion eines menschlichen Bedieners mit dem Betriebssystem unter Verwendung von Standard-Eingabe- / Ausgabegeräten, die Eingabe bereitstellen mannschaften und die Ergebnisse ihrer Umsetzung zu erhalten. Auf Linux-Betriebssystemen wird diese Interaktion von special bereitgestellt softwareprodukt - schale . Die häufigste davon ist die GNU-Projektshell. bash (Bunserne Agewinnen SHell). Bash basierend auf der Schale Bourne (sh) erstellt von Stephen Born und enthält die Eigenschaften vieler anderer Muscheln - C (csh) , Korn (ksh), tc (tcsh). Bash wurde von Brian Fox geschrieben und wird derzeit von Chet Ramey unterstützt.
& nbsp & nbsp Die Eigenschaften der Bash-Shell machen es zur vielseitigsten und bequemsten Art, mit Linux zu interagieren:
- Bash Bietet Befehlszeilenbearbeitung. Der Cursor kann an eine beliebige Stelle des Befehls verschoben werden, um dessen Inhalt zu ändern.
- Bash unterstützt den Befehlsverlaufsmodus, mit dem Sie zuvor eingegebene Befehle anzeigen und ändern können. Shell bash Es hat auch mehrere Variablen, deren Werte das Speichern und Abrufen von zuvor eingegebenen Befehlen beeinflussen.
- Bash ermöglicht die Vervollständigung von teilweise eingegebenen Wörtern für Variablennamen, Benutzer, Hosts, Befehle und Dateien.
- Bash Bietet eine flexible Prozesssteuerung, mit der Sie anhalten, neu starten, zwischen Vordergrund- und Hintergrundaufgaben wechseln und die Aufgabe am Ende des übergeordneten Prozesses fortsetzen können.
- Bash Ermöglicht die Verwendung von Funktionen und Aliasnamen, die Ausführung von Arithmetikoperationen und die Eingabe von Arithmetikausdrücken als Befehle.
- Bash Ermöglicht das Erstellen vollständiger Sätze von sequentiell ausgeführten Befehlen (Skripts oder Skripts) mit der flexiblen und funktionalen Programmiersprache dieser Shell.
- Bash hat flexible Änderungsmöglichkeiten aussehen Befehlszeile.
Shell bash kann sowohl im interaktiven als auch im nicht interaktiven Modus ausgeführt werden. Im ersten Fall das Programm bash Interagiert mit dem Benutzer, in der zweiten werden Skripts ausgeführt (speziell vorbereitete Textdateien mit einer Folge von Befehlen).
& nbsp & nbsp Der Linux-Shellbefehl ist eine Zeichenfolge aus Befehlsnamen und Argumenten, getrennt durch Leerzeichen. Argumente liefern dem Befehl zusätzliche Parameter, die sein Verhalten bestimmen. Zum Beispiel der Befehl
echo 12345
zeigt die Zeichenfolge von 12345 Zeichen an, die als Befehlsargument eingegeben wurde.
Die Befehle, die Teil der Shell sind, werden aufgerufen inline. Natürlich können sie sich für verschiedene Schalen unterscheiden. Außerdem werden die Namen von ausführbaren Dateien als Befehle verwendet. Als Argumente werden Befehle übergeben schlüssel oder optionenbestehend aus einem Gedankenstrich und einem oder mehreren Zeichen. Ein Beispiel für einen solchen Befehl:
Ls -l
ls - Ein Befehl zur Anzeige von Informationen zu Dateien: Bei Eingabe ohne Argumente zeigt dieser Befehl einfach eine Liste der Dateien im aktuellen Verzeichnis an. Bei der Eingabe mit dem Parameter -l - Liste in einem langen Format - mit Anzeige von Attributen, Besitzern, Datum und Uhrzeit.
Bei Verwendung mehrerer Tasten können diese miteinander kombiniert werden. Die folgenden Befehlsoptionen sind identisch:
So erhalten Sie einen Hinweis zur Verwendung des Linux-Befehls
Bei der Arbeit in befehls-Shell In Linux erhalten Sie in den meisten Fällen Hilfe zur Verwendung eines bestimmten Befehls, indem Sie dessen Namen mit dem Parameter eingeben --hilfe:
Ls --help - Hilfe für den Befehl anzeigen ls. In den meisten Fällen ist zur Verwendung von Referenzinformationen die Verwendung des Schlüssels zulässig. -h
Ls -h In der Linux-Familie von Betriebssystemen können ausführlichere Referenzinformationen aus dem als Man-Seitenweil es per Befehl zur Verfügung steht mann. Dieses Kit enthält 8 Abschnitte mit Referenzinformationen, die mit dem Befehl angezeigt werden können mann
Liste der Abschnitte man-Seiten:
1 - Befehle auf Benutzerebene.
2 - Systemaufrufe. Dokumentation zu Bibliothekssystemaufrufen wie öffnen, lesen, exec usw. Dieser Abschnitt wird normalerweise von Programmierern verwendet.
3 - Bibliotheken. Dieser Abschnitt ist auch für Programmierer gedacht und enthält Referenzinformationen zu Anwendungsbibliotheken ( abs, rint usw.)
4 und 5 - Formate von System- und Benutzerdateien. Enthält Dokumentation zu verschiedenen Dateiformaten, z. B. Datei passwd
6 - Spiele. Beschreibung der mit dem installierten System gelieferten Spiele.
7 - Treiber. Treiberdokumentation, wie z ip oder ipv6
8 - Systemunterstützung. Dokumentation mit Informationen zu Befehlen zur Systemverwaltung ( init, fdisk, ifconfig usw.).
Beispiele:
Man 1 ls - Zeigt die Hilfe für den Befehl an. ls aus dem ersten Abschnitt der Dokumentation (es speichert Informationen zu den Befehlen der Benutzerebene).
In der Praxis wird die Abschnittsnummer weggelassen, wenn Sie Hilfe zum Befehl benötigen. In diesem Fall wird die Suche in allen Abschnitten durchgeführt, beginnend mit dem ersten, um dem im Befehl angegebenen Argument zu entsprechen mann:
Man ls - zeigt die Hilfe für den Befehl an. ls aus dem ersten Abschnitt der Dokumentation, wo es gefunden wird.
Manchmal fehlt eine Abschnittsnummer in einem Team mann sogar vorzuziehen. Zum Beispiel Befehl help
Man 1 init - Hilfe zum Befehl anzeigen. init Ab dem ersten Abschnitt der Dokumentation endet die Meldung mit dem Hinweis, dass keine Referenzinformationen vorhanden sind, da sich dieser Befehl auf die Systemunterstützungsbefehle bezieht. Informationen dazu finden Sie im 8. Abschnitt.
Verwenden Sie die Option, um in allen Abschnitten nach Referenzdokumentation zu suchen -a:
Man -a passwd - zeigt die Hilfe für das Argument an passwd von allen Abschnitten, in denen es gefunden wird: Als Ergebnis wird Hilfe angezeigt passwd team aus dem ersten Abschnitt und Formatbeschreibung passwd-kennwortdatei vom fünften.
Als Argument für die Suchzeichenfolge im Befehl mann Sie können die Vorlage verwenden:
Man -a ip * - Zeigt die Hilfe für alle Parameter an, die mit beginnen ip aus allen Abschnitten der Referenzdokumentation.
Beim Anzeigen der Hilfedokumentation, die von einem Befehl angezeigt wird mann verwendete Schlüssel:
pfeil auf / ab - bewegen Sie die Linie nach oben / unten.
PgUp / PgDown - Gehe zu Seite auf / ab.
Enter - bewegen Sie sich die Linie nach unten.
Leertaste - Gehe zu Seite nach unten
Q - Beenden Sie die Hilfe.
Dienstprogramme sind auch ein bequemes Werkzeug zum Suchen von Referenzinformationen. apropos und whatis So können Sie nach Stichworten in der Dokumentationsdatenbank suchen. Die erste Zeile zeigt die Zeilen mit den Suchstrings in den Namen der Hilfeseiten und Kurzbeschreibungen. Die zweite Zeile enthält die einzeiligen Beschreibungen der Hilfeseiten, die oben auf jeder Seite angezeigt werden. Mit den Standardeinstellungen geben Befehle unterschiedliche Informationen aus. Beispielsweise zeigt der Befehl whatis tar Informationen zum Archivierungsdienstprogramm an. teer, und der Befehl apropos tar zeigt Informationen zum Dienstprogramm an. teerund zusätzlich Referenzdaten, bei denen die Zeichenfolge "tar" Teil eines Wortes ist, beispielsweise "s" teert ”. Verwendung des Dienstprogramms apropos Auf den ersten Blick scheint es nicht sehr effektiv zu sein, ist es aber nicht. Mit dem Befehl apropos net können Sie beispielsweise schnell einen Überblick über die in diesem System vorhandenen Netzwerk-Dienstprogramme erhalten. In diesen Befehlen können Sie den Parameter verwenden -s Angabe der Nummer des Hilfeabschnitts, in dem die Suche durchgeführt wird:
apropos –s 1 net - nur im ersten man-Bereich suchen.
Bei der Suche verwenden beide Dienstprogramme Indexdatenbanken, die mit dem Programm aktualisiert werden. mandb (oder die traditionelle Textdatenbank, die vom Programm erstellt wurde makewhatis), so ist die Suche sehr schnell. Zusätzliche Befehlszeilenparameter verwendet apropos und whatis kann mit dem Befehl erhalten werden mann .
& nbsp & nbsp Das Arbeiten an der Linux-Befehlszeile hat einige grundlegende Unterschiede zur Arbeit in der Windows-Umgebung.
& nbsp & nbsp Vergessen Sie zunächst nicht, dass die Klein- und Großbuchstaben für Linux unterschiedliche Zeichen sind. Im Operationssaal windows-System katalog TEMP und Katalog Temp - Dies ist das gleiche Verzeichnis, in Linux - dies sind zwei verschiedene. Gleiches gilt für Befehle, deren Schlüssel, Benutzernamen, Passwörter usw.
& nbsp & nbsp Zweitens helfen Sie beim Befehl mit dem Parameter --hilfe und die Manpage-Hilfe ist anders. Letzteres ist in der Regel detaillierter, mit Beispielen und einem Link zu den entsprechenden Abschnitten der Dokumentation.
Drittens hängt die Liste der verfügbaren Befehle und das Ergebnis ihrer Ausführung von Ihren Rechten im System ab. In der Regel sind potenziell gefährliche Befehle für die Integrität der Systembefehle und Befehle, die die Arbeit anderer Benutzer beeinflussen, für den Durchschnittsbenutzer nicht verfügbar. Volle Rechte in Bezug auf das System hat nur ein Benutzer (Superuser) - wurzel. Normalerweise wird dieses Benutzerkonto nur zum Ändern der Systemeinstellungen verwendet. In den meisten Linux-Distributionen besteht nach der Installation des Systems keine Möglichkeit, darunter zu arbeiten wurzelEs ist in einer grafischen Umgebung, in einer Remote-Verbindungssitzung oder sogar bei lokaler Anmeldung, wie in Ubuntu. Ein derartiger Ansatz verhindert die Zerstörung des Systems bei Benutzerfehlern und ist durchaus berechtigt, es gibt jedoch Fälle, in denen dies der Fall ist wurzel nicht genug Um Benutzerrechte zu erhalten wurzel (Superuser), für den alle möglichen Befehle verfügbar sind, verwenden Sie den Befehl su. Sie können den aktuellen Benutzer ändern. Wenn der Benutzer nicht angegeben ist, wird davon ausgegangen wurzel.
Verwenden Sie den Befehl, um einen einzelnen Befehl im Auftrag des Root-Benutzers oder eines anderen Benutzers auszuführen sudo:
sudo ifconfig - führt den Befehl aus ifconfig als Wurzel
sudo su - Kombination sudo und su - den Befehl ausführen su als Wurzel. Diese Option Mit Befehlen kann der Benutzer zum Konto wechseln wurzel ohne Speichern der aktuellen Benutzerumgebung ("-" - Zeichen).
Normalerweise mit dem Befehl sudo vorzuziehen zu verwenden su und mit erweiterte Einstellungen Mit diesem System können Sie den einzelnen Benutzern nur die unbedingt erforderlichen Berechtigungen erteilen. Der Hauptteil der Einstellungen sudo in Datei gespeichert / etc / sudoers und legt Regeln fest, welche Benutzer, welche Computer und welche Befehle mit oder ohne Eingabe eines Kennworts ausgeführt werden können. Der Systemadministrator kann sogar eine Zeit lang Superuser-Berechtigungen übertragen. wurzel an jeden Benutzer, ohne ihm das Passwort zu geben konto wurzel.
& nbsp & nbsp Anfänger von Linux-Benutzern haben normalerweise Angst, in der Befehlsshell zu arbeiten, da zu lange Zeilen von Befehlen, Verzeichnisnamen oder Dateien eingegeben werden müssen. Sehr oft ist jedoch ein solches Set nicht notwendig. Wenn Sie in der Shell-Umgebung arbeiten, ist es sehr praktisch, den Substitutionsmodus mit der Taste zu verwenden Tab. Um beispielsweise eine Liste von Dateien im Verzeichnis / home / everyone zu erhalten, muss der Benutzer den Befehl eingeben
ls / home / alle
Mit der Shell können Sie jedoch auf einen vollständigen Satz von Pfaden verzichten. Wenn nach dem Wählen ls / h eine taste drücken TabDann wird der fehlende Teil des Verzeichnisnamens in der Befehlszeile ersetzt. omeund die Eingabezeile wird angezeigt
ls / home /
Ebenso ist es nicht notwendig, den Rest des Weges zu rekrutieren, sondern nur e und Tab. Wenn teilweise übereinstimmende Datei- oder Verzeichnisnamen vorhanden sind, wird nur der gemeinsame Teil des Namens ersetzt. Wenn im Katalog / home Es gibt Unterverzeichnisse alle1 und jeder2 dann nach dem Drücken Tab Es wird eine Substitution des gemeinsamen Teils durchgeführt alle und der Bildschirm zeigt eine Liste möglicher Eingabemöglichkeiten an - alle1 und jeder2. Es bleibt nur noch der fehlende Teil des Namens (1 oder 2) einzugeben. Die gleiche Technik wird beim Eingeben von Befehlen verwendet. Zum Beispiel, wenn Sie das Zeichen eingeben e und drücken Sie Tab Daraufhin wird eine Liste aller verfügbaren Befehle angezeigt, beginnend mit dem Buchstaben eWenn Sie dann den Buchstaben eingeben c und erneut drücken TabDann wird die Namensersetzung auf gesetzt echooder wenn es andere Optionen gibt - Ersetzung des gemeinsamen Teils und möglicher Varianten des Namens.
So verwalten Sie die Ausgabe auf dem Bildschirm.
Verwenden Sie Tastenkombinationen, um Text anzuzeigen, der die Sichtbarkeit des Bildschirms überschritten hat SHIFT und PAGE UP oder PAGE DOWN (abhängig von der Blickrichtung). Anzeige anhalten STRG-S, Aufhebung der Aussetzung - STRG-Q
Um eine große Menge Text auf dem Bildschirm im Seitenmodus auszugeben, verwenden Sie den Befehl less in einer Kette mit dem Hauptbefehl. Ich werde es mit einem Beispiel erklären. Lass uns haben textdatei mytxt-Größe von 10 Bildschirmen. Um Text auf dem Bildschirm anzuzeigen (Standardausgabe), können Sie den Befehl verwenden katzendateiname
Katze Mytxt
Nachdem Sie diesen Befehl ausgeführt haben, sehen Sie den schnell blinkenden Text und den letzten (zehnten) Ausgabebildschirm. Sie können natürlich auch die Verknüpfungen verwenden SHIFT-PAGEDOUN oder SHIFT-PAGEUP Um den Text anzuzeigen, besteht jedoch die Möglichkeit, den less-Befehl zu verwenden.
Katze mytxt | weniger
Symbol | bedeutet, den Befehl zur Ausgabe der Textkatze und den Befehl zur Steuerung der Paging-Ausgabe zu verketten. Nachdem die erste Textseite auf dem Bildschirm angezeigt wurde, wird die Ausgabe daher unterbrochen, bis Sie drücken
PAGE DOWN oder ENTER (zeilenweise verschieben). Um die Paginierung abzuschließen, drücken Sie Q.
Mehrere Teams können zu Ketten zusammengefasst werden. Beispielsweise müssen Sie im Seitenmodus alle Zeilen anzeigen, die das Wort enthalten mail. Zum Suchen können Sie den Befehl verwenden
grep
Die letzte Kette von drei Teams:
katze mytxt | grep mail | weniger
& nbsp Bei den meisten Linux-Distributionen können mehr als weniger verwendet werden.
Es ist manchmal praktisch, mehrere Terminals gleichzeitig zu verwenden und zwischen ihnen zu wechseln (beispielsweise wenn Protokollinformationen in einem Fenster angezeigt und Prozesse und Einstellungen in einem anderen verwaltet werden müssen).
Mit der Tastenkombination wechseln STRG - ALT - F1 ... F6 (vom ersten Terminal bis zum 6. oder weiter). Um zur grafischen Shell zu wechseln, wird eine der Kombinationen verwendet, die für verschiedene Verteilungen unterschiedlich sein kann. Zum Beispiel STRG-ALT-F7.
Um einen anderen Grafikserver auf demselben Computer zu starten, verwenden Sie den Befehl startx 1 -: 1. Sie fügen ein neues Grafikterminal hinzu. Um zum zweiten Grafikterminal zu gelangen, klicken Sie auf Alt + F8. und um zum ersten zurückzukehren - Alt + F7. Auf diese Weise können Sie bis zu 64 Grafikterminals öffnen. (startx 2 -: 2 usw.).
Um die Shell-Sitzung zu beenden, verwenden Sie den Befehl exit.
& nbsp & nbsp Sie können ein Protokoll Ihrer Konsolensitzung erstellen, in dem alles angezeigt wird, was Sie auf der Tastatur eingegeben haben, und alles, was auf dem Bildschirm des Terminals angezeigt wurde.
Verwenden Sie dazu den Befehl
name der Skriptprotokolldatei
Zum Beispiel:
skript /home/user/mysession.log
Geben Sie den Befehl exit ein, um die Protokollierung zu beenden.
Um den Verlauf der zuvor eingegebenen Befehle anzuzeigen, verwenden Sie die Aufwärts- / Abwärtspfeile. Bei der Eingabe von getippt oder aus der Historie des Teams angerufener Position spielt der Cursor relativ zur Eingabezeile keine Rolle.
Darüber hinaus befindet sich im Home-Verzeichnis des Benutzers eine Verlaufsdatei mit Eingabebefehlen für diese Shell .bash_history . Um den Inhalt auf dem Bildschirm anzuzeigen, können Sie den Befehl verwenden geschichte.
Verwenden Sie den Befehl, um Informationen im letzten Teil der Dateien (z. B. Protokolle) anzuzeigen schwanz:
tail / var / log / mrssages - Anzeige der letzten 10 Zeilen (Standardwert) aus der Protokolldatei / var / log / messages.
tail -n 100 / var / log / mrssages - Zeigt die letzten 100 Zeilen der Protokolldatei / var / log / messages an.
So starten Sie den Computer neu oder schalten ihn aus.
Die gleiche Aktion in Linux kann sehr oft auf verschiedene Arten ausgeführt werden. Die Standardmethode zum Neustarten oder Herunterfahren Ihres Computers ist das Herunterfahren. Der Befehl verfügt über viele Optionen, mit denen Sie zu einem bestimmten Zeitpunkt einen Neustart durchführen können, einen schnellen Neustart ohne Überprüfung dateisystem, imitieren und den bereits laufenden Neustartprozess abbrechen (auf seine Zeit warten).
Eine vollständige Liste der Optionen erhalten Sie mit shutdown --help
Zum sofortigen Neustart (Neustart) sieht der Befehl folgendermaßen aus:
herunterfahren -r jetzt
& nbsp So schalten Sie die Stromversorgung aus (Halt):
herunterfahren -h jetzt
In den meisten Distributionen können Sie kurze Befehle verwenden:
- Herunterfahren
Sie können die Änderung der Systemstartebene auch mit dem Befehl init verwenden. Dadurch können Sie den Start und die Beendigung von Prozessen auf dem System mithilfe von in / etc / inittab gespeicherten Skripts steuern. Stufe 0 - Herunterfahren, Stufe 6 - Neustart. Dementsprechend
ausschalten:
init 0
Um neu zu starten:
init 6
Mit dem Befehl init können Sie die Systemstartebenen ändern.
Stufen:
1 - Einzelbenutzermodus. Der Zugriff wird dem Rootbenutzer gewährt.
2 - Mehrbenutzermodus ohne Unterstützung für Netzwerkfunktionen.
3 - Mit Netzwerkunterstützung.
4 - reserviert.
5 - Verwenden einer grafischen Shell.
& nbsp & nbsp Wenn Sie die GUI ausfüllen müssen (wenn zum Beispiel einige Anwendungen geschlossen werden müssen), geben Sie Folgendes ein:
init 3
& nbsp & nbsp Die grafische Shell wird geschlossen und das System geht zur Ausführungsstufe 3 über. Um zur Stufe 5 zurückzukehren, geben Sie Folgendes ein:
init 5
& nbsp & nbsp Die Standardstartebene des Systems wird durch den initdefault-Wert aus der Datei / etc / inittab bestimmt. Um ein System mit grafischer Shell-Unterstützung auszuführen, sieht es folgendermaßen aus:
Id: 5: initdefault:
Wenn 5 durch 3 ersetzt wird, startet die grafische Shell beim Systemstart nicht.
Alle oben genannten Punkte gelten für Initialisierungssysteme. Sysv (SystemV), das seit vielen Jahren verwendet wird linux-Distributionen zum Laden der Arbeitsumgebung mit Skripten init. Seit 2012 erfolgte jedoch ein schrittweiser Übergang zu systemd neues System Initialisierung, ursprünglich für die Fedora-Distribution entwickelt, beginnend mit Fedora 148. Einfach gesagt: systemd - Dies ist der Daemon zum Initialisieren anderer Daemons unter Linux, der das zuvor verwendete Initialisierungsskript (/ sbin / init) ersetzt. Sein Hauptmerkmal ist der parallele Start von Diensten während des Systemstartvorgangs, wodurch der Start erheblich beschleunigt wird betriebssystem. Implementierung systemd unterscheidet sich nicht nur in der Logik, sondern auch in den Prinzipien der Steuerung des Startvorgangs, einer Reihe von Programmodulen und konfigurationsdateien. Von datei / etc / initd nicht mehr und den Triggerpegel in bestimmen systemd symbolische Links werden zum Beispiel verwendet:
Für den init 3-Zustand
ln -sf /lib/systemd/system/multi-user.target /etc/systemd/system/default.target
Für den init 5-Zustand
ln -sf /lib/systemd/system/graphical.target /etc/systemdsystem/default.target
Teams init N in Distributionen mit systemd zwar unterstützt, aber es ist offensichtlich, dass ihre Zeit knapp wird.
Linux-Prozessverwaltung
Sie können mit dem Befehl eine Liste der Prozesse in Linux anzeigen ps. Wenn es ohne Parameter ausgeführt wird, wird eine Liste der Prozesse angezeigt, die in der aktuellen Benutzersitzung ausgeführt werden. Die vollständige Liste der Optionen ist standardmäßig verfügbar - durch Ausführen Ps --help
Anwendungsbeispiele:
ps -e - gibt eine Liste von Prozessen mit Identifikatoren (PID) und deren Namen
oder:
ps -eF - erzeugt dieselbe Liste von Prozessen, jedoch mit einer vollständigen Startlinie
ps -U Benutzer
ps -t
ps t ttyN
ps -U Wurzel | grep ppp - Zeigt eine Liste von Aufgaben an, die "ppp" im Namen enthalten
Um Informationen zur Verwendung von Computerressourcen zu erhalten, können Sie den Befehl top verwenden
Im oberen Teil des Fensters werden zusammenfassende Daten zum Status des Systems angezeigt - die aktuelle Uhrzeit, die Zeit seit dem Systemstart, die Anzahl der Benutzer im System, die Anzahl der Prozesse in verschiedenen Status und die Daten zur Prozessor- und Speichernutzung.
Die folgende Tabelle beschreibt die einzelnen Prozesse. Die Anzahl der in dieser Tabelle angezeigten Zeilen hängt von der Größe des Fensters ab. Der Inhalt des Fensters wird alle 3 Sekunden aktualisiert. Durch Drücken der Taste h wird eine Hilfe zu Befehlen angezeigt, mit der Sie das Format der angezeigten Daten ändern und einige Parameter der Prozesse im System steuern können:
& nbsp & nbsp In der Utility-Umgebung oben Es gibt auch Unterbefehle, mit denen Sie Prozesse online verwalten können:
& nbsp & nbsp Zum Verlassen des oberen Klickens q
Befehl töten
Die gleichen Aktionen (erzwungene Beendigung eines Prozesses und Änderung seiner Priorität) können ohne den Befehl top ausgeführt werden. Prozesse in Linux haben die Fähigkeit, sogenannte "Signale" mit dem Kernel und anderen Prozessen auszutauschen. Wenn ein Prozess ein Signal empfängt, wird die Steuerung an seine Verarbeitungsroutine oder an den Kernel übertragen, wenn keine solche Routine vorhanden ist. Linux verfügt über einen Kill-Befehl, mit dem Sie ein beliebiges Signal an einen bestimmten Prozess senden können. Die Liste der Signale kann über den Befehl erhalten werden:
töte -l
Als Ergebnis dieses Befehls sehen Sie eine Liste mit Nummern und Namen der Signale. Um ein bestimmtes Signal an den ausgewählten Prozess zu senden, müssen Sie Folgendes eingeben:
töte die PID-Nummer des ausgewählten Prozesses
Zum Beispiel müssen wir die Anwendung Midnight Commander (mc) herunterfahren.
ps -e | grep mc
Es sei PID = 11597.
töte -3 11597
Dann verarbeitet der mc-Prozess das GIGQUIT-Signal und schließt das Herunterfahren ab. Wenn mc jedoch eingefroren ist, kann es natürlich nicht abgeschlossen werden, da das Signalverarbeitungs-Unterprogramm SIGQUIT keine Steuerung erhält. In solchen Fällen wird die Signalnummer 9 (SIGKILL) verwendet, vom Betriebssystemkern verarbeitet und der angegebene Prozess zwangsweise beendet:
töte -9 11597
Wenn die Signalnummer nicht im Kill-Befehl angegeben ist, wird der Wert SIGKILL verwendet, dh der vorherige Befehl könnte als Kill-PID eingegeben werden:
töte 11597
& nbsp & nbsp Am Ende eines Prozesses werden die von ihm generierten Prozesse abgeschlossen.
& nbsp & nbsp Verwenden Sie den Befehl killall, um den Vorgang anhand des Namens abzuschließen:
killall mc - beendet den Prozess mit dem Namen "mc"
killall -u user - beendet die vom Benutzer user erzeugten Prozesse
Ändern von Prioritäten - nette und renice Befehle
& nbsp & nbsp Verwenden Sie die Befehle nice und renice, um die Priorität eines Prozesses zu ändern. Wenn ein Prozess gestartet wird, wird seine Priorität durch den Wert des übergeordneten Prozesses festgelegt, z. B. ein Xterm-Terminal oder eine Befehlsshell. Netter Befehl Damit können Sie den Prozess mit einer Priorität starten, die der Summe des übergeordneten Elements (zum Beispiel 8) und der als Option angegebenen Option für den Befehl nice entspricht: schönes Team
nice -4 mc - startet mc mit Priorität = 8 + 4 = 12
Der Befehl renice wird verwendet, um die Priorität eines bereits laufenden Prozesses zu ändern:
renice -p PID
renice 4 -p 11597 - setzt den Prioritätswert für den mc-Prozess (PID = 11597) auf 4.
Nach der Ausführung zeigt renice die Ergebniszeichenfolge an:
11597: alte Priorität 12, neue Priorität 4 - alte Priorität 12, neue Priorität 4
Das Setzen von Null und negativer Prioritätsnummer ist nur mit Root-Berechtigungen möglich.
Liste der am häufigsten verwendeten Befehle:
Befehle zum Arbeiten mit Dateien und Verzeichnissen:
pwd - Zeigt den aktuellen Verzeichnispfad an
cd - Gehen Sie in das angegebene Verzeichnis
ls - Die Liste der Dateien im Verzeichnis anzeigen, mit der Taste -l werden zusätzliche Informationen zu den Dateien angezeigt.
cp - Dateien / Ordner kopieren
mv - Verschieben von Dateien / Ordnern
mkdir - Ordner erstellen
rm - Löschen Sie Dateien / Ordner mit der Taste -r und alle Unterordner mit der Taste -f. - Entfernt geöffnete Dateien oder Verzeichnisse
rmdir - leeren Ordner löschen
chmod - Dateiberechtigungen ändern
chown - den Besitzer der Datei oder des Verzeichnisses ändern
finden - Datei finden. Legt den Quellpfad für die Suche und das Suchmuster fest. find / -name .X * - Suchen Sie im Stammverzeichnis nach Dateien, die Zeichen im Namen enthalten .X
welche - den vollständigen Pfad der ausführbaren Datei anzeigen, die in dieser Shell verfügbar ist, z. B. ifconfig
berühren - Dateizeitstempel ändern. Es ist praktisch, leere Dateien zu erstellen. Wenn Sie auf myfile tippen, wird eine leere myfile-Datei erstellt.
Systembefehle
Diese Befehle werden normalerweise für den Superuser (mit dem Befehl sudo) verwendet.
- Computer herunterfahrenzurücksetzen - löscht das Terminalfenster
passwd - Ändern Sie Ihr Passwort und Superuser - Ändern Sie das Passwort eines beliebigen Benutzers
benutzer - eine Liste der angemeldeten Benutzer anzeigen.
yum - installieren, deinstallieren oder aktualisieren software in Distributionen Fedora, RedHat usw.
dpkg - Installation, Deinstallation oder Aktualisierung von Software in Distributionen von Debian, Ubuntu usw.
apt-get - Installieren, Entfernen oder Aktualisieren von Software in Debian-basierten Distributionen (Ubuntu, Mint usw.)
Prozessmanagement
ps - die Liste der aktuell aktiven Prozesse anzeigen
lsof - Liste anzeigen dateien öffnen Prozess oder Benutzer
strace - Liste der Systemaufrufe anzeigen
letzte - den Verlauf von Neustarts und Benutzerregistrierungen im System anzeigen
töten - Senden Sie ein Signal an einen Prozess, der normalerweise dazu verwendet wird, den Prozess zu beenden.
killall - Herunterfahren aller Prozesse, deren Namen durch den Befehlszeilenparameter angegeben werden
oben - Zeigen Sie eine Liste der aktuellen Prozesse und des interaktiven Managements an.
Netzwerkbefehle
ifconfig - Konfiguration der Netzwerkschnittstelle
route - Routingtabelle
ifup / ifdown - Netzwerkschnittstelle aktivieren / deaktivieren
ip - IP-Konfigurationsparameter anzeigen oder ändern
netstat - den Status der Netzwerkverbindungen anzeigen
arp, ping, nslookup, traceroute - die am häufigsten verwendeten Netzwerkdiagnosebefehle.
In Ubuntu gibt es zwei Arten von Schnittstellen:
Grafische Benutzeroberfläche (deu. Grafische Benutzeroberfläche, GUI). - Steuerung über grafische Tasten, Menüs, Bedienfelder, Fenster. Viele Aktionen können mit der Maus ausgeführt werden.
Vorteile: visuelle Darstellung der Programme und ihrer Inhalte, die Funktionalität der Programme kann ohne Lesen der Dokumentation untersucht werden.
Befehlszeilenschnittstelle (dt. Befehlszeilenschnittstelle, CLI). ist die Steuerung mit Befehlen. Befehle bestehen aus Buchstaben, Zahlen und Symbolen, werden zeilenweise eingegeben und werden nach Drücken der Eingabetaste ausgeführt. Das Hauptwerkzeug hier ist die Tastatur und Ihr Gedächtnis =) Ohne sie geben Sie keine Befehle ein.
Diese Schnittstelle ist in den Kern des Systems integriert. Sie ist verfügbar, auch wenn die grafische Benutzeroberfläche nicht startet. Daher besteht immer die Möglichkeit, das Problem über die Konsole zu beheben, ohne dass eine grafische Shell vorhanden ist. Sie müssen nur die erforderlichen Befehle kennen. Hauptvorteile: geringer Ressourcenverbrauch, Flexibilität der aus Befehlen bestehenden Skripts, Automatisierung von Prozessen, die Möglichkeit, Befehle aus Anweisungen zu kopieren und auszuführen. Wenn Sie Schnittstellen in vergleichen verschiedene SystemeEs ist zu beachten, dass die Hauptbefehle in allen Distributionen der Linux-Familie gleich sind, die Grafikprogramme in jedem System jedoch sehr unterschiedlich sein können. Es gibt zwei Möglichkeiten, um zur Befehlszeile zu gelangen: über die Konsole oder das Terminal.
Konsole
Zur Zeit boot ubuntu Mit der Befehlszeilenschnittstelle werden sieben Vollbildkonsolen mit jeweils eigener unabhängiger Sitzung gestartet, von der ersten bis zur sechsten. In der siebten wird der grafische Modus gestartet. Der Benutzer sieht beim Booten nur den Grafikmodus. Sie können zu einer der virtuellen Konsolen wechseln, indem Sie die Tastenkombination drücken: Strg + Alt + F1 - die erste virtuelle Konsole; Strg + Alt + F2 - zweite virtuelle Konsole; Strg + Alt + F3 - die dritte virtuelle Konsole; Strg + Alt + F4 - die vierte virtuelle Konsole; Strg + Alt + F5 - die fünfte virtuelle Konsole; Strg + Alt + F6 - die sechste virtuelle Konsole; Strg + Alt + F7 - die siebte virtuelle Konsole. Wechseln Sie in den Grafikmodus.
Terminal
Terminal - Grafikprogramm-Emulationskonsole. Mit diesen Programmen können Sie Befehle ausführen, ohne den Grafikmodus zu verlassen. Verglichen mit der Konsole verfügt das Terminal über zusätzliche Funktionen (verschiedene Einstellungen, Registerkarten, viele Fenster, Maussteuerung in einigen Programmen, kontextmenüHauptmenü, Bildlaufleiste). Sie können das Terminal wie folgt starten: In der Einheit: Bindestrich → Geben Sie das Wort Terminal ein oder drücken Sie die Tastenkombination: Strg + Alt + T In Gnome Fallback Anwendungen → Standard → Terminal In Xfce (Xubuntu): In KDE (Kubuntu): Hauptmenü → Anwendungen → System → Terminal
Hotkeys
Befehle kopieren Oft müssen Sie alle Anweisungen befolgen, die das Kopieren von Befehlen auf das Terminal erfordern. Sie werden möglicherweise überrascht sein, wenn Sie feststellen, dass der von der Internetseite mit der Tastenkombination Strg + C kopierte Text nicht durch Drücken von Strg + V in das Terminal eingefügt wird. Und was müssen Sie wirklich alle Befehle und Dateinamen manuell nachdrucken? Nein, entspanne dich! Es gibt drei Möglichkeiten, Text in das Terminal einzufügen: Strg + Umschalttaste + V, indem Sie die mittlere Maustaste oder drücken rechte taste Maus und wählen Sie die Zeile "Einfügen". Ersparnis einstellen
| oder Strg + P | durchscrollen der zuletzt verwendeten Befehle |
| ↓ oder Strg + N | kürzlich verwendete Befehle blättern |
| Enter | ausführung des ausgewählten Befehls |
| Tab | sehr praktische Funktion - Befehle und Dateinamen werden automatisch eingerichtet. Wenn nur ein Befehl mit den ausgewählten Zeichen beginnt, wird der Befehl ersetzt, und wenn mehrere vorhanden sind, wird durch Doppelklicken auf die Registerkarte eine Liste aller möglichen Optionen angezeigt. |
| Strg + R | suchen Sie nach Befehlen, die Sie zuvor eingegeben haben. Wenn Sie einen sehr langen und komplexen Befehl erneut ausführen müssen, können Sie nur einen Teil davon eingeben. Diese Tastenkombination hilft Ihnen dabei, den gesamten Befehl zu finden. |
| Geschichte | Team geschichte Zeigt eine Liste aller eingegebenen Befehle an. Jedes Team erhält eine Nummer. Um den Befehl x auszuführen, geben Sie einfach ein "! X". Wenn Ihre Geschichte zu lang ist, können Sie es versuchen "Geschichte ich weniger"Dadurch wird die Liste scrollbar. |
Textänderung Hier funktioniert die Maus nicht. Verwenden Sie die Pfeile nach links / rechts, um sich durch die Linie zu bewegen. Die Tastatureingabe fügt Zeichen hinzu. Bestehender Text wird nicht gelöscht.
Software-Shell
Die Konsole und das Terminal verarbeiten Befehle über eine Software-Shell. Die Programm-Shell ist ein Befehlsinterpreter. Sie erkennt in der Befehlszeile eingegebene Befehle und startet Programme zur Ausführung eines Befehls. Ubuntu verwendet standardmäßig die Bash-Shell und erkennt Bash-Befehle. Bash kann durch eine andere Shell ersetzt werden, es gibt mehrere davon. Jede Shell verfügt über eigene Optionen und Funktionen. (Historie, Sie können abgekürzte Befehle zuweisen).
Teams
Befehle sind vordefinierte Buchstaben, Zahlen und Zeichen, die Sie im Terminal eingeben und durch Drücken der Eingabetaste ausführen können. Befehle sind in zwei Arten unterteilt:
in die Programm-Shell integrierte Befehle (z. B. Historie)
befehle zum Verwalten von Programmen (zum Beispiel cd)
Befehle zum Verwalten von Programmen bestehen aus Programmnamen, Schlüsseln, Werten und Sonderzeichen.Die Programmnamen sind die Namen ausführbarer Dateien aus den Ordnern bin und sbin. Schlüssel werden nach dem Programmnamen geschrieben. Beispiel: -h. Jedes Programm hat seinen eigenen Schlüsselsatz. Welche Schlüssel muss das Programm in der Programmhilfe finden? Mit den Tasten wird festgelegt, welche Einstellungen verwendet werden sollen bzw. welche Aktion ausgeführt werden soll. Werte - Adresse, Zahlen, Werte. Text Sonderzeichen - *, ~ /, \\, &, "", _ usw. Sie können Befehle wie folgt ausführen:
geben Sie den Befehl ein und drücken Sie die Eingabetaste
kopieren Sie den Befehl aus der Anweisung, fügen Sie ihn in die Befehlszeile ein und drücken Sie die Eingabetaste
erstellen Sie eine Textdatei, schreiben Sie #! / bin / bash in die erste Zeile, schreiben Sie die Befehle in eine Spalte, speichern Sie die Eigenschaften der Datei, lassen Sie die Ausführung zu und doppelklicken Sie auf die Datei, um alle aufgeführten Befehle auszuführen
Denken Sie daran, dass das Terminal die Groß- und Kleinschreibung berücksichtigt! Die Wörter Benutzer, Benutzer und BENUTZER in Linux sind unterschiedlich!
Mann und Hilfe bekommen
Die Namen von Konsolenprogrammen, die nützlich sein können, müssen Sie lernen oder drucken. Sie können jederzeit herausfinden, wie Sie sie verwenden können, indem Sie die Hilfe für das Programm aufrufen. Um Hilfe für ein bestimmtes Team zu erhalten, müssen Sie Folgendes ausführen: mann-Team Befehl -h Befehl -Hilfe
Sie können mit den Pfeiltasten durch dieses Handbuch navigieren und es durch Drücken der Q-Taste verlassen.
Terminal
Arbeite mit befehlszeile - nicht so eine schreckliche Aufgabe, wie Sie vielleicht denken. Die Verwendung der Befehlszeile erfordert keine besonderen Kenntnisse, da dies dasselbe Programm wie alle anderen ist. Die meisten Linux-Aufgaben können über die Befehlszeile ausgeführt werden. Und obwohl es für die meisten Programme grafische Hilfsprogramme gibt, reichen sie manchmal einfach nicht aus. Hier wird die Befehlszeile verwendet.
Ein Terminal wird häufig als Befehlszeile oder Shell bezeichnet. In den fernen Tagen kommunizierten Benutzer genau so mit einem Computer. und doch linux-Benutzer Stellen Sie fest, dass die Verwendung des Terminals schneller als die grafische Methode sein kann. Nun lernen Sie den Umgang mit dem Terminal.
Ursprünglich wurde das Terminal als Dateibrowser verwendet und es wird in dieser Rolle tatsächlich noch verwendet. Sie können das Terminal als Dateibrowser verwenden, auf Ihre Dateien zugreifen und die vorgenommenen Änderungen rückgängig machen.
Terminal starten
Anwendung Konsole kann durch Auswahl ausgeführt werden K-Menü->System->Konsole (Terminalprogramm) aus dem Desktop-Menü.
Grundlegende Befehle
Durchsuchen Sie Verzeichnisse und Dateien: - ls
Team ls (LiSt) zeigt eine Liste von Dateien in verschiedenen Farben mit vollständiger Textformatierung.
Verzeichnisse erstellen - mkdir (Verzeichnisname)Anwendung mkdir (MaKeDIRectory) erstellt ein Verzeichnis.
Verzeichnisänderung: - cd (/ address / directory)Anwendung cd (Verzeichnis wechseln - Verzeichnis wechseln) ändert Ihr aktuelles Verzeichnis in das von Ihnen angegebene Verzeichnis.
Datei und / oder Verzeichnis kopieren: - cp (Datei- oder Verzeichnisname) (in: Verzeichnis oder Dateiname)Team cp (CoPy) kopiert eine ausgewählte Datei. Team cp -r kopiert ein beliebiges Verzeichnis mit seinem gesamten Inhalt.
Löschen von Dateien und / oder Verzeichnissen: - rm (Name der Datei oder des Verzeichnisses)Team rm (ReMove) löscht alle von Ihnen angegebenen Dateien. Team rm -r löscht ein beliebiges Verzeichnis mit allen Inhalten.
Dateien / Verzeichnisse verschieben / umbenennen: - mv (Datei- oder Verzeichnisname)Team mv (MoVe) Verschieben / Umbenennen einer Datei oder eines Verzeichnisses, die Sie angeben
Suche nach Dateien / Verzeichnissen: - locate (Name der Datei oder des Verzeichnisses)Team lokalisieren sucht nach Dateien nach dem angegebenen Namen. Es verwendet eine Indexdatei auf Ihrem System, um schnell zu arbeiten. Führen Sie den Befehl aus, um diesen Index zu aktualisieren sudo aktualisiertb . Dieser Befehl wird jeden Tag automatisch ausgeführt, wenn Sie den Computer eingeschaltet lassen. Es muss mit Administratorrechten ausgeführt werden.