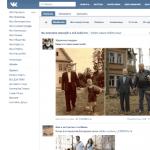Grafischer Shell-Ubuntu-Server 16.10. Die besten grafischen Ubuntu-Skins
Es gibt mehrere Möglichkeiten, X Window zu starten. Manchmal stimmen sie bei der Installation des Betriebssystems dem Angebot des Installers zu, sie automatisch auszuführen. Wenn während der Installation alles geklappt hat, werden Sie nach dem Start des Betriebssystems sofort in den Grafikmodus wechseln. Meiner Erfahrung nach (insbesondere mit Version 3 von XFree86) wird X jedoch nicht immer automatisch installiert, daher habe ich im Abschnitt zur Betriebssysteminstallation empfohlen, nicht automatisch zu starten. Wie starte ich eine grafische Shell?
Aus dem vorherigen Text sollten Sie wissen, dass Sie zuerst den X-Server starten müssen. Dies kann durch direktes Ausführen des entsprechenden Servers aus dem Verzeichnis /usr/X11R6/bin erfolgen. Sie wissen bereits, dass Sie als Ergebnis auf dem Bildschirm ein graues Rechteck mit einem Mauszeigerkreuz in der Mitte sehen. Aber dann wirst du wahrscheinlich nichts erreichen, da der Fenstermanager und kein einziges Client-Programm laufen. Also einfach die Tastenkombination drücken< Ctrl>+< Alt>+< Backs pace>um den X-Server herunterzufahren.
Ein etwas erfolgreicherer (aber immer noch nicht der korrekteste) Weg, um in den Grafikmodus zu gelangen, besteht darin, den Befehl abzusetzen xinit.
Programm xinit(befindet sich im Verzeichnis /usr/X11R6/bin) wurde entwickelt, um den X Window System-Server und mindestens ein Client-Programm auszuführen.
Wenn die Befehlszeile nicht angibt, welcher X-Server ausgeführt werden soll, xinit sucht im Home-Verzeichnis des Benutzers nach einer .xserverrc-Datei, um das darin enthaltene Serverstartskript auszuführen. Wenn es keine solche Datei gibt, xinit führt standardmäßig das folgende Skript aus:
X:0
h., startet ein Programm namens X auf Anzeigenummer 0. Dies setzt voraus, dass in einem der Verzeichnisse, die in den Suchpfaden aufgeführt sind, ein Programm mit dem Namen vorhanden ist x. Wie Sie bereits wissen, sollte dies ein Link zu einem geeigneten Server sein. Stellen Sie mithilfe des .xserverrc-Skripts sicher, dass der Befehl Exekutive es beginnt bestehender X-Server. Andernfalls wird der Download sehr langsam und endet mit einem sofortigen Beenden.
Wenn auf der Befehlszeile xinit das zu startende Client-Programm ist nicht angegeben, das Programm xinit sucht im Home-Verzeichnis des Benutzers nach einer .xinitrc-Datei, die als Skript ausgeführt werden soll, das Client-Programme startet. Wenn keine solche Datei vorhanden ist, xinit standardmäßig führt anstelle dieses Skripts den Befehl aus:
xterm -geometry +1+1 -n login -display:0
Wenn Sie Ihre .xinitrc-Datei nach der Installation von Red Hat Linux noch nicht erstellt haben, führen Sie einfach den Befehl aus xinitÜber die Befehlszeile sehen Sie einen fast leeren Desktop mit einem einzigen Terminalfenster. Da es keinen Fenstermanager gibt, können Sie mit diesem Fenster nichts machen (verschieben, Größe ändern usw.), aber Sie können andere Programme in diesem Fenster ausführen, einschließlich des Fenstermanagers. Wechseln Sie beispielsweise in das Verzeichnis /usr/X11R6/bin und geben Sie den Befehl ein fvm oder twm(Einer dieser Fenstermanager wird normalerweise standardmäßig installiert). Danach ändert sich das Aussehen des Bildschirms etwas, Sie können die Fenster verschieben (wie üblich, indem Sie den Fenstertitel mit der Maus greifen) und mit einem Linksklick auf ein leeres Feld auf dem Desktop können Sie dies tun zum Menü zurückkehren.
Wenn Sie bei dieser Methode zum Aufrufen der grafischen Oberfläche aufhören, müssen Sie bei jedem Start dieselbe Befehlsfolge wiederholen (abgesehen von den anderen Nachteilen dieser Methode). Natürlich sollte der Benutzer die Möglichkeit nutzen, ein .xinitrc-Skript zu erstellen, um diese Routinearbeit zu automatisieren.
Das Folgende ist ein Beispiel für ein .xinitrc-Skript, das eine Uhr und mehrere Terminals startet und den Fenstermanager als "letzten" Client belässt.
#!/bin/sh
xrdb -lade $HOME/.Xresources
xsetroot -einfarbig grau &
xclock -g 50x50-0+0 -bw 0 &
xload -g 50x50-50+0 -bw 0 &
xterm -g 80x24+0+0 &
xterm -g 80x24+0-0 &
twm
Es ist wichtig zu beachten, dass Programme, die von .xinitrc ausgeführt werden, ausgeführt werden müssen Hintergrund, es sei denn, sie werden sofort abgeschlossen. Andernfalls verhindern diese Programme, dass andere Programme ausgeführt werden. Allerdings sollte eines der laufenden Programme (normalerweise ein Fenstermanager oder ein Terminalemulator) nicht im Hintergrund, sondern im Vordergrund laufen, damit das Skript nicht beendet wird (durch Beenden dieses Programms teilt der Benutzer dem Programm mit xinit das hat die Arbeit erledigt und das Programm selbst xinit sollte enden). Wenn der Fenstermanager im obigen Beispiel richtig konfiguriert ist, reicht es aus, den Befehl auszuwählen, um die X-Sitzung zu beenden Ausfahrt im Managermenü twm.
In der Befehlszeile des Aufrufs angegebene Argumente xinit, ermöglichen es Ihnen, die Ausführung der .xinitrc- und .xserverrc-Skripte zu umgehen. Ein alternatives Client-Programm und/oder ein alternativer Server können auf der Befehlszeile angegeben werden. Das Clientprogramm muss das erste Argument in der Befehlszeile des Aufrufs sein xinit. Um einen bestimmten X-Server aufzurufen, fügen Sie einen doppelten Bindestrich (nach dem Client-Programm und seinen Argumenten) gefolgt vom Namen des gewünschten Servers hinzu.
Die Namen des Serverprogramms und des Clientprogramms müssen mit einem Schrägstrich (/) oder einem Punkt (.) beginnen. Andernfalls werden sie als Argumente behandelt, die der Befehlszeile des Aufrufs des entsprechenden (vorherigen) Programms hinzugefügt werden. Daher können Sie Argumente hinzufügen (z. B. Hintergrund- und Textfarben festlegen), ohne die gesamte Befehlszeile erneut eingeben zu müssen.
Wenn kein bestimmter Servername angegeben ist und auf den doppelten Bindestrich ein Doppelpunkt gefolgt von einer Zahl folgt, xinit nimmt diese Zahl anstelle der Standard-Null als Anzeigezahl. Im Allgemeinen werden alle Argumente nach dem doppelten Bindestrich zur Befehlszeile des Serveraufrufs hinzugefügt.
Hier sind einige Befehlszeilenbeispiele zum Aufrufen eines Programms xinit.
$xinit
Dieser Befehl startet den Server, auf den der Link (Link) X zeigt, und das Benutzerskript wird ausgeführt .xinitrc, falls vorhanden, ansonsten einfach ausführen xterm.
$xinit -- /usr/X11R6/bin/Xqdss:1
Somit ist es möglich, einen bestimmten Server auf einem alternativen Display laufen zu lassen.
$ xinit -Geometrie =80x65+10+10 -fn 8x13 -j -fg Weiß -bg Marine
Dieser Befehl startet den Server, auf den der Link verweist x, und den Standardbefehl xterm Die in der Befehlszeile aufgeführten Argumente werden übergeben. Skript .xinitrc wird ignoriert.
$ xinit -e Widgets -- .Xsun -l -c
In diesem Fall lautet der Befehl zum Starten des Servers . Xsun -l -c , und das Standard-Client-Programm xterm Argumente werden übergeben -e-Widgets.
Da ein unerfahrener Benutzer normalerweise nicht qualifiziert ist, seine eigene Version des .xinitrc-Skripts zu erstellen, können Site-Administratoren ihm helfen, die GUI aufzurufen, indem sie ein öffentliches Skript erstellen, das diese Funktion ausführt. Solche Skripte werden normalerweise aufgerufen x11, xstart, oder startx und sind eine bequeme Möglichkeit, eine einfache Benutzeroberfläche für unerfahrene Benutzer zu erstellen. Hier ist ein Beispiel für ein einfaches Skript dieser Art:
#!/bin/sh
xinit /usr/local/lib/site.xinitrc -- /usr/X11R6/bin/X bc
Durch die Installation einer Standardversion von Red Hat Linux wird eine komplexere Version des Skripts erstellt startx, die sich im Verzeichnis /usr/X11/bin befindet (Sie können es anzeigen). Es gibt auch eine Manpage dazu, die besagt, dass dieses Skript nur als Beispiel für Site-Administratoren erstellt wurde und dazu gedacht ist, eigene Varianten eines solchen Skripts zu erstellen.
Wenn Sie sich die Standardversion des Skripts ansehen startx, werden wir sehen, dass es in der Praxis darauf ankommt, nur drei Befehle auszuführen:
xauth fügt $display hinzu. $mcookie
xauth fügen Sie `hostname -f`$display hinzu. $mcookie
xinit $clientargs -- $display $serverargs
Das heißt letztendlich startx ruft den bereits betrachteten Befehl auf xinit, führt nur die notwendigen Werte der Kommandozeilenargumente dafür vor. Das erste Argument ist der Name der xinitrc-Datei, und wenn es eine .xinitrc-Datei im Home-Verzeichnis des Benutzers gibt, dann wird sie genommen (mit dem Pfad), und wenn es keine solche Datei im Home-Verzeichnis gibt, dann das System -weite Datei /etc/X11/xinit/xinitrc genommen wird, also zB "clientargs" = "/etc/X11/xinit/xinitrc".
Der Wert der Variablen wird ähnlich gebildet Serverargs: Wenn die Datei .xserverrc im Home-Verzeichnis des Benutzers vorhanden ist, wird die Variable Serverargs wird darauf hinweisen. Wenn es keine solche Datei gibt, dann Serverargs zeigt auf /etc/X11/xinit/xserverrc. Variable Anzeige Wert zugewiesen: 0. Weiter im Skript startx analysiert werden die Argumente, die beim Aufruf auf der Kommandozeile angegeben wurden (wir werden diesen Teil noch nicht im Detail analysieren, da wir das Skript zunächst ohne Parameter aufrufen) und schließlich am Ende der Aufrufzeile xinit hinzugefügt - auth $HOME/.Xautorität. Somit kann unmittelbar nach der Installation des Systems (bis der Benutzer die .xinitrc- und . xserverrc in Ihrem Home-Verzeichnis) wird wie folgt aufgerufen:
xinit /etc/X11/xinit/xinitrc -- :0 /etc/X11/xinit/xserverrc -auth $HOME/.Xauthority
Mannschaften xauth und Möglichkeit -auth $HOME/.Xautorität, die an den X-Server gesendet werden, werden verwendet, um den Benutzer zu autorisieren, der den grafischen Modus startet. Autorisierungsmechanismen sind für uns noch nicht von Interesse, daher werden wir diesen Teil nicht berücksichtigen (bei Interesse siehe interaktives Handbuch Mann mit der Option Xsecurity).
V. Kostromin (kos at rus-linux dot net) - 7.4. Starten des X Window-Systems.Obwohl bei der Arbeit mit Linux-Server Es ist üblich, die Konsole zu verwenden, aber dies ist bei weitem nicht die bequemste Art, mit einem Computer zu arbeiten. Vor allem, wenn es um Routineoperationen geht.
Daher ist es sinnvoll, die Arbeit damit zu optimieren, indem man eine grafische oder Weboberfläche installiert.
Die Installation und Verwendung der grafischen Shell wird in diesem Artikel besprochen. Nehmen wir als Beispiel Ubuntu Server 16.04.
Installieren der grafischen Shell
In Ubuntu Server können Sie je nach Ihren Vorlieben sowohl die Standard-Ubuntu-Shell als auch jede andere installieren.
Die Standard-Shell wird mit dem Befehl installiert:
Hülse
apt-get installiere ubuntu-desktop
Diese Shell verbraucht viel weniger Systemressourcen und hat auch eine ähnliche Oberfläche wie Windows (siehe Screenshot unten). Daher sollten Linux-Neulinge, die zuvor mit Windows gearbeitet haben, darauf achten.
Trotz des scheinbar umfangreichen Menüs kann die LXDE-Shell kaum als super ausgestattet bezeichnet werden. Die Fülle an Programmen und Optionen out-of-the-box geht eindeutig nicht an ihr vorbei. Sogar das Büro wird nur durch ein Programm zum Anzeigen von Dateien repräsentiert. Nur das Nötigste. Nicht mehr.
Für die meisten typischen Aufgaben reicht dies jedoch aus. Programme aus dem LXDE-Lieferkit, die im Arbeitsprozess am meisten nachgefragt werden:
- Blattpolster- Ein einfacher Texteditor. Analog zu "Notepad" in Windows;
- LXTerminal- mit der Konsole arbeiten;
- PCManFM- Dateimanager;
- Xarchivierer- Archivierer. Unterstützte Formate: bz2, gz, lzma, xz, tar.bz2, tar.gz, tar.lzma, tar.xz, 7z.
Von den Mängeln.
Bei der Installation unter Ubuntu in LXDE funktioniert die Schaltfläche „Abmelden“ manchmal nicht. Und damit die Möglichkeit, sich nicht nur vom System abzumelden, sondern auch neu zu starten, es in den Ruhemodus zu versetzen usw. über eine grafische Oberfläche.
Dies liegt daran, dass diese Shell möglicherweise nicht korrekt installiert ist und ihr das Programm lxsession-logout fehlt.
Um dieses Problem zu beheben, installieren Sie dieses Programm einfach separat.
apt-get install lxsession-logout
apt - lxsession installieren - abmelden |

Installieren des PaketmanagersSynaptisch
Die Installation einer grafischen Shell ist bereits ein großer Schritt, um die Arbeit mit dem System zu erleichtern. Sie können Programme jedoch weiterhin nur von der Konsole aus installieren.
Dieses Problem kann durch die Installation eines grafischen Paketmanagers gelöst werden. Zum Beispiel Synaptic.
apt-get install synaptic
apt - installiere synaptic |
Es gibt zwei Möglichkeiten, Synaptic zu starten:
- Mit dem Befehl
sudo synaptisch
- Mit grafischer Oberfläche.
Hauptmenü – „Debian“ – „Anwendungen“ – „System“ – „Paketverwaltung“ – „Synaptic PackageManager“
Beim Starten von Synaptic (in LXDE teilen sich alle Synaptic-Fenster ein LXTeminal-Hintergrundfenster) wird nach dem Passwort eines Benutzers mit Root-Rechten gefragt. Nach Eingabe von Benutzername und Passwort öffnet sich das Hauptfenster von Synaptic.

Fenster " Kurzbeschreibung“ kann geschlossen und auf Wunsch komplett ausgeschaltet werden.

Um ein Programm mit Synaptic zu installieren, wählen Sie einfach das Paket aus, indem Sie das Kontrollkästchen neben seinem Namen aktivieren und auf die Schaltfläche „Übernehmen“ in der Symbolleiste klicken. Außerdem führt Synaptic nach Bestätigung der Installation in dem sich öffnenden Dialogfeld automatisch alle erforderlichen Aktionen aus.

Wenn das Programm zusätzliche Pakete benötigt, bietet Synaptic an, diese zu dem bereits ausgewählten hinzuzufügen.
Wenn ein Paket bereits installiert ist, ist das Kontrollkästchen grün.

Installieren von Programmen am BeispielMySQLWerkbank
Um mit dem MySQL-DBMS unter Linux zu arbeiten, können Sie wie unter Windows das Programm MySQL Workbench verwenden. Gleichzeitig unterscheidet sich der Prozess der Arbeit mit MySQL Workbench unter Windows und Linux nicht.
In Synaptic befindet sich das benötigte Paket unter „Datenbanken (Universum)“. Aktivieren Sie das Kontrollkästchen neben dem mysql-workbench-Paket und stimmen Sie zu, die erforderlichen Pakete zur Installation hinzuzufügen.


Nachdem Sie auf die Schaltfläche "Übernehmen" geklickt und bestätigt haben MySQL-Installationen Workbench wird installiert.
Sie können es wie folgt über die grafische Oberfläche starten: Hauptmenü – „Debian“ – „Anwendungen“ – „Programmierung“ – „MySQL Workbench“.

Jetzt wird die Arbeit mit MySQL stark vereinfacht und die Sicherheit deutlich erhöht (bei deaktiviertem Remote-Zugriff auf MySQL), da nicht mehr nur Konsolen-Dienstprogramme verwendet werden müssen, sondern auch der Zugriff über das Web (phpMyAdmin) geöffnet werden muss.
Ebenso können Sie andere Programme mit einer grafischen Oberfläche installieren, um bestimmte Vorgänge auszuführen.
Zusammenfassung
Durch die Verwendung einer grafischen Shell können Sie die Arbeit mit dem Server erheblich vereinfachen.
Natürlich erlaubt es Linux nicht, die Konsole komplett aufzugeben, aber das ist nicht wirklich erforderlich. Die Verwendung von Programmen mit grafischer Oberfläche zur Ausführung grundlegender Operationen reicht bereits aus, um Ihre Arbeit erheblich zu optimieren.
Entgegen der weitverbreiteten Meinung „echte Server werden in der Konsole gemacht“, schließlich existiert der Server für Sie und nicht Sie für den Server. Es ist daher nichts Verwerfliches daran, die Arbeit bequemer und effizienter zu gestalten.
Anweisung
Auf dem Betriebssystem Rad Hat Linux wird die grafische Shell mit dem Befehl xinit gestartet, der als Root-Superuser in die Konsole eingegeben wird. Falls Sie das Passwort hierfür nicht kennen Konto, dann müssen Sie leider an der Befehlszeile arbeiten. Wenn Sie ein Passwort haben, können Sie im Vollmodus arbeiten, dh mit Administratorrechten.
Im Operationssaal Ubuntu-System Linux-Familien können Sie die grafische Shell auch über die Befehlszeile aktivieren. Sie benötigen erneut Superuser-Rechte, um den Befehl sudo apt-get install ubuntu-desktop einzugeben. Geben Sie Befehle sorgfältig ein. In diesem Betriebssystem werden fast alle Aktionen über Befehle ausgeführt, sodass Sie sich an solche Aktionen gewöhnen müssen.
Wenn die Shell nicht geladen wurde und die Konsole einen Paketfehler anzeigte, aktualisieren Sie Systemdateien. Geben Sie dazu den Befehl sudo apt-get update ein. Nachdem Sie die erforderlichen Pakete heruntergeladen haben (was je nach Geschwindigkeit des Internets sehr lange dauern kann), starten Sie die grafische Schnittstelle sudo gdm Startbefehl. Wenn Sie Schwierigkeiten haben, eine große Menge an Informationen herunterzuladen, installieren Sie das GUI-Paket ohne zusätzliche Erweiterungen mit sudo aptitude install --no-install-recommends ubuntu-desktop oder sudo apt-get install xubuntu-desktop.
Moderne Grafik Schnittstelle Betriebssysteme der Linux-Familie ist sehr durchdacht und komfortabel. Jedes Element wird an den Geschmack und die Wünsche des Benutzers angepasst. Um solche Änderungen in der Shell vorzunehmen, lesen Sie die Handbücher. Jedes Betriebssystem hat seine eigene Grafik Schnittstelle, und in der Regel hat jedes Betriebssystem viele positive und negative Seiten.
Software Linux-Software wird immer beliebter. Es wird von vielen Computerbenutzern bevorzugt. Im Vergleich zu anderen Betriebssystemen hat Linux eine höhere Leistung, was viele Benutzer anzog.
Du wirst brauchen
- Persönlicher Computer, Laufwerk Linux
Anweisung
Vor der Installation Linux, gehen Sie zum BIOS. Aktivieren Sie dort das Booten von CD-ROM. Sie können dies im Abschnitt "Boot" tun. Aktivieren Sie dann "CD-ROM-Laufwerk". Um im BIOS zu arbeiten, verwenden Sie die Schaltflächen auf . Verwenden Sie den Abschnitt „Save & Exit Setup“, um die Einstellungen zu speichern. Booten Sie dann die Linux-Festplatte.
Um Linux zu verwenden, müssen Sie es ausführen. Wählen Sie dazu das für Sie am besten geeignete Verteilerkit aus. Legen Sie zu Beginn der Installation die Sprache fest und wählen Sie die Kodierung aus. Es ist ratsam, die Codierung cp1251, gut, oder KOI8-R zu setzen. Benötigen für Linux-Start Wählen Sie die gewünschten Pakete aus. Verwenden Sie dazu den Reiter „Benutzerdefinierte Installation“. Sie sehen eine ganze Liste von Paketen, die zur Installation auf Ihrem Computer verfügbar sind. Wählen Sie nur das, was Sie wirklich brauchen. Aber man kann alles installieren. Als nächstes müssen Sie die Festplatte in Abschnitte unterteilen, die z Linux. Auch hier können Sie selbst wählen.
Das Dateisystem, das Sie auswählen können, ist ext3. Es ist in mehrere Abschnitte unterteilt. Formatiere sie alle und klicke am Ende auf „Weiter“. Wählen Sie einen Bootloader. Nachdem Linux vollständig installiert ist, wird der Computer neu gestartet. IN BIOS-Einstellungenändern Sie die Einstellungen wieder auf die vorherigen. Installieren Sie den Download von Festplatte. Speichern Sie Ihre Änderungen. Geben Sie zum Anmelden das Kennwort ein, das Sie während der Installation erstellt haben. Klicken Sie dann auf „Anmelden“. Der "Desktop" wird geöffnet. Einige Elemente. Vor Ihnen öffnet sich ein Fenster. Darin aktivieren Sie die volle Unterstützung für die russische Sprache. Wann Linux verbindet mit , dann können Sie auf "Diese Aktion jetzt ausführen" klicken. Aber beim ersten Mal ist es besser, vorerst auf „Schließen“ zu klicken. Sie können sich an die Arbeit machen. Wenn Sie das Internet installieren, können Sie Programme herunterladen und alle Komponenten der Sprache übersetzen.
Ähnliche Videos
Oft eingegeben Passwort das Betriebssystem zu betreten wird zu einer unnötigen Funktion. Wie schalte ich es aus? Das Entfernen dieser Einstellungsoption dauert nicht lange.

Anweisung
Öffnen Sie die Systemsteuerung des Computers. Suchen Sie das Einstellungsmenü des Benutzerkontos, dort können Sie alle Anmeldeinformationen für das Betriebssystem ändern, ein Kennwort festlegen oder entfernen, den Systembenutzernamen ändern, einen neuen hinzufügen und so weiter.
Wählen Sie das Element auf der rechten Seite des Fensters "Konto ändern". Verwenden Sie die Pfeiltasten nach links und rechts sowie die Rücktaste, um durch das Menü zu navigieren. Klicken Sie einmal auf das Konto, dessen Anmeldeeinstellungen Sie konfigurieren möchten.
Ubuntu ist eine der beliebtesten von Canonical entwickelten Linux-Distributionen. Standardmäßig verwendet es seine eigene grafische Shell - Unity. Es wird auf der Gnome 3-Desktopumgebung angewendet und sieht gut aus.
Aber Unity hat einen entscheidenden Nachteil - es gibt zu wenige Einstellungen und es gibt immer noch einige Fehler und Mängel. Außerdem mag nicht jeder dieses Cover. Aber es ist nicht notwendig, es zu verwenden, Sie können jede der verfügbaren Desktop-Umgebungen für Linux installieren. Hier ist Ihre Auswahl nur durch Ihren Geschmack begrenzt. In diesem Artikel werden wir uns die beste Grafik ansehen Ubuntu-Shells 16.04, sowie wie man sie auf diesem System installiert.
Gnome 3 oder GNU Network Object Model Environment ist Teil des GNU-Projekts und wird vom Gnome-Projektteam entwickelt. Dieser Desktop wird als Standard-Ubuntu-Desktop in der Ubuntu Gnome Edition verwendet.
Hauptmerkmale:
- Composite-Manager Murmeln oder Kompiz;
- Ansichtsmodus "Aktionen" ermöglicht es Ihnen, alle geöffneten Fenster auf einem Bildschirm zu sehen, sie zwischen Desktops zu verschieben, zu suchen und vieles mehr;
- Es gibt ein Desktop-Benachrichtigungssystem;
- Es werden Erweiterungen unterstützt, mit denen Sie das Aussehen und die Funktionalität der Umgebung ändern können. Sie können sie von extensions.gnome.org installieren;
- Windows kann standardmäßig nicht minimiert werden, Desktops und Anzeigemodus werden empfohlen, um diese Funktion zu ersetzen "Aktionen". Das Minimieren von Fenstern kann jedoch aktiviert werden.
- Dynamische Anzahl von Desktops. Sie können so viele öffnen, wie Sie benötigen.
Führen Sie zum Installieren Folgendes aus:
sudo apt installiere ubuntu-gnome-desktop
2. Xfe

Xfce ist eine leichte Desktop-Umgebung für Ubuntu und andere Linux-Distributionen. Es verbraucht sehr wenig Systemressourcen, sieht schön aus und ist benutzerfreundlich. Neben der Umgebung selbst werden mehrere zusätzliche Anwendungen, Panels und Plugins bereitgestellt, und es verwendet auch einen eigenen Xfwm-Fenstermanager.
Zusätzlich zu den Standardkomponenten enthält dieser Ubuntu-Desktop zusätzliche Programme mit dem Präfix xfce. Um die xfce-Desktopumgebung auf Ubuntu zu installieren, führen Sie Folgendes aus:
sudo apt-get install xubuntu-desktop
3. KDE-Plasma

KDE ist eine weitere sehr leistungsfähige und schöne Desktop-Umgebung, die in Funktionalität und Ressourcenverbrauch Gnome ähnelt. Aber im Gegensatz zu Gnome gibt es hier viele Einstellungen, und Sie können die Umgebung nach Belieben konfigurieren. KDE hat ein Windows-ähnliches Aussehen und Verhalten, was für Anfänger nützlich sein wird.
Hauptmerkmale:
- Sie können eine große Anzahl von Parametern und buchstäblich jeden Aspekt des Verhaltens der Arbeitsumgebung konfigurieren;
- Panels können an den Rändern des Bildschirms platziert und als Launcher oder Taxbars verwendet werden;
- Sie können Programme über das Menü, über den Launcher oder mithilfe von Verknüpfungen starten.
- Plasma-Widgets können auf dem Desktop platziert werden;
- Im Aktionsmodus können Sie zwischen Desktops und Spaces wechseln.
Um die Desktop-Umgebung und alle zusätzlichen Pakete zu installieren, führen Sie in einem Terminal aus:
sudo apt installiere kubuntu-desktop
4. LXDE

LXDE ist eine weitere leichte Desktop-Umgebung, die sich auf minimalen Ressourcenverbrauch und maximale Leistung konzentriert. Openbox wird als Fenstermanager verwendet. Darüber hinaus enthält das Set mehrere Dienstprogramme mit dem LX-Präfix: Systemeinstellungen, Anwendungsladeprogramm, Bedienfeld, Sitzungsmanager, Audioplayer, Terminal und vieles mehr.
Hauptmerkmale:
- Verbraucht wenig CPU und Speicher;
- Sieht einfach und schön aus;
- Es gibt viele Einstellungen, mit denen Sie die Umgebung so aussehen lassen können, wie Sie es möchten;
- Umgebungskomponenten können unabhängig voneinander verwendet werden.
Führen Sie den folgenden Befehl aus, um die Ubuntu-Desktopumgebung zu ändern:
sudo apt-get install lubuntu-desktop
5. Zimt

Cinnamon ist ein Fork von Gnome 3, der vom Distributionsteam entwickelt wird LinuxMint. Die Umgebung verwendet eine eigene Shell, wodurch die Gnome 3-Oberfläche wie Gnome 2 aussieht. Sie verwendet die neue Software, und gleichzeitig erhalten Sie eine moderne Oberfläche und die Möglichkeit, Erweiterungen zu installieren. Die Umgebung verfügt über das übliche Bedienfeld am unteren Bildschirmrand und den Anwendungsstarter sowie die Möglichkeit, Widgets zum Desktop hinzuzufügen.
Führen Sie zum Installieren Folgendes aus:
sudo add-apt-repository ppa:embrosyn/cinnamon
$ sudo apt-Update
$ sudo apt installiere Zimtblaubeere
6. PARTNER

MATE ist ein Fork von Gnome 2, der direkt nach der Ankündigung von Gnome 3 erstellt wurde. Viele Benutzer mochten es nicht eine neue Version Sie wollten den gleichen Look beibehalten. Die Umgebung sieht genauso aus wie die traditionelle Gnome 2-Oberfläche.
Hauptmerkmale:
- Hat ein traditionelles Aussehen und Verhalten von Gnome 2;
- Wird mit älteren Versionen einiger Gnome 2-Anwendungen ausgeliefert;
- Alle Konflikte zwischen MATE und Gnome 3 wurden gelöst, sodass beide Umgebungen nahtlos auf dem System installiert werden können.
- GTK2- und GTK3-Anwendungen werden unterstützt.
Verwenden Sie zum Installieren den folgenden Befehl:
sudo apt-get install ubuntu-mate-desktop
7. Pantheon

Pantheon ist eine GUI für Gnome 3, die vom Elementary OS-Projekt entwickelt wurde. Aber es kann auch auf Ubuntu installiert werden.
Besonderheiten:
- Das obere Panel heißt WingPanel, das das Beste aus Gnome 2- und Gnome Shell-Panels mischt;
- Zum Starten von Anwendungen wird der Slingshot-Launcher verwendet;
- Unten auf dem Bildschirm befindet sich das Plank-Dock;
- Das Cerebere-Dienstprogramm läuft im Hintergrund und steuert den Betrieb aller anderen Komponenten und startet sie auch im Fehlerfall neu;
- Sie können auswählen, welche Umgebungsmodule auf Ihrem System verwendet werden sollen.
Führen Sie zur Installation die folgenden Befehle aus:
sudo add-apt-repository ppa:elementary-os/daily
$ sudo apt-Update
$ sudo apt install elementary-desktop
8GNOME-Rückblende

Dies ist eine Version der klassischen Gnome-Desktopumgebung, die auf neue Technologien wie GTK3 und andere portiert wurde. Dies ist der Hauptunterschied zu MATE: fast das gleiche Gnome 2, nur geringfügig aktualisiert - etwas zwischen Gnome 2 und 3. Es funktioniert besser auf älterer Hardware.
Besonderheiten:
- Hat ein klassisches Anwendungsmenü und -panel;
- Das Panel wird auf die gleiche Weise wie in Gnome 2 konfiguriert, nur müssen Sie dazu die Alt-Taste drücken;
- Verbesserte Gesamtstabilität, Applets können nicht mehr verschoben werden und vertikale Bedienfelder funktionieren besser.
Geben Sie zum Installieren den Befehl ein:
sudo apt install gnome-session-flashback
9. Großartig

Awesome ist nicht gerade eine Desktop-Umgebung, sondern ein Kachelfenster-Manager. Standardmäßig wird es mit einem Bedienfeld geliefert, in dem Sie Ihre Anwendungs-Applets, Desktop-Schalter und Widgets platzieren können. Es gibt auch mehrere Widget-Bibliotheken, die Sie Ihrem Desktop hinzufügen können.
Durch Kacheln können Sie das Layout von nicht überlappenden Fenstern automatisch so ändern, dass sie den Bildschirm gleichmäßig ausfüllen, aber Sie können Fenster schweben lassen, wie es in normalen Umgebungen der Fall ist.
Besonderheiten:
- Kein verschwendeter Bildschirmplatz;
- Sie müssen das Fensterlayout nicht mit der Maus oder dem Touchpad auswählen;
- Festlegen von Bindungen für Fenster;
- Es gibt Mausunterstützung.
Führen Sie zur Installation einfach Folgendes aus:
sudo apt-get install genial
10 Aufklärung (E)

Die Enlightenment-Umgebung konzentriert sich auf schönes Aussehen und gleichzeitig minimalen Ressourcenverbrauch. Es hat eine Reihe seiner Anwendungen sowie einen eigenen Fenstermanager. Am unteren Bildschirmrand befindet sich eine Andockleiste, und Widgets können zum Desktop hinzugefügt werden. Führen Sie zum Installieren Folgendes aus:
sudo add-apt-repository ppa:enlightenment-git/ppa
$ sudo apt-get update
$ sudo apt-get install e20
11.i3wm

i3wm ist ein weiterer großartiger und einfacher Kachelfenstermanager. Die Entwickler haben sich auf maximale Einfachheit konzentriert, sowohl in der Verwendung als auch im Code mit Einstellungen.
Besonderheiten:
- Unterstützung für mehrere Monitore;
- UTF-8-Unterstützung;
- Einfach einzurichten (keine Programmiersprache erforderlich);
- Erstellen Sie Layouts zum dynamischen Anordnen von Fenstern;
- Umgang mit schwebenden und Popup-Fenstern;
- Verschiedene Modi wie in Vim.
Führen Sie zum Installieren Folgendes aus:
sudo apt-get install i3
12. Deepin DE

Die Deepin Linux-Distribution verwendet eine eigene, speziell entwickelte Desktop-Umgebung, die in Anwendungen wie Deepin Video, Deepin Music und mehr integriert ist. Sein charakteristisches Merkmal ist die Einstellungsleiste wie in Windows 8.1, nur viel bequemer.
Die Installation der Ubuntu-Umgebung erfolgt mit dem Befehl:
sudo sh -c "echo "deb http://packages.linuxdeepin.com/deepin vertrauenswürdiges unfreies Hauptuniversum" >> /etc/apt/sources.list"
$ sudo sh -c "echo "deb-src http://packages.linuxdeepin.com/deepin vertrauenswürdiges unfreies Hauptuniversum" >> /etc/apt/sources.list"
$ wget http://packages.linuxdeepin.com/deepin/project/deepin-keyring.gpg
$ gpg --import deepin-keyring.gpg
$ sudo gpg --export --armor 209088E7 | sudo apt key hinzufügen -
$ sudo apt-get update
$ sudo apt-get install dde-meta-core python-deepin-gsettings deepin-music-player deepin-software-center deepin-movie deepin-game-center
13. Wellensittich

Budgie ist eine Desktop-Umgebung, die auf Gnome basiert und vom Solus-Distributionsteam entwickelt wurde. Die Entwickler konzentrierten sich darauf, die schönste Benutzeroberfläche zu schaffen. Diese grafische Ubuntu-Skin wird standardmäßig in der Ubuntu Budgie Edition verwendet, die kürzlich offiziell geworden ist.
Besonderheiten:
- Integriert sich in den Gnome-Stack;
- Es gibt eine Raven-Seitenleiste, über die Sie schnell auf die Einstellungen zugreifen können.
- Alle Einstellungen werden über das Raven-Bedienfeld vorgenommen.
Geben Sie zur Installation die folgenden Befehle ein:
sudo add-apt-repository ppa:budgie-remix/ppa
$ sudo apt-Update
$ sudo apt install budgie-desktop
14. Box öffnen

Openbox ist ein Fenstermanager. Es hat ein minimalistisches Aussehen und eine sehr hohe Anpassbarkeit. Sie können fast jeden Aspekt der Shell ändern. Sie können das Aussehen nach Belieben anpassen und auch KDE- oder Gnome-Apps verwenden.
Um diese Ubuntu-Desktopumgebung zu installieren, führen Sie Folgendes aus:
sudo apt installiere openbox
Schlussfolgerungen
In diesem Artikel haben wir uns die besten grafischen Skins in Ubuntu 16.04 angesehen. Alle lassen sich relativ einfach auf Ihrem Betriebssystem installieren. Was zu wählen ist, hängt nur vom Geschmack des Benutzers ab. Welche Ubuntu-Umgebung verwendest du? Welche würden Sie anderen Benutzern empfehlen? Schreib in die Kommentare!
Der Grund für die Übersetzung von my Heimserver Unter Linux gab es Probleme mit der Festplatte, die sich kaum noch bewegte. Natürlich dachte ich zuerst, dass die Festplatte gestorben ist, zumal es sich um einen „Veteranen“ WD2500JS handelt, dem ich seit 2007 mit Schweif und Mähne nachjage. Daher wurde eine brandneue WD Caviar Black für 500 Gigabyte gekauft, wie ich glaube, zu einem guten Preis - etwa 2500 Rubel, unter Berücksichtigung der Tatsache, dass der Rubel-Wechselkurs zu diesem Zeitpunkt (nämlich 1. November 2014) bereits begonnen hatte fallen. Allerdings gab die neue Festplatte auch eine Menge Fehler beim Laden von Ubuntu, das zu diesem Zeitpunkt bereits installiert war (und Windows wurde nicht reibungslos installiert), ich habe sogar eine Notstromversorgung versucht - aber das hat auch nicht geholfen, genau wie das Ersetzen der SATA-Kabel. Ich musste feststellen, dass das Motherboard ("Chipsatz" SATA-Controller) begann, sich selbst zu bedecken. Zum Glück weiter Hauptplatine Es gab einen zusätzlichen Controller, der im Übrigen bereits unterstützt wurde AHCI-Modus, empfohlen für "file dumps", damit die Festplatten daran angeschlossen waren. Es gab keine Probleme beim Booten in Ubuntu, was über Windows nicht gesagt werden kann - ich musste vom "Chipsatz" -Controller booten, die Treiber des "externen" Controllers installieren und erst danach begann auch Windows zu booten.
Daher muss ich darüber nachdenken, wie ich die Plattform meines "Servers" aktualisieren kann, aber jetzt werden wir über die Softwarekomponente sprechen. Ich möchte sagen, dass es mich zum ersten Mal viel Zeit gekostet hat, mich an das System zu erinnern – etwa zwei Wochen in meiner Freizeit von der Arbeit und anderen Sorgen. Also, selbst wenn ich Ubuntu neu installieren muss, werde ich diesen Artikel öffnen und schnell alle Einstellungen wiederholen. Übrigens empfehle ich dringend, eine Reihe von zu verwenden stehender Laptop mit Internetzugang, damit man einige Fragen schnell klären kann (und ich hatte einen Wagen und einen kleinen Karren, was mich veranlasste, dieses Opus zu schreiben).
Kurz zur Installation von Ubuntu
Aber zuerst - warum genau Ubuntu Server 14.04.1. Tatsächlich sind *.04 - Versionen mit langfristig unterstützen, daher scheinen sie zuverlässiger zu sein, und Updates für solche Versionen werden für eine lange Zeit veröffentlicht. Also im Idealfall - mehrere Jahre installiert, konfiguriert und vergessen. Ubuntu - weil es benutzerfreundlich zu sein scheint, außerdem hatte ich einige Vertrautheit mit Desktop-Ubuntu. Aber die Wahl der Server-Edition ist in meinem Fall ein strittiger Punkt, da ich noch die GUI installiert habe - mit ungefähr dem gleichen Erfolg konnten alle möglichen Dienste auf die Desktop-Edition gerollt werden. Es sei denn, der Desktop enthält alle möglichen Büros und andere Multimedia-Elemente, und dann wäre es wünschenswert, all dies zu entfernen (aber würde es funktionieren?). Was getan ist, ist jedoch getan, und meine Leser fügen möglicherweise keine GUI hinzu.
Vor der Installation müssen Sie sich auch für die Bittiefe und die Swap-Partition entscheiden. Ich habe eine Grenzsituation auf dem Server - der Prozessor ist bereits 64-Bit, aber der Arbeitsspeicher beträgt nur 2 Gigabyte. Die Wahl zwischen 32 Bit und 64 sowie ob eine Swap-Partition erstellt werden soll oder nicht, ist in einer solchen Situation also 50/50. Ich persönlich habe mich für eine 64-Bit-Architektur und eine Swap-Partition in Höhe des Arbeitsspeichers (also 2 Gigabyte) entschieden. Wie die Praxis gezeigt hat, wird die Swap-Partition jedoch praktisch nicht verwendet, und die Startzeit des Betriebssystems verlängert sich aufgrund der Initialisierung dieser Partition geringfügig. Nun, lass ihn leben, es ist nicht schade.
Im Allgemeinen ist die Installation des Betriebssystems selbst nicht besonders schwierig – er ist der Meister, außer in diesem Fall im Textmodus. Es ist jedoch sehr wichtig, den Benutzernamen und das Passwort anzugeben. Für einen Heimserver (wenn er nicht ins externe Internet "schaut") können Sie etwas und nicht sehr kompliziertes einstellen, aber auf jeden Fall werden diese Daten ständig benötigt. Tatsache ist, dass Ubuntu so konzipiert ist, dass angegebenen Benutzer, obwohl während der Installation erstellt, hat keine Superuser- (Root-) Rechte. Infolgedessen erfordert jede mehr oder weniger verantwortungsbewusste Aktion eine Bestätigung mit einem Passwort in der grafischen Oberfläche und in der Konsole - das Zauberwort sudo (das als "im Auftrag des Superusers ausführen" übersetzt werden kann), gefolgt von der erneuten Eingabe von Passwort (mindestens einmal pro Sitzung) .
Sie können die Festplatte direkt während der Installation in Partitionen aufteilen, einschließlich der Standardeinstellungen, aber im einfachsten Fall können Sie sich auf eine einzige primäre Ext4-Partition beschränken (nur für den Fall, ich erinnere Sie daran, dass dies ein solches Dateisystem ist - "native" für Linux) auf dem gesamten Volumen der Festplatte, und erstellen Sie vor allem nach der Installation eine Auslagerungsdatei. Oder nicht zu schaffen, wenn viel RAM vorhanden ist (ab 4 Gigabyte oder sogar ab zwei).
Für mich selbst habe ich die Abschnitte mit der Gnome Partition Editor-Bootdiskette im Voraus vorbereitet, wobei ich berücksichtigte, dass ich für alle Fälle zuerst Windows installieren wollte. Daher habe ich gemäß einigen Empfehlungen eine 1-Gigabyte-FAT32-Startpartition erstellt, die primäre NTFS-Partition - die Systempartition für Windows, dann in der sekundären Partition mehrere logische Laufwerke - die Swap-Partition (Linux-Swap), das System Partition für Linux (Ext4) und schließlich eine gemeinsame NTFS-Partition für "Freigaben". Es stellte sich natürlich etwas seltsam heraus, aber es ermöglicht Ihnen, in beiden Systemen zu arbeiten.

Screenshot bereits von der GUI, die ich installiert habe.
Ich muss sagen, irgendwie wollte ich nicht wirklich auf der logischen Partition von Windows installieren, also habe ich zwei ganze primäre Partitionen bekommen. Eigentlich können es formal bis zu vier davon sein (also könnte Linux Ext4 auch primär gemacht werden), nur ist es für mich persönlich etwas seltsam, mehr als eine primäre Partition zu sehen (Erfahrung mit MS DOS / Windows 95 betrifft auch) .
Wenn also die Partitionen auf der Festplatte im Voraus vorbereitet werden, müssen Sie in der entsprechenden Phase der Ubuntu-Installation auswählen manueller Modus Festplatteneinstellungen, und vergessen Sie gleichzeitig nicht, die sogenannten Einhängepunkte abzugleichen. Die Swap-Partition wird automatisch gemappt, aber mindestens ein Einhängepunkt - root (alias "/") muss von Ihnen selbst geschrieben werden. Dazu geben wir die entsprechende Partition der Festplatte ein (in meinem Fall sda6 - übrigens ist es beim Partitionieren einer Festplatte in Partitionen praktisch, Volumes Labels zuzuweisen, dann ist es sehr schwierig, einen Fehler zu machen ), lassen Sie das Dateisystem unverändert (Ext4), ob Sie eine leere Partition formatieren oder nicht, liegt bei Ihnen (ich sagte, formatieren für größere Bedeutung), und setzen Sie den Einhängepunkt ("verwenden als") - / (dh root) .
Vielleicht würde es sich lohnen, den Mountpunkt /boot auf die FAT32-Bootpartition abzubilden (leider habe ich nicht daran gedacht, diese Möglichkeit während der Installation zu prüfen, also überlasse ich es, die Zulässigkeit dieser Option herauszufinden und gleichzeitig Windows später arbeiten). Auch wenn Sie nicht vorhaben, mit Windows dual zu booten, würde ich empfehlen, den Einhängepunkt /home auf eine separate Partition zu setzen, und möglicherweise auch /var (insbesondere, wenn ein mehr oder weniger vollwertiger Webserver und / oder freigegebenen Ordner irgendwo in /var).
Vielleicht mache ich noch einen kleinen Exkurs über die Benennung von Festplatten, die sich von der in Windows übernommenen unterscheidet (und zwar seit den Tagen von MS DOS) С: , D: und so weiter (ich frage mich, ob sich jemand daran erinnert, warum A: und B : ? ). Festplatten werden also in der Reihenfolge der Buchstaben des englischen Alphabets mit dem Präfix sd aufgelistet (kann als SATA-Gerät dekodiert werden, obwohl es sich tatsächlich um SCSI handelt, aber wir werden übrigens nicht in die Tiefe gehen, "alte" IDE / PATA-Laufwerke werden hd genannt) - sda, sdb usw. usw., und die Partitionen auf den Festplatten selbst sind durch Zahlen gekennzeichnet. Dementsprechend sind die ersten 4 für primäre Partitionen reserviert, und die logischen Laufwerke in der sekundären Partition sind von 5 an nummeriert. Daher können wir sagen, dass anstelle von Laufwerk C: sda1 vorhanden sein wird, aber wenn Laufwerk D: wir haben logisches Laufwerk in der sekundären Partition, dann wird es sich als sda5 herausstellen.
Im Screenshot sehen Sie nicht nur sda1 , sondern sogar /dev/sda1 . Dies ist einfach erklärt - Geräte haben in gewisser Weise ihren eigenen "virtuellen" Einhängepunkt / Entwickler (dort zusätzlich zu Festplatte es gibt noch viel mehr). Mit Blick auf die Zukunft ist es bei Dateimanagern ohne Festplatten, wie sie in DOS / Windows verwendet wurden, etwas ungewöhnlich, da dort, wo Sie sie einhängen, von diesem Ordner aus auf sie zugegriffen wird (so ein interessantes Dateisystem in Unix). Und die Hände greifen nach Alt+F1 und Alt+F2...
Nun, zurück zur Installation. Der Vorteil von Server Ubuntu ist die Möglichkeit, sofort die beliebteste Software bzw. Server (aus Software-Sicht) zur Installation auszuwählen. OpenSSH wird für den Fernzugriff auf die Maschine (zumindest Konsole) und Samba (oder SMB / CIFS) benötigt - für Windows-kompatible "Freigaben". Webentwickler werden sicherlich an den sogenannten LAMP (Linux - Apache - MySQL - PHP) interessiert sein, man kann auch einige Server mehr wählen, aber die werden wahrscheinlich nicht nachgefragt für einen Heimserver (obwohl jemand vielleicht einen installieren möchte Druck Server). Sie können auch die manuelle Installation von Paketen bemerken, aber die Benutzeroberfläche dieses Dienstprogramms schien irgendwie nicht sehr praktisch zu sein, daher rate ich Ihnen, sich zu diesem Zeitpunkt nicht darum zu kümmern, und alles, was Sie zusätzlich zu dem, was in diesem Fenster aufgeführt ist, benötigen, rollen Sie nach der Installation das Betriebssystem.
Und weiter. Warum habe ich mich auf die Einhängepunkte /home und /var konzentriert? /home speichert Benutzerdaten - einige Einstellungen, Dateien vom Desktop usw. /var ist vor allem bei der Installation von LAMP interessant, da dort Webseiten (/var/www/html) und MySQL-Datenbanken (/var/lib/mysql) gehostet werden sollten. Daher kann das Zuweisen separater Mountpunkte zu separaten Festplattenpartitionen bei der Neuinstallation des Systems hilfreich sein, wenn diese Partitionen nicht zwangsweise neu formatiert werden.
Y-ja, ich wollte kurz über die Installation sprechen, aber es stellte sich heraus, dass es sich um "Multibook" handelte, und sogar ohne Bilder. Im Allgemeinen hat mich in der Anfangsphase der Artikel Home Media Server basierend auf Ubuntu Server 12.04 LTS inspiriert. Obwohl die Ubuntu-Version dort älter war, sind mir keine grundlegenden Unterschiede aufgefallen, außerdem begleitet der Autor den Installationsvorgang mit Screenshots und spricht gleichzeitig auch über die Einrichtung von Software-RAID (zu meiner Information, wenn ich darf sagen wir, RAID habe ich nicht in Betracht gezogen - das Array ist auf dem neuesten Stand, und selbst auf der vorhandenen Hardware hätte ich es nicht erhöht). Daher schlage ich vor, das Gespräch über die Installation abzuschließen und zur Sache überzugehen.
Arbeiten in der Konsole
Nach der Installation von Ubuntu Server gelangen wir also in die Konsole, da die grafische Oberfläche nicht mit der Server-Edition geliefert wird (das Distributionskit jedoch nur etwa 580 Megabyte benötigt). Aus Gewohnheit sorgt das für etwas Verwirrung, aber im Prinzip kann man damit leben, zumal wir mit SSH genau in dieselbe Konsole einsteigen. Und über das sFTP-Protokoll haben wir Zugriff auf das Dateisystem. Wenn OpenSSH bei der Installation des Betriebssystems ausgewählt wurde, haben wir es standardmäßig Fernzugriff nach Server-IP-Adresse. Bei Verwendung eines Routers (und ggf Heimnetzwerk dies ist höchstwahrscheinlich der Fall) ist es sinnvoll, dem Server in den DHCP-Einstellungen genau dieses Routers eine statische IP zuzuweisen. Ich habe 192.168.1.2 zugewiesen, also werde ich diese Adresse später verwenden. Wenn Ihr Server also eine andere IP hat, nehmen Sie Anpassungen vor.
Der wichtigste SSH-Client für Windows ist PuTTY. Um sich mit dem Server zu verbinden, geben Sie seine IP ein ...

und tatsächlich kommen wir in die Konsole. Wenn er auf den Serverschlüssel schwört, sagen wir, dass wir ihm vertrauen.

Es ist erwähnenswert, dass bei der Eingabe eines Passworts nichts auf dem Bildschirm angezeigt wird (nicht einmal Sternchen), wie z Linux-Funktion. Solange nichts neu erstellt wird, sind Benutzername und Passwort diejenigen, die bei der Installation von Ubuntu angegeben wurden.
Um mit sFTP zu arbeiten, können Sie einen FTP-Client verwenden, der dieses Protokoll unterstützt, zum Beispiel verwende ich FileZilla. Host - sftp://192.168.1.2 , Benutzername und Passwort - wie im Fall von SSH, erstellt während der Installation des Betriebssystems (zumindest in der Anfangsphase). Das Problem bei sFTP ist jedoch, dass die meisten Ordner und Dateien nur vom Superuser beschreibbar sind, sodass es außer dem Home-Verzeichnis nirgendwo etwas zu erweitern gibt, es sei denn, die Zugriffsrechte werden geändert. Beispielsweise über dieselbe Konsole (Terminal).
Superpräzise Referenz zu Konsolenbefehlen.
sudo - als Superuser ausführen. Wer nicht fast jedem Befehl dieses „Zauberwort“ voranstellen möchte, kann einmalig in den Superuser-Modus wechseln: sudo -i
CD
dir - Zeigt den Inhalt des Verzeichnisses an (es ist auch ein Verzeichnis oder Ordner), obwohl in der Ausgabe nicht klar ist, wo sich die Datei und der Unterordner befinden, aber na ja
Katze
mkdir
nano
wget
apt-get installieren
Neustart - Neustart (erfordert Superuser-Rechte)
exit - exit (relevanter für SSH)
<команда>- Hilfe oder Mann<команда>- Holen Sie sich Hilfe auf Befehl.
Etwas mehr, aber auch kurz zu den Befehlen zum Ändern der Zugriffsrechte, das sind chmod (Zugriffsmodus) und chown (Eigentümer ändern). Grundsätzlich benötigen sie Superuser-Rechte. Vollständigen Dateizugriff einstellen: chmod 777
Sie können den cp-Befehl verwenden, um Dateien zu kopieren, aber es gibt einen besseren Weg - einen Konsolen-Dateimanager zu installieren, insbesondere Midnight Commander (gibt es überhaupt andere?). Es funktioniert über SSH, und wenn wir es als Superuser ausführen, erhalten wir eine hervorragende Gelegenheit, zahlreiche Konfigurationen zu bearbeiten. Nur in den Einstellungen ist es für mich besser, die Verwendung des eingebauten Editors anstelle des oben genannten Nano zu aktivieren, da sonst die Bedeutung verschwindet.
Wir installieren (auf eventuelle Fragen antworten wir mit Ja):
sudo apt-get install mc
Und führen Sie aus: mc oder sudo mc (wenn Sie Superuser-Rechte benötigen).

Ich habe es hier allerdings etwas für mich angepasst, sodass die Dateinamen breiter wurden.
Verglichen mit dem FAR-Manager, den ich in Windows verwende, sind zwei Dinge ungewöhnlich - wie ich oben erwähnt habe, das Fehlen von "Festplatten" sowie doppeltes Esc anstelle eines einzigen (so wie ich es verstehe, wurde dies aus Gründen der Kompatibilität mit verschiedenen Endgeräte).
Ein kleiner Punkt - wenn das mc-Paket plötzlich nicht im Repository gefunden wird, müssen Sie den Entwickler-Repository-Schlüssel hinzufügen (aus irgendeinem Grund habe ich den Schlüssel zuerst hinzugefügt und erst dann installiert, also nehme ich mir nicht an, zu beurteilen, ob es war anfangs da):
sudo apt-key adv --keyserver keyserver.ubuntu.com --recv-keys 2EE7EF82
Und für alle Fälle, buchstäblich an den Fingern, was ein Repository ist - dies ist die Essenz eines Repositorys, in diesem Fall Programme für Ubuntu, und es befindet sich irgendwo auf Servern im Internet. In der grafischen Oberfläche wird das Ganze als "Application Center" bezeichnet, aber in der Konsole - apt-get.
Nun, ein paar abschließende Hinweise zur Arbeit in der Konsole. Unmittelbar oder fast unmittelbar nach der Installation führen Sie am besten ein Systemupdate durch:
sudo apt-get update - Paketliste mit Repository synchronisieren,
sudo apt-get upgrade - Führen Sie das Upgrade tatsächlich durch.
Bei einer Installation nach Windows kann es vorkommen, dass das Boot-Menü das Boot-Item für dieses Windows selbst nicht enthält. In diesem Fall hat mir der Bootloader-Kongeholfen:
sudo update-grub
Wenn Zeilen beim Booten des Systems überspringen, heißt es, es wird empfohlen, den acpi-Treiber zu verwenden, dann können Sie riskieren, das entsprechende Paket zu installieren (was ich getan habe):
sudo apt-get install acpi
Webschnittstelle
Der erwähnte Artikel schlägt vor, Webmin für die Remote-Systemverwaltung zu installieren. Um ehrlich zu sein, habe ich die Fähigkeiten dieses Systems zunächst etwas unterschätzt, aber dabei habe ich mich, wie man so schön sagt, eingemischt. Die Funktionen zum Konfigurieren von Diensten erwiesen sich für mich als am gefragtesten (in Windows - Diensten und in Linux werden sie Daemons genannt), zumal Sie im selben Abschnitt einen Befehl zum Neustarten oder Herunterfahren des Systems senden können. sowie die Konfiguration von Apache und MySQL, Dateimanager, Systeminformationen.
Leider ist dieses Ding nicht im Repository, also müssen Sie es manuell aus dem Paket installieren. Es gibt auch kein explizites Paket und keine Anleitung für Ubuntu auf der Website des Entwicklers, daher konzentrieren wir uns auf Debian (da Ubuntu davon stammt). Zum Zeitpunkt des Schreibens dieses Abschnitts ist die aktuelle Version 1.710, was sich auf den Dateinamen des Pakets auswirkt. Vom Terminal aus sieht der Installationsvorgang so aus. Laden Sie das Paket in das aktuelle Verzeichnis herunter (standardmäßig öffnet sich das Terminal im Home-Verzeichnis des Benutzers, wenn Sie das Paket woanders speichern möchten, fahren Sie mit dem cd-Befehl fort):
wget http://prdownloads.sourceforge.net/webadmin/webmin_1.710_all.deb
Wir leiten die Installation des Pakets ein:
sudo dpkg --install webmin_1.710_all.deb
Beim ersten Mal wird es höchstwahrscheinlich nicht funktionieren, da dem System die Pakete fehlen, die für das Funktionieren der Webschnittstelle erforderlich sind. Eine Liste dieser Pakete wird auf der Konsole ausgegeben. Wir listen alle diese Pakete im Befehl sudo apt-get install auf, getrennt durch Leerzeichen. Der Artikel sagt zum Beispiel den folgenden Befehl:
sudo apt-get install libnet-ssleay-perl libauthen-pam-perl libio-pty-perl apt-show-versions
Und die Anweisungen auf der Website sind:
sudo apt-get install perl libnet-ssleay-perl openssl libauthen-pam-perl libpam-runtime libio-pty-perl apt-show-versions python
Leider ist die Liste der Pakete, die ich brauchte, aufgrund der Zeitvorschrift verloren gegangen (es scheint, dass etwas dazwischen lag), aber die Bedeutung ist, denke ich, klar. Nun, danach, wenn Webmin immer noch nicht installiert ist, rufen wir den Installationsbefehl erneut auf (im Terminal können Sie einen der vorherigen Befehle auswählen, indem Sie die Aufwärtstaste drücken).
Sie können die Webschnittstelle über die IP-Adresse, den Port 10000 oder den Computernamen (derselbe Port) aufrufen. Ich habe - https://servpc:10000/ oder https://192.168.1.2:10000/ (mit begleitendem Fluchen auf eine unzuverlässige Verbindung, aber was kann man tun). Login und Passwort - egal unsere Favoriten, festgelegt bei der Installation des OS. Wenn alles in Ordnung ist, öffnet sich zunächst die Seite mit Informationen zum System.

Da Webmin eine sehr mächtige Sache ist, werden einige seiner Aspekte bei der Lösung eines bestimmten Problems berücksichtigt. Jetzt möchte ich ein wenig über den Dateimanager sprechen (Andere - Dateimanager). Seine Hauptnachteile sind, dass es in Java geschrieben ist (nicht zu verwechseln mit JavaScript!) und gleichzeitig meiner Meinung nach ziemlich ungeschickt aussieht. Außerdem habe ich immer noch nicht verstanden, wie man die Ordner oben und nicht durcheinander erscheinen lässt. Da dies jedoch "intern" im Auftrag des Superusers geschieht, können Sie mit diesem Dateimanager die Konfigurationen bearbeiten, und alle Hauptfunktionen sind implementiert (Zugriffsrechte, Kopieren, Archive entpacken usw.).


Hinweis vom 12.02.2017- In späteren Versionen wurde der Dateimanager ziemlich zu Javascript, aber der Java-Manager blieb ein separates Element im Java-Dateimanager.
GUI - grafische Benutzeroberfläche
Wir haben also ein Terminal und wir haben eine Webschnittstelle. Im Prinzip reicht das für einen „kanonischen“ Server, aber ich persönlich fühle mich in so einer Umgebung trotzdem irgendwie nicht sehr wohl. Daher habe ich mich entschieden, eine Art grafische Shell zu installieren. Das "klassische" Szenario in diesem Fall ist sudo apt-get install ubuntu-desktop , aber ich mag Unity (die Standard-Ubuntu-Shell) nicht. Ursprünglich wollte ich xfce4 installieren, was mir beim Experimentieren mit Xubuntu auf einem alten Laptop gefallen hat. Der in den Sinn gekommene Befehl sudo apt-get install xfce4 funktionierte, aber das Ergebnis war unbefriedigend. Die Tatsache, dass die Shell nicht automatisch gestartet wurde, ist irgendwo sogar gut (nur für den Fall, ich sage, dass sie mit dem Befehl startx gestartet werden musste). Aber die Tatsache, dass es nicht die Hälfte der Symbole gab und das Menü eine Reihe von Links zu deinstallierten Programmen enthielt und alles bei weitem nicht so schön aussah wie in Xubuntu selbst (gebootet von einem USB-Stick), passte nicht zu mir alle.
Als Ergebnis stieß ich auf eine Notiz Install GUI on Ubuntu server 14.04 Trusty Tahr , deren Autor vorschlug, Gnome zu installieren, obwohl er warnte, dass er langweilig erscheinen könnte. Und für mich ist es sehr gut – es gibt definitiv keine fehlenden Symbole, und es gibt sogar einige Spezialeffekte, und es sieht ziemlich ordentlich aus. Es sollte auch bedacht werden, dass genau diese GUI nach Linux-Standards eine anständige Menge Platz einnehmen wird - anderthalb Giga oder so. Der Installationsbefehl lautet:
sudo apt-get install xorg gnome-core gnome-system-tools gnome-app-install
Übrigens, basierend auf dem Text des Artikels, war es notwendig, xfce4 irgendwie wie folgt zu installieren:
sudo apt-get install --no-install-recommends xubuntu-desktop
Aber der "minimalistische" Zwerg passte perfekt zu mir, so dass ich mich nicht an weitere Experimente wagte, also überlasse ich dem Leser Raum für Kreativität.
Ein möglicher Nachteil ist, dass wenig ins Russische übersetzt wurde, daher haben einige Fenster russischen Text, andere nicht. Ich persönlich achte nicht darauf. Die Spezialeffekte wurden zunächst langsamer, aber nach der Installation proprietärer Treiber für die NVidia-Grafikkarte (die ich auf dem Server habe) hörten sie auf.

Interessanterweise wird eine Übersicht über Anwendungen erstellt, die unter anderem durch Drücken der Supertaste (zB Windows) aufgerufen werden können. Es gibt ein Dock (ein Analogon der Taskleiste), es gibt eine Suchleiste. Es gibt auch eine Schaltfläche im Dock, um alle Anwendungen anzuzeigen. Aufgrund der angedockten ("Favoriten") Anwendungen sowie der Suchleiste laufen die am häufigsten verwendeten Programme im Prinzip recht effizient. Was mir nicht so gut gefallen hat, war das Vollbild-Scrollen (mir wäre Zeile für Zeile lieber gewesen) und die Tatsache, dass unter den Icons meist der Name des Programms abgeschnitten ist.
Hier sind ein paar weitere Beispiele dafür, wie Gnome aussieht:

Bedienfeld analog

Eingebauter Dateimanager
Was mir direkt nach der Installation der grafischen Oberfläche fehlte, war die grafische Oberfläche Texteditor. Die Artikel erwähnen gedit, aber aus irgendeinem Grund habe ich leafpad installiert - einmal hatte ich eines bei der Arbeit installiert, d.h. irgendwie wie ein bekannter Name. Übrigens dank der grafischen Oberfläche anstelle des Zauberspruchs Fick-tibidoh-tibidoh, d.h. sudo apt-get install , können Sie das Anwendungszentrum (Ubuntu Software Center) verwenden. Gleichzeitig kann man die Beschreibung lesen, sich den Screenshot ansehen, auf die Website des Entwicklers gehen, am Ende ist der Vorteil des Browsers (Firefox) sogar im „minimalistischen“ Set enthalten (nur ich habe es nicht verstanden warum dort irgendein Messenger enthalten ist - Empathy, der übrigens auch nicht ohne den Abriss des gesamten Gnoms entfernt werden kann).


Dafür stellte sich heraus, dass die grafische Oberfläche nicht sehr gut geeignet war, also ist es für die berüchtigte Bearbeitung Konfigurationsdateien. Öffnen Sie also ein Terminal, cd /etc und sudo leafpad
Ich habe auch einen Dateimanager mit zwei Fenstern vermisst (obwohl ich die Befehle „Verschieben nach“ und „Kopieren nach“ im integrierten Kontextmenü zu schätzen wusste, wären sie im Windows Explorer). Ich habe Midnight Commander chronologisch später installiert, und es ist auch eine Konsole. Aber sagen wir, Gnome Commander ist eine ziemliche Grafik. Im Aussehen ähnelt es Total, während es, was mir gefiel, ein Analogon von Festplatten gibt - Dateisysteme, die in / media gemountet sind, werden dort angezeigt (worüber wir später sprechen werden). Die Tastenkombination ist jedoch Alt+1 und Alt+2 , keine funktionalen.

Beim Laden von Gnome (dies gilt höchstwahrscheinlich für andere grafische Shells - es war dasselbe in Xubuntu auf einem Laptop), da der Router für den lokalen Bereich zuständig ist, wird eine Benachrichtigung angezeigt, dass das aktuelle Netzwerk eine lokale Domäne (.local) hat. , was nicht empfohlen wird und nicht mit dem Avahi-Netzwerkressourcen-Erkennungsdienst kompatibel ist und der Dienst deaktiviert wurde. Diesmal half Avahis Notiz, das Problem zu lösen. Deaktivieren der Suche nach der .local-Domain, in der vorgeschlagen wird, einige Konfigurationsdateien zu korrigieren (ich habe oben bereits mehrere Möglichkeiten zum Bearbeiten von Konfigurationsdateien angegeben, daher werde ich mich nicht darauf konzentrieren). Der Einfachheit halber wiederhole ich das Rezept hier.
- In der Datei /etc/nsswitch.conf in der Zeile hosts: files mdns4_minimal dns mdns4 delete .
- Ändern Sie in der Datei /etc/default/avahi-daemon den Wert des Parameters AVAHI_DAEMON_DETECT_LOCAL auf 0.
- Wir starten neu. Die aufdringliche Benachrichtigung sollte nicht mehr angezeigt werden.
Mounten von NTFS-Partitionen
Da NTFS keine "native" Datei ist Linux-System, können bei der Arbeit damit verschiedene Probleme auftreten, z. B. schreibgeschützter Zugriff oder Probleme bei der Freigabe von Ordnern über SMB. Gleichzeitig werde ich ein wenig über das Mounten von Partitionen im Allgemeinen sprechen.
Tatsächlich ist die Datei /etc/fstab für das Mounten von Festplatten in der Bootphase verantwortlich, wobei jede Zeile das folgende Format hat:
Eine Erinnerung daran wird in einem Kommentar am Anfang der Datei gepostet. Das Dateisystem kann durch ein Label, eine Volume-UUID (wahrscheinlich bevorzugt, da die UUID verwendet wurde, um das System einzuhängen und Partitionen auszutauschen) oder durch das Gerät (z. B. /dev/sdb1 - schneller zu schreiben und einfacher zu lesen) identifiziert werden. Der Einhängepunkt ist der "Ordner", über den auf das angegebene Dateisystem zugegriffen wird. Als nächstes kommt der Typ Dateisystem und Mount-Optionen. Die Dump- und Pass-Optionen beziehen sich auf die Dump-Programme ( Sicherung) und fsck (Dateisystemprüfung). Für ntfs sind beide Optionen normalerweise null, und fsck funktioniert wahrscheinlich nicht mit ntfs. Wie ich oben erwähnt habe zusätzlicher Service Wird bereitgestellt, wenn Sie Dateisysteme in /media nach Datenträgerbezeichnung einhängen. Im eingebauten Dateimanager von Gnome erscheinen vor Geräten die entsprechenden Icons, im Gnome Commander Buttons und eine Schnellauswahlliste für Panels. Neben der manuellen Bearbeitung der Datei können Sie das Mounten von Dateisystemen in der Weboberfläche im Abschnitt System – Festplatten- und Netzwerkdateisysteme und in Gnome mit dem Programm „Festplatten“ (Festplatten) verwalten. Ein Beispiel für das Mounten einer NTFS-Partition sda7 mit der Bezeichnung SHARED via Webmin und Disks: Dies entspricht dieser Zeile in fstab: /dev/sda7 /media/SHARED ntfs-Standardwerte 0 0 Allerdings muss man erwähnen, dass die zweite 2-Terabyte-Festplatte mit einer NTFS-Partition auf der gesamten Platte (GRÜNE Beschriftung) nicht auf die gleiche Weise gemountet werden wollte. Wenn "dynamisch" über Nautilus (Gnomes eingebauter Dateimanager) gemountet wird, d.h. Als ich gerade über die "Geräte" auf die Festplatte ging, wurde das Dateisystem als FUSEBLK bezeichnet (in Webmin geschaut). Es ist nicht klar, wie man so etwas über fstab mounten kann. Die Lösung erwies sich als äußerst elegant – und ließ das Dateisystem automatisch ermitteln: /dev/sdb1 /media/GREEN automatische Standardwerte 0 0 Diese Methode hat jedoch einen Nachteil: Sie können die Mount-Parameter eines solchen Dateisystems nicht über Webmin bearbeiten. Die Leute verwenden zusätzlich zum Standard-"Treiber" eine Alternative namens ntfs-3g (Paket und "Dateisystem"), obwohl dies wahrscheinlich für frühere Versionen von Ubuntu sinnvoll ist. Obwohl ich es selbst aufgesetzt habe, habe ich mich schließlich für das Standardmodell entschieden. Allerdings hat ntfs-3g einige Vorteile in Form eines Assistenten zum Mounten einer NTFS-Partition. Ebenfalls offen ist das Problem mit der Auslastung des Prozessors (fairerweise nimmt der ntfs-Prozess eine merkliche Menge an Prozessorzeit in Anspruch - 1-2% für jede Partition). Ich scheine selbst mit den Standardeinstellungen (ntfs-Standardeinstellungen und automatische Standardeinstellungen) keine Probleme mit russischen Dateinamen zu haben. Sie können jedoch für jeden Feuerwehrmann das russische Gebietsschema in den Optionen unterschreiben, zum Beispiel: /dev/sda7 /media/SHARED ntfs defaults,locale=ru_RU.UTF-8 0 0 Wenn sie mit den Standardeinstellungen gemountet werden, gehören die Dateien root. Vielleicht möchten Sie beim Einschränken der Zugriffsrechte einen anderen Benutzer und / oder eine andere Gruppe verwenden. Dazu können Sie sie in den Mount-Einstellungen in Webmin angeben oder manuell in den Optionen anmelden: /dev/sda7 /media/SHARED ntfs defaults,uid=1000 0 0 Wobei 1000 die uid (Bezeichner) des Benutzers ist, der wann erstellt wurde Ubuntu installieren. Um die UID des Benutzers herauszufinden, geht es meiner Meinung nach am schnellsten wieder über Webmin im Bereich System - Benutzer und Gruppe. In Gnome - länger müssen Sie zu "Benutzer und Gruppen" gehen, den Benutzer auswählen, auf "Erweiterte Optionen" klicken, die Aktion mit einem Passwort bestätigen und nur auf der Registerkarte "Erweitert" wird es angezeigt. Dementsprechend wird der gid-Parameter verwendet, um die Gruppen-ID anzugeben. Bei NTFS kann es eine solche Nuance geben, dass der Zugriff auf Dateien oder einen Ordner auf Dateisystemebene beschränkt ist, d.h. wenn für den speziellen Benutzer "Everyone" (Everyone in englischen Versionen) kein Vollzugriff besteht. Um solche Beschränkungen aufzuheben, müssen Sie Windows in den Eigenschaften des Ordners (oder der Datei) auf der Registerkarte „Sicherheit“ Vollzugriff für genau diesen Benutzer „Jeder“ hinzufügen. Zusammenfassend lässt sich sagen, dass Sie NTFS unter Linux nach Möglichkeit nicht verwenden sollten - es gibt Probleme mit dem Zugriff und der Leistung. Leider, einfacher Weg Konvertieren von NTFS in Ext4 (ähnlich wie FAT32 -> NTFS) gibt es nicht, es gibt nur eine Automatisierung des Algorithmus: Verkleinern Sie die vorhandene NTFS-Partition, erstellen Sie eine Ext4-Partition im freien Speicherplatz (oder vergrößern Sie sie), übertragen Sie einige Dateien, wiederholen Sie bis zum kompletten Austausch. So kamen wir endlich zur Einstellung "Bälle". Obwohl dies über Webmin möglich ist, gefiel mir in diesem Fall das grafische Dienstprogramm system-config-samba besser – seine Schnittstelle ist eindeutig einfacher und eleganter. Wenn Sie den Zugriff auf einige Ordner einschränken müssen, ist es ratsam, im Voraus einen Benutzer zum System hinzuzufügen. Ich persönlich habe Benutzer auch über die grafische Oberfläche erstellt, aber in dieser Version wird die Komplexität des Passworts kontrolliert (auf jeden Fall die Länge). Daher gebe ich einen Screenshot von Webmin: Die Einstellungen, auf die ich Sie aufmerksam machen möchte, habe ich mit Pfeilen markiert. Diese sind das Setzen eines Passworts, das Flag Login vorübergehend deaktiviert - damit der Benutzer nicht auf dem Anmeldebildschirm "glänzt", wenn die GUI installiert wird, sowie das Erstellen einer Gruppe, die dem Benutzernamen entspricht (Neue Gruppe mit dem gleichen Namen wie user ). Auf meinem System gab es einen Fehler (beim Arbeiten im Terminal), der auf mysteriöse Weise mit Samba zusammenhängt - obwohl die Fehlerbeschreibung in keiner Weise auf diesen Samba hinweist: Kein Talloc-Stackframe bei ../source3/param/loadparm.c:4864, Speicherverlust Es gibt zwei Lösungen für das Problem – entweder das libpam-smbpass-Paket entfernen oder die Passwortsynchronisierung für System- und Samba-Benutzer deaktivieren, ohne das angegebene Paket zu entfernen. Um ein Paket zu entfernen, verwenden Sie den Befehl: sudo apt-get entfernen libpam-smbpass Um die Synchronisation zu deaktivieren, rufen Sie den Befehl auf: sudo pam-auth-update Zuerst erscheint ein Fenster mit einer Informationsmeldung, nach dem Schließen erscheint das Haupteinstellungsfenster, in dem Sie das Kontrollkästchen gegenüber der SMB-Passwortsynchronisierung deaktivieren müssen (wenn die Maus nicht reagiert, verwenden Sie die Pfeile, die Leertaste, die Tabulatortaste und die Eingabetaste). Mit Hilfe des grafischen Dienstprogramms system-config-samba wird der Ball einfach und unkompliziert konfiguriert. Höchstwahrscheinlich müssen Sie nichts an den Servereinstellungen ändern - wir überprüfen den Namen der Arbeitsgruppe und auf der Registerkarte "Sicherheit" überprüfen wir, ob der Authentifizierungsmodus "Benutzer" mit Passwortverschlüsselung ist. Beachten Sie, dass es eine "Ressourcen"-Authentifizierungsmethode gibt, die jedoch anscheinend nicht mehr unterstützt wird (zumindest wird eine Warnung darüber ausgegeben). Wenn Zugriffsbeschränkungen geplant sind, ordnen Sie den Benutzer unix dem Benutzer Samba (Windows) zu. Der während der Systeminstallation erstellte Benutzer sollte jedoch bereits zugeordnet sein. Wenn die Passwortsynchronisierung nicht wie oben beschrieben deaktiviert ist, wird das eingegebene Passwort ignoriert. Fügen wir also eine Ressource hinzu: Wir schreiben den Pfad vor, geben den Namen der Ressource an, den Zugriffsmodus ("Schreiben erlaubt" oder nicht). Wenn Sie möchten, können Sie eine Beschreibung der Ressource eingeben und, wenn Sie die Ressource nicht in der Netzwerkübersicht "beleuchten" möchten, können Sie ihre "Sichtbarkeit" entfernen. Auf der zweiten Registerkarte können Sie bestimmte Benutzer festlegen, die Zugriff auf die Ressource haben. Wenn Sie das Programm beenden, werden die Dienste höchstwahrscheinlich neu gestartet, aber wenn dies nicht geschehen ist, können sie mit den Befehlen neu gestartet werden: sudo smbd neu starten sudo nmbd neu starten Die Konfiguration über Webmin ist ziemlich knifflig - urteilen Sie selbst, dies ist nur der Hauptbildschirm: Obwohl es ausreichend scheint, sich darauf zu beschränken, die gewünschten Unix-Benutzer in Samba-Benutzer umzuwandeln, ein kurzer Blick darauf Windows-Einstellungen Networking, und Sie können Ressourcen hinzufügen (Erstellen Sie eine neue Dateifreigabe in der oberen Tabelle). Wieder geben wir den Namen der Netzwerkressource an, dann geben wir den Pfad an (Sie können nebenbei im Namen des angegebenen Benutzers und der angegebenen Gruppe mit den angegebenen Rechten erstellen), Zugänglichkeit und "Sichtbarkeit" (durchsuchbar). Wenn Sie möchten, können Sie auch eine Beschreibung angeben. Dann können Sie bei Bedarf die Berechtigungen bearbeiten (geben Sie die Netzwerkressource aus der Tabelle auf der Hauptseite ein, dann Sicherheit und Zugriffskontrolle), zum Beispiel so: Der Punkt ist, dass wir den Gastzugriff verbieten (Guest Access - None) und in Valid Users diejenigen angeben, denen tatsächlich Zugriff gewährt werden sollte. Das Problem, auf das ich stieß, kam seltsamerweise immer noch von der Windows-Seite. Eigentlich waren es zwei. Erstens stellte sich heraus, dass es unmöglich war, die Ressourcen desselben Computers (Servers) von Windows aus für verschiedene Benutzer zu verbinden, d.h. Es ist beispielsweise unmöglich, den freigegebenen Ordner vom Benutzerdienst und Local - Private zu verbinden. Zweitens ist es nach allen Neukonfigurationen der Freigaben sehr wünschenswert, die gespeicherten Passwörter in Windows zu löschen, da sich sonst die Situation aus dem vorherigen Problem herausstellen kann ("Gast" -Ressourcen werden implizit von einem Benutzer verbunden, wodurch " passwortgeschützte" Ressourcen werden nicht mehr von anderen verbunden). Das Löschen gespeicherter Passwörter für Netzwerkressourcen in Windows 7 erfolgt also über den Credential Manager der Systemsteuerung im Abschnitt „Credentials“. Windows-Daten“ im Zusammenhang mit „Servern“. Damit werde ich vielleicht die Geschichte über das Setzen von "Bällen" beenden. Eine weitere "klassische" Aufgabe für einen Heimserver, und die klassische Version ist Transmission-Daemon. Nicht zu verwechseln mit "nur" Übertragung ist ein GUI-Programm, im Gegensatz zu einem "Daemon". Die Installation ist Standard: sudo apt-get install Übertragungs-Daemon Aber auch hier ist mit der Einstellung alles nicht trivial - man muss den Benutzer ändern, in dessen Auftrag der Daemon gestartet wird, die Einstellungen in das Home-Verzeichnis dieses Benutzers verschieben (damit sie beschreibbar sind) und zumindest aktivieren Fernbedienung, damit Sie die weitere Konfiguration über eines der GUI-Dienstprogramme durchführen können. Die Anleitung ist schon auf help.ubuntu.ru selbst, aber da wir Webmin haben, kann man damit statt mit der Konsole etwas machen. Also schreibe ich die Anleitung um: Dort ist es gleichzeitig wünschenswert, den Pfosten mit dem falschen Start-on-Parameter (direkt die erste Zeile) zu beheben, sonst lädt sich der Daemon, soweit ich mich erinnere, überhaupt nicht: Starte auf (Dateisystem und Netzgerät-Up IFACE!=lo) Hmm, dachte ich mir - wäre es nicht einfacher, mit den Zugriffsrechten direkt in /etc/transmission-daemon herumzuspielen? Nun, der Punkt ist, dass jetzt endlich die Torrent-Einstellungen selbst editierbar sind. Die Entwickler „protzen“ ein wenig – die Einstellungsdatei ~/.config/transmission-daemon/settings.json enthält jeweils ein JSON-Array. So etwas ist Webentwicklern bekannt, aber normalerweise sehen Linux-Konfigurationen etwas anders aus. Es ist jedoch leicht herauszufinden (Parameter:Wert-Paare, durch Kommas getrennt und alle zusammen durch geschweifte Klammern begrenzt. Parameternamen und Zeichenfolgenwerte werden in Anführungszeichen eingeschlossen). Schalten Sie also die Fernsteuerung ein und schalten Sie die Authentifizierung aus (damit sie nicht nach einem Passwort fragt, das irgendwie nicht ganz bekannt ist): „rpc-enabled“: wahr, „rpc-authentication-required“: falsch Da wir die Passwortabfrage erfolgreich deaktiviert haben, ist es wünschenswert, eine weiße Liste von Adressen zu erstellen, von denen aus die Verwaltung durchgeführt werden kann, zum Beispiel: „rpc-whitelist“: „127.0.0.1, 192.168.1.*“, „rpc-whitelist-enabled“: wahr Aus irgendeinem Grund kann keines der beiden im Application Center bereitgestellten GUI-Dienstprogramme den Torrent-Startordner angeben. Wahrscheinlich ist die Logik darin so, dass der Torrent einfach im Dienstprogramm selbst genommen und geöffnet werden kann, aber für mich persönlich ist es bequemer, die Torrent-Datei in den Ordner "by ball" zu legen. Die Parameter dafür sind (Sie müssen sie möglicherweise selbst hinzufügen) watch-dir und watch-dir-enabled , zum Beispiel: „watch-dir“: „/media/SHARED/SHARED/Torrent autoload“, „watch-dir-enabled“: wahr Generell können Sie gleichzeitig Ordner anlegen: "download-dir": "/media/SHARED/SHARED/DOWNLOADS", "incomplete-dir": "/media/SHARED/INCOMPLETE", "incomplete-dir-enabled": wahr Wahrscheinlich ist danach der Torrent im Allgemeinen konfiguriert, Sie können den Daemon ausführen und die Webschnittstelle (Port 9091) verwenden. Es stimmt, ich mochte es nicht - es sieht eher aus wie ein Download-Manager als wie ein Torrent-Client. Der Rest aller möglichen Feinabstimmungen scheint ziemlich sicher mit Fernsteuerungsdienstprogrammen zu "lecken", die mir am besten gefallen haben und die auch unter Windows gut funktionieren. Es gab ein kleines Problem beim Ausführen Windows-Start, ins Fach minimiert. Es spielt keine Rolle - erstellen wir eine Verknüpfung im Ordner "Startup", indem wir den Parameter -hidden hinzufügen: lm-sensors und hddtemp sind für die Temperaturüberwachung zuständig (letzteres misst die Temperatur der Festplatte und ersteres den Prozessor, Chipsatz, Lüftergeschwindigkeiten usw.). Ich habe davon erfahren und anscheinend alles eingerichtet, obwohl die Notiz vor langer Zeit geschrieben wurde, also wird jetzt alles ein wenig anders gemacht, und wir brauchen kein Conky (für die Konsole). Also installieren wir: sudo apt-get install lm-sensors hddtemp Dann starten wir das Suchdienstprogramm für Überwachungstools, on alle Fragen mit Ja beantworten: Sudo-Sensoren erkennen Sie können das gesamte System neu starten, aber der in der Notiz erwähnte Befehl scheint zu funktionieren: sudo /etc/init.d/module-init-tools , oder in modernerer Schreibweise, Jetzt richten wir hddtemp ein. Stoppen Sie dazu zuerst den Dienst, wenn er plötzlich läuft: sudo service hddtemp stop (oder über webmin) Als nächstes müssen Sie /etc/default/hddtemp bearbeiten: Der Artikel schlägt vor, den Wert des Parameters RUN_DAEMON="true" zu ändern (obwohl dies nach der Beschreibung eher mit der Fernüberwachung der Temperatur über das Netzwerk zusammenhängt) und , listen Sie natürlich im Parameter DISKS die zu überwachenden Festplatten auf, z.B. DISKS="/dev/sda /dev/sdb" . Vergessen Sie nicht, das Kommentarzeichen (#) zu entfernen. Sie können den Dämon starten. Um nun die Temperatur von der Konsole aus anzuzeigen, können Sie die Sensorbefehle (ohne Parameter) und sudo hddtemp verwenden sudo hddtemp /dev/sda Neben der Konsole wird die Temperatur des Prozessors und der Festplatten im Abschnitt Systeminformationen der Weboberfläche angezeigt. Sie können auch die GUI-Anwendung psensors und sogar einen psensor-Server installieren, der seinen eigenen Webzugriff auf Sensormesswerte implementiert (Port 3131): Ganz nett, aber es ist nicht klar, wie man dort die Temperatur von Festplatten anzeigt. Im Allgemeinen gab es immer noch ein kleines Problem mit der Temperatur der Grafikkarte - ich habe es nur in der GUI-Anwendung gesehen, aber während ich diesen Abschnitt geschrieben habe, habe ich endlich herausgefunden, wie man es in der Konsole anzeigt - der Befehl nvidia-smi wird verwendet dafür. Ich möchte Sie daran erinnern, dass ich eine Grafikkarte im Server installiert habe Nvidia GeForce 7600 passiv gekühlt und nach der Installation der GUI habe ich den proprietären Treiber installiert. Allerdings ist die Temperatur der Grafikkarte wohl nur im Grafikmodus relevant, da sie im Textmodus theoretisch praktisch nicht belastet wird. Interessanterweise hat die grafische Oberfläche in irgendeiner Form UPS und so aufgegriffen, aber die Einstellungen erwiesen sich als eher dürftig und nicht ganz klar (zB was ist "Low Battery"). Nach einigem Nachdenken verließ ich mich immer noch nicht auf eine solche Funktionalität und entschied mich, nut zu konfigurieren. Grundsätzlich hat mir dabei geholfen, obwohl es ein wenig um etwas anderes geht. Der erste Schritt besteht also darin, zu überprüfen, ob Ihre USV überhaupt von diesem Softwarepaket unterstützt wird. Dies geschieht im Kompatibilitätsbereich der offiziellen Website des Projekts. Zum Glück hat mein Powercom BNT-600AP höchstes Level Kompatibilität, und was die Informationen betrifft, die mich in den Anweisungen über die Notwendigkeit erschreckt haben, dieselbe Nuss mit bestimmten Schlüsseln zu kompilieren, wurde alles bereits vor mir kompiliert gestohlen. Das alles zum Laufen zu bringen, war vielleicht der schwierigste Teil beim Einrichten des Servers. Zunächst müssen Sie mehrere Konfigurationen gleichzeitig bearbeiten. Glücklicherweise befinden sie sich alle in /etc/nut. Zunächst stellen wir in der nut.conf die lokale Betriebsart ein: MODE=standalone . Tatsache ist, dass Sie auch den Netzwerkmodus konfigurieren können, d.h. Überwachung und Steuerung nicht nur einer lokalen unterbrechungsfreien Stromversorgung (die an diesen Computer angeschlossen ist), sondern auch anderer über das Netzwerk. Der nächste Schritt besteht darin, der ups.conf Informationen über die "kontrollierte" USV hinzuzufügen. Dies geschieht im Stil von Windows .inf-Dateien - wir definieren die Gerätekennung durch den Namen des Abschnitts (im Rahmen von nut - ich habe BNT600AP angegeben). Als Parameter müssen Sie den Treiber und den Port angeben. Den Treiber ermitteln wir anhand der Kompatibilitätstabelle – in meinem Fall ist es usbhid-ups, und als Port habe ich kurzerhand auto eingestellt. Außerdem wurde eine Beschreibung hinzugefügt, um es wichtiger zu machen. Dabei stellte sich heraus: Treiber=usbhid-ups port=auto desc="Powercom BNT-600AP" wir überspringen upsd.conf und fügen den nut-Administrator in die upsd.users-Datei ein: password=mypass upsmon master actions=SET instcmds=ALL Das Passwort ist natürlich anders. Zum Ersteinrichtung In meinem Fall muss noch der Parameter MONITOR in der Datei upsmon.conf bearbeitet werden, wo alle zuvor eingegebenen Einstellungen (USV-ID, Benutzer und Passwort) erforderlich sind: MONITOR [E-Mail geschützt] 1 Administrator mypassmaster Der letzte Parameter bedeutet, dass der Computer zuletzt ausgeschaltet wird, was die Möglichkeit gibt, zuerst die „Slave“-Geräte (Slave) auszuschalten, und 1 bedeutet, dass insgesamt 1 unterbrechungsfreie Einheit angeschlossen ist. Die restlichen Einstellungen habe ich auf Standard belassen. Bleibt die Frage, was ein „niedriger Batteriestand“ ist. Verwenden Sie den Befehl upsc, um USV-Informationen vom Terminal anzuzeigen. Override.battery.charge.low=20 Somit wird der Batterieentladungsgrad auf 20 % eingestellt. Für diesen ganzen "Haushalt" sind übrigens drei Daemons zuständig - nut-client, nut-server und ups-monitor, die höchstwahrscheinlich beim Bearbeiten der Konfigurationsdateien deaktiviert werden sollten. Nun, UPS wurde gestartet, aber die Überwachung seiner Parameter von der Konsole aus ist irgendwie nicht sehr praktisch. Das Webinterface stellt das nut-cgi Paket zur Verfügung und das wäre das "zweite". Das Hauptproblem besteht darin, dass die Standardeinstellungen des Apache-Webservers nicht für Überwachungsarbeiten geeignet sind. Ich brauchte mindestens zwei Dinge - mod-cgi aktivieren und zulassen, dass cgi-Programme von usr/lib ausgeführt werden. Ich habe es über Webmin gemacht - wir fügen das Modul in Servers - Apache Webserver - Global Configuration - Configure Apache Modules ein: Aber was die CGI-Programme von usr/lib betrifft, ich habe jetzt das gesamte Webmin durchwühlt und verstehe immer noch nicht, wie ich das gemacht habe. Das einzige, was ich gefunden habe, ist die Datei /etc/apache2/conf-available/serve- cgi-bin.conf mit folgendem Inhalt:
Damit die Änderungen wirksam werden, starten Sie Apache neu (am schnellsten geht das in Webmin - im Bereich Apache Webserver gibt es Links "Änderungen übernehmen" oder "Apache stoppen / starten"). Als nächstes müssen Sie ein paar weitere Konfigurationsdateien bearbeiten. In /etc/nut/hosts.conf fügen wir die Überwachung unserer USV hinzu: MONITOR [E-Mail geschützt]"BNT600AP" Kommentieren Sie in der Datei /etc/nut/upsset.conf die Zeile I_HAVE_SECURED_MY_CGI_DIRECTORY aus (entfernen Sie das #-Zeichen). Ln -s /usr/share/nut/www /var/www/html/nut Stellen Sie sicher, dass Apache den symbolischen Links folgt, indem Sie zur Datei /etc/apache2/apache2.conf im Block gehen Optionen Indizes FollowSymLinks Höchstwahrscheinlich ist dies die Standardeinstellung, also kann ich jetzt, wenn ich nichts verpasst habe, endlich den USV-Status im Browser sehen: http://192.168.1.2/nut/ Es ist auch möglich, etwas mit dem Benutzer gemäß upsd.users zu optimieren, obwohl in meinem Fall nur eine Einstellung verfügbar ist - die Zeitüberschreitung vor dem Abschalten der USV nach dem Herunterfahren des Systems: Sie können jedoch mehrere Befehle senden, einschließlich der Quietschersteuerung, des Herunterfahrens und des Selbsttests: Wir haben also die meiner Meinung nach wichtigsten Momente der Einrichtung eines Heimservers betrachtet. Aufgrund technischer Einschränkungen habe ich nicht alles abgedeckt, was ich wollte, also Aufgaben wie die Einrichtung eines Download-Managers, FTP-Servers, Remote-Desktop-Verwaltung und möglicherweise mehr detaillierte Einstellung Apache für die Webentwicklung wird im zweiten Teil des Artikels beschrieben, was hoffentlich nicht lange dauern wird. Hinweis vom 25.02.2019: leider, 5 Jahre kann man so kaum beschreiben. Daher habe ich den "1. Teil" aus dem Titel entfernt und der neue Artikel bezieht sich auf eine aktuellere Version des Betriebssystems:

Samba einrichten














Ströme
sudo cp -r /etc/transmission-daemon ~/.config/
sudo chown -R Benutzername ~/.config/transmission-daemon
wobei user_name Ihr Benutzername ist
Temperaturüberwachung
sudo service module-init-tools starten
Verwaltung der unterbrechungsfreien Stromversorgung







Fazit