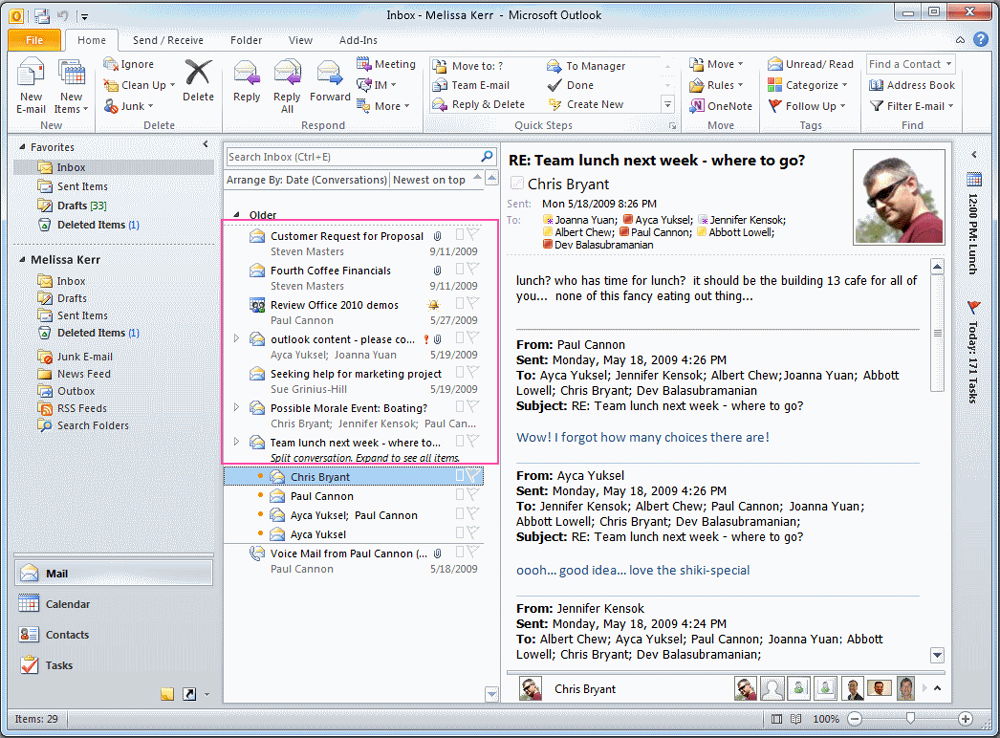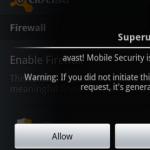Outlook installieren. Outlook installieren und ausführen
Nachdem Sie sich entschieden haben, Outlook zu verwenden, sollten Sie diese Anwendung auf Ihrem Computer installieren und versuchen, sie zu starten.
Outlook installieren
Abhängig von der bereits installierten Software Es gibt zwei Arten von Outlook-Installationen, die im Wesentlichen gleich sind.
- Einige Komponenten Microsoft Office XP bereits installiert(wie Word oder Excel). In diesem Fall müssen Sie die Schritte im folgenden Beispiel ausführen, um Outlook zu installieren.
Beispiel 1.1. Hinzufügen oder Entfernen von Microsoft Office XP-Komponenten
- (Alle Anwendungen schließen)
- Start> Einstellungen> Systemsteuerung
- Installation und Deinstallation von Programmen
- Microsoft Office XP
- Hinzufügen / Entfernen
- Komponenten hinzufügen oder entfernen
Danach ähnelt das Installationsverfahren fast vollständig dem unten beschriebenen Verfahren.
- Microsoft Office 2001 wird zum ersten Mal installiert. Auf diesen Fall soll nun im Detail eingegangen werden.
Legen Sie daher die erste Microsoft Office XP-CD in Ihr CD-ROM-Laufwerk ein. Nach einer Weile erscheint das Dialogfeld des ersten Schritts des MS Office Setup Wizard. Wenn Sie die entsprechenden Felder des Installationsassistenten ausfüllen und auf Weiter klicken, können Sie Outlook 2002 problemlos auf Ihrem Computer installieren.
Geben Sie Ihre Kundendaten ein, indem Sie Ihren Namen und Ihre Initialen eingeben. Lesen Sie die Lizenzvereinbarung und aktivieren Sie das Optionsfeld Ich akzeptiere die Bedingungen der Lizenzvereinbarung(Ich akzeptiere die Lizenzvereinbarung). Geben Sie als Nächstes den Ordner an, in dem Microsoft Office 2002 installiert werden soll. Standardmäßig ist dies der Ordner C:\Programme\Microsoft Office; um einen anderen Ordner auszuwählen, klicken Sie auf Überblick(Durchsuche).
Der nächste Schritt des Assistenten besteht darin, die zu installierenden Komponenten auszuwählen. In Abb. 1.1 zeigt eine Reihe von Outlook-Komponenten.
Reis. 1.1. Dialogfenster Installierte Komponenten
Um eine Komponente zum Set hinzuzufügen oder zu entfernen, klicken Sie auf den Pfeil neben der Komponente und wählen Sie eine der sechs Optionen für deren Installation (Abb. 1.2).
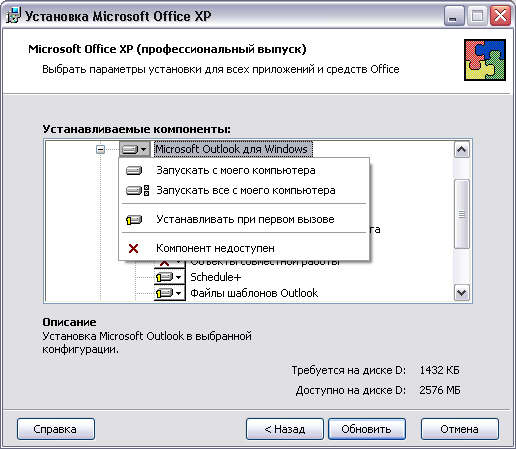
Reis. 1.2. Kontextmenü Installationsmodi
- Von meinem Computer ausführen(Ausführen von meinem Computer). Die Komponente muss auf dem Computer registriert und ausgeführt werden von lokale Festplatte.
- Führen Sie alles von meinem Computer aus(Alles von meinem Computer ausführen). Die Komponente und alle untergeordneten Komponenten müssen auf dem Computer registriert und von einem lokalen Datenträger ausgeführt werden.
- Beim ersten Anruf einstellen(Bei der ersten Verwendung installiert). Anstatt die Komponente selbst zu installieren, wird ein Plug installiert (z. B. ist der entsprechende Befehl im Menü enthalten). Beim ersten Aufruf der Komponente wird der Installationsassistent gestartet und es wird vorgeschlagen, die Komponente im Modus zu installieren Von meinem Computer ausführen.
- Komponente nicht verfügbar(Nicht verfügbar). Die Komponente ist nicht auf dem Computer installiert. Dieser Zustand kann nur durch einen erneuten Aufruf des Installers geändert werden.
Um Outlook zu installieren, wählen Sie vollständig die Microsoft Outlook-Komponente für Windows-Modus Führen Sie alles von meinem Computer aus.
Nachdem alle Schritte des Assistenten abgeschlossen sind, müssen Sie noch auf die Schaltfläche Installieren klicken, woraufhin der Assistent mit der Installation von MS Office (insbesondere Outlook) auf dem Computer beginnt. Nachdem Sie Ihren Computer neu gestartet und Ihre Verknüpfungen und Systemeinstellungen aktualisiert haben, ist Outlook für den ersten Start bereit.
Erster Start
Outlook kann über das Hauptfenster gestartet werden Windows-Menü oder über die Outlook-Verknüpfung auf dem Desktop.
Beispiel 1.2. Starten von Outlook 2002
Start> Programme> Microsoft Outlook oder (On Work Windows-Desktop) Microsoft Outlook
Wenn Sie Outlook zum ersten Mal starten, wird der Assistent für die Erstkonfiguration automatisch gestartet. Mit seiner Hilfe können Sie die Outlook-Konfiguration auswählen und die Arbeit mit Mail anpassen.
Im ersten Schritt bietet der Assistent an, Daten aus den bereits installierten Mailer(z. B. Outlook Express). Wenn Sie dies tun möchten, wählen Sie die entsprechenden Programme aus, wenn nicht, schalten Sie den Schalter ein Überspringen(Überspringen).
Der nächste Schritt des Assistenten ist das Erstellen von Konten Email... Kontoerstellung wird berücksichtigt im Kapitel 9 "E-Mail", Wählen Sie nun das Optionsfeld aus Nein(Nicht) und drücken Sie die Taste Bereit(Fertig stellen), indem Sie den Setup-Assistenten beenden. Der letzte Schritt des Assistenten besteht darin, eine Warnung auszugeben, um Ihre Entscheidung zum Beenden des Outlook-Setup-Vorgangs zu bestätigen.
Nach dem Laden von Outlook warnt Sie der Assistent, dass Outlook nicht die Standardanwendung für Programme ist mail(E-Mail) und fordert Sie auf, Outlook bei der Standardanwendung zu registrieren. Antworten Sie gerne mit Ja.

Reis. 1.3.
Outlook 2002 ist also eingerichtet und einsatzbereit. In Abb. 1.4 zeigt das Hauptanwendungsfenster mit einer erweiterten Ansicht Ausblick heute(Ausblick heute).
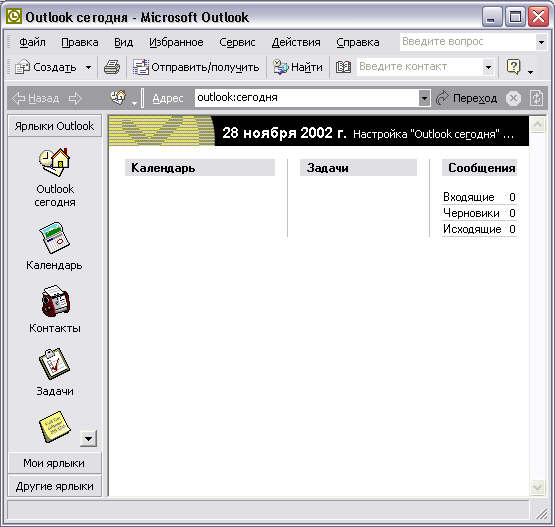
Reis. 1.4.
Das Beenden der Anwendung erfolgt mit dem Standard Windows-Wege.
Beispiel 1.3. Beenden Sie die Anwendung
(Kreuz in der oberen rechten Ecke) oder
Viele Benutzer verwenden täglich die Office-Suite von Microsoft Outlook, aber nur wenige von ihnen nutzen alle Funktionen aktiv. Die meisten verwenden in der Regel einige seiner Komponenten. Microsoft Outlook - für manche ein Super-Aufgabenplaner für alle Fälle, für manche ein praktischer Kalender, für manche eine funktionale Basis für Geschäftskontakte. Dennoch verwendet der Großteil der Benutzer dieses Programms als Desktop-Mail-Client.
Was ist Microsoft Outlook 2013, wie funktioniert es mit? per Mailclient wie man es einrichtet - wir werden all dies unten verstehen.
Microsoft Outlook 2013 – was ist das?
Eine Komponente der Microsoft Office 2013-Softwaresuite – Outlook 2013 ist ein multifunktionaler persönlicher Manager, der einen E-Mail-Client, einen Reader zum Lesen von RSS-Newsfeeds, einen Aufgabenplaner, einen Kalender, eine Kontaktdatenbank und kleine Notizen umfasst. Outlook kann sowohl als separates Organizer-Programm als auch in Verbindung mit einem E-Mail-Client verwendet werden. In Unternehmen wird das Programm häufig als Client für den Mailserver des Microsoft Exchange Servers zur Zusammenarbeit zwischen Mitarbeitern eingesetzt. Outlook bietet die Möglichkeit, die Arbeit mit Dokumenten anderer Microsoft Office-Anwendungen zu verfolgen, um ein Arbeitstagebuch in . zu erstellen automatischer Modus... Im Programm gibt es sogar eine Wetterzusammenfassung.
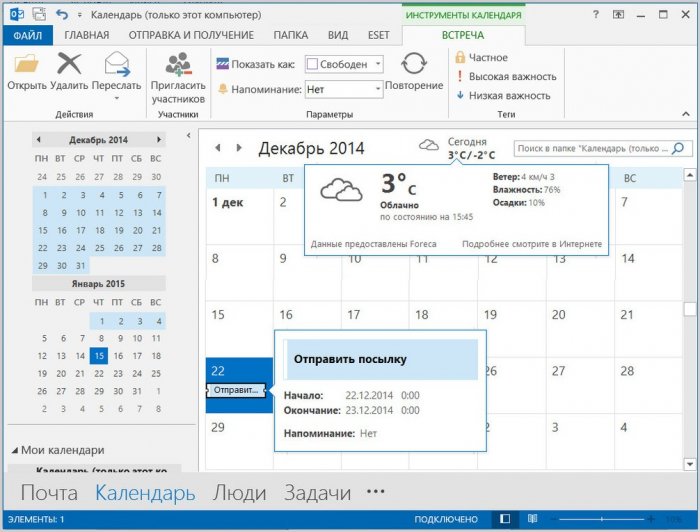
Die Organisation von Microsoft Outlook hat sich im Laufe der Jahre der Produktentwicklung nicht wesentlich geändert, aber die Benutzeroberfläche in der Version 2013, die mit dem allgemeinen Konzept des Minimalismus und der gesamten Microsoft Office-Suite und Windows 8 im Allgemeinen Schritt hält, ist einfacher und einfacher geworden ergonomisch. Es sei darauf hingewiesen, dass der Hauptvorteil sowohl von Outlook 2013 als auch des gesamten Microsoft Office 2013-Pakets die großen Programmsteuerungsschaltflächen sind. Die Oberfläche von Office-Anwendungen wurde in erster Linie für Benutzer konzipiert Touch-Geräte mit kleine Bildschirme, aber dies hindert Benutzer nicht daran, Vorteile aus der Verwendung von Produkten zu ziehen herkömmliche Computer und Laptops mit kleinen Bildschirmen.
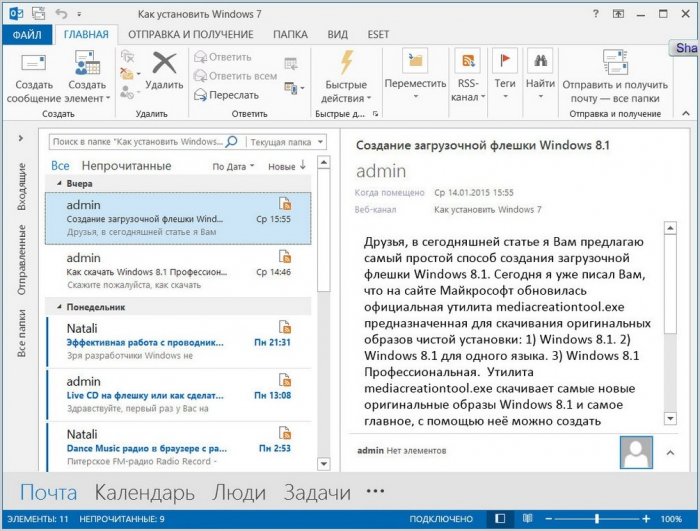
Microsoft Outlook 2013 ist ein multifunktionales Produkt, und es ist unwahrscheinlich, dass es sein Potenzial voll ausschöpfen und alle seine Fähigkeiten in einer Veröffentlichung beschreiben kann. Als ob ein ganzes Buch über alle Möglichkeiten dieses Programms nicht aufgegangen wäre. Werfen wir daher einen kurzen Blick auf Microsoft Outlook 2013 nur im Kontext eines gut funktionierenden Mail-Clients.
Arbeiten mit E-Mails mit Microsoft Outlook 2013
Auch für Einsteiger mag ein Großprodukt wie Microsoft Outlook 2013 auf den ersten Blick unkompliziert erscheinen. Entwickler, die wissen, wie Benutzer, die gerade erst anfangen, die Grundlagen eines Computers zu beherrschen oder ein wenig weiter Spiele und Zeitvertreib zu bewegen soziale Netzwerke, haben Angst vor der Benutzeroberfläche, gespickt mit verschiedenen Schaltflächen, Optionen, Add-Ons und anderen Kontrollen, durchdacht Aussehen Programme sind ziemlich organisch. Aufgrund der Anpassung für Geräte mit kleinen Touchscreens sehen wir im Hauptfenster von Outlook 2013 nur die notwendige und häufig genutzte Funktionalität. Und während wir das Programm studieren, können wir uns nach und nach andere Registerkarten und Abschnitte ansehen, bis wir erwachsen sind, um die Programmparameter anzupassen.
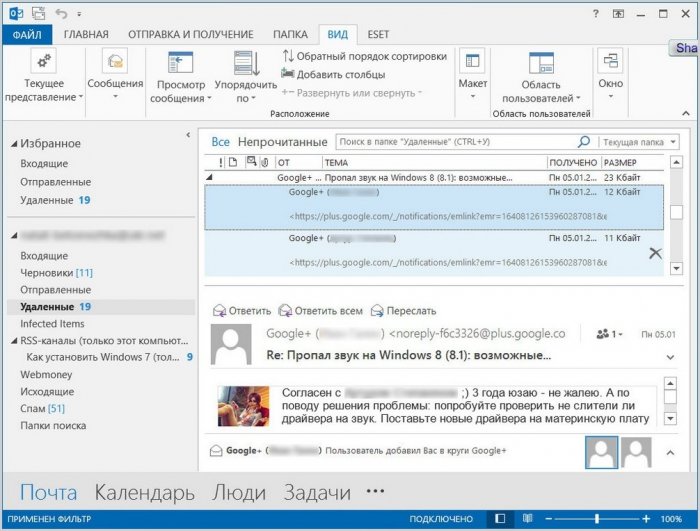
Das Erlernen von Microsoft Outlook 2013 wird für Benutzer, die zuvor mit mindestens einer Microsoft Office-Anwendung gearbeitet haben, stark vereinfacht. Die Programmoberfläche ist im Ribbon-Stil implementiert, basierend auf Symbolleisten, die durch Registerkarten getrennt sind. Nach dem Typ anderer Microsoft Office-Anwendungen ist das Menü Datei auch mit einer menübandartigen Liste von Optionen organisiert, die im Vollbildmodus angezeigt wird.
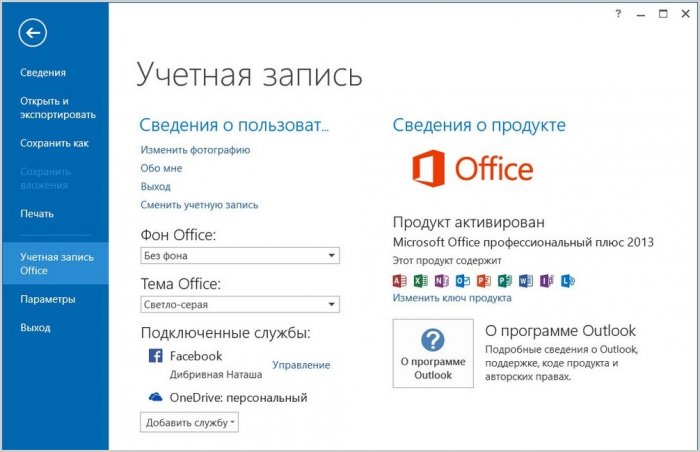
Welche E-Mail-Funktionen bietet Microsoft Outlook 2013?
Outlook 2013 ermöglicht es Ihnen, die Darstellung von E-Mails flexibel anzupassen Email mit Lesebereich unten oder rechts.
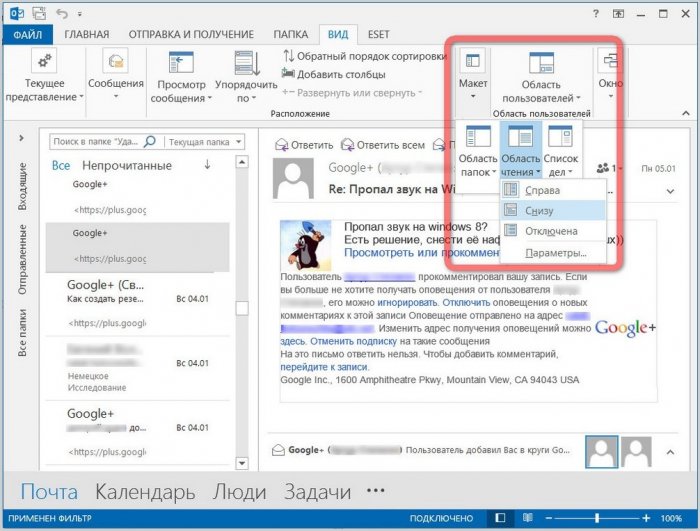
Sie können sogar die Vorschau von Briefen deaktivieren, um sie in einem separaten Popup-Fenster zu öffnen.
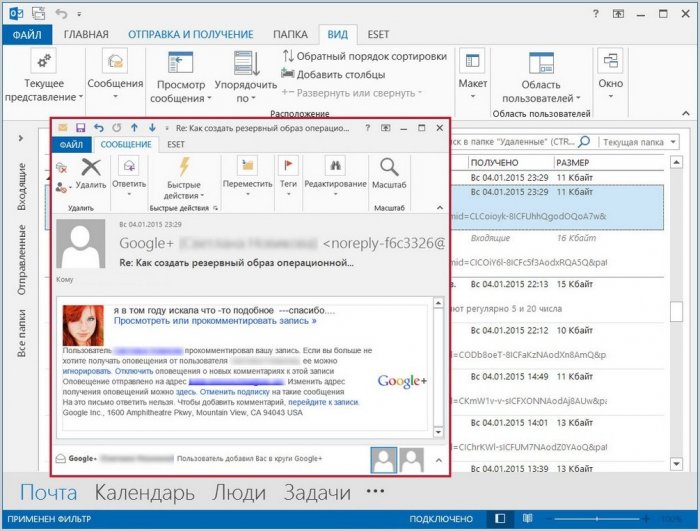
Die Option Als Konversationen anzeigen kombiniert mehrere Nachrichten zu einem Konversationsthread und zeigt sie als einzelnes Element an, unabhängig davon, ob sich die Nachrichten im selben Ordner oder in verschiedenen Ordnern befinden.
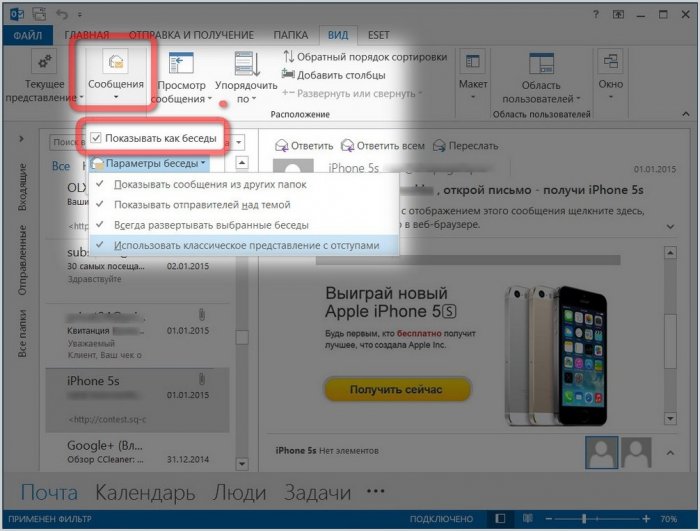
Die Darstellung von Briefen kann nach Tabellenbereichen gefiltert werden – nach Eingangsdatum, Betreff, Empfänger, Anhängen etc.
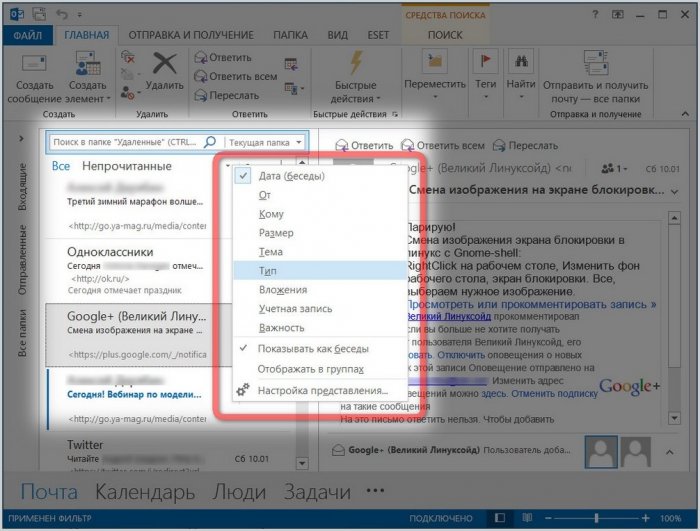
Das linke Seitenteil mit einer Liste von Programmordnern lässt sich kompakt zu einem schmalen Streifen mit vertikal beschrifteten Hauptordnern falten, um das produktive Arbeiten mit der Post nicht zu beeinträchtigen Computergeräte mit kleinen Bildschirmen.
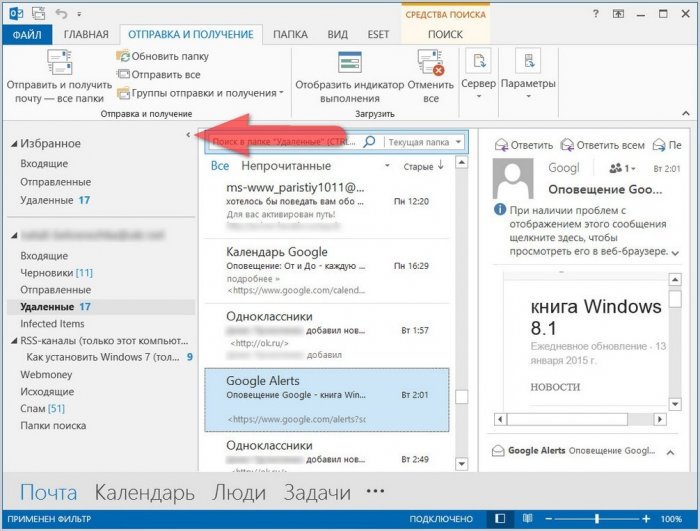
Microsoft Outlook 2013 bietet die umfangreichste Suchfunktion für E-Mail-Inhalte in einer zusätzlichen Registerkarte, die angezeigt wird, wenn Sie das Suchfeld für Ordnernachrichten aktivieren.
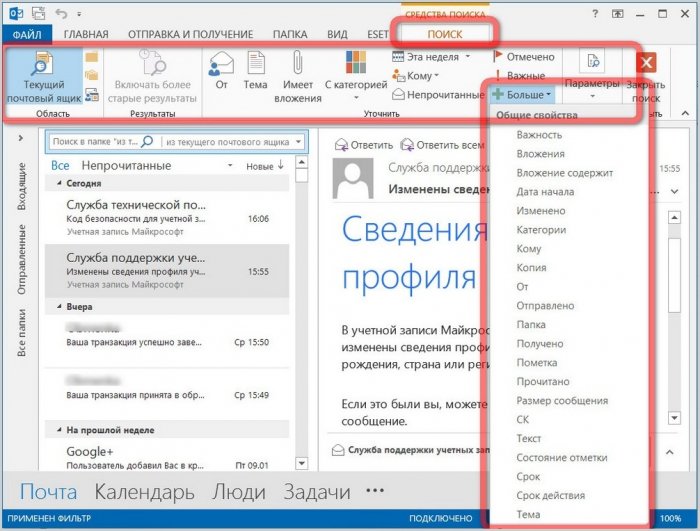
Microsoft Outlook 2013 - Software für geistige Arbeit. Anmeldeformular Email Ist ein ganzer Texteditor. Diejenigen, die eng mit Texteditor vom Software-Riesen finden sie hier das übliche Arsenal zum Formatieren von Text, können Rechtschreibung und Grammatik überprüfen, die Bedeutung von Wörtern mit dem eingebauten Wörterbuch finden, den gesendeten Brief übersetzen und auch andere verwenden Microsoft-Funktionen Word in Outlook integriert.

In Microsoft Outlook 2013 können Sie das sogenannte persönliche Briefpapier anpassen, dh einen Betreff aus den vom Entwickler vorgeschlagenen Briefgestaltungsoptionen auswählen, und alle ausgehenden Nachrichten werden in diesem Finish gesendet.
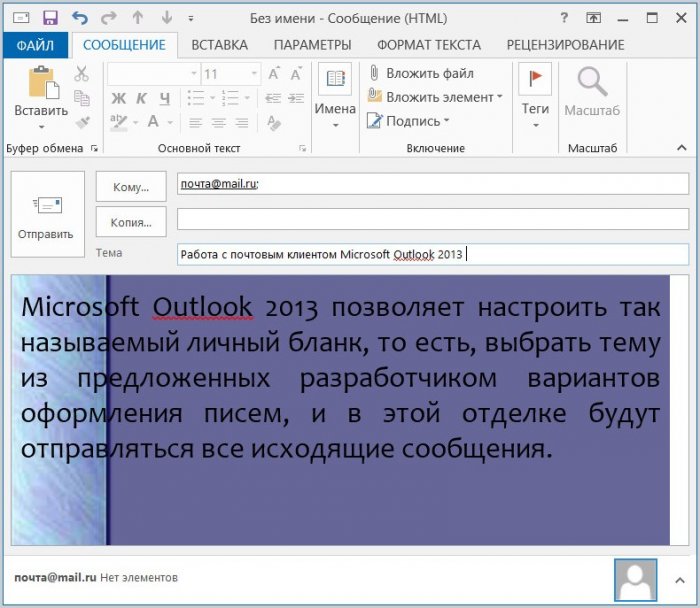
Die Individualisierung des persönlichen Briefpapiers und der Vorlagensignaturen für jeden Einzelfall ist in Form einer ausgehenden E-Mail-Nachricht durch Anklicken der Option "Signaturen" verfügbar.

Mit Microsoft Outlook 2013 können Sie viele verschiedene Signaturen erstellen, indem Sie ihren Text formatieren und ein Bild einfügen.
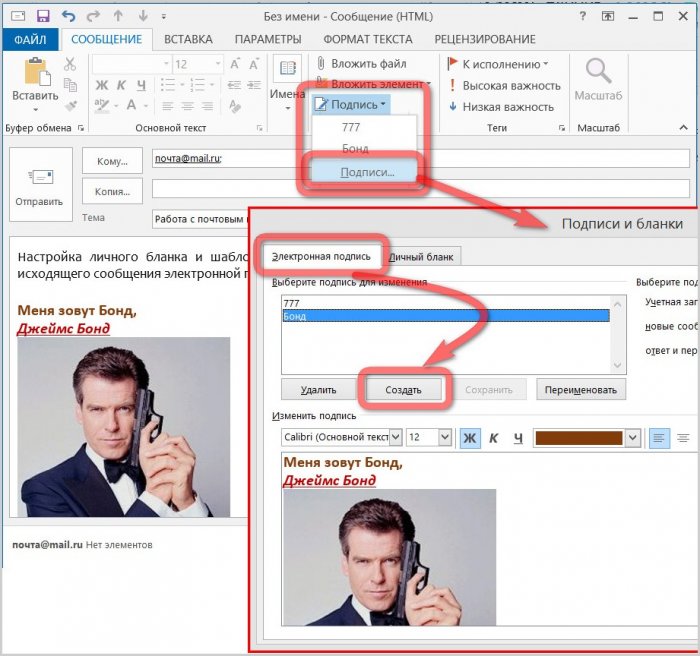
Durch die Art der Symbolleiste für den Schnellzugriff auf häufig verwendete Schaltflächen und Optionen in allen Microsoft Office-Produkten ist Outlook 2013 mit einer Schaltfläche „Schnellaktionen“ ausgestattet, die durch Auswahl Ihrer am häufigsten verwendeten Befehle angepasst werden kann.
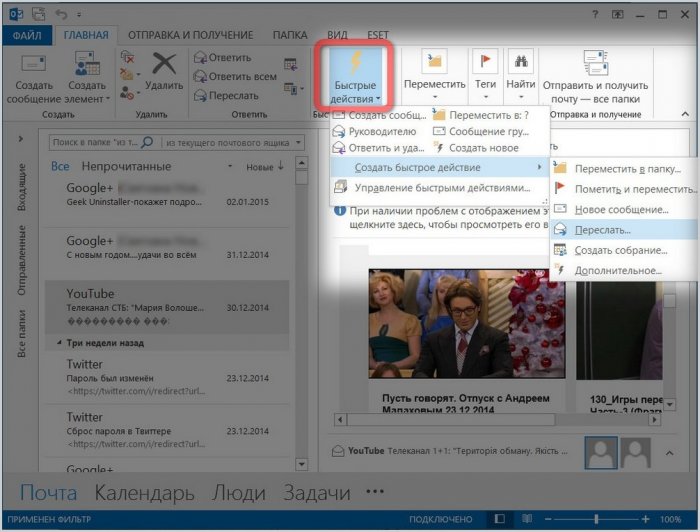
Microsoft Outlook 2013 für regelmäßiger Benutzer Es kann viele geben, die E-Mail für persönliche Zwecke nutzen. Natürlich handelt es sich hierbei um ein Softwareprodukt für Geschäftsleute, deren Kontaktkreis sich durch Arbeitsverpflichtungen oder geförderte Projekte erweitert hat.
Microsoft konfigurieren Ausblick 2013
Um einen Desktop- oder mobilen E-Mail-Client einzurichten, benötigen Sie den E-Mail-Dienst, um Zugriff auf das Herunterladen von E-Mails zu gewähren. Und nicht alle E-Mail-Dienste bieten standardmäßig Zugriff auf das Herunterladen von E-Mails. Bevor Sie also einen Mailer lokal auf Ihrem Computer einrichten, müssen Sie diesen Punkt in den Einstellungen des Mail-Dienstes überprüfen.
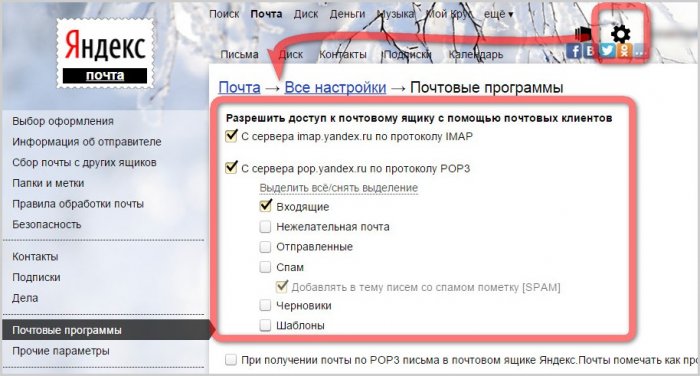
Wenn Microsoft Outlook 2013 auf Ihrem Computer der Nachfolger einer früheren Version ist, zum Beispiel Outlook 2010, und Sie das Programm bereits als E-Mail-Client verwendet haben, müssen Sie sich keine Sorgen machen – das Programm findet die Konfigurationsdateien automatisch. UND eine neue Version Das Programm wird mit einem bereits verbundenen E-Mail-Konto geöffnet.
Die Konfiguration von Microsoft Outlook 2013 wird im Gegensatz zu vielen E-Mail-Clients dadurch erleichtert, dass Sie in den meisten Fällen keine Parameter einstellen müssen Mailserver... Die Konfiguration von Microsoft Outlook 2013 für die Arbeit mit E-Mail-Konten erfolgt automatisch durch IMAP-Protokoll, mit dem Sie E-Mails auf dem Maildienstserver verwalten können, ohne sie lokal auf Ihren Computer herunterzuladen. Und wenn Sie sich gerade erst mit Microsoft Outlook 2013 vertraut machen oder das Programm zum ersten Mal auf einem bestimmten Computer starten, können Sie nach einem einfachen Schritt-für-Schritt-Setup-Assistenten von Outlook sofort damit arbeiten.
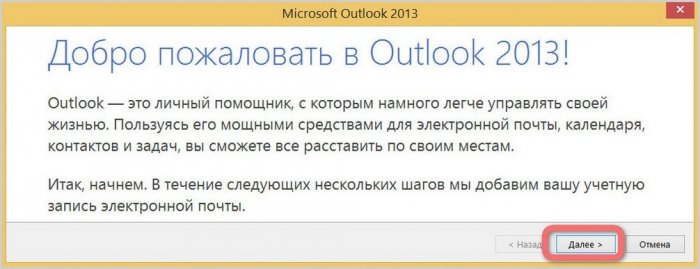
Wie bereits erwähnt, kann Outlook ohne Mailer mit anderen Programmkomponenten verwendet werden. Klicken Sie dazu im Fenster der Programmeinstellungen auf "Nein", um keine Verbindung herzustellen Konto mailen. Um letztere zu verbinden, klicken Sie jeweils auf "Ja".
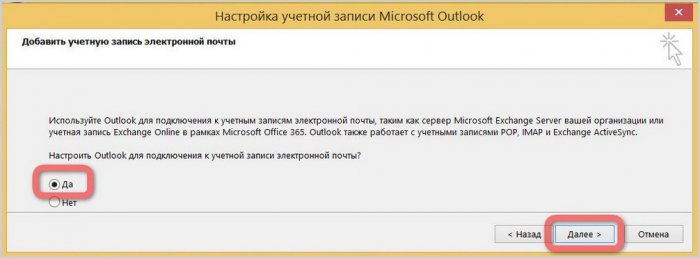
Zum automatische Abstimmung des Mailers müssen Sie in die Formularfelder ein Minimum an Daten eingeben - Name, E-Mail-Adresse und Passwort.
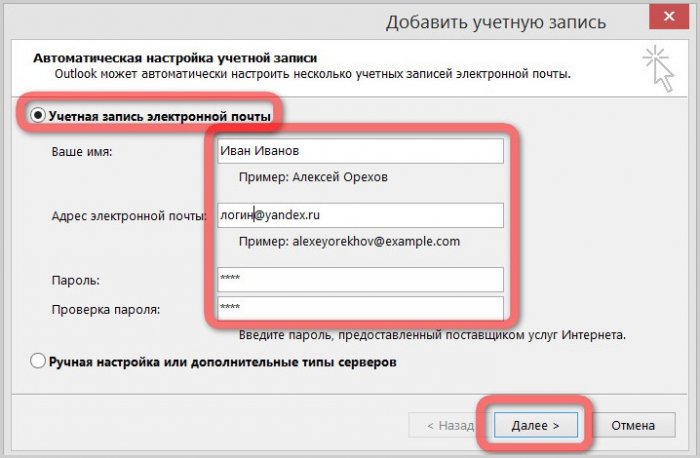
Unmittelbar nach dem Verbinden eines E-Mail-Kontos können Sie ein zweites verbinden, indem Sie die Option "Weiteres Konto hinzufügen" auswählen. Sollte dies nicht nötig sein, klicken Sie auf „Fertig stellen“ und schon können wir mit dem Mailclient Microsoft Outlook 2013 arbeiten.
Deaktivieren, installieren, aktualisieren oder stellen Sie Outlook auf Ihrem Computer oder Laptop wieder her. Natürlich können Sie Ihre Hilfe leicht finden und jede dieser Aktionen selbst durchführen, ohne sich an einen Meister in einem spezialisierten Zentrum zu wenden.
Microsoft Outlook ist Teil der Standard-Office-Suite. Microsoft-Programme Büro
Bitte beachten Sie, dass Sie in einigen Fällen (beim Herunterladen von Dateien aus dem Internet und beim Aktualisieren) die Möglichkeit zum Beenden benötigen globales Netzwerk... Achten Sie auch auf Ihren Traffic, wenn Sie keinen unbegrenzten Tarif haben, sondern einen Tarif mit einer bestimmten festen Datenmenge zum Download.
Installieren von Microsoft Outlook
Wenn Sie wissen möchten, wie Sie Outlook installieren, das ein Produkt der Office-Suite von Microsoft ist, müssen Sie bestimmte Anweisungen befolgen, um Fehler zu vermeiden. Also lasst uns anfangen:
- Um zu beginnen, müssen Sie eine digitale Version der Microsoft Office Suite kaufen oder herunterladen. Sie können eine Boxversion bei offiziellen Händlern in Geschäften in Ihrer Stadt kaufen. Zum Beispiel M.Video, Eldorado, DNS und andere Vertreter. Wenn Sie eine Kopie aus dem Internet herunterladen möchten, können Sie die offizielle Website des Unternehmens verwenden, auf der Sie ganz einfach eine Seite zum Herunterladen des Pakets finden. Bitte beachten Sie, dass das Büro den Nutzern kostenpflichtig angeboten wird. Wählen Sie daher das für Sie am besten geeignete aus Tarifplan und den Kauf bezahlen. Bitte beachten Sie, dass Sie Outlook separat herunterladen müssen, wenn Sie nur Outlook benötigen.
- Also jetzt hast du Installations-CD, Flash-Laufwerk oder Bild, das aus dem Internet heruntergeladen wurde. Im letzteren Fall müssen Sie das Image entweder auf ein externes Medium schreiben ( DVD-R-Disc, DVD-RW) oder nutzen Sie die Dienste spezielle Dienstprogramme mit denen Sie eine virtuelle Festplatte erstellen können. Zu diesen Programmen gehören ein ziemlich beliebtes und bequeme Anwendung Dämonenwerkzeuge. Im Allgemeinen legen wir die Installations-CD in das Laufwerk ein oder starten das Image von virtuellen Medien.
- Ganz am Anfang haben Sie Willkommensfenster von Microsoft, das Sie auf die Installation der Software vorbereitet. Folgen Sie den Eingabeaufforderungen im Dialogfeld, um die gewünschten Parameter einfach anzupassen. Klicken Sie auf "Weiter" und warten Sie auf das Ende des Installationsvorgangs.
- Nach der Installation müssen Sie Ihren Computer möglicherweise neu starten. Jetzt können Sie alle Dienste nutzen, die Ihnen das Dienstprogramm bietet. Nun, wir gratulieren Ihnen, denn auf so einfache Weise konnten Sie Outlook selbstständig auf Ihrem Computer oder Laptop installieren.
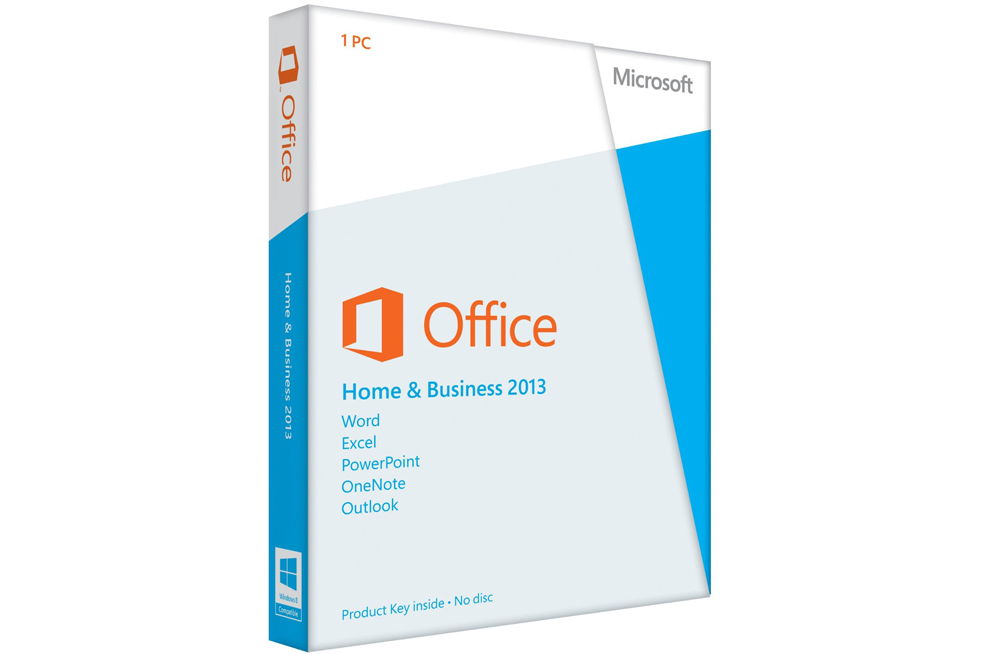
Entfernen von Microsoft Outlook
Das Entfernen von Outlook ist so einfach wie das Installieren von Outlook. Also lass es uns Schritt für Schritt gemeinsam tun:
- Klicken Sie auf die Schaltfläche "Start" in der unteren Symbolleiste und gehen Sie auf die Registerkarte "Symbolleiste" auf der rechten Seite.
- Im Punkt "Programme" müssen wir Deinstallationsprogramme auswählen. Wählen Sie mit der linken Maustaste.
- In der angezeigten Liste müssen Sie suchen Microsoft-Dienstprogramm Outlook, wenn es separat installiert ist, und klicken Sie auf die Schaltfläche "Entfernen" auf obere Platte Werkzeuge. Wenn Outlook in einem gemeinsamen Paket enthalten ist Office-Programme, klicken Sie dann auf Microsoft Office und klicken Sie auf "Ändern". Wie Sie verstehen konnten, wurde unsere Mini-Anleitung leicht in zwei Teile geteilt: wenn Outlook separat installiert wird und der zweite - wenn es im allgemeinen Office-Paket enthalten ist.
- Im ersten Fall folgen wir einfach den Anweisungen auf dem Computer- oder Laptop-Bildschirm und löschen einfach unser Dienstprogramm.
- Im zweiten Fall müssen Sie ein wenig arbeiten. Durch Klicken auf "Ändern" rufen wir das Installationsmenü auf. Standardmäßig gibt es eine Auswahl beim ersten Punkt "Komponenten hinzufügen oder entfernen". Lassen Sie es so wie es ist und klicken Sie auf "Weiter". In der angezeigten Liste der Office-Anwendungen suchen wir unser Outlook. Klicken Sie mit der linken Maustaste auf den kleinen Pfeil, wählen Sie dann den Punkt "Komponente ist nicht verfügbar" und klicken Sie dann auf die Schaltfläche in der unteren rechten Ecke.
- Jetzt müssen Sie warten, bis die Einrichtung abgeschlossen ist. Dieser Vorgang dauert einige Zeit. Daher können Sie eine kurze Pause einlegen und eine Pause einlegen.
- Fertig, Sie konnten Outlook auf Ihrem Computer oder Laptop deaktivieren.
Aktualisieren von Microsoft Outlook
Sie können Outlook mit dem integrierten aktualisieren Betriebssystem Windows 7 Update-Center:
- Starten Sie die bereits bekannte Systemsteuerung über das Startmenü.
- Wir gehen zum Punkt "System und Sicherheit", wo Sie in der Liste das Update-Center sehen.
- In diesem Center wird eine Schaltfläche zum Suchen nach Updates verfügbar sein. Wir klicken darauf.
- Wenn das System die Suche beendet hat, installieren Sie die Updates speziell für Outlook, indem Sie sie ankreuzen. Bereit! Sie können das Update starten.
Beachten Sie, dass Outlook dadurch nicht vollständig aktualisiert wird. Das heißt, Sie erhalten neue Komponenten für die bestehende Version des Programms. Wenn Sie Outlook 2010 haben, sind die Updates nur dafür da. Wenn Sie beispielsweise Outlook 2016 installieren möchten, müssen Sie ein neues Image herunterladen oder eine neue Installations-CD kaufen.
Microsoft Outlook reparieren
Kommen wir nun zum Wiederherstellen von Outlook:
- Gehen Sie zur Systemsteuerung des Computers und suchen Sie nach "Programme entfernen".
- In der geöffneten Liste installierte Anwendungen auf der Suche nach Microsoft-Office.
- Klicken Sie mit der linken Maustaste darauf und dann auf die Schaltfläche "Ändern" in der oberen Symbolleiste.
- Das Installationsfenster der Office-Suite wird angezeigt. Wir wählen "Komponenten hinzufügen oder entfernen". Suchen Sie in der neuen Liste, die sich öffnet, nach Microsoft Outlook und klicken Sie auf den kleinen schwarzen Pfeil neben der gezeichneten Diskette. Klicken Sie im Minifenster auf "Von meinem Computer ausführen".
- Klicken Sie dann unten rechts auf „Weiter“ oder „Weiter“ und warten Sie auf das Ende der Office-Einrichtung. Diese Aktion kann einige Zeit in Anspruch nehmen, also überstürzen Sie nichts.
- Wenn Sie fertig sind, müssen Sie möglicherweise Ihren Computer oder Laptop neu starten. Danach können Sie mit dem Outlook-Organizer weiterarbeiten.