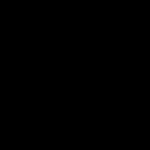Πού είναι αποθηκευμένα τα αρχεία των Windows 10
Η ολοκλήρωση της λήψης των πρώτων σχολίων πλησιάζει, όταν οι χρήστες μπόρεσαν να πραγματοποιήσουν λήψη και χρήση των καινοτόμων Windows 10. Κατά τη διάρκεια αυτής της περιόδου, το λειτουργικό σύστημα έχει αλλάξει σε μεγάλο βαθμό, απαλλαγεί από πολλά προβλήματα, έχει αποκτήσει περισσότερη λειτουργικότητα από το αναμενόμενο. Επίσης, οι προγραμματιστές των Windows 10 φρόντισαν για την κυκλοφορία ενημερώσεων για τα "οκτώ" και "επτά", η εγκατάσταση των οποίων σας επιτρέπει να μετατρέψετε τον υπολογιστή του χρήστη σε μια συσκευή που ελέγχεται από τη Microsoft. Τα προαναφερθέντα συνίστανται στο γεγονός ότι τα λειτουργικά συστήματα, αφού λάβουν την αντίστοιχη ενημέρωση, αρχίζουν να κατεβάζουν τα αρχεία εγκατάστασης των Windows 10 χωρίς να το γνωρίζουν και ακόμη περισσότερο την άδεια του χρήστη.
Σήμερα θα εξετάσουμε πού αποθηκεύονται αυτά τα αρχεία εγκατάστασης, πώς να τα ξεφορτωθούμε και να αποκλείσουμε τις επαναφορτώσεις στο μέλλον.
Όπου αποθηκεύονται δεκάδες αρχεία εγκατάστασης
Πιθανώς όλοι παρατήρησαν ότι με ένα ενεργό κέντρο ενημέρωσης στο διαμέρισμα του συστήματος, μειώνεται ο αριθμός του ελεύθερου χώρου. Μετά από αυτό, τα μηνύματα εμφανίζονται συνεχώς όπου η Microsoft προσφέρει για αναβάθμιση σε Windows 10 αυτή τη στιγμή. Αυτό γίνεται παρά το γεγονός ότι ο χρήστης δεν πρόκειται να μεταβεί σε νέο λειτουργικό σύστημα για πάντα και παρεμβατικά. Ακόμη και εκπρόσωποι της εταιρείας επιβεβαίωσαν το γεγονός ότι στα Windows 7 και 8, εάν υπάρχουν κατάλληλες ενημερώσεις, τα Windows 10 είναι προεγκατεστημένα σε λειτουργία σκιάς και χωρίς να ενημερώσουν τον χρήστη με το πρόσχημα κάποιων ακατανόητων ενημερώσεων.
Όλα τα ληφθέντα αρχεία βρίσκονται στον κατάλογο $ Windows. ~ BT, ο οποίος βρίσκεται στο διαμέρισμα του συστήματος. Αυτός ο φάκελος καταλαμβάνει τουλάχιστον 2,8 gigabyte και ο μέγιστος παρατηρούμενος όγκος ξεπέρασε τα 6 gigabyte. Αυτά τα αρχεία, εάν δεν σκοπεύετε να μεταβείτε στα Windows 10, είναι σκουπίδια που πρέπει να αφαιρεθούν.
Ο δεύτερος πολύ παρόμοιος κατάλογος είναι το WinSxS. Περιέχει αντίγραφα των αρχικών αρχείων της έβδομης και όγδοης έκδοσης του λειτουργικού συστήματος από τη Microsoft, τα οποία έχουν ενημερωθεί. Διατηρούνται για να παρέχουν την ευκαιρία στο μέλλον να πραγματοποιήσουν μια επαναφορά συστήματος ή ανώδυνη αφαίρεση της ενημέρωσης σε περίπτωση προβλημάτων.
Πώς να απαλλαγείτε από το κιτ διανομής δεκάδων εγκατάστασης
Αυτή η ενότητα παρέχει πληροφορίες σχετικά με τον τρόπο κατάργησης των καταλόγων αρχείων που κατέβαλε αυτόματα η Microsoft για αναβάθμιση σε νέο λειτουργικό σύστημα.
Η διαδικασία εξετάζεται στο παράδειγμα των Windows 7, στο "οκτώ" όλες οι ενέργειες είναι παρόμοιες, παρά τη διαφορετική διεπαφή.
- Καλούμε την εφαρμογή "Προγράμματα και δυνατότητες" μέσω της γραμμής αναζήτησης ή του Πίνακα Ελέγχου.
- Μεταβείτε στην ενότητα "Προβολή εγκατεστημένων ενημερώσεων".
- Βρίσκουμε ενημερώσεις με τους αριθμούς 3035583, 3021917 και 2952664 για τους "επτά" και 2976978 και 3035583 για τον μικρότερο αδερφό.
- Επιλέξτε καθένα από τα στοιχεία που εντοπίστηκαν και καλέστε την εντολή διαγραφής μέσω της γραμμής εργαλείων ή του μενού περιβάλλοντος.

- Επανεκκινήστε τον υπολογιστή σας.
- Πηγαίνουμε στο Κέντρο ενημερώσεων, κάντε κλικ στην επιλογή "Αναζήτηση ενημερώσεων".
- Αφού παρέχουμε τα αποτελέσματα, εξαιρούμε τις παραπάνω ενημερώσεις από τη λίστα που προτείνεται για εγκατάσταση μέσω του μενού περιβάλλοντος.
Διαγράψτε τον κατάλογο $ Windows. ~ BT
Έχουμε απαγορεύσει τη λήψη ενημερώσεων που στη συνέχεια κατεβάζουν αρχεία που προσφέρουν λήψη των Windows 10 σε λίγα λεπτά, ακόμη και με τη διατήρηση αρχείων χρήστη και των περισσότερων εγκατεστημένων εφαρμογών. Απομένει να διαγραφεί αυτό που το λειτουργικό σύστημα μπόρεσε να φορτώσει πριν. Όπως ήδη αναφέρθηκε, τα αρχεία εγκατάστασης αποθηκεύονται στον κρυφό κατάλογο συστήματος $ Windows. ~ BT.

Είναι αδύνατο να διαγράψετε αυτόν τον φάκελο χρησιμοποιώντας την κλασική μέθοδο, μέσω του explorer - ακόμη και ο διαχειριστής του υπολογιστή δεν θα έχει αρκετά δικαιώματα. Για να διαγράψετε έναν κατάλογο, χρησιμοποιήστε το βοηθητικό πρόγραμμα καθαρισμού συστήματος αρχείων συστήματος.
- Το ξεκινάμε χρησιμοποιώντας την εντολή "cleanmgr.exe" που έχει εισαχθεί στη μορφή κειμένου του διερμηνέα εντολών.

- Επιλέξτε τη μονάδα δίσκου συστήματος και κάντε κλικ στο "OK".
- Αφού ολοκληρωθεί η ανάλυση, επιλέξτε το πλαίσιο "Προσωρινά αρχεία εγκατάστασης των Windows".

- Κάντε κλικ στο "OK" για να καταργήσετε τα αρχεία εγκατάστασης των Windows 10 από τον υπολογιστή σας.
Ο κατάλογος WinSxS στα Windows 7 μπορεί επίσης να διαγραφεί με αυτόν τον τρόπο επιλέγοντας "Backup files" κατά την επιλογή αντικειμένων προς διαγραφή.

(Επισκέφτηκε 3.380 φορές, 1 επισκέψεις σήμερα)
Ενημέρωση του συστήματος - αναγκαιότητα ή υπερβολή; Ένας ελβετικός ελβετικός μηχανισμός παρακολούθησης ή μια χαοτική ροή δεδομένων; Μερικές φορές υπάρχουν καταστάσεις όταν είναι απαραίτητο να αφαιρέσετε ενημερώσεις, οι οποίες, θεωρητικά, θα πρέπει να σταθεροποιήσουν τη λειτουργία των Windows 10 ή άλλων συστημάτων. Οι λόγοι μπορεί να είναι διαφορετικοί, είτε πρόκειται για εσφαλμένη εγκατάσταση αναβάθμισης είτε από απροθυμία να κάνετε αλλαγές προκειμένου να εξοικονομήσετε χώρο στον σκληρό δίσκο.
Πώς να απεγκαταστήσετε τις πιο πρόσφατες εγκατεστημένες ενημερώσεις στα Windows 10
Συχνά συμβαίνει ότι μια πρόσφατα εγκατεστημένη ενημέρωση λειτουργικού συστήματος βλάπτει την απόδοση του υπολογιστή σας. Προβλήματα μπορεί να προκύψουν για διάφορους λόγους:
- η ενημέρωση θα μπορούσε να εγκατασταθεί με σφάλματα.
- η ενημέρωση δεν υποστηρίζει προγράμματα οδήγησης που είναι εγκατεστημένα για τη σωστή λειτουργία του υπολογιστή σας.
- κατά την εγκατάσταση ενημερώσεων, υπήρχαν προβλήματα που οδήγησαν σε κρίσιμα σφάλματα και διακοπή του λειτουργικού συστήματος.
- η ενημέρωση είναι παλιά, δεν έχει εγκατασταθεί.
- η ενημέρωση έχει εγκατασταθεί δύο ή περισσότερες φορές.
- Παρουσιάστηκαν σφάλματα κατά τη λήψη ενημερώσεων.
- Παρουσιάστηκαν σφάλματα στον σκληρό δίσκο στον οποίο εγκαθίσταται η ενημέρωση κ.λπ.
Συλλογή φωτογραφιών: σφάλματα κατά την εγκατάσταση ενημερώσεων των Windows 10
Σφάλματα διαφθοράς βάσης δεδομένων του Windows Update Σφάλμα διπλότυπης ενημέρωσης των Windows 10 στο σφάλμα ενημέρωσης καταγραφής ενημέρωσης λόγω αποτυχίας του σκληρού δίσκου
Κατάργηση ενημερώσεων μέσω του "Πίνακα Ελέγχου"
- Ανοίξτε τον "Πίνακα Ελέγχου". Για να το κάνετε αυτό, κάντε δεξί κλικ στο εικονίδιο των Windows στην κάτω αριστερή γωνία της οθόνης και επιλέξτε "Πίνακας Ελέγχου".
Κάντε δεξί κλικ στο μενού "Έναρξη" και ανοίξτε το "Πίνακας Ελέγχου"
- Στο παράθυρο που ανοίγει, ανάμεσα στο σύνολο στοιχείων για τη διαχείριση του λειτουργικού σας συστήματος, βρίσκουμε το στοιχείο "Προγράμματα και δυνατότητες".
Στον "Πίνακα Ελέγχου" επιλέξτε το στοιχείο "Προγράμματα και δυνατότητες"
- Επάνω αριστερά, βρίσκουμε το σύνδεσμο "Προβολή εγκατεστημένων ενημερώσεων".
Στην αριστερή στήλη, επιλέξτε "Προβολή εγκατεστημένων ενημερώσεων"
- Κάνουμε κλικ στην ενημέρωση που χρειάζεστε. Από προεπιλογή, ταξινομείται κατά ημερομηνία, πράγμα που σημαίνει ότι η απαιτούμενη ενημέρωση θα είναι μεταξύ των κορυφαίων, εάν εγκαθίστανται πολλές αναβαθμίσεις ταυτόχρονα ή η κορυφαία κατά την εγκατάσταση μόνο μιας. Πρέπει επίσης να αφαιρεθεί εάν εξαιτίας αυτού προέκυψαν προβλήματα. Κάντε αριστερό κλικ στο στοιχείο, ενεργοποιώντας έτσι το κουμπί "Διαγραφή".
Επιλέξτε την απαιτούμενη ενημέρωση από τη λίστα και διαγράψτε την κάνοντας κλικ στο αντίστοιχο κουμπί
- Επιβεβαιώνουμε τη διαγραφή και επανεκκίνηση του υπολογιστή. Για ορισμένες ενημερώσεις, ενδέχεται να μην απαιτείται επανεκκίνηση.
Κατάργηση ενημερώσεων μέσω του Windows Update
- Ανοίξτε το μενού "Έναρξη" και επιλέξτε το στοιχείο "Επιλογές".
Επιλέξτε το στοιχείο "Επιλογές" ανοίγοντας το μενού "Έναρξη"
- Στο παράθυρο που ανοίγει, επιλέξτε το περιβάλλον "Ενημέρωση και ασφάλεια".
Κάντε κλικ στο στοιχείο "Ενημέρωση και ασφάλεια"
- Στην καρτέλα "Windows Update", κάντε κλικ στο "Update Log".
Στο "Windows Update" εξετάζουμε το "Update Log"
- Πατήστε το κουμπί "Κατάργηση ενημερώσεων". Επιλέγουμε την αναβάθμιση που σας ενδιαφέρει και την καταργούμε κάνοντας κλικ στο αντίστοιχο κουμπί.
Κάντε κλικ στην επιλογή "Κατάργηση εγκατάστασης ενημερώσεων" και καταργήστε εσφαλμένες αναβαθμίσεις
Κατάργηση ενημερώσεων μέσω της γραμμής εντολών

Αντί για [αριθμός ενημέρωσης], εισαγάγετε τους αριθμούς από τη δεύτερη στήλη της λίστας που εμφανίζεται από τη γραμμή εντολών. Η πρώτη εντολή θα απεγκαταστήσει την ενημέρωση και θα επανεκκινήσει τον υπολογιστή, η δεύτερη θα κάνει το ίδιο, μόνο εάν χρειαστεί θα πραγματοποιηθεί επανεκκίνηση.
Όλες οι ενημερώσεις καταργούνται με τον ίδιο τρόπο. Πρέπει να επιλέξετε μόνο ποια αναβάθμιση θα επηρεάσει εσφαλμένα τη λειτουργία του λειτουργικού συστήματος.
Τρόπος διαγραφής του φακέλου ενημερώσεων των Windows 10
Ο μαγικός φάκελος ονομάζεται WinSxS και όλες οι ενημερώσεις λαμβάνονται σε αυτόν τον φάκελο. Μετά από μακρά διάρκεια ζωής του λειτουργικού συστήματος, αυτός ο κατάλογος αυξάνεται όλο και περισσότερο με δεδομένα που δεν βιάζονται να διαγραφούν. Δεν υπάρχει αμφιβολία ότι οι εξειδικευμένοι άνθρωποι λένε: Τα Windows καταλαμβάνουν τόσο πολύ χώρο όσο τους δίνεται.
Μην κολακεύετε τον εαυτό σας, πιστεύοντας ότι το πρόβλημα μπορεί να επιλυθεί με ένα πάτημα του πλήκτρου Διαγραφή. Η απλή, αγενής διαγραφή του φακέλου με ενημερώσεις σε οποιαδήποτε έκδοση των Windows μπορεί να οδηγήσει σε επιδείνωση του λειτουργικού συστήματος, επιβράδυνση, κατάψυξη, απόρριψη άλλων ενημερώσεων και άλλες "χαρές". Αυτός ο κατάλογος πρέπει να καθαριστεί με εργαλεία λειτουργικού συστήματος. Αυτή η ασφαλής λειτουργία θα ελευθερώσει τη μέγιστη ποσότητα μνήμης.
Υπάρχουν διάφοροι τρόποι βελτιστοποίησης του φακέλου ενημερώσεων:
- Βοηθητικό πρόγραμμα καθαρισμού δίσκου;
- χρησιμοποιώντας τη γραμμή εντολών.
Ας εξετάσουμε και τις δύο μεθόδους με τη σειρά.

Η δεύτερη μέθοδος είναι ακόμη πιο γρήγορη, αλλά δεν καθαρίζει ολόκληρο το σύστημα ή άλλο δίσκο και ασχολείται αποκλειστικά με ενημερώσεις λειτουργικού συστήματος.

Πώς να ακυρώσετε μια ενημέρωση των Windows 10
Δυστυχώς ή ευτυχώς, η αναίρεση των ενημερώσεων των Windows 10 δεν είναι εύκολη. Στις απλές ρυθμίσεις, δεν θα βρείτε ένα στοιχείο σχετικά με την άρνηση λήψης νέων αναβαθμίσεων. Μια τέτοια λειτουργία δεν περιλαμβάνεται στο Top Ten, επειδή οι προγραμματιστές υπόσχονται υποστήριξη για όλη τη διάρκεια ζωής για αυτό το σύστημα, πράγμα που σημαίνει ότι εγγυώνται τη σταθερότητά του. Ωστόσο, απειλές, νέοι ιοί και παρόμοιες "εκπλήξεις" εμφανίζονται καθημερινά - κατά συνέπεια, το λειτουργικό σας σύστημα πρέπει να ενημερώνεται παράλληλα με αυτά. Επομένως, δεν συνιστάται η απενεργοποίηση της ενημέρωσης συστήματος, αν και αυτό μπορεί να γίνει με μια λύση.
- Κάντε δεξί κλικ στο εικονίδιο "Αυτός ο υπολογιστής" στην επιφάνεια εργασίας και επιλέξτε "Διαχείριση".
Μέσα από το μενού περιβάλλοντος του εικονιδίου "Αυτός ο υπολογιστής" μεταβείτε στη "Διαχείριση"
- Επιλέξτε την καρτέλα "Υπηρεσίες και εφαρμογές". Σε αυτό μπαίνουμε στις "Υπηρεσίες".
Ανοίξτε τον υπολογιστή "Υπηρεσίες" μέσω της καρτέλας "Υπηρεσίες και εφαρμογές"
- Μετακινηθείτε προς τα κάτω στη λίστα στην απαιτούμενη υπηρεσία "Windows Update" και ξεκινήστε με διπλό κλικ.
Ανοίξτε τις ιδιότητες του "Windows Update" κάνοντας διπλό κλικ
- Στο παράθυρο που ανοίγει, αλλάξτε το φίλτρο στη στήλη "Τύπος εκκίνησης" σε "Απενεργοποιημένο", επιβεβαιώστε τις αλλαγές με το κουμπί OK και επανεκκινήστε τον υπολογιστή.
Αλλάξτε τον "τύπο εκκίνησης" της υπηρεσίας σε "Απενεργοποιημένη", αποθηκεύστε τις αλλαγές και επανεκκινήστε τον υπολογιστή
Βίντεο: Πώς να αναιρέσετε την ενημέρωση των Windows 10
Τρόπος κατάργησης της προσωρινής μνήμης των Windows 10
Μια άλλη επιλογή για τον καθαρισμό και τη βελτιστοποίηση του συστήματός σας είναι η εκκαθάριση των αποθηκευμένων αρχείων πληροφοριών. Η υπερχείλιση της προσωρινής μνήμης μπορεί να επηρεάσει την απόδοση του συστήματος, να αναζητά συνεχώς νέες ενημερώσεις και άλλα.

Βίντεο: Τρόπος εκκαθάρισης της προσωρινής μνήμης των Windows 10
Προγράμματα για την απεγκατάσταση των ενημερώσεων των Windows 10
Το Windows Update MiniTool είναι ένα δωρεάν και εύχρηστο πρόγραμμα που σας βοηθά να προσαρμόσετε το περιβάλλον ενημέρωσης στα Windows 10 σύμφωνα με τις προτιμήσεις σας.
Windows Update MiniTool - πρόγραμμα εργασίας με ενημερώσεις των Windows
Αυτό το βοηθητικό πρόγραμμα αναζητά τις πιο πρόσφατες ενημερώσεις, μπορεί να διαγράψει παλιές, να επανεγκαταστήσει αναβαθμίσεις και πολλά άλλα. Επίσης, αυτό το προϊόν λογισμικού σάς επιτρέπει να εξαιρεθείτε από τις ενημερώσεις.
Το Revo Uninstaller είναι ένα ισχυρό πρόγραμμα παρόμοιο με την υπηρεσία Windows Add / Remove Programs.
Revo Uninstaller - ένα πρόγραμμα εργασίας με ενημερώσεις λογισμικού και λειτουργικού συστήματος
Αυτός είναι ένας λειτουργικός διαχειριστής εφαρμογών που σας επιτρέπει να παρακολουθείτε πώς και πότε ενημερώθηκε το λειτουργικό σύστημα ή οποιαδήποτε μεμονωμένη εφαρμογή. Μεταξύ των πλεονεκτημάτων είναι η δυνατότητα διαγραφής ενημερώσεων και εφαρμογών σε μια λίστα και όχι μία κάθε φορά, γεγονός που μειώνει σημαντικά τον χρόνο καθαρισμού της συσκευής σας. Τα μειονεκτήματα μπορούν να καταγραφούν σε μια σύνθετη διεπαφή και μια κοινή λίστα για προγράμματα και ενημερώσεις, η οποία χωρίζεται στην υπηρεσία των Windows.
Γιατί δεν καταργείται η ενημέρωση
Η ενημέρωση δεν μπορεί να διαγραφεί μόνο λόγω σφάλματος ή μιας σειράς σφαλμάτων που προέκυψαν κατά την εγκατάσταση ή τη λειτουργία της ενημερωμένης έκδοσης κώδικα ενημέρωσης. Τα Windows δεν είναι τέλεια: κάθε τόσο υπάρχουν προβλήματα λόγω του φορτίου στο λειτουργικό σύστημα, ανακρίβειες στο δίκτυο, ιοί, αστοχίες υλικού. Έτσι, κρίσιμα σφάλματα κατά την εγκατάσταση μιας ενημερωμένης έκδοσης μπορούν να βρεθούν στο μητρώο, το οποίο περιέχει τα δεδομένα ενημέρωσης, ή στον τομέα του σκληρού δίσκου, όπου αποθηκεύονται τα αρχεία ενημέρωσης.
Τρόπος κατάργησης μη ανακτήσιμων ενημερώσεων
Δεν υπάρχουν τυπικές μέθοδοι για την αφαίρεση του "αφαιρούμενου". Η εμφάνιση μιας τέτοιας κατάστασης σημαίνει ότι υπάρχουν κρίσιμα σφάλματα στη συσκευή σας που παρεμποδίζουν τη σωστή λειτουργία του λειτουργικού συστήματος. Είναι απαραίτητο να λάβετε μια ολόκληρη σειρά μέτρων για την επίλυση αυτού του προβλήματος:
- σαρώστε τον υπολογιστή σας για προγράμματα ιών με διάφορα προγράμματα υπεράσπισης.
- εκτελεί ολοκληρωμένη διάγνωση του σκληρού δίσκου με εξειδικευμένα προγράμματα.
- εκτελέστε το βοηθητικό πρόγραμμα για να καθαρίσετε το μητρώο.
- ανασυγκρότηση σκληρών δίσκων.
- εκκινήστε την υπηρεσία επιδιόρθωσης των Windows από το δίσκο εγκατάστασης.
Εάν όλα αυτά τα μέτρα δεν οδήγησαν στο επιθυμητό αποτέλεσμα, επικοινωνήστε με τους ειδικούς ή εγκαταστήστε ξανά το λειτουργικό σύστημα. Το τελευταίο μέτρο, αν και δραστικό, θα λύσει σίγουρα το πρόβλημα.
Η ενημέρωση του συστήματος δεν είναι μεγάλη υπόθεση. Ωστόσο, για να διατηρήσετε την υψηλή απόδοση του υπολογιστή σας, πρέπει να παρακολουθήσετε ότι όλες οι ενημερώσεις εγκαθίστανται άμεσα και σωστά.
Η Microsoft κυκλοφορεί συστηματικά ενημερώσεις για τα Windows 10 – για παράδειγμα, η Ενημέρωση Νοεμβρίου, η Επέτειος Ενημέρωσης, η Ενημέρωση δημιουργών των Windows 10 και η πιο πρόσφατη έκδοση του Fall Creators Update. Μερικές φορές μπορεί να είναι δύσκολο να παρακολουθείτε νέες κυκλοφορίες, επομένως η εταιρεία παρουσίασε ένα ειδικό εργαλείο σχεδιασμένο για ασφαλή και έγκαιρη λήψη ενημερώσεων - Windows Update Assistant (Windows 10 Update Assistant).
Αυτό το πρόγραμμα όχι μόνο κατεβάζει αυτόματα και ξεκινά την εγκατάσταση της πιο πρόσφατης έκδοσης των Windows, αλλά επίσης διασφαλίζει ότι η ενημέρωση δεν καταστρέφει τα προσωπικά σας αρχεία και προγράμματα που είναι εγκατεστημένα στον υπολογιστή σας.
Το εργαλείο θα απευθύνεται σε εκείνους τους χρήστες των Windows 10 που δεν θέλουν να περιμένουν να εμφανιστεί μια ενημέρωση λειτουργιών στο Windows Update, επειδή μπορεί να διαρκέσει αρκετός χρόνος - έως και αρκετούς μήνες. Και με το Update Assistant, μπορείτε να ενημερώσετε αμέσως το λειτουργικό σας σύστημα στην πιο πρόσφατη έκδοση.
Ωστόσο, τα άτομα που αρχίζουν να χρησιμοποιούν αυτό το εργαλείο για πρώτη φορά έχουν συνήθως έναν τεράστιο αριθμό πολύ διαφορετικών ερωτήσεων: Το Update Assistant κάνει λήψη της πλήρους εικόνας ISO των Windows 10; Πόσο είναι μια εικόνα ISO των Windows 10 και πόσος χώρος στο δίσκο χρειάζονται τα Windows 10 μετά την εγκατάσταση; Πού αποθηκεύει ο Βοηθός ενημερώσεων των Windows τα ληφθέντα αρχεία;
Το Windows Update Assistant κάνει λήψη ενός ολόκληρου συνόλου αρχείων εγκατάστασης για τα Windows 10, επομένως το μέγεθος των ληφθέντων αρχείων ενδέχεται να διαφέρει ανάλογα με τον τύπο του λειτουργικού συστήματος (32- (x86) ή 64-bit). Κατά μέσο όρο, το αρχείο εγκατάστασης ζυγίζει 3-4 GB.
Για να ξεκινήσετε με τον Βοηθό ενημέρωσης, ξεκινήστε το πρόγραμμα και κάντε κλικ στο κουμπί Ενημέρωση τώρα. Το πρόγραμμα θα ελέγξει τις ρυθμίσεις του υπολογιστή σας και εάν ταιριάζουν οι ρυθμίσεις συμβατότητας, θα ξεκινήσει η διαδικασία λήψης των αρχείων εγκατάστασης των Windows 10.
Πριν από την εκκίνηση, θα δημιουργηθεί αυτόματα ένας φάκελος "Windows10Upgrade" που περιέχει πολλά αρχεία στη μονάδα C: \\. Σε αυτόν το φάκελο θα κάνει λήψη του Βοηθού ενημέρωσης αρχεία εγκατάστασης με την επέκταση ".ESD."

Καθώς το αρχείο φορτώνεται, το μέγεθός του θα αυξηθεί. Όταν ολοκληρωθεί η λήψη του πλήρους αρχείου ESD (δηλαδή, το ποσοστό λήψης φτάνει περίπου το 80%), το αρχείο θα εξαχθεί στον ακόλουθο φάκελο: C: \\ $ GetCurrent \\ Media.

Όταν ολοκληρωθεί η λήψη, αυτός ο φάκελος θα περιέχει ένα πλήρες σύνολο αρχείων εγκατάστασης των Windows 10. Μπορούν επίσης να χρησιμοποιηθούν για την εγκατάσταση αυτού του συστήματος σε οποιονδήποτε άλλο υπολογιστή, μόνο σε αυτήν την περίπτωση θα πρέπει να ληφθεί υπόψη ότι ο Βοηθός ενημέρωσης διαγράφει το φάκελο Media αμέσως μετά την αντιγραφή των αρχείων στην καθορισμένη τοποθεσία προορισμός.
Επομένως, εάν θέλετε να δημιουργήσετε ένα αντίγραφο ασφαλείας των αρχείων εγκατάστασης, θα πρέπει να αντιγράψετε το φάκελο "C: \\ $ GetCurrent \\ Media" αμέσως μετά την εμφάνισή του. Δημιουργώντας ένα αντίγραφο αυτού του φακέλου, θα λάβετε ένα πλήρες σύνολο αρχείων εγκατάστασης για την τελευταία έκδοση των Windows 10, με την οποία μπορείτε να ενημερώσετε το λειτουργικό σύστημα σε οποιονδήποτε άλλο υπολογιστή.
Όπως γνωρίζετε, οι χρήστες των λειτουργικών συστημάτων Windows 7, 8 και 8.1 μπορούν να αναβαθμίσουν δωρεάν στην έκδοση 10, διατηρώντας όλα τα προγράμματα και τα αρχεία εγκατεστημένα σε έναν προσωπικό υπολογιστή.
Για να διευκολύνει τη ζωή των πελατών της, η Microsoft έχει συμπεριλάβει όλα τα απαραίτητα αρχεία εγκατάστασης σε μια ξεχωριστή ενημέρωση, η οποία λαμβάνεται αυτόματα από το Κέντρο ενημερώσεων. Ως αποτέλεσμα: ο χρήστης δεν χρειάζεται να αναζητήσει και να κατεβάσει κάτι - όλα είναι ήδη στον υπολογιστή του σε έναν ειδικό κρυφό φάκελο.
Ωστόσο, δεν θέλουν όλοι οι χρήστες να κάνουν αναβάθμιση σε Windows 10. Κάποιος δεν διαθέτει άδεια χρήσης του λειτουργικού συστήματος, κάποιος θέλει να περιμένει έως ότου κυκλοφορήσουν αρκετές ενημερώσεις, ώστε να μην μεταβεί σε "ακατέργαστο" προϊόν. Σε αυτήν την περίπτωση, τα Windows 10 θα καταναλώσουν 6 επιπλέον gigabyte στο σκληρό δίσκο του συστήματος. Αυτό είναι ιδιαίτερα ενοχλητικό εάν ο όγκος του δίσκου δεν είναι πολύ μεγάλος (για παράδειγμα, χρησιμοποιείται SSD 50-100 gigabyte). Αυτό το άρθρο περιγράφει τον τρόπο εύρεσης και διαγραφής αυτού του φακέλου, καθώς και την απενεργοποίηση εφαρμογών που τον φορτώνουν αυτόματα στον υπολογιστή σας.
Διαμόρφωση της Εξερεύνησης των Windows
Λάβατε μια ειδοποίηση Λήψη των Windows 10. Απορρίψτε την προσφορά και λάβετε ξανά. Το λειτουργικό σύστημα προσφέρει πολύ ενοχλητικά την εγκατάσταση ενημερώσεων και τη μετάβαση σε ένα νέο προϊόν. Εάν θέλετε να το ξεφορτωθείτε, πρέπει να διαγράψετε τα αρχεία εγκατάστασης δεκάδων και μερικές ενημερώσεις.
Αλλά πρώτα απ 'όλα, οι χρήστες θα πρέπει να αλλάξουν τις διαμορφώσεις εμφάνισης αρχείων στην Εξερεύνηση συστήματος (ένα πρόγραμμα εργασίας με δίσκους, φακέλους και αρχεία). Αυτό είναι απαραίτητο επειδή η διανομή των Windows 10 αποθηκεύεται σε έναν κρυφό φάκελο που δεν θα μπορείτε να δείτε. Χωρίς κατάλληλες ρυθμίσεις.
Ακολουθήστε τις οδηγίες που παρέχονται:

Φάκελος Windows ~ BT
Αφού αλλάξετε τις διαμορφώσεις της Εξερεύνησης των Windows, θα μπορείτε να δείτε τους φακέλους και τα αρχεία που έχουν το χαρακτηριστικό "Κρυφό". Τώρα μπορείτε να αναζητήσετε το φάκελο όπου φορτώνεται η διανομή των Windows 10 και να τη διαγράψετε.
Το πρώτο μέρος όπου μπορεί να αποθηκευτεί βρίσκεται ακριβώς στον ριζικό κατάλογο της μονάδας δίσκου του συστήματός σας. Δηλαδή, σε αυτό στο οποίο εγκαταστήσατε το λειτουργικό σύστημα (περιέχει τον κατάλογο "Windows"). Στις περισσότερες περιπτώσεις, έχει το γράμμα "C: \\". Ο φάκελος ονομάζεται "$ Windows. ~ BT". Μπορείτε να διαγράψετε με ασφάλεια όλα τα περιεχόμενά του.
Εάν ψάχνετε αυτόν τον κατάλογο για να αναγκάσετε την αναβάθμιση στα Windows 10, αυτή είναι κακή ιδέα. Εάν προσπαθήσετε να εκτελέσετε το "Setup.exe" μη αυτόματα, όλα τα αρχεία εγκατάστασης θα διαγραφούν.
Σε ορισμένες περιπτώσεις (ανάλογα με τις ρυθμίσεις του Κέντρου ενημέρωσης) αυτός ο φάκελος μπορεί να βρίσκεται σε διαφορετική τοποθεσία:
- Ανοίξτε τον κατάλογο των Windows στον σκληρό δίσκο του συστήματός σας.
- Βρείτε την ενότητα "Διανομή λογισμικού".
- Περιέχει τον κατάλογο "Λήψη". Ανοίξτε το.
Ο φάκελος "$ Windows. ~ BT" που χρειάζεστε μπορεί επίσης να βρίσκεται εδώ.
Γραμμή διευθύνσεων Explorer
Εάν δεν θέλετε να μεταβείτε στη διαμόρφωση της Εξερεύνησης συστήματος και να αλλάξετε κάτι εκεί, υπάρχει ένας εναλλακτικός τρόπος για να ανοίξετε έναν κρυφό κατάλογο. Για να το κάνετε αυτό, μπορείτε να χρησιμοποιήσετε τη γραμμή διευθύνσεων. Βρίσκεται μεταξύ της περιοχής εργασίας του Explorer (στην οποία εμφανίζονται αρχεία και φάκελοι απευθείας) και της γραμμής εργαλείων με διάφορες καρτέλες.

Έτσι, μπορείτε να ανοίξετε τυχόν κρυμμένους φακέλους χωρίς να επηρεάσετε τη διαμόρφωση της Εξερεύνησης των Windows. Μόλις βρεθείτε σε έναν κατάλογο, μπορείτε απλά να επιλέξετε όλα τα αρχεία που είναι αποθηκευμένα σε αυτόν και να τα διαγράψετε.
Αναζήτηση στον σκληρό δίσκο
Εάν δεν υπάρχει φάκελος με τη διανομή εγκατάστασης των Windows 10 στον ριζικό κατάλογο του δίσκου συστήματος και δεν θέλετε να το αναζητήσετε σε διάφορες ενότητες, μπορείτε να χρησιμοποιήσετε τις υπηρεσίες ενός βοηθητικού προγράμματος αναζήτησης. Για να το κάνετε αυτό, ανοίξτε την Εξερεύνηση και πατήστε το συνδυασμό πλήκτρων Ctrl + F για να εμφανιστεί το μενού αναζήτησης.
Αντιγράψτε το όνομα του φακέλου που θέλετε να βρείτε και πατήστε Enter. Το πρόγραμμα θα βρει ανεξάρτητα τα απαραίτητα δεδομένα και θα σας δείξει πού αποθηκεύονται. Αυτός είναι ο λιγότερο επιτυχημένος τρόπος, καθώς αυτή η ενότητα συχνά δεν ευρετηριάζεται από το σύστημα. Από την άποψη αυτή, η αναζήτηση μπορεί να διαρκέσει πολύ χρόνο. Ή καθόλου.
Εάν η εμφάνιση κρυφών καταλόγων είναι απενεργοποιημένη στον εξερευνητή, η αναζήτηση ενδέχεται να μην βρει τίποτα. Σε αυτήν την περίπτωση, πρέπει πρώτα να ενεργοποιήσετε την εμφάνιση αρχείων με το χαρακτηριστικό "Απόκρυψη" και μόνο στη συνέχεια να τα αναζητήσετε.
Απενεργοποιήστε τις ενημερώσεις "Λήψη των Windows 10"
Εάν απλώς διαγράψετε τον κατάλογο "$ Windows. ~ BT", μετά από λίγο θα ξεκινήσει ξανά η λήψη στον προσωπικό σας υπολογιστή. Για να μην συμβεί αυτό, πρέπει να απεγκαταστήσετε ενημερώσεις που διασφαλίζουν τη λειτουργία της εφαρμογής Λήψη Windows 10. Καταργούνται, όπως τα εγκατεστημένα προγράμματα, χρησιμοποιώντας ένα ειδικό εργαλείο του λειτουργικού συστήματος.
Ακολουθήστε τις οδηγίες:

Εδώ οι χρήστες θα πρέπει να βρουν και να απεγκαταστήσουν πολλά προγράμματα. Η λίστα εξαρτάται από την έκδοση του λειτουργικού σας συστήματος.
Για τα Windows 7, πρέπει να απεγκαταστήσετε:
- KV 3035583
- KV 2952664
- KV 3021917
Για τα Windows 8, θα πρέπει να καταργήσετε:
- KV 3035583
- ΚΒ 2976978
Μπορείτε να χρησιμοποιήσετε τη γραμμή αναζήτησης στην επάνω δεξιά γωνία για να βρείτε γρήγορα όλα τα αρχεία που χρειάζεστε. Επιλέξτε το αντικείμενο, μετά το οποίο θα εμφανιστεί το κουμπί "Διαγραφή" πάνω από τη λίστα, στην οποία πρέπει να κάνετε κλικ.
Αποκλεισμός εγκατάστασης χωρίς παρακολούθηση
Εάν το Κέντρο Ενημέρωσης λειτουργεί, θα κατεβάσει αμέσως αυτές τις ενημερώσεις και θα τις εγκαταστήσει στον υπολογιστή σας. Για να το αποφύγετε αυτό, πρέπει να απενεργοποιήσετε τη λήψη αυτών των ενημερώσεων κώδικα. Αυτό απαιτεί τα εξής:
- Καλέστε τον "Πίνακα Ελέγχου" μέσω του μενού "Έναρξη".
- Βρείτε το "Κέντρο ενημέρωσης" και εκτελέστε το.

- Κάντε κλικ στον υπερσύνδεσμο "Σημαντικές ενημερώσεις".

- Κάντε κλικ στο OK και κλείστε το Κέντρο ενημέρωσης.
Τώρα η ειδοποίηση Λήψη των Windows 10 δεν θα σας ενοχλήσει.
Υπάρχει ένα άλλο άρθρο σχετικά με παρόμοιο θέμα στον ιστότοπο, το οποίο περιγράφει πρόσθετες μεθόδους για την απαλλαγή από περιττούς καταλόγους:
Σχετικά βίντεο
Η ενημέρωση του συστήματος Windows 10 μπορεί να οδηγήσει σε βελτιωμένη απόδοση και σφάλματα. Στη δεύτερη περίπτωση, πρέπει να καταργήσετε τις προβληματικές ενημερώσεις. Μπορείτε να διαγράψετε κολλημένες, απεγκατεστημένες, εγκατεστημένες και ενημερώσεις επετείου, καθώς και να διαγράψετε την προσωρινή μνήμη τους. Αφού ολοκληρώσετε την κατάργηση εγκατάστασης, μην ξεχάσετε να απενεργοποιήσετε την αυτόματη λήψη ενημερώσεων.
Μπορώ να διαγράψω
Μπορείτε να απεγκαταστήσετε ενημερώσεις, καθώς αυτή η επιλογή παρέχεται από προγραμματιστές των Windows. Η αφαίρεση μπορεί να γίνει με τυπικές εφαρμογές, επομένως αυτό δεν πρέπει να προκαλεί προβλήματα. Μπορείτε να διαγράψετε τόσο τις ήδη εγκατεστημένες ενημερώσεις που χρησιμοποιούνται αυτήν τη στιγμή, όσο και τις παλιές ή μόνο τις ληφθείσες, που δεν έχουν ακόμη εγκατασταθεί ενημερώσεις.
Πώς να απεγκαταστήσετε τις ενημερώσεις των Windows 10
Οι ενημερώσεις που έχουν ήδη εγκατασταθεί στον υπολογιστή σας μπορούν να καταργηθούν χρησιμοποιώντας εργαλεία συστήματος, χωρίς προγράμματα τρίτων, όπως όλοι οι άλλοι τύποι ενημερώσεων. Ωστόσο, υπάρχουν πολλοί τρόποι για να το κάνετε αυτό: χρησιμοποιώντας τον πίνακα ελέγχου, διαμόρφωση ρυθμίσεων υπολογιστή και εκτέλεση εντολών. Να θυμάστε ότι χρειάζεστε δικαιώματα διαχειριστή για να εργαστείτε με ενημερώσεις, οπότε εκτελέστε όλες τις ενέργειες με έναν λογαριασμό που έχει αυτά τα δικαιώματα.
Χρήση παραμέτρων συστήματος
- Αναπτύξτε τις ρυθμίσεις συστήματος, για παράδειγμα χρησιμοποιώντας τη γραμμή αναζήτησης των Windows.
Ανοίγουμε το πρόγραμμα "Παράμετροι"
Μεταβείτε στο μπλοκ "Ενημερώσεις και ασφάλεια"
- Επιλέξτε την ενότητα "Κέντρο ενημέρωσης".
Μεταβείτε στην ενότητα "Κέντρο ενημέρωσης"
- Ενώ βρίσκεστε στις ρυθμίσεις του κέντρου ενημέρωσης, ανοίξτε το αρχείο καταγραφής ενημερώσεων.
Επέκταση του αρχείου καταγραφής ενημερώσεων
- Χρησιμοποιήστε το κουμπί Κατάργηση εγκατάστασης ενημερώσεων για να δείτε γενικές πληροφορίες σχετικά με τις εγκατεστημένες αναβαθμίσεις.
Κάντε κλικ στο κουμπί "Κατάργηση ενημερώσεων"
- Επισημάνετε την ενημέρωση που καταστρέφει το σύστημά σας και χρησιμοποιήστε το κουμπί "Κατάργηση".
Επισημάνετε την ενημέρωση και κάντε κλικ στο κουμπί "Διαγραφή"
- Λάβετε υπόψη ότι θα πρέπει να κάνετε επανεκκίνηση του συστήματος για να καταργήσετε τις περισσότερες ενημερώσεις, επομένως αποθηκεύστε όλα τα μη αποθηκευμένα έργα εκ των προτέρων, ώστε να μην τα χάσετε.
Πατήστε το κουμπί "Ναι"
Χρήση του πίνακα ελέγχου
Αυτή η μέθοδος σας επιτρέπει να διαγράψετε ενημερώσεις χρησιμοποιώντας την ίδια λίστα που περιγράφηκε στην προηγούμενη μέθοδο, αλλά η μετάβαση σε αυτήν θα γίνει διαφορετικά:
- Αναπτύξτε τον πίνακα ελέγχου του υπολογιστή, για παράδειγμα, μέσω της γραμμής αναζήτησης των Windows.
Ανοίξτε τον πίνακα ελέγχου μέσω της γραμμής αναζήτησης των Windows
- Αλλάξτε την εμφάνιση του πίνακα επιλέγοντας την κατηγορία Μεγάλα εικονίδια και μεταβείτε στην ενότητα Προγράμματα και δυνατότητες.
Μεταβείτε στην ενότητα "Προγράμματα και δυνατότητες"
- Μεταβείτε για να δείτε τις εγκατεστημένες ενημερώσεις.
Προχωρώντας στην προβολή εγκατεστημένων ενημερώσεων
- Επιλέξτε την ενημέρωση που παρεμβαίνει στο σύστημά σας και κάντε κλικ στο κουμπί "Κατάργηση".
Κάντε κλικ στο κουμπί "Διαγραφή"
- Επιβεβαιώστε την ενέργεια και περιμένετε μέχρι το σύστημα να απεγκαταστήσει την ενημέρωση. Λάβετε υπόψη ότι για την κατάργηση των περισσότερων ενημερώσεων απαιτείται επανεκκίνηση του υπολογιστή, επομένως αποθηκεύστε τυχόν μη αποθηκευμένα έργα εκ των προτέρων για να αποφύγετε την απώλεια.
Επιβεβαιώνουμε ότι η ενημέρωση πρέπει να καταργηθεί
Μέσω εκτέλεσης εντολών
- Αναπτύξτε τη γραμμή εντολών χρησιμοποιώντας δικαιώματα διαχειριστή.
Ανοίξτε τη γραμμή εντολών ως διαχειριστής
- Χρησιμοποιήστε το wmic qfe list brief / format: table για να δείτε μια λίστα με τις εγκατεστημένες ενημερώσεις και τους μοναδικούς αριθμούς τους που θα πρέπει να καταργηθούν. Οι μοναδικοί αριθμοί ξεκινούν με KB.
Εκτελούμε την εντολή wmic qfe list brief / format: table
- Χρησιμοποιήστε την εντολή wusa / uninstall / kb: update_unique_numbers για να διαγράψετε την ενημέρωση που θέλετε. Σημειώστε ότι τα γράμματα KB και οι αριθμοί διαχωρίζονται με άνω και κάτω τελεία και δεν γράφονται στη σειρά.
Εκτελούμε την εντολή wusa / uninstall / kb: unique_digits_updates
- Επιβεβαιώστε την ενέργεια.
Συμφωνούμε με την κατάργηση
- Επιλέξτε αν θέλετε να κάνετε επανεκκίνηση τώρα ή να το κάνετε αργότερα. Η ενημέρωση δεν θα καταργηθεί πλήρως έως ότου γίνει επανεκκίνηση του υπολογιστή.
Επιλέγοντας εάν θα γίνει επανεκκίνηση του υπολογιστή τώρα ή αργότερα
Βίντεο: κατάργηση ενημερώσεων
Μέσω προγράμματος τρίτων
Αυτή είναι μια πρόσθετη μέθοδος που πρέπει να χρησιμοποιείται μόνο εάν οι προηγούμενες στην περίπτωσή σας δεν βοηθούν στην επίλυση του προβλήματος, καθώς αυτή είναι η μεγαλύτερη, αν και απλή, επιλογή.
- Πρώτον, πρέπει να δημιουργήσετε ένα μέσο ανάκτησης τρίτου μέρους με το πρόγραμμα ERD Commander, το οποίο μπορείτε να κατεβάσετε δωρεάν από τον επίσημο ιστότοπο του προγραμματιστή. Αλλά πριν από αυτό, πρέπει να προετοιμάσετε αυτό το μέσο: τοποθετήστε τη μονάδα flash USB στη θύρα, περιμένετε μέχρι να αναγνωριστεί από το σύστημα και, ενώ βρίσκεστε στον εξερευνητή, κάντε δεξί κλικ πάνω του, επιλέξτε "Μορφή".
Επιλέξτε τη λειτουργία "Μορφή"
- Διαμορφώστε τη μονάδα flash σε μορφή FAT32 ή NTFS έτσι ώστε να μην μένει τίποτα σε αυτήν.
Επιλογή μορφοποίησης
- Τώρα γράψτε την ληφθείσα εικόνα του ERD Commander, γι 'αυτό, κάντε κλικ στην εικόνα με το δεξί πλήκτρο του ποντικιού, επιλέξτε το στοιχείο "Mount" και υποδείξτε σε ποια μέσα θέλετε να τοποθετήσετε την εικόνα.
Επιλέξτε το στοιχείο "Mount"
- Απενεργοποιήστε τον υπολογιστή χωρίς να αφαιρέσετε τη μονάδα flash USB. Ξεκινήστε το και μόλις εμφανιστούν τα πρώτα σημάδια ότι ο υπολογιστής έχει αρχίσει να ενεργοποιείται, πατήστε το πλήκτρο Διαγραφή αρκετές φορές για να εισέλθετε στο BIOS. Το κλειδί μπορεί να είναι διαφορετικό από το Delete, το οποίο θα χρησιμοποιήσει εξαρτάται από το μοντέλο της μητρικής πλακέτας σας. Αλλά κατά την έναρξη της εκκίνησης του συστήματος, θα δείτε μια υπόδειξη που θα σας πει ποιο κλειδί μπορείτε να χρησιμοποιήσετε για να εισέλθετε στο BIOS.
Εισαγάγετε το BIOS πατώντας το πλήκτρο Delete
- Από τις ρυθμίσεις του BIOS, μεταβείτε στην ενότητα Boot ή Boot στη ρωσική έκδοση.
Μεταβείτε στην ενότητα Εκκίνηση
- Πρέπει να αλλάξετε τη σειρά εκκίνησης έτσι ώστε ο υπολογιστής να ξεκινά από τα μέσα που δημιουργήσατε και όχι από τον σκληρό δίσκο, οπότε στο μενού που ανοίγει, τοποθετήστε το όνομα της μονάδας flash στην πρώτη θέση αντί του σκληρού δίσκου.
Βάζοντας πρώτα το USB stick
- Αποθηκεύστε τις αλλαγές και βγείτε από το BIOS, το σύστημα θα ξεκινήσει ξανά την εκκίνηση, αλλά δεν θα ξεκινήσουν τα Windows, αλλά ERD Commander.
Αποθηκεύστε τις αλλαγές και βγείτε από το BIOS
- Επιλέγουμε την έκδοση του λειτουργικού σας συστήματος.
Επιλέγοντας την έκδοση του λειτουργικού σας συστήματος
- Επιλέγουμε την επιλογή "Εκτέλεση διαφόρων εργαλείων ανάκτησης MSDaRT" και μετά τη λειτουργία "Κατάργηση ενημερώσεων κώδικα".
Επιλέγουμε την επιλογή "Εκτέλεση διαφόρων εργαλείων ανάκτησης MSDaRT"
- Επιλέξτε την ενημέρωση που θέλετε να καταργήσετε.
- Μετά την κατάργηση, θα λάβετε μια αναφορά για την οποία έχουν αφαιρεθεί οι ενημερώσεις. Τέλος, μπορείτε να επιστρέψετε στην εργασία με το σύστημα αλλάζοντας ξανά τη σειρά εκκίνησης στο BIOS, ώστε να ξεκινά από τον σκληρό δίσκο.
Η ενημέρωση καταργήθηκε με επιτυχία
Κατάργηση της ενημέρωσης επετείου
Η ενημέρωση επετείου είναι μια παγκόσμια ενημέρωση που συνήθως έχει κυκλική έκδοση, όπως "Ενημέρωση v2.0". Μπορείτε να διαγράψετε μια τέτοια ενημέρωση, αλλά με την προϋπόθεση ότι δεν έχουν περάσει 10 ημέρες από την εγκατάσταση της καθολικής ενημέρωσης:
- Μεταβείτε στις ρυθμίσεις του υπολογιστή, για παράδειγμα χρησιμοποιώντας τη γραμμή αναζήτησης των Windows.
Ανοίξτε τις ρυθμίσεις του υπολογιστή
- Μεταβείτε στην ενότητα "Ενημερώσεις και ασφάλεια".
Επιλέγουμε την ενότητα "Ενημέρωση και ασφάλεια"
- Επιλέξτε το μπλοκ "Ανάκτηση".
Μεταβείτε στο μπλοκ "Ανάκτηση"
- Επιστρέψτε σε μια προηγούμενη έκδοση. Αυτή η διαδικασία μπορεί να διαρκέσει λίγο, κατά τη διάρκεια της οποίας δεν πρέπει να απενεργοποιήσετε τον υπολογιστή και να διακόψετε τη διαδικασία με οποιονδήποτε άλλο τρόπο.
Αρχίζουμε να επαναφέρουμε το σύστημα στην προηγούμενη έκδοση
Τρόπος αφαίρεσης κατεβασμένων, απεγκατεστημένων, κατεψυγμένων
Όλες οι ληφθείσες ενημερώσεις αποθηκεύονται στη μνήμη του υπολογιστή με τη μορφή κανονικών αρχείων, τα οποία μπορείτε να αντιγράψετε για μεταφορά σε άλλον υπολογιστή ή να διαγράψετε. Αυτά τα αρχεία περιλαμβάνουν κολλημένες και απεγκατεστημένες ενημερώσεις. Αυτά τα αρχεία αναφέρονται μερικές φορές ως "Ενημέρωση προσωρινής μνήμης".
- Ανοίξτε την τυπική Εξερεύνηση των Windows.
Άνοιγμα του εξερευνητή
- Μεταβείτε στο φάκελο Λήψη, που βρίσκεται κατά μήκος της διαδρομής Main_drive: \\ Windows \\ SoftwareDistribution.
Μεταβείτε στη διαδρομή Primary_drive: \\ Windows \\ SoftwareDistribution \\ Download
- Ενώ βρίσκεστε στο φάκελο Downlaod, διαγράψτε περιττές ενημερώσεις με βάση τον μοναδικό αριθμό, τον τόμο και την ημερομηνία λήψης τους.
Καταργούμε τις περιττές ενημερώσεις διαγράφοντας φακέλους μαζί τους
Απενεργοποιήστε τη λήψη μιας συγκεκριμένης ενημέρωσης χρησιμοποιώντας ένα πρόγραμμα τρίτου μέρους
Εάν έχετε καταργήσει κάποια ενημέρωση, τότε μετά από λίγο θα γίνει λήψη και εγκατάσταση ξανά, καθώς το σύστημα θα καταλάβει, αφού ελέγξει τη βάση δεδομένων, ότι λείπει στον υπολογιστή και θα την εγκαταστήσει. Για να το αποφύγουμε αυτό, θα χρησιμοποιήσουμε το επίσημο πρόγραμμα από τη Microsoft - Εμφάνιση ή απόκρυψη ενημερώσεων, το οποίο μπορείτε να κατεβάσετε από τον επίσημο ιστότοπό τους.
- Μετά την εκκίνηση της εφαρμογής, αναζητήστε μη εγκατεστημένες ενημερώσεις κάνοντας κλικ στο κουμπί "Επόμενο".
Κάντε κλικ στο κουμπί Επόμενο
- Επιλέξτε Απόκρυψη λειτουργίας ενημερώσεων για μετάβαση σε απόκρυψη ενημερώσεων.
Γιορτάζουμε ενημερώσεις που δεν πρέπει να εγκατασταθούν μόνοι σας
Απενεργοποιήστε την εγκατάσταση όλων των ενημερώσεων
Από προεπιλογή, οι ενημερώσεις λαμβάνονται και εγκαθίστανται αυτόματα, για να αποφευχθεί αυτό, πρέπει να αλλάξετε τις ρυθμίσεις συστήματος. Λάβετε υπόψη ότι ενδέχεται να χρειαστείτε τις πιο πρόσφατες ενημερώσεις για να εργαστείτε με ορισμένα προγράμματα, επομένως δεν συνιστάται πάντα η απενεργοποίηση της αυτόματης εγκατάστασης.
Με τυπική μέθοδο
- Ξεκινήστε το παράθυρο "Εκτέλεση" κρατώντας πατημένο το συνδυασμό πλήκτρων Win + R στο πληκτρολόγιό σας.
Εκτελέστε το πρόγραμμα Εκτέλεση κρατώντας το Win + R
- Χρησιμοποιήστε την εντολή service.msc για να μεταβείτε στη λίστα των υπηρεσιών.
Εκτελούμε την εντολή service.msc
- Βρείτε το κέντρο ενημέρωσης στη γενική λίστα και κάντε διπλό κλικ σε αυτό με το αριστερό κουμπί του ποντικιού.
Επιλέξτε την υπηρεσία "Windows Update"
- Θα ανοίξουν οι ιδιότητες υπηρεσίας, στις οποίες πρέπει να κάνετε κλικ στο κουμπί "Διακοπή" για να απενεργοποιήσετε την αναζήτηση ενημερώσεων έως την επόμενη επανεκκίνηση του υπολογιστή και να ορίσετε τον τύπο εκκίνησης σε "Απενεργοποιημένο", ώστε το κέντρο ενημέρωσης να μην ξεκινά ποτέ και, κατά συνέπεια, να μην μπορεί να αναζητήσει και να εγκαταστήσει ενημερώσεις.
Απενεργοποιήστε την υπηρεσία και αλλάξτε τον τύπο εκκίνησης σε "Απενεργοποιημένο"
Χρήση προγράμματος τρίτων
Εάν η τυπική μέθοδος δεν σας ταιριάζει για κάποιο λόγο, μπορείτε να χρησιμοποιήσετε το πρόγραμμα Win Updates Disabler τρίτου μέρους, η φορητή έκδοση του οποίου διανέμεται δωρεάν και δεν απαιτεί εγκατάσταση

Τι πρέπει να κάνετε εάν δεν καταργηθούν οι ενημερώσεις
Εάν δεν μπορείτε να απεγκαταστήσετε ενημερώσεις, δοκιμάστε τις ακόλουθες μεθόδους:
- ακολουθήστε τη διαδικασία απεγκατάστασης μέσω μιας γραμμής εντολών που εκτελείται ως διαχειριστής ή πρόγραμμα τρίτων. Αυτές οι δύο μέθοδοι περιγράφονται λεπτομερώς παραπάνω στην ενότητα "Κατάργηση εγκατεστημένων ενημερώσεων".
- επαναφέρετε το σύστημα σε ένα σημείο επαναφοράς που δημιουργήθηκε όταν η ενημέρωση δεν είχε ακόμη εγκατασταθεί ή περάστε από τη διαδικασία επαναφοράς του συστήματος. Για την πρώτη μέθοδο, θα χρειαστείτε ένα σημείο επαναφοράς που δημιουργήσατε από εσάς ή το σύστημα σε αυτόματη λειτουργία, για τη δεύτερη μέθοδο - μια εικόνα συστήματος που εγγράφηκε σε ένα μέσο τρίτου μέρους. Μπορείτε επίσης να πραγματοποιήσετε επαναφορά των Windows, η οποία θα επαναφέρει το σύστημα στις αρχικές του ρυθμίσεις. Λάβετε υπόψη ότι σε ορισμένες περιπτώσεις, ενδέχεται να χαθούν όλα τα δεδομένα που είναι αποθηκευμένα στον υπολογιστή, επομένως αποθηκεύστε τα εκ των προτέρων σε αξιόπιστα μέσα τρίτων, ώστε να μην χάσετε.
- Εάν οι παραπάνω μέθοδοι δεν βοήθησαν, εγκαταστήστε ξανά το σύστημα και απενεργοποιήστε τις αυτόματες ενημερώσεις για να ελέγξετε ανεξάρτητα ποιες ενημερώσεις θα εγκατασταθούν και ποιες όχι.
Επιστροφή συστήματος
Για να επιστρέψετε σε ένα σημείο επαναφοράς για να απεγκαταστήσετε την ενημέρωση, ακολουθήστε τα εξής βήματα:
- Βρείτε την ενότητα "Ανάκτηση" μέσω του πλαισίου αναζήτησης των Windows.
Επιλέξτε σημεία επαναφοράς και επαναφέρετε το σύστημα
Διαγραφή ιστορικού καταγραφής
Η εκκαθάριση του αρχείου καταγραφής ενημερώσεων μπορεί να οδηγήσει σε βλάβη του συστήματος, επομένως συνιστάται η εκτέλεση αυτής της λειτουργίας μόνο ως έσχατη λύση. Υπάρχουν πολλές περιπτώσεις όταν, μετά τον καθαρισμό, οι χρήστες έσπασαν τα Windows ή είχαν άλλα προβλήματα με το σύστημα. Δημιουργήστε ένα σημείο επαναφοράς συστήματος εκ των προτέρων και αποθηκεύστε όλα τα σημαντικά αρχεία σε μέσα τρίτων για να μην τα χάσετε. Εάν αποφασίσετε να διαγράψετε το ιστορικό, ανοίξτε μια γραμμή εντολών με δικαιώματα διαχειριστή και εκτελέστε τις ακόλουθες εντολές μία προς μία:
- καθαρή στάση wuauserv
- del% systemroot% \\ SoftwareDistribution \\ DataStore \\ Logs \\ edb.log
- καθαρή εκκίνηση wuauserv
Έγινε, το αρχείο καταγραφής πρέπει να είναι καθαρό, ίσως χρειαστεί να κάνετε επανεκκίνηση του υπολογιστή σας.
Οι εγκατεστημένες και απεγκατεστημένες ενημερώσεις μπορούν να αφαιρεθούν χρησιμοποιώντας τυπικές μεθόδους ή χρησιμοποιώντας ένα πρόγραμμα τρίτων. Αφού αφαιρέσετε την ενημέρωση, μην ξεχάσετε να την απαγορεύσετε να την εγκαταστήσετε ξανά, διαφορετικά το σύστημα θα την επαναφέρει κάθε φορά που παρατηρεί την απώλεια.