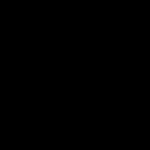Λόγοι για την επιβράδυνση των Windows XP κατά την εκκίνηση. Τι πρέπει να κάνετε εάν ο υπολογιστής επιβραδύνει και παγώσει Επιβραδύνει τα παράθυρα xp μετά την εγκατάσταση
Η υποβάθμιση της απόδοσης του υπολογιστή στο Widows XP είναι ένα από τα δημοφιλή παράπονα που οι επαγγελματίες ακούνε από τους πελάτες. Ταυτόχρονα, πολλοί χρήστες προσθέτουν ότι μέχρι πρόσφατα ο υπολογιστής λειτούργησε σαν καινούργιος και δεν επιβραδύνθηκε. Σε εννέα στις δέκα περιπτώσεις, οι λόγοι για αυτά τα προβλήματα είναι απλοί και συνηθισμένοι. Ανάμεσα τους:
- Ανεπαρκής ελεύθερος χώρος στη μονάδα δίσκου συστήματος. Καθαρίστε τον σκληρό δίσκο στον οποίο εγκαθίσταται το λειτουργικό σύστημα εγκαίρως. Η έλλειψη μνήμης υπόσχεται μια αργή απόκριση του υπολογιστή και μια μακρά έναρξη του "κελύφους".
- Υπερθέρμανση των εσωτερικών εξαρτημάτων του υπολογιστή. Παρακολουθήστε τη θερμοκρασία του "σιδήρου", διαφορετικά δεν μπορούν να αποφευχθούν προβλήματα. Καθαρίζετε τακτικά τη μονάδα συστήματος από τη σκόνη και αλλάζετε τη θερμική πάστα. Δώστε προσοχή στη θέση του υπολογιστή - ο υπολογιστής χρειάζεται χώρο και αέρα για εξαερισμό.
- Προβλήματα στο σκληρό δίσκο. Όπως οποιοδήποτε άλλο στοιχείο ενός υπολογιστή, ο σκληρός δίσκος δεν διαρκεί για πάντα. Αλλάξτε ανταλλακτικά εγκαίρως για να αποφύγετε προβλήματα.
- Σκουπίδια στον υπολογιστή. Εάν ο υπολογιστής σας δεν φροντίζεται σωστά, η απόδοση θα μειωθεί με την πάροδο του χρόνου. Καθαρίζετε περιοδικά τη λίστα μητρώου και εκκίνησης. Καταργήστε προσωρινά αρχεία και διαδικασίες παρασκηνίου.
- Ιοί. Εάν το κακόβουλο λογισμικό εισέλθει στον υπολογιστή σας, μην διστάσετε - οι ιοί θα καταβάλουν κάθε δυνατή προσπάθεια για να κάνουν την εργασία με τον υπολογιστή σας όσο το δυνατόν πιο άβολη και να κάνουν τα Windows XP να επιβραδύνουν. Η καταπολέμηση των απροσδόκητων επισκεπτών είναι μια επίπονη εργασία. Εμπιστευτείτε το antivirus σας για ασφάλεια.
Μετά την εγκατάσταση όλων των απαραίτητων προγραμμάτων στον υπολογιστή, οι χρήστες παρατηρείτε συχνά την επίδραση μιας σημαντικής επιβράδυνσης στη λειτουργία του λειτουργικού συστήματος - Windows XP ξαφνικά αρχίζει να «επιβραδύνεται». Ένας από τους λόγους για αυτό το φαινόμενο είναι ο μεγάλος αριθμός προγραμμάτων και βοηθητικών προγραμμάτων TSR που εγκαινιάστηκαν αυτόματα από διάφορες εφαρμογές ως συστατικά τους.
Τέτοια βοηθητικά προγράμματα ξεκινούν με το λειτουργικό σύστημα καιχρησιμοποιούν ενεργά πόρους RAM, ενώ η πρακτική χρήση ορισμένων από αυτούς είναι εξαιρετικά αμφισβητήσιμη. Τα εικονίδια τέτοιων προγραμμάτων εμφανίζονται στην περιοχή ειδοποιήσεων, που βρίσκεται στη δεξιά πλευρά της γραμμής εργασιών. Windows XP δίπλα στο ρολόι. Ωστόσο, παρά το γεγονός ότι τέτοια προγράμματα ξεκινούν αυτόματα ταυτόχρονα με τη φόρτωση του λειτουργικού συστήματος, οι συντομεύσεις τους, κατά κανόνα, απουσιάζουν στο φάκελο Εκκίνησης του Κύριου Μενού Windows XP... Αυτό δεν προκαλεί έκπληξη: η εντολή αυτόματης εκκίνησης του προγράμματος μπορεί να καταγραφεί στο μητρώο του συστήματος. Windows XP... Ταυτόχρονα, για να απαγορευτεί η αυτόματη εκκίνηση περιττών προγραμμάτων TSR, δεν είναι απαραίτητο να επεξεργαστείτε απευθείας το μητρώο: στο Windows XP υπάρχει ένα πιο βολικό εργαλείο που σας επιτρέπει να λύσετε αυτό το πρόβλημα. Πώς να το κάνετε διαβάστε περαιτέρω.
Ανοίξτε το παράθυρο Εκτέλεση εκτελώντας Έναρξη εντολής Start-Run, πληκτρολογήστε msconfig στο πεδίο Άνοιγμα και κάντε κλικ στο OK. Το παράθυρο System Configuration Utility εμφανίζεται στην οθόνη.
δείτε μια λίστα με όλα τα προγράμματα των οποίων η λειτουργία αυτόματης εκκίνησης εγγράφεται στο μητρώο Windows XP... Με την εκκαθάριση των αντίστοιχων πλαισίων ελέγχου, μπορείτε να απενεργοποιήσετε την αυτόματη εκκίνηση περιττών προγραμμάτων. Εάν δεν είστε σε θέση να προσδιορίσετε με το όνομα ποιο πρόγραμμα είναι κρυμμένο κάτω από ένα από τα στοιχεία της λίστας, δώστε προσοχή στην πλήρη διαδρομή προς την εκκίνηση της λειτουργικής μονάδας προγράμματος, η οποία εμφανίζεται στη στήλη Εντολή. Ανοίγοντας το φάκελο στον οποίο είναι αποθηκευμένη αυτή η λειτουργική μονάδα στην Εξερεύνηση, ενδέχεται να μπορείτε να προσδιορίσετε τον σκοπό του προγράμματος από το εικονίδιο του.Αφού αλλάξετε όλες τις απαραίτητες ρυθμίσεις, κάντε διαδοχικό κλικ κάνοντας κλικ στα κουμπιά Εφαρμογή και Κλείσιμο στο παράθυρο Ρύθμιση συστήματος. Εάν έχετε αλλάξει σημαντικές παραμέτρους της διαμόρφωσης του συστήματος, ίσως χρειαστεί να κάνετε επανεκκίνηση του υπολογιστή, αμέσως μετά την οποία θα εμφανιστεί ένα μήνυμα συστήματος στην οθόνη, υποδεικνύοντας ότι η εκκίνηση πραγματοποιήθηκε με τις νέες παραμέτρους διαμόρφωσης.
Το λειτουργικό σύστημα των Windows XP είναι απαράδεκτο και λειτουργεί εξαιρετικά τόσο σε υλικό με ελάχιστες παραμέτρους όσο και σε σύγχρονο, πιο ισχυρό υλικό. Αυτό είναι ένα προϊόν από τη Microsoft που έχει κερδίσει την εμπιστοσύνη δισεκατομμυρίων ανθρώπων σε όλο τον κόσμο για την αξιοπιστία και την απλότητά της.
Αλλά έρχεται μια στιγμή που εμφανίζονται ορισμένα προβλήματα και ακόμη και τα Windows XP αρχίζουν να δυσλειτουργούν.
Σημάδια που δείχνουν ένα αναποτελεσματικό λειτουργικό σύστημα:
- το σύστημα χρειάζεται πολύ χρόνο για φόρτωση.
- τα προγράμματα σταματούν να ανταποκρίνονται ή να αποκρίνονται με καθυστέρηση.
- κατά καιρούς οι εντολές που δίνονται από το ποντίκι και το πληκτρολόγιο σταματούν να εκτελούνται.
- η οθόνη παγώνει.
Γιατί συμβαίνει αυτό, ποιοι παράγοντες τον προκαλούν και τι πρέπει να κάνετε εάν τα Windows XP επιβραδύνουν πολύ τον υπολογιστή;
Κύριοι λόγοι
Υπάρχουν περισσότεροι από ένας λόγοι για τους οποίους ένας υπολογιστής μπορεί να επιβραδύνει και να παγώσει. Η υπόθεση μπορεί μερικές φορές να οφείλεται σε μεμονωμένα προβλήματα για κάθε υπολογιστή. Αλλά πρώτα απ 'όλα, είναι απαραίτητο να ληφθούν υπόψη οι πιο συνηθισμένοι και σημαντικοί λόγοι που διαταράσσουν την κανονική λειτουργία του συστήματος.
Αυτός είναι ο πρώτος και πιο κοινός λόγος για τον οποίο το σύστημα αρχίζει να φορτώνει και να παγώνει για μεγάλο χρονικό διάστημα. Όσο περισσότερο εργάζεστε με έναν υπολογιστή, τόσο περισσότερα προγράμματα εγκαθίστανται εμφανίζονται σε αυτόν. Ένα σημαντικό ποσοστό αυτών των προγραμμάτων εκχωρείται στην εκκίνηση από προεπιλογή χωρίς τη γνώση του χρήστη.
Οι χρήστες δεν ενδιαφέρονται τόσο συχνά για το τι ακριβώς είναι κατά την εκκίνηση και πόσους πόρους συστήματος χρειάζεται. Τις περισσότερες φορές, οι περισσότερες από αυτές τις εφαρμογές δεν έχουν νόημα να λειτουργούν μαζί με το λειτουργικό σύστημα, καθώς χρησιμοποιούνται πολύ σπάνια ή δεν χρησιμοποιούνται καθόλου και δεν αποφέρουν κανένα όφελος.
Σκόνη
Ο δεύτερος κοινός λόγος όταν επιβραδύνεται τα Windows XP είναι η σκόνη που συσσωρεύεται στη μονάδα συστήματος. Η σκόνη διαπερνά συνεχώς μέσα και πέφτει σε όλα τα εξαρτήματα της θήκης. Οι ψύκτες ψύξης είναι ιδιαίτερα ευαίσθητοι στη μόλυνση, οι οποίοι για το λόγο αυτό ενδέχεται να μην εκτελούν πλέον πλήρως τη λειτουργία τους.

Χωρίς σωστή ψύξη, το υλικό υπερθερμαίνεται, η συνολική απόδοση του επεξεργαστή μειώνεται και, ως αποτέλεσμα, το λειτουργικό σύστημα σταματά να λειτουργεί αποτελεσματικά.
Σπουδαίος! Η σκόνη που συσσωρεύεται στην περίπτωση μπορεί να προκαλέσει υπερθέρμανση και να καταστρέψει εντελώς τον υπολογιστή.
Ιοί
Μερικές φορές οι ιοί υπολογιστών μπορεί να είναι ο κύριος παράγοντας στην απώλεια της απόδοσης του λειτουργικού συστήματος και να προκαλέσουν πολλά άλλα προβλήματα.
Ποιοι ιοί μπορούν να είναι επικίνδυνοι:

Οι ιοί τείνουν να εισάγουν τον κακόβουλο κώδικα σε προγράμματα και να διαταράσσουν τη σωστή λειτουργία τους. Χρησιμοποιούν τους πόρους του υπολογιστή, μειώνοντας έτσι την απόδοσή του.
Σπουδαίος! Εάν δεν διαθέτετε λογισμικό προστασίας από ιούς, πιθανότατα υπάρχουν ιοί στον υπολογιστή σας.
Ακατάστατο μητρώο
Όλες οι παράμετροι των εγκατεστημένων προγραμμάτων, των δημιουργημένων λογαριασμών και άλλων τροποποιημένων λειτουργιών καταγράφονται στο μητρώο του συστήματος. Σε περίπτωση εσφαλμένης μεταγενέστερης κατάργησης ή τροποποίησης ορισμένων προγραμμάτων ή λειτουργιών, όλες οι περιττές εγγραφές εξακολουθούν να βρίσκονται στη βάση δεδομένων.

Σταδιακά, χάρη σε τέτοιες καταχωρίσεις, το μητρώο αυξάνεται σε τεράστιο μέγεθος, γεγονός που επιβραδύνει την ταχύτητα του λειτουργικού συστήματος κατά την πρόσβαση στη βάση δεδομένων.
Οπτικά εφέ
Τα πιο ελκυστικά γραφικά εφέ, ενώ είναι ευχάριστα στο μάτι του χρήστη, φορτώνουν σημαντικά τον επεξεργαστή, τη μνήμη RAM και την κάρτα βίντεο, μειώνοντας έτσι τη συνολική απόδοση του μηχανήματος.
Εάν ο υπολογιστής σας είναι αδύναμος και πληροί μόνο τις ελάχιστες ή μέσες απαιτήσεις λειτουργικού συστήματος, αξίζει να εξετάσετε την απενεργοποίηση ορισμένων από τα οπτικά εφέ.
Βίντεο: Ο υπολογιστής εργάζεται αργά
Θεραπείες
Εάν τα Windows XP σας επιβραδυνθούν και είναι αφόρητο να εργαστείτε στον υπολογιστή σας, μην βιαστείτε να επικοινωνήσετε με την υπηρεσία για βοήθεια ή να κατεδαφίσετε μόνοι σας το λειτουργικό σύστημα. Η επισκευή και η εγκατάσταση του υπολογιστή σας μπορεί να είναι δαπανηρή και η επανεγκατάσταση του λειτουργικού συστήματος με όλα τα απαραίτητα προγράμματα απαιτεί πολύ χρόνο.
Σε σχεδόν οποιαδήποτε περίπτωση, υπάρχουν εναλλακτικές λύσεις για την επικοινωνία με μια υπηρεσία ή την επανεγκατάσταση του λειτουργικού συστήματος, το οποίο θα σας εξοικονομήσει νεύρα, χρήματα και χρόνο.
Ξεκίνα
Δεν χρειάζεται να έχετε ειδικά προγράμματα ή ειδικές γνώσεις προγραμματισμού για να επιλύσετε το πρόβλημα με την υπερχείλιση εκκίνησης. Κάθε χρήστης μπορεί να το καταλάβει.
Το μόνο που χρειάζεται να κάνετε είναι να ξεκινήσετε τη "Διαμόρφωση συστήματος" και να αφαιρέσετε τους δείκτες από άχρηστα προγράμματα στην καρτέλα "Εκκίνηση".
Ας αναλύσουμε βήμα προς βήμα τη διαδικασία:

Σπουδαίος! Μην απενεργοποιήσετε την αυτόματη φόρτωση του antivirus και του τείχους προστασίας, αυτό αυξάνει την ευπάθεια του μηχανήματος.
Καθαρισμός σκόνης
Δώστε προσοχή στη θερμοκρασία του επεξεργαστή, του σκληρού δίσκου, της μητρικής πλακέτας και της κάρτας βίντεο, που θα πρέπει πάντα να βρίσκονται εντός των κανονικών ορίων.
Υπάρχουν δύο τρόποι για να μάθετε τη θερμοκρασία:
- χρησιμοποιήστε το "BIOS".
- χρησιμοποιήστε ειδικά βοηθητικά προγράμματα.
Εξετάστε την ανάλυση της υπερθέρμανσης του μηχανήματος μέσω "BIOS»:

Αυτή η καρτέλα περιέχει πληροφορίες σχετικά με την τρέχουσα θερμοκρασία του υλικού, την ταχύτητα περιστροφής των ψυγείων και άλλες πληροφορίες.
Μπορείτε επίσης να χρησιμοποιήσετε ένα από τα ακόλουθα βοηθητικά προγράμματα για να αναλύσετε τα συστατικά μέρη ενός μηχανήματος:

Μπορείτε να επιλέξετε οποιοδήποτε από αυτά, κάνουν τη δουλειά τους εξίσου καλά.
Επιτρεπόμενη θερμοκρασία:
- επεξεργαστής - 40-50 ° C;
- κάρτα βίντεο - 60-65 ° C;
- μητρική πλακέτα - 25-35 ° C;
- σκληρός δίσκος - 35-40 ° C.
Εάν η θερμοκρασία ενός ή του άλλου εξαρτήματος του μηχανήματος υπερβαίνει τον επιτρεπόμενο κανόνα, είναι απαραίτητο να ελέγξετε, ίσως είναι καιρός να καθαρίσετε τη σκόνη μέσα στη θήκη.
Μια ηλεκτρική σκούπα με λειτουργία ροής αέρα και οδοντόβουρτσα είναι κατάλληλα για την αφαίρεση σκόνης.
Ας ξεκινήσουμε τον καθαρισμό:

Σπουδαίος! Δώστε προσοχή στην ποσότητα της θερμικής πάστας κάτω από το ψυγείο, προσθέστε την αν είναι απαραίτητο.
Φροντίστε να εγκαταστήσετε ένα από τα antivirus στον υπολογιστή σας, αυτό όχι μόνο θα προστατεύσει τα δεδομένα σας, αλλά και θα αυξήσει την απόδοση του λειτουργικού συστήματος.
Στο Διαδίκτυο, μπορείτε να βρείτε πολλούς ιούς που διαφέρουν τόσο στην τιμή όσο και στον βαθμό αποτελεσματικότητας της προστασίας από κακόβουλο λογισμικό.
Ας ρίξουμε μια ματιά στις καλύτερες επιλογές επί πληρωμή στην αγορά σήμερα:
- Ασφάλεια Διαδικτύου Kaspersky
- Norton 360;
- Avast! Διαδικτυακή ασφάλεια;
- Έξυπνη ασφάλεια ESET NOD32;
- Dr.Web Security Space.

Για να προσδιορίσετε ποιο antivirus είναι κατάλληλο για εσάς, μπορείτε να μεταβείτε στους επίσημους ιστότοπους των κατασκευαστών και να εξοικειωθείτε με όλες τις προϋποθέσεις.
Τα καλύτερα δωρεάν βοηθητικά προγράμματα προστασίας από ιούς:
- 360 Internet Security;
- Δωρεάν λογισμικό προστασίας από ιούς Panda;
- Avast Free Antivirus;
- AVG Antivirus Δωρεάν.
- ComodoInternetSecurityPremium.
Κάθε ένα από αυτά τα βοηθητικά προγράμματα έχει τα πλεονεκτήματα και τα μειονεκτήματά του, η επιλογή είναι δική σας.
Αντιμετωπίζουμε ιούς:
- χρησιμοποιώντας το επιλεγμένο antivirus, εκτελέστε το σαρωτή για να ελέγξετε ολόκληρο τον όγκο δεδομένων.
- αφαιρέστε ή καραντίνα όλες τις εντοπισμένες απειλές, ανάλογα με τις προτάσεις προστασίας από ιούς.
Συμβουλή: Διαμορφώστε το τείχος προστασίας ώστε να λειτουργεί μόνο με αξιόπιστα βοηθητικά προγράμματα που χρησιμοποιούν το Διαδίκτυο.
Καθαρισμός του μητρώου
Δεν μπορείτε να κάνετε χωρίς εξειδικευμένο λογισμικό για τον καθαρισμό του μητρώου.
Τα καλύτερα δωρεάν βοηθητικά προγράμματα για εργασία με το μητρώο:
- CCleaner;
- Vit Registry Fix;
- WindowsCleaner;
- RegistryLife.
Η διεπαφή αυτών των βοηθητικών προγραμμάτων είναι πολύ απλή, χρειάζεται μόνο να πατήσετε μερικά κουμπιά για να βελτιστοποιήσετε και να καθαρίσετε περιττές καταχωρήσεις μητρώου.

Συμβουλή: Για να αντιμετωπίσετε τη διαφορά πριν και μετά τον καθαρισμό, επανεκκινήστε τον υπολογιστή σας.
Προσαρμογή οπτικών εφέ
Προσαρμόστε τα οπτικά εφέ για να βελτιώσετε την απόδοση του υπολογιστή.
Ας δούμε πώς να απενεργοποιήσετε τις επιλογές γραφιστικής:

Αύξηση του αρχείου σελιδοποίησης Μετά την επανεκκίνηση του υπολογιστή, οι αλλαγές θα τεθούν σε ισχύ. Επιβραδύνει τα Windows XP μετά την ενημέρωση
Κατά την εκκίνηση των Windows XP μετά την αναβάθμιση, ενδέχεται να διαπιστώσετε ότι ο υπολογιστής σας δεν είναι σταθερός. Για να διορθώσετε αυτό το πρόβλημα, μπορείτε να χρησιμοποιήσετε την Επαναφορά Συστήματος.
Αντιμετώπιση προβλημάτων μετά την αναβάθμιση:

Αυτή η μέθοδος θα σας επιτρέψει να επαναφέρετε το λειτουργικό σύστημα σε προηγούμενη σταθερή κατάσταση.
Όπως μπορείτε να δείτε, η αστάθεια των Windows XP μπορεί να οφείλεται σε περισσότερους από έναν παράγοντες, αλλά όλοι έχουν τη δική τους απλή λύση. Εσείς οι ίδιοι θα μπορείτε να χρησιμοποιήσετε τις μεθόδους που δίνονται και να αντιμετωπίσετε το πρόβλημα.
Εάν δεν παρακολουθείτε τον υπολογιστή σας, αργά ή γρήγορα θα πρέπει να απαντήσετε στην αντίθετη ερώτηση;
Απαντώντας σε αυτήν την ερώτηση, θα δώσουμε 6 βήματα, ακολουθώντας τακτικά, θα ξεχάσετε τι επιβραδύνεται ένας αργός υπολογιστής ή ένας υπολογιστής.
Για να αποφευχθεί η υπερθέρμανση των εξαρτημάτων, είναι απαραίτητο να πραγματοποιούνται τακτικά και άλλες μολύνσεις. Ως αποτέλεσμα της υπερθέρμανσης και ενεργοποιείται ο μηχανισμός προστασίας - γκάζι... Ως αποτέλεσμα, η απόδοση μειώνεται και ο υπολογιστής αρχίζει να σκέφτεται για μεγάλο χρονικό διάστημα - να επιβραδύνεται.

Αυτό είναι αισθητό υπό φορτίο. Ας υποθέσουμε ότι εργάζεστε σε ένα Word και, στη συνέχεια, ενεργοποιήστε μια ταινία υψηλής ευκρίνειας ή ένα παιχνίδι και τα φρένα ξεκινούν. Ωστόσο, μπορεί να ακούτε πολύ θόρυβο από εκείνους που προσπαθούν να φυσήξουν αέρα μέσω των πτερυγίων του καλοριφέρ που φράζουν τη σκόνη.
Επομένως, το πρώτο πράγμα που πρέπει να γίνει είναι να κοιτάξετε το δικό σας ή το σύστημα ψύξης και να το καθαρίσετε τουλάχιστον μία φορά το χρόνο.
Φροντίστε να αποσυνδέσετε το καλώδιο τροφοδοσίας από τον υπολογιστή και να το αφαιρέσετε από το φορητό υπολογιστή πριν από τον καθαρισμό.
Είναι επίσης απαραίτητο να ξεπλύνετε τη σκόνη. Είναι καλύτερο να εκτοξεύσετε με μια παλιά ηλεκτρική σκούπα και να μην το πιπιλίζετε, αλλά να το φυσάτε. Το αποτέλεσμα είναι πολλές φορές καλύτερο. Μπορείτε να παρακολουθήσετε και να διαβάσετε πώς να καθαρίσετε τον υπολογιστή σας από τη σκόνη.
Μια άλλη εξαιρετική επιλογή είναι να συνδέσετε τη μονάδα δίσκου σε έναν άλλο υπολογιστή με ενημερωμένο antivirus και να ελέγξετε τα πάντα. Αυτό ισχύει ιδιαίτερα εάν δεν μπορείτε καν να συνδεθείτε. Σε αυτήν την παραλλαγή, είναι επίσης πιθανό να μην διαγραφούν όταν φορτώνεται το λειτουργικό σύστημα, καθώς κατά τη στιγμή της απολύμανσης τα μολυσμένα αρχεία χρησιμοποιούνται και καταλαμβάνονται από το λειτουργικό σύστημα.
Το δεύτερο βήμα είναι να αφαιρέσετε ιούς, να εγκαταστήσετε antivirus και να τον ενημερώνετε καθημερινά.
Επαναφορά αρχείων συστήματος
Εν συντομία:
- Εκτελέστε τη γραμμή εντολών ως διαχειριστής. και επιλέξτε Γραμμή εντολών (διαχειριστής).
- Γράφουμε sfc / scannow και πατήστε Enter.
- Περιμένουμε για ολοκλήρωση.
Εάν εντοπίστηκαν κατεστραμμένα αρχεία συστήματος και δεν αποκαταστάθηκαν, διαβάστε προσεκτικά.
Καθαρισμός του υπολογιστή σας με Glary Utilites
Το τέταρτο βήμα είναι να βελτιστοποιήσετε τον υπολογιστή σας χρησιμοποιώντας το Glary Utilities και τα παρόμοια. Το πρόγραμμα είναι ένα ανάλογο, με το οποίο μπορείτε επίσης να κάνετε σχεδόν όλες τις παρακάτω ενέργειες.
Μπορείτε να κατεβάσετε την τελευταία έκδοση του Glary Utilities από τον επίσημο ιστότοπο http://www.glarysoft.com/
Εάν θέλετε να καθαρίσετε γρήγορα το σύστημα, μεταβείτε στην καρτέλα 1-κλικ... Σπρώξτε .
Περιμένουμε το πρόγραμμα να βρει προβλήματα και να κάνει κλικ …
Περιμένουμε το Glary Utilities να διορθώσει τα προβλήματα.
Στο παράθυρο που ανοίγει, κοιτάζουμε ολόκληρη τη λίστα προγραμμάτων, βρίσκουμε αχρησιμοποίητα, αποκορύφωμα τα πιέζουμε .
Για να διευκολύνετε την εύρεση αχρησιμοποίητων προγραμμάτων, μπορείτε να επιλέξετε Σπάνια χρησιμοποιείται στο αριστερό μέρος του παραθύρου.
Τα περιττά προγράμματα καταργήθηκαν τώρα εκκαθάριση εκκίνησης. .
Στον επάνω πίνακα (Προγράμματα που εκτελούνται με Windows), εξετάζουμε όλα τα στοιχεία και αποεπιλέγουμε αυτά που δεν πρέπει να φορτωθούν. Για παράδειγμα . Μπορείτε επίσης να απενεργοποιήσετε αυτά που δεν χρησιμοποιείτε πάντα. Αυτά τα προγράμματα μπορούν να ξεκινήσουν από μια συντόμευση στην επιφάνεια εργασίας ή από
Και το πιο ενδιαφέρον πράγμα. Τραπέζι Καθυστερημένα προγράμματα έναρξης... Έχουμε ήδη επιταχύνει τη φόρτωση του λειτουργικού συστήματος όσο το δυνατόν περισσότερο χρησιμοποιώντας καθυστερημένη εκκίνηση. Εκεί χρησιμοποιήσαμε το Task Scheduler. Εδώ χρησιμοποιείται πιθανώς με τον ίδιο τρόπο, αλλά η διεπαφή είναι πολύ πιο φιλική προς τον χρήστη.
Για, έτσι ώστε το πρόγραμμα να μην ξεκινήσει αμέσως επιλέξτε το στον πάνω πίνακα. Κάντε κλικ στο Εισαγωγή (κουμπί μεταξύ πινάκων). Κάντε διπλό κλικ στο χρόνο καθυστέρησης (η προεπιλογή είναι 30 δευτερόλεπτα) και ορίστε το επιθυμητό. Στην παραπάνω εικόνα, μπορείτε να δείτε πώς χωρίζει η λήψη μου στο χρόνο. Ίσως θα το κάνω. Το χρειάζεστε αμέσως. Για να αφαιρέσετε την καθυστερημένη έναρξη του προγράμματος, επιλέξτε το στον πίνακα και κάντε κλικ στο Ακύρωση.
Έχουμε βελτιστοποιήσει την αυτόματη φόρτωση (μπορείτε να διαβάσετε περισσότερα σχετικά με την αυτόματη φόρτωση).
Τώρα, εάν κάνατε καθαρισμό με 1 κλικ, τότε δεν χρειάζεται να καθαρίσετε και το δίσκο. Εάν όχι, τρέξτε και μετά ΕΚΚΑΘΑΡΙΣΗ δισκου... Θα σας δείξω το παράδειγμα του καθαρισμού του μητρώου

Στο παράθυρο που ανοίγει, στα αριστερά, κάντε κλικ στο Αναζήτηση για σφάλματα... Περιμένουμε να βρεθούν σφάλματα. Σπρώξτε Επιδιόρθωση μητρώου
Τώρα θα ήταν ωραίο ενημερώστε τα υπόλοιπα προγράμματα στις πιο πρόσφατες εκδόσεις. Ας ελπίσουμε ότι αυτές οι τελευταίες εκδόσεις είναι πιο γρήγορες και πιο σταθερές. Κάντε κλικ στο εικονίδιο .
Παρακάτω στην ίδια σελίδα υπάρχει η δυνατότητα λήψης beta εκδόσεων προγραμμάτων. Δεν το κάνω συνήθως. Πραγματοποιώ λήψη και εγκατάσταση μόνο κανονικών εκδόσεων.
Για ακόμη πιο λεπτομερή καθαρισμό, μπορείτε να διαγράψετε τους άδειους φακέλους και τις σπασμένες ετικέτες. Αυτά τα αντικείμενα βρίσκονται.
Το τέταρτο βήμα είναι ογκώδες. Εδώ καταργήσαμε προγράμματα, βελτιστοποιήσαμε την εκκίνηση, ενημερώσαμε ξεπερασμένα προγράμματα και αγωνιστήκαμε διπλότυπα. Το κύριο μέρος ολοκληρώθηκε.
RAM και αρχείο σελιδοποίησης
Το πέμπτο βήμα είναι να έχετε αρκετή μνήμη RAM στον υπολογιστή σας. Εάν δεν υπάρχει αρκετή μνήμη, τότε το σύστημα πρέπει να συνεργαστεί. Το αρχείο σελιδοποίησης ή, είναι ένα μέρος στη μονάδα δίσκου σας όπου τοποθετούνται δεδομένα από τη μνήμη RAM που δεν χρησιμοποιούνται εκείνη τη στιγμή.
Δεν είναι μυστικό ότι οι σκληροί δίσκοι είναι η πιο αργή συσκευή στους υπολογιστές μας. Και όταν χρησιμοποιείτε το αρχείο ανταλλαγής, ολόκληρος ο υπολογιστής επιβραδύνεται. Επομένως, υπάρχει μόνο μία πρόταση, αλλά αφήστε το αρχείο σελιδοποίησης. Στον δίσκο συστήματος, είναι επιθυμητό να υπάρχει αρχείο σελιδοποίησης 200 MB. Αυτό θα είναι αρκετό για την καταγραφή των μικροπληθυσμών της μνήμης. Τα τελευταία είναι απαραίτητα για.
Να πώς εξισορροπούν τα οπτικά εφέ και την απόδοση.
Καλούμε τις ιδιότητες του υπολογιστή σας και στα αριστερά, επιλέξτε
Σε αυτό το άρθρο, παρέχουμε 7 βήματα για τη βελτίωση της απόδοσης του υπολογιστή σας. Τα κύρια σημεία, όπως μου φαίνεται, είναι και και ο έλεγχος αρχείων συστήματος. Προσπαθήστε να ακολουθείτε τακτικά τουλάχιστον μερικές από αυτές τις προτάσεις και ο υπολογιστής σας δεν θα σταματήσει να σας ευχαριστεί.
Με εκτίμηση, Anton Dyachenko
Ένας υπολογιστής πέδησης είναι το κύριο πρόβλημα σχεδόν κάθε ατόμου που συνεργάζεται στενά με αυτόν. Φαίνεται ότι πριν από λίγους μήνες, ένας ηλεκτρονικός φίλος ήταν έξυπνος και αποτελεσματικός, εκτελώντας όλες τις εργασίες σε λίγα δευτερόλεπτα. Αλλά με την πάροδο του χρόνου, για κάποιο λόγο, άρχισε να επιβραδύνεται, να επιβραδύνεται και ειλικρινά θαμπό. Ακούγεται οικείο?
Δυστυχώς, η ταχύτητα ενός υπολογιστή δεν εξαρτάται μόνο από αυτόν. Είναι άμεση ευθύνη του χρήστη να παρακολουθεί την κατάστασή του. Δεδομένου ότι η συσκευή δεν μπορεί να απαλλαγεί ανεξάρτητα από όλη την περίσσεια που συσσωρεύεται σε αυτήν κατά τη λειτουργία, αρχίζει να επιβραδύνεται έντονα.
Γιατί συμβαίνει αυτό;
Υπάρχουν πολλοί λόγοι για τους οποίους ένας υπολογιστής με Windows ξαφνικά θαμπώνει και επιβραδύνεται. Μπορούν να επηρεαστούν από οποιονδήποτε παράγοντα που επηρεάζει τον υπολογιστή με τον ένα ή τον άλλο τρόπο. Οι πιο συνηθισμένοι λόγοι για την κατάψυξη μπορούν να χωριστούν σε λογισμικό και υλικό.
Οι λόγοι λογισμικού είναι κάποιο είδος δυσλειτουργίας στο ίδιο το σύστημα, η παρουσία ιών ή ένας μεγάλος αριθμός επιπλέον αρχείων σε αυτό. Σε γενικές γραμμές, μπορείτε να υπομείνετε τέτοια προβλήματα με τον υπολογιστή, λόγω των οποίων άρχισε να επιβραδύνεται:
- Ιοί που αναστέλλουν την εργασία.
- Μεγάλη ποσότητα περιττών προγραμμάτων που εκτελούνται.
- Υπερβολικά σκουπίδια στο μητρώο.
- Τα προγράμματα καταναλώνουν σχεδόν όλη τη μνήμη RAM.
- Χαμηλός χώρος στο δίσκο του συστήματος.
Ο χρήστης είναι αρκετά ικανός να λύσει κάθε ένα από αυτά ανεξάρτητα, χωρίς να καταφεύγει στη βοήθεια κέντρων εξυπηρέτησης και επαγγελματιών.
Η κατάσταση είναι πιο περίπλοκη με εκείνα τα προβλήματα που εξαρτώνται από την κατάσταση του "υλικού" εντός της μονάδας συστήματος ή της θήκης φορητού υπολογιστή, γιατί τα Windows ενδέχεται να μην λειτουργούν όπως θα έπρεπε:
- Ο υπολογιστής υπερθερμαίνεται λόγω σκόνης ή στρες.
- Ο σκληρός δίσκος είναι σπασμένος.
- Δεν υπάρχει αρκετή μνήμη RAM.
- Ο επεξεργαστής δεν είναι ενημερωμένος.
Σε αυτήν την περίπτωση, δεν μπορεί να επιλυθεί κάθε πρόβλημα στο σπίτι, καθώς υπάρχει πιθανότητα να αποσυναρμολογηθεί και να αντικατασταθεί η συσκευή, ορισμένα εξαρτήματα να καθαριστούν και να επισκευαστούν. Ένας επαγγελματίας μπορεί να το χειριστεί καλύτερα από έναν αρχάριο.
Πώς μπορώ να διορθώσω
Μπορείτε να προσπαθήσετε να κάνετε κάτι στο σπίτι με τα περισσότερα από αυτά τα προβλήματα. Οι χειρισμοί με τα Windows, όταν ο χρήστης αρχίζει να τα κάνει σωστά, μπορεί να επιταχύνει σημαντικά την εργασία με δεδομένα. Το κύριο πράγμα είναι να γνωρίζουμε τι και πώς να κάνουμε.
Εξάλειψη ιών
Πρώτα απ 'όλα, πρέπει να καταργήσετε όλα τα κακόβουλα προγράμματα που μπορούν να πλημμυρίσουν τον υπολογιστή σας και να επιβραδύνουν τη λειτουργία του. Τις περισσότερες φορές, το πρόβλημα εξαλείφεται τουλάχιστον εν μέρει, αν όχι εντελώς, και η συσκευή δεν επιβραδύνεται πλέον τόσο πολύ. Κατά κανόνα, σχεδόν όλοι οι υπολογιστές διαθέτουν κάποιο είδος προστασίας από ιούς, αλλά δεν είναι πάντα σε θέση να κάνει τη δουλειά του και να αναστείλει την επίθεση του ιού.
Για να αντιμετωπίσετε όλους τους περιττούς ιούς, πρέπει να κατεβάσετε το βοηθητικό πρόγραμμα Dr.Web CureIt! Curing. Κάνει πολύ καλή δουλειά για τον εντοπισμό και την εξάλειψη όλων των κακόβουλων προγραμμάτων, ενώ δεν απαιτεί εγκατάσταση και λειτουργεί αρκετά γρήγορα. Πρέπει να το κατεβάσετε από τον επίσημο ιστότοπο του Doctor. Είναι σημαντικό να θυμάστε ότι η βάση δεδομένων ιών ενημερώνεται συνεχώς, επομένως πρέπει να κάνετε λήψη του βοηθητικού προγράμματος αμέσως πριν τη χρησιμοποιήσετε.
Πριν επιχειρήσετε να ξεκινήσετε, ο υπολογιστής μπορεί να διευκρινίσει εάν εμπιστεύεστε πραγματικά αυτό το πρόγραμμα και εάν πρέπει να το εκτελέσετε. Πρέπει να συμφωνήσετε μαζί του και στη συνέχεια θα ανοίξει το ίδιο το βοηθητικό πρόγραμμα. Στο παράθυρο έναρξης, επιλέξτε το μόνο στοιχείο και κάντε κλικ στο "Συνέχεια".
Θα ανοίξει το επόμενο παράθυρο, όπου μπορείτε να διαμορφώσετε το ίδιο το πρόγραμμα και να επιλέξετε πώς πρέπει να σαρώσει τον υπολογιστή σας. Για παράδειγμα, μπορείτε να το ελέγξετε ως σύνολο ή να επισημάνετε συγκεκριμένες ενότητες.
Συνιστάται να ορίσετε τις ρυθμίσεις όπως θέλετε. Για να το κάνετε αυτό, υπάρχει ένα εικονίδιο με το κλειδί στην επάνω δεξιά γωνία. Αφού ξεκινήσετε τη σάρωση, θα πρέπει να περιμένετε πολύ καιρό, ενώ το βοηθητικό πρόγραμμα ελέγχει όλα τα αρχεία και τα θεραπεύει.
Εκκαθάριση δίσκου και μητρώου
Ένας φραγμένος σκληρός δίσκος είναι ένα πραγματικό πρόβλημα όταν έχει αρκετά μικρή χωρητικότητα μνήμης. Τα σύγχρονα προγράμματα ζυγίζουν πολύ, οπότε δεν υπάρχει πάντα αρκετός χώρος. Επομένως, χρησιμοποιείται όχι μόνο ο δίσκος D, που προορίζεται για διάφορα προγράμματα, αλλά και ο δίσκος συστήματος Γ. Λόγω της έλλειψης χώρου σε αυτό, τα Windows γίνονται βαρετά και αρχίζουν να επιβραδύνουν ακόμη και στις πιο απλές διαδικασίες.
Για να μεγιστοποιήσετε τον καθαρισμό πολύτιμων gigabyte, πρέπει να εκτελέσετε ένα σύνολο μέτρων:
- Διαγράψτε όλα τα περιττά πράγματα - μουσική, ταινίες, εικόνες και προγράμματα που σπάνια χρησιμοποιείτε. Σημαντικό: τα αρχεία στην επιφάνεια εργασίας και στον Κάδο απορριμμάτων καταλαμβάνουν επίσης χώρο στη μονάδα δίσκου C.
- Διαγραφή προσωρινών αρχείων. Το πρόγραμμα CCleaner είναι σε θέση να αντιμετωπίσει αυτό το έργο.
Η χρήση του προγράμματος CCleaner μπορεί να απαλλάξει τον υπολογιστή από φρένα για μεγάλο χρονικό διάστημα. Για να ξεκινήσετε να χρησιμοποιείτε το πρόγραμμα, πρέπει να κάνετε λήψη και εγκατάσταση. Το πρόγραμμα ζυγίζει λίγο - περίπου 6,5 MB.
Μετά την ενεργοποίηση, πρέπει αμέσως να μεταβείτε στο μενού που ονομάζεται "Καθαρισμός". Δεν χρειάζεται να αγγίξετε τίποτα - όλες οι ρυθμίσεις έχουν ρυθμιστεί βέλτιστα και ένας άπειρος χρήστης μπορεί απλά να διαγράψει κάτι περιττό. Για να ξεκινήσετε τον καθαρισμό, πρέπει να κάνετε κλικ στο "Ανάλυση" και να περιμένετε λίγο - στο τέλος θα εμφανιστεί πόσος χώρος στο δίσκο θα ελευθερωθεί και τι ακριβώς πρόκειται να διαγράψει το πρόγραμμα.

Εάν όλα σας ταιριάζουν, θα πρέπει να κάνετε κλικ στο επόμενο κουμπί, "Cleanup". Και πάλι, περιμένετε μέχρι να διαγραφούν όλα τα αρχεία. Αφού χρησιμοποιήσετε το πρόγραμμα, θα παρατηρήσετε αμέσως ότι τα Windows έχουν γίνει πιο γρήγορα στη δουλειά. Και σε αυτήν την περίπτωση, δεν υπάρχει αμφιβολία γιατί άρχισε να επιβραδύνεται νωρίτερα. Συνιστάται να κάνετε τον καθαρισμό τουλάχιστον μία φορά το μήνα για να διατηρείτε τα Windows γρήγορα και ομαλά.
Το επόμενο βήμα είναι να καθαρίσετε το μητρώο. Όλες οι πληροφορίες σχετικά με τον υπολογιστή, τις ρυθμίσεις και τα στοιχεία του θα συλλεχθούν εδώ. Δεν εκκαθαρίζεται, οπότε ακόμη και αν μια εφαρμογή διαγράφηκε πριν από αρκετά χρόνια, οι πληροφορίες σχετικά με αυτήν θα εξακολουθούν να αποθηκεύονται και να καταλαμβάνουν χώρο.
Για να το καθαρίσετε, θα πρέπει επίσης να χρησιμοποιήσετε το CCleaner. Μόνο τώρα πρέπει να μεταβείτε στην καρτέλα "Μητρώο" και να κάνετε κλικ στο στοιχείο "Αναζήτηση για προβλήματα".

Μετά τη λήξη του χρόνου επαλήθευσης, ο χρήστης θα δει μια λίστα με όλα τα σφάλματα που έχει εντοπίσει το πρόγραμμα. Για διαγραφή, πρέπει να κάνετε κλικ στο κουμπί "Fix ..." και, στη συνέχεια, να συμφωνήσετε να δημιουργήσετε ένα αντίγραφο ασφαλείας της τρέχουσας κατάστασης. Αυτή η λειτουργία είναι απαραίτητη, ώστε αν κάτι ξαφνικά πάει στραβά, μπορείτε να επαναφέρετε τα Windows.

Μετά τη συμφωνία, θα πρέπει να επιβεβαιώσετε την απόφασή σας για εκκαθάριση του μητρώου. Θα εμφανιστεί ένα παράθυρο στο οποίο μπορείτε να δείτε κάθε σφάλμα που βρίσκεται ξεχωριστά. Είναι απαραίτητο να κάνετε κλικ στο "Fix επισημάνθηκε" (από προεπιλογή, όλα τα σφάλματα επισημαίνονται ταυτόχρονα). Και μετά περιμένετε.

Συνιστάται να ελέγχετε για σφάλματα στο μητρώο τουλάχιστον μία φορά το μήνα ή καλύτερα - μετά από κάθε πρόγραμμα που έχει αφαιρεθεί, για να αφαιρέσετε αμέσως όλες τις αναφορές σε αυτό από το σύστημα.
Μερικές φορές υπάρχουν πάρα πολλά αρχεία στην αυτόματη λήψη εφαρμογών. Όταν ενεργοποιείτε τον υπολογιστή, ξεκινούν ταυτόχρονα, γεγονός που επιβραδύνει σημαντικά τα Windows. Για να το ελέγξετε, πρέπει να ανοίξετε τη Διαχείριση εργασιών - κάντε δεξί κλικ στη γραμμή εργασιών και, στη συνέχεια, επιλέξτε το στοιχείο "Διαχείριση εργασιών".

Στη συνέχεια, πρέπει να μεταβείτε στην ενότητα "Εκκίνηση" για να καταργήσετε όλα τα περιττά προγράμματα και αρχεία από εκεί. Για να το κάνετε αυτό, πρέπει να κάνετε δεξί κλικ στη γραμμή και να κάνετε κλικ στο "Απενεργοποίηση".

Ξεκινώντας μια δέσμη εφαρμογών
Εάν εκτελείτε πολλά προγράμματα στον υπολογιστή σας - τόσο ένα πρόγραμμα περιήγησης, όσο και το Skype και κάποιο είδος παιχνιδιού - δεν πρέπει να εκπλαγείτε γιατί τα Windows άρχισαν ξαφνικά να επιβραδύνονται. Απλά πρέπει να κλείσετε όλες τις περιττές και να τρώτε υπερβολική μνήμη. Μπορείτε να ελέγξετε ποια προγράμματα τρώνε πολύ στο Task Manager. Το ανοίγουμε και στην καρτέλα "Διαδικασίες" εξετάζουμε ποια προγράμματα είναι ιδιαίτερα λαχταριστά. Και αν δεν είναι απαραίτητα, τα κλείνουμε. Συνιστάται να το κάνετε αυτό σε οποιαδήποτε ένδειξη αναστολής, ώστε να μην συσσωρεύονται.

Σημαντική σημείωση - για τον ίδιο λόγο, η εργασία στο πρόγραμμα περιήγησης μπορεί να επιβραδυνθεί. Τα σύγχρονα προγράμματα για εργασία με το Διαδίκτυο είναι πολύ απαιτητικά και κάθε καρτέλα είναι μια ξεχωριστή διαδικασία. Επομένως, μην ανοίγετε πάρα πολλά από αυτά. Και πρέπει να καθαρίζετε την προσωρινή μνήμη του προγράμματος περιήγησής σας πιο συχνά.
Προβλήματα με στοιχεία υπολογιστή
Ο υπολογιστής άρχισε ξαφνικά να ζεσταίνει, να κάνει περίεργους ήχους και να κολλήσει παράλληλα; Αυτό σημαίνει ότι κάτι μέσα του είναι σπασμένο ή λάθος. Επομένως, υστερεί. Η υπερθέρμανση είναι ένα σαφές σημάδι ότι ο υπολογιστής βρίσκεται σε υπερβολική πίεση και επίσης ότι υπάρχει υπερβολική σκόνη σε αυτόν.
Για να λειτουργήσετε σωστά με σύγχρονα προγράμματα και προγράμματα περιήγησης, χρειάζεστε επαρκή ποσότητα μνήμης RAM και επεξεργαστή. Δηλαδή, αυτά τα στοιχεία πρέπει να αντικατασταθούν. Μελετήστε τα προγράμματα που χρησιμοποιείτε και, στη συνέχεια, ολοκληρώστε - τι ακριβώς πρέπει να αλλάξετε. Παρόλο που συνιστάται η αλλαγή της μονάδας συστήματος ή του φορητού υπολογιστή στο σύνολό της - η αντικατάσταση ενός ζεύγους μνήμης RAM ή επεξεργαστή δεν θα βοηθήσει πολύ αν η κάρτα βίντεο ή η μητρική πλακέτα δεν είναι σε θέση να αντέξει τέτοια φορτία.
Εάν ο υπολογιστής είναι αρκετά ισχυρός και τα Windows σε αυτόν έχει ήδη απαλειφθεί από όλα τα περιττά, αλλά εξακολουθεί να θερμαίνεται και να κάνει θόρυβο, τότε ήρθε η ώρα να τον καθαρίσετε από τη σκόνη και να αλλάξετε τη θερμική πάστα στον επεξεργαστή. Είναι καλύτερα να αναθέσετε αυτήν την εργασία σε έναν επαγγελματία, δηλαδή να το μεταφέρετε σε ένα κέντρο εξυπηρέτησης. Ειδικά αν πρόκειται για φορητό υπολογιστή. Οι ειδικοί θα μάθουν καλύτερα τον λόγο για τον οποίο εμφανίζεται η δυσλειτουργία
Ένας άλλος λόγος για τον οποίο το σύστημα παγώνει και εμφανίζεται ο θόρυβος είναι ένας σπασμένος σκληρός δίσκος. Αυτό εκφράζεται στο γεγονός ότι όλες οι διεργασίες στον υπολογιστή παγώνουν ξαφνικά και αρχίζουν να τρέχουν ασταμάτητα, άνισα. Η ζωή σώζει μόνο το δρομέα του ποντικιού. Στη διαδικασία, ο δίσκος αρχίζει να κάνει ήχους που δεν είναι τυπικοί για αυτόν, και στη συνέχεια όλα ξαφνικά επιστρέφουν στο φυσιολογικό. Είναι απαραίτητο να αντλήσετε αμέσως όλα τα δεδομένα από έναν τέτοιο δίσκο και να παρακολουθήσετε τον έλεγχο και την αντικατάστασή του, εάν είναι απαραίτητο.
(Επισκέφτηκε 15.821 φορές, 2 επισκέψεις σήμερα)