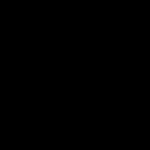Μαθήματα κινούμενης λάμψης για αρχάριους. Εξερεύνηση του Macromedia Flash. Πώς να δημιουργήσετε κινούμενα σχέδια με χαρακτήρες Gravity Falls
Δημιουργία κινούμενων σχεδίων - μια ενδιαφέρουσα και συναρπαστική διαδικασία, ειδικά αν έχετε στη διάθεσή σας κατανοητή και αποτελεσματική μαθήματα... Ο κατάλογος των σημερινών οδηγιών είναι ακριβώς αυτός.
Εφαρμόζοντας τις γνώσεις που αποκτήθηκαν στην πράξη, ακολουθώντας τις συμβουλές του συγγραφέα βήμα προς βήμα, θα μάθετε εύκολα πώς να δημιουργείτε διαφορετική πολυπλοκότητα στο Adobe After Effects. Τα μαθήματα προορίζονται περισσότερο για προχωρημένους χρήστες που έχουν ήδη κάποιες δεξιότητες στη δημιουργία κινούμενων σχεδίων, καθοδηγούνται στη λειτουργικότητα και τα εργαλεία του προγράμματος. Φυσικά, οι αρχάριοι θα βρουν επίσης πολλά χρήσιμα και ασυνήθιστα πράγματα για τον εαυτό τους, θα μπορούν να μάθουν ακόμα περισσότερα για τις απίστευτες δυνατότητες του Adobe After Effects!
Αν ψάχνετε για απλά και απλά μαθήματα, αυτή η συναρμολόγηση είναι για εσάς. Περιλαμβάνει 33 μαθήματα, καθένα από τα οποία περιλαμβάνει τη δημιουργία κινούμενων σχεδίων διαφορετικής πολυπλοκότητας και τύπου. Θα δημιουργήσετε διάσημους χαρακτήρες, διάφορα αντικείμενα, χρησιμοποιώντας τις μάρκες του προγράμματος και διάφορες οδηγίες σχεδιασμού. Μετά την ολοκλήρωση του μαθήματος, θα έχετε μια μεγάλη ποικιλία θέσεων εργασίας για να προσθέσετε στο χαρτοφυλάκιό σας, κάτι που είναι ιδιαίτερα σημαντικό αν θέλετε να κάνετε εμπορικά κινούμενα σχέδια και να το κάνετε τη δουλειά σας.
Επιπλέον, με βάση τις γνώσεις που αποκτήθηκαν, θα είστε σε θέση να αναπτύξετε περαιτέρω τις δεξιότητές σας, επειδή τα μαθήματα περιλαμβάνουν εξοικείωση με τα βασικά εργαλεία του Adobe After Effects, καθώς και την ενοποίηση των αποκτηθέντων δεξιοτήτων. Συμφωνώ, ένα εξαιρετικό "θεμέλιο" για την αποκάλυψη των ταλέντων σας και την περαιτέρω αυτο-ανάπτυξη.
Σχεδόν κάθε μάθημα ξεκινά με μια περιγραφή του χώρου εργασίας του προγράμματος, καθώς και πώς να δημιουργήσετε σωστά ένα νέο έργο και να το ρυθμίσετε. Ο συγγραφέας λέει λεπτομερώς για τις αποχρώσεις της ρύθμισης, των εργαλείων, των hacks ζωής - οι πληροφορίες θα εκτιμηθούν τόσο από αρχάριους όσο και από πιο έμπειρους χρήστες.
Δείτε επίσης:
- Πώς μπορώ να δημιουργήσω μια κινούμενη εικόνα ιππότη;
- Πώς μπορώ να δημιουργήσω κινούμενα σχέδια για σκύλους;
- Αναλύουμε την εργασία στο σπίτι.
- Πώς μπορώ να δημιουργήσω μια κινούμενη εικόνα ψαριού;
- Πώς ζωγραφίζω κεριά;
- Πώς να κινούμε ένα αεροπλάνο;
- Πώς να κινούμε ένα αυτοκίνητο;
- Πώς να δημιουργήσετε ένα UFO animation;
Πώς ζωγραφίζω τον Rick και τον Morty;
Το Adobe After Effects είναι ένα εξαιρετικό εργαλείο για όσους ενδιαφέρονται για κίνηση και κινούμενα σχέδια. Οι δυνατότητές του είναι ατελείωτες και συμβάλλουν στη δημιουργία πολλών δημιουργικών gif οποιασδήποτε πολυπλοκότητας. Με τη συμμετοχή σας στο μάθημα, θα μάθετε από το πρώτο μάθημα πώς να μάθετε να εργάζεστε στο Adobe After Effects CC 2017.
Στο πρώτο μάθημα, ο συγγραφέας θα δείξει και θα σας πει πώς να δημιουργήσετε κινούμενους χαρακτήρες Rick και Morty, με βάση μια απλή απεικόνιση από τον Ιστό. Μπορείτε να βρείτε το ίδιο ή να σχεδιάσετε το δικό σας. Στο πρώτο μάθημα, θα μάθετε επίσης πώς να προσαρμόζετε τον χώρο εργασίας για τον εαυτό σας, ποια εργαλεία χρειάζεστε στο αρχικό στάδιο, πώς να δημιουργήσετε ένα νέο έργο, να ανοίξετε αρχεία, να τα εισαγάγετε από το Photoshop και πολλά άλλα.
Πώς μπορώ να δημιουργήσω μια ψευδο-τρισδιάστατη κίνηση κίνησης;
Το μάθημα δίνει μεγάλη προσοχή στο προπαρασκευαστικό στάδιο. Με βάση την αναφορά, ο συγγραφέας δημιούργησε τη δική του κινούμενη εικόνα με ψευδο-εφέ, το οποίο στη συνέχεια αποσυναρμολογείται βήμα προς βήμα στο μάθημα. Θα καταλάβετε γιατί το προπαρασκευαστικό στάδιο είναι σημαντικό και πώς προχωρά, πώς να μετατρέψετε ένα σκίτσο σε ένα πλήρες αντικείμενο και πολλά άλλα.
Επιπλέον, στη διαδικασία θα χρησιμοποιήσετε νέα εργαλεία - χάρακες, αναλογικό πλέγμα και μεγεθυντικό φακό. Με τη βοήθειά τους, θα μάθετε πώς να καθορίζετε το κέντρο του φύλλου. Ο συγγραφέας θα μιλήσει επίσης για το τι είναι ένα βήμα κίνησης, πώς να υπολογίσετε τον αριθμό των καρέ ανά δευτερόλεπτο, πώς να δείτε τις παραμέτρους ενός άλλου αρχείου στο πρόγραμμα.
Χάρη στο μάθημα, θα μάθετε για μια νέα προσέγγιση στο animation, θα μπορείτε να δημιουργήσετε πρωτότυπα gif, συμπεριλαμβανομένων και για εμπορικά έργα.
Κινούμενη εικόνα ενός αιωρημένου ρομπότ.
Ένα εξαιρετικό σεμινάριο για αρχάριους, το οποίο θα είναι επίσης χρήσιμο για προχωρημένους χρήστες. Η ιδιαιτερότητα των οδηγιών για τη δημιουργία κινούμενων σχεδίων εντελώς από το μηδέν, κάτι που είναι ιδιαίτερα σημαντικό για άτομα που βλέπουν για πρώτη φορά το Adobe After Effects, αλλά θέλουν να μάθουν κινούμενα σχέδια. Όπως και στα προηγούμενα μαθήματα, εργαζόμαστε στο Adobe After Effects CC 2017, αποσυναρμολογούμε την εικόνα σε επίπεδα, τα οποία στη συνέχεια θα κινούμαστε.
Από το μάθημα, θα μάθετε επίσης τι είναι οι μάσκες, τα περιγράμματα, πώς να συνδέσετε αντικείμενα, τι είναι απόσπασμα, χρονοδιάγραμμα, πώς να αυξήσετε τη σύνθεση. Ταυτόχρονα, ο συγγραφέας μοιράζεται διάφορα κόλπα για επαγγελματίες, εξηγεί τα πλεονεκτήματα των hotkeys και κάνει τη δική του δουλειά για τη βελτιστοποίηση της διαδικασίας δημιουργίας κινούμενων σχεδίων.
Πώς ζωγραφίζω μια τσάντα τσαγιού;
Ενδιαφέρουσες κινούμενες εικόνες που μπορούν να χρησιμοποιηθούν σε εμπορικά έργα, για παράδειγμα, για ένα βίντεο από ένα κατάστημα τσαγιού ή καφέ. Ο συγγραφέας θα εξετάσει λεπτομερώς τους χώρους εργασίας, θα σας πει πού και ποια εργαλεία βρίσκονται, πώς φαίνεται η οθόνη εργασίας, πώς να ρυθμίσετε το βάρος για τον εαυτό σας.
Θα αναλυθεί λεπτομερώς στο παράθυρο "Έργο", πώς να το ρυθμίσετε, τι σημαίνει κάθε στοιχείο. Θα μάθετε πώς να δημιουργείτε ένα νέο έργο από το μηδέν, να το προσαρμόζετε. Σε ποια σημεία πρέπει να εξετάσετε, ποιες ρυθμίσεις είναι σημαντικές.
Τι είναι το "Preset" και ποιο πρέπει να επιλέξω; Εξετάζουμε επίσης τις παραμέτρους διάρκειας και τον τρόπο υπολογισμού τους. Τι είναι 25 καρέ ανά δευτερόλεπτο; Γιατί αυτό είναι σημαντικό και ποιο είναι το μυστικό της ομαλής κινούμενης εικόνας. Βγάζουμε φωτογραφίες από τον Ιστό ως βάση.
Πώς μπορώ να δημιουργήσω κινούμενα σχέδια ιππότη;
Η ιδιαιτερότητα του μαθήματος είναι η δημιουργία κινούμενων σχεδίων εντελώς από το μηδέν. Εδραιώνουμε τις δεξιότητες και τις γνώσεις που αποκτήθηκαν στα προηγούμενα μαθήματα και τις βελτιώνουμε επίσης. Η οδηγία είναι ιδανική για προχωρημένους χρήστες του προγράμματος, αλλά θα είναι επίσης ενδιαφέρον για αρχάριους που θέλουν να τονίσουν κάτι για τον εαυτό τους, να επεκτείνουν τη θεωρητική βάση και να ανοίξουν περισσότερες δυνατότητες του προγράμματος.
Ο συγγραφέας αποκαλύπτει τα χαρακτηριστικά του προγράμματος, βοηθά στη βελτιστοποίηση της διαδικασίας χρησιμοποιώντας hotkeys, και επίσης λέει λεπτομερώς γιατί αξίζει να χρησιμοποιήσετε μόνο την αγγλική έκδοση του προγράμματος και ποιες είναι οι διαφορές μεταξύ του και μεταφράζεται στα ρωσικά Μετά το μάθημα, θα έχετε μια κινούμενη εικόνα ενός ιππότη με βέλη, τα οποία μπορείτε να προσθέσετε στο χαρτοφυλάκιό σας.
Πώς μπορώ να δημιουργήσω ένα φορητό υπολογιστή που καταρρέει;
Αυτή τη φορά δημιουργούμε ένα ασυνήθιστο κινούμενο σχέδιο στο αρχικό στυλ. Ως πηγή, μπορείτε να χρησιμοποιήσετε έργα από τον Ιστό ή να δημιουργήσετε τα δικά σας σκίτσα και να τα σχεδιάσετε στο Illustrator. Εισάγουμε το αρχείο εικονογράφησης στο πρόγραμμα για περαιτέρω εργασία. Χρησιμοποιώντας το αρχείο προέλευσης ως παράδειγμα, ο συγγραφέας θα δείξει πώς να εισαγάγετε σωστά αρχεία στο πρόγραμμα, ποια επιλογή να επιλέξετε - πλάνα ή σύνθεση.
Θα μάθετε ποια είναι η διαφορά μεταξύ τους και γιατί αξίζει να παραμείνετε στην επιλογή Σύνθεση (είναι απαραίτητο τα επίπεδα να διαχωρίζονται για ευκολία επεξεργασίας). Ο συγγραφέας θα αποκαλύψει επίσης άλλες μάρκες και θα δείξει πώς να δημιουργήσει κινούμενα σχέδια αντικειμένων "που πετούν". Μεγάλη επιλογή για ένα εμπορικό έργο ή ως έργο για ένα χαρτοφυλάκιο .
Πώς να δημιουργήσετε ένα κινούμενο σχέδιο με ένα κουνέλι στο σύννεφο;
Πώς να σχεδιάσετε ένα χαριτωμένο κινούμενο σχέδιο - ένα κουνέλι σε ένα σύννεφο. Εκτός από τις πλήρεις οδηγίες βήμα προς βήμα με ανάλυση των παραμέτρων, των αποχρώσεων και των χαρακτηριστικών του προγράμματος, θα μάθετε επίσης γιατί είναι καλύτερο να χρησιμοποιήσετε την αγγλική έκδοση του προγράμματος. Επιπλέον, ο ομιλητής θα σας πει ποιες είναι οι διαφορές μεταξύ της αγγλικής και της ρωσικής έκδοσης και γιατί οι επαγγελματίες εγκαθιστούν την πρώτη έκδοση.
Θα μάθετε επίσης ποια παράθυρα πρέπει να προσέξετε πρώτα, ποιο είναι το Έργο και σε τι χρησιμεύει. Ο συγγραφέας θα σας δείξει και θα σας πει τι είναι ένα υπομενού και τι περιλαμβάνει. Ας μιλήσουμε λεπτομερώς για τη σύνθεση, τη δημιουργία ενός νέου έργου, την εισαγωγή αρχείων και τις λεπτομέρειες της διαδικασίας. Θα μάθετε επίσης πού να αναζητήσετε αρχεία που άνοιξαν πρόσφατα. Το μάθημα θα σας διδάξει πώς να εξοικονομήσετε χρόνο ενώ εργάζεστε, να βελτιστοποιήσετε τη διαδικασία και άλλες παραβιάσεις ζωής. Επίσης, ο συγγραφέας θα σας πει για τα κρυμμένα χαρακτηριστικά του προγράμματος.
Άλλα θέματα: η σημασία των βασικών γνώσεων, τα πλήκτρα πρόσβασης, η κωδικοποίηση, ομάδες εργαλείων για πλοήγηση, κίνηση, δημιουργία αντικειμένων ή κειμένων, ρετουσάρισμα. Δημιουργούμε ενεργά διάφορα γεωμετρικά αντικείμενα, καθώς και ενοποιούμε τις δεξιότητες στα εργαλεία πλοήγησης (μεγεθυντικός φακός, χέρι κ.λπ.)
Πώς μπορώ να δημιουργήσω μια κινούμενη εικόνα πιγκουίνος;
Δίνουμε ιδιαίτερη προσοχή στην προπαρασκευαστική εργασία, εξοικειώνουμε με το πάνελ εργαλείων με ακόμη περισσότερες λεπτομέρειες (ως συνέχεια / προσθήκη στο προηγούμενο μάθημα). Σχεδιάζουμε στο πρόγραμμα ένα σκίτσο για μελλοντικά κινούμενα σχέδια. Στη διαδικασία μάθησης, χρησιμοποιούμε τόσο απλά εργαλεία όσο και πιο περίπλοκα.
Ενίσχυση δεξιοτήτων και δημιουργία βασικών κινούμενων σχεδίων χρησιμοποιώντας απλά γεωμετρικά σχήματα. Θα μάθετε επίσης πώς να σχεδιάζετε, να προσθέτετε λεπτομέρειες, να δημιουργείτε κινούμενα στοιχεία χρησιμοποιώντας το χρονοδιάγραμμα. Ας εξετάσουμε το χρονοδιάγραμμα με περισσότερες λεπτομέρειες - τι είναι, πώς να αυξήσετε, να προσαρμόσετε και ούτω καθεξής. Συζητάμε τα επίπεδα, τις ιδιότητές τους (μπορείτε να αποκρύψετε, να φύγετε, να κλειδώσετε), να μετονομάσετε ένα επίπεδο.
Θα μάθετε επίσης πώς να κλειδώνετε αντικείμενα, τι σχήμα αντικειμένου και πώς να αλλάζετε χρώματα.
Πώς ενεργοποιώ έναν διακόπτη καιρού;
Η κύρια εστίαση αυτού του μαθήματος είναι στις δυνατότητες του hotkey. Σχεδιάζουμε στο πρόγραμμα πιο περίπλοκα - πολυγωνικά - σχήματα και στοιχεία. Γνωρίζουμε τις σχετικές τεχνικές, χρησιμοποιούμε το εργαλείο "Πλέγμα", εξοικειώνουμε με τις λειτουργίες του. Ο συγγραφέας θα δείξει πού να βρει αυτό το εργαλείο, λειτουργεί με γεμίσματα, δημιουργεί επιπλέον στοιχεία που θα χρησιμοποιούμε σε κινούμενα σχέδια.
Δουλεύουμε με φόντο και εφέ. Ως αποτέλεσμα, θα καταλήξετε σε ένα μάλλον απλό αλλά αποτελεσματικό κινούμενο σχέδιο βασισμένο στην κίνηση πολλών πανομοιότυπων στοιχείων που θα πρέπει να εμφανίζονται στο πλαίσιο ομαλά και ταυτόχρονα.
Με βάση τις αποκτηθείσες δεξιότητες, θα είστε σε θέση να δημιουργήσετε ακόμη πιο περίπλοκα κινούμενα σχέδια με βάση παρόμοιες τεχνικές, οι οποίες θα επεκτείνουν σημαντικά τις δυνατότητές σας.
Πώς να δημιουργήσετε κινούμενα σχέδια με χαρακτήρες Gravity Falls;
Ένα πολύ δροσερό μάθημα αφιερωμένο στους πολύ δημοφιλείς χαρακτήρες των καρτούν Gravity Falls - Mabel και Dipper Pines. Η ιδιαιτερότητα του μαθήματος είναι ότι πρέπει να κινούμαστε μόνο μεμονωμένα, μικρά στοιχεία της εικόνας. Ως βάση, μπορείτε να τραβήξετε τη δική σας εικόνα ή να πάρετε μια πηγή από τον Ιστό.
Δημιουργήστε προ-σύνθεση. Χρησιμοποιούμε κουκκίδες και τις προσαρμόζουμε για να διορθώσουμε ορισμένα στοιχεία της εικόνας και, χάρη σε αυτό, κάνουμε μέρος της εικόνας σταθερή. Προσθέστε κινούμενα σχέδια στο χρονολόγιο. Αλλάξτε τις ρυθμίσεις για να λάβετε το επιθυμητό εφέ κίνησης.
Θεωρούμε έννοιες όπως ενέργεια και ομαλή κίνηση, ρυθμίζουμε το σωστό ρυθμό καρέ για να κάνουμε την εικόνα ομαλή. Ο συγγραφέας θα σας πει γιατί είναι σημαντικό, καθώς και ποια Frame Rate χρησιμοποιήθηκε σε μοντέρνα παιχνίδια, κλασικά κινούμενα σχέδια της Disney και σε ταινίες.
Πώς να δημιουργήσετε διαστημικά κινούμενα σχέδια στο Adobe After Effects;
Το μάθημα επιπέδου είναι λίγο πιο δύσκολο σε σύγκριση με τα άλλα, και όχι λιγότερο ενδιαφέρον! Αυτή τη φορά, πρέπει να δουλέψετε όχι μόνο με κινούμενα σχέδια, αλλά να μάθετε πώς να κινούμε την επιγραφή. Σε αυτό το σεμινάριο, θα δημιουργήσετε ένα εφέ κίνησης ως στοιχείο γραμμάτων που βασίζεται σε φόντο από τον Ιστό.
Μπορείτε να επιλέξετε οποιοδήποτε φόντο "διαστήματος" με αστέρια και, στη συνέχεια, να δημιουργήσετε μια επιγραφή πάνω του, την οποία εμείς ζωντανεψουμε, και είναι απαραίτητο να ξεκινήσετε όχι ολόκληρη τη λέξη, αλλά μόνο μερικά γράμματα. Ως αποτέλεσμα, θα καταλήξετε με ασυνήθιστο και πολύ δημιουργικό έργο που μπορείτε να προσθέσετε στο χαρτοφυλάκιό σας.
Πώς μπορώ να δημιουργήσω κινούμενα σχέδια για σκύλους;
Μετατρέπουμε σε κινούμενα σχέδια μια διανυσματική εικόνα ενός σκύλου, μια προκαταρκτική που βρίσκεται στον ιστό. Για να εφαρμόσετε το μάθημα, μπορείτε να χρησιμοποιήσετε τα δικά σας σχέδια από. Ο συγγραφέας περιγράφει λεπτομερώς τα βασικά εργαλεία και τους τομείς εργασίας του προγράμματος, σε κάθε σημείο. Χάρη σε αυτό, θα μάθετε για τις δυνατότητες της εργαλειοθήκης.
Επιπλέον, από το μάθημα θα μάθετε τι είναι ένα σημείο αγκύρωσης ή σημείο αγκύρωσης (επιλεγμένο σημείο καρέ), τι είναι και πώς λειτουργεί. Ως το κύριο εργαλείο καθ 'όλη τη διάρκεια του μαθήματος, θα χρησιμοποιήσουμε το στυλό για να αποκτήσουμε και να εξασκήσουμε μια νέα, σημαντική δεξιότητα.
Αναλύουμε την εργασία στο σπίτι.
Το μάθημα θα είναι χρήσιμο για όσους θέλουν να αξιολογήσουν την εργασία των άλλων συμμετεχόντων στο μάθημα, να μάθουν κάτι νέο, να μάθουν από λάθη και παραδείγματα εργασίας. Ο συγγραφέας του μαθήματος αναλύει το έργο των τμημάτων του μαθήματος, επισημαίνοντας ανακρίβειες, ελλείψεις και λάθη.
Παρακολουθώντας το βίντεο, θα ακούσετε πολλές χρήσιμες συμβουλές, κόλπα σχεδιασμού, στυλ και επίσης να μάθετε πώς να αξιολογείτε τη δική σας εργασία σχετικά με την ποιότητα της απόδοσης, της δημιουργικότητας, από τεχνική άποψη. Μια εξαιρετική ικανότητα για περαιτέρω ανάπτυξη, η οποία σίγουρα θα είναι χρήσιμη στο μέλλον - στο δρόμο για τη βελτίωση των δεξιοτήτων σας και την απόκτηση νέων γνώσεων.
Πώς ζωγραφίζω μια γλάστρα φυτωρίου;
Ζωτικότητα μιας χαριτωμένης και αρκετά απλής απεικόνισης. Μπορείτε να σχεδιάσετε ένα σχέδιο στο Abode Illustrator ή να δημιουργήσετε ένα σκίτσο στο παράθυρο του Adobe After Effects. Λαμβάνουμε ως βάση οποιοδήποτε σχέδιο - το δικό μας ή από τον Ιστό, επιλέγοντας μία ή περισσότερες πηγές.
Χάρη στο μάθημα, θα μάθουμε πώς να κινούμαστε όχι μόνο μεμονωμένες λεπτομέρειες της εικόνας, αλλά και πρόσθετα στοιχεία, για παράδειγμα, ριπές ανέμου, οι οποίες θα προσθέσουν ασυνήθιστη και "φρεσκάδα" στην κίνηση. Στο μέλλον, ένα παρόμοιο τσιπ μπορεί να χρησιμοποιηθεί σε μια μεγάλη ποικιλία έργων.
Πώς μπορώ να δημιουργήσω κινούμενα σχέδια morph;
Ο σκοπός του μαθήματος είναι να εξοικειώσει τους μαθητές με τέτοιο αποτέλεσμα όπως η μορφοποίηση, να δείξει παραδείγματα και επίσης να μάθει πώς να εφαρμόζει ένα παρόμοιο αποτέλεσμα στην εργασία. Εν ολίγοις, η μορφοποίηση είναι μια τεχνολογία σε κινούμενα σχέδια ή το οπτικό αποτέλεσμα της μετατροπής ενός αντικειμένου σε άλλο.
Είναι απαραίτητο το αντικείμενο να μεταμορφώνεται ομαλά, να μην "κόβει" τα μάτια και να φαίνεται κομψό και ενδιαφέρον. Ένα παρόμοιο χαρακτηριστικό μπορεί αργότερα να χρησιμοποιηθεί σε τηλεοπτικές ταινίες ή ταινίες μυθοπλασίας, καθώς και σε τηλεοπτικές διαφημίσεις. Η μορφοποίηση χρησιμοποιείται συχνά σε ταινίες υπερήρωων ή ταινίες επιστημονικής φαντασίας. Ο συγγραφέας θα σας δείξει πώς να δημιουργήσετε μια τέτοια απεικόνιση βασισμένη σε απλά αντικείμενα.
Πώς να δημιουργήσετε ένα κινούμενο σήμα beacon;
Δουλεύουμε με μια εικόνα που δημιουργήθηκε στο Adobe After Effects. Λαμβάνουμε τις δικές μας ιδέες ή αναφορές ως βάση. Μπορείτε επίσης να σχεδιάσετε μια εικόνα στο Illustrator και, στη συνέχεια, να την εισαγάγετε στο πρόγραμμά μας. Ας δημιουργήσουμε ένα έργο με πολλά στοιχεία κίνησης.
Το κύριο στοιχείο είναι ένας φάρος που φωτίζει την ακτή με μια λάμπα που κινείται σε κύκλο. Τα αστραφτερά αστέρια είναι το δεύτερο στοιχείο κίνησης. Ο συγγραφέας θα εξηγήσει επίσης ποια είναι τα πλήκτρα και πώς να τα χρησιμοποιήσετε κατά τη δημιουργία κινούμενης εικόνας για να έχετε το ακριβές αποτέλεσμα που θέλετε. Παράλληλα, δίνει διάφορες συμβουλές, μιλά για πρακτική και μοιράζεται μάρκες.
Πώς μπορώ να δημιουργήσω μια κινούμενη εικόνα ψαριού;
Το μάθημα είναι αφιερωμένο σε δύο σημαντικά θέματα - τη χρήση ενός στυλό και την κίνηση ενός αντικειμένου όπως ένα ψάρι. Το αντικείμενο επιλέχθηκε για έναν λόγο: τα ψάρια κινούνται ομαλά, μετακινώντας απαλά το σώμα και τα πτερύγια. Αυτό πρέπει να εκφραστεί στο μάθημα. Το μάθημα θα μας επιτρέψει επίσης να βελτιώσουμε και να εδραιώσουμε την ικανότητα χρήσης της πένας σχεδιάζοντας ένα αντικείμενο απευθείας στο παράθυρο Adobe After Effects.
Πώς μπορώ να δημιουργήσω κινούμενα σχέδια με θέμα το ράγκμπι;
Το πρωτότυπο κινούμενο σχέδιο με ασυνήθιστη προοπτική στον αθλητισμό είναι μια εξαιρετική επιλογή για όποιον σχεδιάζει να σχεδιάσει παιχνίδια ή να δημιουργήσει γραφικά για εμπορική χρήση, που ειδικεύεται σε αθλητικές εκδηλώσεις. Το μάθημα θα εκτιμηθεί τόσο από αρχάριους όσο και από έμπειρους χρήστες που θέλουν να προσθέσουν φρεσκάδα στην εργασία τους ή να βρουν μια νέα προσέγγιση.
Ο συγγραφέας σας δείχνει πώς να δημιουργήσετε κινούμενα σχέδια από το μηδέν, και εξηγεί επίσης τα βασικά βασικά - εργαλεία. Για κινούμενα σχέδια, χρησιμοποιούμε μια έτοιμη εικόνα, μπορείτε να τη δημιουργήσετε από το μηδέν ή να βρείτε αναφορές στο Διαδίκτυο, να σχεδιάσετε στο Illustrator. Πρέπει επίσης να χωρίσετε την εικόνα σε επίπεδα, ώστε να μπορείτε να εργαστείτε με κάθε ένα ξεχωριστά.
Πώς μπορώ να δημιουργήσω μια κινούμενη εικόνα γάτας σεφ;
Χαριτωμένο κινούμενο σχέδιο με βάση το σχέδιο. Μπορείτε να χρησιμοποιήσετε τη δική σας εικόνα ή αναφορές από τον Ιστό. Μπορείτε επίσης να δημιουργήσετε έναν καμβά στο ή After Effects. Το μάθημα αφιερώνεται στη βήμα-βήμα δημιουργία ενός animation μιας γάτας σεφ. Επίσης, ο συγγραφέας αναλύει λεπτομερώς το χρονοδιάγραμμα, εξηγώντας κάθε λειτουργία και χαρακτηριστικό. Για παράδειγμα, θα μάθετε πώς να αλλάζετε το μέγεθος μιας γραμμής, ποια είναι η διαφάνεια ενός επιπέδου και άλλα κόλπα.
Επίσης, ο συγγραφέας θα επικεντρωθεί στα βασικά, και ως εκ τούτου ο ακροατής θα έχει την ευκαιρία να ανανεώσει τη γνώση και να τη συμπληρώσει. Εκτός από τη θεωρία, ενοποιούμε στην πράξη όλες τις δεξιότητες που αποκτήθηκαν. Μετά το μάθημα, μια κινούμενη γάτα θα εμφανιστεί στο χαρτοφυλάκιό σας, η οποία θα γίνει ιδανικός χαρακτήρας για ένα εμπορικό έργο (σχεδιασμός ιστότοπου για εστιατόριο ή διαφημιστικό για καφέ).
Πώς να δημιουργήσετε ένα κινούμενο σχέδιο από το Beyond the Fence;
Αυτή τη φορά τα κινούμενα σχέδια μας θα βασίζονται στους ήρωες της γνωστής σειράς κινουμένων σχεδίων "On the Other Side of the Fence". Χρησιμοποιούμε ένα gif από τον Ιστό ως βάση. Το μάθημα στοχεύει στην εδραίωση των δεξιοτήτων που έχουν αποκτηθεί σε προηγούμενα μαθήματα, καθώς και στην απόκτηση νέων θεωρητικών γνώσεων. Ιδιαίτερη προσοχή δίνεται στο χρονοδιάγραμμα και τη βασική χρήση. Επιπλέον, χρησιμοποιούμε ενεργά μια ιδέα όπως η ταχύτητα κίνησης, την προσαρμόζουμε και την αλλάζουμε ανάλογα με τις ανάγκες.
Θα εργαστούμε για την κινούμενη εικόνα φόντου, τις παραμέτρους θέσης. Ο συγγραφέας θα σας πει επίσης πώς ένας έμπειρος πλοίαρχος διαφέρει από έναν αρχάριο και αναλύει λεπτομερώς το κινούμενο σχέδιο που λαμβάνεται ως βάση. Θα μάθετε επίσης πώς να σχεδιάζετε στοιχεία GIF, πώς να μεταφράζετε σε σχήματα, περιγράμματα, τι είναι η μάσκα, πώς να το σχεδιάσετε και γιατί το χρειάζεστε. Πώς να διορθώσετε λάθη και ελλείψεις.
Πώς να δημιουργήσετε ένα μπιφτέκι και μια ιαπωνική κινούμενη εικόνα;
Διαφοροποιούμε το χαρτοφυλάκιό μας με την πρωτότυπη εργασία. Αυτή τη φορά ξεκινήσαμε ένα μπέργκερ και ιαπωνικά τσοπ στικς. Δημιουργούμε αμέσως την εικόνα στο παράθυρο του προγράμματος. Είναι αρκετά απλό και επομένως η προετοιμασία δεν θα πάρει πολύ χρόνο. Μετά - ξεκινάμε κινούμενα σχέδια. Δημιουργούμε ένα νέο έργο, το διαμορφώνουμε λαμβάνοντας υπόψη τις δυνατότητες των επιλογών. Αλλάξτε το φόντο όπως θέλετε.
Χρησιμοποιούμε ενεργά πλήκτρα, προσαρμόζουμε τη θέση και αλλάζουμε το ρυθμό καρέ. Ο συγγραφέας μιλά με περισσότερες λεπτομέρειες σχετικά με μια τέτοια έννοια όπως σχήματα. Τι είναι, πώς να τα δημιουργήσετε και να τα χρησιμοποιήσετε. Επισκόπηση εργαλείων επιλογής, πλήκτρων, προσεκτική μελέτη της κίνησης των αντικειμένων. Επιπλέον, θα μάθετε γιατί είναι καλύτερο να χρησιμοποιήσετε ένα πρόγραμμα αγγλικής γλώσσας.
Πώς ζωγραφίζω ένα τρομακτικό ρολό;
Σήμερα δημιουργούμε ένα αστείο animation με τρομακτικό ρολό. Ασυνήθιστη εργασία με αποτέλεσμα wow που θα προσελκύσει τόσο έναν επαγγελματία όσο και έναν αρχάριο, ειδικά αν εργάζεστε σε ένα χαρτοφυλάκιο και θέλετε να προσθέσετε κάτι πολύ πρωτότυπο. Το κινούμενο σχέδιο βασίζεται στην κυκλική κίνηση, δηλαδή στην επανάληψη πολλών συνδυασμών κινήσεων. Εργασία με έτοιμα σχέδια στο Abode Illustrator.
Μπορείτε επίσης να σχεδιάσετε χαρακτήρες απευθείας στο After Effects. Εισάγουμε το αρχείο, προσέξτε τις ρυθμίσεις. Δημιουργούμε επίσης ένα νέο έγγραφο λαμβάνοντας υπόψη τις ρυθμίσεις. Χρησιμοποιούμε ενεργά το χρονοδιάγραμμα, καθώς επίσης εργαζόμαστε με επίπεδα, διερευνούμε τα υπομενού και τις επιλογές επιπέδων. Θα μάθετε ποιες διαδρομές είναι, κορυφές, πώς να εργάζεστε με γεμίσματα και πολλά άλλα.
Πώς ζωγραφίζω κεριά;
Δυναμική και αστεία κινούμενη εικόνα δύο κεριών, ένα εκ των οποίων ανάβει και το άλλο σβήνει. Η ιδιαιτερότητα δεν είναι μόνο στη δυναμική, αλλά και στην αλλαγή του φόντου στη διαδικασία της κίνησης. Ο συγγραφέας ξεκινά με τις κύριες παραμέτρους και το παράθυρο εργασίας του προγράμματος και στη συνέχεια προχωρά στη δημιουργία κινούμενων σχεδίων.
Μιλά για προεπιλογές, σύνθεση και άλλες βασικές ρυθμίσεις. Από το μάθημα, θα μάθετε για πολλές πρακτικές συμβουλές και παραβιάσεις ζωής, καθώς και να δημιουργήσετε ένα όμορφο και φωτεινό GIF για το χαρτοφυλάκιό σας.
Πώς ζωγραφίζω ένα ψευδο 3D midi πληκτρολόγιο στο After Effects;
Το θέμα του μαθήματος ήταν μια ενδιαφέρουσα τεχνολογία υπολογιστών που ονομάζεται ψευδο-τρισδιάστατο. Το Pseudo 3 D είναι ένα γραφικό που προσπαθεί να προσομοιώσει έναν τρισδιάστατο χώρο παιχνιδιού, αλλά δεν είναι. Αυτό το εφέ χρησιμοποιείται συχνά σε παιχνίδια στον υπολογιστή. Ένα παράδειγμα αυτής της προσέγγισης είναι το περίφημο παιχνίδι Doom.
Αυτό θα μελετήσουμε! Ο συγγραφέας θα πει και θα δείξει πώς να δημιουργήσετε κινούμενα σχέδια πληκτρολογίου χρησιμοποιώντας ψευδο-3D. Το μάθημα θα είναι ιδιαίτερα ενδιαφέρον για εκείνους που σκοπεύουν να συνδέσουν τη μελλοντική τους εργασία με τεχνολογίες παιχνιδιών ή ηλεκτρονικά παιχνίδια. Στο μέλλον, θα μπορείτε να δημιουργήσετε πιο περίπλοκα κινούμενα σχέδια χρησιμοποιώντας αυτήν τη δυνατότητα.
Πώς να δημιουργήσετε ένα κινούμενο σχέδιο ενός αστροναύτη;
Δημιουργήστε ένα GIF με έναν αστροναύτη σε μια διαστημική στολή που κινείται στο διάστημα με φόντο έναν πλανήτη. Δουλεύουμε με το φόντο και τις μικρές λεπτομέρειες, δημιουργώντας μια ομαλή εικόνα με πολλά κινούμενα στοιχεία. Συνεχίζουμε να εργαζόμαστε με το χρονοδιάγραμμα, ενοποιώντας τις δεξιότητες.
Αρχίζουμε επίσης να ρίξουμε μια πιο προσεκτική ματιά στα επίπεδα και τις ρυθμίσεις. Ο συγγραφέας δείχνει και λέει λεπτομερώς πώς να συνεργαστεί με το πρόγραμμα, τι πρέπει να γίνει για να επιτευχθεί αυτό ή εμένα. Επίσης, απαντά παράλληλα στις ερωτήσεις των συμμετεχόντων στο διαδικτυακό σεμινάριο.
Πώς ζωγραφίζω σαξόφωνο;
Το θέμα του μαθήματος είναι η δημιουργία κινούμενου στιλ κολάζ με ήχο. Πρώτον, πρέπει να προετοιμάσουμε τα υλικά από τα οποία θα δημιουργήσουμε ένα κολάζ. Πρέπει επίσης να επιλέξετε μια φωτογραφία ως βάση για την απεικόνιση. Είναι επίσης απαραίτητο να βρείτε ένα βίντεο από την παράσταση των σαξοφωνιστών προκειμένου να επαναλάβετε τις κινήσεις τους, για να κάνετε το κινούμενο σχέδιο πιο φυσικό.
Ζωγραφική στο Abode After Effects, δημιουργώντας πολλαπλά επίπεδα. Αυτό θα μας διευκολύνει να ζωντανεύουμε το κολάζ. Μπορείτε επίσης να χρησιμοποιήσετε αρχεία Photoshop. Όλα αυτά και πολλά άλλα αποδεικνύονται ξεκάθαρα από τον συγγραφέα του μαθήματος. Επίσης, απαντά παράλληλα στις ερωτήσεις των συμμετεχόντων στο μάθημα.
Πώς μπορώ να δημιουργήσω κινούμενα σχέδια ποντικιού και ψυγείου;
"Σαν ποντίκι κρεμασμένο στο ψυγείο" - Δημιουργήστε ένα πολύπλοκο κινούμενο σχέδιο με ένα χαρακτηριστικό ποντίκι που κρέμεται και ένα αναδυόμενο ψυγείο που βασίζεται σε διανυσματικά γραφικά. Δουλεύουμε με χώρο, σχεδιάζουμε επιπλέον στοιχεία (ψυγείο, δάπεδο, τοίχους). Μπορείτε να προσθέσετε περισσότερες λεπτομέρειες ή να φύγετε όπως στο παράδειγμα.
Στη συνέχεια, φτάνουμε στις λεπτομέρειες, θυμόμαστε ταυτόχρονα hotkeys και βασικά εργαλεία. Θα μάθετε επίσης πώς να δημιουργείτε συνθέσεις, να τις προσαρμόζετε, να εργάζεστε με ένα επίπεδο και τις ρυθμίσεις του. Όσον αφορά την πολυπλοκότητα, το μάθημα είναι πιο κατάλληλο για προχωρημένους χρήστες ή για όσους παρακολουθούν αυτό το μάθημα από το πρώτο μάθημα.
Πώς να δημιουργήσετε κινούμενα σχέδια με μέδουσες;
Ως ιδέα για το μάθημα, θα χρησιμοποιήσουμε ένα GIF - ένα πλαίσιο από μια ταινία που μετατρέπουμε σε διανυσματικά γραφικά. Το πιο δύσκολο στοιχείο είναι η μέδουσα, δουλεύουμε και σε άλλα στοιχεία: μέρος του δωματίου και χαρακτήρες. Οι κύριες λειτουργίες, τα χαρακτηριστικά και τα εργαλεία του προγράμματος καλύπτονται εν συντομία, όπως και στα προηγούμενα μαθήματα. Η ιδιαιτερότητα του μαθήματος είναι να δείξουμε την κίνηση των μεδουσών κατά μήκος μιας συγκεκριμένης τροχιάς.
Ο συγγραφέας θα σας δείξει και θα σας πει πώς να εφαρμόσετε αυτήν την ιδέα έτσι ώστε οι κινήσεις να είναι όσο το δυνατόν πιο φυσικές και ομαλές. Θα δείτε επίσης ποια πλήκτρα χρησιμοποιούνται από τον συγγραφέα του διαδικτυακού σεμιναρίου, χάρη στο οποίο θα ενισχύσετε την ικανότητα χρήσης πλήκτρων.
Πώς να κινούμε ένα αεροπλάνο;
Ξεκινάμε με μια επισκόπηση των βασικών πραγμάτων - επεξεργαζόμαστε τα βασικά εργαλεία, δημιουργούμε ένα νέο έργο (νέο έγγραφο), λειτουργώντας παράθυρα. Σχεδιάζουμε τη βάση από το μηδέν στο πρόγραμμα. Μπορείτε επίσης να χρησιμοποιήσετε το Illustrator και, στη συνέχεια, να το εισαγάγετε στο After Effects. Ρυθμίστε ένα νέο έγγραφο και αρχίστε να σχεδιάζετε για να κινούμε έπειτα την εικόνα.
Δίνουμε ιδιαίτερη προσοχή στην ομαλή κίνηση του gif, προσαρμόζουμε τις παραμέτρους Rate για να επιτύχουμε το επιθυμητό αποτέλεσμα. Σήμερα εργαζόμαστε με 14 καρέ ανά δευτερόλεπτο, παρόμοια με τις ταινίες. Εξετάζουμε το αποτέλεσμα, διορθώνοντας τις ελλείψεις, κάνοντας προσαρμογές στο έργο. Συνεργαζόμαστε επίσης με τη διαδρομή πτήσης, με αντικείμενα που υπερβαίνουν το φύλλο. Χρησιμοποιούμε ένα στυλό και άλλα εργαλεία.
Πώς να κινούμε ένα αυτοκίνητο;
Ως βάση για κινούμενα σχέδια, επιλέγουμε ένα πολύπλοκο στοιχείο - ένα αυτοκίνητο. Χρησιμοποιούμε μια ογκομετρική εικόνα με τόνους και ημίτονα, τα οποία στη συνέχεια θα θέσουμε σε κίνηση. Μπορείτε να δημιουργήσετε ένα σχέδιο στο Illustrator ή απευθείας στο παράθυρο After Effects. Παίρνουμε οποιοδήποτε σκίτσο ή φωτογραφία από τον Ιστό ως βάση. Χρειαζόμαστε επίσης μερικές υφές στη διαδικασία, όπως γυαλί και μοτίβο.
Διαμορφώνουμε μια γενική εικόνα. Κατά τη διαδικασία της εργασίας, «συνδέουμε» τα στοιχεία μεταξύ τους, και επίσης δουλεύουμε με σημεία αγκύρωσης, προσαρμόζοντας και ελέγχοντας τα, προσαρμόζοντας τον αριθμό των καρέ ανά δευτερόλεπτο. Εκτελούμε σχεδόν όλες τις εντολές με hotkeys για να τις θυμόμαστε και να επιταχύνουμε τη διαδικασία εργασίας.
Πώς μπορώ να δημιουργήσω μια ισομετρική κινούμενη εικόνα;
Η ισομετρία είναι μια πρωτότυπη τεχνική που μπορεί να χρησιμοποιηθεί για τη δημιουργία όχι μόνο εικονογραφήσεων, αλλά και κινούμενων σχεδίων. Είναι το τελευταίο που θα κάνετε, έχοντας μάθει πώς να δημιουργείτε στοιχεία του τραπεζικού τομέα (πλαστική κάρτα και κέρματα) χρησιμοποιώντας αυτήν την τεχνική.
Τέτοια κινούμενα σχέδια μπορούν να χρησιμοποιηθούν σε εμπορικά έργα, για παράδειγμα, για το σχεδιασμό ενός τραπεζικού ιστότοπου, οποιασδήποτε χρηματοοικονομικής οργάνωσης. Γιατί λοιπόν να μην διαφοροποιήσετε το χαρτοφυλάκιό σας με αυτό το παράδειγμα! Η ισομετρική προβολή είναι ένας πολύ καλός τρόπος για να δείξετε τις δεξιότητές σας και να αναπτύξετε τις δεξιότητές σας.
Πώς να δημιουργήσετε μια κινούμενη εικόνα μιας ντροπή γάτας;
Ταυτόχρονα, ο συγγραφέας απαντά στις ερωτήσεις των ακροατών του διαδικτυακού σεμιναρίου, για παράδειγμα σχετικά με το γιατί απαιτείται μια αγγλική έκδοση του προγράμματος για εργασία, καθώς και πόσο σημαντική είναι η ίδια η κινούμενη εικόνα, συμπεριλαμβανομένης της επαγγελματικής απασχόλησης.
Πώς να δημιουργήσετε ένα κινούμενο σχέδιο UFO;
Το τελευταίο μάθημα του μαθήματος, χάρη στο οποίο θα δημιουργήσετε ένα ιπτάμενο πιατάκι με δέσμη. Ξεκινάμε με μια επισκόπηση της οθόνης εργασίας και των κύριων λειτουργιών του προγράμματος και μετά προχωράμε στη δημιουργία ενός gif. Συγκεντρώνουμε όλες τις δεξιότητες και τις γνώσεις που αποκτήθηκαν στα προηγούμενα μαθήματα, δηλαδή, εργαζόμαστε με επίπεδα και τις δυνατότητές τους, επεξεργαζόμαστε το φόντο, ρυθμίζουμε κινούμενα σχέδια και προσαρμόζουμε την ταχύτητα κίνησης χρησιμοποιώντας το χρονοδιάγραμμα.
Ρυθμίζουμε επίσης τη σύνθεση, σχεδιάζουμε το πρόγραμμα χρησιμοποιώντας ένα στυλό και άλλα εργαλεία, θέτουμε διάφορα εφέ στο κινούμενο σχέδιο. Μετά από ολόκληρο το μάθημα για το Abode After Effects, το χαρτοφυλάκιό σας θα έχει 30+ πλήρη παραδείγματα εργασίας, ένα από αυτά είναι το κινούμενο σχέδιο με τα UFO.
Πρόσφατα, όλο και πιο συχνά επιστολές έρχονται μέσω του ιστότοπου με ερωτήσεις σχετικά με το πού να ξεκινήσετε τη μελέτη του flash. Θα δημοσιεύσω μερικά, νομίζω ότι θα είναι ενδιαφέρον για πολλούς αρχάριους. Οι απαντήσεις είναι καθαρά το όραμά μου και η εμπειρία μου, κάτι που δεν σημαίνει καθόλου ότι αν το κάνετε διαφορετικά, τίποτα δεν θα λειτουργήσει. Ποιος νοιάζεται, διαβάστε παρακάτω (ορθογραφία και γραμματική των μηνυμάτων που έχουν αποθηκευτεί). Και αν δεν είστε αρχάριος, τότε σίγουρα θα βαρεθείτε και κουραστικοί να το διαβάσετε :)
"Γεια σου)) το όνομά μου είναι Nico, είμαι από το Τατζικιστάν και τώρα έχω μεγάλη επιθυμία να γίνω flash animator, αλλά απλά δεν ξέρω από πού να ξεκινήσω, βρήκα τον ιστότοπό σας εδώ πολλά χρήσιμα πράγματα, αλλά για μένα αρχάριος είναι ακόμα δύσκολο. παρακαλώ να με ενημερώσετε από πού να αρχίσω να μαθαίνω flash animation)) Θα είμαι πολύ ευγνώμων . και γράψτε πώς σχεδιάζετε, αν αγοράσω μπαμπού wakom και μαθαίνω να το ζωγραφίζω "
Νίκο, έχεις το κύριο πράγμα - την επιθυμία. Εάν δεν εξατμιστεί μετά από μερικές εβδομάδες-μήνες, τότε το αποτέλεσμα θα είναι. Πού να ξεκινήσετε - με υλικό.
1. Αγοράστε / κατεβάστε από το δίκτυο ένα εγχειρίδιο αυτοδιδασκαλίας σε flash. Πάρτε μια από τις πιο πρόσφατες εκδόσεις (Flash Cs4-Cs 6), ξεχάστε τα μαθήματα Macromedia, FlashMX, αυτός είναι ήδη ο τελευταίος αιώνας με την κυριολεκτική έννοια. Αν και πολλά δεν έχουν αλλάξει από τότε στο φλας.
Εάν σκοπεύετε να μελετήσετε το σενάριο δράσης (και για να γνωρίσετε ένα φλασερί τουλάχιστον τα βασικά του, νομίζω ότι είναι απλά απαραίτητο) - σταματήστε στο c As3 Καθώς το2 γίνεται αργά κάτι παρελθόν, θα συμβαδίζουμε με τους καιρούς.
Δεδομένου ότι μελετώ εδώ και πολύ καιρό το flash, δεν μπορώ να προτείνω συγκεκριμένες εκδόσεις, γιατί δεν γνωρίζω.
Πιθανότατα θα εκπλαγείτε, αλλά όλα τα βιβλία σχετικά με την εκμάθηση flash περιέχουν τις ίδιες πληροφορίες :) Αυτό ισχύει ιδιαίτερα για τα βιβλία για αρχάριους.
Μου άρεσαν πολύ τα βιβλία How to Cheat in Adobe Flash στα Αγγλικά από τον flash animator Chris Georgenes (γράφει μαθήματα σχετικά με το flash animation για το Adobe).
Αυτή είναι μια σειρά βιβλίων, εκδίδονται εκ νέου για κάθε νέα έκδοση του φλας. Εάν γνωρίζετε αγγλικά. Η γλώσσα είναι ένα εξαιρετικό βιβλίο, ευχάριστο στο μάτι με υπέροχα γραφικά.
Κατεβάστε Πώς να εξαπατήσετε στο Adobe Flash σε Cs5 μαζί με το δίσκο μπορείτε.

Η μελέτη μου για το φλας ξεκίνησε με ένα σεμινάριο. Στη μελέτη του Flash, δεν με βοήθησε προσωπικά το εγχειρίδιο, αλλά το μάθημα βίντεο που επισυνάπτεται στο βιβλίο. Επομένως, περνάμε στο σημείο 2.
2. Εκπαιδευτικά βίντεο.
Πιστεύω ότι τα εκπαιδευτικά βίντεο είναι τα πιο αποτελεσματικά, γιατί εγώ ο ίδιος σπούδασα φλας σε μια σειρά μαθημάτων βίντεο.
3. Επίσης, στη μελέτη του flash animation δεν μπορείτε να κάνετε χωρίς ένα πρόγραμμα όπως το Swf Decompiller. Αυτός είναι ένας διακόπτης για αρχεία SWF, δηλαδή έτοιμες κινούμενες εικόνες. Εδώ είναι για αυτήν. Σας επιτρέπει να δείτε (όχι τύραννος :) το έργο των επαγγελματιών, βοηθά πολύ στη μελέτη του φλας. Παίρνετε ένα τελειωμένο έργο και κοιτάτε το χρονοδιάγραμμα πώς έγινε, προσπαθήστε να το επαναλάβετε. Τα κινούμενα σχέδια δεν εμφανίζονται πάντα σωστά - μάσκες, δίδυμα, αλλά η αρχή μπορεί να γίνει κατανοητή και να ληφθεί υπόψη.
4. Είναι πολύ αποτελεσματικό να διδάξετε το Flash χρησιμοποιώντας συγκεκριμένα παραδείγματα. Θέστε στον εαυτό σας έναν στόχο να κάνετε μια κίνηση σύμφωνα με ένα σενάριο που έχετε εφεύρει - για παράδειγμα, μια κίνηση ενός αυτοκινήτου που οδηγεί σε μια συγκεκριμένη διαδρομή. Όταν έχετε έναν τελικό στόχο, είναι πιο εύκολο να διδάξετε.
5. Εάν κατά τη διάρκεια της μελέτης προκύψουν ερωτήματα, μπορείτε να τα αφήσετε εδώ ή στην κοινότητα στο θέμα ... Ή σε οποιοδήποτε άλλο φόρουμ όπου ζουν τα φλας.
Το μεγαλύτερο φόρουμ flash που γνωρίζω είναι flasher.ru... Λοιπόν, αγαπητοί αρχάριοι - χρησιμοποιήστε τα οφέλη του Διαδικτύου και ιδιαίτερα αυτού του πόρου :)
6. Και ένα άλλο σημαντικό σημείο. Προκειμένου να δημιουργήσετε καλά κινούμενα σχέδια, θα ήταν καλή ιδέα να στραφείτε σε βιβλία σχετικά με κλασική κινούμενη εικόνα (ειδικά αν θέλετε να μάθετε πώς να κινούμε χαρακτήρες, όχι μόνο μπλοκ κειμένου για πανό).
Έχοντας κυριαρχήσει το φλας ως εργαλείο, δεν θα είστε ακριβώς εμψυχωτής, αλλά μάλλον «αναδευτήρας» που μπορεί να μετακινήσει αντικείμενα.
Υπάρχουν πολλά βιβλία για κλασική κινούμενη εικόνα - σταματήστε στο "Συγχρονισμός σε κινούμενα σχέδια", μπορείς να πάρεις.

Σχετικά με το πού να αποκτήσετε το Adobe Flash. Αν θέλετε να βρείτε ή να πάρετε κάτι, τότε δεν υπάρχει τίποτα καλύτερο από το google. Ξέρει τα πάντα :)
Μπορείτε να μάθετε να εργάζεστε μόνοι σας σε flash; Αυτό είναι αρκετά αληθινό, σχεδόν όλοι οι καλοί κινούμενοι φλας γνωρίζω ότι έχουν μελετήσει τους ίδιους τους φλας, χωρίς μαθήματα και εξετάσεις. Υπομονή, σκληρή δουλειά - και όλα είναι στα χέρια σας. Ακόμα κι έτσι, δεν γνωρίζω τα flashers που παρακολούθησαν τα μαθήματα, όλοι δίδαξαν μόνοι τους.
«Σας ευχαριστώ για το blog, βρήκα πολλά χρήσιμα πράγματα για τον εαυτό μου.
Είμαι καθαρός φορέας και δεν ήταν δύσκολο για μένα να σχεδιάσω το Flash. Το πρόβλημα ξεκίνησε όταν πρόκειται για κινούμενα σχέδια.
Θα μπορούσατε να κάνετε ένα μάθημα για τους πιο εγκεφαλικούς στραβισμένους νομπς)) Αυτό ακόμη και θα το καταλάβαινα)) "
( Τάρα )
Θα υπάρξει ένα σεμινάριο για κινούμενα σχέδια για αρχάριους. Δεν έχω ιδέα πώς να ταιριάξω τα πάντα σε ένα μάθημα, νομίζω ότι θα είναι μια σειρά μαθημάτων. Ήμουν βέβαιος ότι το Διαδίκτυο είναι γεμάτο μαθήματα για αρχάριους, αλλά για κάποιο λόγο ρωτούνται συχνά. Επομένως, μείνετε συντονισμένοι για ενημερώσεις στον ιστότοπο και στο
Το Adobe Flash Professional είναι ένα μεγάλο πολυλειτουργικό πρόγραμμα που είναι δύσκολο να μάθει και να χρησιμοποιηθεί.
Η Adobe, από την αμετάβλητη συνήθεια της, δεν ενδιαφέρεται πολύ για την απλοποίηση των προγραμμάτων της. Εάν άλλοι προγραμματιστές χάριν απλότητας απορρίπτουν όλες τις ενδιάμεσες επιλογές, τότε στο Adobe τίποτα δεν χάνεται. Όλες οι ενδιάμεσες επιλογές για την εργασία στο πρόγραμμα θα συμπεριληφθούν στην τελική έκδοση με τη μορφή κάποιου είδους κουμπιού, πίνακα ή γραμμής στο μενού. Ως αποτέλεσμα, το βάρος των προγραμμάτων (σε MB) αυξάνεται και το πρόγραμμα γίνεται πολύπλοκο. Επιπλέον, πολλά όργανα αλληλογραφούν πλήρως ή εν μέρει.
Το Adobe Flash Professional δεν αποτελεί εξαίρεση σε αυτόν τον κανόνα. Το πρόγραμμα έχει τρεις διαφορετικούς τρόπους σχεδίασης, τρεις διαφορετικούς τρόπους κινούμενης εικόνας και πολλές άλλες μπερδεμένες δυνατότητες που μπορούν να φοβίσουν τους πιθανούς χρήστες μακριά από το πρόγραμμα.
Σημείωση: Οι συγγραφείς του Adobe Flash Professional έχουν απλοποιήσει κάπως τις τελευταίες εκδόσεις του προγράμματος - λειτουργίες όπωςδημιουργώντας κλασικά tweens κίνησης , χωρίς Motion Editor, μόνο μία γλώσσα προγραμματισμού, ActionScript 3.0 κ.λπ.
Ρυθμίσεις προγράμματος
Το Adobe Flash Professional έχει ρυθμιστεί από προεπιλογή, αλλά μπορείτε να αλλάξετε αυτές τις ρυθμίσεις ανάλογα με τις ανάγκες.
Από το μενού Επεξεργασία, επιλέξτε Προτιμήσεις (Windows) ή Flash\u003e Προτιμήσεις (Mac OS).
Από τις πολλές ρυθμίσεις, μπορείτε να απενεργοποιήσετε την οθόνη καλωσορίσματος - Χωρίς έγγραφο.
Στις τελευταίες εκδόσεις του προγράμματος, μπορείτε να επιλέξετε το χρώμα του παραθύρου προγράμματος (καρτέλα "Γενικά" - Διεπαφή χρήστη - Σκούρο, φως).
Μπορείτε να αλλάξετε τον αριθμό των πιθανών λειτουργιών αναίρεσης ("Αναίρεση" - Αναίρεση) - η προεπιλογή είναι 100.
Το Flash υποστηρίζει αναίρεση έως και 9999, αλλά δεν χρειάζεται να επιλέξετε το μέγιστο γιατί Αυτό θα επιβραδύνει το πρόγραμμα.
Χρώματα επισήμανσης - Μπορείτε να αλλάξετε τα προεπιλεγμένα χρώματα που χρησιμοποιούνται για τα εμφανιζόμενα κουτιά οριοθέτησης γύρω από το σχέδιο αντικειμένων, ομάδων ή συμβόλων.
Και άλλες.
Δημιουργήστε ένα νέο έγγραφο
Μπορείτε να δημιουργήσετε και να ανοίξετε έγγραφα χρησιμοποιώντας την οθόνη καλωσορίσματος ή το μενού Αρχείο.
Η οθόνη "Welcome" είναι ένα σημείο εκκίνησης για τη δημιουργία και το άνοιγμα αρχείων, συμπεριλαμβανομένων των ενσωματωμένων τυπικών προτύπων για κινούμενα σχέδια Flash, πανό, κινούμενα σχέδια για κινητά τηλέφωνα.
Στη στήλη Δημιουργία νέου του παραθύρου καλωσορίσματος, επιλέξτε ActionScript 3.0.
Ή: από το μενού Αρχείο, επιλέξτε Νέο.
Θα ανοίξει το παράθυρο New Document.
Στην καρτέλα Γενικά, επιλέξτε τον τύπο του αρχείου Flash που θέλετε να δημιουργήσετε (ActionScript 2.0 ή 3.0).
Η προεπιλεγμένη γλώσσα είναι το ActionScript 2.0, αλλά μπορείτε επίσης να επιλέξετε το ActionScript 3.0. Η χρήση του ActionScript 3.0 σάς επιτρέπει να χρησιμοποιείτε όλες τις λειτουργίες των πιο πρόσφατων εκδόσεων του προγράμματος (CS5 και CS6). Για παράδειγμα, εάν θέλετε να εφαρμόσετε περιστροφή 3D σε αντικείμενα κατά τη δημιουργία κινούμενων σχεδίων, πρέπει να επιλέξετε ActionScript 3.0 (το ActionScript 2.0 δεν υποστηρίζει αυτήν τη δυνατότητα).
Το ActionScript 3.0 απαιτεί επίσης από τους επισκέπτες να έχουν το πιο πρόσφατο Flash Player.
Σημειώσεις:
Στις τελευταίες εκδόσεις του προγράμματος
1. Η χρήση του ActionScript 2.0 δεν παρέχεται.
2. Είναι δυνατή η δημιουργία κινούμενων σχεδίων σε μορφή HTML5.
Στην καρτέλα Δημιουργία από πρότυπο Μπορείτε να επιλέξετε ένα πρότυπο για να το ανοίξετε για επεξεργασία.
Μπορείτε πάντα να αλλάξετε τις ιδιότητες του έργου σας - από το μενού Τροποποίηση, επιλέξτε Έγγραφο ή να χρησιμοποιήσετε τη συντόμευση πληκτρολογίου Ctrl + J (Windows) ή Command + J (Mac OS).
Στην ενότητα Διαστάσεις ορίστε το πλάτος και το ύψος της ταινίας σας σε pixel.
Στην ενότητα Μονάδες χάρακα, οι μονάδες χάρακα έχουν οριστεί - εκατοστά. mm, pixels, κ.λπ. Συνήθως οι χάρακες μετρούνται σε pixel.
Στην ενότητα Χρώμα φόντου, επιλέγεται το χρώμα φόντου της κινούμενης εικόνας.
Στην ενότητα Ρυθμός καρέ, η ταχύτητα ορίζεται - καρέ ανά δευτερόλεπτο. Ο προεπιλεγμένος ρυθμός είναι συνήθως 24 καρέ ανά δευτερόλεπτο.
Επιλογή αυτόματης αποθήκευσης - ρύθμιση της συχνότητας αυτόματης αποθήκευσης της εργασίας σας.
Η επιλογή Εκτυπωτής κάνει το νέο σας έγγραφο να ταιριάζει με το μέγεθος χαρτιού του εκτυπωτή σας.
Αποθήκευση εγγράφου
Το νέο σας έγγραφο πρέπει να αποθηκευτεί πριν ξεκινήσετε οποιαδήποτε εργασία ή προσθέσετε οποιοδήποτε περιεχόμενο.
Από προεπιλογή, τα έγγραφα αποθηκεύονται σε μορφή Flash CS6 - .fla
1 Από το μενού Αρχείο, επιλέξτε Αποθήκευση.
2 Επιλέξτε ένα φάκελο για να αποθηκεύσετε το έργο. δώστε στο έργο το όνομά σας.
Να συμπεριλαμβάνετε πάντα την επέκταση .fla στο τέλος του ονόματος του έργου.
Σημείωση: Μπορείτε να αποθηκεύσετε το έργο σε μορφή Flash CS5 (οι τελευταίες εκδόσεις του προγράμματος δεν έχουν αυτήν την επιλογή).
Τα έγγραφα που δημιουργήθηκαν στο Flash CS6 δεν θα ανοίξουν στο Flash CS5 ή νωρίτερα.
Τα έγγραφα που δημιουργήθηκαν στο Flash CS5 και παλαιότερα θα ανοίξουν στο Flash CS6.
Άνοιγμα εγγράφου
Επιλέξτε το μενού Αρχείο\u003e Άνοιγμα
Αρχείο\u003e Άνοιγμα πρόσφατου - για να ανοίξετε τα τελευταία 10 αρχεία.
Μπορείτε επίσης να χρησιμοποιήσετε την οθόνη υποδοχής για να ανοίξετε έγγραφα.
Όταν εγκαθιστάτε το Adobe Flash Professional στον υπολογιστή σας, ο διαχειριστής αρχείων του Adobe Bridge θα εγκατασταθεί ταυτόχρονα, το οποίο μπορεί να χρησιμοποιηθεί κατά την εργασία με αρχεία.
Από το μενού Αρχείο, επιλέξτε Προβολή στο Bridge ή Μεταβείτε στο πρόγραμμα Bridge (Αναζήτηση στο Bridge).
Επιλέξτε το αρχείο .fla στο Adobe Bridge. Όταν κάνετε διπλό κλικ σε ένα αρχείο, ανοίγει στο Adobe Flash.
Προσαρμογή διεπαφής
Προσαρμόστε το χώρο εργασίας όπως απαιτείται -
Δημιουργία κινούμενων σχεδίων
Πρότυπα
Το Adobe Flash περιλαμβάνει πολλά κοινά πρότυπα.
Τα πρότυπα είναι προκαθορισμένα μεγέθη και έκδοση του ActionScript.
Επιλέξτε Αρχείο\u003e Νέο και κάντε κλικ στην καρτέλα Πρότυπα.
Εξετάστε τα συμπεριλαμβανόμενα πρότυπα flash.
Σχέδιο
Το Adobe Flash Professional διαθέτει ενσωματωμένο πρόγραμμα επεξεργασίας γραφικών για διανυσματικές εικόνες που χρησιμοποιούνται για τη δημιουργία κινούμενων σχεδίων.
Υπάρχουν αρκετές λειτουργίες σχεδίασης στο Adobe Flash, οι οποίες λειτουργούν διαφορετικά - δείτε Λειτουργίες σχεδίασης
Δείτε το σύνολο των εργαλείων σχεδίασης που διαθέτει το Adobe Flash - δείτε Γραμμή εργαλείων .
Δεν είναι δύσκολο να δημιουργηθούν απλά αντικείμενα όπως ορθογώνιο (τετράγωνο), έλλειψη (κύκλος), γραμμή.
Για να δημιουργήσετε πιο περίπλοκα αντικείμενα, θα πρέπει να εξοικειωθείτε με όλες τις λειτουργίες του προγράμματος στην περιοχή σχεδίασης - δείτε Σχέδιο.
Για να δημιουργήσετε χειροκίνητα κινούμενα σχέδια, θα πρέπει να χρησιμοποιήσετε ένα tablet γραφικών για το σχέδιο. χωρίς αυτό, είναι εξαιρετικά δύσκολο να δημιουργήσετε ποιοτικά κινούμενα σχέδια.
Σχετικά με τα tablet γραφικών
Δημιουργία ενός απλού animation
Υπάρχουν δύο κύριοι τρόποι δημιουργίας κινούμενων σχεδίων στο Adobe Flash - κινούμενη εικόνα καρέ-καρέ και κινούμενη εικόνα tween. Με τη σειρά του, τα tweens κινουμένων σχεδίων έχουν πολλές ποικιλίες -.
Με οποιαδήποτε μέθοδο δημιουργίας κινούμενων σχεδίων, πρέπει να μελετήσετε το έργο
Χρονολόγιο (Χρονολόγιο). Εάν καταλαβαίνετε το έργο του Χρονολογίου, λάβετε υπόψη ότι η μισή μελέτη του προγράμματος έχει ολοκληρωθεί.
Ιδιαίτερα πρέπει να προσέξετε δουλεύοντας με στρώματα και συνεχίζει συνεργαστείτε με το προσωπικό .
Έχοντας μάθει όλα τα παραπάνω, μπορείτε ήδη να δημιουργήσετε στοιχεία Flash (για παράδειγμα, πανό, διαφάνειες κ.λπ.) για εισαγωγή στις σελίδες html.
Μπορείτε να δημιουργήσετε όλα τα στοιχεία για την κινούμενη εικόνα σας στο Adobe Flash Professional. Ή μπορείτε να εισαγάγετε στοιχεία που έχουν δημιουργηθεί σε Adobe Illustrator, Adobe Photoshop, Adobe After Effects κ.λπ. προγράμματα.
Το άλλο μισό της επιτυχίας σας με το Adobe Flash Professional είναι η εκμάθηση του ActionScript 3.0. Σε αυτήν την περίπτωση, θα μπορείτε να χρησιμοποιήσετε όλες τις λειτουργίες του προγράμματος, συμπεριλαμβανομένης της δημιουργίας διαδραστικών ιστότοπων Flash.
Μια κατώτερη εναλλακτική λύση είναι να χρησιμοποιήσετε τα αποσπάσματα κώδικα που συνοδεύουν το πρόγραμμα (μενού παραθύρων (Windows) - αποσπάσματα κώδικα).
Αυτή η επισκόπηση δεν περιλαμβάνει μαθήματα ActionScript, αλλά υπάρχει τέτοιο υλικό στο Διαδίκτυο.
Έλεγχος κίνησης Flash
Αν θέλετε να δημιουργήσετε κάτι πιο περίπλοκο από απλά κινούμενα πανό ή διαφάνειες, θα χρειαστείτε:
ένα. Μάθετε να δημιουργείτε κουμπιά
σι. Μάθετε να χρησιμοποιείτε τον κώδικα ActionScript.
Απαιτούνται κουμπιά (γραφικά ή κείμενο) έτσι ώστε ο επισκέπτης του ιστότοπού σας να μπορεί να ελέγχει την κινούμενη εικόνα - δείτε Κουμπιά.
Η κινούμενη εικόνα στο Adobe Flash δημιουργείται χρησιμοποιώντας τον κώδικα ActionScript. Οι παλαιότερες εκδόσεις του προγράμματος χρησιμοποίησαν το ActionScript 2.0 · οι πρόσφατες εκδόσεις χρησιμοποιούν το ActionScript 3.0. Αυτές οι εκδόσεις έχουν σημαντικές διαφορές και είναι εν μέρει συμβατές.
Δεν χρειάζεται να γράφετε κώδικα χειροκίνητα κατά τη δημιουργία flash-animation. στο Adobe Flash, το μεγαλύτερο μέρος της εργασίας γίνεται οπτικά. Ωστόσο, σε ορισμένες περιπτώσεις, πρέπει να εισαγάγετε κώδικα ActionScript. Σε αυτήν την περίπτωση, μπορείτε να χρησιμοποιήσετε τα αποσπάσματα κώδικα που συνοδεύουν το πρόγραμμα ή να γράψετε τον κώδικα μόνοι σας.
Το ActionScript χρησιμοποιείται για να δώσει στα κουμπιά πλοήγησης τη σωστή ενέργεια - για πλοήγηση σε ένα συγκεκριμένο πλαίσιο κινουμένων σχεδίων ή σε μια συγκεκριμένη σελίδα σε έναν ιστότοπο, για τον έλεγχο και το συγχρονισμό ήχου και βίντεο και πολλά άλλα.
Για μια γρήγορη εισαγωγή στο ActionScript, ανατρέξτε στο ActionScript.
Δημιουργία ιστότοπου Flash
Προεπισκόπηση
Τοπική προβολή
Μπορείτε να κάνετε γρήγορη προεπισκόπηση της κινούμενης κίνησης μετακινώντας την κόκκινη κεφαλή αναπαραγωγής εμπρός και πίσω στη Γραμμή καρέ (βλ. Χρονοδιάγραμμα).
Για να δείτε πώς θα φαίνεται η κινούμενη εικόνα στον ιστό (δηλ. Με όλα τα κινούμενα σχέδια ένθετα), επιλέξτε το στοιχείο ελέγχου\u003e Δοκιμή βίντεο (Δοκιμαστική ταινία)\u003e στο Flash Professional (στο Flash Professional).
Σε αυτήν την περίπτωση, το δημιουργημένο κινούμενο σχέδιο προβάλλεται στο ενσωματωμένο Flash Player.
Για να δοκιμάσετε το Flash για κινητά τηλέφωνα χρησιμοποιήστε το Control\u003e Δοκιμή βίντεο (Δοκιμή ταινίας)\u003e στο Device Central.
Δημοσίευση
Όταν δημοσιεύετε, το πρόγραμμα επεξεργασίας δημιουργεί αρχεία HTML, ένα αρχείο SWF και άλλα αρχεία που το Flash πρέπει να λειτουργεί σωστά.
Για ρυθμίσεις δημοσίευσης, στο μενού Αρχείο, επιλέξτε Επιλογές δημοσίευσης (Ρυθμίσεις δημοσίευσης).
Για δημοσίευση από το μενού Αρχείο, επιλέξτε Δημοσίευση.
Δείτε περισσότερα.
Για περισσότερα από επτά χρόνια συνεργάζομαι από απόσταση με ξένους πελάτες από τις ΗΠΑ, τον Καναδά, την Αυστραλία, τη Γερμανία και άλλες χώρες. Σχεδιάζω γραφικούς πόρους και κινούμενα σχέδια για παιχνίδια Adobe animate cc... Προηγουμένως, κλήθηκε ο συντάκτης Adobe Flash Professional CC.
Στο παλιό blog, ξεκίνησα έναν παρόμοιο κύκλο μαθημάτων, αλλά αντί να συνεχίσω εκεί, αποφάσισα να ξαναγράψω τα πάντα για να μοιραστώ τη νέα μου εμπειρία.
Γιατί χρειάζεστε έναν άλλο κύκλο μαθημάτων σχετικά με την κατάρτιση στο Adobe Flash; Το κάνω αυτό για πολλά χρόνια και πιστεύω ότι η εμπειρία μου μπορεί να είναι χρήσιμη για αρχάριους. Ειδικά για όσους δεν έχουν σχεδιάσει με tablet γραφικών στο παρελθόν. Εάν είστε καλοί να σχεδιάσετε χαρτί, αλλά δεν έχετε σχεδιάσει ποτέ υπολογιστή, τότε σίγουρα έχω κάτι να σας πω.
Και για όσους δεν ξέρουν πώς να σχεδιάσουν σε χαρτί, θα προσπαθήσω να εξηγήσω πώς μπορείτε να αναπτύξετε αυτήν την ικανότητα γενικά, χωρίς να συνδέεστε με έναν γραφικό επεξεργαστή: προοπτική και σύνθεση κτιρίου, επιλογή χρωμάτων, σκίαση και άλλα θέματα.
Επιλογή tablet γραφικών
Δεν έχει σημασία αν μπορείτε να σχεδιάσετε, χρειάζεστε εργαλεία: συσκευές και προγράμματα. Ας ξεκινήσουμε με το υλικό. Έχετε ήδη έναν υπολογιστή, αλλά πρέπει να συνδέσετε ένα tablet γραφικών σε αυτόν, το οποίο θα μας δώσει την ευκαιρία να σχεδιάσουμε έναν εικονικό καμβά που υπάρχει στη μνήμη RAM. Με άλλα λόγια, είναι μια άλλη συσκευή εισόδου, όπως το ποντίκι ή το trackball. Αλλά το tablet έχει πλεονεκτήματα που σας επιτρέπουν να σχεδιάσετε όπως σε χαρτί. Είναι ευαισθησία στην πίεση και σχήμα λαβής.
Υπάρχουν πολλοί κατασκευαστές δισκίων γραφικών: Wacom, Genius, Huion. Έχω συναντήσει μόνο τα πρώτα δύο. Συνολικά, δοκίμασα τέσσερα δισκία από το Wacom και ένα από το Genius όταν ξεκίνησα. Συνιστώ ανεπιφύλακτα το Wacom - είναι υψηλής ποιότητας σε λογική τιμή.
Εάν δεν έχετε χρήματα, μην αγοράσετε Genius, αποκτήστε την πιο προσιτή μικρή χρησιμοποιημένη Wacom Bamboo Pen. Χρησιμοποίησα σχεδόν το ίδιο μοντέλο, το Wacom Bamboo Pen & Touch S CTH-460. Δεν υπήρχαν κρίσιμα προβλήματα σε επτά χρόνια χρήσης, μια καλή συσκευή για εκκίνηση. Εάν μπορείτε να διαθέσετε περισσότερα χρήματα, αναζητήστε ένα μεγαλύτερο μοντέλο. Χρησιμοποιώ Wacom Bamboo Fun Pen & Touch M CTH-670.
Τι σημαίνουν οι αριθμοί και τα γράμματα στα ονόματα μοντέλων Wacom
Επιτρέψτε μου να εξηγήσω τι σημαίνουν μερικοί από τους αριθμούς και τα γράμματα στο όνομα για να διευκολύνετε την πλοήγηση στο πάρκο της εταιρείας.
Wacom Bamboo Fun Pen & Touch M CTH -6 70
- Μ - το μέγεθος της περιοχής εργασίας. Υπάρχουν S - Small (small), M - Medium (medium), L - Large (large);
- CTH - υποδεικνύει το εύρος μοντέλου. Υπάρχουν CTL και CTH - ερασιτεχνικά μοντέλα αρχικού επιπέδου με προαιρετικά κουμπιά και touchpad, PTH - επαγγελματικά μοντέλα, DTH και DTK - επαγγελματικά μοντέλα με ενσωματωμένη οθόνη.
- 6 - το μέγεθος της περιοχής εργασίας σε ίντσες. Υπάρχουν 4 - Μικρά, 6 - Μεσαία, 8 - Μεγάλα και 13 ή περισσότερα, αλλά αυτό ισχύει μόνο για tablet με ενσωματωμένη οθόνη. Μερικές φορές το ευρετήριο επιστολών δεν αναφέρεται σε ηλεκτρονικά καταστήματα και διαφημίσεις, τότε μπορείτε να χρησιμοποιήσετε το ψηφιακό για να κατανοήσετε τις διαστάσεις της συσκευής.
- 70 - γενιά και μοντέλο. Είναι σημαντικό να κατανοήσετε ότι όσο υψηλότερος είναι αυτός ο αριθμός, τόσο νεότερη είναι η συσκευή. Συγκριτικά, το παλιό μου tablet έχει ευρετήριο CTH-460, το σύγχρονο αντίστοιχο είναι CTH-490. Οι γενιές διαφέρουν κατά 10: 460, 470 και ούτω καθεξής.
Μέγεθος tablet γραφικών
Όταν ζωγραφίζετε, η ενεργή περιοχή της περιοχής εργασίας είναι πολύ μικρή. Με άλλα λόγια, η γραφίδα ολισθαίνει συνεχώς μέσα στην ακτίνα του μικρού κύκλου. Αυτός ο κύκλος μπορεί να κινηθεί ελαφρώς. Με την πάροδο του χρόνου, σχηματίζεται ένας λεκές, ο οποίος μπορεί να θεωρηθεί ως πυκνή συσσώρευση μικρο-γρατσουνιών. Δείχνει ότι πρακτικά δεν χρησιμοποιείτε τα περιφερειακά της συσκευής, όλα συμβαίνουν στο κέντρο.
Μπορεί να υποτεθεί ότι δεν απαιτείται ένα μεγάλο tablet γραφικών, καθώς δεν θα χρησιμοποιήσετε ποτέ ολόκληρη την περιοχή εργασίας του και το σημείο δραστηριότητας θα έχει το ίδιο μέγεθος με το μικρότερο μοντέλο. Αυτό όμως δεν συμβαίνει.
Όταν εργάζεστε σε tablet, η περιοχή εργασίας του προβάλλεται σε ολόκληρο το πλάτος της οθόνης. Επομένως, όσο μεγαλύτερο είναι το tablet, τόσο πιο ακριβής μπορείτε να εφαρμόσετε επιχρίσματα. Αντίθετα, όσο μεγαλύτερη είναι η οθόνη και όσο μικρότερο είναι το tablet, τόσο πιο δύσκολο και άβολο θα είναι να σχεδιάσετε. Από την εμπειρία, μπορώ να πω ότι μετά τη μετάβαση από το μέγεθος S σε M όταν εργαζόμουν σε μια εξαιρετικά ευρεία οθόνη 29 ιντσών, η δουλειά μου έγινε 25-30% πιο άνετη. Μου χρειάζεται λιγότερη προσπάθεια για να σχεδιάσω ένα περίπλοκο περίγραμμα, η συνολική αλληλεπίδραση αισθάνεται πιο απαλή και πιο ευχάριστη.
Τα μεγαλύτερα δισκία γραφικών πρέπει να παρέχουν ένα ακόμα πιο άνετο περιβάλλον εργασίας, αλλά δεν έχω δουλέψει ποτέ σε ένα μοντέλο L, μπορώ μόνο να μαντέψω.
Διαφορές μεταξύ χόμπι και επαγγελματικών δισκίων Wacom
Αγοράζοντας ένα επαγγελματικό μοντέλο αποκτάτε μια ασύρματη συσκευή κατασκευασμένη από πλαστικό καλύτερης ποιότητας με 2048 επίπεδα ευαισθησίας πίεσης έναντι 1024 για φθηνότερα μοντέλα, όμορφο σχεδιασμό, πρόσθετα χειριστήρια με τη μορφή κουμπιών και δακτύλιο αφής. Είμαι απόλυτα ικανοποιημένος με τα νεανικά ξεπερασμένα μοντέλα της σειράς Bamboo, τα οποία έχουν διακοπεί. Η διαφορά κόστους για τις ερασιτεχνικές και επαγγελματικές εκδόσεις θα είναι περισσότερες από δύο φορές. Ο πίνακας θα βάλει τα πάντα στα ράφια:
Ρύθμιση του Wacom Bamboo Pen & Touch M CTH-670
Πριν συνδέσετε τη συσκευή, πραγματοποιήστε λήψη των προγραμμάτων οδήγησης από τον επίσημο ιστότοπο της Wacom.
| Λίστα μοντέλων | Σύνδεση με προγράμματα οδήγησης |
|---|---|
| Intuos CTL-4100/6100 / 4100WL / 6100WL Intuos Pro PTH-451/651/660/851/860 Ένα CTL-471/671/472/672 Intuos CTL-480/490/680/690 Intuos CTH-480/490/680/690 Intuos 5 PTK-450/650 PTH-450/650/850 Intuos 4 PTK-440/640/840/1240 / 540WL |
Παράθυρα macOS |
| Στυλό μπαμπού & αφή CTH-460/470/471/660/661/670 Στυλό μπαμπού CTL-460/471 |
Παράθυρα macOS |
Αφού συνδέσετε το tablet και εγκαταστήσετε τα προγράμματα οδήγησης, ξεκινήστε την εφαρμογή Προτιμήσεις Wacomπου μπορείτε να βρείτε μέσω της Αναζήτησης των Windows (Win + S) ή στον Πίνακα Ελέγχου.
Οι βασικές ρυθμίσεις των δισκίων της εταιρείας δεν διαφέρουν · τόσο τα ερασιτεχνικά όσο και τα επαγγελματικά μοντέλα διαμορφώνονται με παρόμοιο τρόπο.
Στην καρτέλα Δισκίο μπορείτε να προσαρμόσετε το tablet για δεξί και αριστερό χέρι και να αντιστοιχίσετε ενέργειες στα πλήκτρα. Πρώτα, ρυθμίστε τα άτομα με ειδικές ανάγκες, με την πάροδο του χρόνου θα είναι δυνατή η εκχώρηση hotkeys. 
Στην επόμενη καρτέλα Στυλό Βρέθηκαν σημαντικές παράμετροι:
- Συμβουλή - ευαισθησία πίεσης. Αφήστε το κέντρο. Στη διαδικασία, θα καταλάβετε τι ακαμψία θέλετε και προσαρμόζεστε στη γεύση.
- Παρακολούθηση - τρόπος παρακολούθησης της θέσης της γραφίδας. Εγκαθιστώ Λειτουργία στυλό - η ενεργή περιοχή του tablet εκτείνεται για να γεμίσει ολόκληρη την οθόνη Τρόπος Ποντίκι χρησιμοποιείται ως αντικατάσταση ποντικιού.
- Οι υπόλοιπες ρυθμίσεις δεν είναι τόσο σημαντικές. Κουμπιά στυλό σας επιτρέπει να αντιστοιχίσετε μια ενέργεια στα κουμπιά γραφίδας. Γόμα αίσθησης - την ευαισθησία της λαστιχένιας ταινίας στο πίσω μέρος της γραφίδας. Δεν χρησιμοποιώ αυτήν τη λειτουργία, καθώς είναι πιο γρήγορο για μένα να κάνω εναλλαγή χρησιμοποιώντας hotkeys.

Στην ίδια καρτέλα στην ενότητα Παρακολούθηση πάτα το κουμπί Χαρτογράφηση ...για να προσαρμόσετε την προβολή της ενεργής περιοχής του tablet στην οθόνη της οθόνης. Θα ανοίξει ένα παράθυρο Λεπτομέρειες λειτουργίας πένας.
Στο τμήμα Περιοχή οθόνης επιλέγω Οθόνηεάν έχετε πολλές οθόνες και καθορίστε την κύρια οθόνη. Εάν υπάρχει μόνο μία οθόνη, τότε φεύγουμε Όλες οι οθόνες
.Στο τμήμα Απολέπιση βεβαιωθείτε ότι έχετε τσεκάρει το αντίθετο Δύναμη αναλογίεςγια να αποφευχθεί το τέντωμα της σκηνής κατά την προβολή στην οθόνη. Σε αυτήν την περίπτωση, μέρος της επιφάνειας εργασίας του tablet δεν θα χρησιμοποιηθεί, αλλά θα έχουμε κανονικές αναλογίες από 1 έως 1. Και αν σχεδιάσετε έναν κύκλο, θα εμφανιστεί στην οθόνη ως κύκλος, όχι ως επιμήκης έλλειψη.
Φροντίστε να επιλέξετε το πλαίσιο δίπλα Χρησιμοποιήστε το μελάνι των Windowsγια ευαισθησία πίεσης στην εργασία.

Στην επόμενη καρτέλα Επιλογές αφής αποεπιλέξτε το αντίθετο πλαίσιο Ενεργοποίηση εισαγωγής αφήςγια να επιστρέψετε το tablet στην κανονική λειτουργία.

Στις άλλες καρτέλες, όλα είναι απενεργοποιημένα για μένα, αφού δεν χρησιμοποιώ χειρονομίες λειτουργίας αφής ή το αναπτυσσόμενο αναπτυσσόμενο μενού. Αυτό ολοκληρώνει τη ρύθμιση του tablet γραφικών.
Animate CC ή Flash Professional CC;
Το Adobe Animate CC είναι μια επωνυμία του Adobe Flash Professional CC, με αρκετές καινοτομίες στο πρόγραμμα. Ακόμη και με το παλιό όνομα, έχει αποκτήσει τεράστια δημοτικότητα μεταξύ καλλιτεχνών, εμψυχωτών και ανεξάρτητων προγραμματιστών παιχνιδιών. Οι αρχές σχεδιασμού φορέα σάς επιτρέπουν να δημιουργείτε sprites για οποιαδήποτε ανάλυση. Οποιαδήποτε έκδοση μπορείτε να πάρετε τα χέρια σας είναι μια χαρά για το σχέδιο. Τα εργαλεία σχεδίασης δεν έχουν αλλάξει για πολλά χρόνια, αλλά βελτιώθηκαν μόνο ελαφρώς. Θα χρησιμοποιήσω το Adobe Animate CC, αλλά όλα όσα γράφονται θα ισχύουν και για παλαιότερες εκδόσεις του Adobe Flash Professional. Παρεμπιπτόντως, πρόσφατα, η Adobe άλλαξε σε ένα μηνιαίο μοντέλο συνδρομής για να αποκτήσει πρόσβαση στα προϊόντα της, αντί για ακριβή εφάπαξ άδεια. Το Adobe Animate CC διατίθεται προς το παρόν στα 20 $ / μήνα.
Πρώτη κυκλοφορία του Adobe Animate CC
Μετά τη λήψη, δημιουργήστε ένα νέο αρχείο και επιλέξτε τον τύπο Σενάριο δράσης 3.0... Στο ίδιο παράθυρο, μπορείτε να καθορίσετε τις παραμέτρους της σκηνής:
- Πλάτος και Υψος - πλάτος και ύψος σκηνής σε pixel. Ας το ρυθμίσουμε σε 1920 x 1024, όπως η ανάλυση σε μια σύγχρονη οθόνη ή smartphone.
- Μονάδες χάρακα - μονάδες μέτρησης, καθορισμένα pixel,
- Ρυθμός καρέ - ο αριθμός των καρέ ανά δευτερόλεπτο, άδεια 24 ·
- Χρώμα του φόντου - χρώμα φόντου, σε γκρι.

Αυτές οι ρυθμίσεις μπορούν να αλλάξουν μετά τη δημιουργία του εγγράφου. Για να το κάνετε αυτό, πρέπει να επιλέξετε το εργαλείο Εργαλείο επιλογής (hotkey V), ανοιχτό παράθυρο Ιδιότητες και αναπτύξτε την ενότητα Ιδιότητες... Εάν δεν μπορείτε να βρείτε αυτό το παράθυρο, χρησιμοποιήστε το μενού Παράθυρο → Ιδιότητες ή τη συντόμευση πληκτρολογίου Ctrl + F3.

Διαμόρφωση Hot Keys
Για να βελτιώσετε την αποτελεσματικότητα της εργασίας, πρέπει να χρησιμοποιήσετε τα πλήκτρα πρόσβασης στο μέγιστο. Στα πρώτα στάδια, αυτό απαιτεί συνηθισμένη και απομνημόνευση νέων συντομεύσεων πληκτρολογίου, αλλά στη συνέχεια παρέχει ένα σταθερό άλμα στην αποδοτικότητά σας. Έχω επαναπροσδιορίσει τα περισσότερα πλήκτρα πρόσβασης στη δεξιά πλευρά του πληκτρολογίου. Γιατί ακριβώς στα δεξιά; Το γεγονός είναι ότι είμαι αριστερόχειρος και, κατά συνέπεια, είναι πιο βολικό για μένα. Εάν είστε δεξιόχειρες, τότε πρέπει να βρείτε το δικό σας σχέδιο. Επίσης, χρησιμοποιώ τα ασύρματα πληκτρολόγια Rapoo E9050 και Apple, τα οποία είναι και τα δύο πληκτρολόγια φορητού υπολογιστή, οπότε αν χρησιμοποιείτε ένα πλήρους μεγέθους, πάλι, δουλέψτε σκληρά και βρείτε το δικό σας κύκλωμα - θα εξοικονομήσει πολύ εξοικονόμηση χρόνου - και θα εξετάσω το κύκλωμα μου. ως παράδειγμα.
Αποκτήστε την ιδέα: ομαδοποιήστε τις βασικές εντολές στην άνετη πλευρά του πληκτρολογίου για γρήγορη πρόσβαση χωρίς να αλλάζετε συνεχώς τη θέση του χεριού. Τις περισσότερες φορές πρέπει να βρίσκεται σε ένα μέρος, μόνο τα δάχτυλα "περπατούν" σε μια μικρή ακτίνα, πατώντας τα κουμπιά. Φυσικά, θα υπάρχουν ομάδες που απαιτούν αλλαγή θέσης, αλλά η συντριπτική τους μειονότητα. Εδώ είναι το σχηματικό μου:
| Ομάδα | Περιγραφή | Παλιός συνδυασμός | Νέος συνδυασμός |
|---|---|---|---|
| Επιλογή όλων | Επιλέξτε όλα | Ctrl + A | Ctrl + A, O |
| Αποεπιλογή όλων | Αφαιρέστε την επιλογή | Ctrl + Shift + A | Ctrl + Shift + A, P |
| Ξεκάνω | Αναίρεση ενέργειας | Ctrl + Z | Ctrl + Z, [, Z |
| Ξανακάνω | Επαναλάβετε την ενέργεια | Ctrl + Y | Ctrl + Y,] |
| Ανίπταμαι διαγωνίως | Απολέπιση | Shift + Z, Z | Shift + Z, \\ |
| Μεγέθυνση | Μεγέθυνση εικόνας | Ctrl + \u003d, Ctrl + Num \u003d | Ctrl + \u003d, Ctrl + Num \u003d, \u003d |
| Σμίκρυνση | Μειώστε την εικόνα | Ctrl + \u003d, Ctrl + Num \u003d | Ctrl + -, Ctrl + Num -, - |
| Ισιώνω | Ισιώστε τις επιλεγμένες καμπύλες | 9 | |
| Λείος | Ομαλές επιλεγμένες καμπύλες | 0 | |
| Οριζόντια αναστροφή | Αναστρέψτε οριζόντια | φά | |
| Flip Κάθετη | Αναποδογυρίστε κάθετα | Shift + F | |
| Τομή | Κόψτε στο πρόχειρο | Ctrl + X | Ctrl + X, X |
| Διπλότυπο σύμβολο ... | Σύμβολο κλώνου | Ctrl + D | |
| Σύμβολο ανταλλαγής ... | Αλλαγή συμβόλου | Ctrl +] |
Στις περισσότερες περιπτώσεις, οι νέοι συνδυασμοί δεν αντικαθιστούν τους παλιούς, αλλά τους συμπληρώνουν · εισάγονται πολλές νέες εντολές. Πρέπει να κάνετε τη ρύθμιση μέσω του μενού Επεξεργασία → Συντομεύσεις πληκτρολογίου ...... Στο πεδίο αναζήτησης, εισαγάγετε το όνομα της ομάδας, στη στήλη Συντομώτερος δρόμος κάντε κλικ σε έναν κενό χώρο απέναντι από την επιθυμητή εντολή και πατήστε το νέο συνδυασμό πλήκτρων.

Μην προσπαθήσετε να κατανοήσετε τις εντολές που εμφανίζονται στον πίνακα, όλες θα εξηγηθούν στα ακόλουθα μαθήματα. Αργότερα, όταν αρχίσετε να τα χρησιμοποιείτε ενεργά, πιθανότατα θα τα επαναπροσδιορίσετε πολλές φορές μέχρι να βρείτε την πιο βολική επιλογή.
Ρύθμιση πινέλου
Βούρτσα (hotkey B) - Το πιο χρησιμοποιημένο εργαλείο πινέλου. Οι ρυθμίσεις συγκεντρώνονται σε δύο παράθυρα:


Η ρύθμιση της βούρτσας ολοκληρώθηκε, ας σχεδιάσουμε κάτι.
Ζωγραφική με πινέλο
Επιλέξτε ένα κατάλληλο χρώμα χρησιμοποιώντας το παράθυρο Χρώμα (Ctrl + Shift + F9), επιλέξτε το Brush Tool (B) και ξεκινήστε με μια μακρά διαδρομή με λίγη προσπάθεια να περιγράψετε το μελλοντικό σχήμα. Στη συνέχεια, κυκλώστε το προκύπτον περίγραμμα για να εξομαλύνετε όλες τις παρατυπίες - η βούρτσα είναι έτοιμη.

Σημειώστε ότι χρησιμοποιήθηκαν μόνο τρεις διαδρομές στο παραπάνω παράδειγμα. Θέλετε να στοχεύσετε σε μεσαίες πινελιές, ώστε το χέρι σας να μην βγει από το tablet. Η προσπάθεια να κάνετε πολλές μικρές πινελιές είναι λάθος, καθώς το περίγραμμα που προκύπτει δεν θα είναι ομαλό και με πολλά επιπλέον σημεία.
Το Adobe Animate CC βασίζεται σε διανύσματα. Όλα τα αντικείμενα περιγράφονται μαθηματικά και μπορούν να κλιμακωθούν χωρίς απώλεια ποιότητας, σε αντίθεση με την προσέγγιση ράστερ. Αυτό επιτρέπει χειρισμό διανυσματικών αντικειμένων, τα οποία δεν θα κάνουμε ποτέ με την ίδια ευκολία σε ένα πρόγραμμα επεξεργασίας ράστερ. Μπορούμε να εξομαλύνουμε και να απλοποιήσουμε τις διαδρομές, να ισιώσουμε τις καμπύλες γραμμές, να αλλάξουμε τις αναλογίες και να παραμορφώσουμε τα γραφικά αντικείμενα χωρίς να χάσουμε την ποιότητα. Κάθε διαδρομή μετατρέπεται αυτόματα σε μαθηματικές καμπύλες που μπορούμε να ρυθμίσουμε και να τροποποιήσουμε.
Για να επαληθεύσετε όλα τα παραπάνω, ενεργοποιήστε το εργαλείο Εργαλείο υποεπιλογής (hotkey A) και επιλέξτε το πινέλο που μόλις ζωγράψατε. Τώρα μπορείτε να δείτε τα σημεία της διαδρομής του φορέα και ακόμη και να τα αλλάξετε.

συμπέρασμα
Σήμερα έχουμε δημιουργήσει το Adobe Animate CC και είμαστε έτοιμοι να αρχίσουμε να σχεδιάζουμε. Εξασκηθείτε λίγο προτού συνεχίσουμε. Μάθετε να σχεδιάζετε απλά γεωμετρικά σχήματα χωρίς παραμόρφωση, δοκιμάστε διαφορετικά χρώματα και ρυθμίσεις πινέλου (πειραματιστείτε με την επιλογή εξομάλυνσης).
Παρόμοια υλικά
Σκοπός και δομή του προγράμματος Flash
Το Flash έχει γίνει πρόσφατα μοντέρνο. Πολλοί πιστεύουν ότι το Flash είναι ένα νέο προϊόν, αλλά δεν είναι. Το 1995, ένα μικρό πρόγραμμα, το Future Splash Animator, εμφανίστηκε για διανυσματική γραφική παράσταση γραφικών Ιστού και δύο χρόνια αργότερα, το 1997, η Macromedia το απέκτησε και άρχισε να αναπτύσσει ένα προϊόν με το νέο όνομα Flash.
Το Flash είναι πλέον μια ευέλικτη, ολοκληρωμένη εφαρμογή που συνδυάζει ένα πρόγραμμα επεξεργασίας γραφικών και ήχου και ένα κινούμενο σχέδιο για τη δημιουργία μοναδικών διαδραστικών προϊόντων πολυμέσων. Μπορείτε να χρησιμοποιήσετε το Flash για να δημιουργήσετε οικονομικά αποδοτικές, ζωντανές κινούμενες εικόνες για τον Ιστό, διαδραστικές φόρμες, παιχνίδια, διαδραστικές παρουσιάσεις και άλλα. Η γνώση του Flash είναι χρήσιμη όχι μόνο για τους σχεδιαστές ιστοσελίδων, αλλά και για δασκάλους, καλλιτέχνες και πολλούς άλλους που θέλουν να εκφράσουν τις ιδέες τους στη γλώσσα του animation. Σήμερα, αυτό δεν απαιτεί ειδικό στούντιο - αρκεί ένας προσωπικός υπολογιστής, λογισμικό Flash και λίγη υπομονή.
Βασικά στοιχεία του χώρου εργασίας Flash
Πριν ξεκινήσετε να περιγράφετε τα εργαλεία σχεδίασης, πρέπει να μιλήσετε για τα στοιχεία διεπαφής. Ας κάνουμε μια κράτηση ότι δεν θα βομβαρδίσουμε τον αναγνώστη με όλες τις πληροφορίες σχετικά με τη διεπαφή ταυτόχρονα και να τους αναγκάσουμε να θυμηθούν όλες τις λεπτομέρειες. Θα σας ενημερώσουμε για τη διεπαφή προγράμματος για να ολοκληρώσετε το τρέχον μάθημα. Σε κάθε μάθημα, θα αναλύσουμε νέα στοιχεία διεπαφής, εξηγώντας το σκοπό τους με συγκεκριμένα παραδείγματα.
Όταν ξεκινάτε το πρόγραμμα για πρώτη φορά, θα δείτε κάτι σαν αυτό που φαίνεται στο Σχ. ένας.
Φιγούρα: 1. Βασικά στοιχεία της διεπαφής προγράμματος Flash 5.0
Κάθε νέο αρχείο έχει τη δική του επιφάνεια εργασίας. Στην επιφάνεια εργασίας υπάρχει ένα πλαίσιο, ή Στάδιο, - μια ορθογώνια περιοχή στην οθόνη στην οποία αναπαράγεται μια ταινία Flash.
Τα εργαλεία σχεδίασης προορίζονται για σχεδίαση στην επιφάνεια εργασίας (δείτε τη γραμμή εργαλείων στο Σχ. 1). Θα μιλήσουμε πρώτα για αυτά.
Κάθε κίνηση ξεκινά με την απόδοση στατικών εικόνων. Η ταχεία αλλαγή μιας εικόνας σε άλλη, ως αποτέλεσμα της οποίας δημιουργείται η εντύπωση της κίνησης της εικόνας, είναι κινούμενη εικόνα. Για να ελέγξετε τη διάρκεια της εμφάνισης εικόνων (έλεγχος κίνησης) χρησιμοποιήστε το χρονοδιάγραμμα ή το χρονοδιάγραμμα (Χρονολόγιο).
Στο σχ. Το 1 παρουσιάζει επίσης πλωτά, ελλιμενισμένα πάνελ - πάνελ σχεδιασμένα να προσαρμόζουν το περιβάλλον εργασίας του Flash. Ας ρίξουμε μια ματιά στα βασικά εργαλεία σχεδίασης στο Flash.
Σχέδιο
Διαδρομή, εγκεφαλικό επεισόδιο, πλήρωση
Πριν ξεκινήσετε να εργάζεστε με εργαλεία σχεδίασης, πρέπει να εισαγάγετε τις έννοιες της διαδρομής, της διαδρομής και της πλήρωσης. Ας τα εξετάσουμε με ένα απλό παράδειγμα.
Επιλέξτε το εργαλείο επεξεργασίας Οβάλ (Οβάλ) από τη γραμμή εργαλείων (Εικ. 2) και σχεδιάστε ένα οβάλ. Το σχήμα θα γεμίσει αυτόματα με χρώμα. (Εάν κρατήσετε πατημένο το πλήκτρο Shift ενώ σχεδιάζετε ένα οβάλ, το σχήμα που σχεδιάζετε θα έχει σχήμα κύκλου.)

Φιγούρα: 2. Το σχέδιο αποτελείται από διαδρομή, διαδρομή και γέμισμα
Το σχέδιο αποτελείται από ένα περίγραμμα, μια διαδρομή και ένα γέμισμα (Εικ. 2). Για να επιλέξετε το περίγραμμα του σχήματος, κάντε κλικ στο κουμπί που φαίνεται στο Σχ. 3 κόκκινο βέλος. Ως αποτέλεσμα, η γραμμή διαδρομής και το γέμισμα θα εξαφανιστούν, θα παραμείνει μόνο το περίγραμμα - (Εικ. 4).

Φιγούρα: 3. Κουμπί για να αφαιρέσετε το γέμισμα και το κτύπημα

Φιγούρα: 4. Μετά την αφαίρεση του γεμίσματος και της διαδρομής, έχουμε μια γραμμή περιγράμματος
γραμμή εξυπηρέτησης (δεν εμφανίζεται κατά την εκτύπωση). Πατώντας ξανά το κουμπί που φαίνεται στο σχ. 3, επιστρέφει διαγραμμένα αντικείμενα. Το χρώμα της διαδρομής και της πλήρωσης είναι εύκολο να αλλάξει. Το χρώμα πλήρωσης μπορεί να αλλάξει με το κουμπί πλήρωσης χρώματος (Εικ. 5). Αφού επιλέξετε ένα νέο χρώμα στην παλέτα (Εικ. 5), το σχεδιαζόμενο σχήμα δεν θα αλλάξει, αλλά όταν σχεδιάζετε μια νέα έλλειψη, το περίγραμμα θα γεμίσει με το χρώμα που μόλις επιλέξατε.

Φιγούρα: 5. Εργαλεία επιλογής χρωμάτων για γραμμές πλήρωσης και διαδρομής
Για να αλλάξετε το χρώμα πλήρωσης στο τρέχον σχήμα, πρέπει να επιλέξετε ένα νέο χρώμα και να χρησιμοποιήσετε το εργαλείο Paint Bucket - επισημαίνεται στο Σχ. 6.

Φιγούρα: 6. Το χρώμα γεμίσματος στο σχεδιαζόμενο σχήμα μπορεί να αλλάξει χρησιμοποιώντας το εργαλείο Paint Bucket
Μπορείτε επίσης να αλλάξετε το χρώμα της διαδρομής. Για να το κάνετε αυτό, επιλέξτε το εργαλείο χρώματος Stroke - στο Σχ. 7 ένα κόκκινο βέλος δείχνει προς αυτό. Μετά από αυτό, θα ανοίξει μια παλέτα στην οποία μπορείτε να επιλέξετε το επιθυμητό χρώμα και, στη συνέχεια, πρέπει να επιλέξετε το Ink Bottle Tool (επισημαίνεται στο Σχ. 7) και κάντε κλικ στη γραμμή περιγράμματος. Ως αποτέλεσμα, θα γεμίσει με το επιλεγμένο χρώμα.

Φιγούρα: 7. Αλλάξτε το χρώμα της γραμμής περιγράμματος
Στο σχ. 6 το οβάλ που έχουμε σχεδιάσει εμφανίζεται σε μεγαλύτερη κλίμακα. Η αλλαγή της κλίμακας, παρεμπιπτόντως, ρυθμίζεται με τον ίδιο τρόπο όπως στο Photoshop - χρησιμοποιώντας τον συνδυασμό πλήκτρων Ctrl και "+" ή Ctrl και "-".
Μπορείτε επίσης να αλλάξετε το βάρος και το στυλ των γραμμών περιγράμματος. Για να το κάνετε αυτό, πρέπει να δώσετε εντολή Παράθυρο\u003e Πάνελ\u003e Εγκεφαλικό επεισόδιοκαλέστε τον πίνακα Stroke. Σε αυτό, μπορείτε να ρυθμίσετε το στυλ της γραμμής διαδρομής, το πάχος και το χρώμα της (Εικ. 8).

Φιγούρα: 8. Από το μενού του πίνακα Stroke, μπορείτε να αλλάξετε τις παραμέτρους της γραμμής διαδρομής
Εάν επιλέξουμε το στυλ γραμμής Hardline (Εικ. 8) και εφαρμόσουμε το Ink Bottle Tool, θα λάβουμε μια γραμμή ενός pixel. Το Hardline δεν έχει πάχος, επομένως η τιμή δεν εμφανίζεται στο πλαίσιο πλάτους γραμμής. Το πάχος άλλων γραμμών, όπως η διακεκομμένη γραμμή, μπορεί να αλλάξει (Εικ. 9).

Φιγούρα: 9. Ένα παράδειγμα αλλαγής του τύπου και του πάχους μιας γραμμής περιγράμματος
Πιο λεπτομερής ρύθμιση παραμέτρων γραμμής πραγματοποιείται στον πίνακα Line Style. Μπορείτε να το καλέσετε πατώντας το κουμπί που υποδεικνύεται από το κόκκινο βέλος στην Εικ. 10. Στον πίνακα Line Style, για παράδειγμα, μπορείτε να αλλάξετε το μήκος της διαδρομής και την απόσταση μεταξύ των διαδρομών μιας διακεκομμένης γραμμής. Εάν στην εικ. 8, ελήφθησαν οι προεπιλεγμένες τιμές - 6 βαθμοί για την διαδρομή και την απόσταση μεταξύ κινήσεων, κατόπιν επιλέγοντας τις τιμές 10 και 12 πόντους, αντίστοιχα, και πάλι χρησιμοποιώντας το Εργαλείο Μπουκαλιών μελανιού, μπορείτε να πάρετε μια διαδρομή, όπως στο Σχ. δέκα.

Φιγούρα: 10. Λεπτός συντονισμός παραμέτρων γραμμής
Εξετάσαμε λοιπόν τις βασικές έννοιες - διαδρομή, πλήρωση και γραμμή διαδρομής - χρησιμοποιώντας το παράδειγμα σχεδίασης ενός οβάλ. Τώρα ας μιλήσουμε άμεσα για τα εργαλεία σχεδίασης.
Εργαλείο ορθογωνίου
Το ορθογώνιο εργαλείου (ορθογώνιο) βρίσκεται δίπλα στο εργαλείο οβάλ (Εικ. 11).
Εκτός από το παραδοσιακό ορθογώνιο, μπορείτε να σχεδιάσετε ορθογώνια με στρογγυλεμένες άκρες. Για να ρυθμίσετε μια τέτοια λειτουργία, επιλέξτε το εικονίδιο στο οποίο στο Σχ. Το 11 υποδεικνύεται με ένα κόκκινο βέλος. Ως αποτέλεσμα, θα εμφανιστεί το πλαίσιο Ρυθμίσεις ορθογωνίου, όπου ορίζετε την ακτίνα στρογγυλοποίησης, μετά την οποία όταν σχεδιάζετε ένα ορθογώνιο, οι γωνίες θα στρογγυλοποιούνται. Η επεξεργασία της πλήρωσης και της διαδρομής του περιγράμματος του ορθογωνίου γίνεται με τον ίδιο τρόπο όπως στην περίπτωση ενός οβάλ.

Φιγούρα: 11. Εργασία με το εργαλείο ορθογωνίου
Εργαλείο γραμμής
Το εργαλείο γραμμής σάς επιτρέπει να σχεδιάζετε ευθείες γραμμές (Εικ. 12). Κρατώντας πατημένο το πλήκτρο Shift, μπορείτε να σχεδιάσετε κάθετες, οριζόντιες ή 45 ° γραμμές.

Φιγούρα: 12. Εργασία με το εργαλείο Line
Σε ορισμένες περιπτώσεις, εάν, για παράδειγμα, πρέπει να σχεδιάσετε ένα τρίγωνο ισοσκελή, είναι χρήσιμο να χρησιμοποιήσετε ένα πλέγμα. Μπορείτε να κάνετε ορατές γραμμές πλέγματος χρησιμοποιώντας την εντολή Προβολή\u003e Πλέγμα\u003e Εμφάνιση πλέγματος(εικ. 13).

Φιγούρα: 13. Όταν σχεδιάζετε κανονικά γεωμετρικά σχήματα, μπορείτε να χρησιμοποιήσετε το πλέγμα
Εργαλείο μολυβιού

Φιγούρα: 14. Το αποτέλεσμα της εργασίας με το εργαλείο μολυβιού σε διαφορετικές ρυθμίσεις (επάνω σειρά τριγώνων - Ίσιωμα, κάτω - Μελάνι)
Το εργαλείο μολυβιού βρίσκεται κάτω από το εργαλείο Oval. Στο σχ. Το 14 δείχνει το αποτέλεσμα της εργασίας με ένα μολύβι με διαφορετικές επιλογές για τις ρυθμίσεις του, εκ των οποίων υπάρχουν τρεις συνολικά. Με τη ρύθμιση Straighten, το εργαλείο μετατρέπει τις ασταθείς γραμμές μιας ελεύθερης διαδρομής σε ευθείες γραμμές, με τη ρύθμιση Ομαλή εξομαλύνει τις γραμμές και στη λειτουργία μελάνης ουσιαστικά δεν αλλάζει την αρχική διαδρομή.
Επεξεργασία γραμμών, Arrow και Subselect εργαλεία
Για να εξηγήσετε πώς λειτουργεί το εργαλείο Arrow, ρίξτε μια πιο προσεκτική ματιά στη δομή της γραμμής περιγράμματος.
Ας σχεδιάσουμε μια γραμμή χρησιμοποιώντας το εργαλείο μολυβιού, όπως φαίνεται στο σχήμα. 15. Αποτελείται από ένα περίγραμμα και μια γραμμή γραμμής.

Φιγούρα: 15. Χρησιμοποιώντας το εργαλείο Subselect, μπορείτε να επιλέξετε σημεία αγκύρωσης και τμήματα γραμμής περιγράμματος

Φιγούρα: 16. Ένα παράδειγμα μετακίνησης ενός γωνιακού σημείου

Φιγούρα: 17. Ένα παράδειγμα αλλαγής της καμπυλότητας ενός περιγράμματος

Φιγούρα: 18. Η γραμμή περιγράμματος ακολουθεί τη γραμμή διαδρομής
Μέχρι τώρα, μιλώντας για το περίγραμμα, δεν έχουμε αναφέρει τη δομή του. Για να διευκρινίσουμε τη δομή της γραμμής περιγράμματος, θα χρησιμοποιήσουμε το εργαλείο Subselect, που ενεργοποιείται στο Σχ. 15 και κάντε κλικ στο περίγραμμα της γραμμής. Ως αποτέλεσμα, θα δούμε ότι η γραμμή περιγράμματος αποτελείται από τμήματα και σημεία αγκύρωσης (Εικ. 15). Τα τμήματα και τα σημεία αγκύρωσης δημιουργούνται αυτόματα όταν χρησιμοποιείτε το εργαλείο μολυβιού. Όταν επεξεργαζόμαστε μια γραμμή διαδρομής, η γραμμή διαδρομής αλλάζει αυτόματα. Ας δείξουμε πώς μπορείτε να επεξεργαστείτε τη γραμμή περιγράμματος χρησιμοποιώντας το εργαλείο βέλους - επισημαίνεται στην Εικ. 16.
Τα σημεία αγκύρωσης είναι γωνιακά και λεία. Όταν μεταφέρουμε το εργαλείο βέλους σε μια γραμμή, η εμφάνισή του αλλάζει. Όταν πλησιάζει ένα γωνιακό σημείο, θα εμφανιστεί μια γωνία δίπλα στην εικόνα βέλους - σε αυτήν τη λειτουργία, μπορείτε να μετακινήσετε τα γωνιακά σημεία (Εικ. 16) και όταν πλησιάζετε ένα τμήμα ή ένα ομαλό σημείο - μια εικόνα τόξου - σε αυτήν τη λειτουργία μπορείτε να αλλάξετε την καμπυλότητα του περιγράμματος (Εικ. 17 ). Όταν αλλάζετε τη γραμμή περιγράμματος, η γραμμή διαδρομής ακολουθεί τη γραμμή περιγράμματος (Εικόνα 18).
Σχεδιάστε μια έλλειψη και χρησιμοποιήστε το εργαλείο βέλους για να επιλέξετε το γέμισμά του με ένα κλικ (το επιλεγμένο χρώμα πλήρωσης θα ελαφρύνει με άσπρες κουκκίδες) και σύρετε και αποθέστε το, όπως φαίνεται στην Εικ. 19. Εάν κάνετε διπλό κλικ, θα επιλεγεί επίσης η γραμμή περιγράμματος δίπλα στο γέμισμα. Το διπλό κλικ επιλέγει επίσης τεμνόμενες γραμμές.

Φιγούρα: 19. Ένα παράδειγμα μετακίνησης ενός επιλεγμένου αντικειμένου με το εργαλείο βέλους

Φιγούρα: 20. Πρωτότυπη εικόνα
Ας εξετάσουμε άλλους τύπους τροποποίησης της επιλεγμένης εικόνας. Σχεδιάστε μια διαδρομή με το εργαλείο μολυβιού, όπως ένα φύλλο (Εικόνα 20). Επιλέξτε το εργαλείο βέλους και επιλέξτε το σχεδιαζόμενο φύλλο σε ορθογώνιο πλαίσιο. Τώρα μπορείτε να επεξεργαστείτε το επιλεγμένο αντικείμενο με τους διαθέσιμους τροποποιητές.
Στον πίνακα Επιλογές, επιλέξτε το κουμπί Ομαλή και κάντε κλικ σε αυτό αρκετές φορές - το περίγραμμα των φύλλων θα γίνει πιο ομαλό (Εικ. 21α).

Φιγούρα: 21. Χρησιμοποιώντας τροποποιητές από τον πίνακα Επιλογές: α) Ομαλός σας επιτρέπει να εξομαλύνετε τα περιγράμματα της εικόνας. β) Το Strighten επιτρέπει την ευθυγράμμιση του περιγράμματος της εικόνας
Το περίγραμμα αλλάζει μετά από μερικά κλικ του κουμπιού Strighten στο Σχ. 21β.
Χρησιμοποιώντας το εργαλείο Lasso, μπορείτε να επιλέξετε μια περιοχή ελεύθερης μορφής (Εικόνα 22).

Φιγούρα: 22. Ένα παράδειγμα επιλογής χρησιμοποιώντας το εργαλείο Lasso
Βούρτσα

Φιγούρα: 23. Ένα παράδειγμα εργασίας με το εργαλείο πινέλου
Το Tool Brush (Brush) δημιουργεί μια διαδρομή φορέα και το γέμισμά της με το επιλεγμένο χρώμα, αλλά, σε αντίθεση με τα εργαλεία που συζητήθηκαν προηγουμένως, δεν σχηματίζει μια γραμμή περιγράμματος (Εικ. 23). Για να καταλάβετε ποια διαδρομή δημιουργεί το εργαλείο πινέλου, ρίξτε μια ματιά στο σχ. 24 χρησιμοποιώντας το εργαλείο Subselect.

Φιγούρα: 24. Ένα παράδειγμα γραμμής περιγράμματος που δημιουργήθηκε με το εργαλείο πινέλου

Φιγούρα: 25. Επιλογές για προσαρμογή του εργαλείου πινέλου
Ο πίνακας επιλογών παρέχει τρεις επιλογές για τη ρύθμιση του εργαλείου πινέλου: λειτουργίες (κουμπί πάνω), μεγέθη πινέλου (μεσαίο κουμπί) και σχήμα πινέλου (κουμπί κάτω) (Εικόνα 25).
Οι λειτουργίες καθορίζουν τη φύση της αλληλεπίδρασης της γραμμένης γραμμής με το ήδη σχεδιασμένο αντικείμενο (Εικ. 26). Όπως μπορείτε να δείτε από το σχήμα, όταν σχεδιάζετε τον ίδιο τύπο οριζόντιων γραμμών σε διαφορετικούς τρόπους, η ζωγραφική γίνεται με διαφορετικούς τρόπους:
Paint Normal - ο χώρος του πλαισίου είναι βαμμένος πάνω από τη γραμμή περιγράμματος και το γέμισμα του αντικειμένου που χρωματίζεται.
Πλήρωση χρωμάτων - ο χώρος του πλαισίου και το γέμισμα του αντικειμένου που χρωματίζεται είναι βαμμένα. Η γραμμή περιγράμματος δεν είναι βαμμένη.
Paint Behind - χρωματίζεται μόνο ελεύθερος χώρος.
Επιλογή βαφής - μόνο η επιλεγμένη περιοχή είναι βαμμένη.
Paint Inside - χρωματίζεται μόνο το γέμισμα με το οποίο ξεκίνησε η ζωγραφική.

Φιγούρα: 26. Διαφορετικοί τρόποι αλληλεπίδρασης των πινελιών με ένα αντικείμενο που σχεδιάστηκε προηγουμένως
Πρέπει να εξηγηθεί το αποτέλεσμα της παραμέτρου Lock Fill - το κουμπί που αντιστοιχεί σε αυτήν την εντολή με το εικονίδιο κλειδώματος εμφανίζεται πατημένο στο Σχ. 27.

Φιγούρα: 27. Ένα παράδειγμα της ενέργειας της παραμέτρου Lock Fill
Όταν είναι ενεργοποιημένη η παράμετρος Lock Fill (πατηθεί το κουμπί), η κλίση εφαρμόζεται σε ολόκληρη την περιοχή εργασίας (Εικ. 27) και όταν δεν είναι ενεργοποιημένη, η μετάβαση από το ένα χρώμα στο άλλο πραγματοποιείται με βάση την πινελιά (Εικ. 28).

Φιγούρα: 28. Η παράμετρος κλειδώματος παραμέτρου δεν είναι ενεργοποιημένη
Γόμα
Η γόμα σάς επιτρέπει να διαγράφετε γραμμές και γεμίσματα και έχει πολλές διαφορετικές ρυθμίσεις. Στον πίνακα επιλογών, μπορείτε να προσαρμόσετε το μέγεθος και το σχήμα της γόμας, καθώς και να επιλέξετε τη λειτουργία διαγραφής (Εικ. 29):
Erase Normal - η γραμμή περιγράμματος και το γέμισμα του αντικειμένου διαγράφονται.
Erase Fills - το γέμισμα του αντικειμένου διαγράφεται (η γραμμή περιγράμματος δεν έχει διαγραφεί).
Διαγραφή γραμμών - διαγράφονται μόνο γραμμές.
Διαγραφή επιλεγμένων γεμίσεων - διαγράφεται μόνο η επιλεγμένη περιοχή.
Διαγραφή εσωτερικού - διαγράφεται μόνο το γέμισμα και όταν σχεδιάζετε μια γραμμή με μια γόμα, η διαγραφή πραγματοποιείται μόνο μέσα στο περίγραμμα στο οποίο ξεκίνησε η γραμμή.
Ο τροποποιητής Faucet σας επιτρέπει να αφαιρέσετε τελείως ένα γέμισμα ή γραμμή.

Φιγούρα: 29. Διαφορετικοί τρόποι δράσης της γόμας
Εργαλείο πένας
Μέχρι στιγμής έχουμε εξετάσει εργαλεία που δημιουργούν αυτόματα διαδρομές. Το εργαλείο πένας (στυλό) σάς επιτρέπει να εργάζεστε απευθείας με διαδρομές. Μπορεί να χρησιμοποιηθεί για τη δημιουργία ευθειών και καμπυλών τμημάτων, για τη ρύθμιση του μήκους των ευθειών γραμμών και της κλίσης των καμπυλών τμημάτων.
Γραμμικό περιστρεφόμενο σημείο
Επιλέξτε το εργαλείο πένας, κάντε κλικ (αυτό είναι το πρώτο σημείο αγκύρωσης), μετακινήστε τον κέρσορα, κάντε κλικ (αυτό είναι το δεύτερο σημείο αγκύρωσης). Το αποτέλεσμα θα είναι μια σπασμένη γραμμή, όπως στο Σχ. 30. Τα σημεία αγκύρωσης που φαίνονται στο σχ. 30 ονομάζονται γραμμικά, επειδή τα τμήματα που συγκλίνουν σε αυτά είναι γραμμικά. Το γραμμικό σημείο δεν έχει οδηγούς.

Φιγούρα: 30. Ένα παράδειγμα δημιουργίας μιας πολυγραμμής χρησιμοποιώντας το εργαλείο πένας
Ομαλό σημείο αγκύρωσης

Φιγούρα: 31. Ένα παράδειγμα οικοδόμησης μιας ομαλής καμπύλης χρησιμοποιώντας το εργαλείο πένας
Για να ορίσετε ένα ομαλό σημείο αγκύρωσης, επιλέξτε το εργαλείο πένας, κρατήστε πατημένο το αριστερό κουμπί του ποντικιού και μετακινήστε το ποντίκι ελαφρώς, με αποτέλεσμα να εμφανιστεί ένα ομαλό σημείο αγκύρωσης και να εμφανιστεί μια γραμμή οδηγού από αυτό (Εικ. 31). Περιστρέφοντας και επιμηκύνοντας τη γραμμή οδηγού, μπορείτε να αλλάξετε την καμπυλότητα του επόμενου τμήματος.
Για να δημιουργήσετε ένα ανοιχτό περίγραμμα, πρέπει να κάνετε διπλό κλικ στο τελευταίο σημείο. Αφού αφήσετε το κουμπί του ποντικιού, μετακινήστε τον κέρσορα και τοποθετήστε το επόμενο σημείο αγκύρωσης. επαναλαμβάνοντας αυτήν τη διαδικασία, μπορείτε να πάρετε μια ομαλή γραμμή, όπως στο σχ. 31.
Για να κλείσετε τη διαδρομή, μετακινήστε τον κέρσορα στο σημείο αγκύρωσης εκκίνησης ή στη γραμμή διαδρομής. Αφού ο δρομέας λάβει τη μορφή στυλό με κύκλο, κάντε κλικ στο ποντίκι και το περίγραμμα θα κλείσει.
Εάν δύο ανεξάρτητα τμήματα συνδέονται σε ένα σημείο, τότε είναι γωνιακό. Για παράδειγμα, εάν συνδέσετε ευθεία και καμπύλα τμήματα, ένα γωνιακό σημείο εμφανίζεται στη διασταύρωση τους (Εικ. 32).

Φιγούρα: 32. Κατά τη διασταύρωση ευθειών και καμπυλών τμημάτων, σχηματίζεται ένα γωνιακό σημείο
Τα σημεία αγκύρωσης μπορούν να μετατραπούν, να μετακινηθούν και να διαγραφούν.
Επιλέξτε το εργαλείο υποεπιλογής για να μετατρέψετε ένα γωνιακό σημείο σε ομαλό σημείο. Κάντε κλικ στο γωνιακό σημείο και, ενώ κρατάτε πατημένο το πλήκτρο Alt, σύρετε το σημείο - θα γίνει ομαλό και θα εμφανιστεί μια γραμμή οδηγού, επιτρέποντάς σας να αλλάξετε την καμπυλότητα των τμημάτων που είναι συνδεδεμένα σε αυτό το ομαλό σημείο (Εικ. 33).

Φιγούρα: 33. Ένα παράδειγμα μετατροπής ενός γωνιακού σημείου σε ομαλό
Από προεπιλογή, τα επιλεγμένα σημεία ομαλής καμπύλης εμφανίζονται ως κοίλα σημεία και τα επιλεγμένα γωνιακά σημεία ως κοίλα τετράγωνα.
Χρησιμοποιώντας τα εργαλεία πένας και υποεπιλογής για εργασία με σημεία αγκύρωσης
Ομοίως, μπορείτε να δημιουργήσετε σημεία σε γραμμές που σχεδιάζονται από άλλα εργαλεία σχεδίασης Flash: Pencil, Brush, Line, Oval, Rectangle και να προσαρμόσετε αυτές τις γραμμές.
Ειδικότερα, στο Σχ. Το 34 δείχνει μια διαδρομή που έγινε με το εργαλείο Οβάλ μετατρέποντας ένα ομαλό σημείο σε ένα γωνιακό σημείο (με το εργαλείο πένας) και σύροντας το γωνιακό σημείο με το εργαλείο υποεπιλογής.

Φιγούρα: 34. Το περίγραμμα που αποκτήθηκε με το εργαλείο Οβάλ στρέφοντας ένα ομαλό σημείο σε μια γωνία και σύροντάς το
Εργαλείο σταγονόμετρου
Το εργαλείο Dropper χρησιμοποιείται για να αντιγράψει το χρώμα και το στυλ των γραμμών μολυβιού, τη λειτουργία πινέλου και τα γεμίσματα. Όταν μετακινείτε το σταγονόμετρο στη γραμμή, ο δρομέας αλλάζει - ένα εικονίδιο μίνι μολυβιού εμφανίζεται κάτω από το σταγονόμετρο. Όταν κάνετε κλικ στο σταγονόμετρο σε μια γραμμή, αντιγράφονται όλες οι παράμετροι γραμμής (χρώμα, πάχος, στυλ) και το σταγονόμετρο αντικαθίσταται με το εργαλείο Ink Bottle, το οποίο σας επιτρέπει να εφαρμόσετε όλες αυτές τις ρυθμίσεις σε άλλη γραμμή.
Παρομοίως, όταν ο δρομέας είναι πάνω από το γέμισμα, εμφανίζεται μια εικόνα κάδου κάτω από το σταγονόμετρο και όταν ο δρομέας είναι πάνω από μια διαδρομή πινέλου, μια εικόνα πινέλου εμφανίζεται κάτω από το σταγονόμετρο. Αυτά τα εικονίδια δείχνουν ποια χαρακτηριστικά αντιγράφετε με το εργαλείο Dropper.
Εργαλείο κάδου βαφής
Αναφέραμε ήδη το εργαλείο Paint Bucket - επισημαίνεται στο Σχ. 35, τώρα ας εξετάσουμε τις δυνατότητές του με περισσότερες λεπτομέρειες. Αυτό το εργαλείο χρησιμοποιείται για να γεμίσει κλειστές (και όχι εντελώς κλειστές) περιοχές με χρώματα, ντεγκραντέ και bitmap.
Εάν έχετε δουλέψει με τη συμπλήρωση εικόνων bitmap στο Photoshop, τότε πιθανότατα είστε εξοικειωμένοι με την κατάσταση κατά την οποία το γέμισμα "ξεχειλίζει" πάνω από την άκρη των πολύ όμορφα σχεδιασμένων περιγραμμάτων σε εκείνα τα μέρη όπου υπάρχουν "τρύπες". Στο Flash, είναι δυνατοί διάφοροι τρόποι ρύθμισης του εργαλείου πλήρωσης για να αποφευχθεί το παραπάνω ελάττωμα.
Υπάρχουν τέσσερις επιλογές για τη ρύθμιση αυτού του εργαλείου:
Μην κλείσετε κενά - μην κλείσετε κενά.
Κλείσιμο μικρών κενών - κλείστε μικρά κενά.
Κλείσιμο μεσαίων κενών - κλείσιμο μέσων κενών.
Κλείσιμο μεγάλων κενών - κλείστε μεγάλα κενά.
Επιλέξτε το Εργαλείο μολυβιού και σχεδιάστε μια ανοιχτή διαδρομή (Εικόνα 35). Επιλέξτε Κλείσιμο λειτουργίας μεγάλων κενών και συμπληρώστε το περίγραμμα. Όπως φαίνεται από το Σχ. 35, το γέμισμα παραμένει εντός της διαδρομής παρόλο που η αρχική διαδρομή ήταν ανοιχτή.

Φιγούρα: 35. Ένα παράδειγμα κλεισίματος του βρόχου στη λειτουργία Κλείσιμο μεγάλων κενών
Τώρα ας δούμε το ντεγκραντέ και τις λειτουργίες με αυτό. Στον πίνακα Συμπλήρωση, επιλέξτε την επιλογή Συμπλήρωση - Γραμμική κλίση (Γραμμική διαβάθμιση). Στη συνέχεια σχεδιάστε ένα ορθογώνιο, γεμίστε το με γραμμικό γέμισμα με γραμμική κλίση και σχεδιάστε ένα μικρότερο ορθογώνιο μέσα στο μεγάλο ορθογώνιο (Σχήμα 36). Όπως μπορείτε να δείτε σε αυτό το σχήμα, στο μικρό ορθογώνιο η μετάβαση από λευκό σε μπλε πραγματοποιείται σε χαμηλότερη κλίση. Εάν εφαρμόσουμε τη λειτουργία Lock Fill και γεμίσουμε και τα δύο ορθογώνια, θα λάβουμε μια εικόνα όπως στο Σχ. 37. Δηλαδή, η κλίση στο εσωτερικό και εξωτερικό ορθογώνιο θα είναι η ίδια.

Φιγούρα: 36. Η κλίση συμπληρώνει τη λειτουργία όταν η παράμετρος Lock Fill δεν είναι ενεργοποιημένη

Φιγούρα: 37. Ντεγκραντέ συμπληρώστε τη λειτουργία όταν είναι ενεργοποιημένη η παράμετρος Lock Fill
Για να αλλάξετε την κατεύθυνση της ντεγκραντέ γεμίσματος, στον πίνακα Επιλογές, κάντε κλικ στο κουμπί Transform Fill (πιέζεται στο Σχ. 38) και, στη συνέχεια, στο γέμισμα, ως αποτέλεσμα, θα εμφανιστούν δείκτες (Εικ. 38).

Φιγούρα: 38. Ένα παράδειγμα τροποποίησης ενός ντεγκραντέ γεμίσματος
Η άνω στρογγυλή λαβή χρησιμοποιείται για να περιστρέψει το ντεγκραντέ, η ορθογώνια λαβή χρησιμοποιείται για να αυξήσει (μειώσει) τη βαθμίδα της μετάβασης από το ένα χρώμα στο άλλο και η κεντρική στρογγυλή λαβή είναι να μετακινήσει το κέντρο του ντεγκραντέ πλήρωσης.
Το εργαλείο Paint Bucket σάς επιτρέπει επίσης να γεμίσετε μια κλειστή διαδρομή με ένα bitmap. Ας δείξουμε πώς εκτελείται αυτή η διαδικασία με ένα απλό παράδειγμα. Σχεδιάστε με το εργαλείο ορθογωνίου μια εικόνα της οθόνης, στην οθόνη της οποίας θα εισαχθεί το bitmap (Εικ. 39).

Φιγούρα: 39. Διανυσματική εικόνα της οθόνης, στην οποία θα τοποθετηθεί η εικόνα ράστερ της φωτογραφίας
Στη συνέχεια, εισαγάγετε το bitmap, το οποίο θα γεμίσει την οθόνη. Μπορείτε να εισαγάγετε ένα bitmap εκτελώντας την εντολή Αρχείο\u003e Εισαγωγήκαι επιλέγοντας το απαιτούμενο αρχείο. Στη συνέχεια, μεταβείτε στον πίνακα γεμίσματος (Fill) και αλλάξτε τη μέθοδο πλήρωσης σε bitmap - Bitmap (Εικ. 40).

Φιγούρα: 40. Πλήρωση πίνακα, καρτέλα Συμπλήρωση
Επομένως, εάν γεμίσετε μια κλειστή διαδρομή μέσα στην οθόνη της οθόνης, θα εκτελεστεί μια πλήρωση ράστερ, όπως φαίνεται στην Εικ. 41.

Φιγούρα: 41. Παράδειγμα γεμίσματος ράστερ
Για να επεξεργαστείτε το bitmap fill, στον πίνακα Επιλογές, κάντε κλικ στο κουμπί Transform Fill (πιέζεται στο Σχ. 42) και στη συνέχεια στο bitmap fill, ως αποτέλεσμα, θα εμφανιστεί ένα πλαίσιο με δείκτες (Εικ. 42).
Χρησιμοποιώντας τον κεντρικό δείκτη, το bitmap μπορεί να μεταφερθεί έτσι ώστε το επιθυμητό μέρος της φωτογραφίας να εμφανίζεται στην οθόνη που σύρεται (Εικ. 43).

Φιγούρα: 42. Πλαίσιο τροποποίησης Raster fill

Φιγούρα: 43. Μετακινώντας τον κεντρικό δείκτη, μπορείτε να περικόψετε το bitmap
Άλλοι δείκτες σάς επιτρέπουν να κλιμακώσετε το bitmap, να το περιστρέψετε και να το παραμορφώσετε (Εικ. 44).

Φιγούρα: 44. Ένα παράδειγμα παραμόρφωσης ενός raster fill
Αφού εισαγάγετε πολλές φωτογραφίες, μπορείτε να προσαρμόσετε την παλέτα από την οποία μπορείτε να επιλέξετε το ράστερ που θα γεμίσει (Εικ. 45), όπως και η παλέτα χρωμάτων.

Φιγούρα: 45. Ένα παράδειγμα παλέτας με πολλά bitmap
Προσθήκη και αφαίρεση σχημάτων
Όταν αλληλεπικαλύπτονται δύο σχήματα, το Flash συγχωνεύεται ή τα χωρίζει. Σχεδιάστε δύο μονόχρωμες μορφές - έναν κύκλο και ένα ορθογώνιο (Εικ. 46), επιλέξτε το ορθογώνιο (κάνοντας κλικ πάνω του με το εργαλείο βέλους) και, στη συνέχεια, επικαλύψτε το ορθογώνιο πάνω από τον κύκλο και αποεπιλέξτε το (κάνοντας κλικ σε αυτό ξανά με το εργαλείο βέλους).

Φιγούρα: 46. \u200b\u200bΑρχικά στοιχεία
Ως αποτέλεσμα, τα δύο σχήματα θα συγχωνευτούν σε ένα. Κάνοντας κλικ στο περίγραμμα του προκύπτοντος σχήματος με το εργαλείο Subselect, μπορείτε να βεβαιωθείτε ότι το εσωτερικό περίγραμμα έχει εξαφανιστεί (Εικ. 47).

Φιγούρα: 47. Ένα παράδειγμα συνδυασμού δύο μονόχρωμων σχημάτων
Τώρα ακολουθήστε την ίδια διαδικασία με διαφορετικά χρωματιστά σχήματα. Σε αυτήν την περίπτωση, το εσωτερικό περίγραμμα δεν θα εξαφανιστεί (Εικ. 48).

Φιγούρα: 48. Όταν επικαλύπτονται σχήματα διαφορετικών χρωμάτων, το εσωτερικό περίγραμμα δεν εξαφανίζεται
Τώρα αν επιλέξετε ένα ορθογώνιο και το μετακινήσετε χρησιμοποιώντας το εργαλείο βέλους, τότε ένα κομμάτι θα κοπεί από τον κύκλο, όπως φαίνεται στο Σχ. 49.

Φιγούρα: 49. Μέρος του κύκλου κόβεται με ορθογώνιο
Μερικές φορές είναι χρήσιμο να συνδυάσετε και να αφαιρέσετε διαδρομές σχήματος για να αποκτήσετε μια πολύπλοκη διαδρομή.