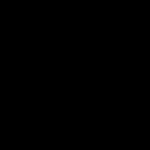Πώς να περικόψετε στιγμιότυπα οθόνης. Πώς να τραβήξετε ένα στιγμιότυπο οθόνης της οθόνης με ψαλίδι. Σας εύχομαι όλες τις επιτυχημένες δημοσιεύσεις
Ένα στιγμιότυπο οθόνης - ένα στιγμιότυπο οθόνης - χρησιμοποιείται συνήθως για εμφάνιση σε κάποιον άλλο. Ωστόσο, το στιγμιότυπο οθόνης που τραβήχτηκε χρησιμοποιώντας το πλήκτρο Print Screen περιέχει πολλά περιττά πράγματα. Συνιστάται η κατάργηση περιττών περιοχών από το στιγμιότυπο οθόνης, ειδικά όταν το βάρος του αρχείου εικόνας είναι σημαντικό ή ορισμένες προσωπικές πληροφορίες εμφανίζονται στην εικόνα. Ο ευκολότερος τρόπος για να γίνει αυτό είναι η χρήση του τυπικού προγράμματος επεξεργασίας των Windows - ονομάζεται MS Paint.
Θα χρειαστείτε
- Επεξεργαστής γραφικών MS Paint.
Οδηγίες
Ένα νέο μάθημα στο οποίο θα εξετάσουμε τη διαδικασία δημιουργίας ενός στιγμιότυπου οθόνης της οθόνης με το τυπικό πρόγραμμα των Windows - Ψαλίδι
Τι είναι το πρόγραμμα Ψαλίδι.
Πρόγραμμα ψαλιδιού είναι ένα τυπικό πρόγραμμα που συνοδεύει το λειτουργικό σύστημα των Windows και έχει σχεδιαστεί για λήψη στιγμιότυπων οθόνης (στιγμιότυπα οθόνης).
Το ίδιο το πρόγραμμα δεν παρέχεται με όλα τα Windows, αλλά μόνο με τις εκδόσεις "Home Premium", "Professional", "Enterprise" και "Ultimate". Εάν η έκδοσή σας είναι διαφορετική από αυτές, τότε δεν θα βρείτε αυτό το εργαλείο στον υπολογιστή σας. Βρείτε το εργαλείο στον υπολογιστή σας στο "Έναρξη" -\u003e "Όλα τα προγράμματα" -\u003e "Αξεσουάρ".
Στην πραγματικότητα, αυτό το αντικείμενο ενδέχεται να μην είναι εκεί, οπότε ας μάθουμε πού βρίσκεται το εργαλείο της για να το χρησιμοποιήσει και πώς να το προσθέσετε στο φάκελο "Standard". Μπορείτε να το βρείτε στο "Local drive C" -\u003e "Windows" -\u003e "System32". Σε αυτόν το φάκελο, αναζητήστε ένα αρχείο που ονομάζεται "SnippingTool.exe".

Αυτό το αρχείο, μέσω του δεξιού κουμπιού του ποντικιού, μπορούμε να το στείλουμε στην επιφάνεια εργασίας ως συντόμευση, μπορούμε να το καρφιτσώσουμε στο μενού "Έναρξη" ή στη γραμμή εργασιών και επίσης να το προσθέσουμε στο φάκελο "Τυπική". Για να το τοποθετήσουμε στο φάκελο "Τυπικό", κρατάμε πατημένο το εικονίδιο του προγράμματος ψαλιδιού και, χωρίς να αφήσουμε το αριστερό κουμπί του ποντικιού, σύρετέ το στο μενού "Έναρξη", μετά στο φάκελο "Όλα τα προγράμματα", μετά στο φάκελο "Τυπικό" και στο τέλος απλά το βάζουμε κάπου ανάμεσα στα αντικείμενα που βρίσκονται εκεί.

Μπορούμε επίσης, κάνοντας δεξί κλικ στο εργαλείο, να του δώσουμε ένα όνομα, για παράδειγμα, Ψαλίδι.

Η τελευταία στιγμή που θα είναι βολική όταν εργάζεστε με το τυπικό πρόγραμμα ψαλιδιού είναι ένα πλήκτρο πρόσβασης. Με αυτό, μπορούμε να καλέσουμε το εργαλείο χωρίς να μεταβούμε στο μενού Έναρξη. Για να το κάνετε αυτό, κάντε κλικ στο στοιχείο με το δεξί κουμπί του ποντικιού, επιλέξτε το στοιχείο "Ιδιότητες" από το αναπτυσσόμενο μενού. Στο παράθυρο που ανοίγει, στην καρτέλα "Συντόμευση", τοποθετήστε το δρομέα του ποντικιού στο στοιχείο "Συντόμευση" και πατήστε οποιοδήποτε πλήκτρο θέλετε να ξεκινήσετε το πρόγραμμα, για παράδειγμα, F7. Στη συνέχεια, πατάμε το κουμπί "Εφαρμογή" και "Εντάξει". Τώρα, πατώντας το πλήκτρο F7 στο πληκτρολόγιό σας, θα ξεκινήσετε αυτόματα το πρόγραμμα Scissors.

Τώρα ήρθε η ώρα να δούμε πώς δημιουργούνται στιγμιότυπα οθόνης χρησιμοποιώντας το πρόγραμμα. Εκτελέστε το πρόγραμμα και ξεκινήστε την ανάλυση. Στο παράθυρο που ανοίγει, κάντε κλικ στο στοιχείο "Παράμετροι". Υπάρχουν πολύ λίγα από αυτά και είναι πολύ ελαφριά, οπότε θα τα παραλείψουμε και δεν θα τα λάβουμε υπόψη.


Πάνω απ 'όλα μας ενδιαφέρει το στοιχείο "Δημιουργία στιγμιότυπου". Κάνοντας κλικ σε αυτό, δημιουργούμε ένα στιγμιότυπο οθόνης. Πριν ξεκινήσετε να το δημιουργείτε, είναι απαραίτητο, μέσω του βέλους που βρίσκεται στα δεξιά αυτού του αντικειμένου, να επιλέξετε την περιοχή που θα τραβήξουμε.

Εδώ έχουμε 4 είδη για να διαλέξετε:
1. Ελεύθερη μορφή - Δημιουργήστε ένα στιγμιότυπο οθόνης οποιουδήποτε σχήματος.
2. ορθογώνιο - δημιουργία ενός στιγμιότυπου κανονικού ορθογώνιου σχήματος.
3. Παράθυρο - δημιουργήστε ένα στιγμιότυπο οθόνης του επιλεγμένου ανοιχτού παραθύρου. Εδώ δεν χρειάζεται να επιλέξετε μια περιοχή και για να τραβήξετε μια φωτογραφία, απλώς μετακινήστε τον κέρσορα στο ανοιχτό ενεργό παράθυρο και κάντε κλικ στο αριστερό κουμπί του ποντικιού. Το ενεργό παράθυρο σε αυτήν την περίπτωση, όταν τοποθετείτε το δείκτη του ποντικιού, επισημαίνεται με κόκκινο χρώμα.
4. Ολόκληρη η οθόνη - όλα είναι απλά εδώ, λαμβάνεται ένα στιγμιότυπο οθόνης ολόκληρης της οθόνης.
Για παράδειγμα, θα επιλέξω την περιοχή έρευνας "ορθογώνιο". Στη συνέχεια, κρατώντας πατημένο το αριστερό κουμπί του ποντικιού, μετακινήστε το δρομέα, επιλέγοντας ποια περιοχή θα βρίσκεται στην εικόνα.

Αφού επιλέξουμε την περιοχή, ανοίγει ένα νέο παράθυρο στο οποίο μπορούμε να επεξεργαστούμε την εικόνα που προκύπτει - μπορείτε να περικόψετε το ήδη ληφθέν στιγμιότυπο οθόνης, εάν υπάρχει κάτι επιπλέον σε αυτό, αντιγράψτε το για να το χρησιμοποιήσετε σε άλλο πρόγραμμα επεξεργασίας, για παράδειγμα, στο Χρωματίστε, γράψτε κάτι πάνω του, σχεδιάστε ή στείλτε ταχυδρομικώς.


Εάν εξακολουθείτε να έχετε ερωτήσεις, μπορείτε να παρακολουθήσετε τον οδηγό βίντεο παρακάτω.
Το FLAC (Free Lossless Audio Codec) είναι ένας δωρεάν κωδικοποιητής ήχου, ο οποίος, σε αντίθεση με τους κωδικοποιητές ήχου που παρέχουν συμπίεση δεδομένων με απώλεια (mp3, aac, wma, κ.λπ.), έχει σχεδιαστεί για τη συμπίεση δεδομένων ήχου χωρίς απώλεια. Η μορφή .flac είναι ιδανική τόσο για ακρόαση μουσικής όσο και για αρχειοθέτηση της συλλογής ήχου, αν και δεν υποστηρίζονται όλες οι συσκευές και τα προγράμματα.
Έτσι, πρόσφατα έλαβα μια ερώτηση από έναν συνδρομητή: «Στιγμιότυπο οθόνης. Μπορείς να το χειριστείς? Μετά από όλα, υπάρχει διαφήμιση γύρω από το κύριο πράγμα και ούτω καθεξής. "
Σπουδαίος!
Μερικές φορές χρειάζονται εικόνες για εργασία, οι οποίες στη συνέχεια απαιτούνται για χρήση σε έγγραφα.
Για να το κάνετε αυτό, πρέπει να "τραβήξετε μια φωτογραφία της οθόνης" και να λάβετε μέρος της φωτογραφίας.
Η διαδικασία λήψης οθόνης καλείται Εκτύπωση οθόνης (οθόνη εκτύπωσης) ή λήψη στιγμιότυπου οθόνης.
Αυτό μπορεί να γίνει σε διάφορα στάδια.

1 τρόπος. Ανοίγουμε μέσα Λέξη .
- ανοίξτε το πρόγραμμα Word.
- κάντε δεξί κλικ στο "Επικόλληση"
- εμφανίζεται μια εικόνα αυτού που "φωτογραφήσατε", η ίδια η οθόνη.


- Θα χρησιμοποιήσουμε την υπόλοιπη εικόνα για να δουλέψουμε με κείμενα.
Μέθοδος 2. Είμαστε ανοιχτά Photoshop.




- αποθηκεύστε την επιλεγμένη περιοχή κάνοντας κλικ στη σειράΑρχείο- Σώσει Οπως και
- επιλέξτε τη διαδρομή για να αποθηκεύσετε το αρχείο (για παράδειγμα, Desktop), τη μορφή του (ΔΕΘ, Jpg). Για να χρησιμοποιήσετε ένα αντικείμενο ως ξεχωριστή εικόνα, πρέπει να το αποθηκεύσετε σε αυτές τις μορφές. Στη συνέχεια, το αρχείο θα αποθηκευτεί ως φωτογραφία, για παράδειγμα.
- και κάντε κλικ στο ΟΚ παντού
- Επιπλέον, αυτή η εικόνα μπορεί να χρησιμοποιηθεί για εργασία σε προγράμματα επεξεργασίας κειμένου, για τοποθέτηση στο Διαδίκτυο, καθώς είναι ένα ξεχωριστό αντικείμενο και όχι ως μέρος ενός εγγράφου με κείμενο, όπως ήταν κατά την αποθήκευση στο Word. Plus Photoshop καθιστά δυνατή την επεξεργασία της εικόνας με μεγαλύτερη λεπτομέρεια: κάντε την ασπρόμαυρη, σχεδιάστε επιπλέον λεπτομέρειες κ.λπ.
Μέθοδος 3. Ανοίγουμε μέσα Χρώμα .
1. ανοίξτε το πρόγραμμα Paint.


5. και τώρα στην εικόνα επιλέξτε την απαιτούμενη περιοχή για κοπή με το ποντίκι

Αυτό είναι όλο. Ίσως μια από τις προτεινόμενες μεθόδους σίγουρα θα σας ταιριάζει.
Σπουδαίος!Μην ξεχάσετε να κατεβάσετε το δωρεάν βιβλίο μου PDF. Σε αυτό, δίνω 5 αξιόπιστες αποδεδειγμένες υπηρεσίες για να κερδίσω χρήματα στο Διαδίκτυο για έναν αρχάριο για μια γρήγορη εκκίνηση και να φτάσω ένα εισόδημα 30 χιλιάδων ρούβλια το μήνα! (και πώς μπορείτε να το επαναλάβετε).
Γειά σας κορίτσια !!!
Τι είναι λοιπόν ένα στιγμιότυπο οθόνης;
Στιγμιότυπο οθόνης (στιγμιότυπο οθόνης) - ένα στιγμιότυπο οθόνης, μια εικόνα που εμφανίζει αυτό που δείχνει η οθόνη σας.
Λήψη στιγμιότυπων οθόνης είναι ένα σημαντικό μέρος της εργασίας. Το στιγμιότυπο οθόνης είναι πολύ χρήσιμο για τεχνική υποστήριξη επειδή Εμφανίζει αυτό που βλέπει ο χρήστης: μηνύματα σφάλματος, προγράμματα που χρησιμοποιούνται και άλλες πληροφορίες.
Η διαδικασία δημιουργίας οθόνης:
1 ... Πατήστε το πλήκτρο Εκτύπωση οθόνης ή PrtScSysRq (επάνω δεξιά γωνία του πληκτρολογίου) - και ένα στιγμιότυπο οθόνης της τρέχουσας κατάστασης της οθόνης θα αποθηκευτεί στη μνήμη του υπολογιστή σας. Τόνισε αυτό το κουμπί με έναν κόκκινο κύκλο και μοιάζει με αυτό στο πληκτρολόγιο:

Εδώ είναι μια πιο κοντινή εικόνα:

Εικόνα σε φορητό υπολογιστή:

Η εικόνα είναι πιο κοντά στο νέο:

Απλώς κάνοντας κλικ Εκτύπωση οθόνης ολόκληρη η οθόνη θα «φωτογραφηθεί».

2.
Όταν πατάτε το συνδυασμό Alt + Οθόνη εκτύπωσης Θα ληφθεί ένα στιγμιότυπο οθόνης του τρέχοντος ενεργού παραθύρου.

Όταν πατάτε το πλήκτρο Print Screen (ή το συνδυασμό Print Screen + Alt), δεν συμβαίνει τίποτα. Το γεγονός είναι ότι η εικόνα τοποθετείται προσωρινά στο πρόχειρο, και για να την «πάρει» από εκεί, θα πρέπει να χρησιμοποιήσετε ένα πρόγραμμα επεξεργασίας γραφικών ή να εισαγάγετε την εικόνα στην επιθυμητή εφαρμογή.
Ένας απλός (αλλά επαρκής για τις ενέργειές μας) είναι ενσωματωμένος στα Windows. Ονομάζεται Χρώμακαι μπορείτε να το εκτελέσετε ακολουθώντας τον σύνδεσμο Έναρξη - Όλα τα προγράμματα - Αξεσουάρ - Χρωματίστε.
3.
Ανοιχτό χρώμα - Χρώμα
4.
Στην επάνω δεξιά γωνία του προγράμματος Paint θα υπάρχει ένα παράθυρο "Επικόλληση"... Κάνουμε κλικ σε αυτό με το αριστερό κουμπί του ποντικιού. Και η αποθηκευμένη εικόνα μας από την οθόνη αφήνει το πρόχειρο.

Παίρνουμε την εικόνα από την οθόνη:

Εάν θέλετε, η εικόνα μπορεί να επιλεγεί και να περικοπεί. Κάντε κλικ στο κουμπί "Επιλέγω" με το σχηματισμό της επιλεγμένης περιοχής με διακεκομμένη γραμμή και στη συνέχεια κάντε κλικ "Τακτοποίηση"... Η ανεπιθύμητη περιοχή θα περικοπεί απλώς. Επίσης, τα στιγμιότυπα οθόνης μπορούν να επεξεργαστούν στον επεξεργαστή (δημιουργία υπότιτλων, επισήμανση κάτι κ.λπ.) και αποθήκευση σε ξεχωριστό αρχείο (Αρχείο - Αποθήκευση ως…).
Αποκορύφωμα

... κόψιμο

... έχουμε μια περικομμένη οθόνη



6.
Καλέστε το στιγμιότυπο οθόνης σας, επιλέξτε την κατάλληλη μορφή για την αποθήκευση της οθόνης (συνήθως αποθηκεύω σε JPEG) και κάντε κλικ στο κουμπί "Σώσει"στο φάκελο όπου θα είναι πιο βολικό για εσάς να βρείτε τα αποθηκευμένα στιγμιότυπα οθόνης αργότερα.

Αυτό είναι όλο. Ένα σύνολο από αυτές τις απλές ενέργειες μπορεί να βοηθήσει σοβαρά στην επίλυση ορισμένων προβλημάτων και αυτή η ευκαιρία δεν πρέπει να παραμεληθεί. Τώρα το αρχείο μπορεί να σταλεί μέσω e-mail επισυνάπτοντάς το στην επιστολή ή γράφοντας μια ανάρτηση ή μια οδηγία.
Πι. Συ.: Οι εικόνες στις οθόνες είναι διαφορετικές, αλλά ελπίζω ότι η ουσία του πού και τι είναι σαφές :-))))) Σας ευχαριστώ για την ανάγνωση.
Σας εύχομαι όλες τις επιτυχημένες δημοσιεύσεις !!!
Γειά σας κορίτσια !!!
Τι είναι λοιπόν ένα στιγμιότυπο οθόνης;
Στιγμιότυπο οθόνης (στιγμιότυπο οθόνης) - ένα στιγμιότυπο οθόνης, μια εικόνα που εμφανίζει αυτό που δείχνει η οθόνη σας.
Λήψη στιγμιότυπων οθόνης είναι ένα σημαντικό μέρος της εργασίας. Το στιγμιότυπο οθόνης είναι πολύ χρήσιμο για τεχνική υποστήριξη επειδή Εμφανίζει αυτό που βλέπει ο χρήστης: μηνύματα σφάλματος, προγράμματα που χρησιμοποιούνται και άλλες πληροφορίες.
Η διαδικασία δημιουργίας οθόνης:
1 ... Πατήστε το πλήκτρο Εκτύπωση οθόνης ή PrtScSysRq (επάνω δεξιά γωνία του πληκτρολογίου) - και ένα στιγμιότυπο οθόνης της τρέχουσας κατάστασης της οθόνης θα αποθηκευτεί στη μνήμη του υπολογιστή σας. Τόνισε αυτό το κουμπί με έναν κόκκινο κύκλο και μοιάζει με αυτό στο πληκτρολόγιο:
Εδώ είναι μια πιο κοντινή εικόνα:

Εικόνα σε φορητό υπολογιστή:

Η εικόνα είναι πιο κοντά στο νέο:

Απλώς κάνοντας κλικ Εκτύπωση οθόνης ολόκληρη η οθόνη θα «φωτογραφηθεί».

2.
Όταν πατάτε το συνδυασμό Alt + Οθόνη εκτύπωσης Θα ληφθεί ένα στιγμιότυπο οθόνης του τρέχοντος ενεργού παραθύρου.

Όταν πατάτε το πλήκτρο Print Screen (ή το συνδυασμό Print Screen + Alt), δεν συμβαίνει τίποτα. Το γεγονός είναι ότι η εικόνα τοποθετείται προσωρινά στο πρόχειρο, και για να την «πάρει» από εκεί, θα πρέπει να χρησιμοποιήσετε ένα πρόγραμμα επεξεργασίας γραφικών ή να εισαγάγετε την εικόνα στην επιθυμητή εφαρμογή.
Ένας απλός (αλλά επαρκής για τις ενέργειές μας) είναι ενσωματωμένος στα Windows. Ονομάζεται Χρώμακαι μπορείτε να το εκτελέσετε ακολουθώντας τον σύνδεσμο Έναρξη - Όλα τα προγράμματα - Αξεσουάρ - Χρωματίστε.
3.
Ανοιχτό χρώμα - Χρώμα
4.
Στην επάνω δεξιά γωνία του προγράμματος Paint θα υπάρχει ένα παράθυρο "Επικόλληση"... Κάνουμε κλικ σε αυτό με το αριστερό κουμπί του ποντικιού. Και η αποθηκευμένη εικόνα μας από την οθόνη αφήνει το πρόχειρο.

Παίρνουμε την εικόνα από την οθόνη:

Εάν θέλετε, η εικόνα μπορεί να επιλεγεί και να περικοπεί. Κάντε κλικ στο κουμπί "Επιλέγω" με το σχηματισμό της επιλεγμένης περιοχής με διακεκομμένη γραμμή και στη συνέχεια κάντε κλικ "Τακτοποίηση"... Η ανεπιθύμητη περιοχή θα περικοπεί απλώς. Επίσης, τα στιγμιότυπα οθόνης μπορούν να επεξεργαστούν στον επεξεργαστή (δημιουργία υπότιτλων, επισήμανση κάτι κ.λπ.) και αποθήκευση σε ξεχωριστό αρχείο (Αρχείο - Αποθήκευση ως…).
Αποκορύφωμα

... κόψιμο

... έχουμε μια περικομμένη οθόνη



6.
Καλέστε το στιγμιότυπο οθόνης σας, επιλέξτε την κατάλληλη μορφή για την αποθήκευση της οθόνης (συνήθως αποθηκεύω σε JPEG) και κάντε κλικ στο κουμπί "Σώσει"στο φάκελο όπου θα είναι πιο βολικό για εσάς να βρείτε τα αποθηκευμένα στιγμιότυπα οθόνης αργότερα.

Αυτό είναι όλο. Ένα σύνολο από αυτές τις απλές ενέργειες μπορεί να βοηθήσει σοβαρά στην επίλυση ορισμένων προβλημάτων και αυτή η ευκαιρία δεν πρέπει να παραμεληθεί. Τώρα το αρχείο μπορεί να σταλεί μέσω e-mail επισυνάπτοντάς το στην επιστολή ή γράφοντας μια ανάρτηση ή μια οδηγία.
Πι. Συ.: Οι εικόνες στις οθόνες είναι διαφορετικές, αλλά ελπίζω ότι η ουσία του πού και τι είναι σαφές :-))))) Σας ευχαριστώ για την ανάγνωση.
Σας εύχομαι όλες τις επιτυχημένες δημοσιεύσεις !!!
Ένα νέο μάθημα στο οποίο θα εξετάσουμε τη διαδικασία δημιουργίας ενός στιγμιότυπου οθόνης της οθόνης με το τυπικό πρόγραμμα των Windows - Ψαλίδι
Τι είναι το πρόγραμμα Ψαλίδι.
Πρόγραμμα ψαλιδιού είναι ένα τυπικό πρόγραμμα που συνοδεύει το λειτουργικό σύστημα των Windows και έχει σχεδιαστεί για λήψη στιγμιότυπων οθόνης (στιγμιότυπα οθόνης).
Το ίδιο το πρόγραμμα δεν παρέχεται με όλα τα Windows, αλλά μόνο με τις εκδόσεις "Home Premium", "Professional", "Enterprise" και "Ultimate". Εάν η έκδοσή σας είναι διαφορετική από αυτές, τότε δεν θα βρείτε αυτό το εργαλείο στον υπολογιστή σας. Βρείτε το εργαλείο στον υπολογιστή σας στο "Έναρξη" -\u003e "Όλα τα προγράμματα" -\u003e "Αξεσουάρ".
Στην πραγματικότητα, αυτό το αντικείμενο ενδέχεται να μην είναι εκεί, οπότε ας μάθουμε πού βρίσκεται το εργαλείο της για να το χρησιμοποιήσει και πώς να το προσθέσετε στο φάκελο "Standard". Μπορείτε να το βρείτε στο "Local drive C" -\u003e "Windows" -\u003e "System32". Σε αυτόν το φάκελο, αναζητήστε ένα αρχείο που ονομάζεται "SnippingTool.exe".

Αυτό το αρχείο, μέσω του δεξιού κουμπιού του ποντικιού, μπορούμε να το στείλουμε στην επιφάνεια εργασίας ως συντόμευση, μπορούμε να το καρφιτσώσουμε στο μενού "Έναρξη" ή στη γραμμή εργασιών και επίσης να το προσθέσουμε στο φάκελο "Τυπική". Για να το τοποθετήσουμε στο φάκελο "Τυπικό", κρατάμε πατημένο το εικονίδιο του προγράμματος ψαλιδιού και, χωρίς να αφήσουμε το αριστερό κουμπί του ποντικιού, σύρετέ το στο μενού "Έναρξη", μετά στο φάκελο "Όλα τα προγράμματα", μετά στο φάκελο "Τυπικό" και στο τέλος απλά το βάζουμε κάπου ανάμεσα στα αντικείμενα που βρίσκονται εκεί.

Μπορούμε επίσης, κάνοντας δεξί κλικ στο εργαλείο, να του δώσουμε ένα όνομα, για παράδειγμα, Ψαλίδι.

Η τελευταία στιγμή που θα είναι βολική όταν εργάζεστε με το τυπικό πρόγραμμα ψαλιδιού είναι ένα πλήκτρο πρόσβασης. Με αυτό, μπορούμε να καλέσουμε το εργαλείο χωρίς να μεταβούμε στο μενού Έναρξη. Για να το κάνετε αυτό, κάντε κλικ στο στοιχείο με το δεξί κουμπί του ποντικιού, επιλέξτε το στοιχείο "Ιδιότητες" από το αναπτυσσόμενο μενού. Στο παράθυρο που ανοίγει, στην καρτέλα "Συντόμευση", τοποθετήστε το δρομέα του ποντικιού στο στοιχείο "Συντόμευση" και πατήστε οποιοδήποτε πλήκτρο θέλετε να ξεκινήσετε το πρόγραμμα, για παράδειγμα, F7. Στη συνέχεια, πατάμε το κουμπί "Εφαρμογή" και "Εντάξει". Τώρα, πατώντας το πλήκτρο F7 στο πληκτρολόγιό σας, θα ξεκινήσετε αυτόματα το πρόγραμμα Scissors.

Τώρα ήρθε η ώρα να δούμε πώς δημιουργούνται στιγμιότυπα οθόνης χρησιμοποιώντας το πρόγραμμα. Εκτελέστε το πρόγραμμα και ξεκινήστε την ανάλυση. Στο παράθυρο που ανοίγει, κάντε κλικ στο στοιχείο "Παράμετροι". Υπάρχουν πολύ λίγα από αυτά και είναι πολύ ελαφριά, οπότε θα τα παραλείψουμε και δεν θα τα λάβουμε υπόψη.


Πάνω απ 'όλα μας ενδιαφέρει το στοιχείο "Δημιουργία στιγμιότυπου". Κάνοντας κλικ σε αυτό, δημιουργούμε ένα στιγμιότυπο οθόνης. Πριν ξεκινήσετε να το δημιουργείτε, είναι απαραίτητο, μέσω του βέλους που βρίσκεται στα δεξιά αυτού του αντικειμένου, να επιλέξετε την περιοχή που θα τραβήξουμε.

Εδώ έχουμε 4 είδη για να διαλέξετε:
1. Ελεύθερη μορφή - Δημιουργήστε ένα στιγμιότυπο οθόνης οποιουδήποτε σχήματος.
2. ορθογώνιο - δημιουργία ενός στιγμιότυπου κανονικού ορθογώνιου σχήματος.
3. Παράθυρο - δημιουργήστε ένα στιγμιότυπο οθόνης του επιλεγμένου ανοιχτού παραθύρου. Εδώ δεν χρειάζεται να επιλέξετε μια περιοχή και για να τραβήξετε μια φωτογραφία, απλώς μετακινήστε τον κέρσορα στο ανοιχτό ενεργό παράθυρο και κάντε κλικ στο αριστερό κουμπί του ποντικιού. Το ενεργό παράθυρο σε αυτήν την περίπτωση, όταν τοποθετείτε το δείκτη του ποντικιού, επισημαίνεται με κόκκινο χρώμα.
4. Ολόκληρη η οθόνη - όλα είναι απλά εδώ, λαμβάνεται ένα στιγμιότυπο οθόνης ολόκληρης της οθόνης.
Για παράδειγμα, θα επιλέξω την περιοχή έρευνας "ορθογώνιο". Στη συνέχεια, κρατώντας πατημένο το αριστερό κουμπί του ποντικιού, μετακινήστε το δρομέα, επιλέγοντας ποια περιοχή θα βρίσκεται στην εικόνα.

Αφού επιλέξουμε την περιοχή, ανοίγει ένα νέο παράθυρο στο οποίο μπορούμε να επεξεργαστούμε την εικόνα που προκύπτει - μπορείτε να περικόψετε το ήδη ληφθέν στιγμιότυπο οθόνης, εάν υπάρχει κάτι επιπλέον σε αυτό, αντιγράψτε το για να το χρησιμοποιήσετε σε άλλο πρόγραμμα επεξεργασίας, για παράδειγμα, στο Χρωματίστε, γράψτε κάτι πάνω του, σχεδιάστε ή στείλτε ταχυδρομικώς.


Εάν εξακολουθείτε να έχετε ερωτήσεις, μπορείτε να παρακολουθήσετε τον οδηγό βίντεο παρακάτω.
Το Free Lossless Audio Codec ή FLAC για συντομία είναι μια μορφή αρχείου ήχου που έχει συμπιεστεί χωρίς απώλεια ποιότητας. Συμπιέζει ελαφρώς χειρότερα από το MP3, αλλά η ποιότητα του ήχου είναι πολύ υψηλότερη, επομένως αυτή η μορφή είναι πιο δημοφιλής στους λάτρεις της μουσικής. Σήμερα θα σας πω πώς μπορείτε να ανοίξετε το FLAC.
Σε αυτό το σεμινάριο, θα δούμε πώς να εγκαταστήσουμε και να ενημερώσουμε το Adobe Flash Player.
Πώς να τραβήξετε ένα στιγμιότυπο οθόνης και να κόψετε την επιθυμητή εικόνα στο Paint.NET. Αυτό το πρόγραμμα είναι πιθανότατα ήδη στο λειτουργικό σας σύστημα.
Ακόμα κι αν δεν έχετε το Photoshop, τότε με τη βοήθειά του μπορείτε να κάνετε:
- Στιγμιότυπα οθόνης
- Κόψτε τις στιγμές που χρειάζεστε από φωτογραφίες και εικόνες
- Μείωση και μεγέθυνση εικόνων
- Αλλαγή επεκτάσεων φωτογραφιών
- Επεξεργασία φωτογραφιών, αφαίρεση μικρών ελαττωμάτων
- Εισαγωγή κειμένου σε εικόνες και φωτογραφίες
Και πολλα ΑΚΟΜΑ…
Πώς να βρείτε το τυπικό πρόγραμμα Paint στον υπολογιστή σας.
Για να το κάνετε αυτό, μεταβείτε στο Έναρξη -\u003e Όλα τα προγράμματα -\u003e Αξεσουάρ. Και εκεί είναι πιθανό να υπάρχει από προεπιλογή.
Αλλά ακόμα κι αν το βρήκατε στον υπολογιστή σας, σας συμβουλεύω να το κατεβάσετε από τον επίσημο ιστότοπο ΕΔΩ : https://paintnet.ru/. Γιατί να κατεβάσετε; Επειδή το Paint που είναι συνδεδεμένο στο Λειτουργικό Σύστημα είναι συνήθως μια παλιά έκδοση, δεν σχετίζεται με τον επίσημο ιστότοπο και δεν θα ενημερωθεί και το ληφθέν πρόγραμμα επικοινωνεί με τον ιστότοπο κάθε 5 ημέρες για να ελέγξει για ενημερώσεις. Είναι επίσης πολύ πιο βολικό από το πρότυπο Paint.
Και έπειτα ο ιστότοπος έχει μαθήματα που σας λένε πώς να χρησιμοποιήσετε το πρόγραμμα https://paintnet.ru/category/lessons/ και προστίθενται και ενημερώνονται συνεχώς. Δημιουργήθηκε από φοιτητές στο Washington State University ως τεστ. Και τώρα είναι αναντικατάστατη βοηθός για εμάς.
Για παράδειγμα, χρειάζεστε τραβήξτε ένα στιγμιότυπο οθόνης, πρέπει να ανοίξετε τη σελίδα από την οποία πρέπει να δημιουργήσετε μια οθόνη και, στη συνέχεια, να πατήσετε ταυτόχρονα Ctrlκαι ταυτόχρονα στο κουμπί ΤυπώνωΟθόνηSysRq, μπορεί επίσης να καλείται PrtScSysRq... Στο πληκτρολόγιο, μπορεί επίσης να τοποθετηθεί σε διαφορετικά μέρη, αλλά πάντα πιο κοντά στη δεξιά άκρη του πληκτρολογίου.
Με αυτόν τον τρόπο αποθηκεύουμε το στιγμιότυπο οθόνης στο πρόχειρο του υπολογιστή μας. Αυτό σημαίνει ότι μπορούμε να το επικολλήσουμε σε οποιοδήποτε πρόγραμμα έχει λειτουργία για επικόλληση από το πρόχειρο.
Η εικόνα θα διευρυνθεί εάν κάνετε κλικ σε αυτήν! Όπως όλες οι άλλες εικόνες.

Εάν η εικόνα είναι πολύ μεγάλη, τότε αυτό το παράθυρο θα εμφανιστεί μπροστά σας. Και αν θέλετε να διατηρήσετε τη φωτογραφία στην αρχική της μορφή, κάντε κλικ στην επιλογή Μεγέθυνση καμβά. Δεδομένου ότι η επόμενη επιλογή είναι "Διατήρηση μεγέθους καμβά", θα περικοπεί κατά την κρίση του.

Αφού ολοκληρώσετε όλα όσα θέλετε με το στιγμιότυπο οθόνης, πρέπει να το αποθηκεύσετε. Επιλέξτε "Αποθήκευση ως".

Όταν εμφανιστεί το παράθυρο αποθήκευσης, τότε:
- Γράφουμε το όνομα του αρχείου.
- Επιλέγουμε τη μορφή, απλώς κάντε κλικ στο επιθυμητό.

Εάν επιλέξετε μορφή PNG, θα εμφανιστεί αυτό το παράθυρο. Εκεί πρέπει να επιλέξετε την ποιότητα της εικόνας. Όσο υψηλότερος είναι ο αριθμός σε bit, τόσο καλύτερη και βαρύτερη θα είναι η εικόνα. Εδώ λοιπόν αποφασίστε ήδη για το τι χρειάζεστε, εάν για κοινωνικά δίκτυα, τότε δεν υπάρχει μεγάλη διαφορά.
Αλλά αν για έναν ιστότοπο, τότε το βάρος της φωτογραφίας έχει μεγάλη σημασία. Βαριά θα επιβραδύνει τη φόρτωση της σελίδας. Εάν θέλετε να μάθετε πώς να κάνετε μια φωτογραφία ευκολότερη με τη βοήθεια ενός ελαφρού και πολυλειτουργικού προγράμματος, τότε. Εάν είναι πιο βολικό για εσάς να χρησιμοποιείτε διαδικτυακές υπηρεσίες, τότε.

Αφού παρατηρήσετε την ανάγκη για ένα chickbox, μπορείτε να δείτε αμέσως την ποιότητα. Εάν όλα σας ταιριάζουν, κάντε κλικ στο OK.
Πώς να εισαγάγετε ένα στιγμιότυπο οθόνης σε έναν επεξεργαστή γραφικών.
Με τον ίδιο τρόπο, επικολλάμε το στιγμιότυπο οθόνης σε οποιονδήποτε επεξεργαστή γραφικών ή στο Microsoft Word. Αυτό γίνεται ενώ η εικόνα αποθηκεύεται στο πρόχειρο. Εάν σας έχει πει ότι δεν υπάρχει τίποτα στο buffer. Στη συνέχεια, θα πρέπει να επαναλάβετε τη διαδικασία ξανά, δηλαδή, πατήστε δύο κουμπιά στο πληκτρολόγιο με το οποίο δημιουργήσαμε την οθόνη.

Ηχογράφησα ένα σύντομο σεμινάριο βίντεο, δείχνει πολλά απαραίτητα παραδείγματα εφαρμογών, συμπεριλαμβανομένου του τρόπου αποκοπής της επιθυμητής περιοχής από το στιγμιότυπο οθόνης.
Έτσι, σε αυτό το άρθρο είπα:
- Πώς να τραβήξετε ένα στιγμιότυπο οθόνης χρησιμοποιώντας το Paint
- Πώς να κόψετε την επιθυμητή εικόνα από ένα στιγμιότυπο οθόνης
Τώρα υπάρχει ένα εξαιρετικό δωρεάν πρόγραμμα από την υπηρεσία Yandex.Disk, καλείται. Δεν θα τραβήξει μόνο ένα στιγμιότυπο οθόνης, αλλά θα σας επιτρέψει να προσθέσετε όμορφα βέλη, επιγραφές και ούτω καθεξής.
Θα χρειαστείτε
Οδηγίες
Μια άλλη μέθοδος σας επιτρέπει να επιλέξετε με μεγαλύτερη ακρίβεια την περιοχή που πρέπει να παραμείνει στο στιγμιότυπο οθόνης. Αυτό πρέπει να γίνει χρησιμοποιώντας το εργαλείο επιλογής. Αναπτύξτε την αναπτυσσόμενη λίστα "Επιλογή" στην καρτέλα "Αρχική σελίδα" στο μενού και επιλέξτε το στοιχείο "Ορθογώνια περιοχή". Στη συνέχεια, χρησιμοποιώντας το ποντίκι, επιλέξτε την περιοχή που πρέπει να απομείνει και κάντε κλικ στο κουμπί "Περικοπή" - βρίσκεται στο μενού στα δεξιά του κουμπιού "Επιλογή". Το μέγεθος του χρώματος θα ταιριάζει με την επιλογή που καθορίσατε.
Κατά τη λήψη με ψηφιακή κάμερα τσέπης ή κινητό τηλέφωνο, δεν σκέφτονται όλοι πώς να πλαισιώσουν το πλαίσιο, τι συμβαίνει στο παρασκήνιο και άλλα παρόμοια ζητήματα. Ως αποτέλεσμα, όταν κοιτάζουμε τις φωτογραφίες, ανακαλύπτεται ότι δίπλα στο κορίτσι που δείχνει ένα νέο κομψό χτένισμα, υπήρχε ένα προεξέχον αυτί κάποιου, το οποίο χαλάει το πλαίσιο. Σε μια τέτοια περίπτωση, η περικοπή της εικόνας μπορεί να βοηθήσει, κάτι που μπορεί να γίνει σε οποιονδήποτε επεξεργαστή γραφικών.

Θα χρειαστείτε
- - Πρόγραμμα Photoshop.
- - φωτογραφία για επεξεργασία.
Οδηγίες
Ανοίξτε τη φωτογραφία που θέλετε να περικόψετε στο Photoshop. Ο ευκολότερος τρόπος για να το κάνετε αυτό είναι να ανοίξετε το φάκελο εικόνας και να κάνετε δεξί κλικ στο αρχείο. Επιλέξτε Άνοιγμα με από το μενού που εμφανίζεται και επιλέξτε Photoshop από τη λίστα προγραμμάτων.
Τοποθετήστε τον κέρσορα στην περικομμένη φωτογραφία, κρατήστε πατημένο το αριστερό κουμπί του ποντικιού και σύρετε το πλαίσιο περικοπής. Αφήστε το κουμπί. Το θραύσμα της φωτογραφίας που θα παραμείνει μετά την περικοπή έχει διατηρήσει τα χρώματα του και τα μέρη της εικόνας που θα αφαιρεθούν καλύπτονται με ημιδιαφανή μάσκα. Από προεπιλογή, το χρώμα της μάσκας είναι μαύρο, αλλά μπορείτε να επιλέξετε ένα διαφορετικό χρώμα κάνοντας κλικ στο χρωματιστό ορθογώνιο που βρίσκεται στον πίνακα κάτω από το κύριο μενού.
Εάν δεν μπορείτε να τελειοποιήσετε την καλλιέργεια την πρώτη φορά, δεν υπάρχει λόγος να αναστατωθείτε. Έχετε την επιλογή να σύρετε τα όρια του πλαισίου με το ποντίκι για να περικόψετε ακριβώς αυτό που χρειάζεστε. Για να μετακινήσετε το πλαίσιο περικοπής στο πλάι, κρατήστε πατημένο το αριστερό κουμπί του ποντικιού και σύρετε το πλευρικό περίγραμμα του πλαισίου. Για να μετακινήσετε το πλαίσιο προς τα κάτω ή προς τα πάνω, πρέπει να τραβήξετε το κάτω ή το πάνω περίγραμμα. Το τράβηγμα μιας γωνίας του πλαισίου θα αυξήσει ή θα μειώσει το μέγεθός του.
Το πλαίσιο περικοπής μπορεί να περιστραφεί γύρω από το σημείο αγκύρωσης, το οποίο βρίσκεται στο μέσο του πλαισίου από προεπιλογή. Για να περιστρέψετε το πλαίσιο, μετακινήστε τον κέρσορα πάνω από την περιοχή της φωτογραφίας πέρα \u200b\u200bαπό το περίγραμμα περικοπής κοντά στη γωνία του πλαισίου. Ο δείκτης αλλάζει σε καμπύλο βέλος. Κρατήστε πατημένο το αριστερό κουμπί του ποντικιού και περιστρέψτε το πλαίσιο όπως απαιτείται.
Εφαρμόστε μετασχηματισμό. Για να το κάνετε αυτό, πατήστε το πλήκτρο Enter στο πληκτρολόγιό σας.
Αποθηκεύστε την περικομμένη φωτογραφία με την εντολή Αποθήκευση ως που βρίσκεται στο μενού Αρχείο. Κατά την αποθήκευση, εισαγάγετε ένα διαφορετικό όνομα αρχείου από το πρωτότυπο.
Ένα στιγμιότυπο οθόνης - ένα στιγμιότυπο οθόνης - χρησιμοποιείται συνήθως για εμφάνιση σε κάποιον άλλο. Ωστόσο, το στιγμιότυπο οθόνης που τραβήχτηκε χρησιμοποιώντας το πλήκτρο Print Screen περιέχει πολλά περιττά πράγματα. Συνιστάται η κατάργηση περιττών περιοχών από το στιγμιότυπο οθόνης, ειδικά όταν το βάρος του αρχείου εικόνας είναι σημαντικό ή ορισμένες προσωπικές πληροφορίες εμφανίζονται στην εικόνα. Ο ευκολότερος τρόπος για να γίνει αυτό είναι η χρήση του τυπικού προγράμματος επεξεργασίας των Windows - ονομάζεται MS Paint.
Θα χρειαστείτε
- Επεξεργαστής γραφικών MS Paint.
Οδηγίες
Εγγραφείτε στα νέα