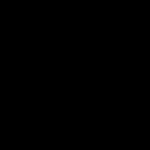Πώς να αλλάξετε την ανάλυση της οθόνης σε Windows 10. Πώς να αλλάξετε την ανάλυση της οθόνης. Επίλυση προβλημάτων οθόνης
Οι χρήστες σε διάφορα φόρουμ παραπονούνται ότι δεν μπορούν να αλλάξουν την ανάλυση οθόνης στα Windows 10. Αναφέρουν ότι το αναπτυσσόμενο μενού ανάλυσης οθόνης δεν εμφανίζει όλες τις διαθέσιμες αναλύσεις ή εμφανίζει μόνο την τρέχουσα ανάλυση οθόνης. Εάν δεν μπορείτε επίσης να αλλάξετε την ανάλυση οθόνης στα Windows 10, δοκιμάστε τα παρακάτω βήματα. Σας προτείνω να επανεκκινήσετε τον υπολογιστή σας μία φορά πριν εκτελέσετε την ενημέρωση κώδικα.
Τις περισσότερες φορές, δεν μπορείτε να αλλάξετε την ανάλυση της οθόνης σας χωρίς να εγκαταστήσετε το σωστό πρόγραμμα οδήγησης οθόνης γραφικών.
Μέθοδος 1... Πατήστε το συνδυασμό κουμπιών Κερδίστε + Χ και επιλέξτε από το μενού " διαχειριστή της συσκευής". Στη συνέχεια, αναπτύξτε τη στήλη" Προσαρμογείς βίντεο"και θα δείτε αν το πρόγραμμα οδήγησης βίντεο είναι εγκατεστημένο ή όχι. Εάν το πρόγραμμα οδήγησης οθόνης δεν είναι εγκατεστημένο, θα δείτε την καταχώρηση" Προσαρμογέας βίντεο Microsoft Basic"Αντί να εγγράψετε μια κάρτα βίντεο, κάντε δεξί κλικ πάνω της και κάντε κλικ στην ενημέρωση. Εάν η ενημέρωση απέτυχε, μεταβείτε στον ιστότοπο του κατασκευαστή της κάρτας βίντεο και πραγματοποιήστε λήψη από τον επίσημο ιστότοπο.

Μέθοδος 2... Μερικές φορές η επανεκκίνηση του προγράμματος οδήγησης γραφικών μπορεί να διορθώσει το πρόβλημα. Πατήστε το συνδυασμό πλήκτρων ταυτόχρονα Παράθυρα + Ctrl + Μετατόπιση + σι... Ο υπολογιστής σας θα ηχήσει μία φορά και η οθόνη σας ενδέχεται να τρεμοπαίζει. Ελέγξτε αν μπορείτε να αλλάξετε την ανάλυση της οθόνης στις επιλογές.
Κατά την ανάπτυξη των Windows 10, η Microsoft επανασχεδίασε τη γνωστή διεπαφή ρυθμίσεων οθόνης. Έχει γίνει απλούστερο, επιτρέποντας στους χρήστες να κάνουν διαισθητικά διάφορες ρυθμίσεις. Ο προσδιορισμός των βέλτιστων παραμέτρων οθόνης πραγματοποιείται ήδη κατά την εγκατάσταση του συστήματος σε αυτόματη λειτουργία. Το μόνο που μένει είναι να τις διαμορφώσουμε για έναν συγκεκριμένο χρήστη, εάν προκύψει ανάγκη. Οι καθορισμένες παράμετροι πρέπει να αντιστοιχούν στις μέγιστες δυνατότητες της οθόνης προβολής και του προσαρμογέα βίντεο. Αυτό επιτυγχάνει το πιο καθαρό σχέδιο γραφικών και χρωμάτων.
Ρύθμιση ανάλυσης οθόνης
Η ρύθμιση της οθόνης σε προσωπικό υπολογιστή, tablet ή φορητό υπολογιστή των Windows 10 δεν είναι μεγάλη υπόθεση για οποιονδήποτε χρήστη. Η διεπαφή του είναι απλή και διαισθητική, η οποία σας επιτρέπει να τροποποιήσετε την οθόνη σύμφωνα με τις προτιμήσεις σας με μερικά κλικ του ποντικιού. Για διαμόρφωση:
- Κάντε κλικ στο εικονίδιο "Παράμετροι". Από το μενού Έναρξη, κάντε κλικ στο εικονίδιο Ρυθμίσεις
- Κάντε κλικ στο εικονίδιο "Σύστημα" στο παράθυρο "Επιλογές".
 Στο παράθυρο "Επιλογές", κάντε κλικ στο εικονίδιο "Σύστημα"
Στο παράθυρο "Επιλογές", κάντε κλικ στο εικονίδιο "Σύστημα" - Ανοίξτε την καρτέλα "Εμφάνιση".
 Ελέγξτε τις επιλογές οθόνης σας
Ελέγξτε τις επιλογές οθόνης σας - Ελέγξτε την ανάλυση της οθόνης σας. Πρέπει να ταιριάζει με την προτεινόμενη ανάλυση της συσκευής.
- Εάν η ανάλυση έχει ρυθμιστεί σωστά, κάντε κλικ στο κουμπί "Ιδιότητες προσαρμογέα γραφικών".
 Κάντε κλικ στο κουμπί "Ιδιότητες προσαρμογέα γραφικών"
Κάντε κλικ στο κουμπί "Ιδιότητες προσαρμογέα γραφικών" - Βεβαιωθείτε ότι ο προσαρμογέας σας είναι επιλεγμένος στην καρτέλα "Τύπος προσαρμογέα".
 Ελέγξτε εάν ο προσαρμογέας βίντεο έχει εγκατασταθεί σωστά
Ελέγξτε εάν ο προσαρμογέας βίντεο έχει εγκατασταθεί σωστά - Κλείστε το "Ιδιότητες προσαρμογέα γραφικών" κάνοντας κλικ στο κουμπί "OK".
- Αλλάξτε την ανάλυση της οθόνης σας εάν είναι απαραίτητο.
- Κλείστε το παράθυρο ρυθμίσεων συστήματος.
- Η ρύθμιση της οθόνης έχει ολοκληρωθεί.
Οι υπόλοιπες παράμετροι οθόνης μπορούν να προσαρμοστούν ανάλογα με τις ανάγκες.
Κατά την εγκατάσταση των Windows 10, όλες οι ρυθμίσεις οθόνης συνήθως διαμορφώνονται αυτόματα. Η εξαίρεση είναι σπάνιοι ή ξεπερασμένοι τύποι προσαρμογέων βίντεο, προγράμματα οδήγησης για τα οποία δεν είναι διαθέσιμα στη βάση δεδομένων σε διακομιστές της Microsoft. Σε αυτήν την περίπτωση, το πρόγραμμα οδήγησης μεταφορτώνεται από τον ιστότοπο του κατασκευαστή ή εγκαθίσταται από οπτικό δίσκο που παρέχεται με τον υπολογιστή ή το φορητό υπολογιστή κατά την πώληση. Περιέχει διανομές όλων των προγραμμάτων οδήγησης για εγκατεστημένες συσκευές.
Βίντεο: Πώς να αλλάξετε την ανάλυση οθόνης σε υπολογιστή, οθόνη ή tablet Windows 10
Αυξήστε ή μειώστε τη φωτεινότητα και την αντίθεση της οθόνης
Η φωτεινότητα και η αντίθεση είναι μερικές από τις κύριες ρυθμίσεις οθόνης. Κάθε χρήστης τα προσαρμόζει ξεχωριστά στις δικές του απαιτήσεις.
Η αντίθεση σε φορητούς υπολογιστές και tablet προσαρμόζεται αυτόματα. Στις οθόνες και τις οθόνες των προσωπικών υπολογιστών υπάρχει ένα κουμπί Μενού με το οποίο μπορείτε να ρυθμίσετε την αντίθεση χρησιμοποιώντας το μενού της συσκευής.
Υπάρχουν πολλές επιλογές για την αλλαγή των ρυθμίσεων φωτεινότητας της οθόνης που μπορείτε να εφαρμόσετε.
Αλλάξτε τη φωτεινότητα της οθόνης στις ρυθμίσεις συστήματος
Υπάρχουν δύο τρόποι για να καλέσετε τις παραμέτρους της οθόνης:

Βίντεο: Πώς να αλλάξετε τη φωτεινότητα της οθόνης μέσω των ρυθμίσεων των Windows 10
Αλλαγή της φωτεινότητας της οθόνης χρησιμοποιώντας το πληκτρολόγιο
Σχεδόν όλοι οι σύγχρονοι τύποι πληκτρολογίων έχουν τη δυνατότητα να αλλάζουν τη φωτεινότητα της οθόνης χωρίς να καταφεύγουν στις ρυθμίσεις συστήματος. Προηγουμένως, μόνο φορητοί υπολογιστές είχαν αυτή τη δυνατότητα, αλλά τώρα αυτή η δυνατότητα είναι εγγενής σε πολλούς τύπους πληκτρολογίων προσωπικών υπολογιστών. Κατά κανόνα, μπορείτε να αλλάξετε τη φωτεινότητα χρησιμοποιώντας δύο πλήκτρα, τα οποία επισημαίνονται με ένα εικονίδιο ήλιου και ένα βέλος, υποδεικνύοντας αύξηση ή μείωση της φωτεινότητας. Βρίσκονται συνήθως στην κεφαλαία ή πεζά του πληκτρολογίου.
 Χρησιμοποιήστε τα πλήκτρα για να ρυθμίσετε το επίπεδο φωτεινότητας της οθόνης σας
Χρησιμοποιήστε τα πλήκτρα για να ρυθμίσετε το επίπεδο φωτεινότητας της οθόνης σας Σε ορισμένες περιπτώσεις, για να αλλάξετε τη φωτεινότητα της οθόνης, πρέπει να πατήσετε το πλήκτρο Fn με αυτά τα πλήκτρα.
Εάν τα πλήκτρα δεν ανταποκρίνονται σε εντολές για αλλαγή της φωτεινότητας, πραγματοποιήστε λήψη και εγκατάσταση του προγράμματος οδήγησης πληκτρολογίου από τον ιστότοπο του κατασκευαστή.
Αλλάξτε τη φωτεινότητα της οθόνης μέσω του "Κέντρο δράσης"
Στο "Κέντρο ειδοποιήσεων" μπορείτε να ορίσετε το επίπεδο φωτεινότητας της οθόνης μόνο σε σταθερές θέσεις. Ακολουθήστε τα παρακάτω βήματα για να αλλάξετε το επίπεδο φωτεινότητας:

Αλλαγή της φωτεινότητας της οθόνης χρησιμοποιώντας το μετρητή μπαταρίας στη γραμμή εργασιών
Οι φορητοί υπολογιστές και τα tablet διαθέτουν ένδειξη μπαταρίας στη γραμμή εργασιών, η οποία μπορεί επίσης να χρησιμοποιηθεί για να αλλάξει τη φωτεινότητα της οθόνης:
- Κάντε αριστερό κλικ στην ένδειξη φόρτισης μπαταρίας.
 Κάντε κλικ στην ένδειξη μπαταρίας
Κάντε κλικ στην ένδειξη μπαταρίας - Κάντε κλικ στο πλακίδιο για να αλλάξετε τη φωτεινότητα της οθόνης.
 Ρυθμίστε τη φωτεινότητα της οθόνης
Ρυθμίστε τη φωτεινότητα της οθόνης - Μπορείτε να αλλάξετε το επίπεδο φωτεινότητας σε σταθερές τιμές από 0 σε 100% σε βήματα 25%.
- Κάντε κλικ στην καρτέλα Ρυθμίσεις Power & Sleep.
 Κάντε κλικ στην καρτέλα Ρυθμίσεις Power & Sleep
Κάντε κλικ στην καρτέλα Ρυθμίσεις Power & Sleep - Κάντε κλικ στη γραμμή "Πρόσθετες ρυθμίσεις ισχύος" στη δεξιά πλευρά του ανοιγμένου παραθύρου "Ρυθμίσεις".
 Κάντε κλικ στην καρτέλα "Advanced Power Options"
Κάντε κλικ στην καρτέλα "Advanced Power Options" - Στο παράθυρο "Τροφοδοσία", ορίστε την απαιτούμενη φωτεινότητα χρησιμοποιώντας το ρυθμιστικό "Φωτεινότητα οθόνης".
 Ρυθμίστε το επίπεδο φωτεινότητας της οθόνης με το ρυθμιστικό
Ρυθμίστε το επίπεδο φωτεινότητας της οθόνης με το ρυθμιστικό - Κάντε κλικ στην καρτέλα Ρύθμιση συστήματος ισχύος.
 Κάντε κλικ στην καρτέλα Ρύθμιση συστήματος ισχύος
Κάντε κλικ στην καρτέλα Ρύθμιση συστήματος ισχύος - Στον ανοιγμένο πίνακα "Αλλαγή των παραμέτρων του σχήματος" χρησιμοποιώντας το ρυθμιστικό "Ρύθμιση φωτεινότητας", επιτύχετε το βέλτιστο επίπεδο όταν τροφοδοτείται από το δίκτυο και από την μπαταρία.
 Ρυθμίστε τη φωτεινότητα στο AC και την ισχύ της μπαταρίας
Ρυθμίστε τη φωτεινότητα στο AC και την ισχύ της μπαταρίας
Αλλαγή της φωτεινότητας της οθόνης από το μενού έναρξης
Μπορείτε επίσης να χρησιμοποιήσετε το πλήκτρο Έναρξη για να μεταβείτε στον πίνακα για να αλλάξετε τη φωτεινότητα της οθόνης. Για να το κάνετε αυτό, πρέπει να κάνετε τα εξής:

Τι να κάνετε εάν η οθόνη αναβοσβήνει
Η συχνή αναλαμπή της οθόνης στα Windows 10 μπορεί να προκληθεί από δύο προβλήματα:
- χρησιμοποιώντας ξεπερασμένα προγράμματα οδήγησης προσαρμογέα βίντεο.
- ασυμβατότητα της εφαρμογής λογισμικού που είναι εγκατεστημένη στον υπολογιστή και στις απαιτήσεις συστήματος.
Το πρόβλημα δεν είναι τόσο κοινό όσο ήταν κατά την περίοδο που τα Windows 10 μόλις άρχισαν να εξαπλώνονται.
Αυτό οφείλεται στο γεγονός ότι οι κύριες εταιρείες που παράγουν εξαρτήματα για υπολογιστές έχουν φέρει τις εφαρμογές λογισμικού τους στις απαιτούμενες παραμέτρους. Σε υπολογιστές όπου έχουν εγκατασταθεί προσαρμογείς βίντεο πριν από 6-7 χρόνια, η ασυμβατότητα είναι δυνατή, καθώς τα προγράμματα οδήγησης τους αναπτύχθηκαν χωρίς να λαμβάνονται υπόψη οι σύγχρονες απαιτήσεις.
Για να διορθώσετε το σφάλμα, πρέπει να μάθετε εάν το πρόγραμμα οδήγησης ή η εφαρμογή λογισμικού είναι η πηγή που δημιουργεί την οθόνη που αναβοσβήνει. Για να επιλύσετε το πρόβλημα και να επαναφέρετε την κανονική λειτουργία του προσαρμογέα οθόνης και βίντεο, χρησιμοποιήστε την ακόλουθη μέθοδο:
- Κάντε δεξί κλικ στη "Γραμμή εργασιών".
- Κάντε κλικ στη γραμμή "Διαχείριση εργασιών".
 Στο μενού, κάντε κλικ στη γραμμή "Διαχείριση εργασιών"
Στο μενού, κάντε κλικ στη γραμμή "Διαχείριση εργασιών" - Ελέγξτε εάν αναβοσβήνει στο παράθυρο Task Manager. Εάν το πλαίσιο αναβοσβήνει μαζί με την οθόνη, τότε ο λόγος είναι στο παλιό πρόγραμμα οδήγησης προσαρμογέα βίντεο. Εάν αυτό δεν συμβεί, τότε ο λόγος είναι σε ορισμένες από τις εγκατεστημένες εφαρμογές λογισμικού.
 Ελέγξτε εάν αναβοσβήνει ο πίνακας Task Manager
Ελέγξτε εάν αναβοσβήνει ο πίνακας Task Manager - Κάντε διπλό κλικ στο εικονίδιο του Πίνακα Ελέγχου στην επιφάνεια εργασίας.
 Στην "Επιφάνεια εργασίας" κάντε διπλό κλικ στο εικονίδιο "Πίνακας Ελέγχου"
Στην "Επιφάνεια εργασίας" κάντε διπλό κλικ στο εικονίδιο "Πίνακας Ελέγχου" - Κάντε κλικ στο εικονίδιο "Διαχείριση" στο παράθυρο "Όλα τα στοιχεία του πίνακα ελέγχου".
 Κάντε κλικ στο εικονίδιο "Διαχείριση"
Κάντε κλικ στο εικονίδιο "Διαχείριση" - Κάντε διπλό κλικ στη Διαχείριση υπολογιστών στο παράθυρο Εργαλεία διαχείρισης.
 Κάντε διπλό κλικ στο "Computer Management"
Κάντε διπλό κλικ στο "Computer Management" - Αναπτύξτε την καρτέλα Προβολή συμβάντων στο παράθυρο Διαχείριση υπολογιστή.
 Αναπτύξτε την καρτέλα Πρόγραμμα προβολής συμβάντων
Αναπτύξτε την καρτέλα Πρόγραμμα προβολής συμβάντων - Αναπτύξτε την καρτέλα Logs των Windows.
 Αναπτύξτε τον κατάλογο των αρχείων καταγραφής των Windows
Αναπτύξτε τον κατάλογο των αρχείων καταγραφής των Windows - Ελέγξτε τις καρτέλες Εφαρμογή και Σύστημα για σφάλματα.
- Εάν εντοπιστεί σφάλμα συμβατότητας εφαρμογής λογισμικού στην καρτέλα Εφαρμογή, καταργήστε το. Στη συνέχεια, κατεβάστε την τελευταία έκδοση της εφαρμογής από τον ιστότοπο του προγραμματιστή και εγκαταστήστε την στον σκληρό σας δίσκο.
 Κάντε κλικ στην καρτέλα Εφαρμογή και ελέγξτε για σφάλματα
Κάντε κλικ στην καρτέλα Εφαρμογή και ελέγξτε για σφάλματα - Εάν ένα σφάλμα στην καρτέλα Σύστημα υποδεικνύει ότι απαιτείται ένα ενημερωμένο πρόγραμμα οδήγησης προσαρμογέα βίντεο, εκτελέστε τις λειτουργίες αντικατάστασης με τον ίδιο τρόπο όπως για την εφαρμογή λογισμικού.
 Κάντε κλικ στην καρτέλα Σύστημα και ελέγξτε για σφάλματα
Κάντε κλικ στην καρτέλα Σύστημα και ελέγξτε για σφάλματα
Βίντεο: Πώς να ενημερώσετε προγράμματα οδήγησης βίντεο στα Windows 10
Τι να κάνετε εάν οι εφαρμογές ή τα παιχνίδια δεν ανοίγουν σε πλήρη οθόνη
Όλα τα σύγχρονα προγράμματα προσαρμόζονται αυτόματα στο μέγεθος της οθόνης. Εάν εγκαταστήσετε μια εφαρμογή ή ένα παιχνίδι που αναπτύχθηκε πριν από πολλά χρόνια για παλιές εκδόσεις των Windows, τότε μπορούν να αναπτυχθούν σε μικρότερο μέγεθος. Σε αυτήν την περίπτωση, καθίσταται απαραίτητο να τα επεκτείνετε σε πλήρη οθόνη. Υπάρχουν διάφοροι τρόποι επίλυσης αυτού του προβλήματος:
- Εφαρμογή "καυτών" κλειδιών:
- ταυτόχρονα πατήστε τα πλήκτρα Alt και Enter στο πληκτρολόγιο.
- η εφαρμογή θα επεκταθεί σε πλήρη οθόνη.
- πατώντας ξανά τα πλήκτρα θα επιστρέψει η εφαρμογή στην προηγούμενη κατάσταση.
- Αλλαγή παραμέτρων εκκίνησης:
- κάντε δεξί κλικ στο εικονίδιο του παιχνιδιού ή της εφαρμογής στην επιφάνεια εργασίας.
- στο αναπτυσσόμενο μενού επιλέξτε "Ιδιότητες".
 Στο αναπτυσσόμενο μενού επιλέξτε τη γραμμή "Ιδιότητες"
Στο αναπτυσσόμενο μενού επιλέξτε τη γραμμή "Ιδιότητες" - στον πίνακα που ανοίγει, κάντε κλικ στην καρτέλα "Συμβατότητα".
 Κάντε κλικ στην καρτέλα Συμβατότητα
Κάντε κλικ στην καρτέλα Συμβατότητα - κάντε κλικ στο κουμπί Εκτέλεση αντιμετώπισης προβλημάτων συμβατότητας.
 Κάντε κλικ στο κουμπί Εκτέλεση αντιμετώπισης προβλημάτων συμβατότητας
Κάντε κλικ στο κουμπί Εκτέλεση αντιμετώπισης προβλημάτων συμβατότητας - Εάν η εφαρμογή δεν επεκταθεί σε πλήρη οθόνη, επιλέξτε το πλαίσιο "Λειτουργία συμβατότητας" και επιλέξτε την απαιτούμενη έκδοση των Windows από την αναπτυσσόμενη λίστα. Λάβετε υπόψη ότι η έκδοση των Windows 10 δεν αναφέρεται. Τελευταία στη λίστα θα είναι τα Windows 8.
 Επιλέξτε την απαιτούμενη έκδοση των Windows
Επιλέξτε την απαιτούμενη έκδοση των Windows - κάντε κλικ στο κουμπί "OK".
- Ενημέρωση προγραμμάτων οδήγησης προσαρμογέα βίντεο:
- προσδιορίστε το μοντέλο του προσαρμογέα βίντεο στο "Device Manager".
- μεταβείτε στον ιστότοπο του κατασκευαστή.
- κατεβάστε και εγκαταστήστε το νέο πρόγραμμα οδήγησης.
- Αλλαγή των ρυθμίσεων γραφικών του παιχνιδιού:
- ξεκίνα το παιχνίδι;
- μεταβείτε στις ρυθμίσεις.
- βρείτε το στοιχείο για να αλλάξετε τις παραμέτρους της οθόνης.
- ορίστε τη λειτουργία πλήρους οθόνης.
- επανεκκινήστε τον υπολογιστή σας.
- Αλλαγή ανάλυσης οθόνης:

Εάν ένα παιχνίδι ή μια εφαρμογή απαιτεί ανάλυση οθόνης 640x480, τότε μπορείτε να το ορίσετε στο μπλοκ "Επιλογές" στην καρτέλα "Συμβατότητα". Αλλά πρέπει να είναι ένα πολύ παλιό παιχνίδι ή εφαρμογή που δημιουργήθηκε κατά την εισαγωγή των Windows στην αγορά λογισμικού.
Βίντεο: Τρόπος εκτέλεσης μιας εφαρμογής σε λειτουργία συμβατότητας στα Windows 10
Βαθμονόμηση της οθόνης αφής σε tablet Windows 10
Πρέπει να βαθμονομήσετε την οθόνη αφής για να βεβαιωθείτε ότι το tablet σας ανταποκρίνεται καλά στις πινελιές των δακτύλων. Εάν η συσκευή δεν έχει βαθμονομηθεί, τότε αντί των πατημένων γραμμάτων, στην οθόνη θα εμφανιστούν και άλλα ή η εικόνα θα περιστραφεί εκατόν ογδόντα μοίρες.
Για να βαθμονομήσετε την οθόνη αφής, ακολουθήστε τα εξής βήματα:

Απενεργοποίηση ή απενεργοποίηση της οθόνης
Με παρατεταμένη αδράνεια, η οθόνη βγαίνει μετά από μια ορισμένη περίοδο και μετά από λίγα λεπτά ο υπολογιστής τίθεται σε κατάσταση αναστολής λειτουργίας, τερματίζοντας τελείως. Στις παραμέτρους συστήματος, μπορείτε να ορίσετε την επιλογή πότε θα απενεργοποιηθεί η μετάβαση σε κατάσταση αναστολής λειτουργίας και η μείωση της οθόνης. Για να απενεργοποιήσετε τη λειτουργία εξοικονόμησης ενέργειας, πρέπει να εκτελέσετε διάφορες λειτουργίες:
- Κάντε κλικ στο αριστερό κουμπί του ποντικιού στο κουμπί "Έναρξη".
- Ανοίξτε τις επιλογές.
- Επιλέξτε την ενότητα "Σύστημα".
- Κάντε κλικ στο εικονίδιο Power & Sleep.
- Κάντε κλικ στο κουμπί Advanced Power Options.
- Στο παράθυρο Power Options, κάντε κλικ στο κουμπί Power Options Settings.
 Επιλέξτε "Διαμόρφωση συστήματος ισχύος"
Επιλέξτε "Διαμόρφωση συστήματος ισχύος" - Στη γραμμή "Απενεργοποίηση οθόνης", απενεργοποιήστε τη μείωση του φωτισμού της οθόνης κατά τη λειτουργία με εναλλασσόμενο ρεύμα ή μπαταρία. Για να το κάνετε αυτό, επιλέξτε "Ποτέ" στις αναπτυσσόμενες λίστες.
 Επιλέξτε "Ποτέ" στην αναπτυσσόμενη λίστα
Επιλέξτε "Ποτέ" στην αναπτυσσόμενη λίστα - Ομοίως, στα πεδία δίπλα στο εικονίδιο "Θέστε τον υπολογιστή σε αναστολή λειτουργίας", απενεργοποιήστε τη θέση του υπολογιστή σε κατάσταση απενεργοποίησης.
 Στην αναπτυσσόμενη λίστα, κάντε κλικ στο "Ποτέ"
Στην αναπτυσσόμενη λίστα, κάντε κλικ στο "Ποτέ" - Κάντε κλικ στην επιλογή "Αποθήκευση αλλαγών".
Βίντεο: ένας προσαρμοσμένος τρόπος απενεργοποίησης της μείωσης της οθόνης
Η φωτεινότητα, η αντίθεση και η χρωματική γκάμα θεωρούνται ένα από τα κύρια κριτήρια μιας γραφικής διεπαφής. Όσο πιο καθαρή είναι η εμφάνιση των γραφικών αντικειμένων, τόσο πιο άνετη θα είναι η εργασία για τον χρήστη. Επομένως, δεν πρέπει να παραλείψετε τη σπατάλη αρκετών λεπτών για να επιτύχετε το μέγιστο αποτέλεσμα κατά την εμφάνιση γραφικών και εγγράφων κειμένου. Πρέπει να θυμόμαστε ότι η εσφαλμένη ρύθμιση των παραμέτρων οθόνης επηρεάζει επίσης την οπτική συσκευή του χρήστη και μπορεί να οδηγήσει σε σταδιακή επιδείνωση της όρασης. Μπορείτε να χρησιμοποιήσετε τις μεθόδους που παρέχονται σε αυτό το άρθρο για να προσαρμόσετε την οθόνη και να διορθώσετε μικρά προβλήματα εικόνας. Εάν δεν οδηγούν στο επιθυμητό αποτέλεσμα, θα πρέπει να επικοινωνήσετε με τους ειδικούς του κέντρου σέρβις.
Σχετικές εγγραφές:
Δεν βρέθηκαν σχετικά αρχεία.
Στο λειτουργικό σύστημα Windows 10, καταργήθηκε το παράθυρο ρυθμίσεων οθόνης που είναι γνωστό στους χρήστες της έβδομης έκδοσης. Τώρα η ανάλυση της οθόνης πρέπει να αλλάξει με διαφορετικό, μάλλον απλό και προσβάσιμο τρόπο για έναν αρχάριο χρήστη.
Η ανάλυση της οθόνης εξαρτάται από το μοντέλο οθόνης, την κάρτα βίντεο. Τα χαρακτηριστικά της οθόνης συνήθως αναφέρονται στις οδηγίες, αλλά μπορούν επίσης να προβληθούν στο Διαδίκτυο, καλύτερα στη σελίδα του κατασκευαστή για μια συγκεκριμένη τεχνική.
Κατά την προσαρμογή της ανάλυσης της οθόνης, είναι απαραίτητο να ρυθμίσετε τις παραμέτρους της οθόνης έτσι ώστε να αντιστοιχούν στις μέγιστες δυνατές παραμέτρους που υποστηρίζονται από την οθόνη του υπολογιστή. Σε αυτήν την περίπτωση, η ευκρίνεια, η αντίθεση και τα φωτεινά χρώματα όλων των εικόνων είναι εγγυημένα.
Αλλάξτε την ανάλυση μέσω "Ρυθμίσεις οθόνης" στα Windows 10
Οδηγός βήμα προς βήμα - πώς να αλλάξετε την ανάλυση οθόνης για τα Windows 10:
Για να καλέσετε το μενού ρυθμίσεων, πρέπει να κάνετε δεξί κλικ οπουδήποτε στην οθόνη, χωρίς συντομεύσεις. Στο μενού ρυθμίσεων, επιλέξτε τη γραμμή "Ρυθμίσεις οθόνης", όταν τοποθετείτε το δείκτη του ποντικιού, θα επισημανθεί.
Συμβούλιο. Εάν τοποθετήσετε το δείκτη του ποντικιού πάνω από τη συντόμευση και πατήσετε το δεξί κουμπί του ποντικιού, εμφανίζεται ένα μενού που αλλάζει τις ρυθμίσεις ενός συγκεκριμένου προγράμματος και όχι την οθόνη.
Βρισκόμαστε τώρα στο μενού ρυθμίσεων της οθόνης του υπολογιστή. Πώς μπορώ να βρω τις ρυθμίσεις ανάλυσης; Στην ίδια καρτέλα Οθόνη, βρείτε το αναπτυσσόμενο μενού Ανάλυση. Σε αυτό το μενού μπορούμε να αλλάξουμε την ανάλυση οθόνης των Windows 10.
Η γραμμή ρυθμίσεων δικαιωμάτων θα προσφέρει τις προτεινόμενες από το σύστημα ρυθμίσεις και άλλες ρυθμίσεις άδειας. Επιλέγουμε αυτές τις παραμέτρους που αντιστοιχούν στη μέγιστη δυνατή ανάλυση της οθόνης μας. Ωστόσο, μπορείτε επίσης να επιλέξετε τις προτεινόμενες παραμέτρους, αν και δεν είναι πάντα κατάλληλες εάν είναι εγκατεστημένα παλιά προγράμματα οδήγησης καρτών βίντεο.
Το σύστημα θα αλλάξει τις ρυθμίσεις και θα σας δείξει μια οθόνη με τις τροποποιημένες ρυθμίσεις για 15 δευτερόλεπτα. Εάν είστε ικανοποιημένοι με την εικόνα όσον αφορά τη σαφήνεια, την αντίθεση, την ανάλυση, τότε συμφωνούμε με τις αλλαγές, πατήστε το κουμπί "Αποθήκευση". Εάν η εικόνα είναι κακή, κάντε κλικ στο "Απόρριψη αλλαγών". Ο μετρητής με την αντίστροφη μέτρηση έγινε για εκείνες τις περιπτώσεις όταν επιλέγεται ανάλυση που δεν υποστηρίζεται από την οθόνη ή την οθόνη του φορητού υπολογιστή. Σε αυτήν την περίπτωση, μετά από 15 δευτερόλεπτα, οι αλλαγές θα ακυρωθούν αυτόματα.
Εάν οι ρυθμίσεις δεν σας ταιριάζουν - πολύ έντονη, θολή ή τεντωμένη εικόνα, τότε αρνούμαστε να πραγματοποιήσουμε αλλαγές και να επιλέξουμε άλλες παραμέτρους ανάλυσης οθόνης. Για να το κάνετε αυτό, μπορείτε να επιλέξετε άλλες παραμέτρους στο μενού περιβάλλοντος - υπάρχουν πολλές επιλογές.
Συμβουλή! Εάν, για παράδειγμα, έχετε δύο οθόνες συνδεδεμένες στον υπολογιστή σας ή μια οθόνη ή τηλεόραση είναι συνδεδεμένη σε φορητό υπολογιστή, τότε πρέπει πρώτα να επιλέξετε μια οθόνη για την οποία πρέπει να αλλάξετε την επέκταση και, στη συνέχεια, να ορίσετε τις απαραίτητες παραμέτρους.
Μπορείτε να κάνετε κλικ στο κουμπί "Ορισμός". Ο αριθμός θα εμφανιστεί στην οθόνη.
Πάνω, περιέγραψα τον απλούστερο τρόπο. Το προτείνω σε όλους.
Προσαρμογή της ανάλυσης οθόνης των Windows 10 μέσω του Πίνακα Ελέγχου
Σε νεότερες εκδόσεις των Windows 10, αυτή η μέθοδος δεν δουλεύει!
Πρώτα πρέπει να ανοίξουμε τον πίνακα ελέγχου. Δίπλα στο πλήκτρο έναρξης βρίσκεται ένα κουμπί γρήγορης αναζήτησης (μεγεθυντικός φακός) - μπορείτε να εισαγάγετε τον "Πίνακα Ελέγχου" στη γραμμή ερωτήματος - το στοιχείο που χρειαζόμαστε θα εμφανίζεται στην κορυφή.
Αφού μπήκαμε στον πίνακα ελέγχου του υπολογιστή, πρέπει να βρούμε τη διαδρομή προς τις ρυθμίσεις ανάλυσης οθόνης:
Χρειαζόμαστε το στοιχείο "Οθόνη" στο μενού ρυθμίσεων. Επιλέγουμε και φτάνουμε στο επόμενο μενού, όπου πρέπει να επιλέξουμε τη γραμμή "Διαμόρφωση παραμέτρων οθόνης".
Με αυτόν τον τρόπο, φτάνουμε στο παράθυρο ρυθμίσεων και, στη συνέχεια, οι ενέργειες είναι παρόμοιες με την παραπάνω περιγραφή. Ορίζουμε τις απαιτούμενες παραμέτρους ανάλυσης και κάνουμε κλικ στο "OK".
Σε ορισμένες εκδόσεις των Windows 10, το παράθυρο για την αλλαγή των ρυθμίσεων οθόνης ενδέχεται να είναι διαφορετικό, επαναλαμβάνοντας τις παλιές εκδόσεις.
Ο αλγόριθμος ενεργειών είναι παρόμοιος, μπορείτε να επιλέξετε την απαιτούμενη επιλογή ανάλυσης.
Βοηθητικό πρόγραμμα NVIDIA
Κατά την εγκατάσταση μιας κάρτας βίντεο ενός συγκεκριμένου κατασκευαστή, το πρόγραμμα εγκαθιστά όλα τα απαραίτητα προγράμματα οδήγησης και ζητά από το χρήστη να επιλέξει μεμονωμένες ρυθμίσεις.

Μετά την επιβεβαίωση των αλλαγών της παραμέτρου, το πλήκτρο "Εφαρμογή" θα αλλάξει την ανάλυση της οθόνης.
Βοηθητικό πρόγραμμα AMD Catalyst
Το βοηθητικό πρόγραμμα AMD Catalyst παρέχεται για κάρτες βίντεο AMD. Πώς να το χρησιμοποιήσετε για να προσαρμόσετε την ανάλυση οθόνης ενός υπολογιστή με εγκατεστημένα τα Windows 10:

Προβλήματα κατά τη ρύθμιση της επίλυσης οθόνης
Κατά την αντικατάσταση μιας οθόνης, το λειτουργικό σύστημα δεν αλλάζει πάντα τις ρυθμίσεις που είχαν εγκατασταθεί προηγουμένως. Επομένως, η εικόνα μπορεί να είναι αόριστη, θολή. Εάν κάνετε όλα τα παραπάνω, δεν μπορείτε να αλλάξετε τις ρυθμίσεις οθόνης. Τι να κάνω?
Πρέπει να αλλάξετε τις ρυθμίσεις του προσαρμογέα βίντεο:
Χρειαζόμαστε μια λίστα με όλους τους πιθανούς τρόπους λειτουργίας του προσαρμογέα, επιλέξτε τον επιθυμητό και αποδεχτείτε την αλλαγή κάνοντας κλικ στο κουμπί "OK".
Συμβαίνει ότι δεν υπάρχουν απαραίτητες ρυθμίσεις στις παραμέτρους του προσαρμογέα βίντεο. Πρέπει να ενημερώσετε τα προγράμματα οδήγησης της κάρτας βίντεο:
- η καλύτερη επιλογή είναι να κατεβάσετε προγράμματα οδήγησης από τον ιστότοπο του προμηθευτή κάρτας βίντεο.
- για να ενημερώσετε προγράμματα οδήγησης απλώς από το πρόγραμμα "IObit Driver Booster", είναι shareware, αλλά ενημερώνει αυτόματα τα κύρια προγράμματα οδήγησης στις πιο πρόσφατες εκδόσεις.
Σπουδαίος. Εγκαταστήστε και ενημερώστε τα προγράμματα οδήγησης όχι μόνο για την κάρτα βίντεο, αλλά και για την οθόνη, εάν το λειτουργικό σύστημα δεν το "βλέπει" αυτόματα.
Εάν ακόμη και μετά από όλες τις ρυθμίσεις, η εικόνα στην οθόνη είναι κακή, τότε είναι καλύτερο να επιστρέψετε στις προτεινόμενες ρυθμίσεις των Windows 10 και να προσπαθήσετε να προσαρμόσετε τις ρυθμίσεις οθόνης χρησιμοποιώντας κλιμάκωση, αλλάζοντας τα μεγάλα εικονίδια σε μεσαία ή μικρά.
Υπάρχει μια πολύ ασυνήθιστη ερώτηση σχετικά με τα Windows 10 - πώς ξέρετε να αλλάξετε την ανάλυση της οθόνης; Εάν σε προηγούμενες εκδόσεις μια τέτοια λειτουργία ήταν θέμα δύο κλικ, τώρα το επιθυμητό ρυθμιστικό δεν ήταν στο συνηθισμένο μέρος, γι 'αυτό ένας αριθμός χρηστών, ας πούμε, ήταν λίγο μπερδεμένοι. Δεν χρειάζεται να αναστατωθείτε - όλα δεν είναι τόσο άσχημα όσο φαίνεται, και κανείς δεν έχει διαγράψει τη λειτουργία, απλώς έκρυψε ένα κλικ βαθύτερα.
Πώς να αλλάξετε την ανάλυση οθόνης στα Windows 10
Μπορείτε να εισαγάγετε τις παραμέτρους της οθόνης με τρεις διαφορετικούς τρόπους, αλλά το αποτέλεσμα θα είναι ένα:
Το αποτέλεσμα των παραπάνω ενεργειών θα είναι το ακόλουθο παράθυρο, όπου μπορείτε να αλλάξετε και να διαμορφώσετε την επέκταση οθόνης στα Windows 10. 
Στην πραγματικότητα, εάν εξακολουθείτε να μην καταλαβαίνετε, ρίξτε μια πιο προσεκτική ματιά - μπροστά στα μάτια σας υπάρχει μια αναπτυσσόμενη λίστα στην οποία μπορείτε να επιλέξετε τον αριθμό των οριζόντιων και κάθετων σημείων που χρειάζεστε. 
Στον πίνακα, σας παρουσιάζουμε τα πιο δημοφιλή πακέτα που σας επιτρέπουν να ανακαλύψετε την επέκταση της οθόνης με βάση τη διαγώνια της οθόνης και το αντίστροφο.
| Διαγώνια οθόνης (ίντσες) | Ευρεία οθόνη | Εγγενής ανάλυση |
| 14-15 | όχι | 1024 x 768 |
| 17-19 | όχι | 1280 x 1024 |
| 20-23 | όχι | 1600 x 1200 |
| 24 | όχι | 1900 x 1200 |
| 17-18 | Ναί | 1280 x 800 |
| 19 | Ναί | 1440 x 900 |
| 20-23 | Ναί | 1680 x 1050 |
| 24-29 | Ναί | 1920 x 1080 έως 1920 x 1200 |
| 30 | Ναί | 1920 x 1080 έως 2560 x 1600 |
Windows 10: η ανάλυση της οθόνης δεν αλλάζει
Πώς να προσαρμόσετε την ανάλυση οθόνης στα Windows 10 εάν η παραπάνω μέθοδος δεν λειτουργεί και δεν βρείτε την απαιτούμενη τιμή στη λίστα. Ενημερώστε το πρόγραμμα οδήγησης της κάρτας γραφικών σας! Δείτε πώς να το κάνετε:

Αυτή η διαδικασία μπορεί να διαρκέσει αρκετό χρόνο, μερικές ακόμη και περίπου μια ώρα. Μετά την ενημέρωση, η επέκταση οθόνης στα Windows 10 θα πρέπει να αλλάξει αυτόματα στην απαιτούμενη.
... και άλλες παράμετροι ...
Παρεμπιπτόντως, στο ίδιο παράθυρο μπορείτε να διαμορφώσετε άλλες παραμέτρους, για παράδειγμα, να αλλάξετε τη φωτεινότητα της οθόνης, το μέγεθος του κειμένου, τον προσανατολισμό (οριζόντιο, κατακόρυφο), να ανάψετε το νυχτερινό φως, να συνδέσετε μια άλλη οθόνη.
Και όταν τελειώσετε, ρίξτε μια ματιά στα άλλα άρθρα στον ιστότοπό μας που σίγουρα θα περιέχουν πολλά ενδιαφέροντα πράγματα για τα Windows 10.
Τα Windows 10 δεν θα σας επιτρέψουν να ορίσετε την ανάλυση της οθόνης σας μεγαλύτερη από 1024 x 768; Είναι τεντωμένη η εικόνα σε οθόνη ή φορητό υπολογιστή; Έχετε χάσει πανοραμικές λειτουργίες; Υπάρχουν τρόποι για να διορθώσετε όλα αυτά.
Τι πρέπει να κάνετε εάν δεν μπορείτε να ορίσετε την ανάλυση υψηλότερη από 1024 x 768 στα Windows 10
Τα service pack των Windows 10 δεν περιλαμβάνουν στοιχεία συστήματος και νέες δυνατότητες, αλλά μερικές φορές προγράμματα οδήγησης, όπως κάρτες βίντεο ή άλλες συσκευές. Ίσως τα προγράμματα οδήγησης που παρέχονται από τη Microsoft να μην λειτουργούν όπως αναμενόταν, με αποτέλεσμα η ανάλυση οθόνης να μην αλλάζει στα Windows 10 και η κάρτα βίντεο εμφανίζει μια εικόνα σε χαμηλή ποιότητα. Η εγκατάσταση των πιο πρόσφατων προγραμμάτων οδήγησης από τον ιστότοπο του κατασκευαστή δεν βοηθά, καθώς τα Windows τα αντικαθιστούν συνεχώς μόνα τους.
Αυτό το πρόβλημα αντιμετωπίζουν ορισμένοι χρήστες που χρησιμοποιούν φορητούς υπολογιστές και υπολογιστές με γραφικά σειράς ATI Radeon HD 4000 και κάτω. Μετά την ενημέρωση της "Advanced Micro Devices, Inc." Αντιμετωπίζω προβλήματα με τις κάρτες Radeon, προκαλώντας τη διακοπή της προβολής πανοραμικών λειτουργιών. Διατίθενται μόνο αναλύσεις οθόνης: 640 × 480, 800 × 600 και 1024 × 768. Πώς να φτιάξεις?
Βήμα 1: Απενεργοποιήστε τις αυτόματες ενημερώσεις συσκευών στα Windows 10
Πρώτα απ 'όλα, πρέπει να απενεργοποιήσετε τις αυτόματες ενημερώσεις συσκευών, καθώς είναι η πηγή του προβλήματος σε αυτήν την περίπτωση. Το σύστημα αλλάζει συνεχώς το πρόγραμμα οδήγησης του κατασκευαστή με το δικό του από το Windows Update, το οποίο τελικά προκαλεί προβλήματα.
Αρχικά, ανοίξτε ένα παράθυρο του Explorer. Στο πλευρικό μενού στην αριστερή πλευρά, κάντε δεξί κλικ στη συντόμευση "Αυτός ο υπολογιστής" και επιλέξτε Ιδιότητες από το μενού περιβάλλοντος.

Θα ανοίξει η καρτέλα Σύστημα. Δώστε προσοχή στην αριστερή πλευρά του παραθύρου με μια λίστα διαθέσιμων σελιδοδεικτών. Κάντε κλικ στο πεδίο "Ρυθμίσεις συστήματος για προχωρημένους".

Θα εμφανιστεί το παράθυρο System Properties. Μεταβείτε στην καρτέλα Υλικό και, στη συνέχεια, κάντε κλικ στο κουμπί Επιλογές εγκατάστασης συσκευής.

Εδώ μπορείτε να επιλέξετε να εγκαταστήσει αυτόματα το σύστημα εφαρμογές κατασκευαστή και προσαρμοσμένα εικονίδια.
Αυτή η δυνατότητα περιλαμβάνει επίσης προγράμματα οδήγησης ειδικά για συσκευές, όπως κάρτες γραφικών ATI Radeon ή NVIDIA GeForce. Επιλέξτε "Όχι (η συσκευή ενδέχεται να μην λειτουργεί σωστά)" σε αυτήν την ενότητα.

Το πρώτο βήμα έχει γίνει - το σύστημα δεν θα αλλάξει το τρέχον πρόγραμμα οδήγησης σε νέο που προκαλεί προβλήματα στην ανάλυση της οθόνης. Τώρα πρέπει να επαναφέρετε την αρχική για την κάρτα βίντεο, ώστε όλες οι αναλύσεις να είναι ξανά διαθέσιμες.
Βήμα 2: Επαναφέρετε το αρχικό πρόγραμμα οδήγησης κάρτας γραφικών
Πρώτον, πρέπει να προσπαθήσετε να το κάνετε με απλό τρόπο, δηλαδή χρησιμοποιώντας τη Διαχείριση Συσκευών. Ανοίξτε τον Πίνακα Ελέγχου στα Windows 10 (εάν δεν υπάρχει πλακίδιο "σταθμευμένο", μπορείτε να το βρείτε χρησιμοποιώντας μια μηχανή αναζήτησης) και, στη συνέχεια, μεταβείτε στην καρτέλα "Υλικό και ήχος - Διαχείριση συσκευών".
Στη συνέχεια, βρείτε την κάρτα βίντεο, μεταβείτε στην καρτέλα Πρόγραμμα οδήγησης και χρησιμοποιήστε την επιλογή "Επαναφορά προγράμματος οδήγησης". Τα Windows θα πρέπει να επαναφέρουν αυτόματα το αρχικό που είχε προηγουμένως λειτουργήσει σωστά και χάρη στο γεγονός ότι απενεργοποιήσαμε την αυτόματη ενημέρωση στο πρώτο βήμα, δεν θα αντικατασταθεί πλέον.
Αμέσως μετά την ανάκτηση, η οθόνη θα γίνει μαύρη για λίγο και μετά θα επιστρέψει στη σωστή ανάλυση.
Τι πρέπει να κάνετε εάν η λειτουργία επισκευής του προγράμματος οδήγησης δεν λειτουργεί
Εάν η επιλογή επαναφοράς από το δεύτερο βήμα δεν λειτουργεί, πρέπει πρώτα να απεγκαταστήσετε πλήρως τα υπάρχοντα προγράμματα οδήγησης και, στη συνέχεια, να εγκαταστήσετε χειροκίνητα τα αρχικά χρησιμοποιώντας το επίσημο πρόγραμμα εγκατάστασης από τον ιστότοπο AMD ή Nvidia.
Οδηγίες για κάρτες Radeon
Εάν ο υπολογιστής σας διαθέτει κάρτα γραφικών Radeon, πραγματοποιήστε λήψη του βοηθητικού προγράμματος AMD CleanUninstall. Αυτό είναι το επίσημο βοηθητικό πρόγραμμα για την αφαίρεση προγραμμάτων οδήγησης για κάρτες Radeon.

Εκτελέστε το, κάντε κλικ στο OK για να επιβεβαιώσετε τη διαγραφή και περιμένετε να ολοκληρωθεί. Μετά από λίγο, θα εμφανιστεί ένα παράθυρο με τα αποτελέσματα - κάντε κλικ στο "Τέλος" και επιβεβαιώστε την επανεκκίνηση του υπολογιστή. Τώρα μπορείτε να εγκαταστήσετε νέα προγράμματα οδήγησης.
Κατάργηση προγραμμάτων οδήγησης AMD
Για κάρτες γραφικών σειρών Radeon HD 2000, 3000 ή 4000, πραγματοποιήστε λήψη του βοηθητικού προγράμματος AMD Catalyst 13.4 Legacy Beta Driver.
Για νεότερα, μπορείτε να εγκαταστήσετε αυτόματα τα προγράμματα οδήγησης χρησιμοποιώντας το AMD Driver Autodetect.
Μετά την εγκατάστασή τους, η ανάλυση θα επαναφερθεί στη σωστή τιμή, συμβατή με την οθόνη που υποστηρίζεται από το υλικό ή την οθόνη του φορητού υπολογιστή.
Εγχειρίδιο καρτών NVIDIA
Απεγκαταστήστε το τρέχον πρόγραμμα οδήγησης για την κάρτα NVIDIA - ο ευκολότερος τρόπος για να γίνει αυτό είναι να χρησιμοποιήσετε το βοηθητικό πρόγραμμα Display Driver Uninstaller (DDU).
Στη συνέχεια, κατεβάστε και εγκαταστήστε το πρωτότυπο για τη συσκευή σας από τον ιστότοπο της NVIDIA.
Μετά την εγκατάστασή τους, η ανάλυση της οθόνης θα πρέπει να επιστρέψει στις αρχικές της τιμές.