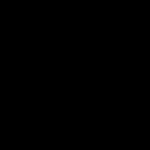Πώς να αποθηκεύσετε μια ιστοσελίδα σε ένα αρχείο PDF. URL σε PDF - Αποθήκευση ιστοσελίδας σε PDF Επέκταση αποθήκευσης σελίδας σε pdf
Ωστόσο, εάν αποθηκεύετε σε σελιδοδείκτες όχι μόνο ιστότοπους που επισκέπτονται τακτικά, αλλά και ειδήσεις ή πληροφορίες μιας ημέρας που μπορεί να είναι χρήσιμες αργότερα ή ενδέχεται να μην είναι χρήσιμες, τότε αυτή η ενότητα του προγράμματος περιήγησης θα γίνει τελικά ακατάστατη. Και θα είναι δύσκολο να βρείτε τους απαραίτητους σελιδοδείκτες σε αυτό.
Υπάρχουν πολλές εναλλακτικές λύσεις για την αποθήκευση εφάπαξ δημοσιεύσεων, για παράδειγμα:
- υπηρεσίες σημειώσεων,
- υπηρεσίες τεμπέλης ανάγνωσης,
- τυπικές ή ενσωματωμένες επεκτάσεις προγράμματος περιήγησης για αποθήκευση αχρησιμοποίητων ενεργών καρτελών και περιόδων σύνδεσης.
Είναι αλήθεια ότι αυτές οι μέθοδοι είναι καλές μόνο εάν έχετε πρόσβαση στο Διαδίκτυο. Υπάρχουν όμως λύσεις που σας επιτρέπουν να αποθηκεύετε ιστοσελίδες στον τοπικό χώρο του υπολογιστή, χωρίς το Διαδίκτυο - αυτές είναι:
- αφήστε τον εαυτό σας μια σελίδα "μνήμης" με τη μορφή αρχείου HTML ή
- αποθήκευση ιστοσελίδας σε έγγραφο PDF.
Θα ήθελα να μιλήσω για τη δεύτερη μέθοδο με περισσότερες λεπτομέρειες.
1. Γιατί να αποθηκεύσετε μια ιστοσελίδα ως PDF
Η αποθήκευση σε PDF είναι ο καλύτερος τρόπος για να καταγράψετε μια ιστοσελίδα ως έχει, χωρίς καμία παραμόρφωση.
Αυτή η μέθοδος μπορεί να χρησιμοποιηθεί για παράδειγμα,
- διορθώστε τους κοινωνικούς λογαριασμούς των ατόμων που πιθανώς μπορούν να διαγράψουν σημαντικές πληροφορίες από αυτά.
- Μπορείτε να στείλετε στατιστικά στοιχεία από αναλυτικούς πόρους σε ένα έγγραφο PDF.
- Ακόμη και οι συνηθισμένες εκδόσεις ειδήσεων μπορούν να αποθηκευτούν σε αυτήν τη μορφή αρχείου για να τις προβάλετε από κινητές ή άλλες συσκευές σε μια κατάλληλη στιγμή, αλλά όταν δεν υπάρχει Διαδίκτυο.
Κατά την αποθήκευση σε μορφή PDF, το περιεχόμενο της ιστοσελίδας κατανέμεται βέλτιστα σε ένα φύλλο με προεπιλεγμένες παραμέτρους - A4 με κατακόρυφο προσανατολισμό - για εύκολη προβολή σε προγράμματα ανάγνωσης. Εάν είναι απαραίτητο, οι προεπιλεγμένες παράμετροι μπορούν να αλλάξουν σε άλλες που είναι πιο κατάλληλες για τον αναγνώστη σε μια συγκεκριμένη συσκευή.
Πώς διαφέρει η αποθήκευση μιας ιστοσελίδας σε μορφή PDF από άλλες επιλογές;
Το PDF είναι καθολικό, η υποστήριξή του εφαρμόζεται σχεδόν σε κάθε συσκευή, σε κάθε λειτουργικό σύστημα.
Ωστόσο, η ιστοσελίδα μπορεί επίσης
- αποθήκευση σε HTML,
- είτε από τη σελίδα.
Η μορφή PDF κερδίζει σε μορφή HTML, πρώτα απ 'όλα, λόγω της ευελιξίας και της αφθονίας των αναγνωστών με διαφορετική λειτουργικότητα.
Και από στιγμιότυπα οθόνης που μπορούν να ληφθούν από ιστοσελίδες, ένα αρχείο PDF διαφέρει στο ότι μπορεί στη συνέχεια να μετατραπεί σε έγγραφο κειμένου εάν είναι απαραίτητο. Είναι γνωστό ότι η μετατροπή από PDF σε κείμενο δεν είναι πάντα δυνατή. Επομένως, αξίζει να χρησιμοποιήσετε τέτοιες μεθόδους μετατροπής που αρχικά αναγνωρίζουν το υλικό κειμένου των ιστότοπων, αντίστοιχα, ως κείμενο. Αυτές οι μέθοδοι παρέχονται για το λειτουργικό σύστημα Windows παρακάτω.
2. Εκτυπώστε σε προγράμματα περιήγησης για αποθήκευση σε μορφή PDF
Σχεδόν όλα τα προγράμματα περιήγησης ιστού (με άλλα λόγια, προγράμματα περιήγησης) έχουν τη δική τους, ενσωματωμένη λειτουργία για την εκτύπωση σελίδων ιστότοπου. Και σε αυτή τη λειτουργία, παρέχεται η δυνατότητα αποθήκευσης σε PDF.
2.1. PDF στο Google Chrome

Φιγούρα: 1. Μενού Google Chrome (τρεις κάθετες κουκκίδες) - Εκτυπώστε μια ανοιχτή ιστοσελίδα
- Κάντε κλικ στο μενού "Διαμόρφωση και διαχείριση Goggle Chrome" (1 στην Εικ. 1).
- κάντε κλικ στο "Εκτύπωση" (2 στο Σχ. 1).
Στη συνέχεια, το "Print" ανοίγει μέσω του προγράμματος περιήγησης Google Chrome (Εικ. 2):


Φιγούρα: 3. Κάντε κλικ στο "Αλλαγή" για να βρείτε την επιλογή "Αποθήκευση ως PDF" στο πρόγραμμα περιήγησης Google Chrome
Εμφανίζεται το πλαίσιο διαλόγου Επιλογή προορισμού, στο οποίο πρέπει να προσέξετε την καρτέλα Τοπικοί προορισμοί:

Τι μπορεί να τροποποιηθεί στο Google Chrome για αποθήκευση ως PDF;
Εάν η ιστοσελίδα δεν εμφανίζεται σωστά στο παράθυρο προεπισκόπησης, πρέπει να αναπτύξετε επιπλέον ρυθμίσεις.

Φιγούρα: 5. Ανοίξτε πρόσθετες ρυθμίσεις για το Google Chrome για αποθήκευση σε PDF
Και ορίστε την κλίμακα στο 100% ή άλλο, πιο κατάλληλο για το στυλ δημοσίευσης ενός συγκεκριμένου πόρου ιστού.

Φιγούρα: 6. Κλίμακα και επιλογές για μορφή PDF στο πρόγραμμα περιήγησης Chrome
2.2. PDF στο Microsoft Edge
Υπάρχουν ακόμη δύο τέτοιοι μηχανισμοί στο λειτουργικό σύστημα των Windows 10:
- περιγράφεται παραπάνω (μέσω του προγράμματος περιήγησης Google Chrome) και
- υλοποιήθηκε με το Microsoft Print σε PDF.
Ο δεύτερος είναι ένας τυπικός εικονικός εκτυπωτής του συστήματος και το καθήκον του είναι να παρέχει τη δυνατότητα αποθήκευσης σε PDF σε οποιοδήποτε πρόγραμμα περιήγησης ιστού, σε οποιοδήποτε πρόγραμμα που παρέχει εκτύπωση.
Πιστεύεται ότι η εκτύπωση με τη βοήθεια ενός εικονικού εκτυπωτή δημιουργεί μια πιο ενημερωτική έκδοση της αποθηκευμένης σελίδας του ιστότοπου, εμφανίζοντας τα μεταδεδομένα του. Ενώ η συνήθης λειτουργία αποθήκευσης σε PDF σε μεγαλύτερο βαθμό διαγράφει τη σελίδα των περιττών στοιχείων ιστού και μετατοπίζει την έμφαση στην ίδια τη δημοσίευση. Ποιο είναι το καλύτερο είναι κάθε περίπτωση, αλλά συχνά και οι δύο αυτοί μηχανισμοί λειτουργούν με τον ίδιο ακριβώς τρόπο.
Πώς μπορώ να χρησιμοποιήσω το Microsoft Print σε PDF; Για να το κάνετε αυτό, ανοίξτε το ενσωματωμένο πρόγραμμα περιήγησης Microsoft Edge στα Windows 10:
Φιγούρα: 7. Εικονίδιο προγράμματος περιήγησης Microsoft Edge στα Windows 10
Με το Microsoft Edge ανοιχτό, χρειάζεστε
- στο μενού "Παράμετροι και άλλα" (1 στο Σχ. 8)
- επιλέξτε το στοιχείο "Εκτύπωση" (2 στο Σχ. 8):

Φιγούρα: 8. Στοιχείο "Εκτύπωση" στο Microsoft Edge
Εάν ο υπολογιστής δεν χρησιμοποιεί πραγματικό εκτυπωτή, τότε ο εικονικός εκτυπωτής PDF συνήθως εγκαθίσταται από προεπιλογή.
Διαφορετικά, κάντε κλικ στο όνομα του συνδεδεμένου εκτυπωτή. Για παράδειγμα, δείτε παρακάτω στο σχ. 9, κάντε κλικ στο "HP LaserJet M1005". Θα ανοίξει ένα αναπτυσσόμενο μενού, στο οποίο επιλέγουμε την επιλογή "Microsoft Print to PDF" από τη λίστα των διαθέσιμων επιλογών εκτύπωσης:

Φιγούρα: 9. Μενού Microsoft Edge όπου μπορείτε να επιλέξετε έναν πραγματικό εκτυπωτή ή έναν σύνδεσμο για το "Microsoft Print to PDF"
Παρεμπιπτόντως, στο Microsoft Edge, ο μηχανισμός εκτύπωσης PDF συντονίζεται άριστα. Εδώ, ειδικότερα, η προεπιλογή είναι η συμπίεση που ταιριάζει στην ιστοσελίδα. Εάν άλλες παράμετροι δεν απαιτούν διόρθωση, μπορείτε να κάνετε κλικ στο "Εκτύπωση" παρακάτω:

2.3. PDF στο πρόγραμμα περιήγησης Mozilla Firefox
Οι βέλτιστες ρυθμίσεις για έναν εκτυπωτή PDF περιλαμβάνουν εκτύπωση στο Mozilla Firefox.
- Κάντε κλικ στο κουμπί "Άνοιγμα μενού" (1 στο Σχ. 11),
- τότε - "Εκτύπωση" (2 στο Σχ. 11):

Φιγούρα: 11. "Άνοιγμα μενού" - "Εκτύπωση" στο Mozilla
Στο παράθυρο "Εκτύπωση", μπορείτε να ορίσετε τις παραμέτρους για την αποθήκευση της ιστοσελίδας ως PDF (Εικ. 12):
- ο αριθμός των απαιτούμενων σελίδων,
- κλίμακα,
- κατακόρυφος ή οριζόντιος προσανατολισμός
- και η πολύ χρήσιμη επιλογή "Απλοποίηση σελίδας" που αφαιρεί περιττά στοιχεία πλοήγησης από μια ιστοσελίδα. Ως αποτέλεσμα, το έγγραφο pdf φαίνεται τακτοποιημένο, "χτενισμένο".

Φιγούρα: 12. Αποθήκευση σελίδας σε μορφή PDF χρησιμοποιώντας το Mozilla
Εάν στο Mozilla, η επιλογή "Εκτύπωση" είναι το όνομα του εκτυπωτή (στην Εικ. 13 είναι το HP LaserJet M1005), αλλά δεν υπάρχει PDF, τότε χρειάζεστε
- κάντε κλικ στο μικρό τρίγωνο (1 στο Σχ. 13),
- επιλέξτε PDF στην αναπτυσσόμενη λίστα (2 στο Σχ. 13).

Φιγούρα: 13. Αναζήτηση για μορφή PDF στο Mozilla
3. Δύο επεκτάσεις για το Google Chrome και το Mozilla
Η μη τυπική λειτουργία του προγράμματος περιήγησης μπορεί να αποθηκεύσει σελίδες ιστότοπου σε έγγραφα PDF με δύο πλεονεκτήματα:
- με ένα κλικ και
- με ένα όνομα αρχείου που δημιουργείται αυτόματα.
Το τελευταίο, παρεμπιπτόντως, δεν μπορεί να γίνει από την τυπική, ενσωματωμένη λειτουργία εκτύπωσης. Τα καταστήματα Google Chrome και Mozilla Firefox έχουν πολλές επεκτάσεις για να εφαρμόσουν σε αυτά τα προγράμματα περιήγησης έναν βολικό τρόπο μετατροπής σελίδων Διαδικτύου σε PDF και οι δύο προτεινόμενες παρακάτω είναι οι πιο λογικές.
Οι επεκτάσεις λαμβάνονται από επίσημα καταστήματα και στη συνέχεια εγκαθίστανται στο πρόγραμμα περιήγησης. Ως αποτέλεσμα, το εικονίδιο της εγκατεστημένης επέκτασης εμφανίζεται στο πάνω μέρος της γραμμής εργαλείων του προγράμματος περιήγησης. Στη συνέχεια, εάν είναι απαραίτητο, μπορείτε να ανοίξετε μια ιστοσελίδα, να κάνετε κλικ στο εικονίδιο μιας τέτοιας επέκτασης και να αποθηκεύσετε τη σελίδα ως έγγραφο PDF στη συσκευή σας.
3.1. Επέκταση Mage PDF
Το PDF Mage εφαρμόζει ένα κουμπί στη γραμμή εργαλείων Chrome και Firefox που, όταν πατηθεί, ξεκινά τη διαδικασία δημιουργίας PDF από τα περιεχόμενα της τρέχουσας καρτέλας. Η επέκταση δημιουργεί ένα όνομα αρχείου σύμφωνα με τον τίτλο της έκδοσης. Τα ονόματα σχηματίζονται στα Κυριλλικά.
Εάν εγκαταστήσετε την επέκταση PDF Mage στα προγράμματα περιήγησης Google Chrome ή Firefox, θα εμφανιστεί ένα εικονίδιο με τον αριθμό 1 στο Σχ. 14.
- ανοίξτε ένα πρόγραμμα περιήγησης και σε αυτήν μια ιστοσελίδα,
- κάντε κλικ στο εικονίδιο PDF Mage (1 στο Σχ. 14),
- δείτε πού ακριβώς, σε ποιο φάκελο θα αποθηκευτεί το pdf,
- κάντε κλικ στο "Αποθήκευση" (2 στο Σχ. 14).

Φιγούρα: 14. Αποθηκεύστε μια ιστοσελίδα χρησιμοποιώντας την επέκταση PDF Mage στο Google Chrome
3.2. Αποθήκευση ως επέκταση PDF
Η αποθήκευση ως PDF είναι παρόμοια με την προηγούμενη επέκταση. Μετά την εγκατάσταση
- θα εμφανιστεί επίσης ένα κουμπί (Εικ. 15) στις γραμμές εργαλείων Chrome και Firefox,
- λειτουργεί επίσης με ένα κλικ,
- επίσης εκχωρεί αυτόματα ονόματα σε αρχεία σύμφωνα με τους τίτλους των δημοσιεύσεων. Αλλά με τη διαφορά ότι τα ονόματα δημιουργούνται στα λατινικά.

Φιγούρα: 15. Αποθήκευση ως επέκταση PDF στο Mozilla για αποθήκευση σε μορφή PDF
4. Τρεις διαδικτυακές υπηρεσίες για αποθήκευση σε PDF
4.1. PDFcrowd.Com
Η επέκταση Αποθήκευση ως PDF που συζητήθηκε παραπάνω αναπτύχθηκε από τους δημιουργούς της υπηρεσίας web PDFcrowd.Com. Οι υπηρεσίες αυτής της υπηρεσίας μπορούν να χρησιμοποιηθούν όταν εργάζεστε με προγράμματα περιήγησης που προβλέπουν την εγκατάσταση επεκτάσεων.
Η αρχή της εργασίας με την υπηρεσία είναι απλή: επικολλήστε τον αντιγραμμένο σύνδεσμο στην ιστοσελίδα σε ένα ειδικό πεδίο, κάντε κλικ στο "Μετατροπή σε PDF" και υποδείξτε τη διαδρομή για την αποθήκευση του αρχείου.

Φιγούρα: 16. Υπηρεσία PDFcrowd.Com για αποθήκευση σε αρχείο pdf
Υπάρχουν πολλές διαδικτυακές υπηρεσίες παρόμοιες με αυτές που συζητήθηκαν παραπάνω, εδώ είναι μερικά ανάλογα.
4.2. Υπηρεσία PDFmyurl.Com
Στον ιστότοπο της υπηρεσίας PDFmyurl.Com, εισαγάγετε τη διεύθυνση της ιστοσελίδας στο πεδίο στο κέντρο και κάντε κλικ στην επιλογή "Αποθήκευση ως PDF".

Φιγούρα: 17. Η ηλεκτρονική υπηρεσία PDFmyurl.Com αποθηκεύει τη σελίδα στη διεύθυνσή της σε ένα αρχείο PDF
Τα ονόματα αρχείων εξόδου δημιουργούνται αυτόματα στα λατινικά.
4.3. Υπηρεσία Htm2PDF.Co.Uk
Κάνουμε σχεδόν το ίδιο όταν συνεργαζόμαστε με την υπηρεσία web Htm2PDF.Co.Uk: εισάγετε τη διεύθυνση της επιθυμητής σελίδας στο πεδίο στο κέντρο, κάντε κλικ στο "Μετατροπή!" Και, στη συνέχεια, "Λήψη του PDF".

Φιγούρα: 18. Η διαδικτυακή υπηρεσία Htm2PDF.Co.Uk την αποθηκεύει σε μορφή PDF στη διεύθυνση της σελίδας
Αυτή η υπηρεσία δημιουργεί επίσης τα ίδια τα ονόματα αρχείων και επίσης στα λατινικά. Έχει επίσης μια επέκταση για το πρόγραμμα περιήγησης Google Chrome, αλλά λειτουργεί μόνο κάθε άλλη φορά. Η ίδια η διαδικτυακή υπηρεσία είναι πιο σταθερή από αυτή την άποψη.
5. Hotkeys CTRL + P για όλα τα PDF σε όλα τα προγράμματα περιήγησης
Για να αποθηκεύσετε οποιαδήποτε ιστοσελίδα ως PDF, μπορείτε να την ανοίξετε σε οποιοδήποτε πρόγραμμα περιήγησης και να πατήσετε CTRL + P. Επιτρέψτε μου να σας υπενθυμίσω πώς λειτουργούν τα πλήκτρα πρόσβασης: πρώτα πατήστε το πλήκτρο CTRL και μετά χωρίς να το αφήσετε, ταυτόχρονα πατήστε το πλήκτρο P (στα Αγγλικά). Μετά από αυτό, το παράθυρο "Εκτύπωση" θα πρέπει να εμφανίζεται στην οθόνη, παρόμοιο με αυτό που φαίνεται στο σχ. 2.
Εάν έχετε έναν εκτυπωτή συνδεδεμένο στον υπολογιστή σας, τότε στο παράθυρο "Εκτύπωση" θα πρέπει να κάνετε κλικ στο κουμπί "Αλλαγή" (Εικ. 3), το οποίο βρίσκεται δίπλα στο όνομα του εκτυπωτή σας. Θα ανοίξει ένα μενού (Εικ. 4), στο οποίο πρέπει να επιλέξετε το πλαίσιο δίπλα στο "Αποθήκευση ως PDF".
Αυτή η καθολική μέθοδος με πλήκτρα πρόσβασης είναι καλή, επειδή δεν απαιτεί την εγκατάσταση πρόσθετου λογισμικού για το πρόγραμμα περιήγησης.
Εάν δεν σας αρέσει η επιλογή με πλήκτρα πρόσβασης, εισαγάγετε ένα ερώτημα χωρίς εισαγωγικά στη μηχανή αναζήτησης όπως αυτό:
- "Αποθήκευση επέκτασης σε PDF Opera" ή
- "Αποθήκευση επέκτασης σε PDF Yandex Browser".
Η μηχανή αναζήτησης θα σας προσφέρει επεκτάσεις, από τις οποίες είναι προτιμότερο να κάνετε επιλογές στους επίσημους ιστότοπους των προγραμμάτων περιήγησης. Περιγράφεται η εγκατάσταση της επέκτασης στο πρόγραμμα περιήγησης και η περαιτέρω εργασία μαζί της · όλες οι επεκτάσεις διευθετούνται σύμφωνα με μια παρόμοια αρχή.
Το σημερινό θέμα αφορά την αποθήκευση ιστοσελίδων σε μορφή PDF. Κάποιος θα το χρειαστεί για να διαβάσει αυτό που είδε στο Διαδίκτυο αργότερα, ή ίσως έχετε δει τον επιθυμητό πίνακα και θέλετε να το αποθηκεύσετε στον υπολογιστή σας. Προσωπικά, χρησιμοποιώ αυτήν τη μέθοδο όταν πληρώνω για υπηρεσίες σε ένα Sberbank και αποθηκεύω την απόδειξη πληρωμής στον υπολογιστή μου για να προβάλω, να εμφανίσω ή να εκτυπώσω αυτήν την απόδειξη εάν είναι απαραίτητο.
Τώρα θα σας δείξω πώς να αποθηκεύσετε τις σελίδες που χρειάζεστε σε τρία προγράμματα περιήγησης: Google Chrome, Opera και Mozilla Firefox. Ας αρχίσουμε:
Για λόγους σαφήνειας, θα ανοίξω μια σελίδα με υπηρεσίες Google, αλλά αυτό μπορεί να γίνει σε οποιαδήποτε σελίδα σε οποιονδήποτε ιστότοπο.


Η σελίδα ρυθμίσεων εκτύπωσης θα ανοίξει σε εμάς με μια προεπισκόπηση των εκτυπωμένων σελίδων. Εδώ πρέπει να επιλέξουμε έναν εκτυπωτή, για αυτό πατάμε το κουμπί "Αλλαγή".

Θα ανοίξει μια λίστα με τους εκτυπωτές που είναι διαθέσιμοι στον υπολογιστή σας, αλλά επειδή πρέπει να αποθηκεύσουμε αυτήν τη στιγμή, θα επιλέξουμε "Αποθήκευση ως PDF".


Το παράθυρο θα κλείσει αυτόματα και θα επιστρέψουμε στη σελίδα ρυθμίσεων εκτύπωσης. Ας δούμε τις ρυθμίσεις:
- Σελίδες - Εδώ μπορείτε να επιλέξετε τον αριθμό των σελίδων προς εκτύπωση (αποθήκευση). Εάν υπάρχουν πολλές σελίδες, επιλέξτε αυτό που χρειάζεστε διαχωρισμένα με κόμματα, εάν χρειάζεστε όλες τις σελίδες ή είναι μόνο μία, αφήστε το στοιχείο "Όλα", το οποίο είναι προεπιλεγμένο.
- Διάταξη - Οι επιλογές είναι: Πορτρέτο και τοπίο. Εάν η εκτυπωμένη (αποθηκευμένη) σελίδα είναι πολύ μεγάλη, ενδέχεται να μην χωράει στην οθόνη σε πλάτος, σε αυτήν την περίπτωση, πρέπει να επιλέξετε τη διάταξη του τοπίου.
- Μέγεθος χαρτιού - Επιλέξτε το μέγεθος χαρτιού. Σε αυτήν την περίπτωση, δεν χρειαζόμαστε αυτήν τη ρύθμιση, καθώς το προεπιλεγμένο μέγεθος A4 θα είναι καλό.
- Περιθώρια - Προσαρμόστε τα περιθώρια (μετατόπιση από την άκρη του φύλλου). Σε αυτήν την περίπτωση, δεν απαιτείται ρύθμιση των πεδίων, αν και μπορείτε να πειραματιστείτε με οποιονδήποτε.
- Παράμετροι - Το σύστημα προσφέρει δύο ρυθμίσεις παραμέτρων.
- Κεφαλίδες και υποσέλιδα - Εάν επιλέξετε το πλαίσιο, οι πληροφορίες θα εμφανιστούν στην εκτυπωμένη (αποθηκευμένη) σελίδα: ημερομηνία, τίτλος, διεύθυνση, αρίθμηση.

- Φόντο - Μπορείτε να ενεργοποιήσετε ή να απενεργοποιήσετε το φόντο κατά την αποθήκευση σελίδων.

Τώρα που το έχετε προσαρμόσει σύμφωνα με τις προτιμήσεις σας, κάντε κλικ στην επιλογή Αποθήκευση. Θα ανοίξει ένα παράθυρο στο οποίο μπορείτε να καθορίσετε την τοποθεσία αποθήκευσης και να αλλάξετε το όνομα του αρχείου και, στη συνέχεια, πρέπει να κάνετε κλικ στο "Αποθήκευση". Ενδέχεται να μην έχετε αυτό το παράθυρο, οπότε το αρχείο θα αποθηκευτεί αυτόματα. Όλα εξαρτώνται από τις ρυθμίσεις λήψης στο πρόγραμμα περιήγησης, μπορείτε να το διαβάσετε αν δεν γνωρίζετε και θέλετε να μάθετε περισσότερα.

Ανοίγοντας την επιφάνεια εργασίας, βλέπουμε το αποθηκευμένο αρχείο pdf.

Στην Opera, όλα συμβαίνουν με τον ίδιο τρόπο όπως στο Chrome. Κάντε κλικ στο μενού στην επάνω αριστερή γωνία και επιλέξτε "Εκτύπωση" ή πατήστε "CTRL + P".


Θα ανοίξει το παράθυρο ρυθμίσεων εκτύπωσης, στο οποίο επιλέξτε "Αποθήκευση ως PDF" και ρυθμίστε την αποθήκευση σύμφωνα με τις προτιμήσεις σας.





Mozilla Firefox.
Το Mozilla δεν διαθέτει τέτοια ενσωματωμένη λειτουργία για αποθήκευση pdf, επομένως μπορείτε να χρησιμοποιήσετε το πρόσθετο. Υπάρχουν πολλές τέτοιες προσθήκες, αλλά θα σας δείξω μία που χρησιμοποίησα νωρίτερα. Ονομάζεται "Αποθήκευση ως PDF".
Έτσι, πατήστε το κουμπί μενού στην επάνω δεξιά γωνία και, στη συνέχεια, επιλέξτε την ενότητα "Πρόσθετα".

Θα ανοίξει μια καρτέλα με πρόσθετα στοιχεία ελέγχου. Εδώ, στην αριστερή πλευρά της οθόνης, επιλέξτε "Λήψη πρόσθετων" και στη συνέχεια, στην επάνω δεξιά γωνία, θα δείτε μια γραμμή αναζήτησης, στην οποία εισάγετε το όνομα και κάντε κλικ στο "Enter" ή στο εικονίδιο "Μεγεθυντικός φακός".

Μια λέξη στην αναζήτηση θα ανοίξει μια λίστα όπου το πρόσθετο μας θα είναι πρώτο, κάντε κλικ στο "Εγκατάσταση".


Το Mozilla θα κλείσει και μετά από λίγα δευτερόλεπτα να ανοίξει ξανά με το πρόσθετο που είναι ήδη εγκατεστημένο, το εικονίδιο θα βρίσκεται στην επάνω αριστερή γωνία. Ας ανοίξουμε τη σελίδα που πρέπει να αποθηκεύσουμε (άνοιξα την αναζήτηση Google).

Τώρα απομένει να κάνετε κλικ στο εικονίδιο, μετά το οποίο θα εμφανιστεί ένα παράθυρο με πληροφορίες σχετικά με το μελλοντικό αρχείο pdf. Εδώ μπορούμε να κάνουμε μια επιλογή: αποθηκεύστε το αρχείο ή ανοίξτε το σε ένα από τα κατάλληλα προγράμματα.

Παρακάτω, εάν επιλέξετε το πλαίσιο δίπλα στην επιλογή "Εκτέλεση αυτόματα για όλα τα αρχεία αυτού του τύπου", τότε αυτό το παράθυρο δεν θα εμφανιστεί και το αρχείο pdf θα αποθηκευτεί ή θα ανοίξει σε αυτόματη λειτουργία.

Αυτό είναι όλο για σήμερα, σας ευχαριστώ όλους για την προσοχή σας!
Γιατί πρέπει να αποθηκεύσετε σελίδες ιστότοπων στο Διαδίκτυο; Λοιπόν, ίσως θέλετε να διαβάσετε πληροφορίες εκτός σύνδεσης ή να κάνετε κάποιες παρατηρήσεις στον ιστότοπο ή θέλετε να τις κάνετε για άλλο σκοπό. Προσωπικά δεν με νοιάζει τι χρειάζεστε, αλλά θα σας πω μόνο πώς να το κάνετε σε διαφορετικά προγράμματα περιήγησης. Και λοιπόν, πώς να αποθηκεύσετε μια σελίδα ιστότοπου σε μορφή PDF σε προγράμματα περιήγησης Chrome, Opera, Yandex, Firefox;
Ας ξεκινήσουμε με το πρόγραμμα περιήγησης Χρώμιο.
Πρώτον, πρέπει να βρείτε τη σελίδα που σας ενδιαφέρει. Θα έχω ένα παράδειγμα ιστότοπου αυτοκινήτου ax4.ru.

Στην επάνω δεξιά γωνία, κάντε κλικ σε κάτι που μοιάζει με σάντουιτς. Στο μενού που εμφανίζεται, κάντε κλικ στο " Εκτύπωση».

Στη συνέχεια, θα δείτε ότι η προεπιλογή είναι το όνομα του εκτυπωτή που έχετε εγκαταστήσει ή άλλου που έχει προγραμματιστεί από το πρόγραμμα περιήγησης. Πρέπει να το αλλάξουμε κάνοντας κλικ στο αντίστοιχο κουμπί " Επεξεργασία».

Όταν πατάμε " Επεξεργασία", Θα εμφανιστεί ένα μενού στο οποίο πρέπει να επιλέξετε το στοιχείο" Αποθήκευση ως PDF».

Στη συνέχεια, στα αριστερά, το όνομα του εκτυπωτή θα αλλάξει σε " αποθήκευση ως PDF" Απομένει μόνο να πατήσετε το κουμπί " Σώσει».

Επιλέξτε την τοποθεσία αποθήκευσης (την έχω στην επιφάνεια εργασίας).

Αυτό είναι, τώρα μπορείτε να ανοίξετε το αποθηκευμένο αρχείο PDF. Μπορεί να φαίνεται ότι δεν φαίνεται πολύ καλό, αλλά η αντιγραφή κειμένου από αυτό μπορεί να είναι πολύ απλή.

Τώρα ανοίγω ένα αρχείο PDF μέσω του Foxit Reader. Εσείς, όπως ανέφερα νωρίτερα, μπορείτε να χρησιμοποιήσετε άλλο πρόγραμμα.
Αυτό είναι όλο, όχι πολύ όμορφο, αλλά η ουσία είναι ξεκάθαρη. Μπορείτε να δημιουργήσετε αρχείο PDF από οποιαδήποτε ιστοσελίδα.

Για να το κάνω αυτό, θα πάω στον ιστότοπο ειδήσεων nz1.ru και θα επιλέξω κάποια νέα.

Όπως έχετε ήδη καταλάβει, η διαδικασία είναι παρόμοια σε όλα τα προγράμματα περιήγησης. Κάντε κλικ στο σάντουιτς στην επάνω δεξιά γωνία και μετά " Επιπροσθέτως"Και" Εκτύπωση».

Αποθήκευση ως PDF.


Στη συνέχεια επιλέγουμε μια τοποθεσία αποθήκευσης. Για παράδειγμα, Desktop.

Ανοίγουμε το αρχείο μέσω οποιουδήποτε προγράμματος που διαβάζει τη μορφή PDF, το χρησιμοποιούμε.

Θα σας δείξω στο παράδειγμα ενός ιστότοπου με ωραίες εικόνες prikolnie-kartinki.ru.

Στο πρόγραμμα περιήγησης Mozilla Firefox, όλα συμβαίνουν λίγο διαφορετικά. Κάντε κλικ στο σάντουιτς στην επάνω δεξιά γωνία της οθόνης και επιλέξτε " Εκτύπωση».
Στην αναζήτηση πληροφοριών στο Διαδίκτυο (μπορεί να σας ενδιαφέρει το υλικό Μυστικά της αναζήτησης στο Διαδίκτυο), μερικές φορές συναντάμε μια ενδιαφέρουσα ιστοσελίδα, την οποία αποθηκεύουμε αμέσως στους σελιδοδείκτες μας. Στη συνέχεια, την επόμενη φορά, μπορείτε να κάνετε κλικ σε αυτόν τον σελιδοδείκτη και η σελίδα θα φορτωθεί ξανά, αλλά υπό τον όρο ότι έχετε πρόσβαση στο Διαδίκτυο. Αλλά ταυτόχρονα, δεν πιστεύουμε ότι η απεριόριστη ή η κυκλοφορία ενδέχεται να μην τελειώνει εγκαίρως ή ότι υπάρχουν προβλήματα εκ μέρους του παρόχου. Έτσι, τέτοιες ιστοσελίδες μπορούν να αποθηκευτούν ως έγγραφο στον σκληρό δίσκο του υπολογιστή σας, ή καλύτερα σε μορφή PDF.
Ή, απλώς πρέπει να αποθηκεύσουμε την ιστοσελίδα ως PDF. Αρχίζουμε να καταφεύγουμε σε διάφορες μεθόδους, για παράδειγμα, υπηρεσίες με τις οποίες μπορείτε να τραβήξετε ένα στιγμιότυπο οθόνης μιας σελίδας ή μιας εφαρμογής στα Windows (FastStone Capture ή Joxi). Αλλά υπάρχει ένας ευκολότερος τρόπος - ειδικά πρόσθετα για το αγαπημένο σας πρόγραμμα περιήγησης Mozilla Firefox, Opera και Google Chrome (μπορεί να σας ενδιαφέρει το υλικό μυστικά του Google Chrome). Για να είμαι ειλικρινής, δεν το βρήκα στον Internet Explorer ή μάλλον δεν το έκανα αναζήτηση, αφού δεν το χρησιμοποιώ.
Αποθηκεύστε μια ιστοσελίδα σε PDF στο Google Chrome
Αυτό που μου αρέσει στο Google Chrome είναι ότι διαθέτει μια ενσωματωμένη λειτουργία για αποθήκευση ιστοσελίδας σε PDF, καθώς και προηγμένες δυνατότητες γραμμής διευθύνσεων. Και δεν χρειάζεται να εγκαταστήσετε πρόσθετα τρίτων. Για να χρησιμοποιήσετε αυτήν τη λειτουργία, πρέπει να κάνετε κλικ στη ρύθμιση και να διαχειριστείτε το Google Chrome - Κουμπί εκτύπωσης (ή πλήκτρα πρόσβασης CTRL + P).
Στις ρυθμίσεις εκτύπωσης, πρέπει να αλλάξετε τον τύπο της συσκευής (ενότητα εκτυπωτή). Στην περίπτωσή μου, υπάρχει ένας εκτυπωτής Canon LBP 6000B. Το αλλάζω σε Αποθήκευση ως PDF.

Μετά από αυτό, μπορείτε να αποθηκεύσετε οποιαδήποτε σελίδα του ιστότοπου που σας αρέσει σε μορφή pdf κάνοντας κλικ στο κουμπί Αποθήκευση. Και αν κάνετε ρυθμίσεις στη μυστική λειτουργικότητα του Google Chrome, τότε οι δυνατότητές σας θα αυξηθούν πολλές φορές.
Αποθηκεύστε μια ιστοσελίδα σε PDF στο Mozilla Firefox
Σε αντίθεση με το Google Chrome, το οποίο διαθέτει μια ενσωματωμένη λειτουργία για την αποθήκευση μιας σελίδας σε PDF, το πρόγραμμα περιήγησης Mozilla Firefox, δυστυχώς, δεν διαθέτει τέτοια λειτουργία. Ελπίζω οι προγραμματιστές να βελτιώσουν περαιτέρω αυτό το ελάττωμα. Όμως, ενώ οι προγραμματιστές πίνουν τσάι, δεν παραμένουμε σε προβλήματα και απογοήτευση. Σε τελική ανάλυση, υπάρχει ένα πρόσθετο Printpdf με το οποίο μπορείτε να αποθηκεύσετε μια ιστοσελίδα σε PDF.
Και για αυτό πρέπει να το κατεβάσετε από αυτήν τη σελίδα κάνοντας κλικ στο κουμπί Προσθήκη στον Firefox. Μετά από αυτό, πρέπει να φορτώσετε ξανά το πρόγραμμα περιήγησης και η λειτουργία αποθήκευσης σε μορφή pdf θα είναι διαθέσιμη σε εμάς. Μπορείτε να αποθηκεύσετε μια ιστοσελίδα σε pdf χρησιμοποιώντας το μενού Αρχείο - Εκτύπωση σε PDF.

Η προσθήκη Printpdf μπορεί να προσαρμοστεί για την αποθήκευση εικόνων, καθώς και την κεφαλίδα και το υποσέλιδο των ιστότοπων. Αυτό το κάνει μέσω του μενού Εργαλείο - Πρόσθετα, ρυθμίσεις προσθήκης Printpdf.
Αποθηκεύστε μια ιστοσελίδα σε PDF στο πρόγραμμα περιήγησης Opera
Δεν θέλω να αφήσω το πρόγραμμα περιήγησης Opera χωρίς επίβλεψη, καθώς έχει ένα παρόμοιο πρόσθετο που προσθέτει στο οπλοστάσιο της Opera τη λειτουργία αποθήκευσης μιας σελίδας ιστότοπου σε μορφή PDF. Αυτή η επέκταση ονομάζεται Web2PDFConvert και μπορεί να ληφθεί από αυτήν τη σελίδα. Συνιστάται η λήψη μέσω του προγράμματος περιήγησης Opera κάνοντας κλικ στο κουμπί Προσθήκη στο Opera.
Μετά από αυτό, το κουμπί επέκτασης θα εμφανιστεί στον επάνω πίνακα γρήγορης πρόσβασης, κάνοντας κλικ στον οποίο μπορείτε να αποθηκεύσετε τη σελίδα σε pdf. Η σελίδα μετατρέπεται σε έγγραφο της επιθυμητής μορφής.

Έτσι μπορείτε να αποθηκεύσετε ιστοσελίδες σε μορφή PDF σε προγράμματα περιήγησης Mozilla Firefox, Opera και Google Chrome χωρίς ειδικές εφαρμογές και διαδικτυακές υπηρεσίες (playlist Χρήσιμες διαδικτυακές υπηρεσίες στο κανάλι μου). Αυτές οι επεκτάσεις πρέπει να εγκατασταθούν εάν χρησιμοποιείτε αυτήν τη δυνατότητα συχνά. Δεδομένου ότι με μεγάλο αριθμό εγκατεστημένων επεκτάσεων, το πρόγραμμα περιήγησης γίνεται δυσκίνητο, χρησιμοποιούνται περιττοί πόροι του λειτουργικού συστήματος και το πρόγραμμα περιήγησης χρειάζεται πολύ χρόνο για φόρτωση κατά την εκκίνηση. Και για να επιταχύνω και να καθαρίσω το λειτουργικό σύστημα από περιττά σκουπίδια, χρησιμοποιώ το βοηθητικό πρόγραμμα CCleaner και για να βελτιστοποιήσω τα προγράμματα περιήγησης, το βοηθητικό πρόγραμμα Speedyfox.
Κάποτε έγραψα σε ένα blog σχετικά με το πώς από ένα έγγραφο κειμένου δημιουργία αρχείου pdf... Στη συνέχεια μίλησα για το πρόγραμμα - αυτός είναι ο λεγόμενος εικονικός εκτυπωτής, με τον οποίο μπορείτε να δημιουργήσετε ένα έγγραφο pdf από σχεδόν οποιαδήποτε εφαρμογή που υποστηρίζει τη λειτουργία εκτύπωσης. Αλλά πρόσφατα το PrimoPDF με απογοήτευσε: πήρε αποθήκευση σελίδας ιστότοπου σε μορφή PDF, αλλά το πρόγραμμα δεν μπόρεσε να το κάνει. Δεν υπήρχε χρόνος να καταλάβω τους λόγους, και βρήκα αμέσως μια εναλλακτική λύση σε αυτό με τη μορφή ενός μικρού και δωρεάν προγράμματος doPDF.
doPDF - είναι ο ίδιος εκτυπωτής PDF, αλλά μου άρεσε περισσότερο από το προαναφερθέν PrimoPDF. Το πρόγραμμα λειτουργεί πολύ γρήγορα, χωρίς δυσλειτουργίες και πάγωμα.
Έτσι, μπορείτε να κατεβάσετε το doPDF. Στη συνέχεια το εγκαθιστούμε στον υπολογιστή: τίποτα περίπλοκο, όλα είναι όπως συνήθως.
Τώρα ανοίγουμε το πρόγραμμα περιήγησης και μεταβαίνουμε στη σελίδα του ιστότοπου που θέλουμε να μετατρέψουμε σε αρχείο pdf.
Στη συνέχεια, στη γραμμή μενού του προγράμματος περιήγησης, κάντε κλικ στο κουμπί "Αρχείο" - "Εκτύπωση". Επιλέξτε ως εκτυπωτή doPDF - "ΕΝΤΑΞΕΙ":  Θα εμφανιστεί ένα παράθυρο στο οποίο πρέπει να επιλέξετε σε ποιον φάκελο θα αποθηκευτεί το αρχείο pdf που προκύπτει. Κάντε κλικ στο "OK" εδώ και η ιστοσελίδα σας θα αποθηκευτεί αμέσως σε μορφή PDF:
Θα εμφανιστεί ένα παράθυρο στο οποίο πρέπει να επιλέξετε σε ποιον φάκελο θα αποθηκευτεί το αρχείο pdf που προκύπτει. Κάντε κλικ στο "OK" εδώ και η ιστοσελίδα σας θα αποθηκευτεί αμέσως σε μορφή PDF: