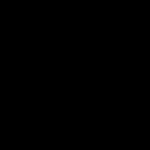Γιατί ο τύπος προσθήκης δεν μετράει στο Excel. Προβλήματα με τον υπολογισμό τύπων στο Microsoft Excel. Σφάλματα στο Excel - Χρήση ονόματος στον τύπο
Μία από τις πιο απαιτούμενες δυνατότητες του Excel λειτουργεί με τύπους. Χάρη σε αυτήν τη λειτουργία, το πρόγραμμα εκτελεί ανεξάρτητα διάφορα είδη υπολογισμών σε πίνακες. Αλλά μερικές φορές συμβαίνει ότι ο χρήστης εισάγει έναν τύπο σε ένα κελί, αλλά δεν εκπληρώνει τον άμεσο σκοπό του - να υπολογίσει το αποτέλεσμα. Ας μάθουμε τι μπορεί να σχετίζεται και πώς να λύσουμε αυτό το πρόβλημα.
Οι λόγοι για προβλήματα με τον υπολογισμό των τύπων στο Excel μπορεί να είναι εντελώς διαφορετικοί. Μπορούν να προκληθούν τόσο από τις ρυθμίσεις ενός συγκεκριμένου βιβλίου ή ακόμη και από ένα ξεχωριστό εύρος κελιών, ή από διάφορα σφάλματα στη σύνταξη.
Μέθοδος 1: αλλαγή της μορφής των κελιών
Ένας από τους πιο συνηθισμένους λόγους για τους οποίους το Excel δεν υπολογίζει καθόλου ή δεν υπολογίζει σωστά τους τύπους είναι η λανθασμένη μορφή κελιών. Εάν το εύρος είναι σε μορφή κειμένου, τότε ο υπολογισμός των εκφράσεων σε αυτό δεν πραγματοποιείται καθόλου, δηλαδή εμφανίζονται ως απλό κείμενο. Σε άλλες περιπτώσεις, εάν η μορφή δεν αντιστοιχεί στην ουσία των υπολογισμένων δεδομένων, το αποτέλεσμα που εμφανίζεται στο κελί ενδέχεται να εμφανίζεται εσφαλμένα. Ας μάθουμε πώς να διορθώσουμε αυτό το πρόβλημα.

Τώρα ο τύπος θα υπολογιστεί με την τυπική σειρά με την έξοδο του αποτελέσματος στο καθορισμένο κελί.

Μέθοδος 2: Απενεργοποιήστε τη λειτουργία "Εμφάνιση τύπων"
Αλλά ίσως ο λόγος που αντί για τα αποτελέσματα του υπολογισμού εμφανίζετε εκφράσεις είναι ότι το πρόγραμμα έχει ενεργοποιήσει τη λειτουργία "Εμφάνιση τύπων".


Μέθοδος 3: Διορθώστε ένα σφάλμα σύνταξης
Ένας τύπος μπορεί επίσης να εμφανιστεί ως κείμενο εάν έχουν γίνει λάθη στη σύνταξή του, για παράδειγμα, ένα γράμμα λείπει ή άλλαξε. Εάν το εισαγάγατε χειροκίνητα και όχι μέσω Οδηγός λειτουργίας, τότε αυτό είναι πολύ πιθανό. Ένα πολύ κοινό λάθος κατά την εμφάνιση μιας έκφρασης ως κειμένου είναι η παρουσία ενός διαστήματος πριν από το σύμβολο «=» .

Σε τέτοιες περιπτώσεις, πρέπει να ελέγξετε προσεκτικά τη σύνταξη αυτών των τύπων που δεν εμφανίζονται σωστά και να κάνετε τις κατάλληλες προσαρμογές σε αυτές.
Μέθοδος 4: ενεργοποίηση του υπολογισμού του τύπου
Συμβαίνει επίσης ότι ο τύπος φαίνεται να εμφανίζει την τιμή, αλλά όταν αλλάζουν τα κελιά που σχετίζονται με αυτό, δεν αλλάζει, δηλαδή, το αποτέλεσμα δεν υπολογίζεται εκ νέου. Αυτό σημαίνει ότι έχετε ρυθμίσει εσφαλμένα τις παραμέτρους υπολογισμού σε αυτό το βιβλίο.


Όλες οι εκφράσεις σε αυτό το βιβλίο εργασίας θα υπολογίζονται ξανά αυτόματα κάθε φορά που αλλάζει οποιαδήποτε σχετική τιμή.
Μέθοδος 5: σφάλμα στον τύπο
Εάν το πρόγραμμα εξακολουθεί να υπολογίζει, αλλά ως αποτέλεσμα εμφανίζεται ένα σφάλμα, τότε είναι πιθανό ο χρήστης απλά να κάνει λάθος κατά την εισαγωγή της έκφρασης Οι εσφαλμένοι τύποι είναι αυτοί, κατά τον υπολογισμό των ακόλουθων τιμών στο κελί:
- #ΑΡΙΘΜΟΣ!;
- #ΑΞΙΑ !;
- # ΑΔΕΙΑ!;
- # DIV / 0!;
- # Ν / Α.
Σε αυτήν την περίπτωση, πρέπει να ελέγξετε εάν τα δεδομένα στα κελιά που αναφέρονται από την έκφραση είναι σωστά γραμμένα, αν υπάρχουν σφάλματα σύνταξης ή αν ο ίδιος ο τύπος περιέχει εσφαλμένη ενέργεια (για παράδειγμα, διαίρεση με 0).

Εάν η συνάρτηση είναι πολύπλοκη, με μεγάλο αριθμό συνδεδεμένων κελιών, είναι πιο εύκολο να εντοπίσετε τους υπολογισμούς χρησιμοποιώντας ένα ειδικό εργαλείο.


Όπως μπορείτε να δείτε, οι λόγοι για τους οποίους το Excel δεν λαμβάνει υπόψη ή δεν υπολογίζει σωστά τους τύπους μπορεί να είναι εντελώς διαφορετικοί. Εάν, αντί να υπολογιστεί, η ίδια η λειτουργία εμφανίζεται στον χρήστη, τότε σε αυτήν την περίπτωση, πιθανότατα, είτε το κελί έχει μορφοποιηθεί για κείμενο είτε είναι ενεργοποιημένη η λειτουργία προβολής έκφρασης. Επίσης, είναι πιθανό ένα σφάλμα σύνταξης (για παράδειγμα, η παρουσία ενός διαστήματος πριν από το σύμβολο «=» ). Εάν, μετά την αλλαγή των δεδομένων στα συνδεδεμένα κελιά, το αποτέλεσμα δεν ενημερώνεται, τότε πρέπει να δείτε πώς ρυθμίζεται η αυτόματη ενημέρωση στις παραμέτρους του βιβλίου. Επίσης, εμφανίζεται συχνά ένα σφάλμα στο κελί αντί για το σωστό αποτέλεσμα. Εδώ πρέπει να δείτε όλες τις τιμές στις οποίες αναφέρεται η συνάρτηση. Εάν εντοπιστεί σφάλμα, θα πρέπει να εξαλειφθεί.
Πώς να υπολογίσετε το άθροισμα των τιμών στο Excel
Ας υποθέσουμε ότι έχετε μια στήλη με τιμές και πρέπει να μάθετε το άθροισμά τους. Ο ευκολότερος τρόπος - μπορείτε να επιλέξετε τα επιθυμητά κελιά και στην κάτω δεξιά γωνία του Excel, στη γραμμή κατάστασης, θα δείτε το άθροισμα των τιμών, τον αριθμό τους και ακόμη και τον αριθμητικό μέσο.
Εάν πρέπει να χρησιμοποιήσετε το ληφθέν ποσό κάπου ή απλά να το εμφανίσετε σε ένα κελί, θα χρησιμοποιήσουμε τη συνάρτηση SUM. Μπορεί να λειτουργήσει τόσο σε χειροκίνητη όσο και σε αυτόματη λειτουργία. Επιλέξτε τα απαιτούμενα κελιά και κάντε κλικ στο κουμπί "Αυτόματο άθροισμα", βρίσκεται στην καρτέλα "Αρχική σελίδα". Ο τύπος με τον υπολογισμό του ποσού θα εμφανιστεί στο επόμενο κελί κάτω από αυτό που επιλέξατε. Για να εισαγάγετε με το ποσό οπουδήποτε, επιλέξτε οποιοδήποτε ελεύθερο κελί και πληκτρολογήστε το "\u003d SUM (" χωρίς εισαγωγικά και, στη συνέχεια, επιλέξτε το επιθυμητό εύρος με το ποντίκι και πατήστε Enter στο πληκτρολόγιο.

Γιατί το ποσό δεν μπορεί να μετρηθεί στο Excel
Υπάρχουν δύο πιθανοί λόγοι.
1. Εσφαλμένο δεκαδικό διαχωριστικό. Για παράδειγμα, τα Windows έχουν κόμμα, αλλά έχετε μια τελεία στον πίνακα. Δοκιμάστε να αντικαταστήσετε το διαχωριστικό για ένα ζευγάρι τιμών και να τα προσθέσετε. Για να δείτε ποιο σημάδι βρίσκεται στο σύστημα, μεταβείτε στον "Πίνακα Ελέγχου", επιλέξτε "Επιλογές περιοχής και γλώσσας" -\u003e "Επιλογές για προχωρημένους":

2. Τα κελιά σας είναι σε μορφή κειμένου και εκτός από τους αριθμούς έχουν επιπλέον χαρακτήρες, για παράδειγμα κενά. Επιλέξτε τα και πατήστε το δεξί κουμπί του ποντικιού. Επιλέξτε "Μορφοποίηση κελιών" από το μενού και ορίστε τη μορφή "Αριθμός" εάν δεν είναι η ίδια. Ελέγξτε ότι δεν υπάρχει τίποτα άλλο από τους αριθμούς στα κελιά.
Εάν έχετε απορίες ή χρειάζεστε διευκρινίσεις - μια ερώτηση, οι ειδικοί μας θα απαντήσουν αμέσως στο αίτημά σας.
Γεια σας φίλοι. Είχατε ποτέ ότι, αφού εισαγάγετε έναν τύπο, ο ίδιος ο τύπος εμφανίζεται στο κελί αντί για το αποτέλεσμα υπολογισμού; Αυτό είναι λίγο αποθαρρυντικό, γιατί κάνατε τα πάντα σωστά, και το καταλάβατε δεν είναι σαφές τι. Πώς μπορώ να κάνω το πρόγραμμα να υπολογίσει τον τύπο σε αυτήν την περίπτωση;
Πρώτα πρέπει να καταλάβετε τους λόγους αυτής της συμπεριφοράς και, στη συνέχεια, να διορθώσετε την κατάσταση. Και οι λόγοι μπορεί να είναι οι εξής.
Η οθόνη τύπου ενεργοποιήθηκε
Το Excel διαθέτει λειτουργία ελέγχου υπολογισμού. Όταν είναι ενεργοποιημένη, βλέπετε τον τύπο στο φύλλο. Πώς και γιατί να χρησιμοποιώ την εμφάνιση των τύπων, είπα στο. Ελέγξτε αν είναι ενεργοποιημένο και, στη συνέχεια, απενεργοποιήστε το. Υπάρχει ένα κουμπί στην κορδέλα Τύποι - Εξαρτήσεις τύπου - Εμφάνιση τύπων... Εάν είναι ενεργοποιημένο, κάντε κλικ σε αυτό για να το απενεργοποιήσετε.
Συχνά, οι τύποι εμφανίζονται τυχαία πατώντας το συνδυασμό πλήκτρων Ctrl + `.
Ο τύπος γίνεται αντιληπτός από το πρόγραμμα ως κείμενο
Εάν το Excel πιστεύει ότι υπάρχει μια συμβολοσειρά κειμένου στο κελί, δεν θα υπολογίσει την τιμή, αλλά θα εμφανίσει απλώς το περιεχόμενο. Μπορεί να υπάρχουν διάφοροι λόγοι για αυτό:
- Το κελί έχει ρυθμιστεί σε μορφή κειμένου... Αυτό είναι ένα σήμα στο πρόγραμμα ότι το περιεχόμενο πρέπει να εμφανίζεται με την ίδια μορφή στην οποία είναι αποθηκευμένο.

Αλλάξτε τη μορφή σε Numeric όπως ειπώθηκε. - Όχι "\u003d" σημάδι στην αρχή του τύπου... Όπως εξήγησα, οποιοσδήποτε υπολογισμός ξεκινά με ίσο σύμβολο.

Εάν το παραλείψετε, το περιεχόμενο θα θεωρηθεί κείμενο. Προσθέστε ένα ίσο σύμβολο και υπολογίστε ξανά τον τύπο. - Διάστημα πριν από το "\u003d"... Εάν ένα κενό καθορίζεται κατά λάθος πριν από το σύμβολο ίσου, θα ερμηνευτεί επίσης ως κείμενο.

Αυτό το σφάλμα είναι δύσκολο να εντοπιστεί, επομένως πρέπει να το ελέγξετε χειροκίνητα. Αφαιρέστε τον επιπλέον χώρο και υπολογίστε ξανά. - Ο τύπος περικλείεται σε εισαγωγικά... Αυτό το σφάλμα συμβαίνει όταν εργάζεστε με δεδομένα κειμένου. Φυσικά, οι πληροφορίες σε εισαγωγικά αντιμετωπίζονται ως κείμενο.

Αφαιρέστε επιπλέον εισαγωγικά, πατήστε Enter για επανυπολογισμό.
Έχω αναφέρει όλες τις κοινές περιπτώσεις όπου εμφανίζεται ένας τύπος αντί για αποτέλεσμα. Νομίζω ότι η υπόθεσή σας θα είναι στην παραπάνω λίστα, δεν θα είναι δύσκολο να επιλύσετε το πρόβλημα. Εάν δεν λειτούργησε - γράψτε στα σχόλια.
Υπόσχεται να είναι πολύ ενδιαφέρον. Θα εξετάσουμε μερικές απλές τεχνικές για τη σύνταξη τύπων γρήγορα. Εάν τα φέρετε στην αυτόματη, η εργασία σας θα γίνει ευκολότερη και γρηγορότερη. Εγγραφείτε για ενημερώσεις, ώστε να μην το χάσετε!
Αντιμετωπίσατε το πρόβλημα ότι το Excel δεν υπολογίζει έναν τύπο; Εάν ναι, τότε μάλλον θα πρέπει να διαιρέσετε αυτό το πρόβλημα σε δύο βασικούς λόγους:
Η πρώτη επιλογή - εισαγάγατε έναν τύπο, εμφανίζεται, αλλά δεν μετράται.
Η δεύτερη επιλογή είναι ότι εισαγάγατε έναν τύπο, υπολογίζεται, αλλά εμφανίζεται ένα σφάλμα.
Περισσότερες λεπτομέρειες για κάθε περίπτωση παρακάτω:
Εισαγάγατε τον τύπο, αλλά ο υπολογισμός δεν πραγματοποιείται, τι συμβαίνει; Πιθανότατα η μορφή κελιού είναι πιθανότατα Κείμενο (δεξί κλικ - Μορφοποίηση κελιών - καρτέλα Αριθμός - Κείμενο)
Ορίστε τη μορφή σε Γενικά ή Αριθμητική. Τώρα πρέπει να μπείτε στο κελί και να ενεργοποιήσετε τον τύπο - δηλ. επιλέξτε το, πηγαίνετε μέσα (F2) και πατήστε Enter.
"Χα" - λέτε - "Άρα έχω χίλιες τέτοιες γραμμές." Λογικός. Σε περιπτώσεις για τον πρώτο τύπο προβλήματος, θα υπάρχει ένα πράσινο τρίγωνο στην επάνω αριστερή γωνία του κελιού, εάν το Excel θεωρεί ότι το κείμενο που έχει εισαχθεί στο κελί είναι σε αριθμητική μορφή. Στη συνέχεια, όταν επιλέγετε ένα τέτοιο κελί, θα εμφανιστεί το παράθυρο "Αριθμός αποθηκευμένος ως κείμενο":
Τώρα επιλέξτε όλα αυτά τα κελιά και κάντε κλικ στο στοιχείο μενού - μετατροπή σε αριθμό. Εγινε. Το ίδιο εργαλείο είναι διαθέσιμο στους τύπους - Έλεγχος για σφάλματα.
Αλλά συμβαίνει ότι τα πράσινα τρίγωνα δεν εμφανίζονται και δεν μπορούν να μεταμορφωθούν. Υπάρχει επίσης μια διέξοδος.
Απλά πολλαπλασιάστε κάθε αριθμό με 1 στην παρακείμενη στήλη / κελί (π.χ. \u003d A1 * 1), λαμβάνετε έναν αριθμό. Τώρα έχετε αριθμητικές τιμές που μπορείτε να αντιγράψετε οπουδήποτε;)
Το Excel υπολογίζει τον τύπο, αλλά δίνει σφάλμα
Πώς να είσαι εδώ. Πρώτον, προτείνω να διαβάσετε σχετικά με σφάλματα -. Αυτό το άρθρο παρέχει επίσης λύσεις σε πολλά προβλήματα. Για να αντιμετωπίσετε την περίπτωση όταν υπάρχει σφάλμα στους υπολογισμούς, υπάρχει ένα ειδικό εργαλείο - Υπολογισμός τύπου (τύποι - Ενότητες Εξαρτήσεις τύπων ενότητας - Υπολογισμός τύπου)
Εάν επιλέξετε αυτήν την εντολή, θα ανοίξει ένα ειδικό παράθυρο, με το οποίο μπορείτε να εκτελέσετε οποιονδήποτε τύπο βήμα προς βήμα. για παράδειγμα
Κάντε κλικ στην επιλογή Υπολογισμός και βήμα προς βήμα θα δείτε τα αποτελέσματα του υπολογισμού. Αυτό είναι υπέροχο όταν έχετε 10 ή περισσότερες συνθήκες ή ένθετους τύπους!
Ο τύπος δεν μετράει. Άλλες περιπτώσεις:
Συνάντησα επίσης περιπτώσεις όπου ο τύπος δεν υπολογίζεται, επειδή η λειτουργία προβολής τύπων ενεργοποιήθηκε κατά λάθος (Κορδέλα εργασιών - Τύποι - Εξαρτήσεις τύπων ενότητας - Εμφάνιση τύπων)
Ρίχνει ένα σφάλμα αρκετά συχνά
Όπως υποδηλώνει η υπόδειξη, μπορούν να γίνουν τα ακόλουθα λάθη. Αλλά συνήθως αυτό το σφάλμα παρουσιάζεται αν βάλετε μια παρένθεση σε λάθος μέρος - ελέγξτε αν όλες οι παρενθέσεις βρίσκονται στη σωστή θέση - επισημαίνονται για αυτό.
Λειτουργία VALUE ()
Ένας τύπος με αυτήν τη συνάρτηση χρησιμοποιείται επίσης για τη μετατροπή κειμένου σε αριθμούς. Περισσότερες λεπτομέρειες
Μοιραστείτε αυτό το άρθρο με τους φίλους σας, αφήστε σχόλια και καλή τύχη με τα υπολογιστικά φύλλα σας!
Μοιραστείτε το άρθρο μας στα κοινωνικά σας δίκτυα:Μπορείτε να προσαρμόσετε την εμφάνιση μηδενικών τιμών σε ένα κελί ή να χρησιμοποιήσετε ένα σύνολο προτύπων μορφοποίησης στον πίνακα που απαιτούν απόκρυψη μηδενικών τιμών. Μπορείτε να εμφανίσετε και να αποκρύψετε μηδενικές τιμές με διαφορετικούς τρόπους.
Απόκρυψη και εμφάνιση όλων των μηδενικών τιμών σε ένα φύλλο εργασίας
-
Εμφάνιση μηδενικών σε κελιά που περιέχουν μηδενικές τιμές.
Παρακαλώ επιλέξτε Αρχείο > Επιλογές > Επιπροσθέτως.
Στην ομάδα
Απόκρυψη μηδενικών τιμών σε επιλεγμένα κελιά
Αυτές οι ενέργειες αποκρύπτουν μηδενικές τιμές σε επιλεγμένα κελιά χρησιμοποιώντας μια μορφή αριθμού. Οι κρυφές τιμές εμφανίζονται μόνο στη γραμμή τύπων και δεν εκτυπώνονται. Εάν η τιμή σε ένα από αυτά τα κελιά αλλάξει σε μη μηδέν, θα εμφανίζεται στο κελί και η μορφή τιμής θα είναι παρόμοια με τη γενική μορφή αριθμού.
Εμφάνιση κρυφών τιμών.
Επιλέξτε κελιά με κρυφές τιμές null.
Μπορείτε να πατήσετε τα πλήκτρα CTRL + 1 ή στην καρτέλα Σπίτι Κάντε κλικ Μορφή\u003e Μορφοποίηση κελιών.
Για να εφαρμόσετε την προεπιλεγμένη μορφή αριθμού, επιλέξτε Αριθμός\u003e Σύνολο και πατήστε το κουμπί Εντάξει.
Απόκρυψη μηδενικών τιμών που επιστρέφονται από έναν τύπο
Στην καρτέλα Σπίτι Μορφοποίηση υπό όρους και επιλέξτε Highlight Cell Rules\u003e Equals.
Στο αριστερό πλαίσιο, εισαγάγετε 0 .
Στο δεξί πλαίσιο, επιλέξτε Προσαρμοσμένη μορφή.
Στο πεδίο Μορφή κελιού ανοίξτε την καρτέλα Γραμματοσειρά.
Στη λίστα Χρώμα επιλέξτε λευκό και κάντε κλικ Εντάξει.
Εμφανίστε μηδενικά ως κενά ή παύλες
Για να επιλύσετε αυτό το πρόβλημα, χρησιμοποιήστε τη συνάρτηση IF.

Εάν ένα κελί περιέχει μηδενικές τιμές, χρησιμοποιήστε έναν τύπο για να επιστρέψετε ένα κενό κελί, όπως:
IF (A2-A3 \u003d 0; ""; A2-A3)
Δείτε πώς μπορείτε να διαβάσετε τον τύπο. Εάν το αποτέλεσμα υπολογισμού (A2-A3) είναι "0", δεν εμφανίζεται τίποτα, συμπεριλαμβανομένου του "0" (υποδεικνύεται με διπλά εισαγωγικά ""). Διαφορετικά, εμφανίζεται το αποτέλεσμα του υπολογισμού A2-A3. Εάν δεν χρειάζεται να αφήσετε τα κελιά κενά, αλλά να εμφανίσετε κάτι διαφορετικό από το "0", εισαγάγετε παύλα "-" ή άλλο χαρακτήρα μεταξύ των διπλών εισαγωγικών.
Αλλάξτε την εμφάνιση σφαλμάτων Στο πεδίο Μορφή επιλέξτε το πλαίσιο Για εμφάνιση σφαλμάτων
Αλλάξτε την εμφάνιση κενών κελιών Επιλέξτε το πλαίσιο Για κενά κελιά, εμφανίστε
Επιλέξτε την αναφορά συγκεντρωτικού πίνακα.
Στην καρτέλα Ανάλυση στην ομάδα Συγκεντρωτικός πίνακας Επιλογές και επιλέξτε αντικείμενο Επιλογές.
Μεταβείτε στην καρτέλα Διάταξη και μορφή
Η ανάγκη εμφάνισης μηδενικών τιμών (0) σε φύλλα δεν προκύπτει πάντα. Είτε τα πρότυπα μορφοποίησης είτε η δική σας προτίμηση απαιτούν εμφάνιση ή απόκρυψη μηδενικών τιμών, υπάρχουν διάφοροι τρόποι για την εφαρμογή όλων αυτών των απαιτήσεων.
Για να εμφανίσετε μηδενικές (0) τιμές σε κελιά, επιλέξτε το πλαίσιο ελέγχου Εμφάνιση μηδενικών σε κελιά που περιέχουν μηδενικές τιμές.
Για να εμφανίσετε τιμές null ως κενά κελιά, καταργήστε την επιλογή Εμφάνιση μηδενικών σε κελιά που περιέχουν μηδενικές τιμές.
Παρακαλώ επιλέξτε Αρχείο > Επιλογές > Επιπροσθέτως.
Στην ομάδα Εμφάνιση επιλογών για το επόμενο φύλλο επιλέξτε ένα φύλλο και, στη συνέχεια, κάντε ένα από τα ακόλουθα:
Μπορείτε να πατήσετε τα πλήκτρα CTRL + 1 ή στην καρτέλα Σπίτι Κάντε κλικ Μορφή\u003e Μορφοποίηση κελιών.
Στο πεδίο Ενα είδος εισαγω 0;-0;;@
Σημειώσεις:
Οι κρυφές τιμές εμφανίζονται μόνο στη γραμμή τύπων ή στο κελί εάν επεξεργάζεστε τα περιεχόμενά της. Αυτές οι τιμές δεν εκτυπώνονται.
Για να εμφανίσετε ξανά τις κρυφές τιμές, επιλέξτε τα κελιά και, στη συνέχεια, πατήστε CTRL + 1 ή στην καρτέλα Σπίτι στην ομάδα Κελιά αιωρηθείτε πάνω από το στοιχείο Μορφή και επιλέξτε Μορφή κελιού... Για να εφαρμόσετε την προεπιλεγμένη μορφή αριθμού, στη λίστα Κατηγορία επιλέγω Γενικός... Για να εμφανίσετε ξανά την ημερομηνία και την ώρα, επιλέξτε την κατάλληλη μορφή ημερομηνίας και ώρας στην καρτέλα Αριθμός.
Επιλέξτε το κελί που περιέχει την τιμή μηδέν (0).
Στην καρτέλα Σπίτι στην ομάδα Στυλ κάντε κλικ στο βέλος δίπλα στο στοιχείο Μορφοποίηση υπό όρους, τοποθετήστε το δείκτη του ποντικιού πάνω από το στοιχείο Κανόνες επιλογής κελιού και επιλέξτε την επιλογή Εξίσου.
Στο αριστερό πλαίσιο, εισαγάγετε 0 .
Στο δεξί πλαίσιο, επιλέξτε Προσαρμοσμένη μορφή.
Στο πλαίσιο διαλόγου Μορφή κελιού ανοίξτε την καρτέλα Γραμματοσειρά.
Στο πεδίο Χρώμα επιλέξτε λευκό.
Για να ολοκληρώσετε αυτήν την εργασία, χρησιμοποιήστε τη συνάρτηση ΑΝ.
Παράδειγμα
Λειτουργία IF.
Απόκρυψη μηδενικών τιμών σε μια αναφορά Συγκεντρωτικού Πίνακα
Στην καρτέλα Επιλογές στην ομάδα Επιλογές συγκεντρωτικού πίνακα κάντε κλικ στο βέλος δίπλα στην εντολή Επιλογές και επιλέξτε αντικείμενο Επιλογές.
Μεταβείτε στην καρτέλα Διάταξη και μορφήκαι ακολουθήστε αυτά τα βήματα.
Στο πεδίο Μορφή επιλέξτε το πλαίσιο Για εμφάνιση σφαλμάτων... Εισαγάγετε την τιμή που θέλετε να εμφανίσετε αντί για σφάλματα στο πεδίο. Για να εμφανίσετε σφάλματα ως κενά κελιά, καταργήστε όλο το κείμενο από το πεδίο.
Επιλέξτε το πλαίσιο Για κενά κελιά, εμφανίστε... Εισαγάγετε την τιμή στο πλαίσιο που θέλετε να εμφανίζεται στα κενά κελιά. Για να τα κρατήσετε κενό, αφαιρέστε όλο το κείμενο από το πεδίο. Για να εμφανίσετε μηδενικές τιμές, καταργήστε την επιλογή αυτού του πλαισίου ελέγχου.
Η ανάγκη εμφάνισης μηδενικών τιμών (0) σε φύλλα δεν προκύπτει πάντα. Είτε τα πρότυπα μορφοποίησης είτε η δική σας προτίμηση απαιτούν εμφάνιση ή απόκρυψη μηδενικών τιμών, υπάρχουν διάφοροι τρόποι για την εφαρμογή όλων αυτών των απαιτήσεων.
Εμφάνιση και απόκρυψη όλων των μηδενικών τιμών σε ένα φύλλο εργασίας
Απόκρυψη μηδενικών τιμών σε επιλεγμένα κελιά με μορφή αριθμού
Αυτές οι ενέργειες αποκρύπτουν τις μηδενικές τιμές στα επιλεγμένα κελιά. Εάν η τιμή σε ένα από τα κελιά γίνει μη μηδενική, η μορφή της θα είναι παρόμοια με τη γενική μορφή αριθμού.
Επιλέξτε τα κελιά που περιέχουν τις μηδενικές τιμές (0) που θέλετε να αποκρύψετε.
Μπορείτε να πατήσετε τα πλήκτρα CTRL + 1 ή στην καρτέλα Σπίτι στην ομάδα Κελιά Κάντε κλικ Μορφή\u003e Μορφοποίηση κελιών.
Στο πεδίο Ενα είδος εισαγω 0;-0;;@
Σημειώσεις:
Απόκρυψη μηδενικών τιμών που επιστρέφονται από έναν τύπο με μορφοποίηση υπό όρους
Επιλέξτε το κελί που περιέχει την τιμή μηδέν (0).
Στην καρτέλα Σπίτι στην ομάδα Στυλ κάντε κλικ στο βέλος δίπλα στο κουμπί Μορφοποίηση υπό όρους και επιλέξτε Highlight Cell Rules\u003e Equals.
Στο αριστερό πλαίσιο, εισαγάγετε 0 .
Στο δεξί πλαίσιο, επιλέξτε Προσαρμοσμένη μορφή.
Στο πλαίσιο διαλόγου Μορφή κελιού ανοίξτε την καρτέλα Γραμματοσειρά.
Στο πεδίο Χρώμα επιλέξτε λευκό.
Χρησιμοποιώντας έναν τύπο για να εμφανίσετε μηδενικά ως κενά ή παύλες
Χρησιμοποιήστε τη συνάρτηση IF για να ολοκληρώσετε αυτήν την εργασία.
Παράδειγμα
Για να καταστήσετε αυτό το παράδειγμα πιο κατανοητό, αντιγράψτε το σε ένα κενό φύλλο.
Αντιγραφή παραδείγματος
Επισημάνετε το παράδειγμα που παρέχεται σε αυτό το άρθρο.
Σπουδαίος: Μην επισημαίνετε τις επικεφαλίδες γραμμών ή στηλών.

Επισημαίνοντας ένα παράδειγμα στη βοήθεια
Πατήστε CTRL + C.
Στο Excel, δημιουργήστε ένα κενό βιβλίο εργασίας ή φύλλο.
Επιλέξτε το κελί A1 στο φύλλο και πατήστε CTRL + V.
Σπουδαίος: Για να λειτουργεί σωστά το παράδειγμα, πρέπει να εισαχθεί στο κελί A1.
Για εναλλαγή μεταξύ της προβολής των αποτελεσμάτων και της προβολής των τύπων που επιστρέφουν αυτά τα αποτελέσματα, πατήστε CTRL + "(έμφαση) ή στην καρτέλα ΜΑΘΗΜΑΤΙΚΟΙ τυποι στην ομάδα Formend Dependencies, κάντε κλικ στο Εμφάνιση τύπων.
Αντιγράφοντας το παράδειγμα σε ένα κενό φύλλο, μπορείτε να το προσαρμόσετε με τον τρόπο που θέλετε.
Για περισσότερες πληροφορίες σχετικά με τη χρήση αυτής της λειτουργίας, ανατρέξτε στο άρθρο IF Function.
Απόκρυψη μηδενικών τιμών σε μια αναφορά Συγκεντρωτικού Πίνακα
Κάντε κλικ στην αναφορά Συγκεντρωτικός πίνακας.
Στην καρτέλα Επιλογές στην ομάδα Επιλογές συγκεντρωτικού πίνακα κάντε κλικ στο βέλος δίπλα στην εντολή Επιλογές και επιλέξτε αντικείμενο Επιλογές.
Μεταβείτε στην καρτέλα Διάταξη και μορφήκαι ακολουθήστε αυτά τα βήματα.
Αλλάξτε τον τρόπο εμφάνισης των σφαλμάτων. Στο πεδίο Μορφή επιλέξτε το πλαίσιο Για εμφάνιση σφαλμάτων... Εισαγάγετε την τιμή που θέλετε να εμφανίσετε αντί για σφάλματα στο πεδίο. Για να εμφανίσετε σφάλματα ως κενά κελιά, καταργήστε όλο το κείμενο από το πεδίο.
Αλλάξτε τον τρόπο εμφάνισης κενών κελιών. Επιλέξτε το πλαίσιο Για κενά κελιά, εμφανίστε... Εισαγάγετε την τιμή στο πλαίσιο που θέλετε να εμφανίζεται στα κενά κελιά. Για να τα κρατήσετε κενό, αφαιρέστε όλο το κείμενο από το πεδίο. Για να εμφανίσετε μηδενικές τιμές, καταργήστε την επιλογή αυτού του πλαισίου ελέγχου.