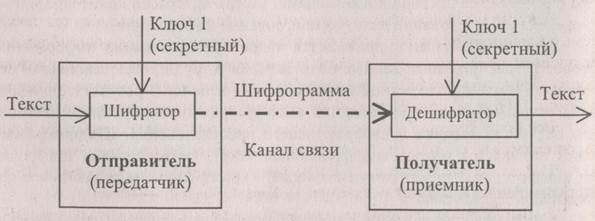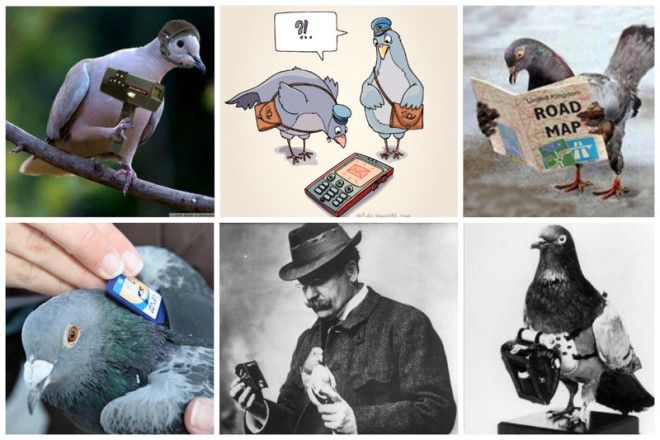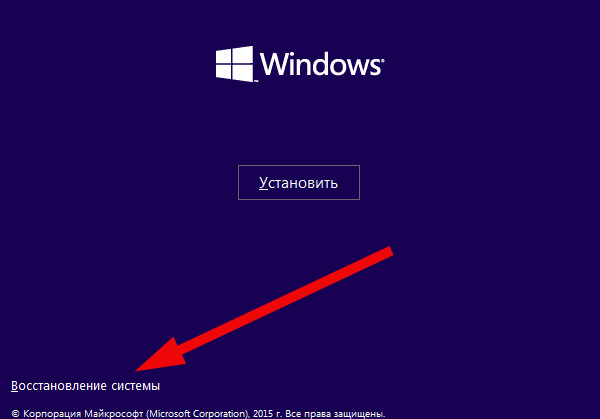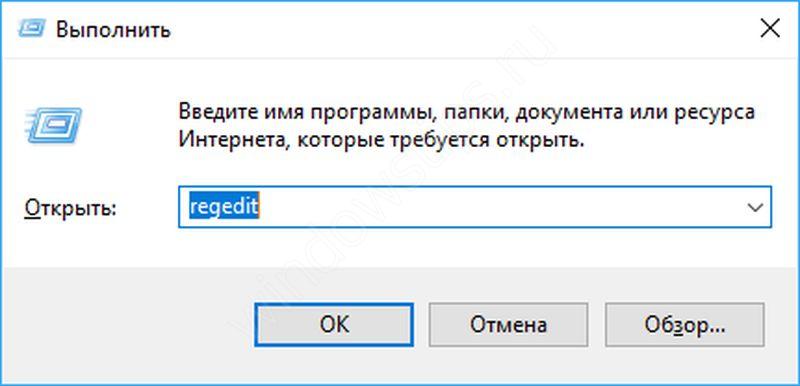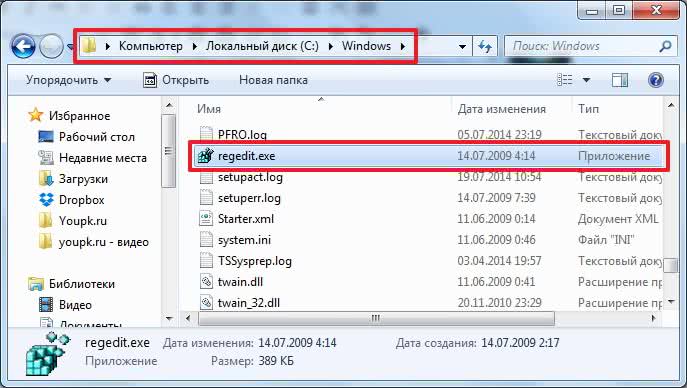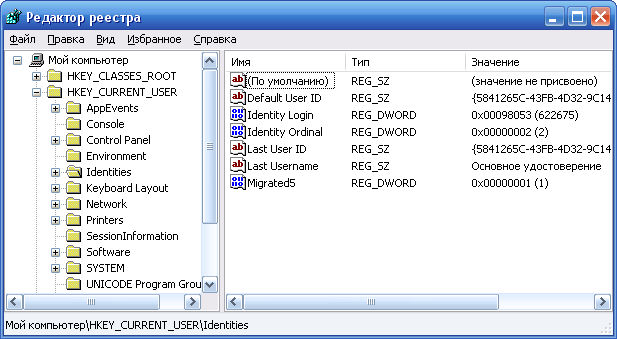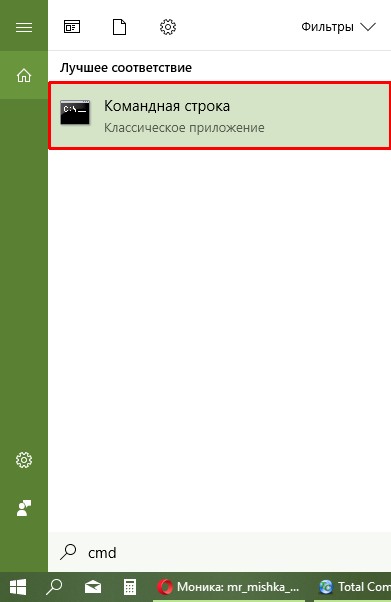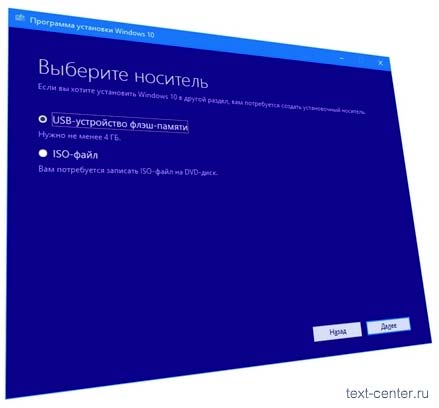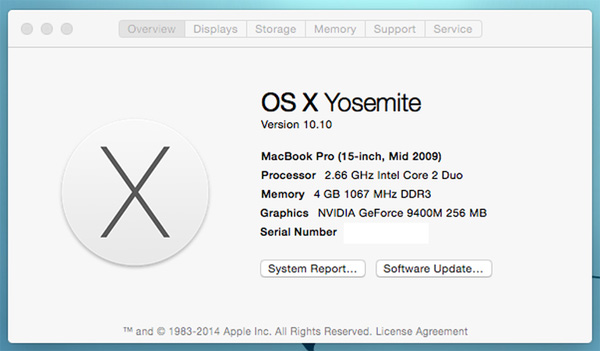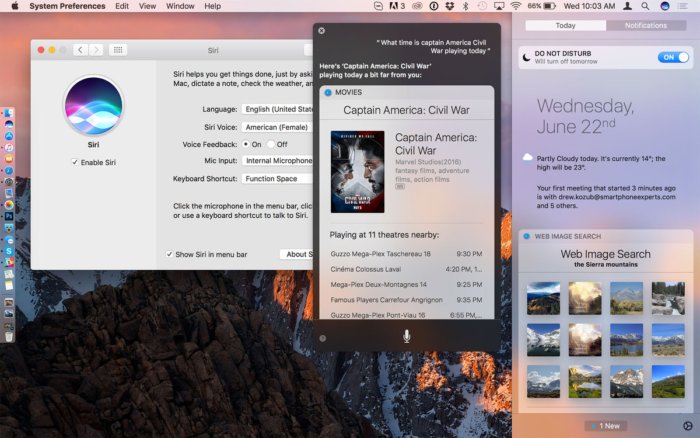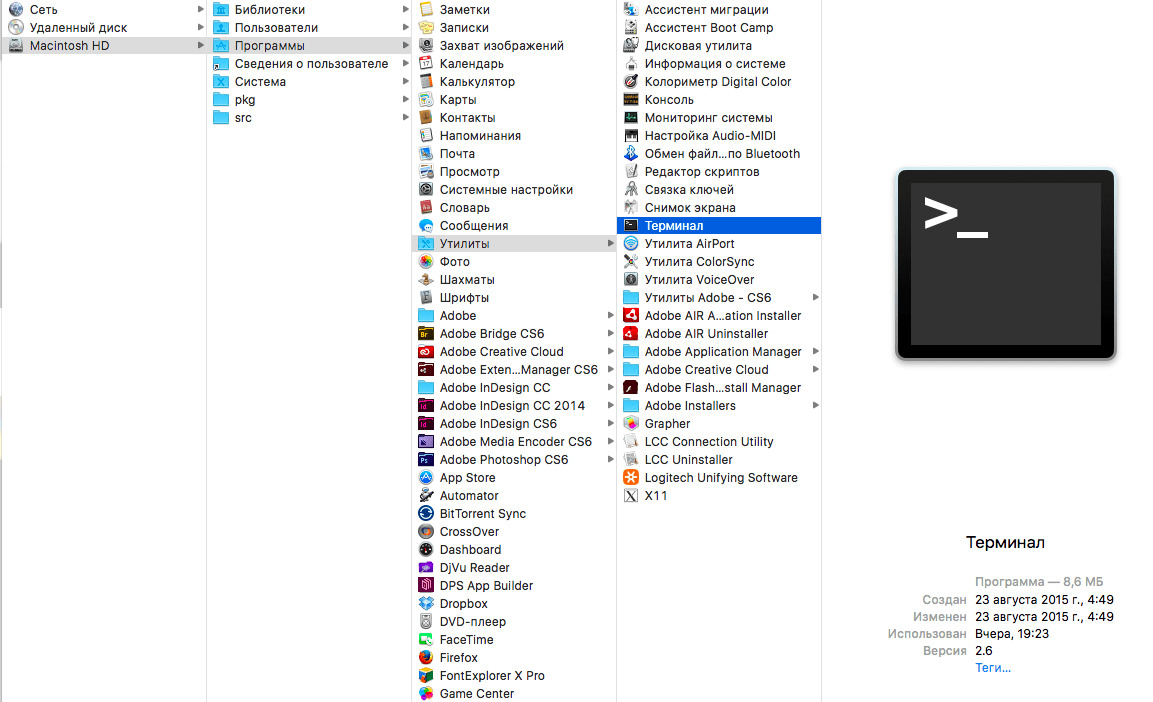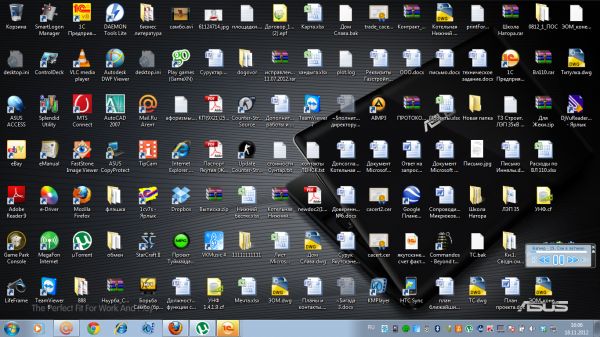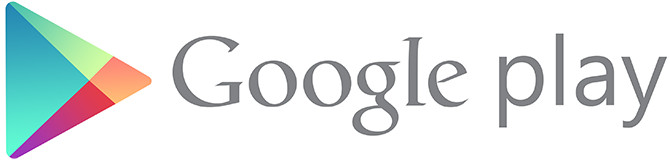Το Msconfig δεν ανοίγει στα παράθυρα 7. Όλα σχετικά με την εφαρμογή "Διαμόρφωση συστήματος" στα Windows
Ρυθμίσεις λειτουργικού συστήματος Windows. Κύριος σκοπός Προγράμματα ρύθμισης συστήματος - προβλήματα αναζήτησης και απομόνωσης. msconfigΠρόκειται για ένα πρόσθετο εργαλείο για τον εντοπισμό προβλημάτων που ενδέχεται να εμποδίσουν την εκκίνηση των Windows σε κανονική λειτουργία. Με τη βοήθεια, μπορείτε να απενεργοποιήσετε τις συνήθεις υπηρεσίες και να κάνετε αυτόματα λήψη προγραμμάτων και, στη συνέχεια, να τα ενεργοποιήσετε μία προς μία. Εάν το πρόβλημα δεν εμφανιστεί όταν η υπηρεσία, αλλά εμφανίζεται μετά την ένταξή της, τότε αυτή η υπηρεσία μπορεί να είναι η πηγή του προβλήματος.
Windows Vista – \\ Windows \\ System32 \\ msconfig.exe;
Windows xp – \\ WINDOWS \\ pchealth \\ helpctr \\ binaries \\ msconfig.exe.
Μερικές φορές δεν είναι δυνατή η εκκίνηση των ρυθμίσεων του συστήματος msconfig, εμφανίζεται ένα παράθυρο με το μήνυμα λάθους "Τα Windows δεν μπόρεσαν να βρουν msconfig. Βεβαιωθείτε ότι το όνομα εισήχθη σωστά και προσπαθήστε ξανά. Για να αναζητήσετε ένα αρχείο, κάντε κλικ στο κουμπί "Έναρξη" και, στη συνέχεια, επιλέξτε την εντολή "Εύρεση".
Κατά κανόνα, αυτές είναι συνέπειες μιας επίθεσης από ιούς.
Τρόπος αντιμετώπισης προβλημάτων
1. Είναι απαραίτητο με τον "εθισμό" να ελέγξετε το σύστημα για την απουσία ιών με αξιόπιστες φρέσκες βάσεις (αλλιώς οτιδήποτε άλλο δεν έχει νόημα!).
2. Ελέγξτε ότι το αρχείο msconfig.exe υπάρχει. Ορίστηκε η διεύθυνση δίσκου. Εάν βρίσκεται στη συγκεκριμένη διεύθυνση αρχείου msconfig.exe Όχι, αντιγράψτε το από άλλο με την ίδια έκδοση ή απόσπασμα εγκατάσταση δίσκο.
Για να εξαγάγετε το αρχείο msconfig.exe από τη δισκέτα εγκατάστασης:
- ρυθμίστε τη δισκέτα στο CD-ROM;
- κάντε κλικ Έναρξη -\u003e Εκτέλεση ... Windows + R);
- στο πεδίο κειμένου Ανοίξτε παράθυρα Εκτελέστε το πρόγραμμα εισάγετε επεκτείνει<буква_привода:>\\ i386 \\ MSCONFIG.EX_ systemroot% \\ PCHealth \\ HelpCtr \\ Διευθύνσεις \\ msconfig.exe -\u003e Εντάξει.
Για παράδειγμα, αν σας – Windows xpπου είναι εγκατεστημένο στη μονάδα C: \\ και το γράμμα CD-ROM - E: \\, τότε πρέπει να εισέλθετε
Επεκτείνετε το E: \\ I386 \\ MSCONFIG.EX_ C: \\ WINDOWS \\ PCHealth \\ HelpCtr \\ Binaries \\ msconfig.exe
Αν σας - Τα Windows Vista είναι εγκατεστημένα στη μονάδα D: \\ και το γράμμα του CD-ROM είναι E: \\, τότε πρέπει να εισάγετε
Επεκτείνετε το E: \\ I386 \\ MSCONFIG.EX_ D: \\ Windows \\ System32 \\ msconfig.exe
3. Περιορισμός των δικαιωμάτων πρόσβασης είναι δυνατή. Ελέγξτε αν ξεκινά msconfig.exe κάτω από το αρχείο Διαχειριστής ( δεν μπορεί να τρέξει κάτω από περιορισμένη εγγραφή).
4. Δοκιμάστε να τρέξετε msconfig του Windows Explorer (ή χρησιμοποιώντας έναν εναλλακτικό διαχειριστή αρχείων, για παράδειγμα, Σύνολο κυβερνήτη).
5. Δοκιμάστε να τρέξετε msconfig στο Ασφαλής λειτουργία (Ασφαλής λειτουργία). Για να το κάνετε αυτό, κάντε κλικ στην εκκίνηση / επανεκκίνηση. το κλειδί F8επιλέξτε εγγραφή Διαχειριστής.
6. Ελέγξτε (παρακάτω είναι η έννοια των παραμέτρων για Windows xpεγκατεστημένο στη μονάδα δίσκου C: \\):
- κάντε κλικ Έναρξη -\u003e Εκτέλεση ... (ή πατήστε το πλήκτρο λογότυπου Windows + R);
- στο πεδίο κειμένου Ανοίξτε παράθυρα Εκτελέστε το πρόγραμμα εισάγετε regedit -\u003e Εντάξειθα ξεκινήσει Επεξεργαστής μητρώου;
- βρείτε το τμήμα ,
σημαίνει REG_SZ παράμετρος πρέπει να είναι C: \\ WINDOWS \\ PCHealth \\ HelpCtr \\ Binaries \\ MSConfig.exe (εάν είναι απαραίτητο, διορθώστε την τιμή της παραμέτρου).
- βρείτε το τμήμα ,
σημαίνει REG_SZ παράμετρος πρέπει να είναι C: \\ WINDOWS \\ PCHealth \\ HelpCtr \\ Binaries \\ HelpCtr.exe (εάν είναι απαραίτητο, διορθώστε την τιμή της παραμέτρου).
7. Ελέγξτε εάν η υπηρεσία εκτελείται. Βοήθεια και υποστήριξη (Βοήθεια και υποστήριξη):
- κάντε κλικ Έναρξη -\u003e Ρυθμίσεις -\u003e Πίνακας Ελέγχου -\u003e Διαχείριση -\u003e Υπηρεσίες;
- στο ανοιχτό παράθυρο Υπηρεσιών ελέγξτε αν η υπηρεσία εκτελείται Βοήθεια και υποστήριξη (αν δεν λειτουργεί, Ξεκινήστε την υπηρεσία).
8. Ελέγξτε τα αρχεία Windows:
- κάντε κλικ Έναρξη -\u003e Εκτέλεση ... (ή πατήστε το πλήκτρο λογότυπου Windows + R);
- στο πεδίο κειμένου Ανοίξτε παράθυρα Εκτελέστε το πρόγραμμα εισάγετε sfc / scannow -\u003e Εντάξει;
- θα εμφανιστεί ένα παράθυρο "Προστασία αρχείων των Windows" με μήνυμα "Έλεγχος της ακεραιότητας και της συνέπειας της αρχικής έκδοσης για προστατευμένα αρχεία των Windows";
- αν ο ελεγκτής αρχείων εντοπίσει ότι έχουν αλλάξει τα αρχεία, θα εμφανιστεί ένα παράθυρο "Προστασία αρχείων των Windows" με μήνυμα "Τα αρχεία που χρειάζονται για να λειτουργούν σωστά τα Windows έχουν αντικατασταθεί από άγνωστες εκδόσεις. Για να διασφαλιστεί η σταθερή λειτουργία του συστήματος των Windows, είναι απαραίτητο να επαναφέρετε τις αρχικές εκδόσεις αυτών των αρχείων. Τώρα εισαγάγετε το CD-ROM των Windows XP ». Τοποθετήστε το δίσκο εγκατάστασης, κάντε κλικ στο κουμπί Επαναλάβετε.
Διαχείριση των επιλογών εκκίνησης διαφόρων λειτουργικών συστημάτων, διαμόρφωση της λίστας εφαρμογών και υπηρεσιών για αυτόματη πλοήγηση, εξέταση ενσωματωμένων βοηθητικών προγραμμάτων για την παρακολούθηση και συστηματοποίηση στοιχείων λειτουργικού συστήματος όπως ανάκτηση συστήματος, παρακολούθηση πόρων, διαχειριστής εργασιών, επεξεργαστής μητρώου και πολλά άλλα - χρησιμότητα συστήματος MSConfig.
Αλλά τι γίνεται αν Το MSConfig δεν ξεκινά ούτε μέσω κλήσης που χρησιμοποιεί το miniform "Εκτέλεση" ή μέσω λειτουργίας γραμμής εντολών; Σε αυτή την περίπτωση, θα μοιραστούμε με σας μερικές συμβουλές για το πώς να διορθώσουμε την κατάσταση και θα σας πούμε τι μέτρα θα πρέπει να ληφθούν για να επαναφέρετε τη ζωή στο MSConfig.
Τι είναι το MSConfig και ποιο είναι αυτό;
Στην ουσία, είναι ένα πρόγραμμα για τη διαμόρφωση των παραμέτρων της οικογένειας λειτουργιών των Windows. Εάν το σύστημα σταματήσει να λειτουργεί σε κανονική λειτουργία, μπορείτε να προσπαθήσετε να βρείτε μια υπηρεσία ή ένα στοιχείο που παρεμβαίνει στην κανονική φόρτωση και απενεργοποιήστε το στο σύστημα, έτσι ώστε το σφάλμα να διορθωθεί. Το όλο καθήκον είναι να γνωρίζετε ακριβώς ποια υπηρεσία αποτελεί εμπόδιο στην κατάσταση αυτή και στη συνέχεια απλά να την απενεργοποιήσετε επιλέγοντας το κατάλληλο πεδίο.
Εάν το MSConfig δεν ξεκινήσει, συνήθως εμφανίζεται ένα μήνυμα σφάλματος, υποδεικνύοντας ότι το αρχείο δεν βρέθηκε και προσφέρεται να χρησιμοποιήσει το εργαλείο μη αυτόματης αναζήτησης για να καθορίσει τη θέση του βοηθητικού προγράμματος. Τις περισσότερες φορές, αυτό το αποτέλεσμα είναι το αποτέλεσμα μιας μαζικής επίθεσης κατά του ιού. Θα προσπαθήσουμε να αποφύγουμε τις δυσάρεστες συνέπειες, επιλύοντας την κατάσταση προς όφελός μας.
Τι πρέπει να κάνετε εάν δεν ξεκινήσει το MSConfig;
1. Το πρώτο πρώτο βήμα για την αντιμετώπιση αυτής της κατάστασης είναι η σάρωση του λειτουργικού συστήματος για ιούς με ένα ισχυρό εργαλείο προστασίας από ιούς (μπορεί να είναι Avast ή 360 Total Security, καθώς και οποιοδήποτε άλλο αξιόπιστο πακέτο λογισμικού). Εκτός από αυτό, θα πρέπει πρώτα να κατεβάσετε την τελευταία έκδοση της βάσης δεδομένων προστασίας από ιούς, έτσι ώστε ο έλεγχος να είναι αποτελεσματικός και αποτελεσματικός.
2. Το επόμενο βήμα που θα καταφύγουμε με την ελπίδα να αποκατασταθεί η απόδοση του βοηθητικού προγράμματος είναι να ελέγξει τους περιορισμούς πρόσβασης. Πρέπει να σημειωθεί ότι κάτω από έναν λογαριασμό με περιορισμένα δικαιώματα, το MSConfig δεν ξεκινά σε ορισμένες περιπτώσεις. Έτσι, εάν χρησιμοποιείτε ακριβώς ένα τέτοιο λογαριασμό, και προσπαθήστε να εκτελέσετε ξανά το βοηθητικό πρόγραμμα.
3. Ένας άλλος χρήσιμος τρόπος για να διορθώσετε το πρόβλημα με την εκτέλεση του βοηθητικού προγράμματος MSConfig είναι να προσπαθήσετε να το ξεκινήσετε σε ασφαλή λειτουργία.
Στα Windows 10 / 8.1 / 8 - τοποθετήστε ένα bootable CD λειτουργικού συστήματος στη μονάδα laser και εκκινήστε τον υπολογιστή από αυτό. Μπορείτε επίσης να χρησιμοποιήσετε μια μονάδα flash USB εάν αυτό είναι πιο βολικό για εσάς (στην περίπτωση αυτή, θα χρειαστεί να κάνετε διάφορες ρυθμίσεις στο BIOS εκ των προτέρων και ένα από τα επόμενα άρθρα θα είναι αφιερωμένο σε αυτό). Κατά τη φόρτωση θα εμφανιστεί μια οθόνη σύνδεσης. Κάντε κλικ στο κουμπί "Επαναφορά συστήματος" παρακάτω.

Στη συνέχεια, στο μενού εκκίνησης, επιλέξτε την ενότητα "Διαγνωστικά" -\u003e "Προχωρημένες επιλογές" -\u003e "Επιλογές λήψης". Εάν έχετε κάνει τα πάντα σωστά, θα δείτε μια λίστα λειτουργιών εκκίνησης του λειτουργικού συστήματος, στις οποίες τα 3 σημεία θα αντιστοιχούν ακριβώς στην ασφαλή λειτουργία. Πατήστε τα πλήκτρα F4, F5 ή F6, ακολουθώντας τις οδηγίες στην οθόνη.

Όταν το σύστημα φορτωθεί τελικά, μπαίνουμε στα Windows κάτω από το λογαριασμό του διαχειριστή και κάνουμε όλους τους απαραίτητους χειρισμούς στο MSConfig, μετά τον οποίο ελέγξουμε το ήδη κανονικό φορτίο σε δράση, απενεργοποιώντας τις απαραίτητες υπηρεσίες και εφαρμογές.
Στα Windows 7 / Vista / XP - κατά την εκκίνηση του λειτουργικού συστήματος, πατήστε επανειλημμένα το πλήκτρο F8 μέχρι να εμφανιστεί στην οθόνη η λίστα των επιλογών εκκίνησης, συμπεριλαμβανομένης της υποστήριξης για λειτουργία VGA, εντοπισμός σφαλμάτων, εκκίνηση προγραμμάτων οδήγησης δικτύου και ασφαλής λειτουργία. Επιλέξτε την επιλογή "Ασφαλής λειτουργία" και πατήστε Enter.

Σημαντική σημείωση: το κουμπί πρέπει να πατηθεί λίγο πριν εμφανιστεί το λογότυπο των Windows. Το επαναλαμβανόμενο πάτημα πρέπει να επαναλαμβάνεται πολλές φορές, διαφορετικά θα χάσετε τη σωστή ώρα και η διαδικασία λήψης θα πρέπει να επαναληφθεί από την αρχή.
Εάν το MSConfig εξακολουθεί να μην λειτουργεί, δοκιμάστε το επόμενο στοιχείο αυτής της εντολής.
4. Ελέγξτε τα αρχεία συστήματος των Windows.
Στα Windows 10:
Κάντε δεξί κλικ στο κουμπί "Έναρξη" και επιλέξτε "Γραμμή εντολών (διαχειριστής)" από το αναδυόμενο μενού. Στην εντολή που εμφανίζεται (στη θέση που αναβοσβήνει ο δρομέας), πληκτρολογήστε την εντολή "sfc / scannow". Ως αποτέλεσμα, τα αντικείμενα συστήματος θα ελέγχονται για ακεραιότητα. Αυτή η λειτουργία θα διαρκέσει λίγο (από 10 έως 15 λεπτά), οπότε απλά να καθίσετε και να περιμένετε μέχρι να εμφανιστεί ένα μήνυμα κειμένου στην οθόνη με μια αναφορά στα αποτελέσματα της διαδικασίας.

Μετά την προαναφερθείσα χρονική περίοδο, η διαδικασία δοκιμής θα ολοκληρωθεί και θα εξετάσουμε τα αποτελέσματά της. Εάν βλέπετε μπροστά σας το μήνυμα "Τα αρχεία που είναι απαραίτητα για τη σωστή λειτουργία των Windows αντικαταστάθηκαν με άγνωστες εκδόσεις", σημαίνει ότι έχετε χτυπήσει το σήμα. Τοποθετήστε τη δισκέτα εκκίνησης των Windows και ακολουθήστε τις οδηγίες του οδηγού.
Αν μπροστά σας βλέπετε ένα μήνυμα που δηλώνει ότι η "Προστασία των πόρων των Windows δεν ανίχνευσε παραβιάσεις ακεραιότητας", τότε τα αρχεία του συστήματος δεν είναι κατεστραμμένα και οι λόγοι για τους οποίους το MSConfig δεν εκτελείται θα πρέπει να βρεθούν αλλού.

Στα Windows 7:
Για να εκτελέσετε μια παρόμοια διαδικασία επαλήθευσης σε προηγούμενα περιβάλλοντα, μπορείτε να καταφύγετε στο παράθυρο Εκτέλεση. Επιλέγοντάς το από το μενού έναρξης, εισάγετε το ερώτημα "cmd" και, στη συνέχεια, επαναλάβετε όλα τα ίδια βήματα που περιγράφονται παραπάνω.


Αυτό ολοκληρώνει το άρθρο μας σχετικά με το γιατί το βοηθητικό πρόγραμμα MSConfig δεν λειτουργεί στο λειτουργικό περιβάλλον των Windows έληξε. Χρησιμοποιώντας τις παραπάνω συστάσεις, θα μπορείτε να επαναφέρετε τη χρησιμότητα και να προσαρμόσετε τη φόρτιση του υπολογιστή σύμφωνα με τις προτιμήσεις και τις επιθυμίες σας, τις οποίες επιθυμούμε.
Το λειτουργικό σύστημα Windows 7 σάς επιτρέπει να ελέγχετε τις ρυθμίσεις εκκίνησης του εγκατεστημένου λειτουργικού συστήματος, να χειρίζεστε υπηρεσίες και να κάνετε αυτόματη μετακίνηση. Για να το κάνετε αυτό, χρησιμοποιήστε το βοηθητικό πρόγραμμα ρύθμισης παραμέτρων συστήματος, που καλείται από την εντολή msconfig.
Πώς να αποκτήσετε πρόσβαση στον διαμορφωτή msconfig.exe;
Υπάρχουν διάφοροι τρόποι για να εκτελέσετε το βοηθητικό πρόγραμμα. Δίνουμε τις 3 πιο απλές.
Αναζήτηση συμβολοσειράς
Για να εκτελέσετε το βοηθητικό πρόγραμμα, πρέπει να εισαγάγετε τη λέξη στη γραμμή αναζήτησης του μενού "Έναρξη" msconfigκαι στη συνέχεια επιλέξτε το βοηθητικό πρόγραμμα που βρέθηκε στα αποτελέσματα αναζήτησης.
Εκτελέστε εντολή
Ανοίξτε το υπομενού "Εκτέλεση" που βρίσκεται στο μενού "Έναρξη" και πληκτρολογήστε το πλαίσιο κειμένου msconfigστη συνέχεια πατήστε Enter ή το κουμπί OK.

Γραμμή εντολών
Ανοίξτε την Έναρξη - Όλα τα προγράμματα και, στη συνέχεια, στο φάκελο "Αξεσουάρ", επιλέξτε "Γραμμή εντολών".

Στο ανοιχτό παράθυρο με μαύρο φόντο, εισάγετε msconfig και πατήστε Enter.

Εκτός από αυτές τις μεθόδους, είναι δυνατό να ανοίξετε το βοηθητικό πρόγραμμα απευθείας από το φάκελο στον οποίο βρίσκεται. Για να το κάνετε αυτό, μεταβείτε στον κατάλογο C: \\ Windows \\ System32 και εκτελέστε msconfig.exe.
Η σωστή διαμόρφωση του msconfig για τρέχουσες ανάγκες
Το παράθυρο βοηθητικού προγράμματος ρύθμισης παραμέτρων (MSCONFIG) έχει πολλές καρτέλες: Γενικά, Λήψη, Υπηρεσίες, Εκκίνηση και Υπηρεσία.
Γενικά
Η ενότητα Γενικά έχει σχεδιαστεί για να επιλέξετε μία από τις τρεις επιλογές για εκκίνηση του λειτουργικού συστήματος. Από προεπιλογή, επιλέγεται η "Κανονική εκκίνηση", η οποία φορτώνει όλα τα απαραίτητα προγράμματα οδήγησης, υπηρεσίες και προγράμματα σε αυτόματη εκκίνηση.

Ο χρήστης μπορεί να ρυθμίσει την "Διαγνωστική λειτουργία" για να φορτώσει μόνο τους οδηγούς και τις υπηρεσίες που απαιτούνται για να λειτουργήσει το σύστημα. Αυτή η λειτουργία χρησιμοποιείται για τον εντοπισμό των αιτιών των σφαλμάτων στο έργο των Windows 7. Για παράδειγμα, όταν ξεκινάτε, αρχίζετε να εμφανίζεται ένα άγνωστο σφάλμα ή μετά από λίγο ο υπολογιστής απλώς επανεκκινεί ή δίνει μια μπλε οθόνη "θανάτου". Η αιτία μπορεί να είναι σφάλματα στα προγράμματα οδήγησης ή αρχεία συστήματος ή μια εγκατεστημένη εφαρμογή ενδέχεται να προκαλέσει σφάλμα. Αν στη διαγνωστική λειτουργία δεν υπάρχουν προβλήματα στη λειτουργία του συστήματος, τότε το πρόγραμμα χρήστη είναι φταίξιμο.
Η "επιλεκτική εκκίνηση" χρησιμεύει για την περαιτέρω διάγνωση και αναγνώριση των αιτιών των προβλημάτων στη λειτουργία του συστήματος. Μπορείτε να συμπεριλάβετε συνεχώς πρόσθετες υπηρεσίες και προγράμματα εκκίνησης. Συνιστάται η εκκίνηση του συστήματος ενεργοποιώντας πρώτα τις υπηρεσίες του συστήματος, ενεργοποιώντας τα στοιχεία σε αυτόματη αναδιάταξη και επανεκκίνηση. Στο τελευταίο στάδιο, ενεργοποιήστε τη "Χρήση αρχικής ρύθμισης εκκίνησης", η οποία θα αντιστοιχεί στη συνήθη επιλογή εκκίνησης του OS. Έτσι, μπορείτε να εντοπίσετε την αιτία και να προσδιορίσετε την ομάδα προγραμμάτων ή υπηρεσιών που οδηγούν σε σφάλματα.
Η ενότητα "Λήψη" σάς επιτρέπει να διαχειριστείτε τη φόρτωση των εγκατεστημένων λειτουργικών συστημάτων. Αν έχετε εγκαταστήσει περισσότερα από ένα συστήματα, μπορείτε να ρυθμίσετε ποιά από αυτά θα φορτωθεί πρώτα. Για να το κάνετε αυτό, επιλέξτε ένα από τα συστήματα από τη λίστα και κάντε κλικ στο κουμπί "Ορισμός ως προεπιλογή". Επιπλέον, μπορείτε να ορίσετε το χρόνο αναμονής για ένα χρήστη να επιλέξει ένα συγκεκριμένο σύστημα αλλάζοντας το χρονικό διάστημα στο πεδίο Timeout.

Μπορείτε επίσης να διαμορφώσετε πρόσθετες επιλογές εκκίνησης. Η ενεργοποίηση της λειτουργίας "Ασφαλής λειτουργία" θα σας επιτρέψει να ξεκινήσετε ένα λειτουργικό σύστημα με περιορισμένες δυνατότητες. Ταυτόχρονα, φορτώνονται μόνο τα πιο απαραίτητα προγράμματα οδήγησης και συσκευές. Αυτή η λειτουργία χρησιμοποιείται για τη διάγνωση σφαλμάτων λογισμικού.
Υπάρχουν διάφορες επιλογές για εργασία σε ασφαλή λειτουργία:
- Το "ελάχιστο φορτίο", στην πραγματικότητα, σας επιτρέπει να κατεβάσετε ένα ελάχιστο σύνολο οδηγών και να χρησιμοποιήσετε μόνο τον απαιτούμενο αριθμό συσκευών και χωρίς την υποστήριξη υπηρεσιών και συσκευών δικτύου.
- "Ένα άλλο κέλυφος" σας επιτρέπει να χρησιμοποιήσετε επιπλέον τη γραμμή εντολών σε ασφαλή λειτουργία, ωστόσο, η Windows Explorer δεν θα είναι διαθέσιμη, καθώς και το δίκτυο.
- "Επαναφορά Active Directory" - σας επιτρέπει να ξεκινήσετε την ασφαλή λειτουργία του Windows Explorer με υποστήριξη για καταλόγους Active Directory.
- Δίκτυο - φορτώνει υπηρεσίες και συσκευές δικτύου.
- "Χωρίς GUI" - απενεργοποιεί το animation φόρτωσης του λειτουργικού συστήματος.
- "Λήψη αρχείου καταγραφής" - περιλαμβάνει τη δυνατότητα αποθήκευσης των πληροφοριών εκκίνησης του συστήματος στο αρχείο (διατηρεί αρχείο καταγραφής λήψης). Το αρχείο καταγραφής αποθηκεύεται στο αρχείο "Ntbtlog.txt", το οποίο βρίσκεται στο φάκελο συστήματος% SystemRoot%.
- "Βασικό βίντεο" - σας επιτρέπει να αλλάξετε τα προγράμματα οδήγησης για κάρτες γραφικών. Δηλαδή, αντί για τα εγκατεστημένα προγράμματα οδήγησης βίντεο, θα χρησιμοποιηθούν τυπικά προγράμματα οδήγησης VGA.
- "Πληροφορίες OS" - σας επιτρέπει να εμφανίσετε πληροφορίες σχετικά με τα φορτισμένα προγράμματα οδήγησης κατά την εκκίνηση.
Μπορείτε επίσης να ορίσετε άλλες προχωρημένες επιλογές εκκίνησης για τα Windows 7 κάνοντας κλικ στο κατάλληλο κουμπί στη λίστα λειτουργιών. Ο στόχος αυτής της ενότητας είναι να ορίσετε όρια στη χρήση των φυσικών πόρων κατά την εκκίνηση.

- "Αριθμός επεξεργαστών" - περιορίζει τη χρήση πυρήνων επεξεργαστών πολλαπλών πυρήνων, καθορίζοντας τον αριθμό τους.
- "Μέγιστη μνήμη" - ορίζει το όριο της εμπλεκόμενης μνήμης RAM.
- "PCI lock" - σας επιτρέπει να περιορίσετε τη χρήση συσκευών I / O που είναι συνδεδεμένες στο δίαυλο PCI.
- "Debug" - ενεργοποιεί τη λειτουργία εντοπισμού σφαλμάτων. Χρησιμοποιείται κυρίως από προγραμματιστές προγραμμάτων οδήγησης και λογισμικού.
Υπηρεσιών
Το τμήμα "Υπηρεσίες" - χρησιμοποιείται για την ενεργοποίηση και απενεργοποίηση όλων των υπηρεσιών του λειτουργικού συστήματος. Στη διαδικασία διάγνωσης του συστήματος, μπορείτε να απενεργοποιήσετε ορισμένες υπηρεσίες για να εντοπίσετε τα αίτια των σφαλμάτων. Για να αποκρύψετε τις υπηρεσίες συστήματος, επιλέξτε το πλαίσιο ελέγχου "Να μην εμφανίζονται οι υπηρεσίες της Microsoft". Στη συνέχεια, στην καρτέλα "Γενικά", ορίστε τη λειτουργία "Εκλεκτική εκκίνηση" και ενεργοποιήστε το στοιχείο "Φόρτωση υπηρεσιών συστήματος". Στην καρτέλα Υπηρεσίες, απενεργοποιήστε όλες τις άλλες υπηρεσίες χρηστών, κάντε επανεκκίνηση του υπολογιστή. Αν δεν υπάρχουν προβλήματα μετά από αυτό, τότε η αιτία είναι ακριβώς υπηρεσίες χρηστών. Τώρα, συμπεριλαμβανομένης της υπηρεσίας, μπορείτε να εντοπίσετε εύκολα την πηγή του προβλήματος. Εάν το πρόβλημα επιμένει, ο λόγος έγκειται στις υπηρεσίες του συστήματος. Απενεργοποιήστε όλες τις υπηρεσίες και, στη συνέχεια, ενεργοποιήστε τις διαδοχικά για να εντοπίσετε την πηγή αποτυχίας του συστήματος.

Η ενότητα "Εκκίνηση" - σας επιτρέπει να ενεργοποιήσετε ή να απενεργοποιήσετε την αυτόματη εκκίνηση ορισμένων προγραμμάτων κατά την εκκίνηση του λειτουργικού συστήματος. Για να απενεργοποιήσετε την αυτόματη λήψη κάποιου προγράμματος, πρέπει να καταργήσετε την επιλογή του επιλεγμένου προγράμματος και να κάνετε κλικ στο κουμπί "OK". Μπορείτε να ελέγξετε τις παραμέτρους εκκίνησης για να εντοπίσετε προβλήματα ή να αυξήσετε την ταχύτητα φόρτωσης του συστήματος. Συχνά ο χρήστης στη διαδικασία λειτουργίας ενός υπολογιστή κατά την εκκίνηση είναι μέχρι 20 εφαρμογές, οι περισσότερες από τις οποίες δεν υποψιάζεται καν. Φυσικά, ένας τέτοιος αριθμός προγραμμάτων επιβραδύνει σημαντικά τη φόρτωση των Windows. Εάν διεξάγετε διαγνωστικές συσκευές συστήματος, μπορείτε να απενεργοποιήσετε όλα τα προγράμματα σε αυτόματη μετάδοση και, στη συνέχεια, να τα ενεργοποιήσετε διαδοχικά για να προσδιορίσετε την πηγή του σφάλματος.

Υπηρεσία
Η ενότητα "Υπηρεσία" χρησιμοποιείται για την εκτέλεση πρόσθετων βοηθημάτων συστήματος. Εδώ ο χρήστης μπορεί να τρέξει πρόσθετα διαγνωστικά εργαλεία, τη διαχείριση και τη διαχείριση του λειτουργικού συστήματος. Απλά επιλέξτε το βοηθητικό πρόγραμμα που σας ενδιαφέρει (υπάρχει μια σύντομη περιγραφή καθεμίας από αυτές δίπλα του) και κάντε κλικ στο κουμπί "Έναρξη" για να το ανοίξετε.

Όπως μπορείτε να δείτε, το βοηθητικό πρόγραμμα "MSCONFIG" είναι αρκετά εύκολο στη χρήση και σας επιτρέπει να διαγνώσετε σφάλματα λογισμικού κατά την εκκίνηση του συστήματος των Windows. Ωστόσο, οι χαοτικές αλλαγές στην εφαρμογή αυτή μπορούν να οδηγήσουν σε ανεπιθύμητες συνέπειες, οπότε καταγράψτε τις αλλαγές που κάνετε, έτσι ώστε σε περίπτωση προβλημάτων, είναι εύκολο να επιστρέψετε όλα στην αρχική της θέση.
Γεια σας, αγαπητέ αναγνώστη!
Αυτό συνέβη πριν από δύο εβδομάδες. Πιο συγκεκριμένα, δυόμισι.
Τα Windows 10 εγκαθίστανται στον φορητό υπολογιστή μου. Το σύστημα άρχισε να επιβραδύνεται κατά τη φόρτωση και κατά τη λειτουργία.
Το κύριο πρόγραμμα περιήγησης είναι το Chrome. 25-30 σελίδες είναι πάντα ανοιχτές (τώρα, όταν γράφω αυτό το άρθρο, υπάρχουν 34 από αυτές). Ναι, πολλά, αλλά πριν το laptop αντιμετώπισε. Και τότε επιβραδύνθηκα. Επίσης, το Word και το Excel ανοίγουν για μεγάλο χρονικό διάστημα.
Ενεργοποιήθηκε αυτόματη ενημέρωση συστήματος. Πολλοί το απενεργοποιούν, αλλά νομίζω ότι αυτή η επιλογή είναι σημαντική και απαραίτητη.
Εδώ είναι αυτό που εφαρμόζεται στην "κορυφή δέκα" μου:
- αυτόματη ενημέρωση συστήματος?
- Απενεργοποιημένες λειτουργίες παρακολούθησης των Windows 10.
- ανασυγκρότηση σύμφωνα με το χρονοδιάγραμμα.
- περιοδικός χειρωνακτικός καθαρισμός δίσκων.
- Το autorun του OneDrive είναι απενεργοποιημένο.
- απαγόρευση της εφαρμογής στο παρασκήνιο ·
- στην αυτόματη μετάδοση, απομένουν μόνο τα απαραίτητα προγράμματα.
- Το αρχείο ανταλλαγής βρίσκεται στο διαμέρισμα χρήστη του δίσκου και ρυθμίζεται από το σύστημα.
Σε γενικές γραμμές, πολλά παράθυρα στο πρόγραμμα περιήγησης, αυτόματη ενημέρωση, ρυθμίσεις ταχύτητας "από προεπιλογή" - σε αυτή τη λειτουργία έχω εργαστεί για μεγάλο χρονικό διάστημα, ωστόσο, μόλις άρχισα να επιβραδύνει το φορητό υπολογιστή. Και απενεργοποιήθηκε με καθυστέρηση.
Έτσι εδώ. Ο μπαμπάς ήρθε - ο μπαμπάς έπρεπε να παίζει με την κόρη του. Ενώ η κόρη δεν έπαιζε αρκετά και δεν πήγε να αγοράσει, ο πατέρας μου δεν καθόρισε για το φορητό υπολογιστή.
Αλλά όταν κάθισα, πήγα στο ταχυδρομείο από ένα παλιό φορητό υπολογιστή και είδα τις οδηγίες από τη Microsoft, αισθάνθηκα πραγματικά καλύτερα. Πριν από αυτό, θα μπορούσα να πω ότι ήμουν κάτω από άγχος, επειδή δεν υπήρχε αντίγραφο ασφαλείας δεδομένων από ένα φορητό υπολογιστή. Και αυτή είναι η απειλή της απώλειας όλων των πληροφοριών.
Στο μήνυμα ήταν μια οδηγία για τη δημιουργία του μέσου εγκατάστασης:
Γεια σας Σεργκέι! Αυτός είναι ο Αλέξανδρος, ένα γραφείο ειδικών απαντήσεων.
Ο αριθμός αιτήματος υπηρεσίας σας: XXXXXXXXXX
Θέμα: Τα Windows 10 \\ δημιουργούν μέσα εγκατάστασης
Όπως συμφωνήσατε, σας στέλνω οδηγίες για τη δημιουργία του μέσου εγκατάστασης:
Πώς να δημιουργήσετε μέσα εγκατάστασης των Windows10
1. Μεταβείτε στη σύνδεση: microsoft.com/ru-ru/software-download/windows10
2. Κάντε λήψη του εργαλείου τώρα
3. Δημιουργήστε μέσα εγκατάστασης για άλλον υπολογιστή
4. Αποεπιλέξτε τις "συνιστώμενες ρυθμίσεις"
5. Επιλέξτε το bit (32 \\ 64)
6. Γλώσσα
7. Επεξεργασία των Windows 10 (Windows 10)
8. Κατά την εγκατάσταση, επιλέξτε την έκδοση των Windows 10
9. Κατά τη διάρκεια της εγκατάστασης, επιλέξτε "no key key", μετά την εγκατάσταση, ενεργοποιήστε.Εάν το σύστημα δεν ενεργοποιηθεί αυτόματα, μεταβείτε στην επιλογή "Έναρξη" - "Ρυθμίσεις" - "Ενημέρωση και ασφάλεια" - "Ενεργοποίηση" και εισαγάγετε το κλειδί προϊόντος από το προηγούμενο σύστημα. Αν η ενεργοποίηση αποτύχει, επικοινωνήστε μαζί μας ξανά, θα σας βοηθήσουμε να ενεργοποιήσετε το σύστημα.
Πρόσθετες πληροφορίες εγκατάστασης:
1. Δημιουργία μέσων.
2. File rescue.
Χαιρετισμοί, Αλέξανδρος,
Ο ειδικός της ομάδας υποστήριξης της Microsoft.

Ευτυχώς ανέβηκα στην ιστοσελίδα της Microsoft, πραγματοποίησα όλες τις λειτουργίες από τις οδηγίες (κατεβάσα το πρόγραμμα σε έναν παλιό φορητό υπολογιστή) και δημιούργησα το μέσο εγκατάστασης.
Με την ευκαιρία, το απαιτούμενο μέγεθος της μονάδας flash είναι 4 GB (είχα 8 GB).
- τοποθετημένη μονάδα flash.
- συμπεριλαμβανόμενος φορητός υπολογιστής "κρεμασμένο".
- μπήκε στο μενού εκκίνησης.
- επέλεξε να εκκινήσει από μια συσκευή USB.
- στο μενού "Εγκατάσταση των Windows" επιλέξατε "Εγκατάσταση".
- Έχασα να εισέλθω στο κλειδί προϊόντος και να αποδεχτώ τη συμφωνία άδειας χρήσης.
Το σύστημα προσφέρει δύο επιλογές εγκατάστασης:
- "Ενημέρωση" - αποθηκευμένα αρχεία, προγράμματα και ρυθμίσεις.
- "Προσαρμογή" - τα προγράμματα, οι ρυθμίσεις και όλα τα αρχεία μου διαγράφονται.
Η έκδοση μου είναι "Ενημέρωση". Το επιλέγω. Και έχω ένα μήνυμα ότι η χρήση του μέσου εγκατάστασης για την ενημέρωση είναι αδύνατη και πρέπει να επιλέξετε τη δεύτερη επιλογή, δηλαδή την επανεγκατάσταση.
Γαμώτο! Μπορώ ήδη να το επανεγκαταστήσω μέσω του System Restore στο μενού εκκίνησης! Είναι αλήθεια ότι μια τέτοια αποκατάσταση θα επαναφέρει στη ζωή το "μη φυσικό" λειτουργικό σύστημα των Windows 8, το οποίο θα πρέπει να ενημερωθεί με τις "δεκάδες".
Παραμένει η χρήση της "προσαρμοσμένης εγκατάστασης".
- επανεγκαταστήστε το σύστημα διατηρώντας ταυτόχρονα τα δεδομένα μου.
- βάλτε ένα καθαρό σύστημα με την απώλεια όλων των αρχείων και προγραμμάτων.
Με την ευκαιρία, η τεχνική υποστήριξη της Microsoft μου είπε: η επιλογή εγκατάστασης με την αποθήκευση δεδομένων δεν αποτελεί εγγύηση για την εξοικονόμηση.
Αλλά σίγουρα χρειάζονται αρχεία από το laptop μου! Άρχισε να ψάχνει στο Διαδίκτυο για το πώς να επαναφέρει το σύστημα χωρίς επανεγκατάσταση, παρόλο που κατάλαβε ότι ήταν αδύνατο.
Όλες οι μέθοδοι θεραπεύτηκαν με:
- σημεία ανάκτησης ·
- ασφαλή λειτουργία με υποστήριξη γραμμής εντολών.
Και τα δύο σημεία αποκατάστασης δεν λειτουργούσαν. Η ασφαλής λειτουργία με τη γραμμή εντολών δεν φορτώνει.
Ωστόσο, στο μενού εκκίνησης υπάρχει μια ενότητα "Γραμμή εντολών". Ξεχωριστά, μπορώ να φορτώσω τη γραμμή εντολών.
Αντιγραφή αρχείων από τη γραμμή εντολών
Τότε θυμήθηκα ότι στις οδηγίες που στάλθηκαν από τη Microsoft υπήρχε ένας σύνδεσμος στο φόρουμ τους με πληροφορίες σχετικά με την αποθήκευση αρχείων.
Πρόκειται για την αντιγραφή αρχείων μέσω της γραμμής εντολών από έναν υπολογιστή που δεν φορτώνει.

Εδώ είναι η διαδικασία (η εικόνα στα δεξιά και οι εικόνες περαιτέρω στο κείμενο αυξάνονται όταν κάνετε κλικ σε αυτές) :
- Εισάγετε την εντολή σημειωματάριου, η οποία ανοίγει το Σημειωματάριο.
- Στο "Σημειωματάριο" επιλέξτε "Αρχείο".
- Στο μενού που ανοίγει, ορίστε τον τύπο αρχείου σε "Όλα τα αρχεία".
- Στο μενού, αναζητήστε τους απαραίτητους φακέλους και αντιγράψτε τις σε μια μονάδα flash USB ή μια εξωτερική μονάδα δίσκου.
Όλες οι λειτουργίες γίνονται - τα αντίγραφα των αρχείων βρίσκονται τώρα σε εξωτερικό δίσκο μεγέθους 512 GB. Αυτό είναι ένα σημαντικό επίτευγμα. Έχω αποθηκεύσει πλήρως τα δεδομένα μου και θα εκπληρώσει την τρέχουσα εντολή εγκαίρως.
Τώρα μπορείτε να βάλετε ένα καθαρό σύστημα.
Πώς να ανακτήσετε τις προχωρημένες επιλογές εκκίνησης
Αποφάσισα να αναζητήσω τρόπους για την επαναφορά του συστήματος για τελευταία φορά πριν την εγκατάσταση μετά την αλλαγή των παραμέτρων εκκίνησης. Για να καθαρίσετε τη συνείδησή σας. Βεβαιωθείτε ότι χρησιμοποιούνται όλες οι επιλογές.
Βρέθηκε μόνο ένα βίντεο για το θέμα. Χρησιμοποιώντας τη γραμμή εντολών. Ο συντάκτης πρότεινε να εκτελέσει δύο εντολές για να επαναφέρει τις πρόσθετες παραμέτρους εκκίνησης.
Η πρώτη εντολή φέρεται ότι επαναφέρει το "Αριθμός επεξεργαστών" στις προεπιλεγμένες ρυθμίσεις, το δεύτερο - αφαιρεί το tick από την παράμετρο "Μέγιστη μνήμη".
Έτσι, έτρεξα τη γραμμή εντολών και δακτυλογράφησα:

bcdedit / deletevalue (προεπιλογή) numproc
Πατήστε Enter. Λήφθηκε απάντηση "Η λειτουργία ολοκληρώθηκε με επιτυχία."
Και ξανά εισήγαγε:
bcdedit / deletevalue (προεπιλογή) truncatememory
Πατήστε Enter - "Η λειτουργία ολοκληρώθηκε με επιτυχία."
Επανεκκινήστε το φορητό υπολογιστή.
Κατά την εκκίνηση, έδωσε και πάλι ένα μήνυμα σχετικά με την λανθασμένη φόρτωση, κατόπιν επανεκκίνηση και ... κέρδισε!
Δύο ομάδες κατάφεραν να επαναφέρουν τις ρυθμίσεις εκκίνησης από προεπιλογή και να φέρουν πίσω το laptop μου στη ζωή!
Μην βαρεθείτε στις επιλογές εκκίνησης
Μόνο δύο ομάδες ακυρώνουν τις ρυθμίσεις εκκίνησης, πράγμα που οδήγησε σχεδόν στην κατεδάφιση του συστήματός μου! Μόνο δύο ομάδες ταυτόχρονα λύνουν το πρόβλημα που είχα δημιουργήσει ο ίδιος και το οποίο απειλούσε να δημιουργήσει τεράστιες δυσκολίες στην τρέχουσα εργασία!
Αυτό είναι περίεργο, αλλά βρήκα την απλούστερη και αποτελεσματικότερη λύση στο πρόβλημα στο Διαδίκτυο, αν και έπρεπε να το πάρω σε τεχνική υποστήριξη από τη Microsoft. Πραγματικά, το Διαδίκτυο έχει όλα!
Με την ευκαιρία, εδώ είναι ένα βίντεο που με έσωσε πολλά νεύρα και λίγες μέρες που θα είχα ξοδέψει για την εγκατάσταση των κατεστραμμένων προγραμμάτων. Αγαπητέ συγγραφέα, σας ευχαριστώ πολύ!
Και τώρα απευθύνω έκκληση προς εσάς, αγαπητέ αναγνώστη. Μην βαρεθείτε στις επιλογές εκκίνησης των Windows! Αυτό θα κρατήσει το σύστημά σας ασφαλή, και τα νεύρα σας και τα χρήματα ασφαλή!
Επιπλέον, ακόμα και αν το σύστημά σας επιβιώσει από τις αλλαγές και εκκίνησης, πιθανότατα δεν θα πάρετε πολύ αποτέλεσμα.

Ρωτάτε: "Αλλά τι γίνεται με το φρενάρισμα ενός φορητού υπολογιστή;"
Έχω ενημερώσει όλους τους οδηγούς, ειδικά για την κάρτα γραφικών. Έχω δύο από αυτά: την Intel και το Nvidia.
Αρχικά ενημέρωσα την Intel, στη συνέχεια την Nvidia.
Στη συνέχεια, άνοιξα τις ρυθμίσεις του Nvidia και το έδειξα ως GPU προτεραιότητας.
Αυτό εξάλειψε τις προφανείς παρεμπόδιση, εξαιτίας των οποίων όλα άρχισαν.
Παρεμπιπτόντως, αν χρειαστεί να επαναφέρετε το πρόγραμμα οδήγησης για να το εγκαταστήσετε σωστά, κάντε το στα Windows 10 ως εξής:

- Κάντε κλικ στην επιλογή "Έναρξη" - "Ρυθμίσεις" - "Σύστημα" - "Εφαρμογές και δυνατότητες".
- στο πεδίο "Αναζήτηση σε αυτόν τον κατάλογο", καθορίστε την εφαρμογή (για παράδειγμα, Nvidia).
- κάντε κλικ στην επιλογή "Διαγραφή".
- επανεκκινήστε τον υπολογιστή.
- κάντε δεξί κλικ στο κουμπί "Έναρξη" και επιλέξτε "Διαχείριση συσκευών".
- επιλέξτε την ενότητα "Προσαρμογείς βίντεο".
- επιλέξτε μια κάρτα οθόνης, στη συνέχεια PCM και "Ενημέρωση προγραμμάτων οδήγησης".
Υπάρχει μια ευκολότερη επιλογή: στις ιδιότητες της συσκευής στην καρτέλα "Πρόγραμμα οδήγησης", επιλέξτε την επιλογή "Εναλλαγή οδηγού", αλλά μπορεί να είναι ανενεργή.
Ελπίζω ότι η ιστορία μου θα σας βοηθήσει να αποφύγετε ή να επιλύσετε προβλήματα με τα Windows 10.
Και πώς λειτουργεί η "κορυφή δέκα" σας;
Τι πρέπει να κάνετε εάν το βοηθητικό πρόγραμμα msconfig δεν ξεκινήσει;
Αμέσως τίθεται το ερώτημα και για ποιο "χρειάζεστε" τρέχετε αυτό το βοηθητικό πρόγραμμα; Εάν υποθέσετε ότι είστε προγραμματιστής και είστε πολύ έμπειροι στη δομή των Windows, τότε γνωρίζετε πολύ καλά πού είναι το win.ini και πού είναι το system.ini και μπορείτε να τα επεξεργαστείτε απευθείας "στη θέση", ένα άλλο πράγμα είναι, αν δεν είστε πολύ προηγμένος χρήστης , τότε, κατά πάσα πιθανότητα, έχοντας εξετάσει το Διαδίκτυο, τρέχετε αυτό το βοηθητικό πρόγραμμα με δύο στόχους. Το πρώτο είναι να διορθώσετε το boot.ini ή να διορθώσετε το autoload.
Ας ξεκινήσουμε με το πρώτο, με boot.ini, boot.ini - αυτό το αρχείο, το οποίο καθορίζει από ποιο δίσκο και ποιο λειτουργικό σύστημα θα φορτωθεί. Στη γενική περίπτωση, το σύστημα φορτώνεται "από προεπιλογή" από το δίσκο C: \\, αλλά στην πρακτική εργασία στον υπολογιστή έχω συναντήσει και το γεγονός ότι υπάρχουν δύο διαφορετικά λειτουργικά συστήματα σε δύο διαφορετικούς δίσκους, για παράδειγμα σε ένα XP, στο άλλο '95 ή NT, που αναφέρεται μόνο ως παράδειγμα. Υπήρχαν επίσης επιλογές όταν το ίδιο λειτουργικό σύστημα είναι σε διαφορετικούς δίσκους και το δεύτερο αντίγραφο είναι "κάθε πυροσβέστης", εάν ο υπολογιστής αρχίσει να λειτουργεί ασταθής, κάτι συμβαίνει από τη γήρανση στη μητρική πλακέτα ή τα προβλήματα με το σκληρό δίσκο, τότε η παρουσία ενός " "Τα Windows, μερικές φορές, είναι πολύ δικαιολογημένα. Υπήρχαν επίσης αρκετά περιστατικά, όπου στον ίδιο δίσκο υπήρχαν δύο "σύνολα" του ίδιου λειτουργικού συστήματος. Αυτό συμβαίνει όταν ένα λειτουργικό σύστημα εγκαθίσταται στο δίσκο για δεύτερη φορά, ενώ τα Windows αφήνουν ανέπαφα το παλιό αντίγραφο, μετονομάζει τα Windows.0 (1,2,3 ....) και ο υπολογιστής λειτουργεί. Δεν είναι τόσο εύκολο να απαλλαγείτε από το παλιό σύστημα και σε κάποιο στάδιο είναι ακόμα πιο εύκολο, χωρίς να το αφαιρέσετε από τη λίστα, μόνο για να το βγάλετε στο πιο απομακρυσμένο άκρο, έτσι ώστε να μην φορτώνεται από προεπιλογή.
Συνεπώς, εάν υπάρχουν προβλήματα και καθίσταται δύσκολο να επιλέξετε το σωστό αντίγραφο του λειτουργικού συστήματος κάθε φορά, τότε είναι λογικό να διορθώσετε το boot.ini και εάν τα Windows έχουν προβλήματα, τότε το msconfig δεν μπορεί να ξεκινήσει από τη συνήθη θέση του, δηλαδή ένα είδος "γραμμής εντολών" Msgstr "Στο μενού έναρξης.
Ναι, και να το εκτελέσετε από εκεί για να "διορθώσετε" το boot.ini δεν έχει νόημα. Το αρχείο boot.ini είναι πιο εύκολο να επεξεργαστείτε στο μενού "Το Υπολογιστή μου" με το δεξί πλήκτρο "Properties", "Advanced", "Σύστημα φόρτωσης και ανάκτησης ...", το κουμπί "Parameters" και το κουμπί "Edit" στο παράθυρο που ανοίγει. Ανοίγει ένα σημειωματάριο και στο σημειωματάριο το αρχείο boot.ini, το οποίο μπορείτε να διορθώσετε όπως πρέπει. Το κύριο πράγμα που πρέπει να γνωρίζετε για το τι κάνετε και γιατί κάνετε και ποιες είναι οι συνέπειες των εσφαλμένων σας ενεργειών.
Δεν θα περιγράψω λεπτομερώς πώς να επεξεργαστείτε το αρχείο boot.ini, γιατί αν δεν είστε πολύ έμπειροι σε έναν υπολογιστή, τότε είναι καλύτερο να μην πάτε εκεί!
Ο δεύτερος λόγος για τον οποίο ένας κανονικός χρήστης μπορεί να χρειαστεί να εκτελέσει το βοηθητικό πρόγραμμα msconfig είναι να επιδιορθώσει το autoload. Δεν είναι μυστικό ότι σχεδόν όλα τα προγράμματα που εγκαθίστανται σε έναν υπολογιστή ονειρεύονται να εγκαταστήσουν μια ενότητα αίτησης του autoloader για τις ενημερώσεις τους στο διαδίκτυο. Από τη μία πλευρά - ένα χρήσιμο πράγμα, αλλά από την άλλη ... Όταν πολλοί άνθρωποι είναι πρόθυμοι και όλοι εγγραφούν στο autoload, κλέβουν έτσι πολύτιμη RAM από εσάς και επιβραδύνουν τόσο το φορτίο του συστήματος όσο και την ταχύτητα του υπολογιστή. Επομένως, από καιρού εις καιρό πρέπει να "καθαριστεί" αυτόματα. Κάτι πρέπει να θυσιάζεται. Και εκτός αυτού, αν το Διαδίκτυο δεν είναι "Απεριόριστο" και όχι τόσο "έξυπνο", καλά, ας πούμε, κινητά και στη συνέχεια άχρηστα ενημερώσεις, τα οποία είναι συχνά πολύ ογκώδη, σε γενικές γραμμές, δεν χρειάζεστε. Καλύτερα "στυλό" και όταν είναι πιο βολικό.
Κατά τη διάρκεια της ιστορίας θα αναφέρω πόσο εύκολο και απλό είναι να σπρώξετε οποιοδήποτε πρόγραμμα σε αυτόματο. Εάν χρειάζεστε συνεχώς αυτό το πρόγραμμα, τότε σίγουρα αυτό είναι όπου ανήκει. Έχω τέτοια προγράμματα περιλαμβάνουν Punto (ημι-αυτόματη εναλλαγή της διάταξης πληκτρολογίου) και, κατά συνέπεια, σύνδεση με το δίκτυο.
Άλλοι χρήστες έχουν τα αγαπημένα και συνεχώς απαραίτητα προγράμματα τους.
Στην αυτόματη μετάφραση, το πρόγραμμα περιλαμβάνεται απλά στοιχειώδες. Το μενού "Έναρξη", "Όλα τα προγράμματα", "Εκκίνηση", κάντε δεξί κλικ και στο μενού "Εξερεύνηση" που ανοίγει. Μπορείτε απλά να ενεργοποιήσετε το πρόγραμμα αυτόματα μεταφέροντας τη συντόμευση στο μενού "autoload", αλλά για να καθαρίσετε και να καθαρίσετε οτιδήποτε, είναι πιο βολικό για μένα με αυτό τον τρόπο, μέσω του "Explorer".
Αλλά πίσω στο autoload. Δεν υπάρχουν όλα τα προγράμματα που βλέπουμε αργότερα στο "δίσκο", στην κάτω δεξιά γωνία αριστερά του ρολογιού, στο αυτόματο μήνυμα μέσω του μενού "Έναρξη".
Στην πραγματικότητα για αυτό το σκοπό είναι πιο βολικό να χρησιμοποιήσετε το βοηθητικό πρόγραμμα msconfig, αλλά αν δεν λειτουργεί για κάποιο λόγο, τότε θα πρέπει να χρησιμοποιήσετε προγράμματα συντήρησης autoload άλλων κατασκευαστών. Προσωπικά, για τις πιο συνηθισμένες εργασίες, χρησιμοποιώ το πακέτο βοηθητικών προγραμμάτων Advanced System Care, όπου υπάρχει, μεταξύ άλλων, ένας αυτόματος καθαρισμός στο εργαλείο.
Αλλά δεν είναι όλα αντικατοπτρίζονται εκεί. Γιατί - δεν ξέρω. Οι πιο πλήρεις πληροφορίες σχετικά με την αυτόματη καταχώρηση εξακολουθούν να παρέχονται μόνο από το msconfig, αλλά αν είναι απαραίτητο, πριν επανεγκαταστήσετε το σύστημα, πρέπει να χρησιμοποιήσετε τις υπηρεσίες "τρίτων πελατών".
Όλα τα παραδείγματα εξετάζονται για τα Windows XP