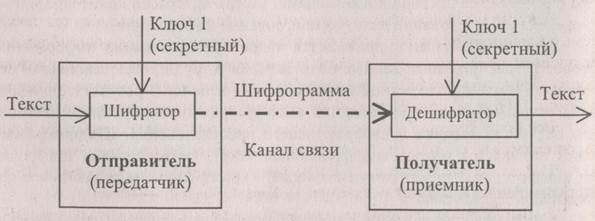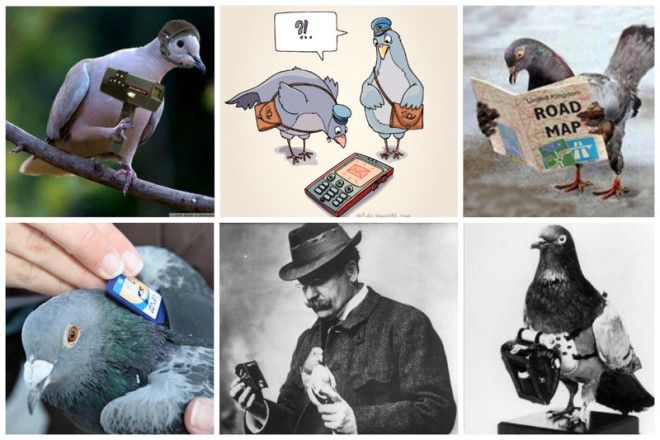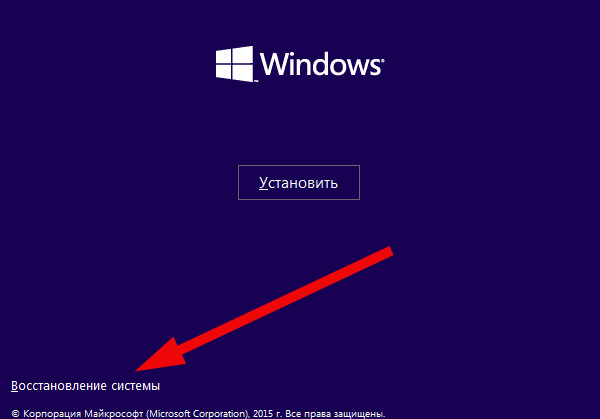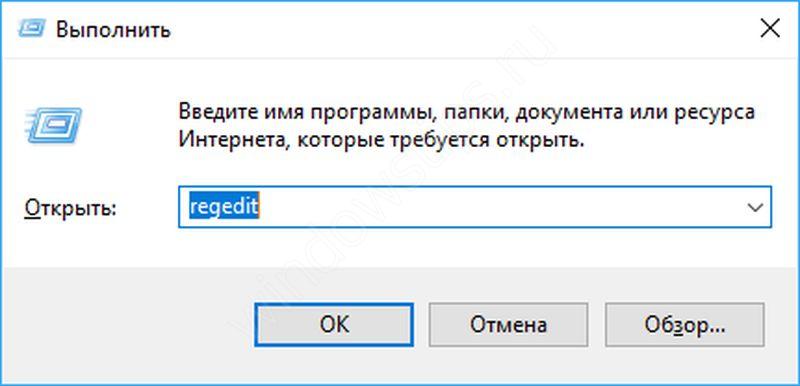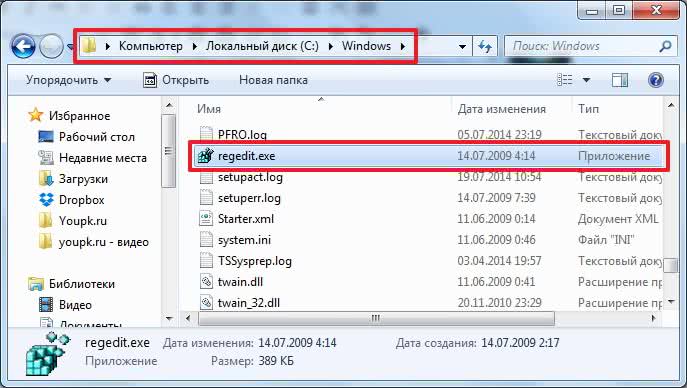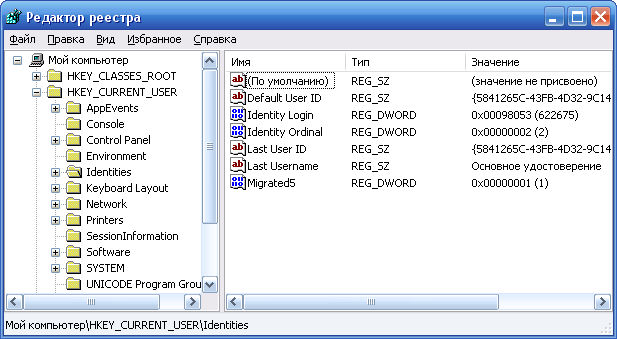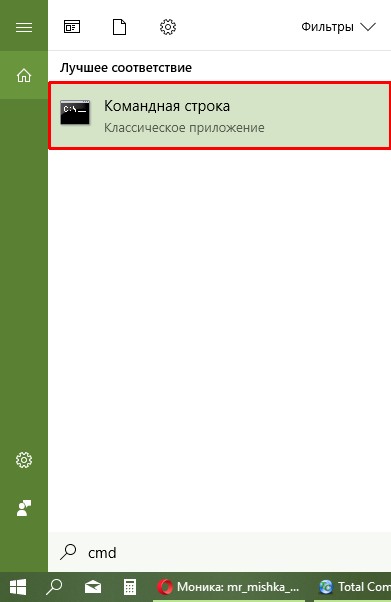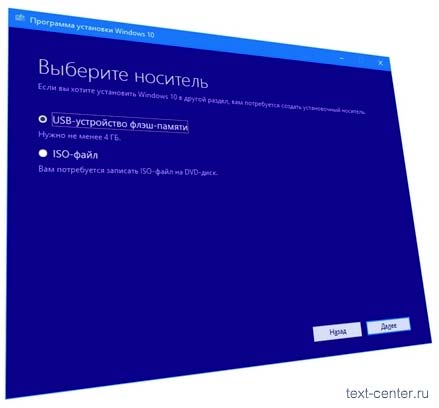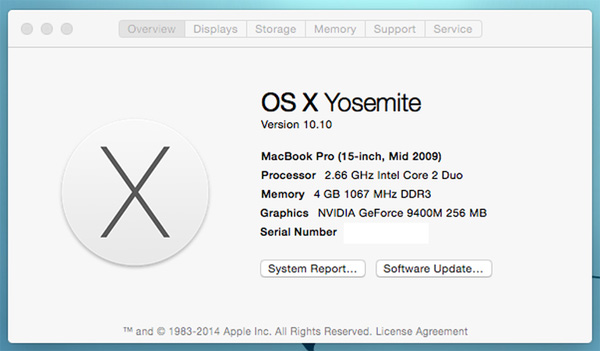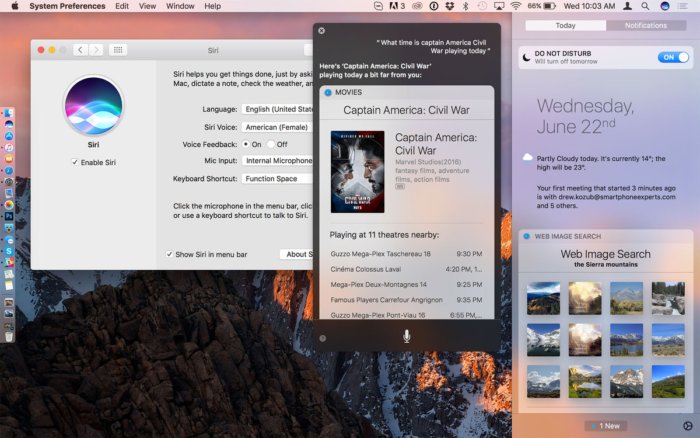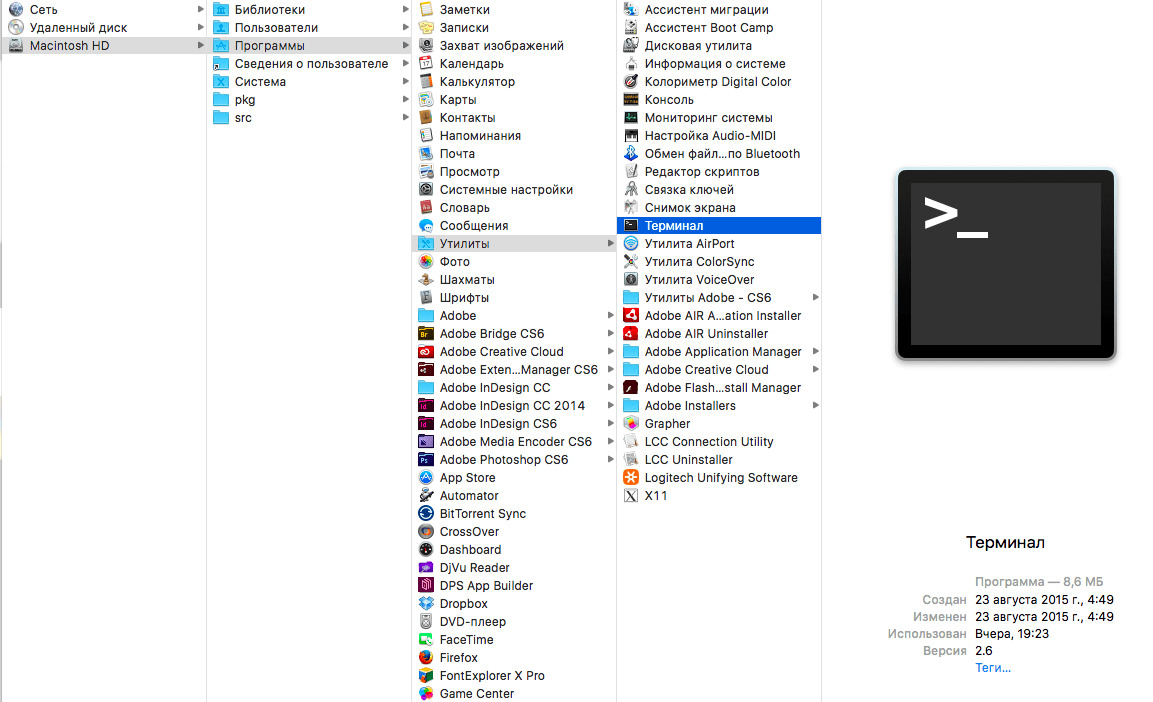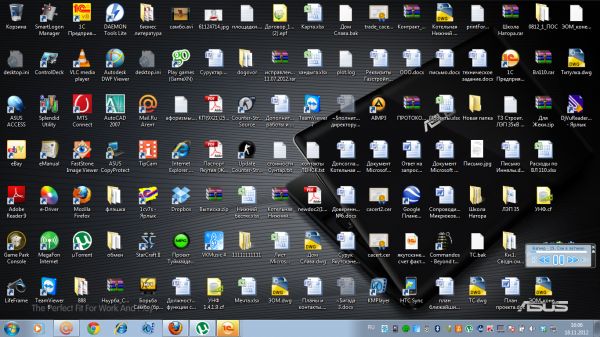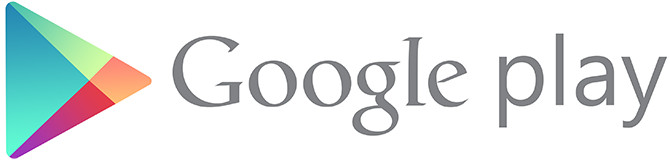Δεν είναι δυνατή η εύρεση των παραθύρων msconfig 7. Όλα σχετικά με την εφαρμογή "Διαμόρφωση συστήματος" στα Windows
Έτσι, ήταν απαραίτητο να εκτελέσετε το msconfig για συγκεκριμένους σκοπούς. Παρουσιάστηκε σφάλμα "Τα Windows δεν μπόρεσαν να βρουν msconfig. Βεβαιωθείτε ότι το όνομα εισήχθη σωστά και προσπαθήστε ξανά. Για να αναζητήσετε ένα αρχείο, κάντε κλικ στο κουμπί Έναρξη και, στη συνέχεια, κάντε κλικ στην επιλογή Αναζήτηση.
- Το πρώτο πράγμα που πρέπει να κάνετε είναι να ελέγξετε τον υπολογιστή για ιούς και να απαλλαγείτε από αυτά.
- Στη συνέχεια, βεβαιωθείτε ότι το αρχείο εκκίνησης αυτού του βοηθητικού προγράμματος είναι στη θέση του. Πηγαίνετε εδώ \\ Windows \\ System32 \\ msconfig.exe
Εάν λείπει, στη συνέχεια, τοποθετήστε τη μονάδα flash USB με την εγκατάσταση των Windows ή της μονάδας δίσκου, πατήστε τα Win και R ταυτόχρονα. Στη συνέχεια, πληκτρολογήστε:
Αναπτύξτε το αρχείο \\ i386 \\ MSCONFIG.EX_ systemroot% \\ PCHealth \\ HelpCtr \\ Binaries \\ msconfig.exe - Αν δεν βοηθήσει, τότε ελέγξτε το μητρώο. Πατήστε Win και R ταυτόχρονα, εισάγετε regedit. Πηγαίνετε εδώ
C: \\ WINDOWS \\ PCHealth \\ HelpCtr \\ Binaries \\ MSConfig.exe
Τότε πηγαίνετε εδώ και ελέγξτε την προεπιλεγμένη τιμή C: \\ WINDOWS \\ PCHealth \\ HelpCtr \\ Binaries \\ HelpCtr.exe - Μια άλλη επιλογή μπορεί να είναι μια υπηρεσία σταματήματος. Μεταβείτε στον "Πίνακα Ελέγχου" -\u003e "Διαχείριση" -\u003e "Υπηρεσίες". Ψάχνουμε για την υπηρεσία "Βοήθεια και υποστήριξη" και αν διακοπεί, κάντε κλικ στην επιλογή "Έναρξη υπηρεσίας".
- Εναλλακτικά, μπορείτε να δοκιμάσετε να ξεκινήσετε τα αρχεία του συστήματος αποκατάστασης. Για να γίνει αυτό, πρέπει να υπάρχει μια μονάδα flash USB ή δίσκος με την εγκατάσταση των Windows. Πατήστε τα Win και R ταυτόχρονα, εισάγετε sfc / scannow, κάντε κλικ στο "OK". Στη συνέχεια ξεκινά η διαδικασία επαλήθευσης. Αν διαπιστωθεί ότι τα αρχεία συστήματος έχουν καταστραφεί, διαγραφεί ή αλλάξει, θα ζητηθεί η εγκατάσταση των Windows και θα ξεκινήσει μια επισκευή.
Εάν έχετε οποιεσδήποτε ερωτήσεις, γράψτε στα σχόλια 😉
Υπάρχουν πολλά εργαλεία ενσωματωμένα στα Windows για τη διαχείριση ενός υπολογιστή και ενός λειτουργικού συστήματος. Ένα από αυτά είναι η ενότητα "Διαμόρφωση συστήματος". Αυτό το περιβάλλον έχει σχεδιαστεί για να ελέγχει τα προγράμματα εκκίνησης, τις επιλογές εκκίνησης του υπολογιστή, τις υπηρεσίες και πολλά άλλα.
Τι είναι το MSConfig και γιατί χρειάζεται αυτή η ενότητα
Το MSConfig ή το Configuration System (CS) είναι ένα περιβάλλον διαμόρφωσης για κρίσιμα στοιχεία των Windows. Το CS είναι υπεύθυνο για τις λειτουργίες εκκίνησης του λειτουργικού συστήματος, την εκκίνηση των εφαρμογών κατά την εκκίνηση και τη λειτουργία των υπηρεσιών. Η διαμόρφωση μπορεί επίσης να χρησιμοποιηθεί για την εκκίνηση ορισμένων εφαρμογών συστήματος, όπως η γραμμή εντολών, το περιβάλλον διαχείρισης υπολογιστών, η μονάδα διάγνωσης σφαλμάτων και άλλα. Το MSConfig επιτρέπει, επιπλέον, τη διαχείριση διαφόρων λειτουργικών συστημάτων, τη σειρά εκκίνησης τους και ακόμη και την αφαίρεση μιας από τις εκδόσεις των Windows, αν υπάρχουν αρκετές από αυτές στον υπολογιστή.
Ο συγγραφέας χρησιμοποιεί συνεχώς το "System Configuration" για εύκολη διαμόρφωση των υπηρεσιών στη διαδικασία βελτιστοποίησης του λειτουργικού συστήματος. Το γεγονός είναι ότι η διεπαφή MSConfig είναι η πλέον κατάλληλη για την απενεργοποίηση περιττών προγραμμάτων. Πολύ λιγότερο συχνά, το MsConfig χρησιμοποιείται από τον συγγραφέα για να ξεκινήσει την ασφαλή λειτουργία και διάφορες βοηθητικές υπηρεσίες των Windows.
Πώς να εισαγάγετε τη "Διαμόρφωση συστήματος" στα Windows 10
Όπως κάθε σημαντικό στοιχείο ελέγχου συστήματος, το MSConfig διαθέτει πολλές επιλογές εκκίνησης.
Εξετάστε τις ακόλουθες επιλογές σύνδεσης για το MSConfig:
- χρησιμοποιώντας το βοηθητικό πρόγραμμα Εκτέλεση ή την κονσόλα γραμμής εντολών.
- μέσω του "Explorer" Windows 10?
- μέσω της αναζήτησης "?
- μέσω του μενού έναρξης.
Συνδεθείτε χρησιμοποιώντας το βοηθητικό πρόγραμμα Εκτέλεση ή την κονσόλα γραμμής εντολών
Το τυπικό βοηθητικό πρόγραμμα "Run", όπως το "Γραμμή εντολών", είναι εκτελέσιμα προγράμματα των Windows και μπορεί να εκτελέσει εσωτερικές διαδικασίες συστήματος κατόπιν αιτήματος του χρήστη.
Για να εκτελέσετε το MSConfig χρησιμοποιώντας το βοηθητικό πρόγραμμα Εκτέλεση, κάντε τα εξής:
Ομοίως, ανοίξτε τη "Διαμόρφωση" μέσω της κονσόλας γραμμής εντολών.

Συνδεθείτε μέσω των Windows Explorer 10
Όπως κάθε πρόγραμμα, το COP έχει το δικό του εκτελέσιμο αρχείο, το οποίο σημαίνει ότι μπορεί να ξεκινήσει με το χέρι. Για αυτό:

Σύνδεση μέσω "Αναζήτηση"
Η διαμόρφωση του συστήματος είναι προσπελάσιμη απευθείας μέσω της λειτουργίας αναζήτησης.

Σύνδεση μέσω του μενού "Έναρξη"
Ως διοικητικό στοιχείο, το COP βρίσκεται στη λίστα των ειδικών προγραμμάτων των Windows. Ως εκ τούτου, μπορεί να τρέξει ως εξής:

Βίντεο: πώς να ανοίξετε τη "Διαμόρφωση συστήματος"
Πώς να χρησιμοποιήσετε το MSConfig
Το παράθυρο βοηθητικού προγράμματος msconfig έχει πέντε καρτέλες που αντιστοιχούν στη λειτουργικότητά του:
- Η καρτέλα "Γενικά" σας επιτρέπει να επιλέξετε μια επιλογή εκκίνησης του συστήματος, για παράδειγμα, κανονική ή διαγνωστική εκκίνηση. Εάν υπάρχει υποψία ότι ο υπολογιστής έχει μολυνθεί από ιούς ή ότι το WIndows παρουσιάζει δυσλειτουργία, θα πρέπει να χρησιμοποιήσετε το "Διαγνωστικό πρόγραμμα" για να επαναφέρετε την προηγούμενη διαμόρφωση ή να επεξεργαστείτε το σύστημα.
 Στην καρτέλα "Γενικά", μπορείτε να αλλάξετε την επιλογή για να ξεκινήσετε τον υπολογιστή από κανονικό σε διαγνωστικό
Στην καρτέλα "Γενικά", μπορείτε να αλλάξετε την επιλογή για να ξεκινήσετε τον υπολογιστή από κανονικό σε διαγνωστικό - Η καρτέλα "Λήψη" είναι επίσης υπεύθυνη για την εκκίνηση του συστήματος, αλλά δημιουργήθηκε για να μην διορθώσει πιθανά σφάλματα, αλλά για να χρησιμοποιήσει σύνθετες ρυθμίσεις. Για παράδειγμα, εάν ο υπολογιστής έχει εγκατεστημένα περισσότερα από ένα λειτουργικά συστήματα, τότε σε αυτήν την καρτέλα μπορείτε να επιλέξετε ποιο λειτουργικό σύστημα θα εκκινήσει από προεπιλογή, ορίστε ένα χρονικό όριο για να μπορέσετε να αλλάξετε τις εκδόσεις των Windows κατά την εκκίνηση κ.ο.κ.
 Στην καρτέλα "Λήψη", μπορείτε να επιλέξετε το λειτουργικό σύστημα που έχει φορτωθεί από προεπιλογή, καθώς και να ορίσετε ένα χρονικό όριο για το σύστημα που θα επιλέξει ο χρήστης.
Στην καρτέλα "Λήψη", μπορείτε να επιλέξετε το λειτουργικό σύστημα που έχει φορτωθεί από προεπιλογή, καθώς και να ορίσετε ένα χρονικό όριο για το σύστημα που θα επιλέξει ο χρήστης. - Η καρτέλα "Υπηρεσίες" σάς επιτρέπει να ενεργοποιήσετε ή να απενεργοποιήσετε μια συγκεκριμένη υπηρεσία των Windows χωρίς ιδιαίτερες παρενοχλήσεις: απλά πρέπει να καταργήσετε την επιλογή ή να επιλέξετε την κατάλληλη γραμμή και να αποθηκεύσετε τις αλλαγές. Είναι πολύ πιο εύκολο από τη διακοπή κάθε υπηρεσίας ξεχωριστά μέσω των ιδιοτήτων της στην ίδια διεπαφή.
 Στην καρτέλα "Υπηρεσίες", μπορείτε να απενεργοποιήσετε μαζικά και να ενεργοποιήσετε τις υπηρεσίες των Windows
Στην καρτέλα "Υπηρεσίες", μπορείτε να απενεργοποιήσετε μαζικά και να ενεργοποιήσετε τις υπηρεσίες των Windows - Η καρτέλα "Εκκίνηση" ανακατευθύνει το χρήστη στο πρόγραμμα διαχείρισης εργασιών για τη διαχείριση εφαρμογών που ξεκινούν κατά την εκκίνηση των Windows.
 Χρησιμοποιώντας την καρτέλα "Εκκίνηση", μπορείτε να ξεκινήσετε τη λειτουργία "Διαχείριση εργασιών" και να επεξεργαστείτε τη λίστα των προγραμμάτων που ξεκίνησαν αυτόματα.
Χρησιμοποιώντας την καρτέλα "Εκκίνηση", μπορείτε να ξεκινήσετε τη λειτουργία "Διαχείριση εργασιών" και να επεξεργαστείτε τη λίστα των προγραμμάτων που ξεκίνησαν αυτόματα. - Η καρτέλα "Υπηρεσία" περιέχει πληροφορίες σχετικά με όλα τα κύρια βοηθητικά προγράμματα του λειτουργικού συστήματος. Μπορούν να ξεκινήσουν απευθείας από τη διεπαφή "Διαμόρφωση", επιλέγοντας την εφαρμογή και κάνοντας κλικ στο κουμπί "Έναρξη".
 Στην καρτέλα "Υπηρεσία", επιλέξτε το επιθυμητό πρόγραμμα και ξεκινήστε το κάνοντας κλικ στο κουμπί "Έναρξη"
Στην καρτέλα "Υπηρεσία", επιλέξτε το επιθυμητό πρόγραμμα και ξεκινήστε το κάνοντας κλικ στο κουμπί "Έναρξη"
Τι πρέπει να κάνετε εάν δεν ξεκινήσει η ρύθμιση παραμέτρων συστήματος
Εάν το περιβάλλον CS δεν ξεκινήσει, πιθανότατα αυτό σημαίνει ότι το εκτελέσιμο αρχείο msconfig λείπει ή έχει καταστραφεί. Σε αυτές τις περιπτώσεις, το βοηθητικό πρόγραμμα συστήματος SFC με τη λειτουργία ανάκτησης αρχείων συστήματος βοηθάει. Για να επαναφέρετε τα κατεστραμμένα αρχεία συστήματος, κάντε τα εξής:

Υπάρχει επίσης ένας άλλος πιθανός λόγος για τον οποίο το CS δεν ξεκινά - περιττές παραμέτρους στο μητρώο των Windows. Μπορείτε να διορθώσετε αυτήν την κατάσταση ως εξής:

Η διαχείριση ενός υπολογιστή μέσω της "Διαμόρφωσης Συστήματος" είναι πολύ απλή. Ακριβώς δοκιμάστε το μόνο μία φορά, και η ρύθμιση των επιλογών εκκίνησης, των υπηρεσιών επεξεργασίας και άλλων θα γίνει συνηθισμένη.
Εδώ εξετάζουμε το πρόγραμμα για πιο λεπτομερέστερα Windows, το οποίο συμπεριλαμβάνεται στο πρότυπο πακέτο. Αυτό το βοηθητικό πρόγραμμα ονομάζεται msconfig.
Για να εκτελέσετε αυτό το βοηθητικό πρόγραμμα, επιλέξτε Εκτέλεση από το μενού Έναρξη και πληκτρολογήστε msconfig στη γραμμή.
Εάν το βοηθητικό πρόγραμμα δεν ξεκινήσει και τα Windows εμφανίζουν ένα μήνυμα σφάλματος, χρησιμοποιήστε την αναζήτηση για αρχεία και φακέλους. Στο ερώτημα αναζήτησης, πληκτρολογήστε msconfig.
Μετά την εκτέλεση του βοηθητικού προγράμματος, θα δείτε ένα παράθυρο με πολλές καρτέλες.
Στην καρτέλα Γενικά, μπορείτε να επιλέξετε τα ακόλουθα στοιχεία: Κανονική εκκίνηση (όλα τα εξαρτήματα που έχουν εγκατασταθεί για φόρτωση ξεκινούν). Διαγνωστική εκκίνηση (χρησιμοποιείται μόνο για την αντιμετώπιση προβλημάτων ή σύγκρουση) και το μενού επιλογής εκκίνησης που μας ενδιαφέρει περισσότερο.
Εδώ μπορείτε να ξεκινήσετε την αποκατάσταση του συστήματος, εάν μετά από τις αλλαγές, το λειτουργικό σύστημα δεν λειτουργεί όπως πρέπει.
Στην καρτέλα SYSTEM.INI, μπορείτε να επεξεργαστείτε τις υπηρεσίες και τα προγράμματα οδήγησης που έχουν φορτωθεί από το αρχείο με το ίδιο όνομα. Δεν συνιστάται να αλλάξετε τίποτα εδώ.
Στην επόμενη καρτέλα WIN.INI, μπορείτε να απενεργοποιήσετε ορισμένα προγράμματα ή υπηρεσίες που έχουν φορτωθεί μέσω αυτού του αρχείου ρυθμίσεων. Επίσης, δεν συνιστάται να αλλάξετε τίποτα για αλλαγή.
Στην καρτέλα BOOT.INI έχετε την ευκαιρία να διαμορφώσετε την εκκίνηση δύο ή περισσότερων λειτουργικών συστημάτων που είναι εγκατεστημένα στον υπολογιστή σας. Ωστόσο, η επεξεργασία αυτού του αρχείου μπορεί να οδηγήσει σε επανεγκατάσταση του λειτουργικού συστήματος.
Στην καρτέλα Υπηρεσίες, μπορείτε να απενεργοποιήσετε τις άχρηστες υπηρεσίες που ξεκινούν κατά την εκκίνηση του συστήματος. Πολλά προγράμματα, όπως προγράμματα προστασίας από ιούς και υπολογιστές, εκτελούνται μέσω των υπηρεσιών του λειτουργικού συστήματος. Εάν οι υπηρεσίες είναι απενεργοποιημένες, τα προγράμματα αυτά μπορεί να σταματήσουν να λειτουργούν.
Η καρτέλα Εκκίνηση είναι υπεύθυνη για τη λήψη εφαρμογών (προγραμμάτων) καθώς και ορισμένων βοηθητικών προγραμμάτων κοινής ωφέλειας που δεν φορτώνονται μέσω υπηρεσιών. Εδώ είναι χρήσιμο να απενεργοποιήσετε ορισμένα από αυτά τα προγράμματα. Για παράδειγμα, ένα πρόγραμμα για να ανοίξετε γρήγορα αρχεία γραφείου ή εφαρμογές που είναι υπεύθυνες για παράδειγμα για τη μεταφορά δεδομένων από έναν υπολογιστή σε κινητά τηλέφωνα ή προγράμματα πρόσβασης στο Internet. Τέτοια προγράμματα συνήθως δεν χάνουν τη λειτουργικότητά τους, ακόμα κι αν δεν φορτώνονται με το σύστημα. Ταυτόχρονα, αποθηκεύετε τη μνήμη RAM του υπολογιστή, η οποία είναι απαραίτητη για τη λειτουργία άλλων εφαρμογών.
Για να μάθετε ποιο πρόγραμμα ξεκινά από πού, η καρτέλα εκκίνησης χωρίζεται σε τρεις στήλες. Στην αριστερή στήλη υπάρχει ένα στοιχείο (πρόγραμμα), δίπλα από το οποίο υπάρχει ένα tick (ή το κουτί είναι άδειο, πράγμα που σημαίνει ότι αυτό το πρόγραμμα δεν φορτώνεται με το σύστημα). Στη μεσαία στήλη υπάρχει μια διαδρομή που δείχνει από πού (από ποιο φάκελο) έχει φορτωθεί αυτό ή εκείνο το πρόγραμμα. Η δεξιά στήλη υποδεικνύει τον τρόπο (με ένα κλειδί μητρώου) αυτό ή εκείνο το πρόγραμμα που έχει ξεκινήσει.
Οι γενικές συστάσεις εδώ είναι οι εξής: για να επιταχύνετε τη λειτουργία του λειτουργικού συστήματος, μην τρέχετε μαζί του προγράμματα που δεν χρειάζεστε στην καθημερινή σας εργασία. Συνήθως πρόκειται για προγράμματα που σχετίζονται με συγκεκριμένο εξοπλισμό που συνδέεστε από καιρό σε καιρό. Μην τρέχετε με το σύστημα και τα προγράμματα που χρησιμοποιούν το Internet - όπως τα προγράμματα ανταλλαγής άμεσων μηνυμάτων κ.λπ. Μπορείτε να τα εκτελέσετε μόνοι σας οποιαδήποτε στιγμή για σας. Αυτό θα εξοικονομήσει σημαντικούς πόρους του συστήματος.
Και το πιο σημαντικό - να δημιουργείτε αντίγραφα ασφαλείας των αρχείων σας πριν να τα αλλάξετε. Αυτό θα σας επιτρέψει να επαναφέρετε το σύστημα εάν επεξεργαστείτε εσφαλμένα τέτοια αρχεία χρησιμοποιώντας κάποιο βοηθητικό πρόγραμμα για να ρυθμίσετε το σύστημα.
Καλή τύχη!
Σχόλια επισκεπτών
Απλός τύπος:
Δεν καταλαβαίνω το θέμα αυτού του άρθρου. Τι είδους άνθρωπος αποφάσισε να πει κάτι που ο καθένας έχει γνωρίσει εδώ και πολύ καιρό από νεαρή ηλικία; Λοιπόν, πόσο μπορεί να εκθέσει αυτό το πικρό msconfig; Κάποιος έχει την εντύπωση ότι κάθε μικρός χρήστης θεωρεί ότι είναι καθήκον του να σας πω για το πόσο καλά κάνει γνωρίζει msconfig
Crock:
2 Απλός τύπος: Και δεν ήξερα γι 'αυτόν (msconfig). :) Κοίταξα - κατ 'αρχήν, όλα αυτά μπορούν να γίνουν με άλλα στυλό, όπως συνήθως. Αλλά για την επέκταση των οριζόντων, είναι πολύ φυσιολογικό, για πολλούς γενικά με αυτή την έννοια, ο συγγραφέας ανακάλυψε την Αμερική, έτσι ώστε μια παράξενη σύγκρουση θα ήταν καλύτερο να πει κάτι για το θέμα.
Το msconfig είναι ένα βοηθητικό πρόγραμμα ρύθμισης του λειτουργικού συστήματος των Windows. Ο κύριος σκοπός του Προγράμματος εγκατάστασης συστήματος είναι να εντοπίσει και να απομονώσει τις δυσλειτουργίες του λειτουργικού συστήματος. Το msconfig είναι ένα πρόσθετο εργαλείο για τον εντοπισμό προβλημάτων που ενδέχεται να εμποδίσουν την εκκίνηση των Windows σε κανονική λειτουργία. Χρησιμοποιώντας το βοηθητικό πρόγραμμα, μπορείτε να απενεργοποιήσετε τις κανονικές υπηρεσίες και να φορτώσετε αυτόματα προγράμματα και, στη συνέχεια, να τα ενεργοποιήσετε μία προς μία. Εάν το πρόβλημα δεν συμβεί όταν η υπηρεσία είναι απενεργοποιημένη, αλλά εμφανίζεται μετά την ενεργοποίησή της, τότε αυτή η υπηρεσία μπορεί να είναι η πηγή του προβλήματος.
Διεύθυνση δίσκου του βοηθητικού προγράμματος: Windows Vista - \\ Windows \\ System32 \\ msconfig.exe; Windows XP - \\ WINDOWS \\ pchealth \\ helpctr \\ binaries \\ msconfig.exe.
Μερικές φορές δεν είναι δυνατή η εκκίνηση του βοηθητικού προγράμματος ρύθμισης του msconfig και εμφανίζεται ένα παράθυρο με το μήνυμα λάθους "Τα Windows δεν μπόρεσαν να βρουν msconfig. Βεβαιωθείτε ότι το όνομα εισήχθη σωστά και προσπαθήστε ξανά. Για να αναζητήσετε ένα αρχείο, κάντε κλικ στο κουμπί "Έναρξη" και, στη συνέχεια, επιλέξτε την εντολή "Εύρεση". Κατά κανόνα, αυτές είναι συνέπειες μιας επίθεσης από ιούς.
Τρόπος αντιμετώπισης προβλημάτων 1. Είναι απαραίτητο να ελέγξετε το σύστημα για ιούς παρουσία ενός αξιόπιστου anti-virus με νέες βάσεις δεδομένων (αλλιώς όλα τα άλλα δεν έχουν νόημα!).
2. Βεβαιωθείτε ότι υπάρχει το αρχείο msconfig.exe. Η διεύθυνση δίσκου του βοηθητικού προγράμματος παρατίθεται παραπάνω. Εάν δεν υπάρχει αρχείο msconfig.exe στη συγκεκριμένη διεύθυνση, αντιγράψτε το από άλλο υπολογιστή με την ίδια έκδοση λειτουργικού συστήματος ή αφαιρέστε το από τη δισκέτα εγκατάστασης.
Για να εξαγάγετε το αρχείο msconfig.exe από τη δισκέτα εγκατάστασης: - Τοποθετήστε το δίσκο στο CD-ROM. - κάντε κλικ στο κουμπί Έναρξη -\u003e Εκτέλεση ... (ή πατήστε το πλήκτρο με το λογότυπο των Windows + R). - Στο παράθυρο διαλόγου Άνοιγμα (Open) στο παράθυρο Εκτέλεσης, πληκτρολογήστε επέκταση \\ i386 \\ MSCONFIG.EX_ systemroot% \\ PCHealth \\ HelpCtr \\ Binaries \\ msconfig.exe -\u003e OK.
Για παράδειγμα, εάν το λειτουργικό σας σύστημα είναι Windows XP, είναι εγκατεστημένο στη μονάδα C: \\ και το γράμμα του CD-ROM είναι E: \\, τότε πρέπει να εισαγάγετε το φάκελο E: \\ I386 \\ MSCONFIG.EX_ C: \\ WINDOWS \\ PCHealth \\ HelpCtr \\ Binaries \\ msconfig .exe
Εάν το λειτουργικό σας σύστημα είναι Windows Vista, είναι εγκατεστημένο στη μονάδα D: \\ και το γράμμα του CD-ROM είναι E: \\, τότε πρέπει να εισαγάγετε την εντολή E: \\ I386 \\ MSCONFIG.EX_ D: \\ Windows \\ System32 \\ msconfig.exe
3. Περιορισμός των δικαιωμάτων πρόσβασης είναι δυνατή. Ελέγξτε αν το βοηθητικό πρόγραμμα msconfig.exe εκτελείται υπό τον λογαριασμό του Διαχειριστή Υπολογιστή (το βοηθητικό πρόγραμμα ενδέχεται να μην λειτουργεί κάτω από ένα λογαριασμό με περιορισμένα δικαιώματα).
4. Δοκιμάστε να εκτελέσετε το βοηθητικό πρόγραμμα msconfig από την Εξερεύνηση των Windows (ή χρησιμοποιώντας έναν εναλλακτικό διαχειριστή αρχείων, για παράδειγμα, Total Commander).
5. Δοκιμάστε να εκτελέσετε το βοηθητικό πρόγραμμα msconfig σε ασφαλή λειτουργία. Για να το κάνετε αυτό, πατήστε το πλήκτρο F8 κατά την εκκίνηση / επανεκκίνηση του υπολογιστή, επιλέξτε το λογαριασμό διαχειριστή υπολογιστή.
6. Ελέγξτε το μητρώο των Windows (παρακάτω είναι η τιμή των παραμέτρων για τα Windows XP που είναι εγκατεστημένα στη μονάδα C: \\): - κάντε κλικ στο κουμπί Έναρξη -\u003e Εκτέλεση ... (ή πατήστε το πλήκτρο με το λογότυπο των Windows + R). - στο πλαίσιο Άνοιγμα κειμένου στο παράθυρο Εκτέλεση πληκτρολογήστε regedit -\u003e OK, θα ξεκινήσει ο Επεξεργαστής μητρώου. - βρείτε την ενότητα · η προεπιλεγμένη τιμή της παραμέτρου REG_SZ θα πρέπει να είναι C: \\ WINDOWS \\ PCHealth \\ HelpCtr \\ Binaries \\ MSConfig.exe (διορθώστε την τιμή της παραμέτρου αν χρειάζεται). - βρείτε την ενότητα.Η προεπιλεγμένη τιμή της παραμέτρου REG_SZ θα πρέπει να είναι C: \\ WINDOWS \\ PCHealth \\ HelpCtr \\ Binaries \\ HelpCtr.exe (διορθώστε την τιμή της παραμέτρου εάν χρειάζεται).
7. Ελέγξτε αν εκτελείται η υπηρεσία Βοήθειας και υποστήριξης: - Κάντε κλικ στο μενού Έναρξη -\u003e Ρυθμίσεις -\u003e Πίνακας Ελέγχου -\u003e Εργαλεία Διαχείρισης -\u003e Υπηρεσίες. - Στο παράθυρο διαλόγου Υπηρεσίες που ανοίγει, ελέγξτε αν εκτελείται η υπηρεσία Βοήθειας και υποστήριξης (εάν δεν εκτελείται, κάντε κλικ στην επιλογή Έναρξη υπηρεσίας).
8. Ελέγξτε τα αρχεία συστήματος των Windows: - κάντε κλικ στο κουμπί Έναρξη -\u003e Εκτέλεση ... (ή πατήστε το πλήκτρο Windows + R). - στο πλαίσιο Άνοιγμα κειμένου στο παράθυρο Εκτέλεση πληκτρολογήστε sfc / scannow -\u003e OK. - Θα εμφανιστεί το παράθυρο Προστασία αρχείων των Windows με το μήνυμα "Η ακεραιότητα και η συνέπεια της αρχικής έκδοσης για τα προστατευμένα αρχεία των Windows ελέγχονται". - αν ο έλεγχος αρχείων συστήματος εντοπίσει ότι έχουν αλλάξει τα αρχεία, θα εμφανιστεί το παράθυρο Προστασία αρχείων των Windows με το μήνυμα "Τα αρχεία που χρειάζονται για να λειτουργούν σωστά τα Windows έχουν αντικατασταθεί με άγνωστες εκδόσεις. Για να διασφαλιστεί η σταθερή λειτουργία του συστήματος των Windows, είναι απαραίτητο να επαναφέρετε τις αρχικές εκδόσεις αυτών των αρχείων. Τώρα εισαγάγετε το CD-ROM των Windows XP. " Τοποθετήστε τη δισκέτα εγκατάστασης, κάντε κλικ στο Επανάληψη.
Όταν υπάρχει ανάγκη προσαρμογής του λειτουργικού συστήματος των Windows, πολλοί χρήστες καταφεύγουν στη χρήση διαφόρων βοηθητικών προγραμμάτων άλλων κατασκευαστών. Την ίδια στιγμή, ούτε καν γνωρίζοντας την ύπαρξη ενσωματωμένων εργαλείων για την επίλυση αυτών των προβλημάτων.
Ένα από τα πιο ισχυρά και απλά εργαλεία που μπορείτε να διαμορφώσετε είναι το βοηθητικό πρόγραμμα msconfig. Μπορεί να εκτελεστεί σε οποιονδήποτε υπολογιστή με λειτουργικό σύστημα Windows και ταυτόχρονα δεν θα χρειαστεί να εγκαταστήσετε πρόσθετα προγράμματα. Με αυτό το πρόγραμμα μπορείτε να διαχειριστείτε το boot του λειτουργικού συστήματος, τις εγκατεστημένες υπηρεσίες και. Επιπλέον, χρησιμοποιώντας αυτό το πρόγραμμα μπορείτε να εκτελέσετε γρήγορα άλλα ενσωματωμένα εργαλεία για τον έλεγχο του λειτουργικού συστήματος. Σε αυτό το άρθρο θα προσπαθήσουμε να εξετάσουμε όσο το δυνατόν περισσότερο το πρόγραμμα msconfig και τα κύρια χαρακτηριστικά του.
Η εκτέλεση msconfig είναι πολύ απλή και επιπλέον μπορεί να γίνει με διάφορους τρόπους. Ο ευκολότερος τρόπος είναι να το εκτελέσετε χρησιμοποιώντας την αναζήτηση. Ανοίξτε το μενού Έναρξη ή ξεκινήστε την οθόνη εάν διαθέτετε Windows 8 και πληκτρολογήστε "msconfig". Στη συνέχεια, πρέπει να κάνετε κλικ στο εικονίδιο του προγράμματος.

Ξεκινήστε το πρόγραμμα χρησιμοποιώντας το μενού Έναρξη
Μπορείτε επίσης να χρησιμοποιήσετε το μενού Εκτέλεση. Για να ξεκινήσετε το μενού "Εκτέλεση", πατήστε το συνδυασμό πλήκτρων Win + R. Μετά εισάγετε την εντολή "msconfig" και πατήστε enter.

Εκτελέστε το πρόγραμμα χρησιμοποιώντας το μενού Εκτέλεση
Επιπλέον, μπορείτε να εκτελέσετε msconfig από τη γραμμή εντολών ή από ένα φάκελο, msconfig.exe πρόγραμμα μπορεί να βρεθεί στο φάκελο Windows \\ System32.
Εγκατάσταση των Windows με msconfig
Έτσι, ξεκινήσαμε msconfig, μπορείτε να πάτε στη δουλειά. Η διεπαφή αυτού του προγράμματος αποτελείται από πολλές καρτέλες: Γενικά, Λήψη, Υπηρεσίες, Εκκίνηση και Εργαλεία. Εξετάστε όλες τις καρτέλες με τη σειρά.

Γενική καρτέλα
Στην καρτέλα Γενικά, μπορείτε να επιλέξετε την επιλογή εκκίνησης του λειτουργικού συστήματος.
- Κανονική εκκίνηση - ξεκινήστε με τη φόρτωση όλων των προγραμμάτων οδήγησης και των υπηρεσιών.
- Διαγνωστική εκκίνηση - Εκκίνηση με τη φόρτωση μόνο βασικών προγραμμάτων οδήγησης και υπηρεσιών.
- Εκλεκτική εκκίνηση - ξεκινήστε με τη φόρτωση επιλεγμένων στοιχείων του λειτουργικού συστήματος.

Η δεύτερη καρτέλα ονομάζεται "Λήψη". Εδώ μπορείτε να προσαρμόσετε τη διαδικασία εκκίνησης του λειτουργικού συστήματος. Για παράδειγμα, αν έχετε εγκαταστήσει πολλές εκδόσεις των Windows στον υπολογιστή σας, μπορείτε να καθορίσετε ποιο σύστημα θα εκκινηθεί από προεπιλογή. Επίσης εδώ μπορείτε να ορίσετε άλλες ρυθμίσεις σχετικά με τη φόρτωση του λειτουργικού συστήματος.
Η τρίτη και η τέταρτη καρτέλα είναι πολύ χρήσιμες για τον μέσο χρήστη. Η τρίτη καρτέλα ονομάζεται "Υπηρεσίες" εδώ μπορείτε να απενεργοποιήσετε / ενεργοποιήσετε τις υπηρεσίες που είναι εγκατεστημένες στο σύστημα.

Καρτέλα Υπηρεσίες
Αν δεν έχετε τη σωστή εμπειρία, τότε είναι προτιμότερο να μην απενεργοποιήσετε τις τυπικές υπηρεσίες. Αυτό μπορεί να οδηγήσει σε ασταθή λειτουργία του λειτουργικού συστήματος. Για να αποκρύψετε τις τυπικές υπηρεσίες, επιλέξτε το πλαίσιο δίπλα στην επιλογή "Να μην εμφανίζονται υπηρεσίες της Microsoft".

Να μην εμφανίζονται υπηρεσίες της Microsoft
Επιπλέον, μετά την απόκρυψη των βασικών υπηρεσιών, η συνεργασία με τη λίστα γίνεται πολύ πιο εύκολη. Μπορείτε εύκολα να βρείτε και να απενεργοποιήσετε υπηρεσίες που δεν χρειάζεστε, γεγονός που θα αυξήσει την ταχύτητα του συστήματος.
Η τέταρτη καρτέλα ονομάζεται "Εκκίνηση". Εδώ μπορείτε να διαχειριστείτε τα προγράμματα που φορτώνονται αυτόματα όταν ξεκινά το λειτουργικό σύστημα.

Η τελευταία καρτέλα του βοηθητικού προγράμματος msconfig είναι η καρτέλα "Υπηρεσία". Εδώ μπορείτε να εκτελέσετε άλλα τυποποιημένα εργαλεία για τον έλεγχο του λειτουργικού συστήματος.

Καρτέλα Υπηρεσία
Για να το κάνετε αυτό, επιλέξτε το απαιτούμενο εργαλείο στη λίστα και κάντε κλικ στο κουμπί έναρξης.
Πώς να χρησιμοποιήσετε το msconfig;
Μπορεί να υπάρχουν πολλά σενάρια για τη χρήση του προγράμματος msconfig. Στις περισσότερες περιπτώσεις, οι συνηθισμένοι χρήστες χρησιμοποιούν το msconfig για να καταργήσουν τα περιττά προγράμματα από την εκκίνηση και να απενεργοποιήσουν τις υπηρεσίες.
Επίσης, το msconfig μπορεί να χρησιμοποιηθεί ως εργαλείο για τη διάγνωση και τη δοκιμή του συστήματος. Μπορείτε να ξεκινήσετε το λειτουργικό σύστημα χρησιμοποιώντας τη διαγνωστική εκκίνηση και να ελέγξετε τη σταθερότητά του. Εάν το λειτουργικό σύστημα εξακολουθεί να αποτυγχάνει σε αυτή τη λειτουργία, τότε πιθανότατα το πρόβλημα είναι στα αρχεία συστήματος. Αν το σύστημα είναι σταθερό, τότε το πρόβλημα είναι στις εγκατεστημένες εφαρμογές.
Ρυθμίσεις λειτουργικού συστήματος Windows. Κύριος σκοπός Προγράμματα ρύθμισης συστήματος - προβλήματα αναζήτησης και απομόνωσης. msconfigΠρόκειται για ένα πρόσθετο εργαλείο για τον εντοπισμό προβλημάτων που ενδέχεται να εμποδίσουν την εκκίνηση των Windows σε κανονική λειτουργία. Με τη βοήθεια, μπορείτε να απενεργοποιήσετε τις συνήθεις υπηρεσίες και να κάνετε αυτόματα λήψη προγραμμάτων και, στη συνέχεια, να τα ενεργοποιήσετε μία προς μία. Εάν το πρόβλημα δεν εμφανιστεί όταν η υπηρεσία, αλλά εμφανίζεται μετά την ένταξή της, τότε αυτή η υπηρεσία μπορεί να είναι η πηγή του προβλήματος.
Windows Vista – \\ Windows \\ System32 \\ msconfig.exe;
Windows xp – \\ WINDOWS \\ pchealth \\ helpctr \\ binaries \\ msconfig.exe.
Μερικές φορές δεν είναι δυνατή η εκκίνηση των ρυθμίσεων του συστήματος msconfig, εμφανίζεται ένα παράθυρο με το μήνυμα λάθους "Τα Windows δεν μπόρεσαν να βρουν msconfig. Βεβαιωθείτε ότι το όνομα εισήχθη σωστά και προσπαθήστε ξανά. Για να αναζητήσετε ένα αρχείο, κάντε κλικ στο κουμπί "Έναρξη" και, στη συνέχεια, επιλέξτε την εντολή "Εύρεση".
Κατά κανόνα, αυτές είναι συνέπειες μιας επίθεσης από ιούς.
Τρόπος αντιμετώπισης προβλημάτων
1. Είναι απαραίτητο με τον "εθισμό" να ελέγξετε το σύστημα για την απουσία ιών με αξιόπιστες φρέσκες βάσεις (αλλιώς οτιδήποτε άλλο δεν έχει νόημα!).
2. Ελέγξτε ότι το αρχείο msconfig.exe υπάρχει. Ορίστηκε η διεύθυνση δίσκου. Εάν βρίσκεται στη συγκεκριμένη διεύθυνση αρχείου msconfig.exe Όχι, αντιγράψτε το από άλλο με την ίδια έκδοση ή απόσπασμα εγκατάσταση δίσκο.
Για να εξαγάγετε το αρχείο msconfig.exe από τη δισκέτα εγκατάστασης:
- ρυθμίστε τη δισκέτα στο CD-ROM;
- κάντε κλικ Έναρξη -\u003e Εκτέλεση ... Windows + R);
- στο πεδίο κειμένου Ανοίξτε παράθυρα Εκτελέστε το πρόγραμμα εισάγετε επεκτείνει<буква_привода:>\\ i386 \\ MSCONFIG.EX_ systemroot% \\ PCHealth \\ HelpCtr \\ Διευθύνσεις \\ msconfig.exe -\u003e Εντάξει.
Για παράδειγμα, αν σας – Windows xpπου είναι εγκατεστημένο στη μονάδα C: \\ και το γράμμα CD-ROM - E: \\, τότε πρέπει να εισέλθετε
Επεκτείνετε το E: \\ I386 \\ MSCONFIG.EX_ C: \\ WINDOWS \\ PCHealth \\ HelpCtr \\ Binaries \\ msconfig.exe
Αν σας - Τα Windows Vista είναι εγκατεστημένα στη μονάδα D: \\ και το γράμμα του CD-ROM είναι E: \\, τότε πρέπει να εισάγετε
Επεκτείνετε το E: \\ I386 \\ MSCONFIG.EX_ D: \\ Windows \\ System32 \\ msconfig.exe
3. Περιορισμός των δικαιωμάτων πρόσβασης είναι δυνατή. Ελέγξτε αν ξεκινά msconfig.exe κάτω από το αρχείο Διαχειριστής ( δεν μπορεί να τρέξει κάτω από περιορισμένη εγγραφή).
4. Δοκιμάστε να τρέξετε msconfig του Windows Explorer (ή χρησιμοποιώντας έναν εναλλακτικό διαχειριστή αρχείων, για παράδειγμα, Σύνολο κυβερνήτη).
5. Δοκιμάστε να τρέξετε msconfig στο Ασφαλής λειτουργία (Ασφαλής λειτουργία). Για να το κάνετε αυτό, κάντε κλικ στην εκκίνηση / επανεκκίνηση. το κλειδί F8επιλέξτε εγγραφή Διαχειριστής.
6. Ελέγξτε (παρακάτω είναι η έννοια των παραμέτρων για Windows xpεγκατεστημένο στη μονάδα δίσκου C: \\):
- κάντε κλικ Έναρξη -\u003e Εκτέλεση ... (ή πατήστε το πλήκτρο λογότυπου Windows + R);
- στο πεδίο κειμένου Ανοίξτε παράθυρα Εκτελέστε το πρόγραμμα εισάγετε regedit -\u003e Εντάξειθα ξεκινήσει Επεξεργαστής μητρώου;
- βρείτε το τμήμα ,
σημαίνει REG_SZ παράμετρος πρέπει να είναι C: \\ WINDOWS \\ PCHealth \\ HelpCtr \\ Binaries \\ MSConfig.exe (εάν είναι απαραίτητο, διορθώστε την τιμή της παραμέτρου).
- βρείτε το τμήμα ,
σημαίνει REG_SZ παράμετρος πρέπει να είναι C: \\ WINDOWS \\ PCHealth \\ HelpCtr \\ Binaries \\ HelpCtr.exe (εάν είναι απαραίτητο, διορθώστε την τιμή της παραμέτρου).
7. Ελέγξτε εάν η υπηρεσία εκτελείται. Βοήθεια και υποστήριξη (Βοήθεια και υποστήριξη):
- κάντε κλικ Έναρξη -\u003e Ρυθμίσεις -\u003e Πίνακας Ελέγχου -\u003e Διαχείριση -\u003e Υπηρεσίες;
- στο ανοιχτό παράθυρο Υπηρεσιών ελέγξτε αν η υπηρεσία εκτελείται Βοήθεια και υποστήριξη (αν δεν λειτουργεί, Ξεκινήστε την υπηρεσία).
8. Ελέγξτε τα αρχεία Windows:
- κάντε κλικ Έναρξη -\u003e Εκτέλεση ... (ή πατήστε το πλήκτρο λογότυπου Windows + R);
- στο πεδίο κειμένου Ανοίξτε παράθυρα Εκτελέστε το πρόγραμμα εισάγετε sfc / scannow -\u003e Εντάξει;
- θα εμφανιστεί ένα παράθυρο "Προστασία αρχείων των Windows" με μήνυμα "Έλεγχος της ακεραιότητας και της συνέπειας της αρχικής έκδοσης για προστατευμένα αρχεία των Windows";
- αν ο ελεγκτής αρχείων εντοπίσει ότι έχουν αλλάξει τα αρχεία, θα εμφανιστεί ένα παράθυρο "Προστασία αρχείων των Windows" με μήνυμα "Τα αρχεία που χρειάζονται για να λειτουργούν σωστά τα Windows έχουν αντικατασταθεί από άγνωστες εκδόσεις. Για να διασφαλιστεί η σταθερή λειτουργία του συστήματος των Windows, είναι απαραίτητο να επαναφέρετε τις αρχικές εκδόσεις αυτών των αρχείων. Τώρα εισαγάγετε το CD-ROM των Windows XP ». Τοποθετήστε το δίσκο εγκατάστασης, κάντε κλικ στο κουμπί Επαναλάβετε.