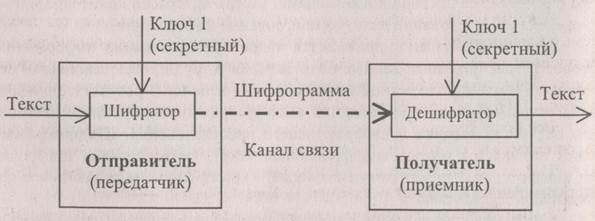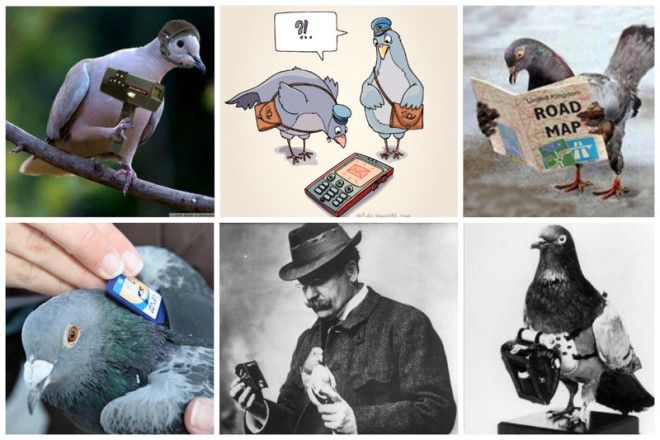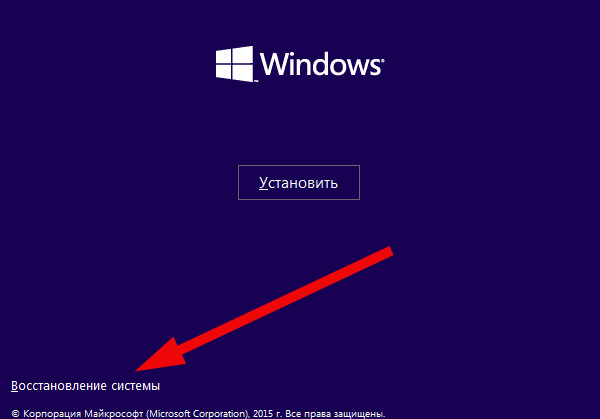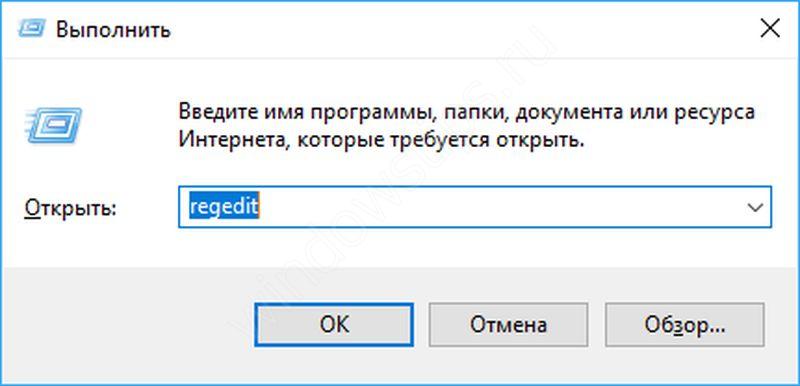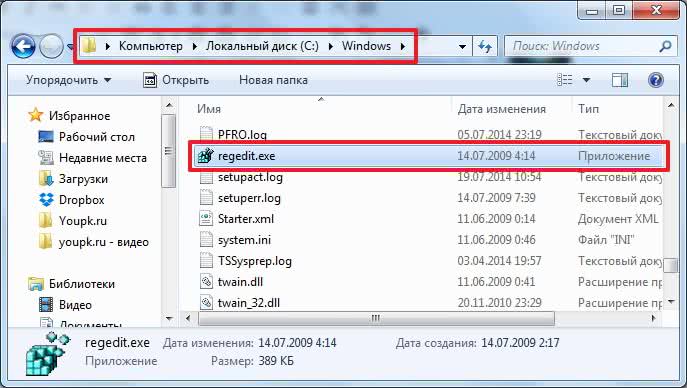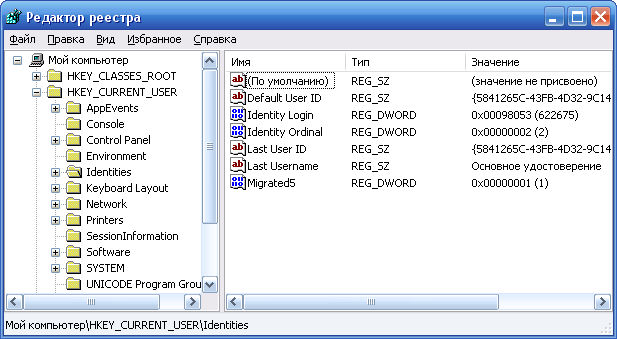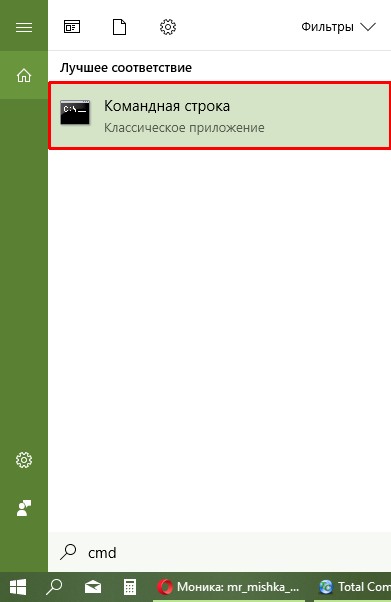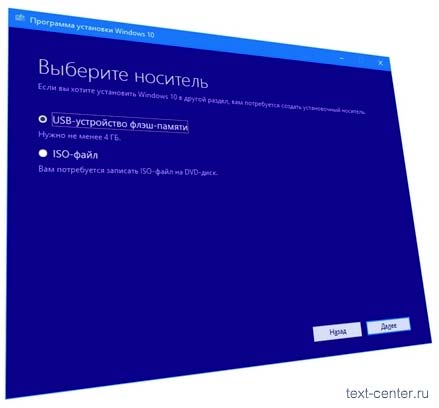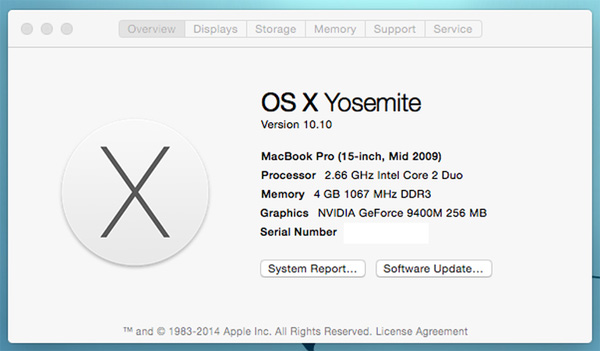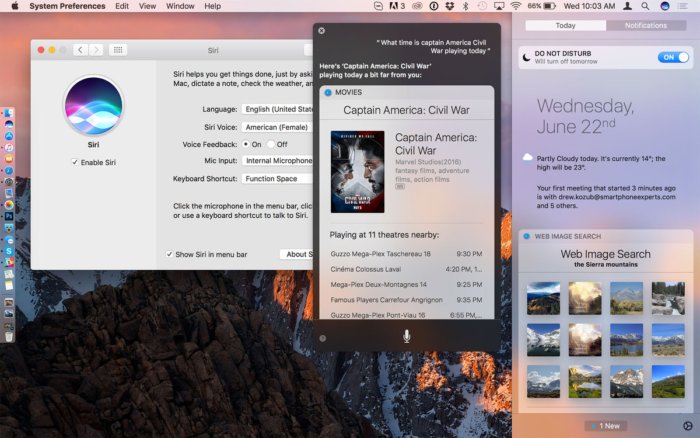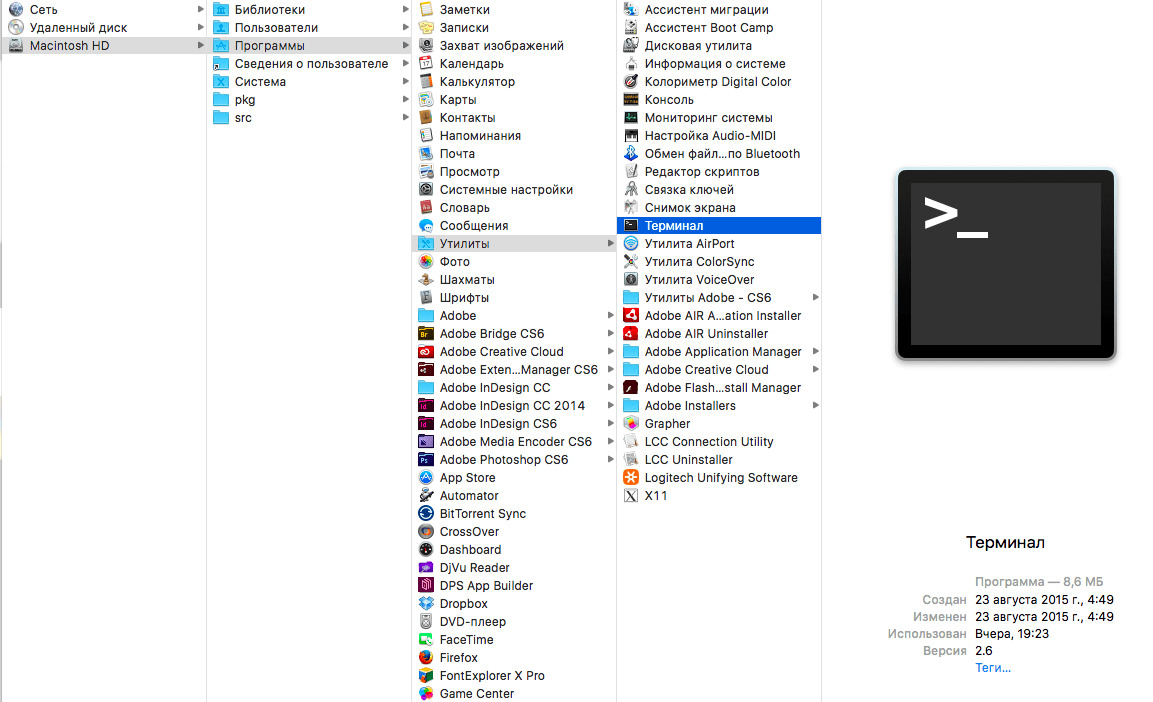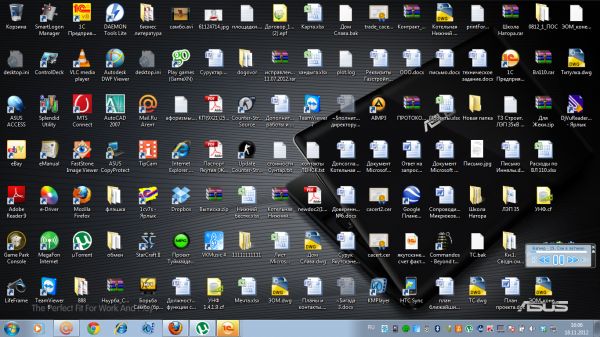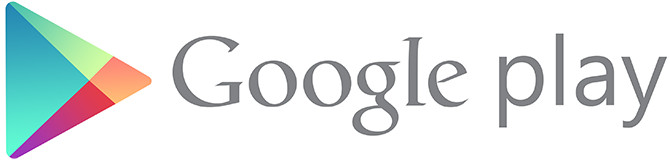Απομακρυσμένη πρόσβαση στο τοπικό μενού
Συνήθως, όταν οι άνθρωποι μιλούν για έναν διακομιστή ιστού, εννοούν λύσεις βασισμένες στην πλατφόρμα Linux. Αλλά εάν η υποδομή σας είναι αναπτυγμένη με βάση τον Windows Server, τότε θα ήταν λογικό να χρησιμοποιήσετε τον IIS web server. Σε αντίθεση με τη δημοφιλή πεποίθηση, αυτή είναι μια πολύ δημοφιλής πλατφόρμα που σας επιτρέπει να συνεργαστείτε με τα πιο δημοφιλή CMS και διαθέτει ένα ευρύ φάσμα συστημάτων σχεδιασμένων να λειτουργούν ειδικά στα Windows και την IIS.
Το αναμφισβήτητο πλεονέκτημα της IIS είναι η στενή ενσωμάτωσή της με άλλες τεχνολογίες και εργαλεία ανάπτυξης της Microsoft. Συγκεκριμένα, οι λύσεις web του IIS μπορούν να αξιοποιήσουν τις πλούσιες δυνατότητες του .NET και να αλληλεπιδρούν εύκολα με εφαρμογές desktop σε αυτήν την πλατφόρμα. Εάν δεν το ενδιαφέρεστε ακόμα, τότε θα έχετε μια μεγάλη ποικιλία έτοιμων CMS, συμπεριλαμβανομένων εκείνων που έχουν γραφτεί ειδικά για την IIS. Σήμερα θα εξετάσουμε πώς να εγκαταστήσετε και να διαμορφώσετε τις υπηρεσίες IIS για να εργαστείτε με λύσεις web που βασίζονται στο ASP.NET και να εγκαταστήσετε ένα από τα δημοφιλή CMS για αυτήν την πλατφόρμα.
Για να εγκαταστήσετε τον διακομιστή ιστού στην πλατφόρμα των Windows, μεταβείτε στο συμπληρωματικό πρόγραμμα Ρόλοι στο Διαχειριστής διακομιστή και επιλέξτε να εγκαταστήσετε ρόλους Web server (IIS) και Διακομιστής εφαρμογών.
Αλλά μην βιάσθε να κάνετε κλικ στο Επόμενο, στα αριστερά, κάτω από το όνομα κάθε ρόλου, η επιλογή είναι διαθέσιμη. Υπηρεσίες ρόλωνΑς μεταβούμε σε αυτήν και εγκαταστήστε τις ακόλουθες επιλογές για τον Application Server: Υποστήριξη διακομιστή Web (IIS), Κοινή χρήση θύρας TCP και Ενεργοποίηση HTTP.
Και για τον διακομιστή ιστού, εγκαταστήστε την υπηρεσία διακομιστή FTP.
Στη συνέχεια, εγκαταστήστε τους επιλεγμένους ρόλους. Για να δοκιμάσετε τις υπηρεσίες IIS, πληκτρολογήστε τη διεύθυνση IP του διακομιστή σας στο πρόγραμμα περιήγησής σας, θα χρειαστεί να δείτε την τυπική σελίδα stub του διακομιστή ιστού.
Τώρα ας προχωρήσουμε στην εγκατάσταση του διακομιστή, γι 'αυτό θα ανοίξουμε Διαχειριστής IIS (βρίσκεται στην αρχή - Διαχείριση).
Πρώτα απ 'όλα θα δημιουργήσουμε μια νέα τοποθεσία, για αυτό το σκοπό κάντε κλικ στο δεξί κουμπί του στοιχείου Τοποθεσίες στο πλευρικό μενού του Διαχειριστή IIS και επιλέξτε Δημιουργήστε έναν νέο ιστότοπο.
Στο παράθυρο που ανοίγει, καθορίστε το όνομα του ιστότοπου, τη διαδρομή προς τον ριζικό φάκελο (από προεπιλογή, οι τοποθεσίες χρήστη βρίσκονται στο C: \\ inetpub \\ wwwroot), το οποίο θα πρέπει να δημιουργηθεί προηγουμένως και να προσδιοριστεί το όνομα του κεντρικού υπολογιστή (domain name του ιστότοπου), στην περίπτωσή μας iissite.local

Μην ξεχάσετε να προσθέσετε μια εγγραφή A με το όνομα του ιστότοπού σας στον διακομιστή DNS ή να γράψετε τις απαραίτητες γραμμές στα αρχεία hosts των σταθμών εργασίας από όπου θα έχετε πρόσβαση στον ιστότοπο
Κατ 'αρχήν, μπορείτε ήδη να τοποθετήσετε ιστοσελίδες στο φάκελο του ιστοτόπου και να τις έχετε πρόσβαση μέσω του προγράμματος περιήγησης, αλλά για να ολοκληρώσετε την εργασία με τον ιστότοπο, η πρόσβαση FTP σε αυτό δεν θα εμποδίσει. Για να το κάνετε αυτό, κάντε δεξί κλικ στο όνομα του ιστότοπού σας στην πλευρική γραμμή και επιλέξτε Προσθήκη Προσθήκη FTP
Στη συνέχεια, καθορίστε τη δέσμευση της υπηρεσίας FTP στις διεπαφές και τις θύρες του δικτύου και ρυθμίστε επίσης τις ρυθμίσεις ασφαλείας. Εάν πρόκειται να χρησιμοποιήσετε το SSL, σημειώστε ότι θα χρειαστείτε ένα πιστοποιητικό, παρόλο που αν χρησιμοποιείτε πρόσβαση FTP μόνο για τις δικές σας ανάγκες, μπορείτε να το πάρετε με ένα αυτογραφόμενο πιστοποιητικό. Μην ξεχάσετε να επιλέξετε το πλαίσιο για αυτόματη εκκίνηση μιας τοποθεσίας FTP.
Στην επόμενη σελίδα, καθορίστε τις παραμέτρους πρόσβασης στο διακομιστή, σας συνιστούμε να καθορίσετε συγκεκριμένους χρήστες που θα συνεργάζονται με αυτόν τον ιστότοπο.
Ο διακομιστής web έχει ρυθμιστεί και μπορείτε να τον χρησιμοποιήσετε για να φιλοξενήσετε σελίδες HTML, ωστόσο οι σύγχρονες ιστοσελίδες χρησιμοποιούν τα DBMS για την αποθήκευση των δεδομένων τους, οπότε το επόμενο βήμα είναι να εγκαταστήσετε το MS SQL Express 2012, οι ικανότητες του οποίου είναι περισσότερο από αρκετές για τις εργασίες μας. Η εγκατάσταση πραγματοποιείται με τις προεπιλεγμένες τιμές, με εξαίρεση Λειτουργία ελέγχου ταυτότηταςστο οποίο θα πρέπει να μεταβείτε Μικτή λειτουργία και ορίστε τον κωδικό πρόσβασης στον υπερ-χρήστη διακομιστή SQL sa.
Τώρα θα προσπαθήσουμε να εγκαταστήσουμε κάποιο δημοφιλές CMS βασισμένο στην τεχνολογία ASP.NET, μια εκτεταμένη επιλογή τέτοιων λύσεων παρουσιάζεται στην ηλεκτρονική συλλογή εφαρμογών της Microsoft. Σημειώστε ότι με το κουμπί λήψης θα λάβετε το πακέτο για εγκατάσταση μέσω του Web PI, για εγκατάσταση στην IIS θα χρειαστεί να μεταβείτε στον ιστότοπο του προγραμματιστή και να κατεβάσετε το πλήρες πακέτο από το CMS
Θα εγκαταστήσουμε το Orchard CMS, για να πάρουμε το πακέτο, κάντε κλικ στο σύνδεσμο και επιλέξτε Λήψη ως φερμουάρ, αποσυσκευάστε το αρχείο και μεταφορτώστε τα περιεχόμενα του φακέλου Orchard στη ρίζα του ιστότοπου.
Αυτό το CMS βασίζεται στο ASP.NET 4, οπότε θα διαμορφώσουμε τον ιστότοπό μας για να χρησιμοποιήσουμε τις απαραίτητες τεχνολογίες. Για να το κάνετε αυτό, κάντε δεξί κλικ στο όνομα του ιστότοπου στο πλευρικό μενού και επιλέξτε Διαχείριση Ιστοσελίδων - Προηγμένες Επιλογές
Στο παράθυρο που ανοίγει, αλλάξτε την παράμετρο Εφαρμογή πισίναδείχνοντας εκεί ASP.NET v.4

Στη συνέχεια, ορίστε τα απαραίτητα δικαιώματα στο φάκελο με τον ιστότοπο, πρέπει να προσθέσετε στον χρήστη IIS_IUSRS τη δυνατότητα εγγραφής και αλλαγής των περιεχομένων αυτού του φακέλου.

Επίσης, μην ξεχάσετε να δημιουργήσετε μια βάση δεδομένων για τον ιστότοπο, γι 'αυτό πηγαίνετε SQL Server Management Studio και κάνοντας δεξί κλικ στο στοιχείο Βάσεις δεδομένων στην πλευρική γραμμή, δημιουργήστε μια νέα βάση.
Για να εγκαταστήσετε το CMS, πληκτρολογήστε τη διεύθυνση του προγράμματος περιήγησης του ιστότοπου και ακολουθήστε τις οδηγίες της δέσμης ενεργειών εγκατάστασης. Δεν υπάρχουν δυσκολίες εκεί, η μόνη δυσκολία μπορεί να προκληθεί από τη σωστή ένδειξη των παραμέτρων για τη σύνδεση στον εξυπηρετητή SQL. Υποδείξτε ότι χρησιμοποιείτε SQL Server (ή SQL Express)
Στη γραμμή σύνδεσης παρακάτω, καθορίστε τα εξής:
server = SERVERNAME \\ SQLEXPRESS; βάση δεδομένων = iissite; user = sa; password = sapasswd;- server = SERVERNAME \\ SQLEXPRESS - το όνομα του διακομιστή στον οποίο είναι εγκατεστημένος ο διακομιστής SQL και η παρουσία του διακομιστή SQL.
- βάση δεδομένων = iissite - όνομα βάσης δεδομένων (στην περίπτωση μας iissite)
- user = sa - Χρήστη DBMS (στην περίπτωσή μας sa)
- κωδικός πρόσβασης = sapasswd - sa κωδικός πρόσβασης χρήστη.
Υπάρχουν πολλοί λόγοι για τους οποίους πρέπει να έχετε πρόσβαση στο δικό σας τοπικό δίκτυο από το παγκόσμιο Διαδίκτυο: κάποιος πρέπει να συνδεθεί για να μπορεί να προβάλει απομακρυσμένα αρχεία και φακέλους, κάποιοι χρειάζονται πρόσβαση σε συστήματα ασφαλείας, κάμερες και άλλα αντικείμενα, κάποιος " "Web server και δεν θέλει να πληρώσει για τη φιλοξενία, αλλά κάποιος χρειάζεται συμβουλές για τη δημιουργία ενός υπολογιστή με μια απομακρυσμένη σύνδεση. Υπάρχουν πολλοί λόγοι, καθώς και λύσεις στο πρόβλημα.
Δήλωση προβλήματος
Σύμφωνα με τη θεωρία δικτύων, για πρόσβαση σε πόρους διακομιστών ή σε έναν μόνο υπολογιστή, χρησιμοποιούνται δύο βασικές παράμετροι - αυτή είναι η διεύθυνση IP και η θύρα στην οποία εκτελείται η υπηρεσία, η οποία παρέχει σύνδεση με τον πόρο χρησιμοποιώντας ένα συγκεκριμένο πρωτόκολλο. Ως εκ τούτου, είναι απαραίτητο να ρυθμίσετε συνειδητά το δρομολογητή, τον υπολογιστή και το διακομιστή για να διασφαλίσετε τη συνεργασία και τη σωστή πρόσβαση.
Με κοινά πρότυπα, η πρόσβαση για κάθε πρωτόκολλο πραγματοποιείται στις ακόλουθες θύρες:
- Web server ή πρόσβαση μέσω πρωτοκόλλου HTTP. Η απομακρυσμένη σύνδεση παρέχεται μέσω των θυρών TCP 80 και 8080.
- Ασφαλίστε τη μεταφορά δεδομένων στο διακομιστή ιστού - θύρα 443.
- Το κύριο πρωτόκολλο για τη μεταφορά αρχείων ή FTP χρησιμοποιεί τη θύρα 21.
- Ένα ασφαλές πρωτόκολλο για πρόσβαση από ένα τερματικό SSH στη θύρα 22. Συνήθως χρησιμοποιείται για τη διαμόρφωση των ρυθμίσεων της συσκευής.
- Ένα ανοικτό πρωτόκολλο για τη σύνδεση σε θύρα TCP - απομακρυσμένου τερματικού 23.
- Η πρόσβαση στους διακομιστές αλληλογραφίας SMTP και POP3 χρησιμοποιεί τις θύρες 25 και 110 αντίστοιχα.
Ειδικά προγράμματα χρησιμοποιούν για παράδειγμα τα δικά τους λιμάνια Πρόσβαση στο Internet στο τοπικό δίκτυο χρησιμοποιώντας το πρόγραμμα VNC, πρέπει να ανοίξετε τη θύρα 5900, Radmin - 4899 και να συνδεθείτε με την ενσωματωμένη υπηρεσία απομακρυσμένης επιφάνειας εργασίας (RDC) των Windows - 3389.
Αξίζει να σημειωθεί ότι το άνοιγμα των θυρών στο διακομιστή προσθέτει τρωτά σημεία και προσελκύει εισβολείς. Συνεπώς, το άνοιγμα των θυρών γίνεται αποκλειστικά όπως απαιτείται, δηλ. εάν δεν χρειάζεται να χρησιμοποιήσετε την πρόσβαση με πρωτόκολλο, τότε η θύρα που χρησιμοποιείται από την υπηρεσία πρέπει να κλείσει. Μια καλή πρακτική είναι ότι η πρόσβαση σε οποιαδήποτε υπηρεσία είναι αρχικά κλειστή και, εφόσον απαιτείται, έχει δημιουργηθεί πρόσβαση στην υπηρεσία. Ιδιαίτερα ευάλωτες είναι θύρες που δεν παρέχουν εξουσιοδότηση χρήστη, για παράδειγμα, η 21η θύρα στα Windows είναι ανοιχτή από προεπιλογή, η οποία επιτρέπει μη εξουσιοδοτημένες συνδέσεις.
Μόλις προσδιοριστούν συγκεκριμένοι στόχοι, δηλ. γιατί και ποιοι πόροι χρειάζονται πρόσβαση, μπορείτε να προχωρήσετε στη ρύθμιση απομακρυσμένης πρόσβασης.
Ρύθμιση δρομολογητή - Μετάφραση διεύθυνσης
Η μετάφραση ή η προώθηση διευθύνσεων είναι απαραίτητη, ώστε ο δρομολογητής να μεταφέρει την εσωτερική τοπική διεύθυνση στην εξωτερική διεύθυνση. Αυτό σημαίνει ότι η σύνδεση θα υποδηλώνει το IP, το οποίο "φαίνεται" στο Internet. Η εξωτερική διεύθυνση IP μπορεί να είναι "γκρίζα" (δυναμική) ή "άσπρη" (στατική), αλλά οι ιδιαιτερότητες της διαμόρφωσης του δρομολογητή για κάθε περίπτωση είναι πέρα από το πεδίο εφαρμογής του άρθρου, επομένως η ρύθμιση σε στατική διεύθυνση θα χρησιμοποιηθεί ως παράδειγμα.
Η διαμόρφωση πρόσβασης γίνεται με το παράδειγμα ενός δρομολογητή Keenetic Zyxel με έκδοση υλικολογισμικού v2. Αυτός ο δρομολογητής είναι κατάλληλος για την εκτέλεση των καθηκόντων. Για να εκτελέσετε τη διαμόρφωση, πρέπει να μεταβείτε στη σελίδα διαμόρφωσης μέσω της διεπαφής ιστού.
Ο υπολογιστής συνδέεται στο δρομολογητή μέσω DHCP. Αυτό σημαίνει ότι κάθε φορά που καλείται να προσθέσει στο δίκτυο, λαμβάνει μια νέα διεύθυνση IP. Να παρέχει lAN πρόσβαση μέσω Internet Είναι απαραίτητο να αντιστοιχίσετε IP σε κάθε συσκευή. Αυτό γίνεται στην κεντρική σελίδα της καρτέλας "Home Network" πατώντας το πράσινο βέλος (όταν σας ζητηθεί, εμφανίζεται μια συμβουλή - "Διόρθωση της διεύθυνσης IP πίσω από τη συσκευή").
Στη συνέχεια, επιλέξτε το στοιχείο μενού "Ασφάλεια" και την καρτέλα "Μετάφραση διευθύνσεων δικτύου" στη διαμόρφωση. Σε αυτήν την καρτέλα, πρέπει να προσθέσετε για κάθε επιλεγμένη υπηρεσία τον δικό της κανόνα πρόσβασης και την υποδοχή εκπομπής στο Internet. Μια πρίζα είναι μια δέσμη διευθύνσεων IP και αριθμών θυρών, για παράδειγμα, 192.168.1.1:8080 για σύνδεση σε διακομιστή Web.
Στο παράθυρο που ανοίγει κάνοντας κλικ στο κουμπί "Προσθήκη κανόνα", πρέπει να ορίσετε συγκεκριμένα πεδία για τη δημιουργία του κανόνα:
- "Διασύνδεση" - η διεπαφή WAN έχει επιλεγεί από την αναπτυσσόμενη λίστα. Υπάρχουν διάφορες επιλογές ανάλογα με τις ρυθμίσεις παροχέα: PPTP, PPPoE, L2TP ή ISP (ευρυζωνική σύνδεση).
- "Πρωτόκολλο" - το πρωτόκολλο για την απομακρυσμένη σύνδεση των εισερχόμενων συνδέσεων επιλέγεται από τη λίστα.
- "Ανακατεύθυνση στη διεύθυνση" - υποδεικνύει την τοπική διεύθυνση του μηχανήματος για το οποίο θέλετε να ανακατευθύνετε.
- "Αριθμός νέας θύρας προορισμού" είναι ο αριθμός τοπικής θύρας του καθορισμένου υπολογιστή.
Αυτές οι ενέργειες πρέπει να εκτελούνται για κάθε συσκευή στο τοπικό δίκτυο και για κάθε πρωτόκολλο, δηλ. κάθε συσκευή και υπηρεσία σε αυτήν θα έχει έναν ξεχωριστό κανόνα. Μην ξεχάσετε να πατήσετε το κουμπί "Αποθήκευση". Μετά την προσθήκη όλων των απαραίτητων κανόνων, μπορείτε να προχωρήσετε στη δημιουργία ενός συγκεκριμένου υπολογιστή.

Ρύθμιση πρόσβασης σε έναν υπολογιστή με Windows
Για να διαμορφώσετε έναν υπολογιστή, πρέπει να ανοίξετε θύρες για εισερχόμενες συνδέσεις σε αυτό. Αυτό γίνεται στο πρότυπο πρόγραμμα παράδοσης "Τείχος προστασίας των Windows". Το πρόγραμμα εκκινείται από τον "Πίνακα Ελέγχου - Σύστημα και Ασφάλεια - Τείχος προστασίας" ή "Έναρξη - Εκτέλεση - cmd - firewall.cpl".
Το άνοιγμα των λιμένων έχει ως εξής:
- Στο πρόγραμμα πρέπει να επιλέξετε το στοιχείο μενού "Advanced Settings".
- Θα ανοίξει ένα νέο παράθυρο που σας επιτρέπει να ρυθμίσετε τις ρυθμίσεις προχωρημένης προστασίας υπολογιστών.
- Κάνοντας κλικ στο κουμπί "Εισερχόμενα κανάλια - Νέο κανόνα" ανοίγει ο διαγωνισμός "Οδηγός κανόνων".
- Το πρώτο στοιχείο του παραθύρου διαλόγου σας επιτρέπει να επιλέξετε τον τύπο του κανόνα: για ένα συγκεκριμένο πρόγραμμα (συνήθως κατά την εγκατάσταση του προγράμματος, προσθέτουν κανόνες για τη σωστή λειτουργία), για τη θύρα, τους προκαθορισμένους κανόνες και τους προσαρμοσμένους κανόνες.
- Επιλέξτε την ανάγκη για εναλλαγή "Για τη θύρα".
- Ο τύπος πρωτοκόλλου (TCP ή UDP) έχει επιλεγεί και μια συγκεκριμένη περιοχή θύρας ή θύρας εισάγεται μέσω του παύλα στο αντίστοιχο πεδίο.
- Μετά την επιλογή μιας θύρας, δημιουργείται ο ίδιος ο κανόνας, δηλ. η σύνδεση επιτρέπεται ή απορρίπτεται. Στην περίπτωσή μας, όταν ανοίγετε μια θύρα, θα πρέπει να βάλετε έναν διακόπτη απέναντι από το "Allow connection".
- Προσδιορίζεται το προφίλ σύνδεσης δικτύου. Μπορείτε να βάλετε ένα σημάδι μπροστά σε όλα τα προφίλ.
- Στην τελευταία παράγραφο, πρέπει να βρείτε ένα όνομα για τον κανόνα και κάντε κλικ στο Τέλος.
Αυτό ανοίγει τη θύρα στον υπολογιστή. Ομοίως, όπως και στον δρομολογητή για κάθε θύρα πρέπει να δημιουργήσετε έναν ξεχωριστό κανόνα. Για να μην προσθέσετε πρόσβαση σε κάθε θύρα, μπορείτε να απενεργοποιήσετε πλήρως το τείχος προστασίας, αλλά δεν συνιστάται να το κάνετε αυτό.
Ρύθμιση πρόσβασης χρησιμοποιώντας προγράμματα άλλων κατασκευαστών
Για να αποκτήσετε πρόσβαση σε ένα τοπικό δίκτυο από το Internet χρησιμοποιώντας εξειδικευμένα προγράμματα τρίτων συνήθως δεν απαιτούν ειδικές γνώσεις ή δεξιότητες. Αρκεί το πρόγραμμα να εγκατασταθεί στο μηχάνημα-πελάτη και να τρέξει στο διακομιστή. Σε ορισμένες περιπτώσεις, θα πρέπει να ανοίξετε μια διεύθυνση στο δρομολογητή για μετάφραση.
Ένα παράδειγμα είναι το δημοφιλές πρόγραμμα TeamVewer. Σας επιτρέπει να συνδεθείτε σε μια απομακρυσμένη επιφάνεια εργασίας, να μεταφέρετε και να κατεβάσετε αρχεία και άλλες λειτουργίες. Για να συνδεθείτε, αρκεί να γνωρίζετε το αναγνωριστικό χρήστη και τον κωδικό πρόσβασης του υπολογιστή στον οποίο θέλετε να συνδεθείτε.
Δωρεάν συνομιλίες στο Internet Sergey Fruzorov
Συνδεθείτε στο διακομιστή
Συνδεθείτε στο διακομιστή
Για να συνδεθείτε με έναν από τους διακομιστές TeamTalk που λειτουργεί στο Internet ή σε ένα τοπικό δίκτυο, πρέπει να χρησιμοποιήσετε το μενού Αρχείο | Συμμετοχή ή πατήστε το πλήκτρο πρόσβασης
Ένα παράθυρο διαλόγου σύνδεσης θα εμφανιστεί στην οθόνη (Εικ. 3.11), στο οποίο πρέπει να:
Καθορίστε τη διεύθυνση IP του διακομιστή.
Σημείωση
Εάν το δίκτυό σας υποστηρίζει ονόματα DNS, αντί για διεύθυνση IP, μπορείτε να καθορίσετε το όνομα του υπολογιστή στον οποίο εκτελείται ο διακομιστής. Εάν ο διακομιστής εκτελείται στον υπολογιστή σας, μπορείτε να γράψετε απλώς localhost ή να εισαγάγετε τη μαγική διεύθυνση IP 127.0.0.1.
Εάν η είσοδος στο διακομιστή προστατεύεται με κωδικό πρόσβασης, πρέπει να εισαχθεί στο Κωδικός πρόσβασης;
Οι θύρες TCP και UDP μπορούν να παραμείνουν αμετάβλητες, επειδή στις περισσότερες περιπτώσεις, οι διαχειριστές διακομιστών δεν τις αναθέτουν ξανά. Παρόλο που, εάν αποτύχετε να συνδεθείτε, θα πρέπει να διευκρινίσετε αυτές τις πληροφορίες.
Αν θέλετε να συνδεθείτε με τον σημαντικότερο διακομιστή TeamTalk, ο οποίος είναι συνεχώς διαθέσιμος στο Internet, τότε στη στήλη Διεύθυνση κεντρικού υπολογιστή πρέπει να γράψω το teamtalk.dyndns.dk. Αν ο διακομιστής εκτελείται στον υπολογιστή του φίλου σας, αλλά δεν γνωρίζετε τη διεύθυνση IP του, μπορείτε να το κάνετε αυτό:
1. Ο φίλος σας ξεκινά έναν πελάτη TeamTalk στον υπολογιστή του και επιλέγει το στοιχείο του μενού Βοήθεια | Ποια είναι η διεύθυνση IP μου;
2. Θα εμφανιστεί ένα παράθυρο διαλόγου στην οθόνη (Εικ. 3.12), στο οποίο θα αναγράφονται όλες οι διευθύνσεις IP του υπολογιστή του (εάν υπάρχουν πολλές) και είναι επίσης γραμμένο ποιο είναι καλύτερο να χρησιμοποιηθεί για την εγκατάσταση μιας απομακρυσμένης σύνδεσης.

4. Γνωρίζοντας τη διεύθυνση IP, μπορείτε να τη χρησιμοποιήσετε στις ρυθμίσεις για να συνδεθείτε με το διακομιστή.
Αν κάνετε τα πάντα σωστά, τότε η σύνδεση θα πραγματοποιηθεί αμέσως και θα βρεθείτε στον ριζικό κατάλογο ή στο κανάλι (αν ακολουθήσετε την γενικά αποδεκτή ορολογία). Για να αποσυνδεθείτε από το διακομιστή, πρέπει να εκτελέσετε την ίδια λειτουργία: επιλέξτε το στοιχείο του μενού Αρχείο | Αποσυνδέστε ή πατήστε το πλήκτρο
13.6. Σύνδεση σε διακομιστή Novell Netware Για να συνδεθείτε σε διακομιστή Novell, πρέπει να εγκαταστήσετε το πακέτο ncpfs. Το NCPFS είναι ένα σύστημα αρχείων που κατανοεί το πρωτόκολλο NCP (NetWare Core Protocol) του Novell. Με άλλα λόγια, το πακέτο ncpfs είναι ένα πρόγραμμα-πελάτης Netware για Linux. Το πρωτόκολλο NCP παίζει στον κόσμο της Novell
Από το βιβλίο Δημοφιλές εκπαιδευτικό έργο στο Διαδίκτυο ο συγγραφέας Κοντράτιεφ Γκενάντι ΓκενεντιέιτςΜάθημα 3 Σύνδεση και αποσύνδεση των προλετάριων όλων των χωρών, που συνδέουν τους ανθρώπους! K. Marks, F. Engels, Nokia Οι σύγχρονες τεχνολογίες σας επιτρέπουν να έχετε πρόσβαση στο διαδίκτυο με διάφορους τρόπους. Ο ευκολότερος από αυτούς είναι να επισκεφθείτε ένα internet cafe. Ίσως για την πρώτη γνωριμία με το Διαδίκτυο θα είναι
Από το βιβλίο Προγραμματισμός συστήματος στο Περιβάλλον των Windows συγγραφέας Hart Johnson ΜΠαράδειγμα: Σύνδεση πελάτη με διακομιστή Το απόσπασμα κώδικα που φαίνεται παρακάτω παρέχει μια σύνδεση πελάτη με το διακομιστή. Για να το κάνετε αυτό, χρειάζεστε μόνο δύο κλήσεις λειτουργίας, αλλά η δομή διεύθυνσης πρέπει να προετοιμαστεί πριν καλέσετε τη λειτουργία σύνδεσης. Ελέγξτε εδώ πιθανά σφάλματα.
Από το βιβλίο Προγραμματισμός σε Ruby [Η ιδεολογία της γλώσσας, της θεωρίας και της πρακτικής εφαρμογής] συγγραφέας Fulton Hal Από το βιβλίο Linux Networking Tools συντάκτης Smith Roderick V.Απαιτήσεις διακομιστή Kerberos Με γνώση του τρόπου λειτουργίας του Kerberos, μπορείτε να διαμορφώσετε απαιτήσεις για τα συστατικά του. Προφανώς, από την άποψη της ασφάλειας του δικτύου, το KDC είναι ένα εξαιρετικά σημαντικό στοιχείο του συστήματος. Η πρόσβαση στον διακομιστή (καθώς και η φυσική πρόσβαση στον υπολογιστή,
Από το βιβλίο Ανάπτυξη εφαρμογών στο περιβάλλον Linux. Δεύτερη έκδοση ο συγγραφέας Johnson Michael K.17.3.5. Σύνδεση με διακομιστή Όπως με τους διακομιστές, οι πελάτες μπορούν αμέσως να συνδέσουν μια τοπική διεύθυνση με αυτό μετά τη δημιουργία μιας υποδοχής. Τυπικά, ο πελάτης παραλείπει αυτό το βήμα, παρέχοντας στον πυρήνα την εκχώρηση στην υποδοχή οποιασδήποτε κατάλληλης τοπικής διεύθυνσης. Μετά το βήμα σύνδεσης (το οποίο όμως μπορεί
Από το βιβλίο Δωρεάν συνομιλίες στο διαδίκτυο ο συγγραφέας Σεργκέι ΦρουζόροφΣύνδεση στο σύστημα NET Messenger Τώρα έχουμε τα πάντα για να συνδεθούμε με το σύστημα NET Messenger για πρώτη φορά. Γρήγορα συμπληρώστε το πλαίσιο διαλόγου, το οποίο καλείται από το File | Συνδεθείτε και κάντε κλικ στο OK. Αν θέλετε να συνδεθείτε αυτόματα με την επόμενη φορά
Από το βιβλίο Visual tutorial δουλεύει σε ένα netbook συγγραφέας Senkevich G. Ε.Σύνδεση με το διακομιστή Κατά την πρώτη εκκίνηση του προγράμματος ανοίγει ένα παράθυρο διαλόγου (Εικ. 9.17) στο οποίο πρέπει να εισαγάγετε τη διεύθυνση IP του απομακρυσμένου διακομιστή και της θύρας του. Η ανάγκη ορισμού μιας θύρας εμφανίζεται μόνο αν ο διακομιστής ακούει τις αιτήσεις σε μια μη τυποποιημένη θύρα,
Από το βιβλίο Με έναν υπολογιστή σε σας. Τα πιο απαραίτητα συγγραφέας Egorov A. A.Συνδεθείτε στο διακομιστή Ας προσπαθήσουμε να συνδεθούμε με το διακομιστή VNC χρησιμοποιώντας ένα πρόγραμμα περιήγησης. Για να το κάνετε αυτό, ξεκινήστε πρώτα τον Internet Explorer και, στη συνέχεια, γράψτε τη διαδρομή στη γραμμή διευθύνσεων: http: / /172.16.35.124:5800, όπου http είναι ο τύπος πρωτοκόλλου (πρέπει να το ορίσετε), 172.16.35.124 είναι η απομακρυσμένη διεύθυνση
Από το βιβλίο Ξεκινώντας με τα Windows 7. Οδηγός για αρχάριους ο συγγραφέας Kolisnichenko Denis N.Σύνδεση με το διακομιστή Έτσι, έχουμε κάνει όλες τις προετοιμασίες από την πλευρά του διακομιστή και τώρα μας περιμένει να συνδεθούμε με αυτό. Καθίζουμε τον υπολογιστή-πελάτη και ξύνουμε τις παλάμες μας, περιμένοντας να ξεκινήσουν - παρεμπιπτόντως, συνδέεται επίσης με ένα μόντεμ σε αυτόν τον υπολογιστή,
Από το βιβλίο Linux: Ο πλήρης οδηγός ο συγγραφέας Kolisnichenko Denis NikolaevichΚεφάλαιο 9 Σύνδεση με 3G, 4G, WI-MaX Από αυτό το κεφάλαιο θα μάθετε: ® Τι πρέπει να συνδέσετε: ® Πώς να εγκαταστήσετε ένα μόντεμ 3G © Πώς να συνδεθείτε στο Διαδίκτυο Έχουν δημιουργηθεί πολλές τεχνολογίες για την πρόσβαση στο Internet μέσω κυψελοειδών δικτύων. Στο προηγούμενο κεφάλαιο εξετάσαμε τη σύνδεση
Από το βιβλίο Διαδίκτυο για τις γυναίκες ο συγγραφέας Παστερνάκ ΕυγενίαΚεφάλαιο 5 Σύνδεση στο Internet 5.1. Internet: γενικές πληροφορίες Στο Μέρος Ι, σας είπα για τον υπολογιστή και για τα προγράμματα που εκτελούνται στο περιβάλλον των Windows - αρχειοθήκες, προγράμματα προστασίας από ιούς, συσκευές αναπαραγωγής βίντεο και ήχου. Τώρα είναι καιρός να μιλήσουμε για δίκτυα υπολογιστών.
Από Linux και UNIX: προγραμματισμός κελύφους. Οδηγός προγραμματιστή. Theisley DavidΜέρος II Σύνδεση στο Internet Στο δεύτερο μέρος του βιβλίου, θα συνδέσουμε τον υπολογιστή στο Internet. Στο Κεφάλαιο 6, θα επιλέξουμε πρώτα την καλύτερη σύνδεση για εσάς και στα Κεφάλαια 7 και 8 θα μάθουμε πώς να διαμορφώσουμε αυτή τη σύνδεση. Στο κεφάλαιο 9, θα εξετάσουμε δημοφιλή προγράμματα στο διαδίκτυο. Κεφάλαιο 10
Από το βιβλίο του συγγραφέα15.2.3. Περιορίζοντας την πρόσβαση στον εξυπηρετητή ProFTP, θεωρώ ότι είναι απαραίτητο να εξεταστεί λεπτομερώς η οδηγία οριακών ορίων. Αυτή η οδηγία ορίζει τον τύπο και τις παραμέτρους πρόσβασης σε έναν συγκεκριμένο κατάλογο. Εξετάστε την καταχώριση 15.8. Παράδειγμα χρήσης της οδηγίας ορίου Μάθημα 3 Σύνδεση στο Internet Έχετε ήδη κάνει το πρώτο σημαντικό και κύριο βήμα προς το Διαδίκτυο: έχετε επιλέξει τη μέθοδο σύνδεσης, το μόντεμ, τον παροχέα και το σχέδιο δεδομένων. Τώρα το μόνο που έχει απομείνει είναι να δημιουργήσετε μια σύνδεση. Δεν ξέρω με ποιον τρόπο θα πάτε: αποφασίστε να συνδεθείτε 29.3. Σύνδεση σε διακομιστή ιστού Για να συνδεθείτε σε ένα διακομιστή ιστού, χρησιμοποιήστε μια διεύθυνση URL (Uniform Resource Locator - Uniform Resource Locator). Η διεύθυνση URL περιέχει δύο τύπους πληροφοριών: διεύθυνση πρωτοκόλλου και δεδομένα. Το πρωτόκολλο μπορεί να είναι http, ftp, mailto, αρχείο, telnet και ειδήσεις. Αυτό το κεφάλαιο θα γίνει Σε αυτό το άρθρο, θα περιγράψω λεπτομερώς τη διαδικασία οργάνωσης της πρόσβασης στο διαδίκτυο στις βάσεις δεδομένων 1C: Enterprise. 8.3
στον διακομιστή ιστού Internet Information Server (IIS) που περιλαμβάνεται στο πακέτο Microsoft Windows Server. Για παλαιότερες εκδόσεις του "1C: Enterprise" ( 8.1
και 8.2
) Ο αλγόριθμος για τη δημοσίευση βάσεων δεδομένων είναι γενικά παρόμοιος. Θα συζητηθεί ο αλγόριθμος για τη δημιουργία του IIS για τη λειτουργία 1C: Enterprise, καθώς και η διαδικασία δημοσίευσης βάσεων δεδομένων σε έναν διακομιστή ιστού, όπως για 32-bitέτσι για 64-bit μονάδα επέκτασης διακομιστή ιστού. Εγκαταστήστε τον διακομιστή ιστού Internet Information Server, ο οποίος, από προεπιλογή, συνοδεύεται από τον Microsoft Windows Server. Κατά την εγκατάσταση, πρέπει να επιλέξετε τα στοιχεία: Αναλυτικά σχετικά με τη διαδικασία ανάπτυξης ενός διακομιστή ιστού IIS έγραψα: Στον ίδιο διακομιστή στον οποίο είναι εγκατεστημένος ο εξυπηρετητής ιστού IIS (στοιχεία 32 bit), βεβαιωθείτε ότι έχετε επιλέξει τα ακόλουθα στοιχεία κατά την εγκατάσταση: Αν σχεδιάζετε να διαμορφώσετε μια ενότητα επέκτασης διακομιστή ιστού 64 bit, τότε θα πρέπει να εκκινήσετε επιπλέον "1C: Enterprise" από την αντίστοιχη παράδοση και να εγκαταστήσετε το στοιχείο: Τώρα πρέπει να ρυθμίσετε τα απαραίτητα δικαιώματα στους βασικούς φακέλους που χρησιμοποιούνται όταν εργάζεστε με πρόσβαση στο διαδίκτυο στις βάσεις δεδομένων 1C: Enterprise. Για τον κατάλογο αποθήκευσης των αρχείων των ιστοτόπων που δημοσιεύονται σε έναν διακομιστή ιστού (από προεπιλογή C: \\ inetpub \\ wwwroot \\) πρέπει να έχουν πλήρη δικαιώματα στην ομάδα " Χρήστες»(Χρήστες). Κατ 'αρχήν, αυτό το βήμα μπορεί να παραλειφθεί, αλλά στη συνέχεια, για να δημοσιεύσετε ή να τροποποιήσετε τη δημοσίευση της βάσης δεδομένων, θα χρειαστεί να εκτελέσετε 1C: Enterprise εκ μέρους του διαχειριστή. Για να διαμορφώσετε την ασφάλεια αυτού του καταλόγου, κάντε κλικ σε αυτό με το δεξί κουμπί του ποντικιού και στο μενού περιβάλλοντος επιλέξτε " Ιδιότητες»(Ιδιότητες). Στο παράθυρο ιδιοτήτων που ανοίγει, μεταβείτε στην καρτέλα " Ασφάλεια"(Ασφάλεια) και πατήστε το πλήκτρο" Επεξεργασία"(Επεξεργασία ...), για να αλλάξετε τα τρέχοντα δικαιώματα. Εμφανίζεται το παράθυρο δικαιωμάτων για αυτόν τον κατάλογο. Στη λίστα Ομάδες ή ονόματα χρηστών, επιλέξτε την ομάδα " Χρήστες"(Χρήστες) και στη λίστα δικαιωμάτων για την επιλεγμένη ομάδα ορίστε τη σημαία" Πλήρης πρόσβαση"(Πλήρης έλεγχος). Στη συνέχεια, κάντε κλικ στην επιλογή " Για να εφαρμοστεί"(Apply) για να καταγράψετε τις αλλαγές και να κλείσετε όλα τα παράθυρα χρησιμοποιώντας το" Εντάξει». Στη συνέχεια θα πρέπει να δώσετε πλήρη δικαιώματα στον κατάλογο με τα εγκατεστημένα αρχεία 1C: Enterprise (από προεπιλογή C: \\ Αρχεία προγράμματος (x86) \\ 1cv8 \\για μια μονάδα επέκτασης 32 bit και C: \\ Program Files \\ 1cv8 \\ για ομάδα 64-bit IIS_IUSRS. Για να γίνει αυτό, εκτελούμε παρόμοιες ενέργειες όπως περιγράψαμε παραπάνω, με τη μόνη διαφορά ότι για να εμφανιστεί η απαραίτητη ομάδα στη λίστα " Ομάδες ή Χρήστες"(Ομάδες ή ονόματα χρηστών) πρέπει να κάνετε κλικ στο κουμπί που βρίσκεται κάτω από τη λίστα" Για να προσθέσετε"(Προσθήκη ..) και στο παράθυρο για την επιλογή ομάδων ή χρηστών, κάντε κλικ στην επιλογή" Προαιρετικά"(Σύνθετη ...). Στη συνέχεια πατήστε το κουμπί "προς τα δεξιά" Αναζήτηση"(Εύρεση τώρα) και, στη συνέχεια, επιλέξτε την επιθυμητή ομάδα IIS_IUSRS στον πίνακα των αποτελεσμάτων αναζήτησης και πατήστε " Εντάξει». Ομάδα IIS_IUSRS θα εμφανιστεί στη λίστα ομάδων ή χρηστών. Δίνουμε πλήρη δικαιώματα στον επιλεγμένο κατάλογο και πατάμε " Για να εφαρμοστεί»(Εφαρμογή) για να αποθηκεύσετε τις αλλαγές. Τέλος, εάν η δημοσίευση γίνεται για βάση αρχείων, πρέπει επίσης να δώσετε την ομάδα IIS_IUSRS πλήρη δικαιώματα στον κατάλογο με τα αρχεία αυτής της βάσης δεδομένων πληροφοριών. Προχωρούμε στην άμεση δημοσίευση της βάσης δεδομένων στον εξυπηρετητή ιστού. Για να το κάνετε αυτό, εκτελέστε το "1C: Enterprise" στη λειτουργία Configurator για τη βάση δεδομένων που θέλετε να δημοσιεύσετε. Στη συνέχεια, στο μενού, επιλέξτε " Διοίκηση» — « Δημοσίευση στον web server ...» Θα ανοίξει ένα παράθυρο για τη ρύθμιση των ιδιοτήτων της δημοσίευσης στον διακομιστή ιστού. Τα κύρια πεδία που απαιτούνται για δημοσίευση έχουν ήδη συμπληρωθεί από προεπιλογή: Έχοντας επιλέξει τις απαραίτητες ρυθμίσεις της δημοσίευσης, κάντε κλικ στην επιλογή " Δημοσίευση». Αν η δημοσίευση έχει περάσει χωρίς λάθη, θα δούμε το αντίστοιχο μήνυμα. Η δημοσίευση στον διακομιστή ιστού IIS εκτελείται πάντα για τον προεπιλεγμένο ιστότοπο και για την ομάδα εφαρμογών από προεπιλογή. Θα πρέπει να έχετε κατά νου ότι κατά τη δημοσίευση από το διαμορφωτή θα καταχωρηθεί μια ενότητα επέκτασης διακομιστή ιστού 32 bit και η προεπιλεγμένη ομάδα εφαρμογών θα είναι DefaultAppPool- χωρίς ρύθμιση, λειτουργεί μόνο με εφαρμογές 64-bit. Συνεπώς, περαιτέρω ενέργειες εξαρτώνται από το bitness της μονάδας επέκτασης του διακομιστή ιστού που σκοπεύετε να χρησιμοποιήσετε. Για μια ενότητα επέκτασης διακομιστή ιστού 32 bit, πρέπει να επιτρέψετε στην ομάδα εφαρμογών να χρησιμοποιεί εφαρμογές 32 bit ή πρέπει να καταχωρίσετε την ενότητα επέκτασης διακομιστή ιστού 64 bit. Αυτό θα συζητηθεί παρακάτω. Ταμεία"(Εργαλεία) -" Διαχειριστής IIS Προεπιλεγμένος ιστότοπος - Ένας εικονικός κατάλογος που μετατράπηκε σε μια εφαρμογή εμφανίστηκε με το όνομα που ορίσαμε κατά τη δημοσίευση της βάσης δεδομένων. Για να ολοκληρωθεί η δημοσίευση, το μόνο που απομένει είναι να επιτρέπονται οι εφαρμογές 32-bit για την προεπιλεγμένη ομάδα εφαρμογών. Για να το κάνετε αυτό, μεταβείτε στην καρτέλα δέντρο σύνδεσης " Εφαρμογές πισίνες»(Πιστοποιήσεις Εφαρμογών). Στη λίστα των ομάδων εφαρμογών, βρείτε την πισίνα που ονομάζεται DefaultAppPool. Κάντε κλικ σε αυτό με το δεξί κουμπί του ποντικιού και στο μενού περιβάλλοντος επιλέξτε το στοιχείο " Προηγμένες επιλογές"(Προηγμένες ρυθμίσεις). Στο ανοιχτό παράθυρο των παραμέτρων της πισίνας εφαρμογής, στην ομάδα " Γενικά"(Γενικά) βρείτε το στοιχείο" Επιτρέπονται εφαρμογές 32 bit"(Ενεργοποίηση εφαρμογών 32 bit) και ρυθμίστε την τιμή παραμέτρου στο Αλήθεια. Στη συνέχεια, αποθηκεύστε τις αλλαγές κάνοντας κλικ στην επιλογή " Εντάξει». Μπορείτε να καταχωρίσετε μια ενότητα επέκτασης διακομιστή web 64-bit χρησιμοποιώντας το βοηθητικό πρόγραμμα. webinst.exe την αντίστοιχη έκδοση που βρίσκεται στον κατάλογο bin, έναν κατάλογο με το εγκατεστημένο πρόγραμμα "1C: Enterprise" ή χρησιμοποιήστε την παρακάτω μέθοδο. Ξεκινήστε τον Διαχειριστή υπηρεσιών Internet Information Services (IIS) Manager (IIS). Αυτό μπορεί να γίνει από το Διαχειριστή διακομιστών επιλέγοντας το στοιχείο μενού " Ταμεία"(Εργαλεία) -" Διαχειριστής IIS"(Διαχειριστής υπηρεσιών Internet Information Services (IIS)). Εδώ, αναπτύσσοντας το δέντρο στο παράθυρο σύνδεσης, βλέπουμε ότι για τον προεπιλεγμένο ιστότοπο - Προεπιλεγμένος ιστότοπος - Ένας εικονικός κατάλογος που μετατράπηκε σε μια εφαρμογή εμφανίστηκε με το όνομα που ζητήσαμε όταν δημοσιεύσαμε τη βάση δεδομένων. Για να ολοκληρωθεί η δημοσίευση, παραμένει μόνο να υποδείξετε σε αυτήν την εφαρμογή τη χρήση ενός χειριστή παραγγελιών 64-bit. Για να το κάνετε αυτό, ανοίξτε τη σελίδα ρυθμίσεων χαρτογράφησης χειριστή για αυτόν τον εικονικό κατάλογο επιλέγοντας το " Εργάτες που ταιριάζουν(Χαρτογράφηση χειριστών) στην αρχική σελίδα της εφαρμογής. Στον πίνακα αντιστοίχισης χειριστή, βρείτε τον χειριστή. "1C Επέκταση υπηρεσίας ιστού". Ας ανοίξουμε αυτόν τον χειριστή κάνοντας κλικ 2 φορές στην αντίστοιχη σειρά του πίνακα. Ας επεξεργαστούμε τον χειριστή, αντικαθιστώντας τη διαδρομή προς τη λειτουργική επέκταση του διακομιστή ιστού 32-bit, που είναι επιλεγμένη αυτήν τη στιγμή, με το εκτελέσιμο dll με τη διαδρομή προς την έκδοση 64-bit της βιβλιοθήκης. Σε αυτό το παράδειγμα, αλλάζοντας τη διαδρομή c " C: \\ Αρχεία προγράμματος (x86) \\ 1cv8 \\ 8.3.4.389 \\ bin \\ wsisapi.dll"Ενεργοποίηση" C: \\ Program Files \\ 1cv8 \\ 8.3.4.389 \\ bin \\ wsisapi.dll»Χρησιμοποιώντας το κουμπί επιλογής. Αλλάζοντας τη διαδρομή, κάντε κλικ στην επιλογή " Εντάξει»Για να αποθηκεύσετε τις αλλαγές. Λοιπόν, σχεδόν τα πάντα. Για συνδέσεις με τη νεοδημιουργηθείσα βάση δεδομένων, εκτελούμε τον Internet Explorer και στη γραμμή διευθύνσεων εισάγουμε τη διαδρομή της φόρμας http: // localhost /<Имя публикации информационной базы>
. Σε αυτό το παράδειγμα, αυτό είναι http: // localhost / DemoAccounting /. Είναι επίσης δυνατή η σύνδεση με αυτή τη βάση δεδομένων από οποιονδήποτε υπολογιστή στο δίκτυο, μέσω της πρόσβασης στο διακομιστή web μέσω του εσωτερικού (ή εάν η θύρα είναι 80
, από εξωτερική) διεύθυνση IP. Σε αυτή την περίπτωση, για τη σωστή λειτουργία του "1C: Enterprise", πρέπει να προστεθεί το όνομα του τομέα στον οποίο γίνεται η κλήση (ή η διεύθυνση IP) στους αξιόπιστους κόμβους του Internet Explorer και πρέπει να επιτρέπονται αναδυόμενα παράθυρα. Διαβάστε περισσότερα σχετικά με τη ρύθμιση του Internet Explorer για την ανάγνωση του προγράμματος-πελάτη ιστού 1C: Enterprise. Μπορείτε να συνδεθείτε στη βάση πληροφοριών που δημοσιεύεται στον διακομιστή ιστού χρησιμοποιώντας τον λεπτό πελάτη 1C: Enterprise. Για να συνδεθείτε, ανοίξτε το παράθυρο έναρξης "1C: Enterprise" και κάντε κλικ στο κουμπί " Για να προσθέσετε»Για να προσθέσετε μια βάση πληροφοριών. Στο παράθυρο προσθέτου βάσης πληροφοριών / ομάδας, ορίστε το διακόπτη σε " Προσθήκη στη λίστα των υφιστάμενων βάσεων δεδομένων πληροφοριών"Και κάντε κλικ στο κουμπί" Επόμενο». Πληκτρολογήστε το όνομα της βάσης δεδομένων, καθώς θα εμφανίζεται στη λίστα των βάσεων δεδομένων πληροφοριών (πρέπει να είναι μοναδική για αυτήν τη λίστα), ο τύπος της τοποθεσίας είναι " Στο διακομιστή ιστού"Και κάντε κλικ στο κουμπί" Επόμενο». Καταχωρίστε τη συμβολοσειρά διεύθυνσης για να συνδεθείτε στη βάση δεδομένων πληροφοριών (χωρίς το πρόθεμα / ru_RU /). Εδώ μπορείτε επίσης να καθορίσετε τις ρυθμίσεις του διακομιστή μεσολάβησης (εάν υπάρχει) και τη μέθοδο ελέγχου ταυτότητας στον εξυπηρετητή ιστού. Καθορίζοντας ξανά τις απαραίτητες ρυθμίσεις, κάντε κλικ στο κουμπί " Επόμενο». Καθορίστε τις παραμέτρους εκκίνησης για το infobase και κάντε κλικ στο " Έχει γίνει»Για να ολοκληρώσετε τον οδηγό. Στη συνέχεια, αυτή η βάση πληροφοριών θα εμφανιστεί στη λίστα βάσεων του παραθύρου εκκίνησης 1C: Enterprise. Σημειώστε ότι ο διαμορφωτής λειτουργίας εκκίνησης δεν είναι διαθέσιμος για αυτόν τον τύπο σύνδεσης. Κάντε κλικ στο κουμπί " 1C: Επιχείρηση»Για να συνδεθείτε στη βάση πληροφοριών. Ας εξετάσουμε λεπτομερέστερα τη δομή των αρχείων που δημιουργήθηκαν κατά τη διάρκεια της διαδικασίας δημοσίευσης. Εάν η πρόσβαση στον ιστό στη δημοσιευμένη βάση δεδομένων πληροφοριών δεν λειτούργησε για κάποιο λόγο, μπορείτε να επεξεργαστείτε με μη αυτόματο τρόπο τα αρχεία ρυθμίσεων για να επιτύχετε το επιθυμητό αποτέλεσμα (μπορείτε να λάβετε αρχεία ρυθμίσεων από αυτό το άρθρο για την ενότητα επέκτασης διακομιστή ιστού 64 bit). Μεταβείτε στον κατάλογο που καθορίσαμε κατά τη δημοσίευση της βάσης δεδομένων. Σε αυτό θα δούμε δύο αρχεία: Και τα δύο αρχεία είναι διαθέσιμα για προβολή και επεξεργασία χρησιμοποιώντας οποιοδήποτε πρόγραμμα επεξεργασίας κειμένου, όπως το Σημειωματάριο. Εξετάστε τη δομή αυτών των αρχείων με περισσότερες λεπτομέρειες. Στο αρχείο default.vrd περιγράφει δημοσιευμένες υπηρεσίες ιστού (στοιχείο Ib = "Αρχείο =" C: \\ 1C_BASE \\ DemoAccounting "," Όπως μπορείτε να δείτε από το παράδειγμα, εάν η συμβολοσειρά σύνδεσης περιέχει χαρακτήρες που είναι απαράδεκτοι από την άποψη του προτύπου XML (http://www.w3.org/TR/xml11/), πρέπει να αντικατασταθούν ανάλογα. Στη συμβολοσειρά σύνδεσης, μπορείτε να καθορίσετε το όνομα χρήστη και τον κωδικό πρόσβασης του χρήστη. Σε αυτή την περίπτωση, η σύνδεση με τη βάση δεδομένων πληροφοριών θα γίνει για λογαριασμό του συγκεκριμένου χρήστη. Για παράδειγμα, για να συνδεθείτε ως Πωλητής, η συμβολοσειρά σύνδεσης θα είναι η εξής: Ib = "Αρχείο =" C: \\ 1C_BASE \\ DemoAccounting "; Usr = Πωλητής; Pwd = 123;" Για τη συμβολοσειρά σύνδεσης θα είναι: Ib = "Srvr =" WIN2012 & quote ;; Ref = & quote; Λογιστική & προσφορά; " Πού WIN2012 - το όνομα του συμπλέγματος διακομιστών 1C: Enterprise, και Λογιστική - το όνομα της βάσης δεδομένων στο σύμπλεγμα. Περισσότερες πληροφορίες σχετικά με τη δομή αυτού του αρχείου μπορείτε να διαβάσετε στο βιβλίο "Οδηγός διαχειριστή" 2η έκδοση, Παράρτημα 2, κεφάλαιο 3.12. Αρχείο web.config Αυτό είναι ένα αρχείο που καθορίζει τις παραμέτρους για μια εφαρμογή web ASP.NET. Κάθε εφαρμογή ιστού πρέπει να έχει ένα αρχείο. web.configπου βρίσκεται στον ριζικό κατάλογο. Ο εικονικός μας κατάλογος δεν αποτελεί εξαίρεση. Το τρέχον αρχείο περιέχει δεδομένα σχετικά με το χειριστήριο "1C Web Extension Service", το οποίο επεξεργάζεται τις αιτήσεις σε αυτήν την εφαρμογή. Ο χειριστής έχει ρυθμιστεί έτσι ώστε όλες οι αιτήσεις να μεταβιβάζονται στη βιβλιοθήκη. wsisapi.dllπου βρίσκεται στον κατάλογο binμε τα αρχεία "1C: Enterprise". Στην περίπτωση χρήσης βάσεων δεδομένων διακομιστή, η έκδοση της βιβλιοθήκης θα πρέπει να ταιριάζει με την έκδοση του συμπλέγματος διακομιστών 1C: Enterprise. Αυτός ο χειριστής μπορεί να βρεθεί (ή να προστεθεί αν δεν είναι) στον Διαχειριστή IIS. Για να γίνει αυτό, επιλέξτε την καρτέλα με την τρέχουσα εφαρμογή και επιλέξτε το στοιχείο " Χαρτογράφηση χειριστών(Χαρτογράφηση χειριστών). Στο τραπέζι χαρτογράφησης χειριστών, δείτε τον χειριστή μας. "1C Επέκταση υπηρεσίας ιστού". Εάν δεν υπάρχει τέτοιος χειριστής στη λίστα, προσθέστε το στο " Ενέργειες"(Ενέργειες) Στοιχείο" Προσθήκη χαρτογράφησης δέσμης ενεργειών μπαλαντέρ"(Προσθήκη χάρτη δέσμης σαρικών χαρακτήρων ...). Κατά την προσθήκη, πληκτρολογήστε το όνομα του χειριστή και καθορίστε τη διαδρομή προς το αρχείο wsisapi.dll. Αυτές οι παράμετροι μπορούν επίσης να αλλάξουν για τον τρέχοντα επεξεργαστή επιλέγοντας " Αλλαγή ..."(Επεξεργασία ...) στη λίστα ενεργειών. Πρέπει επίσης να βεβαιωθείτε ότι ο χειριστής έχει ρυθμιστεί σε " Εκτέλεση»(Εκτέλεση) στο παράθυρο αλλάζει τη λειτουργία των αδειών. Μπορείτε να καλέσετε αυτό το παράθυρο επιλέγοντας " Αλλαγή δικαιωμάτων λειτουργίας ..."(Επεξεργασία δικαιωμάτων λειτουργίας ...) Ενέργειες»(Ενέργειες). Το βοήθησε αυτό το άρθρο; Υπάρχουν διάφοροι τρόποι πρόσβασης από το μενού διακομιστή εξ αποστάσεως: Συνδεθείτε στο τοπικό μενού μέσω SSH. Για να οργανώσετε την πρόσβαση από το τοπικό δίκτυο στο μενού διακομιστή, πρέπει να εκτελέσετε τα παρακάτω βήματα. 1. Επιτρέψτε τη σύνδεση μέσω SSH. Για να το κάνετε αυτό, μεταβείτε στο μενού "
Υπηρεσίες - Προηγμένες"και ενεργοποιήστε το στοιχείο "Πρόσβαση από τοπικά δίκτυα"
. ρίζα Για να συνδεθείτε μέσω SSH από το Internet στο μενού τοπικού διακομιστή, πρέπει να εκτελέσετε τα παρακάτω βήματα. 1. Επιτρέψτε τη σύνδεση μέσω SSH από το Internet. Για να το κάνετε αυτό, μεταβείτε στο μενού "
Υπηρεσίες - Προηγμένες"και ενεργοποιήστε το στοιχείο "Πρόσβαση από εξωτερικά δίκτυα"
. 2. Συνδεθείτε στο διακομιστή χρησιμοποιώντας οποιοδήποτε πρόγραμμα-πελάτη SSH (για παράδειγμα, PuTTY) χρησιμοποιώντας τη θύρα 22. Απαιτείται σύνδεση ρίζα και τον κωδικό πρόσβασης της τοπικής κονσόλας (μπορείτε να την αλλάξετε στη σελίδα ελέγχου απομακρυσμένης πρόσβασης SSH κάνοντας κλικ στο κουμπί "Αλλαγή κωδικού πρόσβασης"). Για λόγους ασφαλείας, απαγορεύεται η απευθείας πρόσβαση στη διεπαφή διαχείρισης ιστού του Ideco UTM από το Διαδίκτυο. Για να διαχειριστείτε τον διακομιστή από έξω, μπορείτε να χρησιμοποιήσετε τις ακόλουθες πιο ασφαλείς μεθόδους. Για να συνδεθείτε με την διεπαφή ιστού, πρέπει να εκτελέσετε τα παρακάτω βήματα.1. Τι χρειάζεστε
2. Εγκατάσταση του διακομιστή Web IIS


3. Εγκατάσταση του στοιχείου "1C: Enterprise"


4. Διαμορφώστε το λειτουργικό σύστημα






5. Δημοσιεύστε τη βάση δεδομένων στον διακομιστή ιστού



6. Διαμόρφωση της υπηρεσίας IIS για χρήση μιας ενότητας επέκτασης διακομιστή ιστού 32 bit




7. Ρύθμιση του IIS για χρήση της ενότητας επέκτασης διακομιστή ιστού 64 bit




8. Σύνδεση με τη δημοσιευμένη βάση δεδομένων πληροφοριών μέσω ενός προγράμματος περιήγησης ιστού


9. Σύνδεση με τη δημοσιευμένη βάση δεδομένων πληροφοριών μέσω του πελάτη "1C: Enterprise"







10. Αρχεία ρυθμίσεων εικονικού καταλόγου

10.1. Το αρχείο Default.vrd


10.2. Αρχείο Web.config





Συνδεθείτε από το δίκτυο LAN
Χρησιμοποιήστε την εντολή ideco-τοπικό μενού για να ξεκινήσει η εντολή μενού mc Συνδεθείτε από το Internet
Χρησιμοποιήστε την εντολή ideco-τοπικό μενού για να ξεκινήσει η εντολή μενού mc - για την εκτέλεση του διαχειριστή αρχείων.Πρόσβαση στη διαδικτυακή διεπαφή διαχείρισης διακομιστή από το Internet
Σύνδεση VPN
Χρησιμοποιώντας σήραγγα SSH