Εγκατάσταση του λειτουργικού συστήματος του Debian.
Σε αυτό το άρθρο, θα μάθετε πώς να δημιουργήσετε μια μονάδα flash USB που περιέχει πλήρως αυτοματοποιημένο Debian. Αυτή η εγκατάσταση χρησιμοποιεί το σύστημα Wallix, εκτός από τις παραδοσιακές ρυθμίσεις. Η εκκίνηση του Linux από μια μονάδα flash USB είναι ο πιο βολικός και γρηγορότερος τρόπος λήψης μέχρι σήμερα. Αυτό το μέσο εγκατάστασης θα βασίζεται στην εικόνα του προγράμματος εγκατάστασης του Debian.
Η μέθοδος που περιγράφεται σε αυτό το άρθρο είναι εύκολο να επαναληφθεί. Επιπλέον, σας επιτρέπει να χρησιμοποιείτε το λειτουργικό σύστημα Debian σε αφαιρούμενα μέσα. Η εγκατάσταση του Debian από τη μονάδα flash σε αυτήν την περίπτωση θα βασίζεται σε τυπικές εικόνες ISO.
Δημιουργία boot flash drive
Το πρώτο βήμα είναι να προετοιμάσετε τις ενότητες για μια μονάδα flash USB, να δημιουργήσετε ένα σύστημα αρχείων και να εγκαταστήσετε το grub2. Εάν δεν θέλετε να καθαρίσετε πλήρως τη μονάδα flash, μπορείτε να χρησιμοποιήσετε ένα από τα υπάρχοντα διαμερίσματά της, ενώ το Grub2 υποστηρίζει το σύστημα αρχείων σε αυτό (εάν υπάρχει αρκετός χώρος).
Μπορείτε να χρησιμοποιήσετε το fdisk, το Cfdisk ή άλλο αγαπημένο σας εργαλείο για το διαμέρισμα. Έτσι, δημιουργούν ένα πρωτεύον διαμέρισμα, το μέγεθος, τουλάχιστον, 2G, και ρυθμίστε εκκίνησης (για παράδειγμα, πληκτρολογήστε μια εντολή σε σχέση με το ραβδί / dev / sdb) # cfisk / dev / sdb).
Δημιουργήστε το σύστημα αρχείων στο πρώτο διαμέρισμα - # mkfs.ext2 / dev / sdb1

Στη συνέχεια, εγκαταστήστε το Grub2 # mkdir / mnt / usb
# mount / dev / sdb1 / mnt / usb
# grub-install -root-directory = / mnt / usb / dev / sdb
Το Grub2 πρέπει να εγγραφεί μέσω MBR (Master Boot Record) στα πρώτα 512 bytes της μονάδας flash, καθώς είναι απαραίτητο να αντιγράψετε την εικόνα boot.img. Επιπλέον, θα δημιουργηθεί ένας κατάλογος που περιέχει ένα σύνολο μονάδων GRUB. Αργότερα σε αυτόν τον κατάλογο, θα πρέπει να δημιουργήσετε το αρχείο grub.cfg.
Τώρα πρέπει να εγκαταστήσετε το Debian από τη μονάδα flash μέσω μέσων HD. Αυτή η μέθοδος θα αναζητήσει μια εικόνα ISO από τα μέσα εγκατάστασης του Debian. Γι 'αυτό, πληκτρολογήστε την εντολή # mkdir / mnt / usb / hdmedia-squeeze
Στη συνέχεια, θα πρέπει να χρησιμοποιήσετε τα εξής:
# Wget http://ftp.debian.org/debian/dists/squeeze/main/installer-amd64/current/images/hd-media/vmlinuz-Ο / mnt / usb / hdmedia-squeeze / vmlinuz
# Wget http://ftp.debian.org/debian/dists/squeeze/main/installer-amd64/current/images/hd-media/initrd.gz -O /mnt/usb/hdmedia-squeeze/initrd.gz
# mkdir / mnt / usb / isos
# cp debian-6.0.3-amd64-CD-1.iso / mnt / usb / isos /
Για να ολοκληρώσετε την προετοιμασία, πρέπει να δώσετε ένα αρχείο ρυθμίσεων για το GRUB:

#set color_normal = "πράσινο / μαύρο"
#set color_highlight = "ανοικτό πράσινο / μαύρο"
# Καθορίστε την απαιτούμενη διαδρομή
# / Καθορισμός του ριζικού καταλόγου της δισκέτας εγκατάστασης (/ dev / sdb1)
σύνολο isosdir = "/ εικόνα ISO"
set hdmediasqueeze = "/ hdmedia-" συμπίεση "
# Στη συνέχεια, κατά την εγκατάσταση του Debian από τη μονάδα flash USB, το πρόγραμμα θα εντοπίσει αυτόματα το αρχείο με τις καθορισμένες παραμέτρους.
Πρώτα, δημιουργήστε σημαντικά αρχεία στον υπολογιστή σας. Η εγκατάσταση του Debian στο μηχάνημά σας θα απαιτήσει εκκαθάριση του συνόλου σκληρό δίσκο και την επανεγγραφεί διαγράφοντας όλα τα δεδομένα στη διαδικασία. Διατηρήστε σημαντικές πληροφορίες σχετικά με αφαιρούμενο δίσκο πριν ξεκινήσετε την εγκατάσταση.
Εάν δεν δημιουργήσατε δίσκο flash, κάντε λήψη της εικόνας εγκατάστασης του Debian από τον επίσημο ιστότοπο, ο οποίος είναι κατάλληλος για την αρχιτεκτονική του επεξεργαστή σας. Εάν δεν γνωρίζετε τον τύπο επεξεργαστή που είναι εγκατεστημένος στον υπολογιστή σας, επιλέξτε την εικόνα για υπολογιστές 32 bit, καθώς είναι συμβατό με την τυπική Intel ή AMD 32 bit.
Γράψτε την εικόνα εγκατάστασης σε CD ή DVD. Αφού κατεβάσετε το αρχείο (θα έχει την επέκτασή του στο δίσκο με τη βοήθεια εξειδικευμένου λογισμικού). Σήμερα υπάρχουν αρκετές δωρεάν εφαρμογές που μπορούν να εκτελέσουν αυτήν την εργασία αν ο υπολογιστής σας διαθέτει μονάδα CD-R ή DVD-R.
Εκκινήστε τον υπολογιστή από το δίσκο που μόλις καταγράψατε. Αφού εγκαταστήσετε το αρχείο .ISO στο δίσκο, τοποθετήστε τα μέσα και επανεκκινήστε τον υπολογιστή. Το μηχάνημα θα εκκινηθεί από το δίσκο και θα σας μεταφέρει κατευθείαν στον οδηγό εγκατάστασης του Debian.
Μπορείτε να δοκιμάσετε το Debian Live από το δίσκο, αν θέλετε. Το λειτουργικό σύστημα Debian περιλαμβάνει μια επιλογή που σας επιτρέπει να εκτελέσετε πλήρως το λειτουργικό σύστημα από ένα CD ή DVD, χωρίς να αντικαταστήσετε τις πληροφορίες στον σκληρό δίσκο σας (αυτή η επιλογή ονομάζεται Debian Live). Επιλέξτε αυτήν την επιλογή στον οδηγό εγκατάστασης αν θέλετε να ελέγξετε το κέλυφος πριν από την πλήρη εγκατάσταση. Σημειώστε ότι η απόδοση θα είναι αρκετά χαμηλή όταν εκτελείται αυτή η επιλογή.
Εγκαταστήστε το Debian σύμφωνα με τις οδηγίες του οδηγού εγκατάστασης. Όταν είστε έτοιμοι να ξεκινήσετε την πλήρη εκκίνηση, ακολουθήστε τις οδηγίες του οδηγού εγκατάστασης και κάντε τις ρυθμίσεις λειτουργικό σύστημα κατά βούληση. Θα σας δοθεί η ευκαιρία να διαχειριστείτε τμήματα σκληρό δίσκο, εάν θέλετε να τρέξετε το Debian μαζί με άλλο λειτουργικό σύστημα, για παράδειγμα, με τα Microsoft Windows.
Εάν για κάποιο λόγο δεν μπορείτε να κατεβάσετε και να εγκαταστήσετε τις εικόνες εγκατάστασης, μπορείτε να αγοράσετε δίσκο εκκίνησης στην τοποθεσία. Η εγκατάσταση του Debian μπορεί να διαρκέσει αρκετό χρόνο, επομένως είναι καλύτερο να κάνετε άλλα πράγματα ενώ περιμένετε τη λήψη.
Το Debian είναι μία από τις παλαιότερες και πιο σταθερές διανομές του Linux. Αναπτύσσεται από μια τεράστια κοινότητα προγραμματιστών και περιέχει μόνο τα πιο σταθερά και δοκιμασμένα πακέτα. Η ανάπτυξη του Debian ξεκίνησε το 1993. Ιδρυτής του είναι ο Ian Murdoch. Τώρα το λειτουργικό σύστημα υποστηρίζει περισσότερες από δέκα αρχιτεκτονικές και περιέχει πάνω από τριάντα επτά χιλιάδες πακέτα. Το Debian χρησιμοποιείται τόσο για διακομιστές όσο και για οικιακούς υπολογιστές. Η τρέχουσα έκδοση του Debian 8.5 Jessie. Η μετάβαση στον κλάδο 8.0 πραγματοποιήθηκε στις 25 Απριλίου 2015. Η τελευταία διορθωτική απελευθέρωση 8.5 πραγματοποιήθηκε πρόσφατα - 4 Ιουλίου 2016.
Αυτό το άρθρο θα συζητήσει την εγκατάσταση του Debian 8.5 Jessie σε έναν υπολογιστή ή φορητό υπολογιστή. Θα πάμε με μεγάλη λεπτομέρεια, βήμα προς βήμα, πώς να εγκαταστήσετε το τελευταία έκδοση αυτό το υπέροχο λειτουργικό σύστημα στον υπολογιστή σας.
Εγκατάσταση του Debian 8.5
Ας ξεκινήσουμε με την προετοιμασία και προχωρήσουμε ομαλά στην ίδια τη διαδικασία εγκατάστασης του συστήματος.
Μπορείτε να κατεβάσετε την εικόνα εγκατάστασης του Debian 8.5 στον επίσημο ιστότοπο.
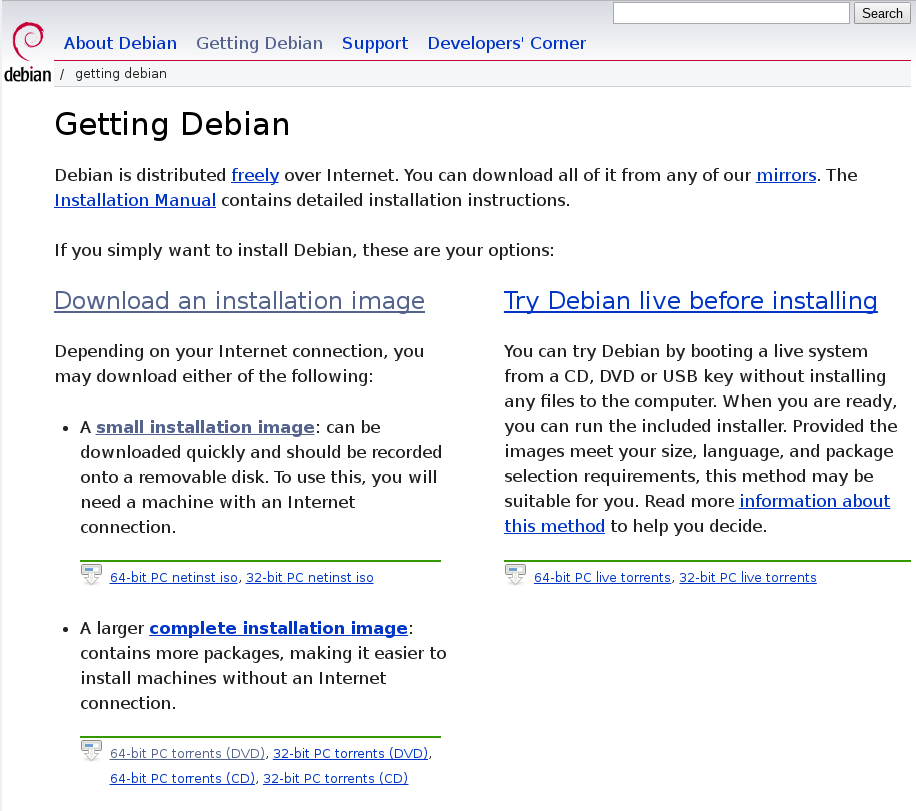
Υπάρχουν δύο παραλλαγές των εικόνων. μικρή εικόνα εγκατάστασης - μια μικρή εικόνα, τα περισσότερα πακέτα θα μεταφορτωθούν από το Internet κατά την εγκατάσταση και την πλήρη εικόνα εγκατάστασης - μια εικόνα DVD που περιέχει όλα όσα χρειάζεστε λογισμικού. Μπορείτε να κατεβάσετε απευθείας την εικόνα ή να χρησιμοποιήσετε torrents.
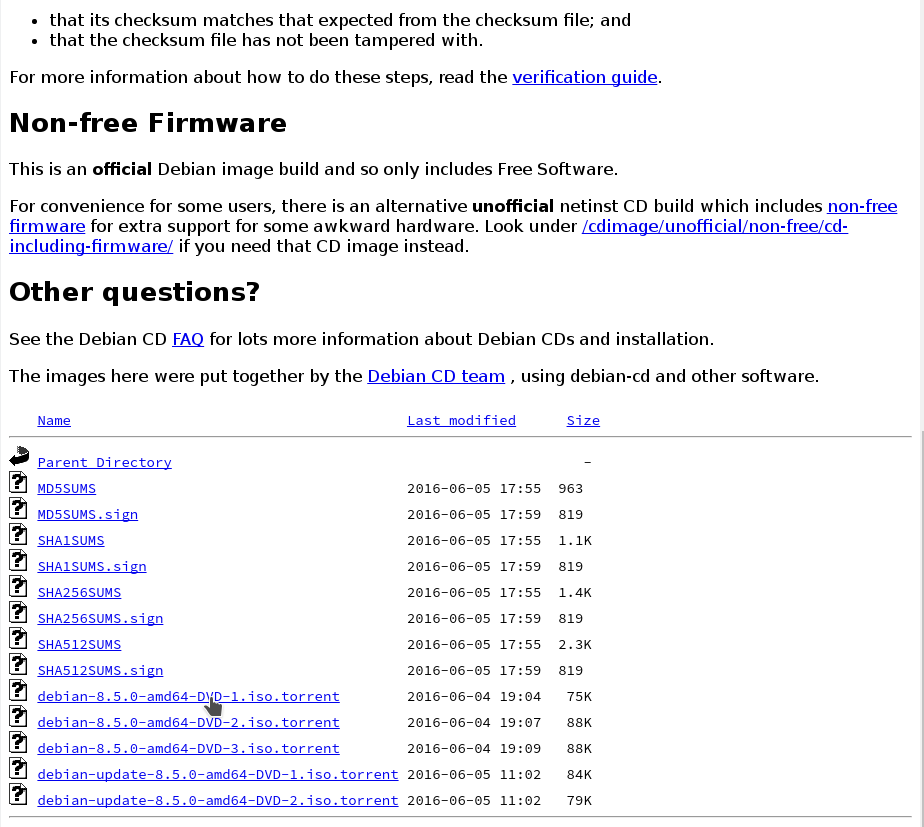
Στη σελίδα λήψης, απλά επιλέξτε το επιθυμητό αρχείο, για το πλήρες σύνολο εγκατάστασης, το DVD1 περιέχει το κύριο πακέτο εγκατάστασης και το πρόσθετο λογισμικό DVD2 και DVD3.
Βήμα 2. Κάψτε την εικόνα στο μέσο
Μπορείτε να γράψετε το debian 8,5 σε μονάδα flash USB χρησιμοποιώντας οποιοδήποτε πρόγραμμα. Για παράδειγμα, unetbootin ή την εφαρμογή κονσόλας dd:
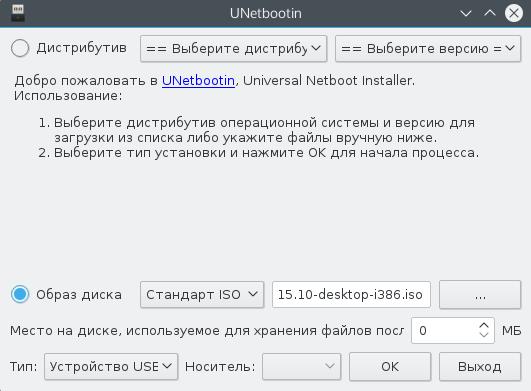
Στα Windows για την ίδια εργασία είναι βολικό να χρησιμοποιήσετε το rufus:
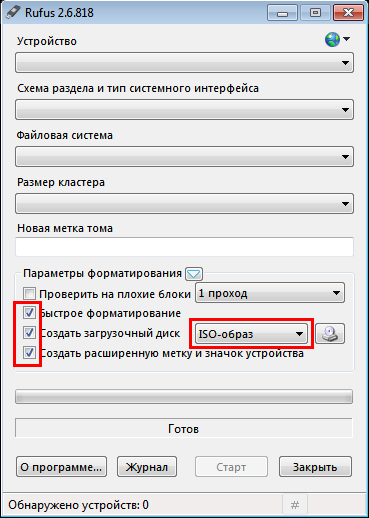
Η εγκατάσταση του Debian 8 από τη μονάδα flash USB είναι ίδια με αυτή του δίσκου. Για να γράψετε debian σε δίσκο, μπορείτε να χρησιμοποιήσετε βοηθητικά προγράμματα όπως k3b και Brasero σε Linux και UltraISO στα Windows.
Βήμα 3: Ρύθμιση του BIOS
Μετά την ολοκλήρωση της εικόνας, κάντε επανεκκίνηση του υπολογιστή και εισαγάγετε Ρύθμιση του BIOS πατώντας το πλήκτρο F8, Del, F2 ή Shift + F2 πριν αρχίσει να εκκινείται το λειτουργικό σύστημα.
Στο μενού που ανοίγει, μεταβείτε στην καρτέλα Εκκίνηση και στην καρτέλα Προτεραιότητα συσκευής εκκίνησης ή 1η συσκευή εκκίνησης επιλέξτε τα μέσα σας:
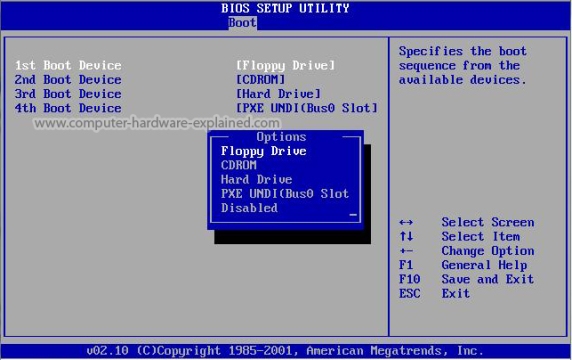
Βήμα 4. Ξεκινήστε την εγκατάσταση
Μετά την έξοδο από το μενού, ξεκινάει η εκκίνηση του BIOS δίσκο εγκατάστασης. Επιλέξτε το δεύτερο στοιχείο για να εκτελέσετε το γραφικό πρόγραμμα εγκατάστασης γραφική εγκατάσταση:
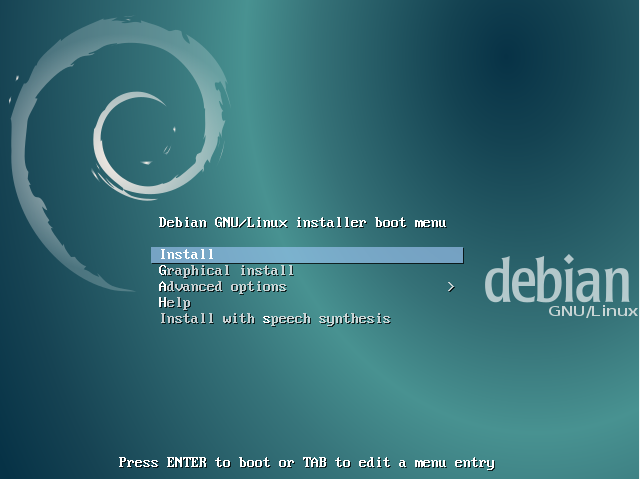
Βήμα 5. Επιλογή γλώσσας
Επιλέξτε τη γλώσσα του εγκαταστάτη:
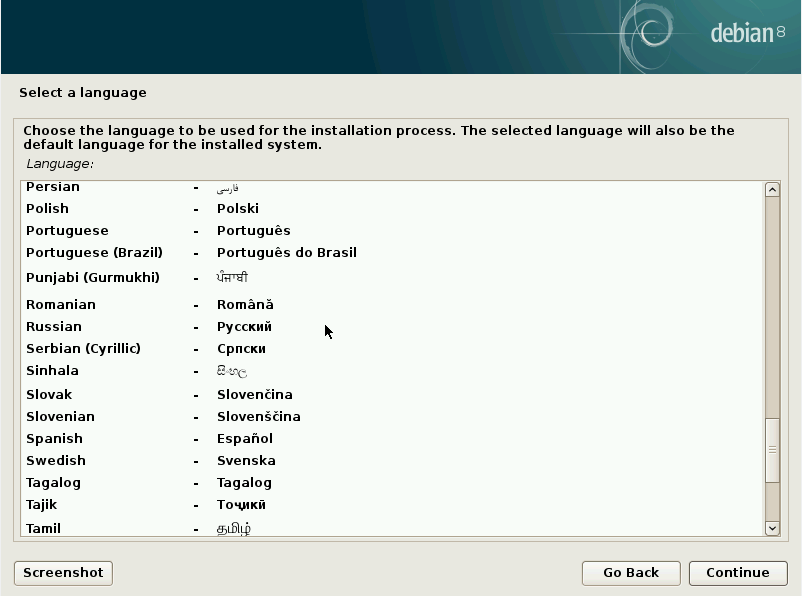
Βήμα 6. Τοποθεσία
Επιλέξτε την τοποθεσία σας:

Βήμα 7. Διάταξη του πληκτρολογίου
Επιλέξτε μια διάταξη πληκτρολογίου:
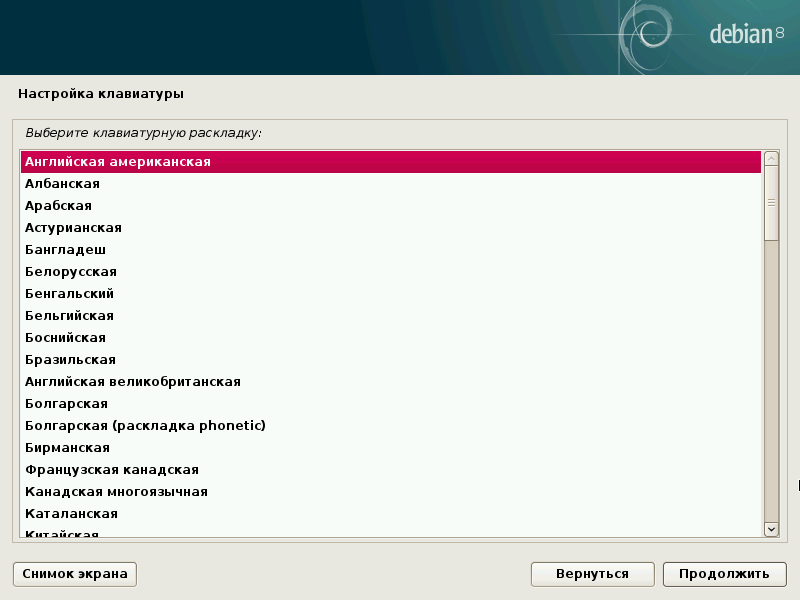
Βήμα 8. Αρχικοποίηση
Περιμένετε έως ότου αρχίσει η εγκατάσταση του μέσου εγκατάστασης:
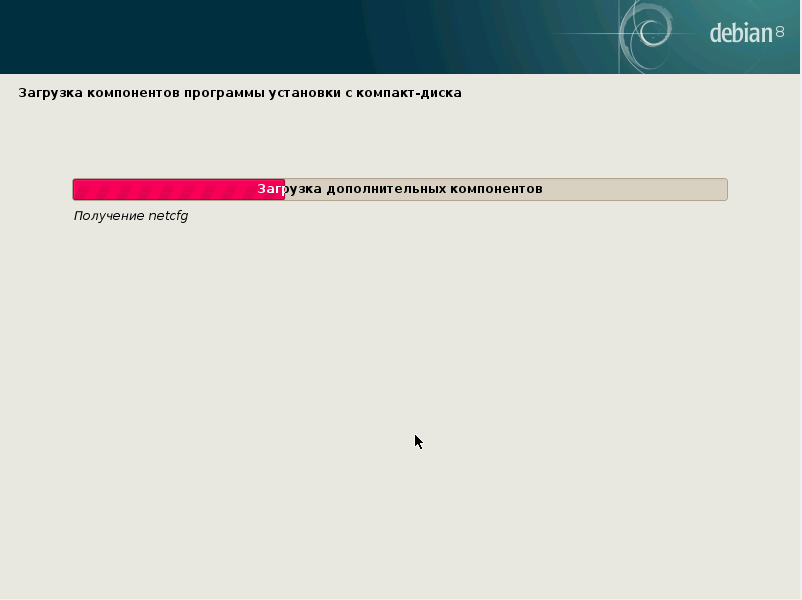
Βήμα 9. Όνομα υπολογιστή
Καταχωρίστε το όνομα του υπολογιστή:
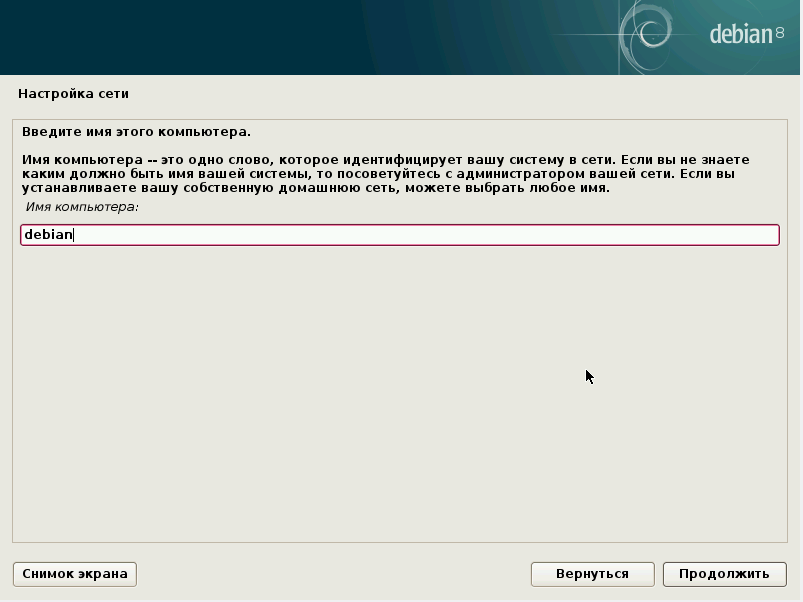
Βήμα 10. Όνομα τομέα
Χρησιμοποιείται για τη σύνδεση υπολογιστών σε δίκτυο. Εάν εγκαθιστάτε στο σπίτι, μπορείτε να γράψετε τοπικά:
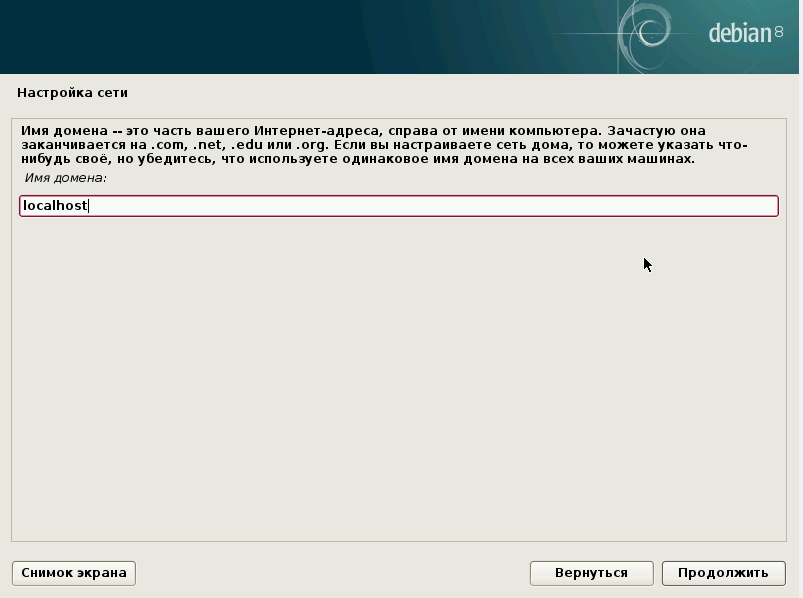
Βήμα 11. Κωδικός πρόσβασης με υπερσύνδεση
Καταχωρίστε τον κωδικό superuser:

Βήμα 12. Όνομα χρήστη
Εισαγάγετε το πλήρες όνομά σας, θα εμφανιστεί στις ρυθμίσεις συστήματος:

Βήμα 13. Σύνδεση
Εισαγάγετε το όνομα χρήστη που θα χρησιμοποιηθεί για να συνδεθείτε:

Βήμα 14. Κωδικός χρήστη
Καταχωρίστε τον κωδικό πρόσβασης για τον χρήστη σας:

Βήμα 15. Η μέθοδος διαίρεσης του δίσκου
Σε αυτό το εγχειρίδιο, θα εξετάσουμε τη χειροκίνητη σήμανση, έτσι επιλέξτε με το χέρι. Αλλά αν έχετε καθαρό σκληρό δίσκο, μπορείτε να επιλέξετε την αυτόματη επιλογή:
Βήμα 16. Επιλογή δίσκου
Επιλέξτε τον σκληρό δίσκο με τον οποίο θέλετε να εγκαταστήσετε το debian 8 Jessie:
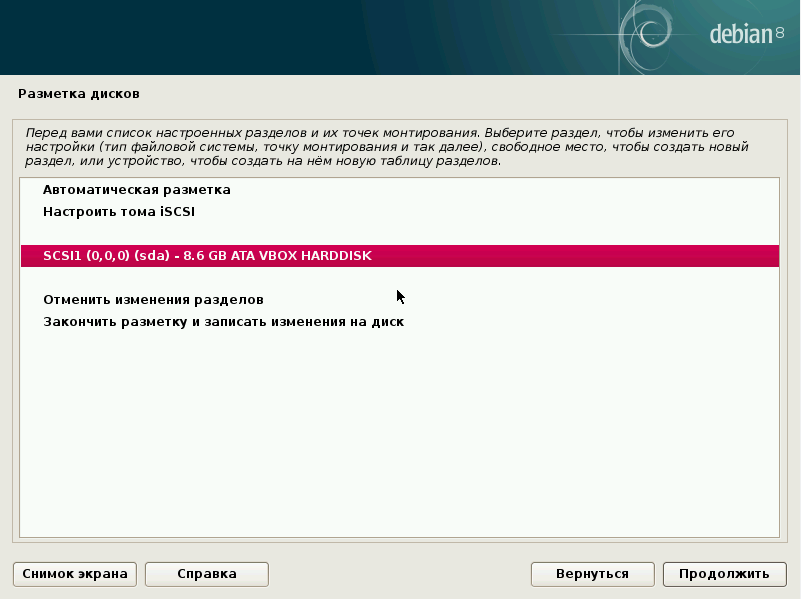
Βήμα 17. Πίνακας τμημάτων
Εάν ο δίσκος είναι καθαρός, συμφωνούμε με τη δημιουργία ενός νέου πίνακα διαμερισμάτων:
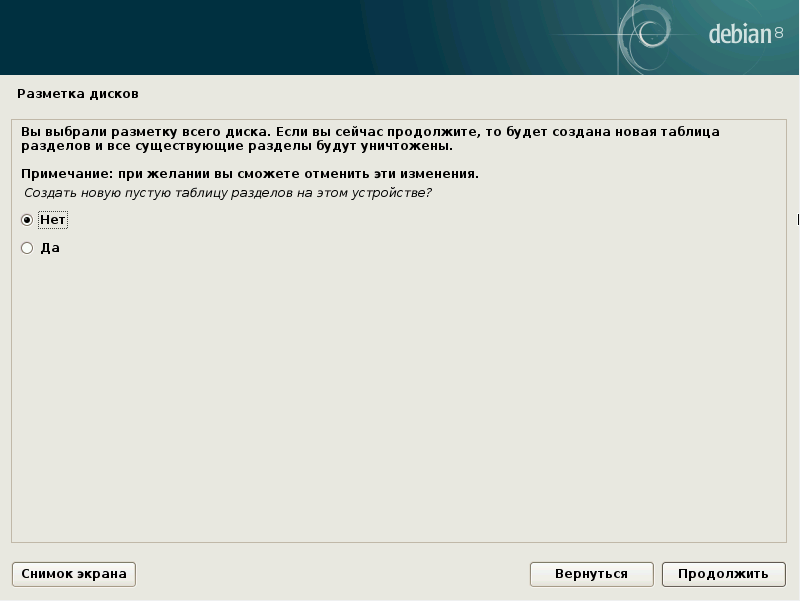
Βήμα 18. Δημιουργία LVM
Σε αυτό το σεμινάριο, θα εξετάσουμε τον τρόπο εγκατάστασης του debian 8 σε LVM. Αλλά αν δεν θέλετε να χρησιμοποιήσετε LVM, μπορείτε να δημιουργήσετε κανονικά διαμερίσματα, τότε μπορείτε να κάνετε τα πάντα με τον ίδιο τρόπο όπως για το LVM. Παρακαλούμε επιλέξτε Ρύθμιση του διαχειριστή λογικής έντασης LVM:
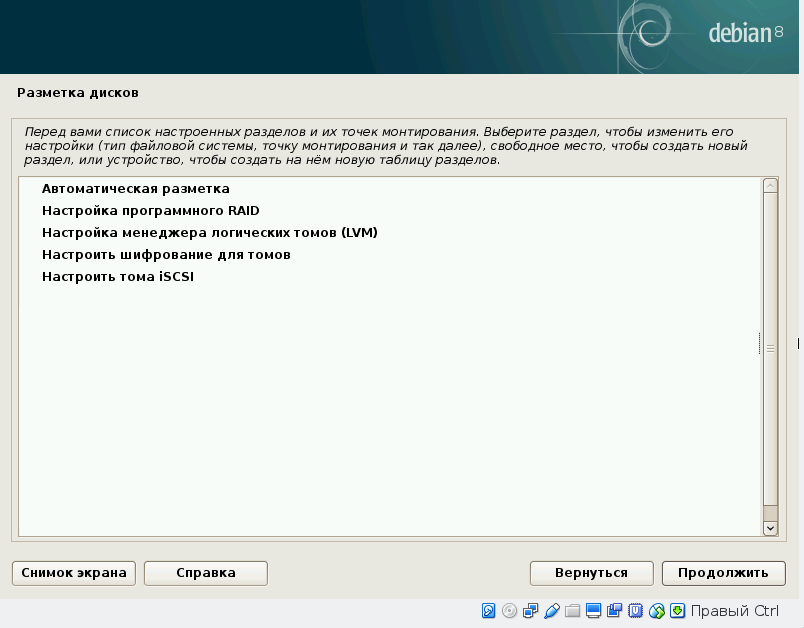
Βήμα 19. Επιβεβαιώστε το LVM
Συμφωνούμε με τη δημιουργία του LVM:
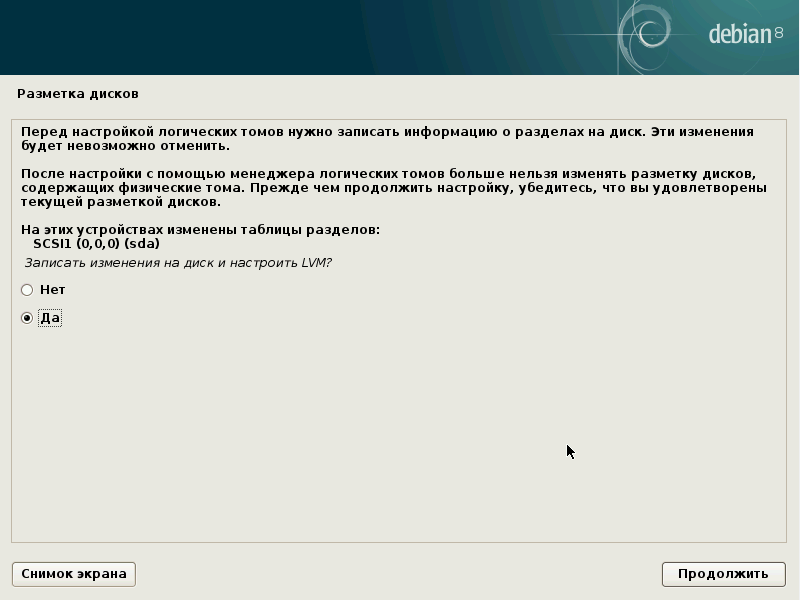
Βήμα 20. Δημιουργήστε μια ομάδα έντασης
Σε αυτό το βήμα του οδηγού, επιλέξτε δημιουργήστε μια ομάδα τόμων:
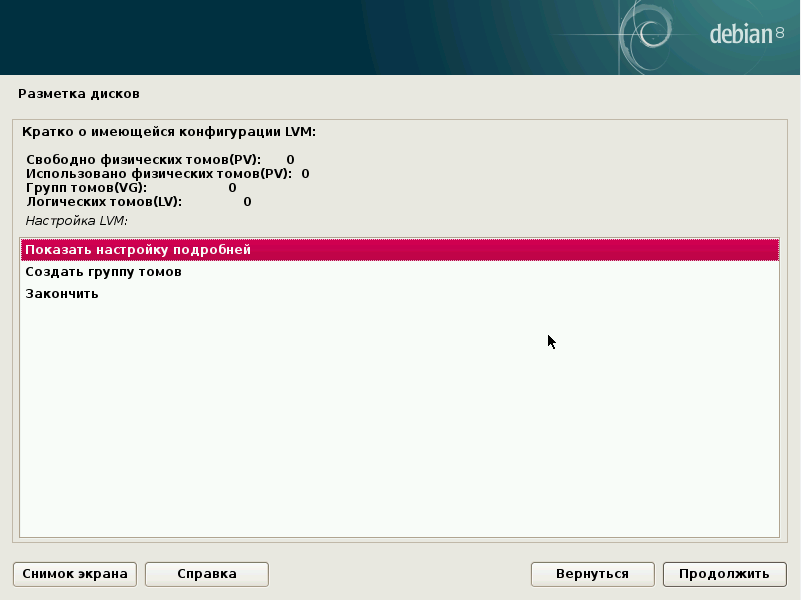
Στη συνέχεια, εισάγετε το όνομα της ομάδας:
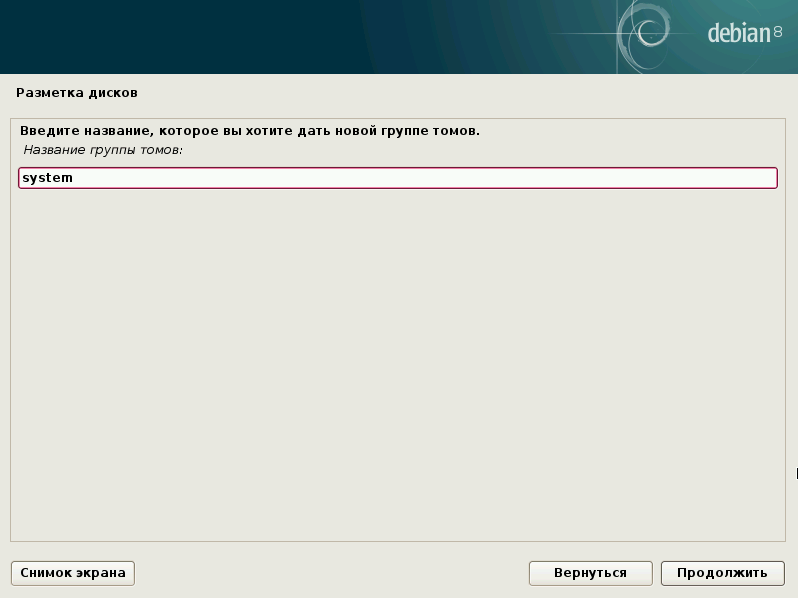
Και επιλέξτε τους φυσικούς δίσκους στους οποίους θα βρίσκεται:
![]()
![]()
Βήμα 21. Ενότητα για το bootloader
Δημιουργήστε έναν νέο λογικό τόμο:
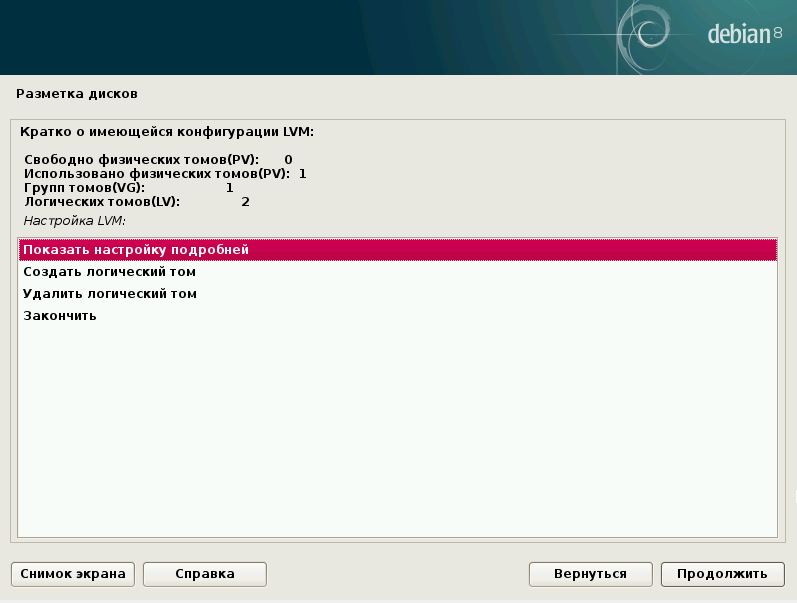
Αρχικά, επιλέξτε την ομάδα LVM στην οποία θα βρίσκεται αυτή η ένταση:
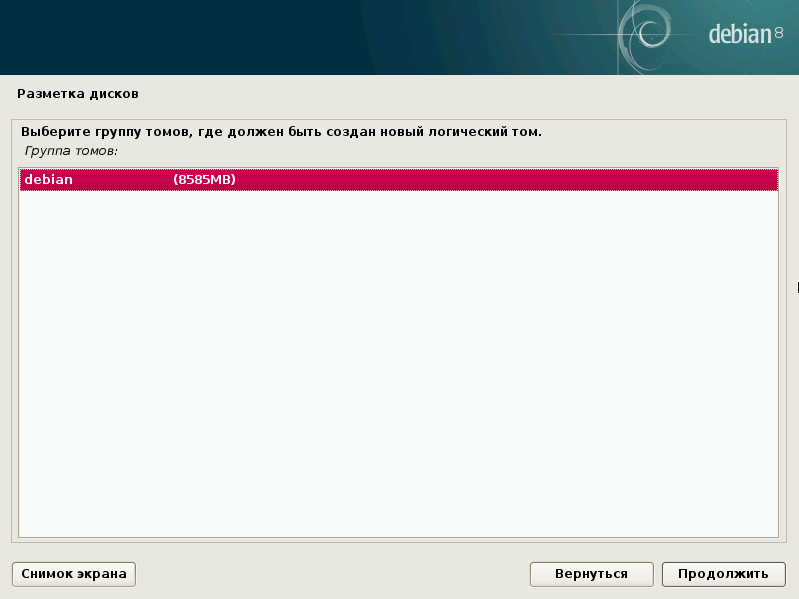
Καταχωρήστε το μέγεθος του τόμου, για το διαμέρισμα εκκίνησης αρκούν 200 megabyte:
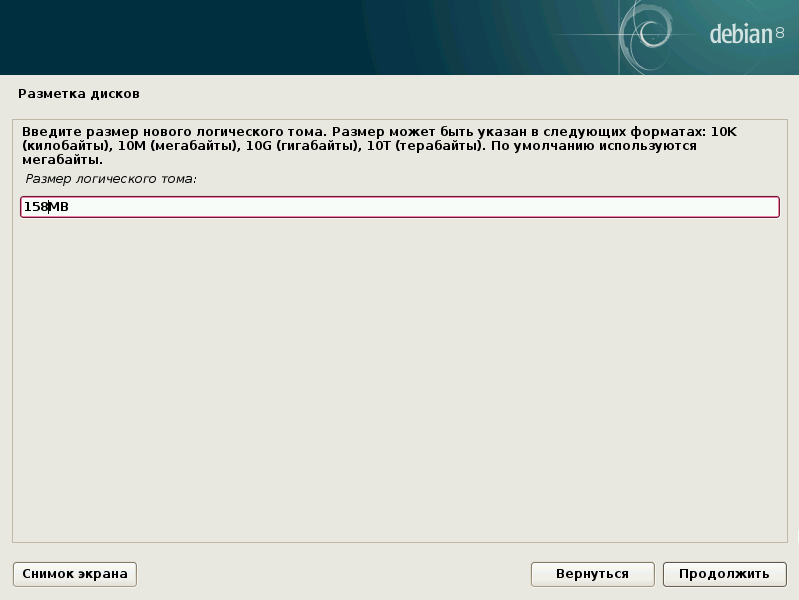
Επιλέξτε έναν τίτλο, το όνομα χρησιμοποιείται για να σας διευκολύνει να καταλάβετε τι είδους ενότητα είναι:
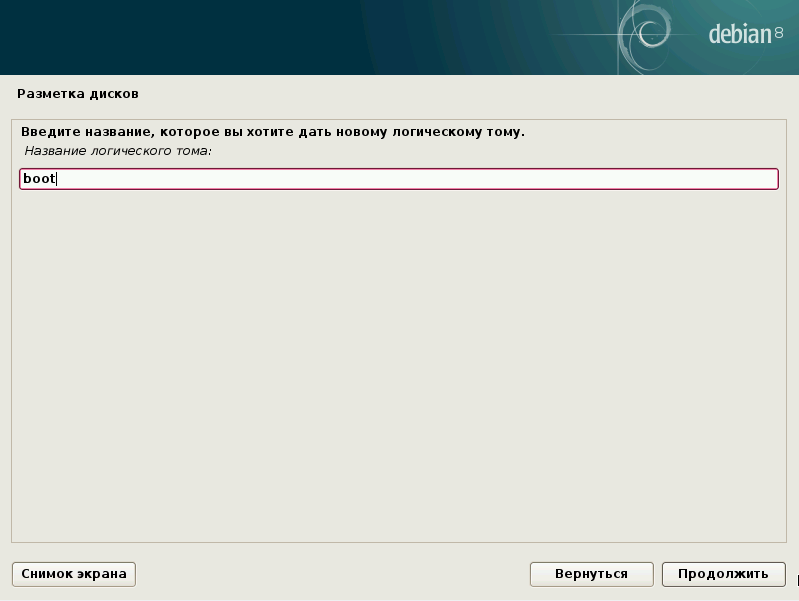
Βήμα 22. Το τμήμα για τη ρίζα
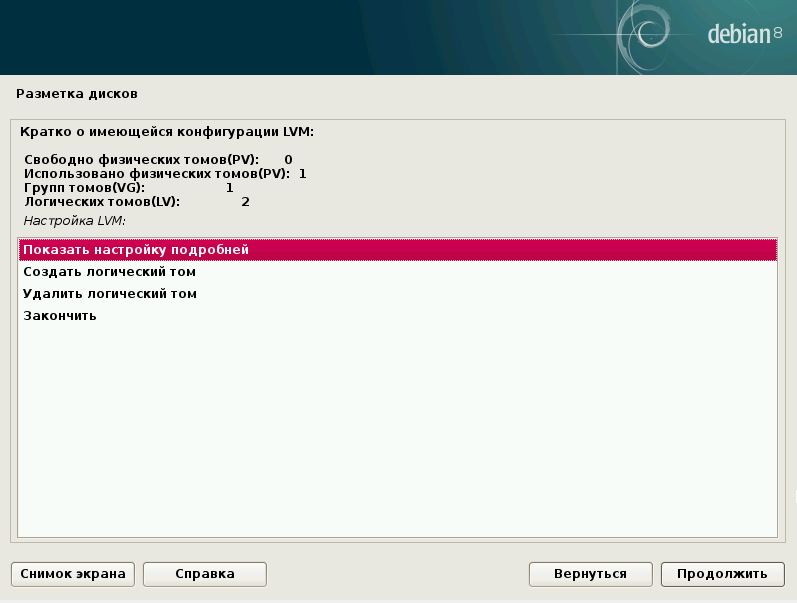
Επιλέξτε την ομάδα LVM και εισάγετε το μέγεθος του διαμερίσματος, για το ριζικό συνιστάται να λάβετε 30-50 GB:
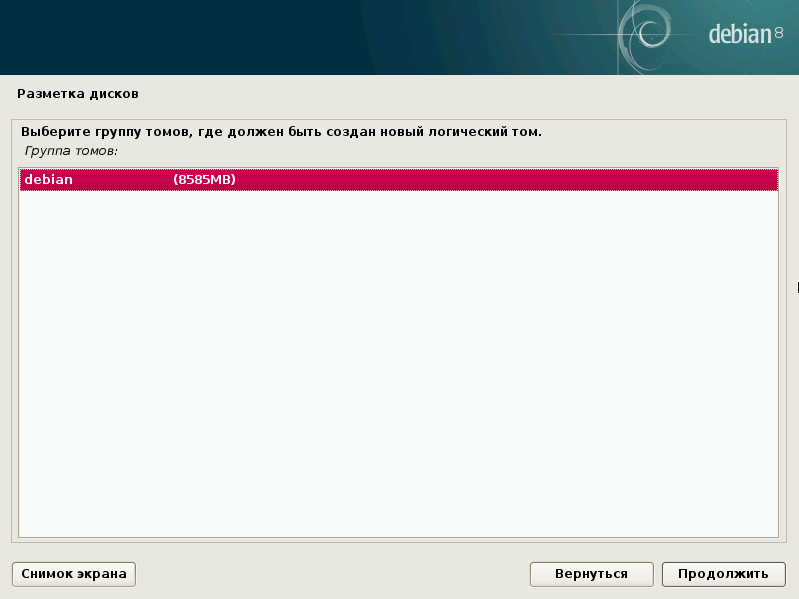
 Καταχωρίστε το όνομα της ενότητας.
Καταχωρίστε το όνομα της ενότητας.
Βήμα 23. Τμήμα για το σπίτι
Επαναλάβετε τα ίδια βήματα για την αρχική ενότητα. Μέγεθος - όλος ο χώρος που απομένει:
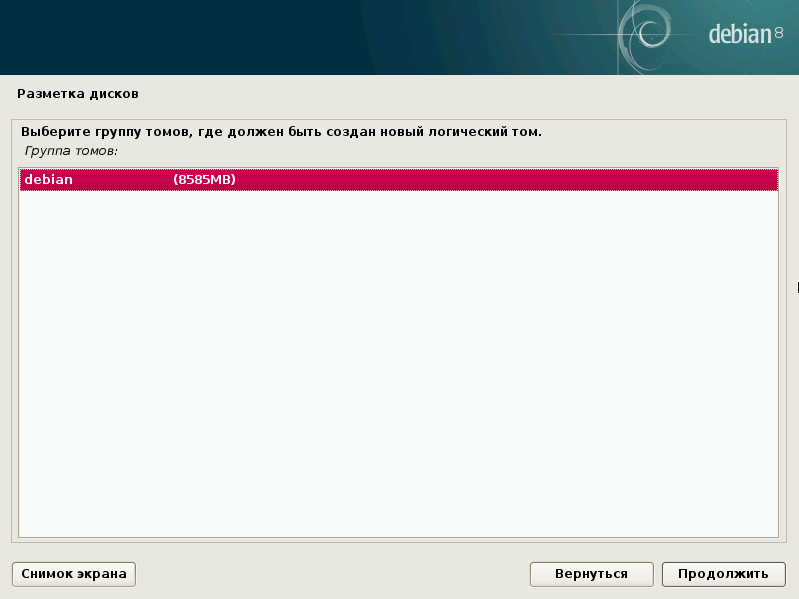
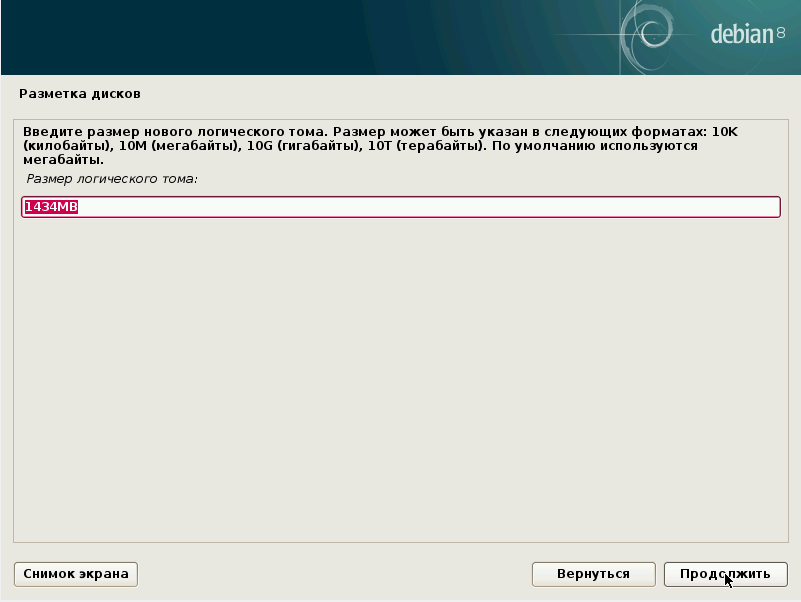
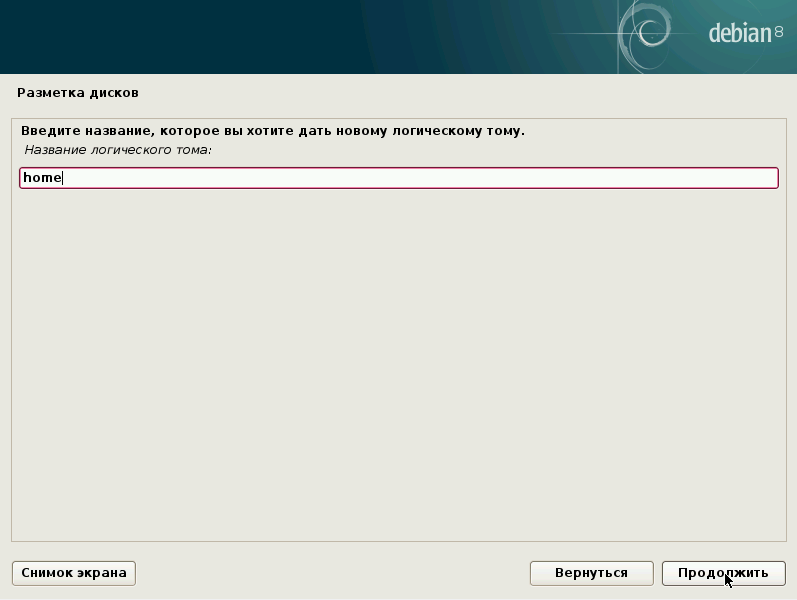
Όταν τελειώσετε επιλέξτε επιλέξτε Τέλος:
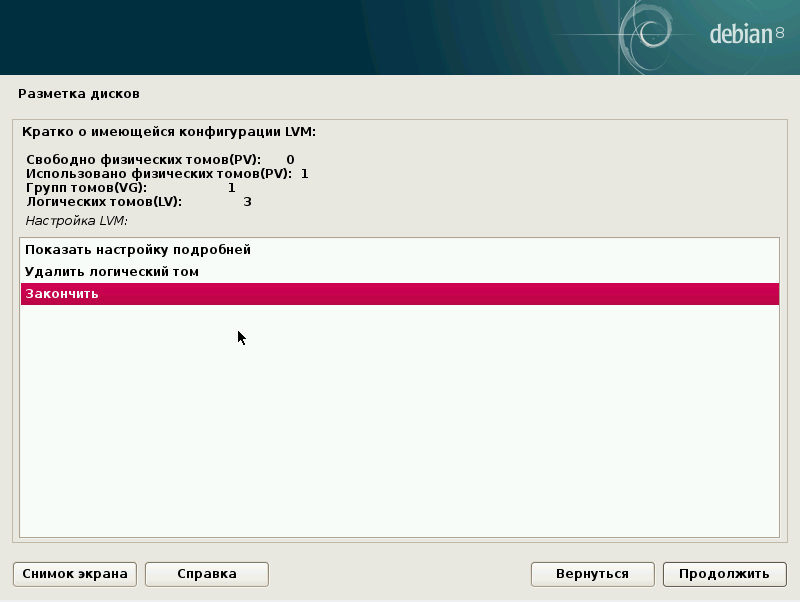
Βήμα 24. Διαίρεση του δίσκου
Θα πρέπει να μοιάζει με αυτό:
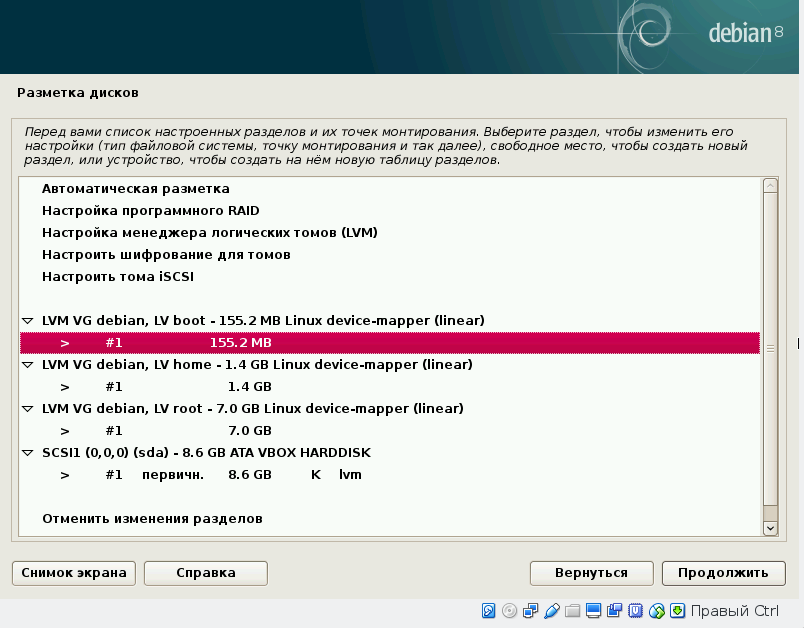
Βήμα 25. Σκοπός της μπότας
Επιλέξτε το διαμέρισμα εκκίνησης και στη συνέχεια κάντε κλικ στο κουμπί OK Χρησιμοποιήστε ως.
Με κάθε μέρα που περνά, οι δίσκοι στερεάς κατάστασης αντικαθιστούν ολοένα και περισσότερο τους οπτικούς δίσκους, η αγορά και η προσφορά ανταποκρίνονται αναλόγως, οι κατασκευαστές υπολογιστών εγκαταλείπουν ολοένα και περισσότερο τους οπτικούς δίσκους υπέρ άλλων πιο σημαντικών στοιχείων. Μαζί με την πρόοδο των τύπων μέσων, εμφανίζονται επίσης νέες μέθοδοι εργασίας με πληροφορίες. Τώρα, ένας προηγμένος χρήστης, και ειδικά ένας προγραμματιστής, πρέπει απλώς να είναι σε θέση να δουλεύει με μονάδες flash, εξωτερικούς σκληρούς δίσκους ή συσκευές επεξεργασίας καρτών με διασύνδεση USB. Μια από τις πτυχές αυτής της γνώσης στο άρθρο μας θα είναι ένα bootable flash drive με λειτουργική εικόνα Συστήματα Linux. Θα μάθουμε πώς να εγκαταστήσετε το Debian Linux από μια μονάδα flash.
Υπάρχουν διάφοροι τρόποι για να εγκαταστήσετε το Debian Linux.
Η διαδικασία εγκατάστασης και ρύθμισης του λειτουργικού συστήματος που δεν θα εξετάσουμε, είναι σημαντικό να μπορέσουμε να δημιουργήσουμε ένα bootable USB flash drive. Για τους άπειρους χρήστες, όλοι οι χειρισμοί μπορεί να φαίνονται εξαιρετικά ακατανόητοι και αναπάντητες, αλλά ακολουθώντας τις οδηγίες, η αντιμετώπιση της δημιουργίας ενός εκκινήσιμου δίσκου USB θα είναι δυνατή για όλους.
ΣΗΜΑΝΤΙΚΟ. Σε όλα τα στάδια και τους τρόπους δημιουργίας, σκεφτείτε την αρχιτεκτονική σας. Στο παράδειγμά μας, το i386 θα χρησιμοποιηθεί, αντίστοιχα, όλες οι εντολές και πρώτα απ 'όλα η εικόνα του λειτουργικού συστήματος θα είναι κατάλληλη. Για την εντολή "# wget", οι διαδρομές εκκίνησης δίνονται για παράδειγμα, αν και κατά τη στιγμή της σύνταξης του άρθρου που εργάζονται, όχι το γεγονός ότι θα παραμείνουν εργάζονται σε ένα ή δύο χρόνια. Για να λύσετε αυτό το πρόβλημα, είναι καλύτερο να βρείτε τον εαυτό σας την επιθυμητή εικόνα.
Υπάρχουν τέσσερις τρόποι για να δημιουργήσετε εκκινήσιμο USB: τρεις για το Linux και ένα για τα Windows. Εάν δεν διαθέτετε υπολογιστή με εγκατεστημένο Debian Linux ή οποιοδήποτε άλλο Linux βασισμένο στο Debian, τότε μπορείτε να το χρησιμοποιήσετε εικονική μηχανή, στην οποία θα εγκατασταθεί αυτό το λειτουργικό σύστημα. Το LiveCD / DVD είναι επίσης κατάλληλο σε αυτή την περίπτωση.
Σημείωση: Το LiveCD / DVD είναι ένας δίσκος με φορητό λειτουργικό σύστημα. Αυτό σημαίνει ότι δεν χρειάζεται να εγκαταστήσετε το λειτουργικό σύστημα στον σκληρό δίσκο. Μπορείτε να χειριστείτε όλες τις δυνατότητες του μηχανήματος ξεκινώντας απευθείας από τον οπτικό δίσκο. Η λήψη είναι απαραίτητη σε ορισμένες περιπτώσεις, ειδικά όταν χρειάζεται να επαναφέρετε ένα κατεστραμμένο λειτουργικό σύστημα ή να αποθηκεύσετε σημαντικά δεδομένα.
Προκαταρκτικός χειρισμός
Καταρχήν, εισάγουμε τη μονάδα flash USB στον υπολογιστή και την διαμορφώσουμε. Διατηρούνται σημαντικά δεδομένα - τα μεταφέρετε σε άλλο μέσο, όλα τα δεδομένα στη μονάδα δίσκου θα διαγραφούν. Επιπλέον, ελέγξουμε αν καθορίζεται από τον πυρήνα, γι 'αυτό εισάγουμε την εντολή:
Πρέπει να δούμε αυτή την γραμμή στην έκθεση:
sd 4: 0: 0: 0: Υποθέτοντας την προσωρινή μνήμη της μονάδας δίσκου: γράψτε μέσα
Αυτό σημαίνει ότι ο πυρήνας έχει παρατηρήσει τη συσκευή μας και μπορεί να λειτουργήσει μαζί του. Είναι απαραίτητο να θυμηθούμε πώς καλείται η συσκευή, στην περίπτωσή μας - "sdc". Στη συνέχεια, χρειαζόμαστε αυτό, οι εντολές θα έχουν αυτό το όνομα και θα πρέπει να το αλλάξετε μόνοι σας, αν η συσκευή σας έχει οριστεί με διαφορετικό όνομα. Δώστε προσοχή στη διατύπωση των εντολών, χωρίς να χρειάζεται να τα αντιγράψετε.
Ο πρώτος τρόπος (Linux)
Γιατί διαφορετικούς τύπους οι μεταφορείς είναι κατάλληλοι για διαφορετικές εκδόσεις του λειτουργικού συστήματος. Ο καθοριστικός παράγοντας είναι ο όγκος. Αποφασίστε μόνοι σας τι είναι καλύτερο για σας. Για έναν αναγνώστη καρτών με ένα microSD που έχει τοποθετηθεί στα 256 MB, μια επαγγελματική κάρτα είναι καλύτερα κατάλληλη, για παράδειγμα. Θα χρησιμοποιήσουμε την έκδοση netinst, μπορείτε να χρησιμοποιήσετε την εικόνα εγκατάστασης από το πρώτο CD ή DVD του επίσημου σετ Debian. Μην ξεχάσετε την αρχιτεκτονική, επεξεργάζομε ανάλογα τις εντολές. Έτσι, κατεβάστε την εικόνα:
# wget (διαδρομή)
Η πηγή της εικόνας μπορεί να είναι οτιδήποτε. Η εικόνα είναι μαζί μας, τώρα πρέπει να εισαγάγετε τα εξής:
# cat debian-6.0.3-i386-netinst.iso\u003e / dev / sdc
Αντί δύο εντολών, μπορείτε να χρησιμοποιήσετε μία:
# dd αν = debian-6.0.3-i386-netinst.iso της = / dev / sdc
Αυτό ολοκληρώνει την πρώτη μέθοδο. Δυστυχώς, δεν λειτουργεί πάντα, για διάφορους λόγους, το καλό που έχουμε είναι άλλα τρία, αν σε αυτό το στάδιο αποτύχαμε, τότε θα προχωρήσουμε στην επόμενη.
Ο δεύτερος τρόπος (Linux)
Αυτή η μέθοδος θα χρησιμοποιήσει ανά πάσα στιγμή 256 MB χώρου, επομένως μπορούμε να χρησιμοποιήσουμε μόνο τις επιλογές netinst ή businesscard. Εάν θέλετε να χρησιμοποιήσετε τον υπόλοιπο χώρο στο μέσο, τότε θα πρέπει να αναδιανεμηθεί σε δύο κατατμήσεις.
Εκτελούμε:
# wget http://http.us.debian.org/debian/dists/stable/main/installer-i386/current/images/hd-media/boot.img.gz
# zcat boot.img.gz\u003e / dev / sdc
# cp debian-6.0.3-i386-netinst.iso / dev / sdc
Ξαναφορτώσαμε την εικόνα αυτή τη φορά από έναν άλλο κατάλογο. Αποσυμπιέστε το στον φορέα και αντιγράψτε την εικόνα εκεί. Το flop της εκκίνησης είναι έτοιμο, δοκιμάστε.
Ο τρίτος τρόπος (Linux)
Η παρακάτω μέθοδος είναι πιο περίπλοκη και απαιτεί προ-εγκατεστημένες συσκευασίες των mtools, osfstools και syslinux. Εάν δεν υπάρχει αρκετό, πρέπει να εγκατασταθεί. Η εργασία με τα πακέτα είναι το θέμα ενός ξεχωριστού άρθρου, οπότε θα πρέπει να τα αντιμετωπίσετε.
Θα διαιρέσουμε τη μονάδα δίσκου σε δύο διαμερίσματα: η μία θα είναι η εικόνα του λειτουργικού συστήματος και η άλλη στα κανονικά αρχεία. Αυτός ο διαχωρισμός σάς επιτρέπει να χρησιμοποιείτε μέσα με μεγάλη χωρητικότητα, όχι μόνο κατά την εγκατάσταση του λειτουργικού συστήματος, αλλά και για την περαιτέρω λειτουργία του. Στο δεύτερο τμήμα μπορείτε να ρίξετε σημαντικές βιβλιοθήκες και προγράμματα και να τα χρησιμοποιήσετε αμέσως μετά την εγκατάσταση.
Επιλέξτε το μέγεθος του πρώτου διαμερίσματος έτσι ώστε να ταιριάζει με την εικόνα. Για ένα επίσημο CD, θα επαρκούν 700 MB, για ένα DVD - 5 GB, για ένα netist - 200 MB, για μια επαγγελματική κάρτα - 50 MB. Συνεχίζουμε με τη σήμανση, πληκτρολογούμε την εντολή:
# cfdisk / dev / sdc
Εμφανίζεται ένα παράθυρο. Μπορείτε να διαγράψετε τα διαμερίσματα μέσω του πλήκτρου "d".
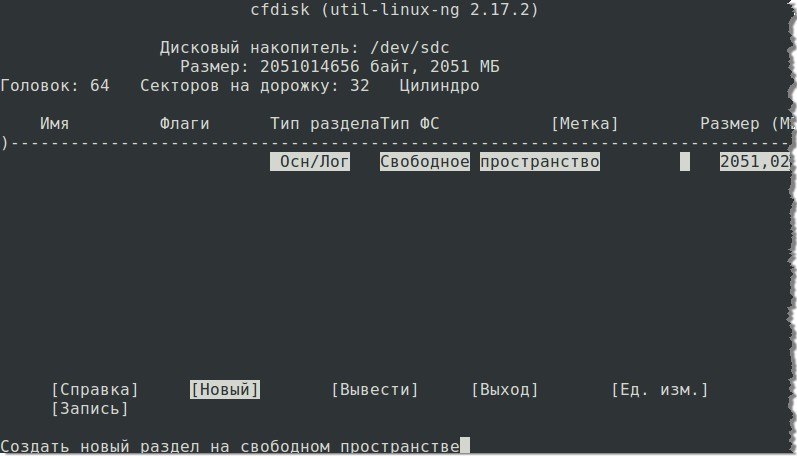
Δημιουργήστε ένα νέο κεντρικό τμήμα εκκίνησης. Όλα τα απαραίτητα κουμπιά βρίσκονται σε ξεχωριστό πίνακα, η διασύνδεση είναι περισσότερο ή λιγότερο διαισθητική, τα προβλήματα σε αυτό το στάδιο δεν πρέπει να εμφανίζονται.
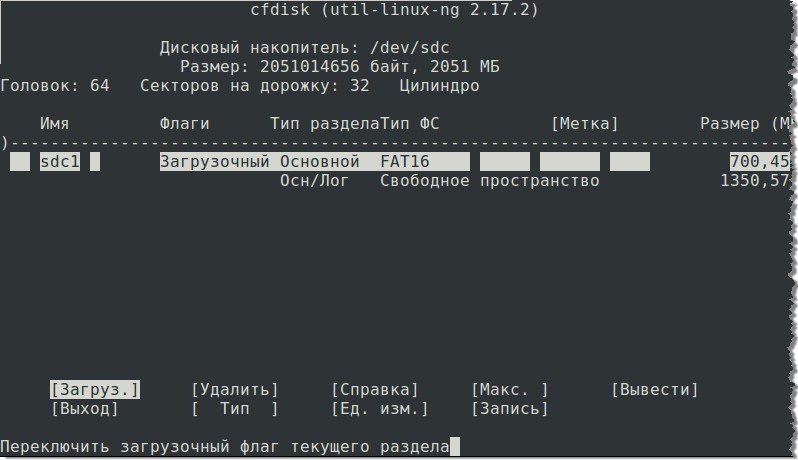
Στο πεδίο "Τύπος διαμερίσματος" και για τα δύο διαμερίσματα, ορίστε την τιμή σε FAT16, η τιμή αυτή αντιστοιχεί στο 06.
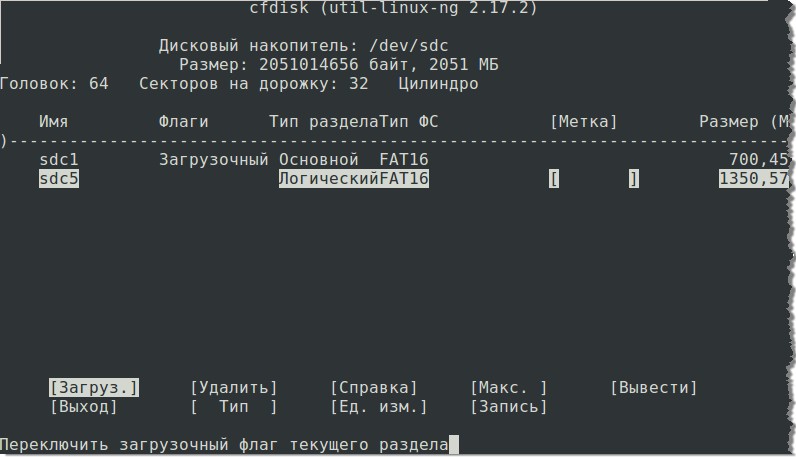
Δημιουργούνται τμήματα, εκτελούμε:
# mkdosfs / dev / sdc1
# mkdosfs / dev / sdc5
# syslinux / dev / sdc1
Λήψη απαραίτητων στοιχείων (vmlinuz, initrd.gz και εικόνα):
# Wget http://http.us.debian.org/debian/dists/stable/main/installer-i386/current/images/hd-media/vmlinuz
# Wget http://http.us.debian.org/debian/dists/stable/main/installer-i386/current/images/hd-media/initrd.gz
# Wget http://cdimage.debian.org/debian-cd/6.0.3/i386/iso-cd/debian-6.0.3-i386-CD-1.iso
Συνεργαζόμαστε με την πρώτη ενότητα:
# mount / dev / sdc1 / mnt
# cp vmlinuz initrd.gz debian-6.0.3-i386-CD-1.iso / mnt
# nano /mnt/syslinux.cfg
προσθήκη initrd = initrd.gz προτεραιότητα = χαμηλή
Οι γραμμές "default ..." και "append ..." είναι το περιεχόμενο του syslinux.cfg, η τελευταία εντολή:
Ο τέταρτος τρόπος (Για Windows)
Και ο τελευταίος τρόπος, θα χρησιμοποιήσουμε το πρόγραμμα Unetbootin. Σε Mac OS ή Linux, θα λειτουργήσει επίσης. Κατεβάστε την τελευταία έκδοση από την επίσημη ιστοσελίδα, εκτελέστε, μπροστά μας ένα παράθυρο, συμπληρώστε το ανάλογα με το screenshot:
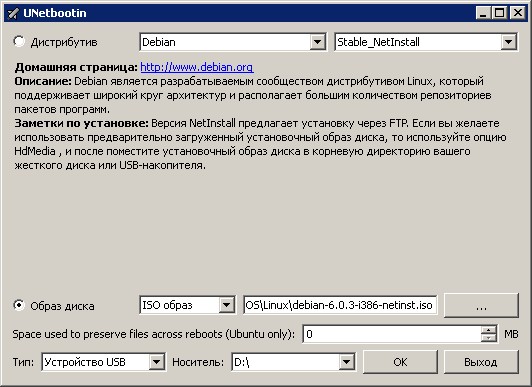
Ολόκληρη η μέθοδος τελειώνει σε αυτό, κάντε κλικ στο κουμπί OK και περιμένετε έως ότου τελειώσει το πρόγραμμα.
Συμπέρασμα
Έτσι, χρειαζόμασταν να εγκαταστήσουμε το Debian από τη μονάδα flash USB, το κάναμε με τον ένα ή τον άλλο τρόπο για να δημιουργήσουμε εκκινήσιμα μέσα. Με την πρώτη ματιά, το έργο δεν είναι εύκολο, αλλά έχοντας καταλάβει λίγο, οποιοσδήποτε χρήστης μπορεί να αντιμετωπίσει αυτό, ακόμα και ο αρχάριος.
Εάν έχετε οποιεσδήποτε ερωτήσεις - γράψτε τους στα σχόλια.
Χαιρετισμούς σε όλους, ο Βλαντιμίρ Βασίλιεφ και εγώ ετοιμάσαμε πολύ χρήσιμο υλικό για εσάς. Αυτό το υλικό σήμερα θα είναι ένα θέμα ηλεκτρονικού υπολογιστή και είναι αφιερωμένο στην εγκατάσταση του λειτουργικού συστήματος Linux Debian 8.
Και τώρα θα σας πω, αυτό που με ώθησε να μελετήσω αυτά τα όχι πολύ δημοφιλή OS.
Έχω ένα μικρό dns μάρκα laptop, το οποίο, αν και όχι πολύ έξυπνο αλλά εξαιρετικά βολικό λόγω του μικρού μεγέθους και της συμπαγούς του.
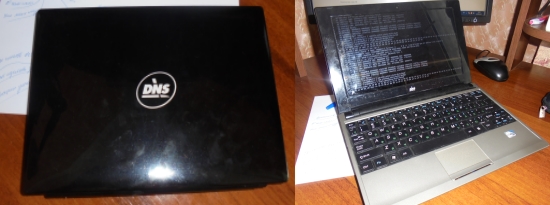
Για το λόγο αυτό, εάν ένα μακρινό ταξίδι τρέχει, για παράδειγμα, ένα επαγγελματικό ταξίδι ή καλοκαιρινές διακοπές με την οικογένεια, αυτό το laptop γίνεται σίγουρα ο συντροφικός μου ταξιδιώτης. Έτσι, όπου και αν βρίσκομαι, μπορώ πάντα να έρχομαι σε επαφή, να πάω στο Skype ή να στείλω μια επιστολή e-mail. Το κύριο πράγμα σε τέτοιες καταστάσεις είναι η παρουσία του Διαδικτύου με τη μορφή wi-fi ή με τη μορφή του κινητό διαδίκτυο από το biline.
Λόγω της μικρής ταχύτητας αυτού του υπολογιστή, το βάζω πάντα στη λειτουργία παράθυρα συστήματος 7. Και συνήθως βάζετε μια ελάχιστη συναρμολόγηση, ώστε να μην υπερφορτώνετε το αδύναμο μηχάνημα. Αυτό είναι όλο, οι πιό πρόσφατες vindovs δεν θέτει για να μην τραβήξει και να θέσει winsows xp δεν θέλουν να, ο γερασμένος χοίρος ...
Άρχισα να ψάχνω για επιλογές και απροσδόκητα η άποψή μου έπεσε στις διανομές του λειτουργικού συστήματος Linux. Έχει πολλά πλεονεκτήματα, είναι δωρεάν, ευέλικτο και σταθερό και χρησιμοποιεί πιο αποτελεσματικά το υλικό του υπολογιστή. Σε γενικές γραμμές, όλα είναι καλά για το λειτουργικό σύστημα Linux, αλλά εδώ χρησιμοποιείται αυτό που χρησιμοποιεί τους πόρους σιδήρου πιο αποτελεσματικά, για μένα αυτό έγινε ένα αποφασιστικό επιχείρημα.
Λοιπόν οι φίλοι μου, αν και δεν έχω μεγάλη εμπειρία στην εγκατάσταση μιας ποικιλίας λειτουργικών συστημάτων, αλλά το λειτουργικό σύστημα linux αποφάσισε να παραδώσει.
Τι είναι το Debian Linux;
Το Debian είναι ένα δωρεάν λειτουργικό σύστημα που βασίζεται στον πυρήνα του linux. Οι διανομές όπως το debian δημιουργούνται και συντηρούνται από την κοινότητα αλτρουιστών προγραμματιστών και είναι επομένως εντελώς δωρεάν και έχουν πλήρως ανοιχτό κώδικα πηγής. Χάρη στο άνοιγμα του λειτουργικού συστήματος, το Linux μπορεί να τροποποιηθεί για τον εαυτό σας και να ακονισθεί για τα δικά σας καθήκοντα. Εκτός από το Debian υπάρχουν διανομές όπως Ubuntu, Manjaro, Kubuntu - υπάρχουν πολλοί, εξυπηρετούν διαφορετικά καθήκοντα και έχουν διαφορετικές διεπαφές.
Πού μπορώ να κατεβάσω το Debian Linux;
Πριν εγκαταστήσετε το debian, μεταβείτε στη διεύθυνση www.debian.org.
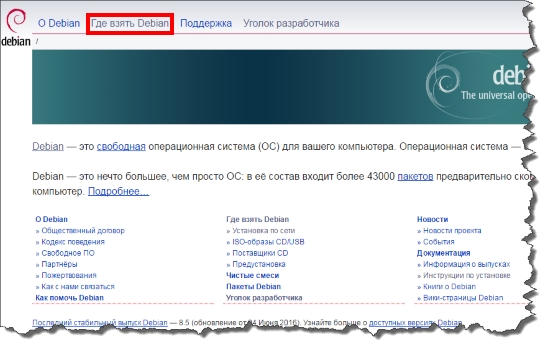
Το site αυτό άνοιξε αυτόματα στα ρωσικά, ήταν πολύ βολικό για το καλό του αστικού προγράμματος δεν έπρεπε να χρησιμοποιήσει έναν μεταφραστή του προγράμματος περιήγησης.
Για να κατεβάσετε το πακέτο εγκατάστασης, στο επάνω μέρος της σελίδας κάντε κλικ στο σύνδεσμο "Πού να πάρετε debian".
Στην επόμενη σελίδα, έχουμε δύο επιλογές για την εγκατάσταση του debian.
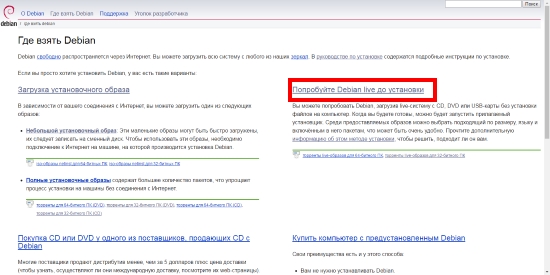
Ο πρώτος σύνδεσμος προτείνει απλώς τη λήψη της εικόνας εγκατάστασης και για το δεύτερο, εκτός από τη λήψη της διανομής, είμαστε σε θέση να κατεβάσετε το debian από τη μονάδα flash χωρίς να το εγκαταστήσετε στον υπολογιστή. Κατά τη γνώμη μου, αυτό είναι προτιμότερο, επειδή μπορούμε να χρησιμοποιήσουμε τις διαδικασίες για την εγκατάσταση / αφαίρεση του λειτουργικού συστήματος, μπορούμε να χρησιμοποιήσουμε το Debian με διαφορετικά γραφικά.
Νομίζω ότι για όσους δεν ασχολήθηκαν προηγουμένως με το Linux έγινε ενδιαφέρον τι είδους κέλυφος γραφικών, τελικά, όπως η εγκατάσταση debian και έπειτα μερικά κελύφη. Τίποτα, τότε θα εξηγήσω τι είδους κέλυφος είναι αυτά. Και τώρα κάντε κλικ στο "Δοκιμάστε το Debian live πριν την εγκατάσταση".
Έχουμε μια σελίδα που ονομάζεται "Ζωντανές εικόνες της εγκατάστασης" με διάφορες επεξηγηματικές πληροφορίες. Αλλά δεν μας ενδιαφέρει αυτό και σπρώχνουμε προς την ενότητα "Επίσημη εγκατάσταση ζωντανών εικόνων για σταθερή απελευθέρωση".
![]()
Εδώ ανοίγουμε δυο δρόμους και σε κάθε δρόμο δύο τρόπους. Με άλλα λόγια, εδώ πρέπει να επιλέξετε πού να κατεβάσετε, από το torrent ή από το διακομιστή. Δεν είναι κατ 'αρχήν, αλλά είναι προτιμότερο να επιλέξουμε ένα torrent - και δεν θα υπάρχει φορτίο στον ιστότοπο του devian και η ταχύτητα λήψης από τον ιχνηλάτη torrent είναι συνήθως υψηλότερη.
Πρέπει επίσης να επιλέξουμε την αρχιτεκτονική του επεξεργαστή 32 bit ή 64 bit. Για τον επεξεργαστή 32 bit το i386 είναι κατάλληλο και αν έχετε 64 bit ποσοστά, τότε επιλέξτε amd64. Για το laptop μου, επέλεξα το i386.
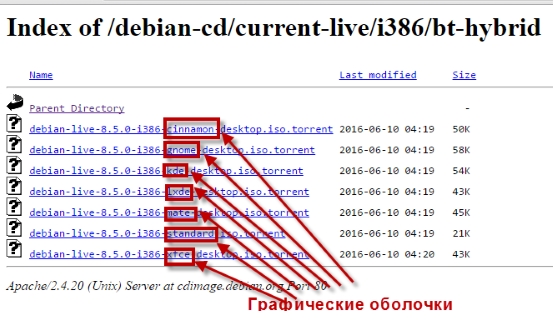
Αυτές είναι όλες οι διανομές του Debian με διάφορα γραφικά κελύφη, μεταξύ των οποίων: Κανέλα, KDE, GNOME, Xfce και άλλα. Αυτά τα γραφικά κελύφη είναι εγγενή όχι μόνο σε debian, αλλά και σε άλλες διανομές Linux. Όλα αυτά τα γραφικά κελύφη φαίνονται διαφορετικά, μερικά από αυτά φαίνονται στην παρακάτω εικόνα.
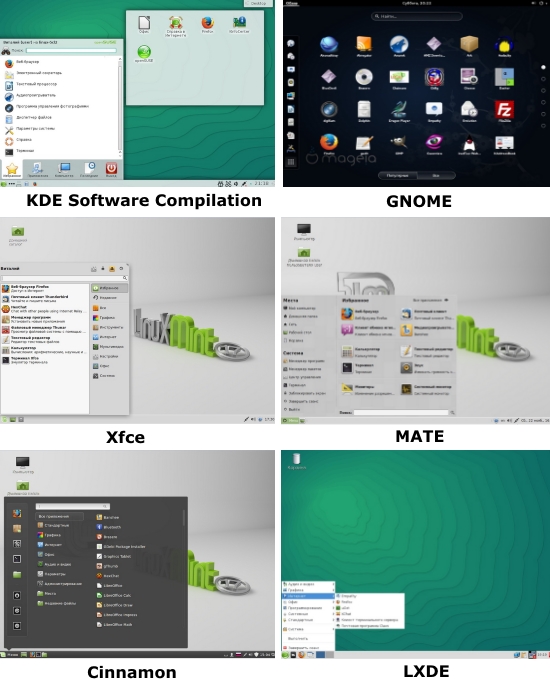
Σε γενικές γραμμές, επιλέξτε το κέλυφος σύμφωνα με το γούστο σας, θα επιλέξω, για παράδειγμα, το τυπικό κέλυφος του GNOME. Κάντε κλικ και κατεβάστε το αρχείο torrent. Επιπλέον, το θέμα δεν είναι δύσκολο, χρησιμοποιώντας το πρόγραμμα Mtorrent για να φορτώσετε το αρχείο διανομής στον υπολογιστή σας.
Το αρχείο διανομής λήφθηκε, τώρα το επόμενο βήμα μας περιμένει, πρέπει να δημιουργήσουμε ένα bootable USB flash drive, γιατί έτσι ακούγεται ο τίτλος του άρθρου.
Πώς να φτιάξετε ένα bootable USB flash drive για το Linux Debian 8;
Για να δημιουργήσετε ένα bootable USB flash drive, χρειαζόμαστε ένα πρόγραμμα USBWriter, οπότε πηγαίνετε στο
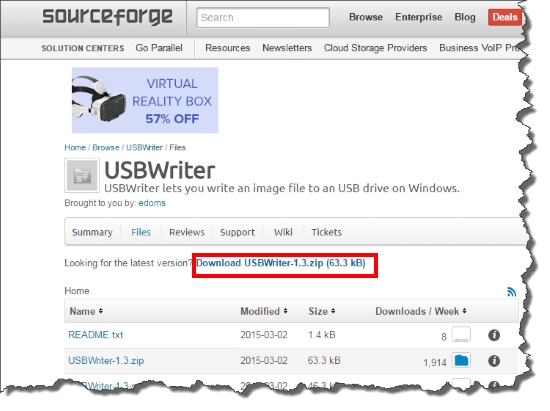
Έτσι, το USBWriter έχει κατεβάσει, τώρα αξίζει να προσέχετε τα μέσα USB και οποιαδήποτε κίνηση flash από 2 GB και άνω (δεδομένου ότι η εικόνα του ίδιου του κιτ διανομής είναι μόνο 1,42 GB) θα κάνει.
Η μονάδα δίσκου flash πρέπει να μορφοποιηθεί και το σύστημα αρχείων έχει επιλεγεί FAT 32, το μέγεθος συμπλέγματος είναι 4.096 bytes (δείτε την εικόνα). 
Τοποθετούμε την προετοιμασμένη μονάδα flash USB στη θύρα USB του υπολογιστή και ξεκινάμε το πρόγραμμα USBWriter.
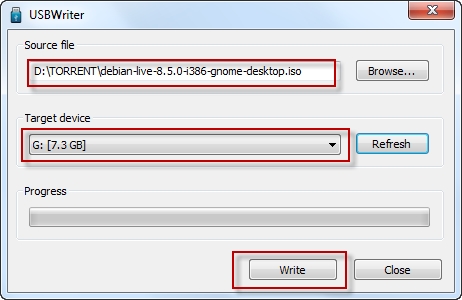
Στη στήλη του αρχείου Sourche, επιλέξτε την εικόνα iso της διανομής μας και στο πλαίσιο Target device, επιλέξτε την προετοιμασμένη μονάδα flash. Κάντε κλικ στο γράψιμο. Ο προγραμματιστής προχώρησε σε προειδοποίηση, αλλά συμπιέζουμε ψυχρότερα. Συνεχίστε και περιμένετε ... Εάν μετά από αυτό το μήνυμα "Το αρχείο προέλευσης έχει γραφτεί με επιτυχία στη συσκευή προορισμού", χαίρομαι που η διαδικασία εγγραφής ολοκληρώθηκε!
Εγκατάσταση του Debian από μια μονάδα flash USB
Παίρνουμε αυτό το φαινομενικό φλας και το τρυπαίνουμε usb λιμάνι ο ασθενής μας, αν και δεν θα βυθιστεί στον ασθενή, έχω ένα netbook dns 😉 Εκκινήσουμε τον υπολογιστή, προσπαθούμε να καλέσουμε το μενού εκκίνησης. Εάν η μνήμη είναι απωθημένη, όπως η δική μου, τότε μπορώ να χρησιμοποιήσω αυτό το υπέροχο δισκίο, το οποίο προσελκύω προσεκτικά στο Διαδίκτυο και τοποθετημένο προσεκτικά ακριβώς κάτω από αυτή τη γραμμή.
| Κατασκευαστής / συσκευή | Έκδοση BIOS | Πλήκτρο μενού εκκίνησης | Κλειδί του BIOS |
| Mat. Κάρτες MSI | AMI | F11 | Del |
| Mat. Κάρτες Gigabyte | Βραβείο | F12 | Del |
| Mat. Πίνακες Asus | AMI | F8 | Del |
| Mat. Πλακέτες Intel | Φοίνιξ-Βραβείο | Esc | Del |
| Mat. Πίνακες AsRock | AMI | F11 | Del |
| notebooks της Asus | Esc | F2 | |
| Φορητοί υπολογιστές Acer | Μέσα στο H2O | F12 | F2 |
| Φορητοί υπολογιστές Acer | Φοίνιξ | F12 | F2 |
| Φορητοί υπολογιστές της Dell | Dell | F12 | F2 |
| Φορητοί υπολογιστές HP | Esc -\u003e F9 | Esc -\u003e F10 | |
| φορητοί υπολογιστές Lenovo | AMI | F12 | F2 |
| packard Bell Notebooks | Phoenix Secure Core | F12 | F2 |
| φορητοί υπολογιστές | Phoenix Secure Core | Esc (μία φορά, όταν πατηθεί ξανά, βγαίνει από το μενού) |
F2 |
| notebooks Sony Vaio | Μέσα στο H2O | F11 | F2 |
| Φορητοί υπολογιστές Toshiba | Φοίνιξ | F12 | F2 |
| Φορητοί υπολογιστές Toshiba | Μέσα στο H2O | F12 | F2 |
Για το netbook μου με τα κόπρανα της Intel έρχεται το κλειδί Esc.
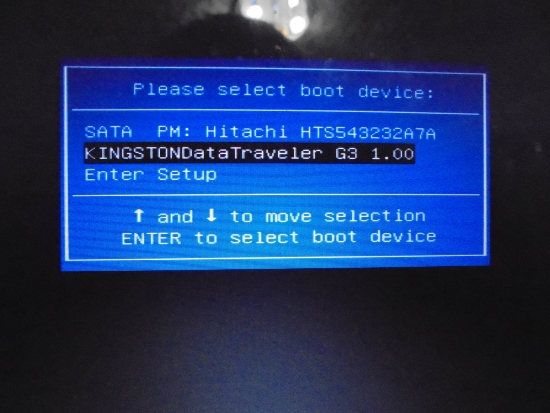 Αμέσως εμφανίζεται το μενού εκκίνησης παραθύρου, σε αυτό επιλέγουμε τη συσκευή από την οποία θα φορτώσουμε τον υπολογιστή. Φυσικά επιλέξτε μια μονάδα flash με τη διανομή σε αυτήν.
Αμέσως εμφανίζεται το μενού εκκίνησης παραθύρου, σε αυτό επιλέγουμε τη συσκευή από την οποία θα φορτώσουμε τον υπολογιστή. Φυσικά επιλέξτε μια μονάδα flash με τη διανομή σε αυτήν.
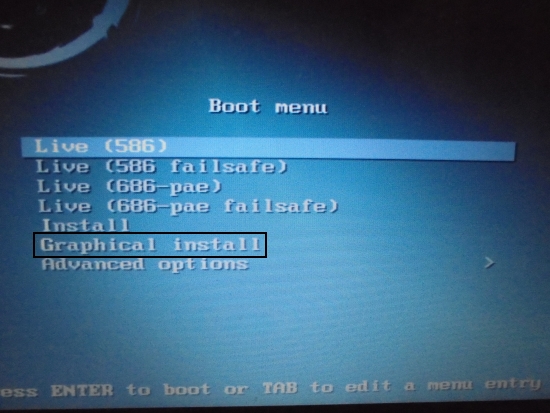
Το επόμενο βήμα είναι ένα παράθυρο με διάφορα στοιχεία. Τα πρώτα τέσσερα στοιχεία μας επιτρέπουν να κατεβάζουμε το debian απευθείας από τη μονάδα flash USB χωρίς να το εγκαταστήσουμε στον υπολογιστή. Έτσι, μπορείτε να δοκιμάσετε το λειτουργικό σύστημα και γενικά να αποφασίσετε μόνοι σας αν αξίζει ή όχι.
Το στοιχείο Εγκατάσταση μιλάει για τον εαυτό του, εδώ υπάρχει ήδη μια ομιλία σχετικά με την εγκατάσταση του debian σε έναν υπολογιστή. Το μόνο που θα γίνει αυτή η εγκατάσταση είναι η διασύνδεση του κειμένου (όχι γραφική). Μπορείτε να το επιλέξετε, αλλά προτιμώ το στοιχείο Γραφική εγκατάσταση - αυτή είναι η ίδια εγκατάσταση μόνο στο GUI, εδώ μπορείτε ήδη να χρησιμοποιήσετε το ποντίκι.
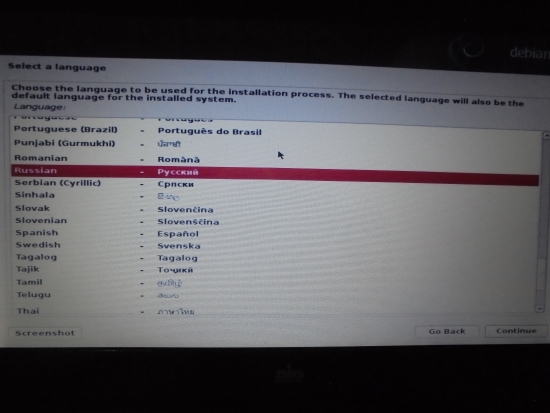
Στο επόμενο βήμα πρέπει να επιλέξουμε μια γλώσσα, η επιλογή μου έπεσε στα ρωσικά. Πατήστε "Συνέχεια" και προχωρήστε.
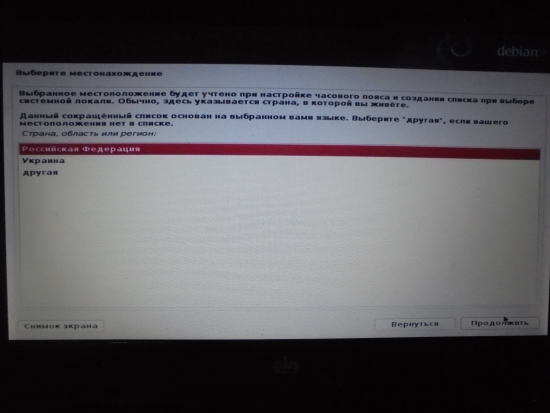
Ναι, ο εγκαταστάτης μασάει την επιθυμία μας και τώρα μπορούμε να δούμε τα παράθυρα στα ρωσικά. Τώρα επιλέξτε τη χώρα και κάντε κλικ στο κουμπί "Συνέχεια".

Μεταβείτε στη ρύθμιση του πληκτρολογίου, επιλέξτε τη γλώσσα και πατήστε το κουμπί για να συνεχίσετε
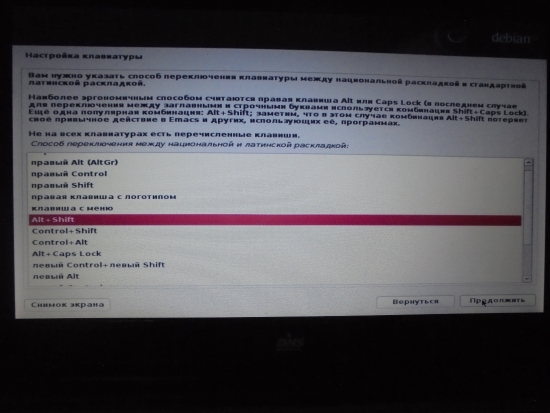
Συνεχίστε να ρυθμίζετε τις παραμέτρους του πληκτρολογίου, σε αυτό το βήμα πρέπει να επιλέξετε ποια συντόμευση πληκτρολογίου θα αλλάξουμε τη διάταξη πληκτρολογίου.
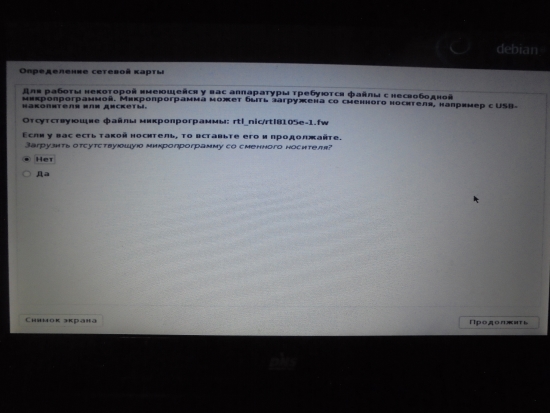
Στη συνέχεια, ο εγκαταστάτης αποφάσισε να προσδιορίσει την κάρτα δικτύου και, ως εκ τούτου, μου έδωσε ένα μήνυμα ότι δεν υπάρχει αρχείο υλικολογισμικού. Αυτό συμβαίνει όταν ο οδηγός της κάρτας δικτύου από προεπιλογή δεν ταιριάζει στο 100%. Δεν έχω ενοχλήσει και έκανα κλικ στο "ΟΧΙ" και συνέχισε (και από τον τρόπο μετά την εγκατάσταση κάρτα δικτύου αρκετά μια λειτουργία).
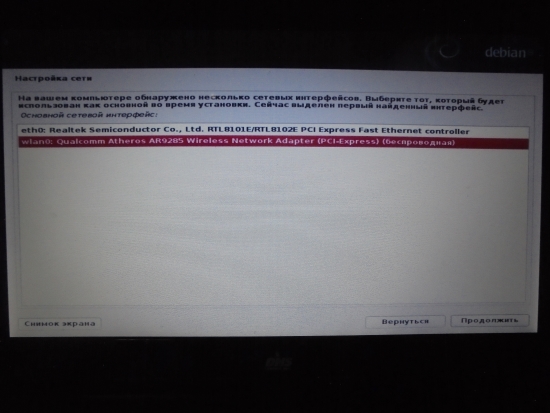
Στη συνέχεια, στη γραμμή δημιουργούμε το δίκτυο. Ο εγκαταστάτης τσακίστηκε στα κόπρανα του φορητού υπολογιστή μου και βρήκε δύο διεπαφές για να συνδεθεί στο δίκτυο. Υπάρχει ένα συνηθισμένο δίκτυο tweeter για τη σύνδεση ενός συνεστραμμένου ζεύγους, και υπάρχει επίσης ασύρματο wi-fi. Για μένα είναι πιο βολικό χωρίς καλώδια, οπότε επέλεξα το δεύτερο στοιχείο.
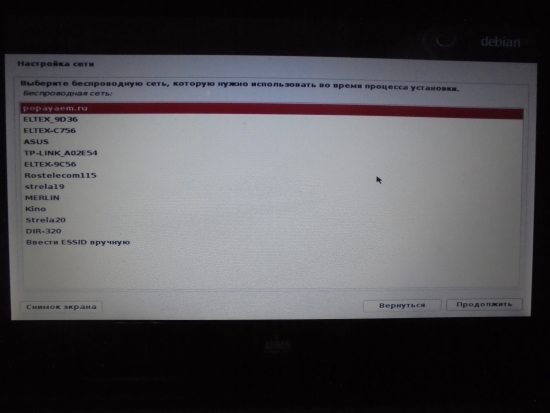
Το επόμενο βήμα είναι να συνεχίσετε τη ρύθμιση δικτύου, για ασύρματη σύνδεση για να διαλέξετε υπάρχουν πολλά δίχτυα.
Το δίκτυό μου για την πρόσβαση στο Διαδίκτυο ονομάζεται ιστότοπος, οπότε εδώ είναι μια περιοχή PR μεταξύ των γειτόνων μου.
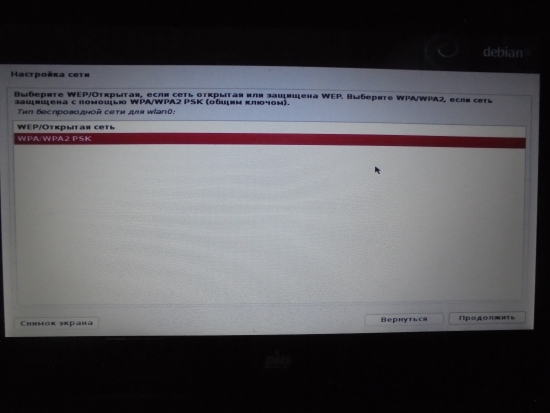
Τώρα πρέπει να επιλέξουμε τον τύπο του δικτύου και έχουμε μόνο δύο επιλογές. Υπάρχουν ανοικτό δίκτυο και προστατεύονται, έχω προστατευμένη, την οποία επιλέγω.
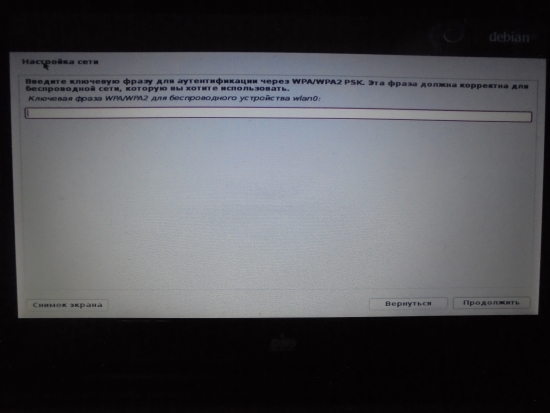
Πρέπει επίσης να εισαγάγετε έναν κωδικό πρόσβασης για το ασφαλές δίκτυο.
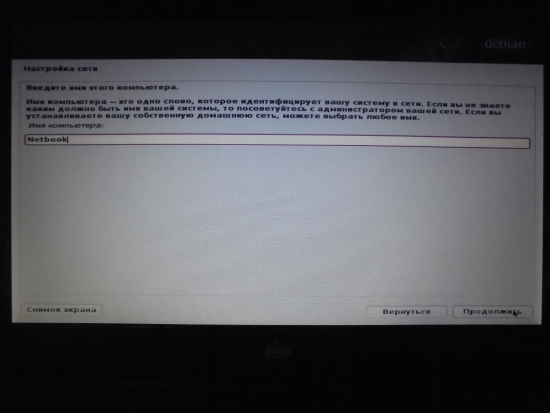
Πληκτρολογήστε το όνομα του υπολογιστή και εισαγάγετε το Netbook, επειδή στο δικό μου οικιακού δικτύου υπάρχουν δύο υπολογιστές, με αυτό το όνομα θα είναι ευκολότερο για μένα να διακρίνω ένα σταθερό υπολογιστή από ένα φορητό φορητό υπολογιστή.
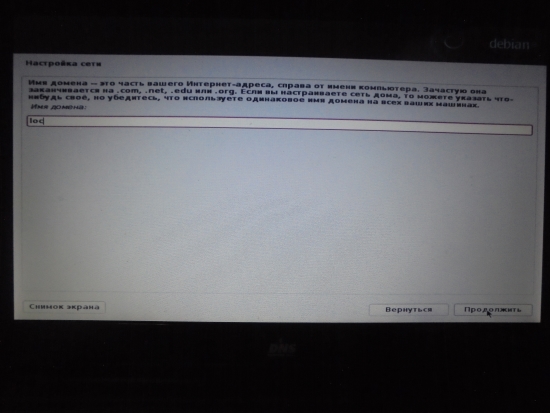
Σε αυτό το βήμα, πρέπει να ορίσετε έναν τομέα, για απλότητα, ας είναι LOC. Μπορείτε να ρυθμίσετε το debian web server και εντοπίστε τους στο World Wide Web, μπορεί να υπάρχουν χρήσιμοι και πιο δημοφιλείς τομείς όπως ru ή com.
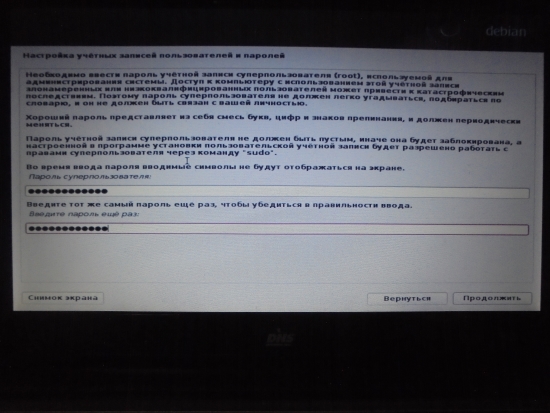
Στη συνέχεια, πρόκειται για τη δημιουργία λογαριασμών. Στο debian Linux πρέπει να υπάρχει ένα superuser με πλήρη δικαιώματα admin, εδώ ονομάζεται root. Έτσι σε αυτό το βήμα πρέπει να επιλέξετε έναν κωδικό πρόσβασης για αυτό, κατά προτίμηση πιο περίπλοκο.
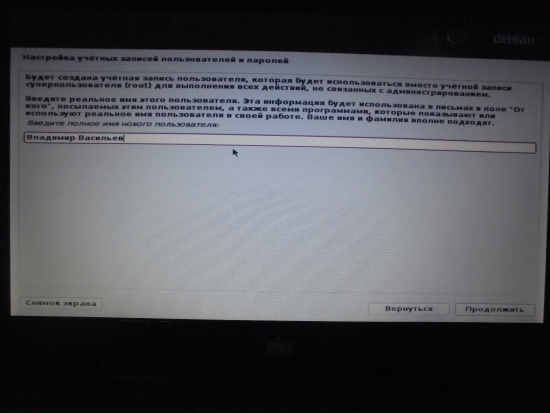
Στο διαχειριστή, το όνομα χρήστη είναι πάντα root, αλλά πρέπει να υπάρχει ένας κανονικός χρήστης. Σε αυτό το βήμα, πρέπει να εισαγάγετε το πλήρες όνομα χρήστη (όχι τον root administrator). Αυτό είναι απαραίτητο για το σύστημα να απευθύνεται ευγενικά στον χρήστη με όνομα και πατρόνυμο.
Στη φιλοσοφία του Linux, δεν είναι αποδεκτό να δουλεύει κανείς κάτω από το admin για υπερβολική δύναμη και έτσι μπορεί να σπάσει κατά λάθος καυσόξυλα.
Ο λογαριασμός διαχειριστή χρησιμοποιείται μόνο για τη ρύθμιση του συστήματος, είναι απαραίτητο να εργαστείτε αποκλειστικά κάτω από το χρήστη. Όταν καθίσετε κάτω από το διαχειριστή, υπενθυμίσεις συνεχώς pop up για αυτό.
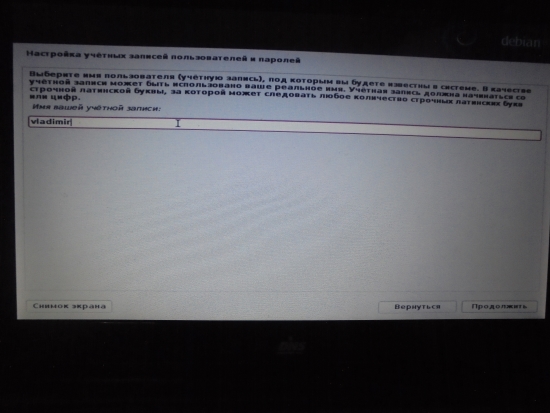
Τώρα ήταν η σειρά μου να επιλέξω ένα όνομα για λογαριασμό ένα συνηθισμένο χρήστη.
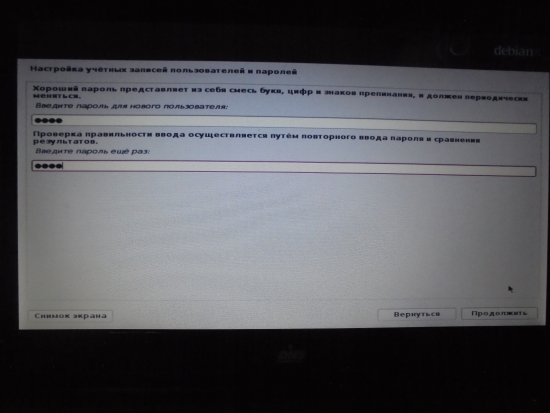
Το όνομα του λογαριασμού χρήστη λήφθηκε, τώρα ήρθε η ώρα να βρούμε έναν κωδικό πρόσβασης. Δεν βρήκα κάτι δύσκολο, απλά σταμάτησε στο χρήστη.
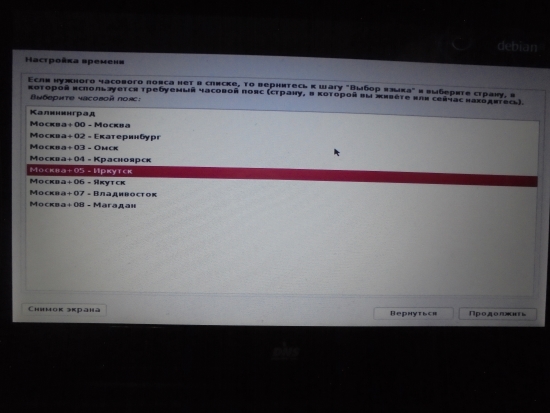
Ορίζουμε την ώρα, επιλέγουμε τη ζώνη ώρας σας σύμφωνα με το GMT.
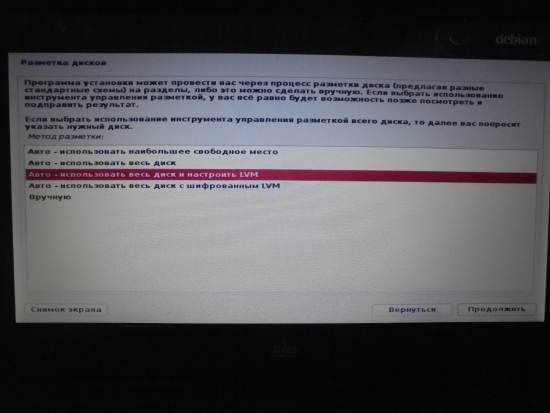
Εδώ είναι η στροφή και πριν από την σήμανση του δίσκου. Το πρώτο σημείο, το οποίο αναφέρεται στη χρήση του μεγαλύτερου ελεύθερου χώρου, χρησιμοποιείται όταν έχετε ήδη κάποιο είδος λειτουργικού συστήματος. Αν θέλουμε να χρησιμοποιήσουμε ολόκληρο το σκληρό δίσκο, θα πρέπει να επιλέξετε "χρήση ολόκληρου του δίσκου". Αλλά επιλέγω τον τρίτο τρόπο "να χρησιμοποιήσω ολόκληρο το δίσκο και να ρυθμίσω την LVM".
Το LVM είναι ένα σύστημα διαχείρισης χώρου στο δίσκο. Δηλαδή. Το lvm σας επιτρέπει να διαμορφώσετε ευέλικτα λογικά διαμερίσματα στον σκληρό σας δίσκο.
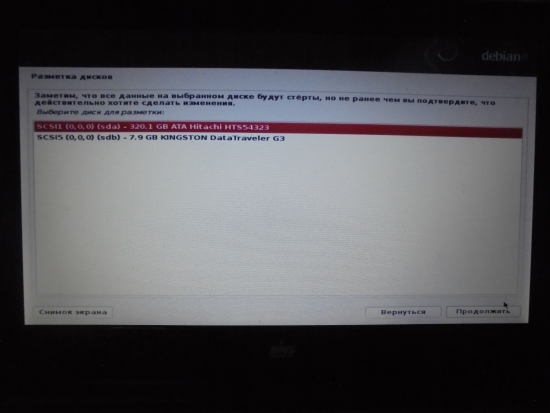
Επιλέξτε έναν σκληρό δίσκο για σήμανση. Ο εγκαταστάτης ταυτοποίησε δύο σκληρούς δίσκους, ένα από τα οποία είναι μονάδα flash. Επιλέξαμε την επιλογή που πρέπει να είναι. 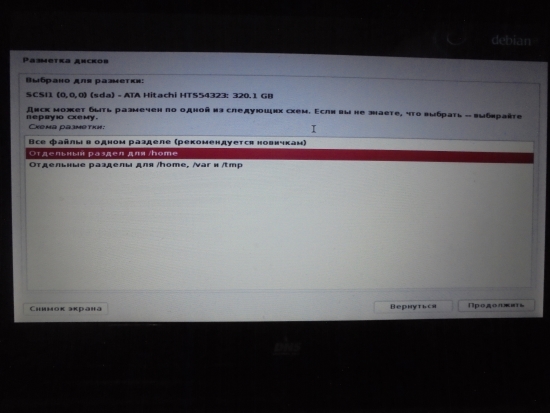
Τώρα πρέπει να επιλέξουμε ένα σχήμα διάταξης. Από προεπιλογή, προτείνεται να τοποθετήσετε όλα τα αρχεία σε μια ενότητα, αλλά θα το κάνουμε διαφορετικά, θα δημιουργήσουμε ένα ξεχωριστό τμήμα για το σπίτι. Στην αρχική ενότητα, θα εντοπιστούν οι φάκελοι λογαριασμού. Και πατάμε το κουμπί "Συνέχεια".

Σε αυτό το σημείο, ο εγκαταστάτης ανακαλύπτει ότι ο δίσκος μου δεν είναι αρκετά καθαρός και ρωτά αν πραγματικά αξίζει να το διαγράψετε. Τον απαντάμε καταφατικά και προχωρούμε περαιτέρω.
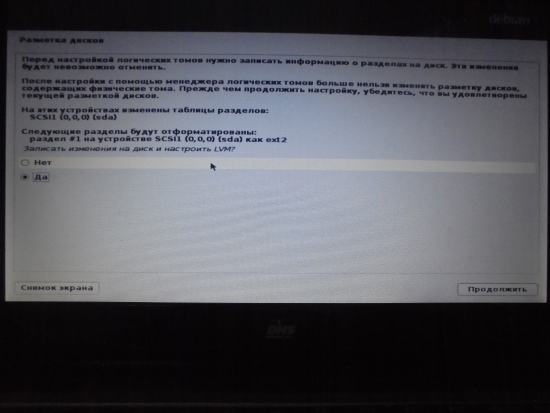
Και εδώ έχουμε μια άλλη προειδοποίηση ότι ο σκληρός δίσκος θα διαμορφωθεί και γενικά αξίζει να γράφετε αλλαγές στο δίσκο. Αλλά είμαστε έτοιμοι για αυτό, πατήστε "Ναι" και συνεχίστε.
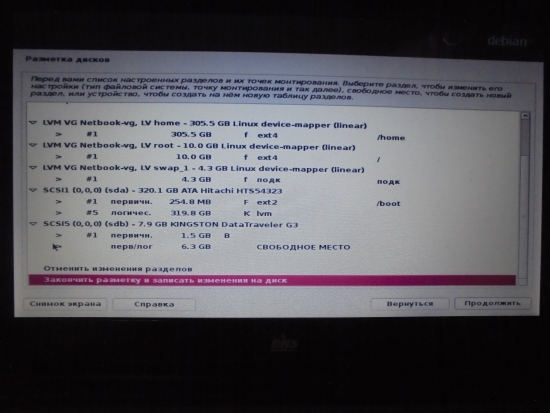
Επιλέξτε τη γραμμή "Τερματίστε τη σήμανση και γράψτε τα δεδομένα στο δίσκο", προχωρήστε.
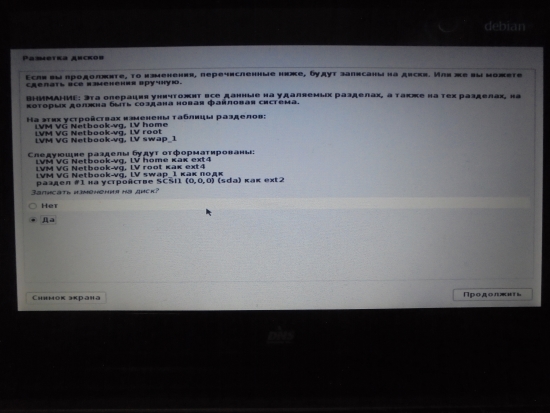
Ναι, παρεμπιπτόντως, παρατήρησα ότι ο Linux debian installer είναι ένας πολύ μεγάλος αντασφαλιστής, ζητά να επιβεβαιωθούν οι ενέργειές τους για κάθε βήμα. Εδώ επίσης ρωτά αν αξίζει να γράψετε αλλαγές στο δίσκο. 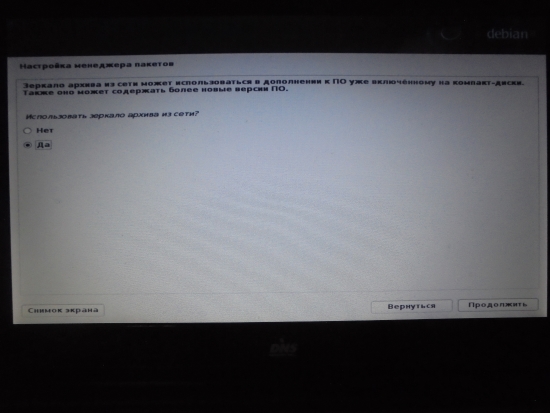
Τώρα είναι η ώρα να διαμορφώσετε τον διαχειριστή πακέτων. Εξ όσων γνωρίζω, τα αρχεία διανομής σε οτιδήποτε άλλο μπορούν να ενημερωθούν ή να συμπληρωθούν μέσω του δικτύου. Σχετικά με αυτό, κατ 'αρχήν, και ρωτήθηκε σε αυτό το βήμα, έτσι ώστε το ζήτημα της χρήσης του αρχείου καθρέφτη από το δίκτυο να απαντηθεί καταφατικά. 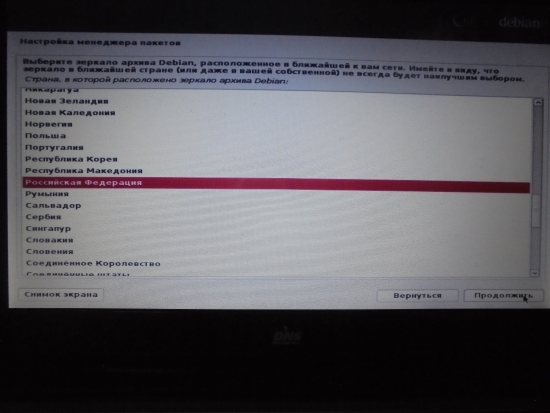
Και πάλι πρέπει να επιλέξουμε τη χώρα μας, καλά, επιλέξτε ...
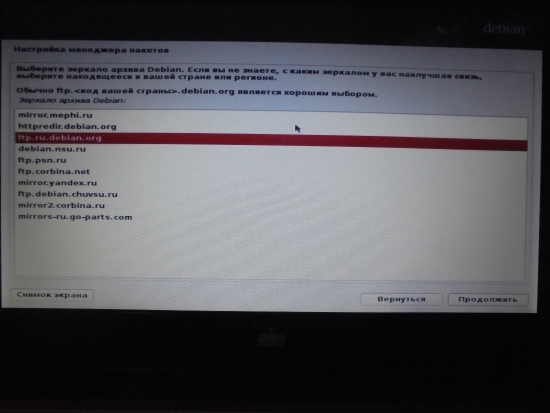
Τώρα είναι σαφές γιατί στο προηγούμενο βήμα η χώρα ζητήθηκε από εμάς, αυτό είναι για να μας δώσει καθρέφτες με μια στενή ζώνη en. Επιλέξτε κάτι για το γούστο σας από τη λίστα.
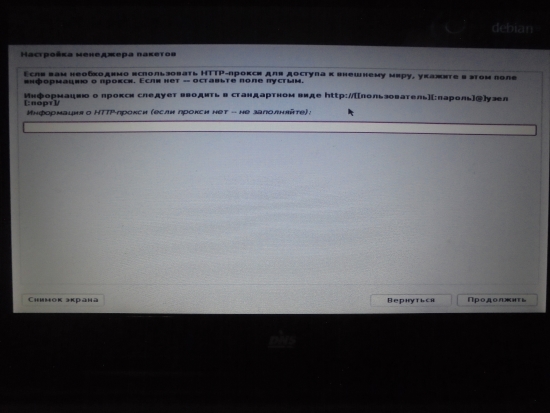
Μπορείτε να συνδεθείτε στον καθρέφτη του αρχείου μέσω ενός διακομιστή μεσολάβησης, εάν το χρειάζεστε, τότε μπορείτε να το χρησιμοποιήσετε. Αγνόμησα αυτό το μήνυμα και πατήσα το κουμπί "Συνέχεια".
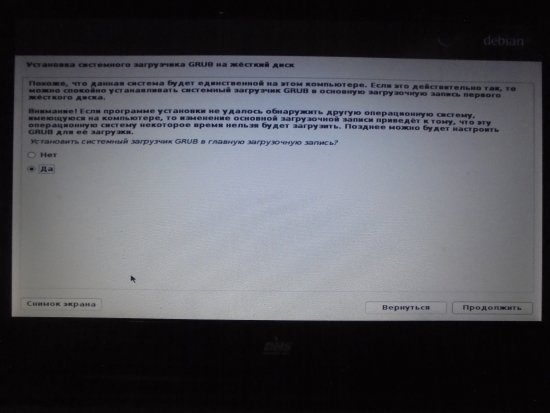
Αφού ολοκληρωθεί η διαμόρφωση του διαχειριστή πακέτων, θα χρειαστεί να εγκαταστήσετε το σύστημα gRUB φορτωτής εκκίνησης, χωρίς αυτό, τότε το σύστημά μας δεν θα ξεκινήσει. Κάντε κλικ στο "ΝΑΙ" εδώ.
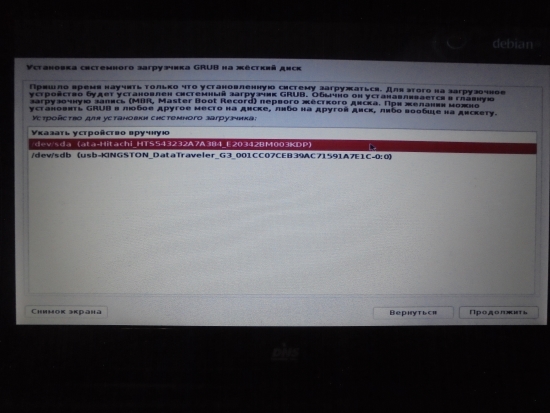
Τώρα πρέπει να καθορίσετε μια συσκευή για τον φορτωτή συστήματος. Αυτή η συσκευή έχουμε έναν σκληρό δίσκο αλλά όχι μια μονάδα flash USB ή οτιδήποτε άλλο, προσέξτε.
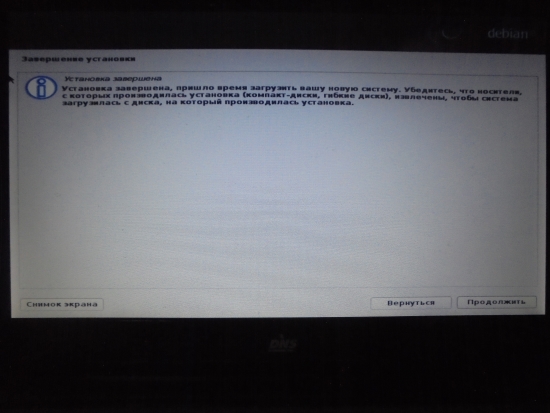
Λοιπόν, επιτέλους ολοκληρώνεται η εγκατάσταση του συστήματος debian Linux, απλά ενημερώστε μας για το παράθυρο, πατήστε "συνέχεια". Η γραμμή λήψης θα εκτελεστεί και ο υπολογιστής θα επανεκκινήσει. Συγχαρητήρια!
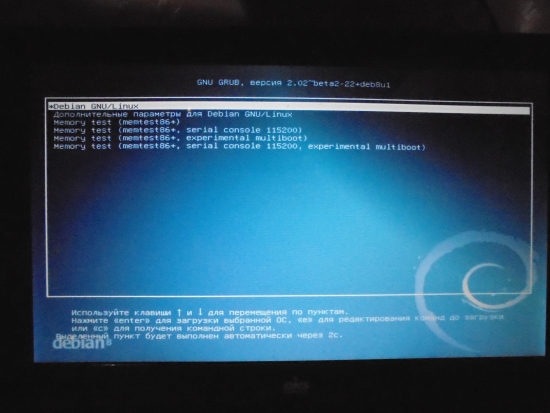 Εάν όλα έγιναν σωστά, τότε όταν εκκινήσετε το σύστημα μπορείτε να δείτε ένα τέτοιο παράθυρο. Συνήθως δεν υπάρχει τίποτα να κάνετε εδώ, απλώς περιμένετε να κατεβάσετε το Linux.
Εάν όλα έγιναν σωστά, τότε όταν εκκινήσετε το σύστημα μπορείτε να δείτε ένα τέτοιο παράθυρο. Συνήθως δεν υπάρχει τίποτα να κάνετε εδώ, απλώς περιμένετε να κατεβάσετε το Linux.
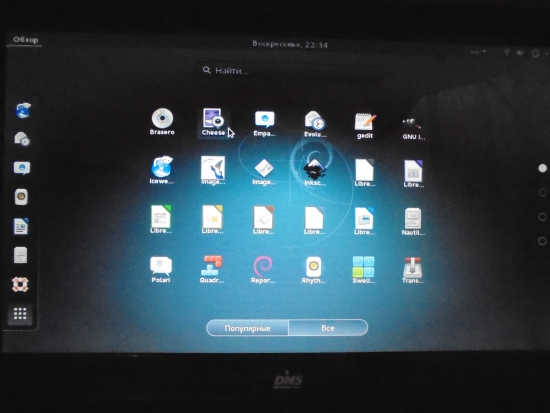
Και αφού εισαγάγετε τα στοιχεία σύνδεσης και τον κωδικό πρόσβασης του χρήστη, μπορείτε να θαυμάσετε το γραφικό κέλυφος GNOM σε όλη του τη δόξα ή σε αυτό που έχετε επιλέξει για τον εαυτό σας.
Βίντεο εγκατάστασης
Επίσης, μπορείτε να δείτε τη διαδικασία Εγκαταστάσεις Linux Debian 8 στη μορφή βίντεο.
Εδώ εδώ, η σειρά εγκατάστασης ενός λειτουργικού συστήματος Linux debian έχει αποδειχθεί. Έχω προσπαθήσει να βάλει όλα τα στάδια της εγκατάστασης διαδοχικά βήμα προς βήμα έτσι θα είμαι πολύ χαρούμενος αν αυτό το άρθρο αποδειχθεί χρήσιμο για εσάς.
Είναι ήδη σκοτεινό έξω από το παράθυρο και ήρθε η ώρα να πάει για ύπνο και έχω τα πάντα σε αυτό. Φίλοι, φροντίστε να εγγραφείτε σε ενημερώσεις, αφήστε το email σας στην παρακάτω φόρμα, μοιραστείτε επίσης με τους φίλους σας μέσω των εικονιδίων κοινωνικών δικτύων.
Σας εύχομαι καλή επιτυχία σε όλα και μια υπέροχη διάθεση!
Με n / a, Vladimir Vasilyev
Σε αυτό το άρθρο, θα μάθετε πώς μπορείτε να δημιουργήσετε μια μονάδα flash USB από την οποία μπορείτε να εγκαταστήσετε το Debian Linux.
Εισαγωγή
Εδώ θα σας πω πώς να προετοιμάσετε μια USB flash drive από το Debian Lenny και να εγκαταστήσετε το Debian από αυτό σε οποιαδήποτε μονάδα δίσκου (IDE / USB HDD). Σημειώστε ότι αυτό το άρθρο δεν περιγράφει τον τρόπο εγκατάστασης του Debian σε μονάδα USB / μονάδα flash USB, αλλά πώς να δημιουργήσετε μια "Εγκατάσταση δίσκου USB". Δηλαδή, μπορείτε να εγκαταστήσετε το Debian Lenny από μια μονάδα USB, αντί για ένα παραδοσιακό CD-ROM.Υπάρχουν διάφοροι τρόποι για να εγκαταστήσετε το Debian Lenny:
1. Χρησιμοποιώντας δίσκους CD / DVD που μπορούν να μεταφορτωθούν από την ιστοσελίδα του Debian ή να παραγγελθούν από πολλούς προμηθευτές
2. Χρησιμοποιώντας δισκέτα
3. Χρησιμοποιώντας μονάδα USB (keychain). Αυτό περιγράφεται εδώ.
4. Χρησιμοποιώντας την εκκίνηση δικτύου (εκκίνηση PXE)
Η μέθοδος 1 είναι η πιο δημοφιλής και απλή.
Η μέθοδος 2 είναι ξεπερασμένη και πολύ λίγοι άνθρωποι τη χρησιμοποιούν.
Οι μέθοδοι 3 και 4 δεν είναι πολύ σαφείς, αλλά οι προγραμματιστές του Debian έχουν κάνει πολλή δουλειά για να τους κάνουν όσο το δυνατόν πιο απλές.
Βήμα 1: Βρείτε έναν υπολογιστή με Linux και USB stick
Χρειάζεστε έναν υπολογιστή με ήδη λειτουργικό Linux και μια μονάδα flash USB με ελάχιστο μέγεθος 256 MB, την οποία θα ετοιμάσουμε ως δίσκο εγκατάστασης.Βήμα 2: Συνδέστε τη μονάδα flash USB στον υπολογιστή
Συνδέστε το Αποθήκευση USB σε έναν υπολογιστή που χρησιμοποιεί Linux και βεβαιωθείτε ότι καθορίζεται από τον πυρήνα του Linux. Διανομές Linux μπορεί να καθορίσει Συσκευές USB σε κατάσταση πτήσης και δεν απαιτούν κάτι συγκεκριμένο. Μπορείτε να επαληθεύσετε ότι η συσκευή USB ανιχνεύεται ή ανιχνεύεται χρησιμοποιώντας την ακόλουθη εντολή:Και θα δείτε κάτι τέτοιο:
sd 8: 0: 0: 0: 4001760 τομείς υλικού 512 byte (2049 MB)
sd 8: 0: 0: 0: Το Write Protect είναι απενεργοποιημένο
sd 8: 0: 0: 0: Λειτουργία: 03 00 00 00
sd 8: 0: 0: 0: Υποθέτοντας την προσωρινή μνήμη της μονάδας δίσκου: γράψτε μέσα
sd 8: 0: 0: 0: 4001760 τομείς υλικού 512 byte (2049 MB)
sd 8: 0: 0: 0: Το Write Protect είναι απενεργοποιημένο
sd 8: 0: 0: 0: Λειτουργία: 03 00 00 00
sd 8: 0: 0: 0: Υποθέτοντας την προσωρινή μνήμη της μονάδας δίσκου: γράψτε μέσα
sdc:
sd 8: 0: 0: 0: Επισυνάπτεται δίσκος SCSI
Βήμα 3: Κάντε λήψη του αρχείου εικόνας εκκίνησης για τη συσκευή USB
Τώρα κατεβάστε το αρχείο boot.img.gz από εδώΣημείωση: Αυτή η εικόνα είναι για την αρχιτεκτονική i386. Πρέπει να βρείτε μια εικόνα για την αρχιτεκτονική σας. Κάτω από την "αρχιτεκτονική", ο τύπος του συστήματος για τον οποίο πρόκειται να εγκαταστήσετε το Debian Lenny έχει διευθετηθεί.
Για παράδειγμα, εάν πρόκειται να εγκαταστήσετε το Debian σε έναν υπολογιστή με αρχιτεκτονική AMD64, πρέπει να μεταβείτε στον κατάλογο / installer-amd64 / και να κατεβάσετε το αρχείο boot.img.gz από εκεί.
Βήμα 4: Προετοιμασία της μονάδας USB για λήψη
Σημείωση: Σε αυτό το βήμα, όλα τα δεδομένα από τη μονάδα USB θα διαγραφούν!Τώρα εκτελέστε την ακόλουθη εντολή:
# zcat boot.img.gz\u003e / dev / sdX
Πού sdX - το όνομα της συσκευής USB ( sdc σε αυτό το εγχειρίδιο). Μπορείτε να βρείτε το όνομα χρησιμοποιώντας την εντολή dmesg (βλ. βήμα 2)
Τώρα είναι καλή ιδέα να αποκτήσετε και να κολλήσετε τη μονάδα USB flash έτσι ώστε η νέα δομή διαμερίσματος / διαμέρισμα να αναγνωρίζεται από το Linux. "Αυτό θα ενημερώσει τον πίνακα κατατμήσεων που έχει αποθηκευτεί από το udev.
Επαλήθευση: Μπορείτε να ελέγξετε την επιτυχία αυτού του βήματος εκτελώντας τις ακόλουθες εντολές:
# mount / dev / sdX / mnt /
# ls / mnt
Και θα πρέπει να δείτε τα αρχεία εγκατάστασης, όπως syslinux.cfg, setup.exe, και ούτω καθεξής.
Σημείωση: Δεν υπάρχουν επιθήματα "1" ή "2", όπως / dev / sdc1 ή / dev / sdc2. Αφού αντιγράψετε την εικόνα της μονάδας flash boot.img.gz δεν διαθέτει πίνακα διαμέρισης, σύστημα αρχείων δημιουργήθηκε απευθείας στη συσκευή.
Βήμα 5: Κατεβάστε την εικόνα netinstall ή business CD
Μέχρι τώρα, έχουμε μόλις προετοιμάσει μια μονάδα flash USB για εκκίνηση, αλλά εξακολουθούμε να χρειαζόμαστε μια εικόνα εγκατάστασης που θα χρησιμοποιηθεί για την εγκατάσταση του Debian. Έχετε δύο επιλογές:1. Κατεβάστε την εικόνα ISO netinstall το μέγεθος είναι 150-180MB από εδώ. Το Netinstall εγκαθιστά το βασικό σύστημα, το δίκτυο δεν χρειάζεται.
2. Λήψη επαγγελματική κάρτα μέγεθος εικόνας περίπου 40 MB από εδώ. Απαιτείται ένα δίκτυο για την εγκατάσταση.
Βήμα 6: Αντιγράψτε την εικόνα ISO σε μια μονάδα USB
Τώρα πρέπει να εκτελέσουμε το τελευταίο βήμα - για να αντιγράψετε την εικόνα ISO που κατεβάσατε προηγουμένως στη μονάδα USB (στο προηγούμενο βήμα). Για να το κάνετε αυτό, εκτελέστε τις ακόλουθες εντολές: # mount / dev / sdX / mnt
# cp
# umount / dev / sdX
Αυτό είναι όλο. Έχετε δημιουργήσει με επιτυχία ένα δίσκο USB εγκατάστασης, ο οποίος μπορεί να είναι πάντα μαζί σας και να χρησιμοποιείται από εσάς οπουδήποτε για να εγκαταστήσετε το Debian Linux. Απλά συνδέστε τη μονάδα USB στον υπολογιστή στον οποίο πρόκειται να εγκαταστήσετε το Debian Lenny και επιλέξτε την εκκίνηση του BIOS από USB. Τώρα το CD-ROM δεν λειτουργεί καθόλου!
Επιτυχής εγκατάσταση!
Η μετάφραση μου, μερικές προσθήκες - επίσης.

















