All about backup Android applications. Overview of Android Backup Applications
Before making changes to a program, it is usually necessary to make a backup of the data on your Android by transferring it to a micro SD, computer or storage system “Cloud” so that if necessary you can restore it safely and successfully. There is a lot of app on the Play Store that offers this easy to do. We reviewed a number of applications and selected the 5 best from them.
1. Super Backup: SMS & Contacts (Super Backup: SMS & Contacts)
Super Backup Backup is a simple, user-friendly application for UI. The application developer has really made it wise by making it simpler with the main UI, instead of making it more complex, as you might have noticed, in some applications, but they do not serve their purpose, they just show. I’m sure Super Backup will not let you down and will perfectly perform its functions, helping you to backup applications, contacts, SMS, call logs, bookmarks and calendars on your SD card or Gmail.
Its other functions are:
Backup applications for SD card;
- backup and restore application data (need root);
- batch recovery of applications from the SD card (need root);
- backup of contacts, SMS, call logs, calendars, bookmarks on the SD card;
- Restore contacts, SMS, call log, calendars, bookmarks from the SD card.
- You can choose SMS, conversations for backup;
- deleting backup data to an SD card;
- automatic backup schedule;
- automatic copying of the schedule and upload files to your Gmail;
- showing the number of the last backup and time;
- the user can change the path to the backup folder in the settings;
- The ability to backup group properties and contact photos.
If this application suits you, you can download and install it on your phone using the links below.
2. Mobile Backup & Restore: (Mobile Backup and Restore)
This is a new, unique backup application for almost any type of data (contacts, SMS, call logs, photos, music, videos, applications) from your Android phone or tablet for security to cloud servers, so you can re-get to them access anytime anywhere.
It is good that you can plan a backup process for specific items. The application has developed one of the most famous brands called Avast. However, there is one drawback, it is that the application is not completely free, and to use its basic functions, such as music, video and applications, you will have to buy a premium version of the application. But it will be necessary to make a backup of your contacts, SMS, call logs and photos. But in general, the application is excellent and is updated on a regular basis and, most importantly, it is very easy to use.
Get it from the Google Play Store here.
3. Helium - synchronization and backup application:
Helium is another ClockworkMod application that has developed a range of good and useful applications for the Android community, and many of them are free to use. Helium perfectly supports backup and restore options for PCs. The application is ideal for users with root rights and without root rights, but you will need to put a little more effort in order to install it and work on Android devices. Step-by-step procedure is given on the installation of the Play Store application, you can get it via the link below. Unfortunately, but Motorola users can not use this application.
4. App Backup & Restore:
This application is popular, but lately many users complain about some of its flaws, but, frankly, we still don’t have them and believe that it is still one of the best applications for backing up and synchronizing your phone’s data. Try it and let us know!
5. Titanium Backup: (Root Required)
Titanium is considered one of the best backup utilities, but it works only with rooted devices, and this is the main reason why it is on the list. Due to its features (Almost backup / Restore / Delete any data on your Android), it received good responses, comments and feedback from a number of Android users and experts. Like other applications, it has two options: basic free and premium version. In addition, you can also use Titanium to get rid of non-desirable applications (official installed applications). In general, it provides the same features as the others, like scheduling and so on.
Get it from the Google Play Store
This is all about the best backup and recovery for Android phones and tablets. Hope we helped find your favorite apps. If you share with us, we will be happy!
Backup is a backup of all data on your smartphone. It is mainly done before flashing the phone so that in case of failure, you can return everything as it was.
There are several ways to make android systems:
- With the help of special software.
- With the help of recovery.
- Create a backup on your PC.
Consider each way to create backup android separately.
Backup Android system using programs
The first program that we will analyze is My Backup. It is distinguished by its simplicity, root rights are not required for it, and it can be downloaded free of charge from the play market. There is of course the PRO version, but it costs $ 7.
Run the program. You will immediately submit a license agreement with which you must agree. Next, the program menu appears:
Click on the button New Backup (new backup). The program will offer us to save applications and media or data. To begin, save the application and media. We are given the choice of where to save our backup: on a USB flash drive, online or on a computer. In order not to bother, choose on the USB flash drive. Now it remains to wait a bit.
My Backup after a while shows a window in which it provides a list of what we need to save (applications, photos, music). Select the checkbox that we need, and click OK. Specify your backup name, or leave the default, and click OK.
There will be another small window in which you will be asked what to save (apk + data, data or just apk). Choose apk + data, otherwise it makes sense then to do this backup at all? Now we wait, while the program saves all data. How much time it takes depends on how many applications you have installed.
Now save the data. We return to the main program window, again click on New Backup, and select “Data”. We choose exactly this saving - on the USB flash drive. After that, in a new window, tick off contacts, sms, call log, in general, everything you need.
In the new window, write the name of the backup or leave the standard, click OK, and wait for the completion of the operation.
For the backup of the android system there are other programs, for example, Nandroid manager, Helium, Titanium BackUp. They all roughly operate in the same scenario, and have only minor differences, so for example we have analyzed the simplest program that does not require root rights.
To restore the data later, go to My Backups. Choose what you need to recover, from where, and the program will find all saved copies. Choose the right, and recover.
Backup system android through recovery
Recovery is a kind of BIOS when compared to a computer. Simply put, this is software for flashing the phone, installing fonts, creating backups, etc.
Each phone enters the recovery in different ways, but basically it is a combination of the lock keys and the volume rocker up. Naturally the phone should be turned off.
Okay, let's move on to the backup itself. Creating a backup android through recovery is the surest way, because there is absolutely all data stored: from the call log, to the data programs. You do not have to choose what to copy, the recovery will create a backup of everything.
The only disadvantage of this method is that the backup of the android system can only be done through custom recovery: CWM or TWRP. In stock recovery, there is no such possibility.
As a rule, there is no Russian language in CWM recovery, everything is in English. Therefore, to make a backup, we need:
- Enter recovery;
- Use the volume rocker to get to Backup and restore and select it by pressing the power key;
- Next, select Backup;
- Confirm your actions, click Yes.
And now we wait a few minutes until a backup is created.
To restore the Android system later using this backup, you need:
- Enter recovery;
- Go to the Backup and restore;
- Select Restore;
- Select the desired package;
- Confirm action, select Yes.
And wait until the system android recovers.
In TWRP recovery, a similar scenario. Even easier. First, here touch control (in most cases), and twrp can be found in Russian. So to create a backup android proceed as follows:
- We go in the recovery;
- Select the item "Backup";
- Tick off the sections for backup (it is recommended to check all);
- And at the bottom there will be a swipe similar to the unlock. We spend on it, and the creation of a backup will begin.
Recovery:
- We go in the recovery;
- Select the item "Restore";
- Choose a package with a copy;
- We confirm the action;
- We wait;
- Reboot the phone.
Backup Android system to computer
The last way is to backup the android system to the computer. For this we need the program My Phone Explorer. Download it, and install it on your computer. In the phone, we turn on USB debugging, connect it to the PC via a cable, and select the “Charging Only” connection point in the blind. Press the F1 button, and wait until the phone connects to the computer. If this way to connect the phone fails, try through wi-fi.
Download to your phone from the play market My Phone Explorer Client and launch. The phone must be connected to wi-fi.
Click on the computer "Add user".

We are waiting for the program to establish a connection.
Now we can climb in our phone through the computer. But we need a backup. Go to the "Miscellaneous" tab, and click "Create backup data."

We select the items we want to save, select the storage location for the backup, and click “Create backup”.
Conclusion
Today we have dismantled the three main ways to create a backup of your smartphone. As mentioned above, creating backup android through recovery is the surest way and the most reliable. You can't call it the simplest, because by complexity all three ways are equally easy (except for how difficult it is to put custom recovery on your phone).
And I want to say that you were very attentive, especially in the installation of custom recovery. There have been cases that a person has not yet reached the backup of the android system, and has already ruined the entire system. Therefore, the main thing - do not rush, do everything according to the instructions, and then you will succeed. Good luck!
Do you know that before receiving a root or performing any experiments with a mobile device, you should familiarize yourself with the information on the topic: “how to backup Android”.
A considerable percentage of users of mobile devices are interested in unlimited privileges (root-rights) and all sorts of experiments with software. They get them after the root.
As a result, these users often begin to look for information about what to do when it does not load, this or that error appears, how to install the system application back, etc.
Well, if the device will work with malfunctions or boot in a circle, but much worse when it turns into a "brick". Even in the latter case, non-functioning software can be brought back to life, just by rolling back the software.
How to make a backup of Android and consider in the framework of this article, and touch not only the firmware, but also programs, photos, and any other information.
Content:Android developers offer a basic set of backup functions, and carried out automatically.
In the device settings, you only need to put a tick in front of the necessary items, and all the required information after resetting the configuration of the smartphone or its firmware will be restored after.
Backup Android via ADB
The first, in addition to the above, the method of solving the problem is also proposed by Google. It is far from the most convenient, but it has a place to be. So, to create a backup should:
Instructions for use of the utility is as follows.
- Call the application and click on the item "Backup".
- Choose “ADB Backup” to back up information on your smartphone / tablet.
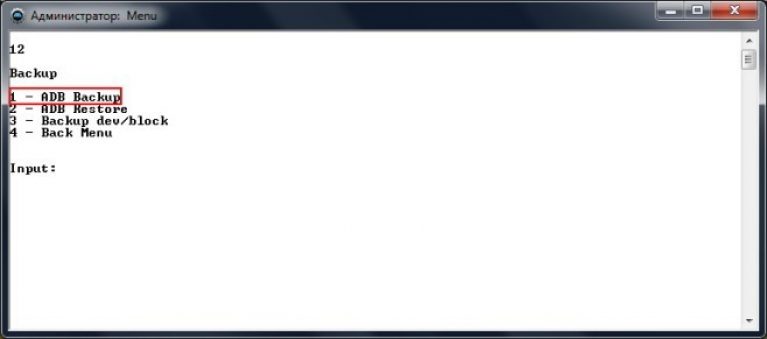
Fig. 3 - Running a backup in the program
- On the gadget we tap on the icon "Create backup ...".
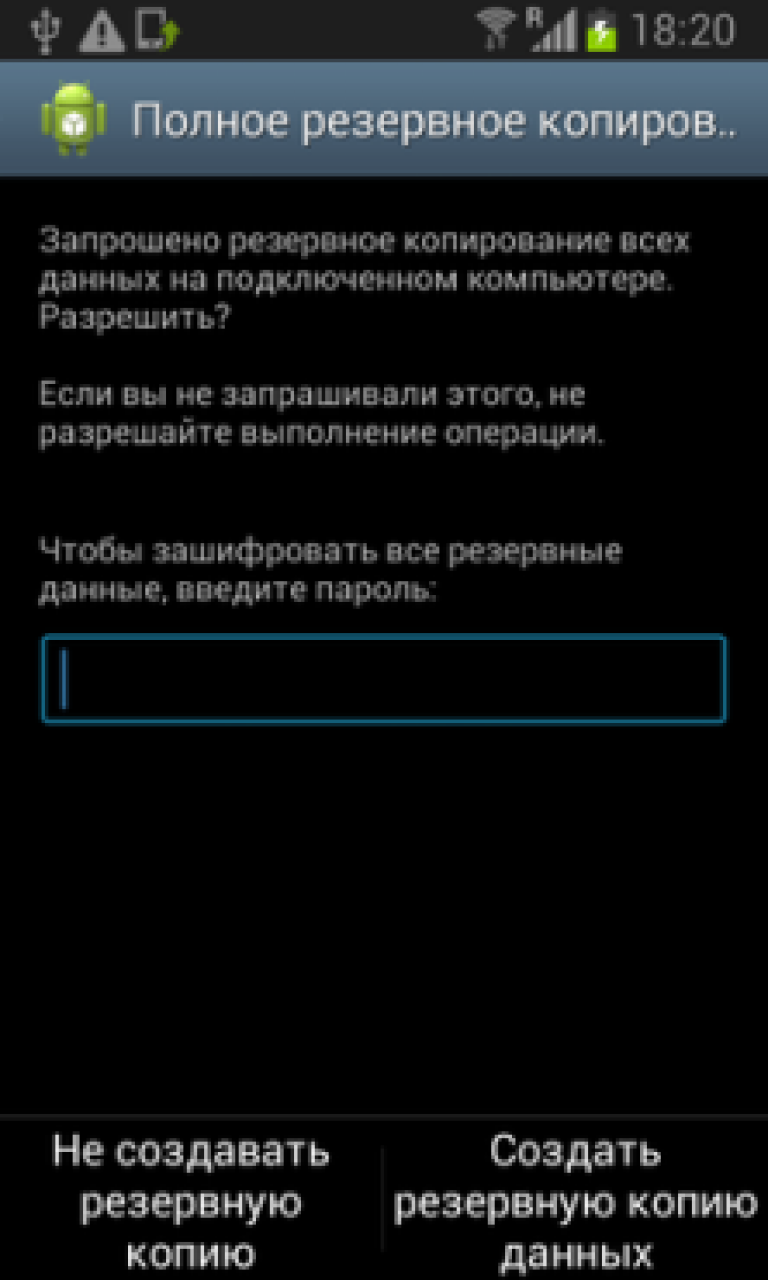
Fig. 4 - We confirm the creation of a backup
Enter the password if it is required, or leave the field to encrypt information blank.
- Waiting for archiving files.
To roll back the operating system with all applications and related information, do the following.
- We connect the device via USB.
- Run ADB and select "Backup".
- In the next window, click "ADB Restore".

Fig. 5 - Recovery window through ADB tool
- On the device we tap on the icon "Recover data" after entering the password if the backup has been encrypted.

Fig. 6 - Confirmation of resuscitation of data on the device
The main disadvantage of the reservation methods of Android from Google is the lack of support for applications that are not available in. Yes, and with the convenience of work a lot of questions arise, so it is easier to transfer your software, their settings and achievements through third-party programs.
We reserve only the necessary information.
We will consider only a few programs that are highly appreciated by users. First on the list is Titanium Backup.
Titanium backup
The utility does not need to be presented, but root-rights are necessary for its work. Its functionality includes: backup and recovery of applications, freezing them and complete uninstallation, transferring programs to the SD card that do not support this by default, automating many processes, working with multiple copies of a single application.
Titanium Backup supports call history, SMS and MMS, data on wireless internet access points, address book, calendar information and can synchronize data with cloud services.
The most common use of the utility is to transfer settings and personal information between devices or firmware.
First of all, we fulfill the following requirements.
- Free up the necessary for backup the amount of memory on the SD card or the internal memory of the device.
- Get root-rights.
Sometimes you may need to activate debugging via USB, but it happens very rarely.
- Go to the group actions menu by clicking on the checkmark icon at the top right or call the command “ Groupactions "through the button" Extras. Menu".

Fig. 7 - Titanium Backup Group Actions Window
Here is a list of batch actions:
![]()
Fig. 8 - List of batch actions for backing up information in Titanium Backup
- reservation of all applications with their data;
- copy only system software with settings;
- combining the first two options;
- creating a new backup without affecting the existing one;
- removal of old backups;
- update of the existing copy after the changes (SMS arrived, contact added);
- analogue of the previous version, but concerning third-party software (installed / uninstalled the application, changed its settings);
- combining the two previous options;
- the same as the 8th method, but with the inclusion of changes relating to system applications.
After clicking on the "Start" button near the desired option, depending on the option, it will be possible to select programs / games and data to be backed up.

Fig. 9 - Application Selection Interface in Titanium Backup
Right at the top click on the checkmark icon to start.
Roll back if needed will help the same menu of batch actions, where the following operations are available:
- restore only missing applications;
- reanimation of all information contained in the archive about installed programs;
- rollback only data relating to system services and programs;
- combining the two previous points;
- replacement of new versions of programs and games on the contained in the archive.

Fig. 10 - List of batch software recovery operations via Titanium Backup
Backup and reset
To buy Titanium Backup, you can and do not spend money, smartphones / tablets already contain all the tools to protect themselves from data loss. In the settings item "Backup / Reset" options are available for manual and automatic archiving of applications with all files, and other parameters of Google. The backup will be stored on the servers of the corporation, and to roll back you will have to connect to the wireless network.

Fig. 11 - Backup window interface and device reset
After flashing the device or resetting its state, the system will offer to load the data stored on the remote server.
Backup android - Full Backup
Today I decided to tell and show one of many ways to make a full backup of your phone or tablet. This action will take a few minutes of your time but in the future may save you from losing important information and your time. In order to make a full backup of the phone or tablet - Root rights must be installed on it, how to do this can be found by clicking on the link in the video
Helium - App Sync and Backup
Unlike competitors, Helium does not require rooting, although if there is a root, it will reveal its full potential. For phones without superuser rights, you will have to install the additional Helium Desktop application on your computer.
It supports a large list of data, which does not include information about system applications, and they themselves even with a root.
Some programs are not supported, they are displayed at the bottom of the software list, but Helium remembers and distinguishes between all devices where it was launched and copies created for them.
Consider how to backup Android on devices without root.
- After starting the program, activate USB debugging in the gadget settings.

Fig. 12 - Enable USB debugging in mobile device settings
- We start the computer version of the software and switch the devices.
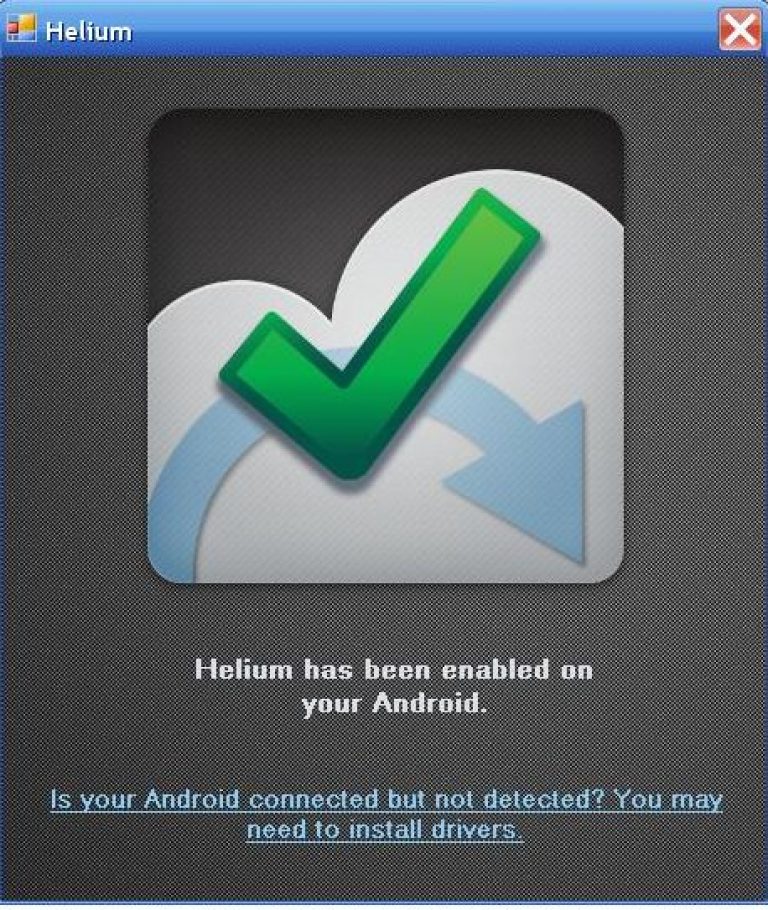
Fig. 13 - The result of a successful connection - a green check mark
Unlike a disaster that can happen without a warning, you can easily back up your messages, images, data, contacts, and everything else that matters to you. For such a situation, there is a choice of applications for backup. There are free and paid above applications, to work with some of them, you will need root-rights, and all of them have their own advantages and disadvantages.
We present you a list of the best backup applications.
The Android operating system for many years lacked an ideal backup solution. Only with the presence of root-rights, you can create a full backup, and this process in the style of the iPhone is not an easy task. Many of us look with envy at iOS users who can update their iPhones, and after logging in once, they can see all their old data and settings restored in a magical way.
Each of the following backup solutions provide only partial comfort, but often one of them requires root-permissions to access the necessary partitions of the file system. What this means, and how it works, you will learn from our article.
Titanium backup
If you have root access, no other backup application can be compared to Titanium Backup. This unique application can save almost everything: applications, their data, messages, system settings, widgets, backgrounds and more. Titanium Backup Recovery Services not only can run on runoff devices, but also on most hardware, Android versions and custom firmware. Those who like experimental Android experience and who have a rooted device will appreciate Titanium Backup.
Pros:
- advanced backup options;
- access to system applications;
- almost complete control with flexible settings;
- application management;
- delete unnecessary software and old data.
Minuses:
- confusing interface;
- little information on the use of one or another element.
Super Backup
Super Backup can not only back up messages and contacts, but also applications, call logs, bookmarks and calendar. Note that in order to back up settings and application data you must have superuser rights. You can make a setting to automatically send a copy of any backups to your Gmail address. By the way, this application can do the same for Google Drive.
We also add that you can not back up all media formats using the version of Super Backup Pro, but for those files that it supports, the operation does not need explanations and is done quite simply. Pleasant moment - in Super Backup Pro there is no advertising.
Pros:
- easy backup process;
- the ability to automatically send backups to Gmail;
- no root access required.
Minuses:
- lack of automatic backup using alternative cloud storage solutions;
- impossibility to create backup copies of media content.

MyPhoneExplorer
For those who do not want to send their data somewhere far away, MyPhoneExplorer will allow such people to create a full backup on their computers in a local form. You just need to connect your PC to a WLAN, Bluetooth or USB cable using a Windows program, and it's done. MyPhoneExplorer can not only backup data, but also has additional features, such as sending SMS messages through a computer and managing applications (starting and deleting).
Pros:
- all data is available offline;
- the ability to backup all types of files.
Minuses:
- availability of Windows.

Helium
The Helium application (formerly called Carbon) is the brainchild of the creators of ClockworkMod and is one of the few backup applications with not only compelling functionality, but also an attractive design.
Even without root-rights, you can use Helium to back up not only your applications, but also messages, passwords for Wi-Fi and application data. Backups of media files, such as photos, music and videos, alas, cannot be done using the above application. There is a paid version of Helium, its advantages - the schedule for backup, connection to the cloud storage and the removal of all advertising.
Pros:
- a simple solution;
- no root rights are required;
- connection to cloud storage;
- the ability to create automatic backups;
Minuses:
- limited backup options;
- long backup time of individual applications.

Mybackup
MyBackup is designed for beginners. A simple interface and limited backup options make this application very accessible. It also includes options with the user having root-rights for backing up the settings of applications, data and APK files. In addition, standard users can create backup copies of their programs, messages, system settings, contacts, and call logs. Cloud storage is available only from the developer, and the amount of available space is limited to only 100 MB. If you want to have more volume, you need to pay for it.
Pros:
- no need to register;
- the ability to make local backups;
- simple interface;
- no root access required.
Minuses:
- only one cloud storage is available;
- problems with the choice of media files.

Ultimate Backup Lite
Ultimate Backup Lite offers a set of functions for devices with and without root-rights. Thanks to the introduction of a well-organized interface, it will be easy for you to navigate from the very beginning. For files of various formats and sections of the smartphone, you can create backups, and recently the ability to make duplicates and SMS messages was added. You can also upload your backups to Dropbox, Google Drive and Box. Superusers, in addition, can suspend applications and restore them later.
Pros:
- great design;
- full program information;
- excellent root functionality.
Minuses:
- no media support.

Conclusion
Thanks to automatic photo backups using Dropbox or Google+, as well as music using other cloud storages, today there is little need for a full backup of smartphones and tablets. One of the most important applications of backup applications is the creation of backup copies of data and application settings, so that you can easily transfer them to a new device.
In this regard, Helium is the best solution for devices without root-rights, although super users can still benefit from the advanced options of this application. For fans of smartphones, Titanium Backup is like a Swiss knife among backup applications, including a wide variety of options.
Due to the fact that I work with several devices on android’e at once, I often have to transfer information from one gadget to another. And there is little good in it: too many unnecessary gestures. And if we take into account that most of the time it takes me to write scripts and shoot videos for revolverlab., Smartphones have to be changed very often, and a lot of precious time is lost on setting up the next gadget.
Of course, you can hope that the data will be saved automatically in the Google storage cloud, from where you can get it in case of damage to the gadget or the usual transfer of data to another device. But on the other hand, one cannot be sure of anything, and especially in the reliability of such a repository. Therefore, I began to search for an adequate backup application.
And the search for a good Android application, I tell you, is not an easy task. At first glance, the choice is large, but in reality, only a few are able to perform simple functions efficiently and efficiently.
Fortunately for me, there was a way out - a third-party Helium application that allows you to easily backup to a smartphone's memory card, another device on the Android OS, various online file storages, or to a personal computer.
In this tutorial, I will show you how to configure an application on a smartphone running Android, and how, in fact, it works. So, let's begin.
1. Download the application from the Google Play Store to sync and backup called Helium and install on your smartphone.


2. Download Helium to computer. If your device has root-rights, you can skip this step. If the drivers are not installed on the PC, download them from the manufacturer’s website, in my case it’s Kies for Samsung. Next, download and install the Helium Desktop App and open it. The application is on both Windows and Mac.



3. Backup your application. To do this, you need to open the "Helium" on your device. You will be prompted to download Helium for PC, however we have already done this, but if your HTC will have root-rights, this will not be necessary at all. If you are not “rooted”, connect your smartphone to your computer using USB.
You have options: save all the information or select applications individually. You can also choose to back up an application with data or just data. This option will be relevant if you want to save space on your gadget.
When you make a selection, you can click the "Backup" item. Information can be saved to internal memory, SD card, Dropbox. You can copy data to a computer. To do this, click the "menu" and select download PC. You start the server that gives you the IP address. It also needs to be placed in your browser in the address bar.

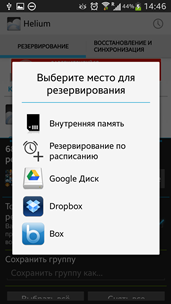

Clicking on this address in your browser, you will see a simple interface. As you can see, nothing complicated. You can easily drag and drop backups to a web page.

4. Restoring backup data or applications.
To back up with this application, simply click on “Restore and Sync”. Next, select the place where you want to install the backup.

![]()

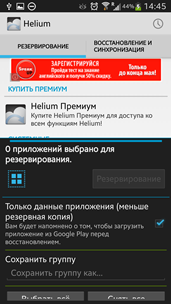
Now you can, without wasting precious time, restore applications and data when updating or replacing a damaged phone.


















