Smart hub is being updated. SMART HUB does not load, how to reset SMART HUB on Samsung smart TV
Konstantin Denisenko,
Reviews samsung tvsupporting the service Smart hub, we already went out on our site, but we almost didn’t talk about the function of “Smart TV” itself, because the most important thing on TV is the image. In this material there will not be a word about the depth of black or about the color rendition, of the screen. It's only about Smart Hub.
Smart Hub is a service in which all the additional features of Samsung TVs are presented: the app store, browser, search and, of course, the apps themselves. The number of Smart Hub features available depends on the series to which the TV belongs. For example, consider the 2011 Samsung TVs. The Smart Hub service appears only on TVs of the fifth series, namely, starting with the D5500 series. Only the app store is available on these TVs from the entire list of Smart Hub services. Then, in the D6100 series, a search and the Social TV option appear in Smart Hub, then a web browser and Skype are added to the D6500 series. In addition, for TVs in this series and above there is one nice bonus - built-in Wi-Fi.
Have plasma tvs Samsung is much easier. Smart Hub is supported starting with the D6900 series models. The next category of devices that have Smart Hub service are Blu-Ray players. True, they have one limitation - there is no browser and some applications in the Samsung Apps corporate store. Nevertheless, using the Blu-Ray player, you can try the Smart Hub service and evaluate its functionality.
We also tested the Smart Hub service on a TV, which contains all the features of Smart TV available in December 2011.
Samsung Smart Hub. Appearance and general principles of work
Getting to Smart Hub is easy: just click on the remote remote control “Smart Hub” button and the corresponding screen will open on the TV screen. You can control Smart Hub using a standard remote control, as well as using any device on Android or iOS. We will talk about this separately, but for now let's take a look at the main screen of Smart Hub.
What can I say, Smart Hub looks simple and concise. In the left upper part of it there is a small screen where you can see what is happening on the TV channel, from which we switched to Smart Hub. After it comes the search bar and the entrance to the Samsung app store. Below is a list of applications recommended by the manufacturer of the TV, and even lower - icons installed applications. Icons do not have a hard link to their location, they can be sorted by installation date, frequency of use, the category to which they belong, or arranged manually. Also, Smart Hub supports user folders in which you can group the necessary applications. Parental control is also not forgotten - any application can be protected from unauthorized access using a digital code.


Let's continue our inspection from the search line. Search in the TV is not for nothing called "global", or, as they say in Samsung, "search for everything." When you enter a search query, the TV starts searching on the Internet, on DLNA servers local networkand among installed applications. Search the Internet through Yandex.
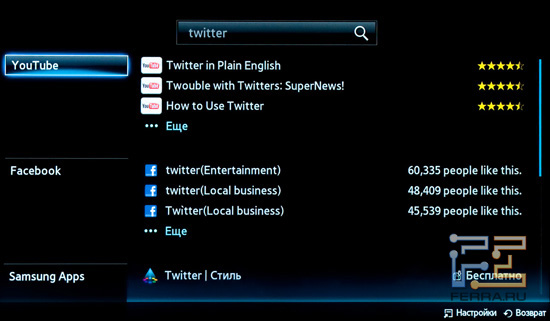
Launch the browser. It can be called full in Smart Hub. Up to five windows can be opened simultaneously. Adobe flash. And, best of all, the browser does not "slow down" both during loading and scrolling through them. Traveling around the site, we did not encounter any slowdowns and “friezes” that often occur in television browsers.

Another nice browser feature is called Picture-In-Picture. While browsing the web in a small window, you can follow your favorite TV channel and not miss the end of the commercial break in your favorite show or series.
The next feature that I would like to talk about is called Social TV. This application allows you to watch Blu-ray videos or regular television and simultaneously read the tape from Twitter, Facebook, or chat on Google Talk.
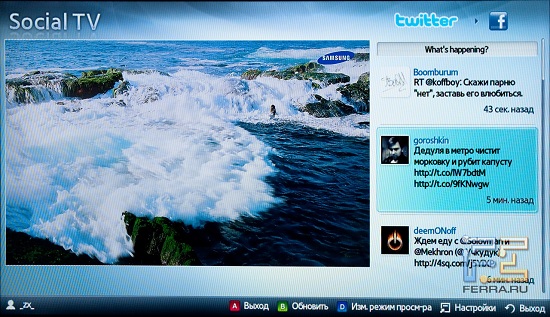
Since the review of the Samsung 55D8000 TV, which was released in June 2011, this option has not changed at all. On the left is a “picture”, and on the right is Twitter, Facebook or Gtalk, to choose from.
Samsung Apps Store
Now let's go to the app store Samsung Apps. For the Bada platform, Samsung has a store with the exact same name. Bada and Smart Hub are different platforms, but, nevertheless, some applications can be in two stores at the same time. For example, an application from Yandex is in Samsung Apps for the Bada platform and Smart Hub.
Let's go back to Samsung Apps for TV. All available applications (and there are about three hundred of them at the time of the review) are divided into six groups: New Features, Video, Games, Sports, Style, Information and Education. At the time of this article, only free applications are available in the store. However, in the application itself there can be paid content, for example, in Yota Play or Omlet.ru.
In each section, except for the first, there are four tabs. With their help, applications are sorted into four categories: recommended, most popular, newest and all applications in alphabetical order. The applications themselves take up little space in the TV’s memory, because the main content is always in the “cloud”.
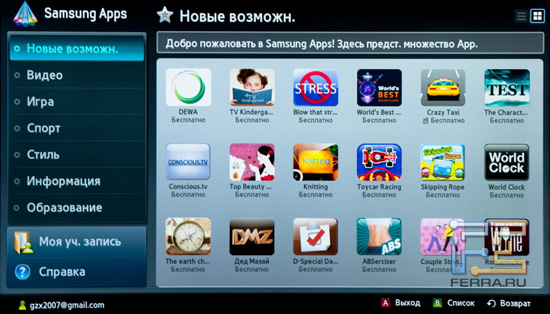
Install new applications in a couple of clicks. Select an application from the list, press the “OK” key on the remote control, then a detailed description of the application opens. Another click of the “OK” button - and the application will be downloaded and installed.



Section "New features"
Now consider each section of the Samsung apps store in more detail. In the first section, as you might guess, there are all new or updated applications. Shop Samsung Apps is updated very actively. During our testing, two new applications appeared in it: Pictorial Biography and Delivery-Club. This section is not remarkable anymore, we proceed to the next one.
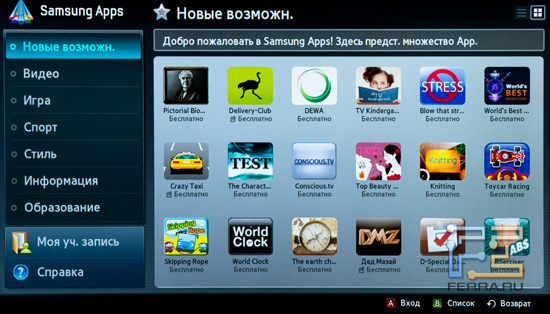
Section "Video"
The next section is dedicated to video. Actually, that's what it is called. This section contains clients of sites that provide video on demand (Video-On-Demand). In addition to traditional YouTube and Vimeo, in this section are customers of popular Russian video sites: Tvigle.ru, Zoomby.ru, Omlet.ru, Russia.ru, etc.

The functionality of the YouTube app is probably the poorest among all video apps. When you start it immediately starts playing the most popular video from the Russian segment of YouTube. Finding the search string in this application is not so easy, so for searching videos on YouTube it’s better to use “search across”. But manual search by categories works without problems.
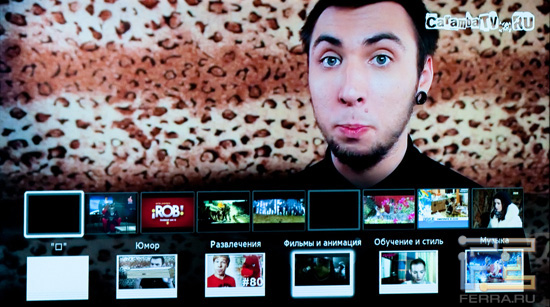
The following application, Tvigle, deals with usability much better. After launch, a video directory appears on the TV screen. A few clicks on the remote control, you can select the desired section, and then the video.
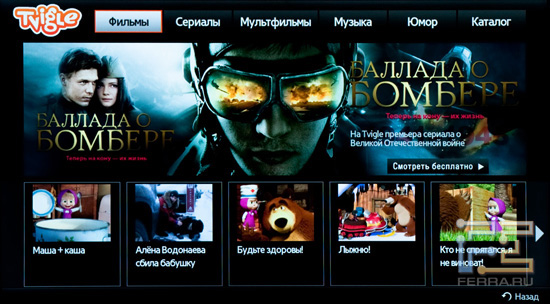
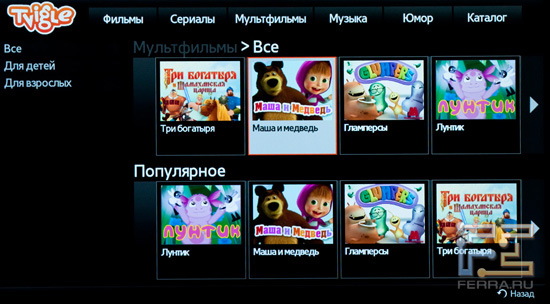

On the 55-inch Samsung UE55D8000 screen, the video from Tvigle looked good. Of course, the cartoon was not reproduced in Full HD-quality, but for “video on demand” the picture quality was good.
The next application we are considering, Zoomby, is endowed with the same functionality as Tvigle. With it, you can watch movies, TV shows, cartoons for free - just to have an internet connection.

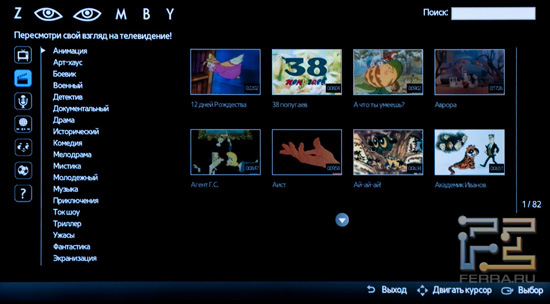
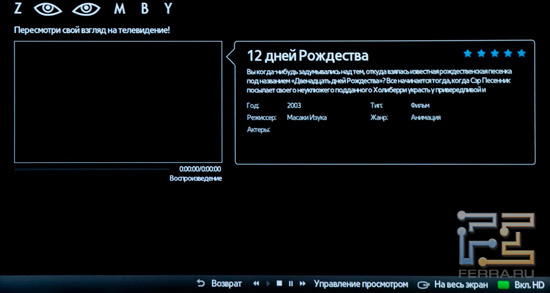
One of the main advantages of Zoomby is the ability to view content in HD-resolution. However, because of the constant failures (or one Big Crash) on the Zoomby server, it was not possible to look at the video in HD quality.
The Omlet.ru application allows you to do the same thing as the previous two - view the video. Only in Omlet, unlike competitors, not all films are free. Some films can be watched for free, while others will have to pay.
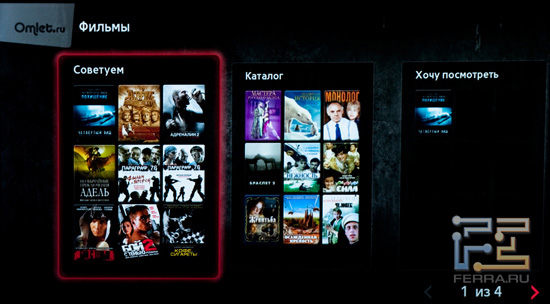


You can pay for the movie (at the time of this review) only when sMS help from two Russian operators: MTS and Megaphone. The cost of the film will be 75 rubles. At the same time, the film will be available for viewing within 30 days from the moment of confirmation of the purchase, and it is necessary to finish viewing within two days from the moment of the beginning of viewing. After that, if you want to review the film again, you will have to pay again.
The last application, about which you want to tell in the "Video" section, is called Samsung Explore 3D. Its main difference from competitors lies in the fact that all videos - and this can be both trailers and full-fledged films - are made in 3D. The service itself Samsung Explore 3D made by the company to promote stereoscopic video. All videos or movies are free, but, unfortunately, all content offers only one, English. In addition, to view the 3D-video will need a good channel on the Internet. But this is understandable - the bitrate of stereoscopic cinema is on average two times higher than that of normal.
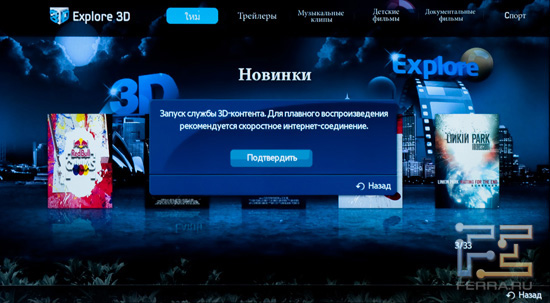

"Games" section
This section is the most extensive and popular in the Samsung Apps store. It contains all the games available for the Smart Hub platform.
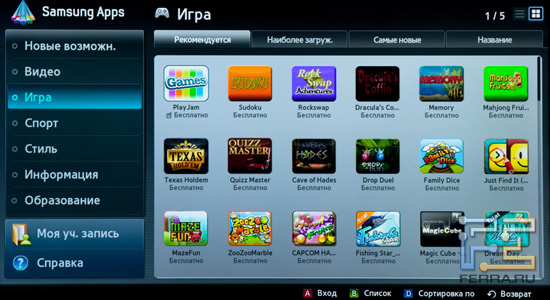
The first thing I want to start is the PlayJam app — the Samsung Game Center. With this application you can play a few simple games and compare your records with the achievements of other players.
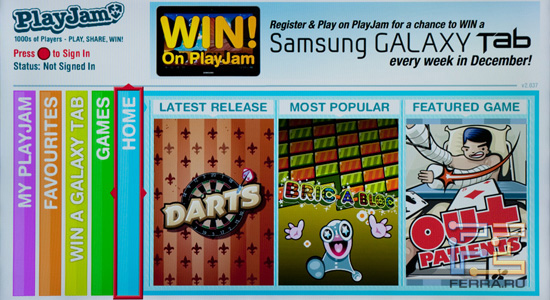
The PlayJam service was launched on December 1, 2011, in Russia it became available a little later, on December 7. The main idea of the application was the weekly prize draw. Every week, one lucky winner is selected who receives the tablet. Raffle will last until the end of December.
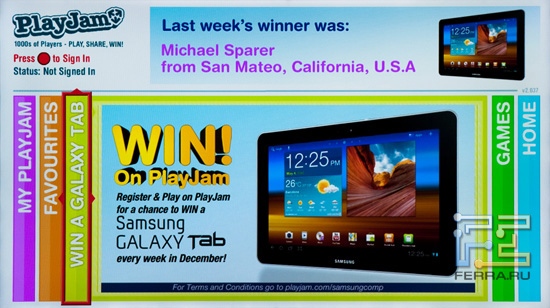
PlayJam games are simple and simple, unless, of course, you set yourself a goal to win and win a tablet. Now in the application is available 11 games.
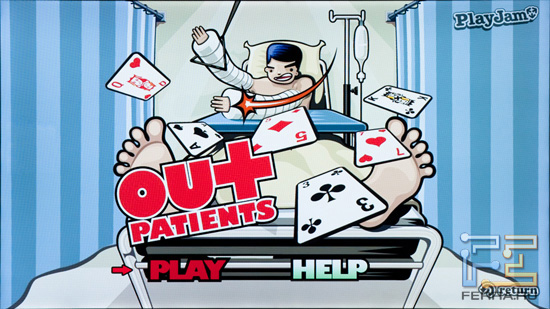
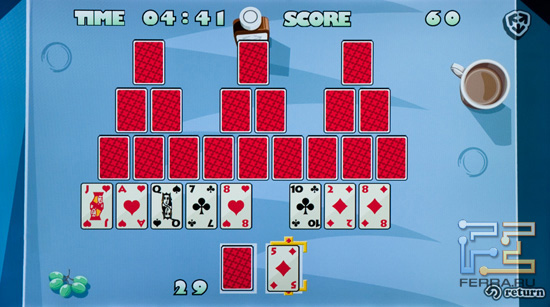
The rest of the games in Samsung Apps do not relate to PlayJam, there is no general table of records in them, and you can play them just like that, not chasing the first places. Now the store has applications from both foreign and Russian developers. From the Russian games I would like to note two: "Sheep Counter" and "Grandfather Mazai."
In the first game for a short time on the screen runs a few sheep. During the allotted time, you must have time to count all the sheep. If the sheep are counted correctly, then the game goes on. If not, then you have to start over. Despite the simple rules, the game turned out to be difficult and even fascinating, because the sheep not only stand still and run around the screen, they also like to hide behind each other.



In the next game, "Grandfather Mazai", it is necessary to save drowning hares and dodge all floating debris: logs, tires and cans. To save all the hares, of course, is not necessary. True, drowned hares turn into zombies and will, for revenge, bite Mazaya.
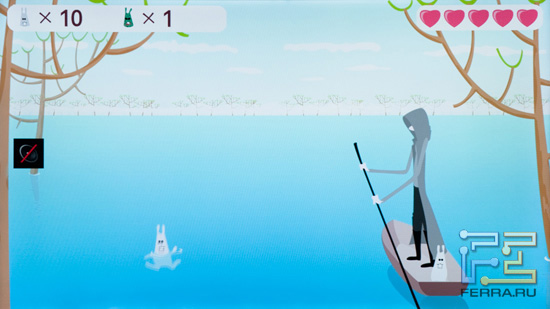

The last remarkable game, most likely, is familiar to the majority of owners of cellular telephones. This is Tower Blocks. In the game you need to build a tower of blocks. The higher you can build a tower, the more points you get.
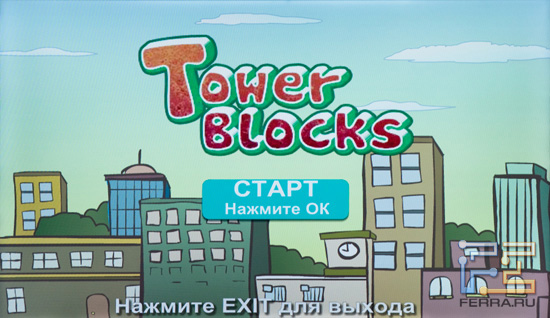

Section "Sport"
This section contains applications that somehow relate to sports.
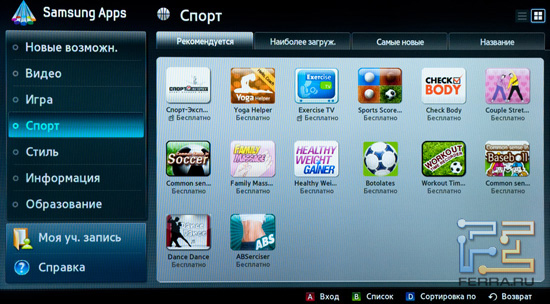
It is possible to find applications not only from foreign news sports sites, but also from domestic ones as well. For example, this is what the Sport-Express client looks like:

But not a single news applications filled section "Sport". There was a place in it and applications with a sports video. For example, in the Exercise TV application, you can watch videos with different exercises. It turns out a small gym at home, it remains only to replace the sofa, standing in front of the TV, on the desired simulator.
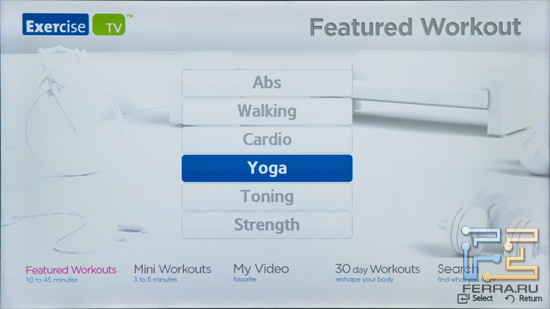
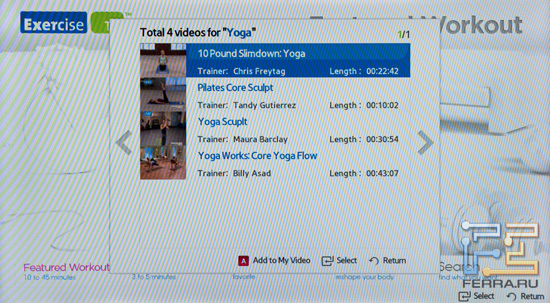

Section "Style"
![]()
Section "Information"
This section contains applications in which you can find out the weather forecast or horoscope, world time, or view maps from Google.
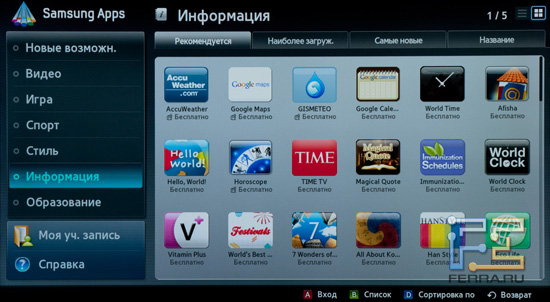
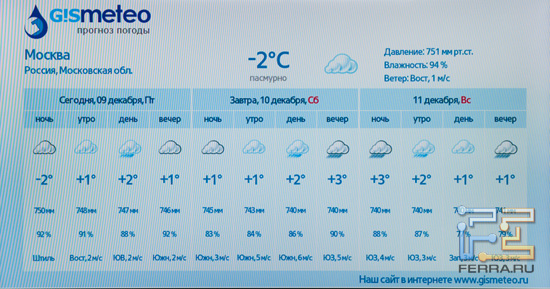
Section "Education"
The last section of the Samsung Apps store is dedicated to educational programs. For example, here you can find a beautiful periodic table with a detailed description of each element, Russian rules of the road and fairy tales for children. It is especially pleasant that there are Russian-language applications in this section, even if they can be counted on fingers. For example, the application with the rules of the road and the fairy tale about Aibolit is completely in Russian.

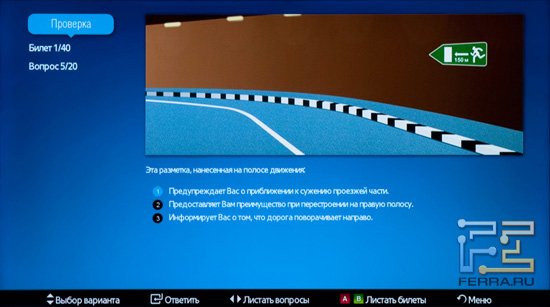

At this point, you can finish the description of the Samsung Apps store and go to an equally interesting application - Samsung smart Remote.
Samsung Smart Remote - control your TV using smartphones and tablets
Samsung Smart remote - A free application that can be found in both the Android Market and the App Store. With it, you can control your TV using a smartphone or tablet. The program interface on Android and iOS is the same, but the functionality is different. Only for Green Robot is the Dual TV option available. With its help you can wi-Fi networks display on the smartphone screen what is shown on the TV screen. Previously, for this purpose, Samsung had a special touch screen remote control that supported Dual TV. Unfortunately, because of the difficulties with Russification, this console did not officially get to Russia.
Now back to the Samsung Smart Remote program, which we tested on samsung tablet Galaxy Tab 10.1. When you first turn on, you need to choose a TV, which we will manage, and then choose what we will do with the TV. You can emulate pressing the buttons on the remote control, turn on the Dual TV option, transfer the tablet to the gaming (for TV) mode, or read the instructions for using the program.

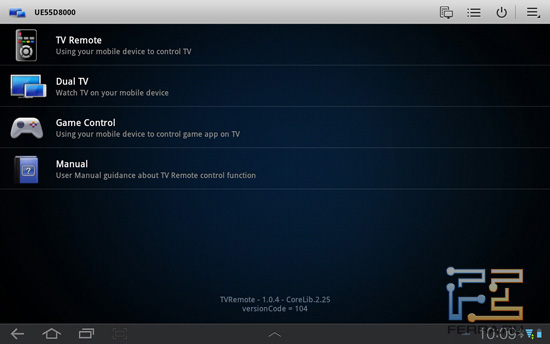
Select the first item, TV Remote. This item has two modes of operation. Normal (Normal) and Smart (Smart). In normal mode, the control panel buttons appear on the screen, and in smart mode, a list of installed applications and search.


About the next item, Dual TV, has already been written above. You can watch both the same and different TV channels on a TV and a device with Samsung Smart Remote at the same time. In addition to the TV channel on the android device, you can select another signal source, for example, HDMI.
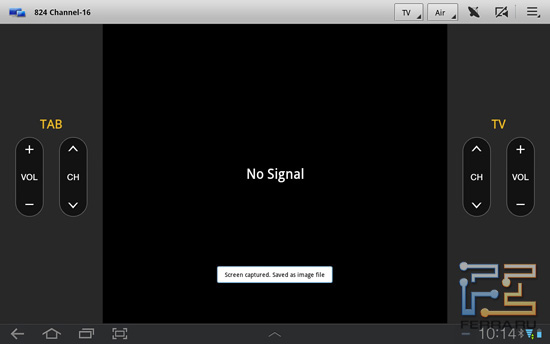
The next, last point is called Game Control. It is designed to facilitate control in games. It contains only those “keys” that are used in games. In addition, you can enable support for the gyroscope.

In conclusion, I want to say about the most important advantage of the Samsung Smart Remote. Entering text using the keyboard of the tablet or smartphone is much more convenient and faster than typing it using the number buttons from the remote control. Just for the sake of this feature, you should install this application on your phone or tablet from Android, iPhone or iPad.
findings
The Smart Hub platform has left only good impressions about itself. It immediately feels that Samsung has worked long and hard not only on the interface, but also on the functionality. Caring for the user is felt everywhere, starting from the Smart Hub main screen, ending with the Samsung Smart Remote app. Therefore, the Smart Hub platform deservedly received the “Best Design” award for its beautiful design and ease of use.
Hello to all readers of my blog trader. Today we will again deviate from the topic of trading, and talk about TV samsung smart tv (series 7).
Here, my samsung smart tv worked for a year and a half, and something started to fail, then a long smart hub was loading for a long time, then widgets in smart hab not loaded, or not included. Although usually everything was loaded normally. Consider the reasons why smart hab applications are not loaded into samsung smart tv.
Usually, there may be several reasons: the lack of memory in samsung smart tv, due to the large number of widgets loaded into the TV. Therefore, first look at how much free memory is in your Samsung. In principle, such a reason may be in Samsung smart hub different series.
The second reason is a possible failure when installing apps and widgets from samsung appsand the application does not start.
Try reinstalling the app.
If nothing helps, then you should reset samsung settings smart TV, on the factory, and update the firmware.
How to reset the settings step by step instructions.
On the remote: press
1. menu
2. support
3. self test
4. reset
After pressing the reset box will pop up, enter the code four zero 0000
Instructions on how to reset the samsung smart TV to factory settings with a photo:
On the remote: press
1. menu
2. support
3. self test
4. reset
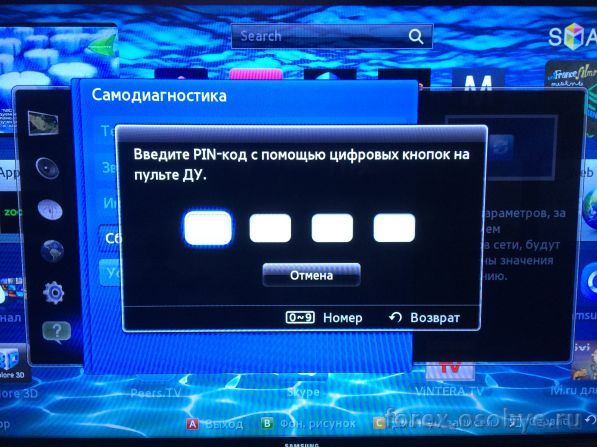
Enter PIN code 0000
TV Samsung will reboot itself. After that, the firmware should be updated, for this TV Samsung smart should be connected to the Internet. Or you can download the new firmware version from the SAMSUNG website on the USB flash drive, insert the USB flash drive into the TV, and update the firmware.
How to update the firmware on TV samsung smart tv.
Step-by-step instruction:
On the remote press:
1 menu
2 support
3 software update
You must have an internet connection configured for TV, or software on a flash drive.
After clicking on the software update item, the system will check the firmware version, and ask you to select, update from the Internet or USB flash drive. Choose at your discretion, and click update. After installing the new software, the Samsung Smart TV will reboot itself and turn on.
Try to enable smart hub, usually this procedure helps. If it did not help you, reset the smart hub to the factory settings.
How to reset SMART HUB, on tv samsung SMART.
Step by step instructions with photos.

1. Log into smart hub
2. Press the service menu
3. Select settings
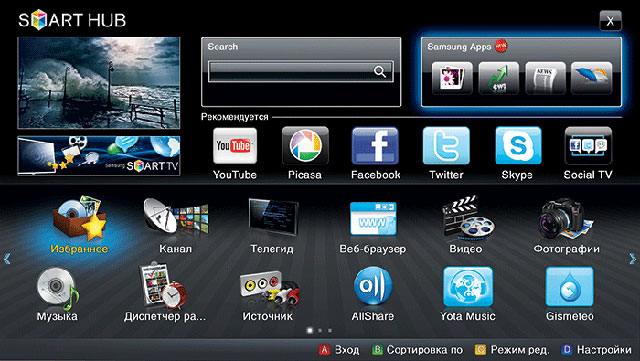
Let's start a conversation with the last item. What is Smart hub? You can call it a service, and a menu item. But we can safely say that this is the main element in the TVs with Smart TV technology. Smart Hub features such Samsung TVs as an Internet browser, search, additional applications, and of course access to the app store. The functionality of the Smart Hub menu depends on the TV model. The higher the series to which the TV belongs, the more features will be available. And the functions, I tell you, are just wonderful.
By clicking on the “smart hub” button on the control panel, we immediately get into the cherished menu. Management in it is quite easy and you yourself will immediately figure everything out. In terms of usability, everything is simple and in place. Almost all of the screen is occupied by installed applications. In the upper part there is a window where the broadcast of the channel from which you have come is displayed, as well as the search string and access from the Samsung Apps application service itself.
Installed on a Samsung TV application, you can sort, delete, move to another page. You can also install a function on any application. parental control. If you have a lot of installed applications, you can create folders and transfer application icons to them. In any case, it is in your power to change the functionality of your TV at your own discretion, at no extra cost.
A few words should be given and search. Search in the TV is truly global and is conducted not only on the Internet, but also on all devices connected to the TV. Which is very convenient.
Internet browser can also be called full. It supports multiwindow and Adobe Flash. The most enjoyable feature of the browser is the picture-in-picture function. While surfing the Internet, you would never miss a film or a broadcast that has begun.
On the Smart Hub screen, we didn’t consider only the Samsung Apps application store itself. Let's get to his review and move on, but first a little history.
Samsung apps
Back in February 2010, Samsung launched its application store for TVs supporting technology. Smart tv. Other manufacturers at that time did not have anything like this. To date, the store is available for download more than 1000 various applications and there are about 50 thousand downloads daily. In other words, 50,000 Samsung TVs are expanding daily. And this is not so little.
Getting to the store's main page, the user sees the following menu. 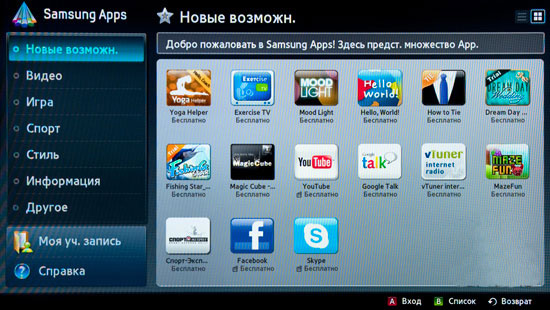 All applications are sorted by sections. In the lower left of the screen are located access to control. account and help on using Samsung Apps. The application menu is clear and informative enough and everyone can easily find what they need. In the description of the application is available Russian.
All applications are sorted by sections. In the lower left of the screen are located access to control. account and help on using Samsung Apps. The application menu is clear and informative enough and everyone can easily find what they need. In the description of the application is available Russian.
It's very simple - find an interesting application and install. Let's analyze this moment with a concrete example. Go to the "Video" section and select the application from the Russian Tvigle service. 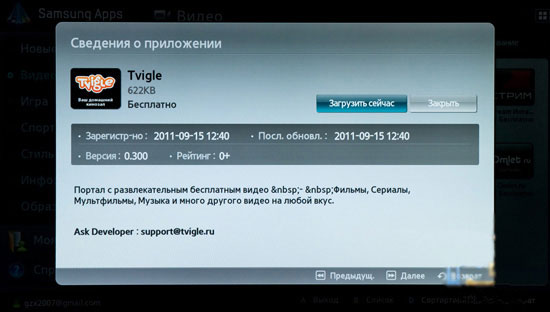 We are shown an information card of the application with its description and buttons for further navigation. With a good internet channel, the application loads very quickly.
We are shown an information card of the application with its description and buttons for further navigation. With a good internet channel, the application loads very quickly.  We wait a little while our application is installed and that's it. Now launching this application, you can enjoy the “video on demand” function from the Tvigle service.
We wait a little while our application is installed and that's it. Now launching this application, you can enjoy the “video on demand” function from the Tvigle service. 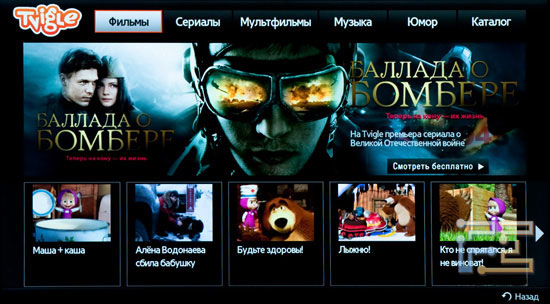
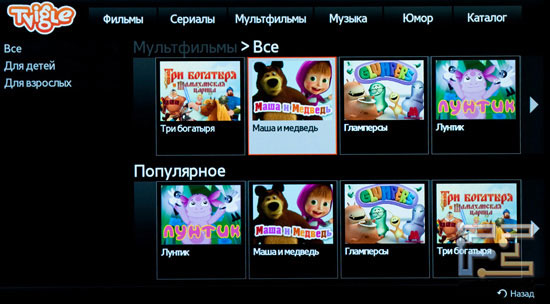
findings
Services Smart hub and leave only positive impressions about themselves. You can immediately see the hard work of Samsung specialists not only on the interface, but also on the functionality.



















