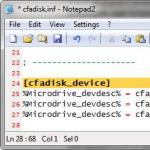Hard Reset did not work out what to do. How to correctly make Hard Reset on Android OS - step by step instruction.
Resetting to the factory settings - solving many problems associated with the device. The process is not time consuming, and time will not take much. How to make a hard reset on the android phone and format it - read in our article.
What is a Hard Reset, what is it for?
Hard Reset is a hard reset, which returns the factory settings and removes all user data. All user-installed programs, media files, contacts, history of correspondence are subject to deletion. In other words, the phone acquires the state in which it was originally purchased.
Reset to factory settings is necessary if:
- you need to delete all user data, for example, before selling the device.
- you forgot your password.
- in the configuration of the system there was a failure and no attempt to eliminate the error was unsuccessful.
- you need to improve system performance.
How to make a Hard Reset and save data on a smartphone based on Android
Before making a reset to the factory settings, take care of the safety of your data.
Backup
You can create a backup of files in the settings. Depending on the firmware, different options are provided.
For example, the ability to backup might look like this.
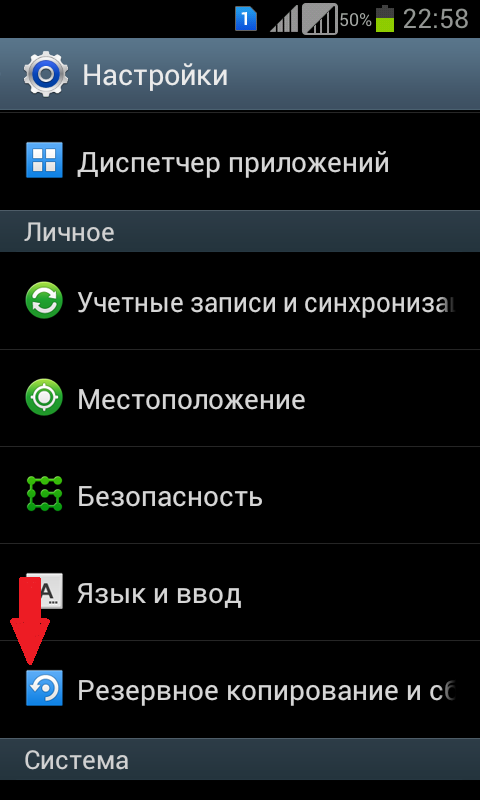
Possible type of backup settings
If you click on a copy, you can see a list that shows what is to be restored.

List that shows what is to be restored
If there is no such thing in your firmware, or all the items needed for saving are not copied, it does not matter. Google Play has a Google Drive app for backing up your Google account, contacts, email and calendar, and more.
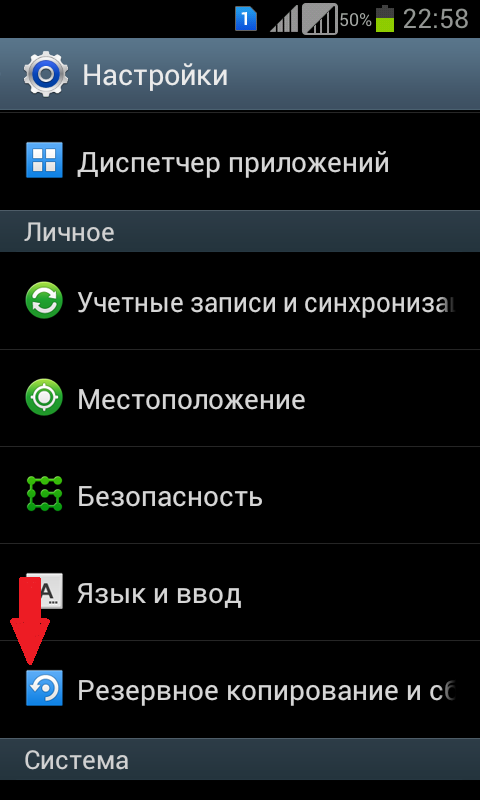
Google Drive for backup application
Memory card
All media files can be easily and conveniently dropped on a memory card. It is in almost every smartphone or tablet. But even if there are no USB flash drives, use the USB cable to reset the files to your computer or laptop. Files will always be in your mind and recovery will be as easy as copying.
Cloud storage
All photos are conveniently stored in a cloud storage, especially if they take up space. You can enable the Auto Backup feature in Google Drive or any other storage that you use. Basically, they all have this function.
Almost all users of Android-based devices have a Google account. Many of them use synchronization to simplify the work in the browser on different devices. But also this function can be used for backup. Then you can restore the data if you log in to the account.
To enable synchronization, go to "Settings" - "Accounts and synchronization" and select "Add account". Then go to the existing one or create a new one. Choose a Google account and enter your login and password.

Adding a Google account
After that, synchronization will happen automatically.
How to make a full reset to factory settings
Reset to the factory settings is done in different ways
Through device settings
This is the easiest way to reset the settings. To perform a reset, go to "Settings", in the "Personal data" section, click "Restore and reset".

System Restore and Reset
Then a window will appear, in which there will be a list of objects that fall under the removal. Confirm the deletion by pressing "Reset Tablet PC".
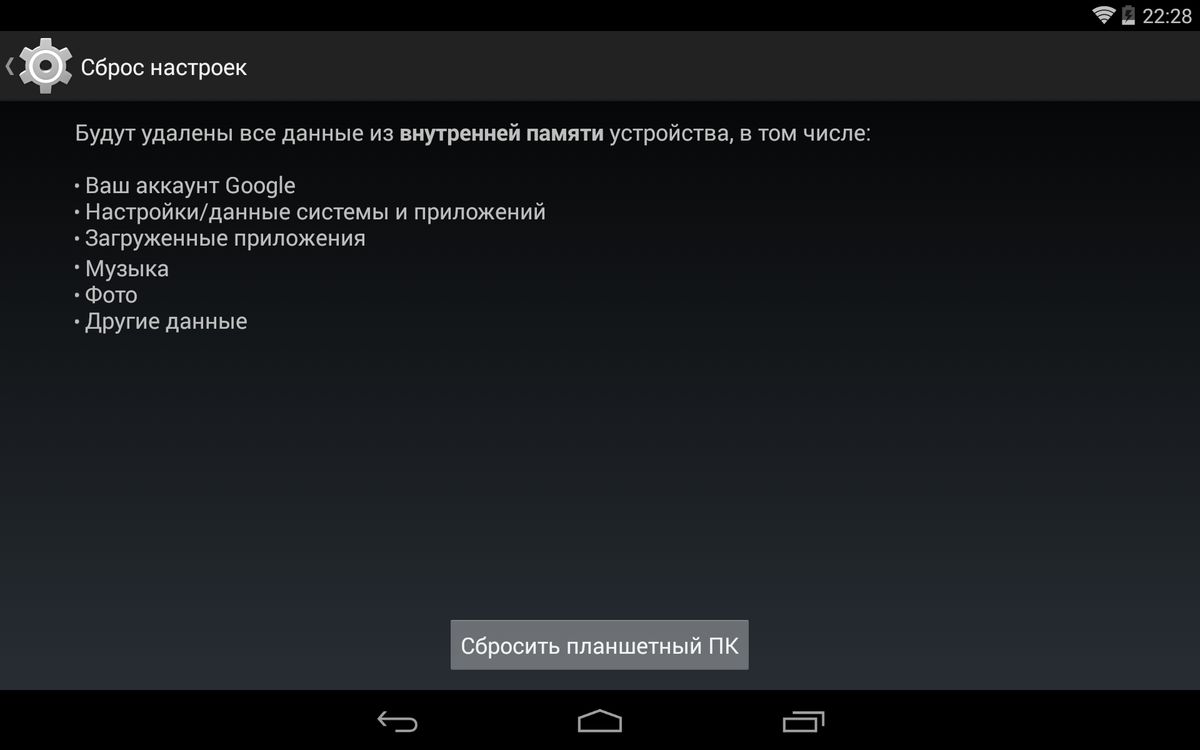
Confirm the deletion by pressing "Reset Tablet PC"
Finally, click "Erase everything". Hard Reset produced.

At the end, click "Erase everything"
How to reset via Recovery Mode: a combination of keys for different phone models
Recovery is the Android OS mode in which you reset to the factory settings, flashing the device and there is a possibility to get the superuser rights.
Entering the mode is carried out by pressing the keys on the smartphone or tablet. Which keys are responsible for entering Recovery Mode are determined by the manufacturer. Therefore, there are several ways. Before starting the procedure, pull out the charge wire or USB from the phone. Do not forget to make sure that the phone is charged. Some models block the possibility to enter the mode if the battery charge is low.
| Manufacturer | The way to get into Recovery Mode |
| Samsung |
|
| HTC | Volume Down + Power |
| Nexus | Turn off and hold the Volume DOWN + ON / OFF |
| Lenovo |
|
| Sony | Turn off, turn on and when the Sony logo appears on the screen or the indicator lights up:
|
| Fly |
|
Note! This mode may not be available on your phone.
If the smartphone on the Android platform becomes buggy and hanging, do not rush to take it to a service center or perform warranty repairs. Perhaps this problem can be solved by a banal reset of the settings (hard reset). In this case, all system settings will be restored to the factory settings, as well as all contacts, installed applications, messages, etc. will be deleted.
What is hard reset and why is it needed?
A complete reset of the Android settings to the factory preset is called hard reset. It is recommended to do if the smartphone does not work stably (it often hangs, buggy, etc.). You can execute it in three different ways, each of which will now be considered. Before starting a hard reset, do not forget to back up all data.
You can make a complete copy of all smartphone data using the program.
Software way to reset Android
It comes in the use of the standard function, which is in the settings of any Android system. To use it, you need to go to "Settings", then select the item "Restore and reset" and click "Reset settings". After that, a warning will be displayed to delete all available data, and at the bottom there is a confirmation button "Reset phone settings".
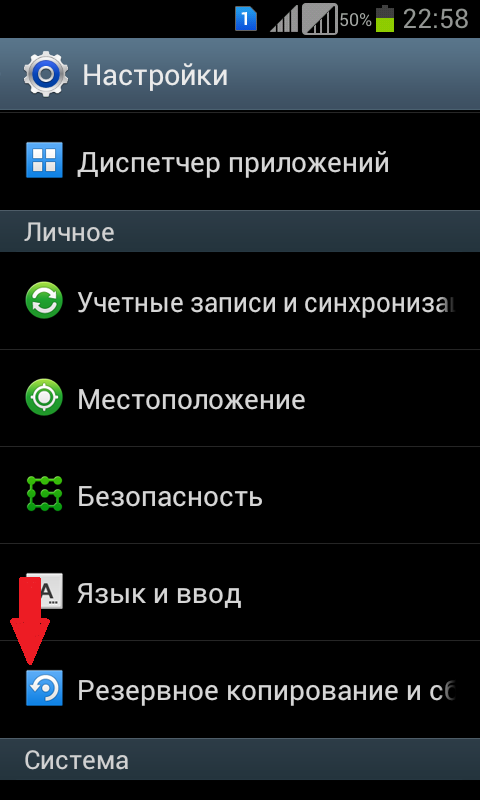

You must confirm the selected action by clicking the "Erase All" button.
In some, older versions of Android below version 2.1, finding reset settings may be slightly different. It could be found in the section "Confidentiality" - "Resetting data".
Method without applying settings, using the code
To do this, enter * 2767 * 3855 # in the number entry menu. This will lead to the immediate full restoration of the smartphone settings without any additional confirmation from the user.
Resetting Android settings when the smartphone does not respond
Sometimes there are times when the gadget does not respond to any commands. In this case, you may need a third way to reset the settings. When you turn on the Android, simultaneously hold down three buttons: "Power On", "Home" and "Volume Down". This combination should be held until the "" mode appears. In it, select the "Wipe" (which means complete reset) and confirm the selection by clicking the "Home" button.

After hard reset, it may be tempting to restore Android from a backup. However, this should be done with great care - after all, perhaps the problem that caused the problem was hidden in previous settings or in one of the installed applications. Therefore, it's better not to take risks, but to set up your smartphone as a new one by entering the data of your google-account. After that, contacts, mail letters, etc. will be synchronized with your smartphone. You can install the necessary applications yourself from PlayMarketa.
Fans of alternative firmware for Android should remember that a full reset does not affect the areas that store the installed additional firmware. This means that any mods and changes in the software part of the operating system will not be removed from the phone's memory. This fact should be taken into account if a full recovery is performed, for example, in order to return the gadget under warranty.
In addition, a complete reset of the settings does not affect the contents of the memory card. You have to delete information from it yourself. However, remember that any deletion by the "Delete" command is easily reversible, and in case of confidential data, it is better to take care of the card additionally.
The tablets on the Android OS have a lot of advantages, the main of which is the relative cheapness of the device. But for all low-cost devices on Android comes a time when your fast and productive gadget begins to terribly slow down, lag and frigginize (frieze - the delay in drawing frames in the game or system). Replacing the tablet with a new one does not seem to be the best solution, because not so long ago it worked as it should. Then you can return the gadget to the factory settings or make a reset - this is sure to help breathe life into your device. In this article we will show you how to make a Hard Reset on an Android tablet using detailed instructions and various methods.
Why do I need to roll back settings?
The main reason that users delete all their settings and applications from the device is its insufficient speed. Overloaded with various programs, games, and sometimes even viruses picked up on the Internet with a pirated game or program, the gadget no longer cope with everyday tasks and begins to enrage with its slowness! In this situation, Hard Reset will really help to restore the former performance to a gadget.
Incorrectly installed custom (unofficial) firmware can also be a reason for a complete cleaning of the tablet on Android. However, in this case, the hard reset will not be enough: you will need to put an official service firmware to bring the tablet in order. But this is somewhat more complicated
Errors caused by getting root rights (this is called access to the root file system of the device, which allows you to change a large number of settings) or by misuse of applications that require these very root-rights. It is worth noting that after a hard reset of root-right you will be lost and, if necessary, they will need to be received again.
Reset through the settings menu

Let's start with the simplest way - reset parameters in the settings menu. This method is suitable for those who want to remove from the tablet absolutely all installed applications, all files, all accounts and everything. If you did not put an unofficial firmware (if you do not know what it is, then do not exactly put it), then you will get the tablet in a state, like when buying. Therefore, before clearing the gadget, drop all the necessary files on your computer or in the cloud. It should also be noted that for this operation the device must be at least half charged.
Let's consider step by step this operation:
- First go to the settings, click on "Restore and reset".
- Here we are interested in "Resetting settings". You will be reminded that if you reset the settings, you will lose all data stored on this tablet computer.
- If you are sure that you are ready to reset, click the "Reset Settings" button (well, or something similar, the inscription for some reason changes from tablet to tablet).
- There will be a robot in which spinning gears or some geometric figures resembling the atomic structure of some substances.
- After 5-10 minutes, the tablet will boot itself.
Attention! Before performing this operation, be sure to copy all the important data from the device, otherwise it will be difficult to restore them.
Reset via service code

If for some reason the settings menu does not appear, you can make a Hard Reset by entering a special service code in the Phone application where you normally dial the called party's phone number (if you have such an application on your tablet at all) . Here is the code: *2767*3855# . Be careful, because No warning before recovery does not pop out. Further processes occurring with the tablet are similar to those described in the first method.

In recovery mode, you can apply various updates or restore the device at the software level. This method can be used if the tablet does not turn on. Make sure the gadget is loaded. If it was on, turn it off. To get into recovery mode, follow the instructions for your model:
- SAMSUNG: on the Samsung tablet, hold down the volume, power and home button until light vibration;
- LENOVO: on the Lenovo tablet, you need to simultaneously hold down both volume buttons and hold them for a few seconds, then release them and press the volume down key once;
- SONY: Hold down the volume and power buttons until the screen turns on. After that, stop holding the power button and start holding both volume keys;
- HUAWEI: Hold down the volume and power keys for about ten seconds;
- PRESTIGIO: on the Prestigio tablet in order to launch the recovery, you need to hold the volume and power key.
After entering the menu in any of the represented manufacturers, using the volume buttons or the screen sensor, select Wipe - Wipe data / Factory reset (the choice is made either by tapping the screen, or by the power button, or by the home button). The tablet will do everything and reboot.
Reset by computer

If there are no volume buttons on the tablet, you can reset the computer. This is done by programs produced by the manufacturer of your tablet. There is no point in describing the recovery process in this way, because for each program, the instruction must have its own. Find the right program and manual for it can be found on the Internet on the manufacturer's website. All you need is a USB cable from the gadget box to connect it to the PC, downloaded in advance the driver, and a bit of free space on the hard drive of your computer or laptop.
There are situations in which you need to do a complete data reset of your android device. To execute this simple operation is not a difficult matter. In this article, you will learn how to step-by-step reset on android.
So, when you decided on hard reset android, you need to understand that your data will be deleted from your device:
- Contacts, messages, call history, etc.
- Files stored on the internal gadget memory
- Installed applications (programs and games)
Only the data stored on your SIM card and memory card is saved.
If you are not ready to part with your data, then save it with backup. To do this, you will need a special application, which you can freely download in the Play Store, but now it's not about that.
When the necessary data is saved, proceed to reset. Let's consider three main ways:
using the menu
This method is suitable for those cases when you have the opportunity to enter the settings menu and use the standard function to return to the factory settings.
In the device menu, open the item "Settings"

We choose "Restore and reset"
At the very bottom you will see the point "Reset"
We press! We see a warning about deleting all data from the internal memory of the device. At the bottom of the screen is a button «Reset phone settings»
The gadget again strongly reminds you of the irretrievable loss of data and if you decide, we boldly press on "Erase everything"
We have reached the goal, the device will reboot and go to the factory settings. Sometimes the names of the items are different, but the algorithm remains the same.
"Android" - a great operating system with many features and capabilities, which is created for mobile devices. Clear interface, open source code and democracy - these are the main advantages of this shell, over which the developers of the company "Google" work tirelessly. Users have extensive opportunities to modify the platform, download new applications, install launchers and others. And if you still get root rights (advanced administrator rights), you can completely change the system to an unrecognizable form. If desired, you can always make a factory reset (Hard Reset), and the gadget will be as new. In this publication, we'll talk about how to make Hard Reset on Android and why this, in principle, may be needed.
Why make a Hard Reset?
Before proceeding to a similar procedure, I would like to say a few words about what it includes, what is fraught and why it can be useful to the user. Hard Reset is a complete reset of the settings, that is, you return the system state to its original form. As a rule, in this form you buy a new device. In the first place, the Hard Reset will be needed by the owner of the device when it is sold. This method is much simpler than trying to find out all user data and delete them, besides, resetting the settings guarantees full clearing of the cache and other digital garbage. Hard Reset is used as a panacea for various malfunctions. For example, a smartphone can hang, slow down, produce various errors. In this case, you can "cheer" the system with a reset. Finally, Hard Reset is an exit if you forget the graphic or numeric password from the screen lock. So how do I make a hard reset on Android?
Personal data upon reset
A significant disadvantage of this procedure is that when resetting to the factory settings, all user settings, applications, personal data, saved accounts, logins, passwords and all information that was stored in the phone's memory are deleted. Only the data that is stored on the memory card will remain, it lives its own life, as they say, and the only way to make corrections to its contents is to format or purposefully edit the information that it includes. Sometimes, resetting the settings has to be done in an unpredictable situation (as in the case of a broken or forgotten password), and in order not to lose important information, make a backup copy of it. A great way to preserve personal information for all users of Android is the Google cloud and similar resources, but this should be taken care of in advance, because after Hard Reset the information is no longer subject to recovery.

How to make a hard reset on Android?
There are several ways to conduct a similar procedure. We will tell you a little about each of them.
If you need to reset the settings, for example, if there is a problem or a forgotten password, the next method is for you. It is the most difficult, because it requires the user to visit Recovery mode (a small console for loading the operating system and resetting the settings). For each device model, the way to get into this console is different. First you need to turn off the device. Then press a certain combination of buttons. For example, if you do not know how to make a Samsung Hard Reset, a combination of power buttons (which is also a lock button) and a decrease in volume are suitable. This is the most common combination and is suitable for most models of modern smartphones. The next most popular combination is power + volume increase or the same combinations with the "home" button (the central button below the display).

"Recover" mode
If you see the "Android" logo on the screen, and then a black screen with a list of actions, then you are in the console. Now you need to select the parameter wipe data / The total number of items is a bit, so it will not be difficult. Switch over the list using the buttons that adjust the volume of the sound. Long press the lock button you confirm the selection. Resetting the settings to the factory settings is carried out, and you are returned to the original menu. Now you just need to return to normal mode by rebooting. To do this, select Reboot System. HTC and other models? Yes, in the same way, if the device is running OS "Android".

Reset with "Settings"
If with the system you have nothing wrong happened and you can quite get to that way for you. On the latest versions there is a point "Recovery and reset". Now click "Reset Settings". You will have the opportunity to read another message that the data will be deleted, and it's good to think whether you need it. If everything suits you - once again confirm the action, and everything is ready. If you are interested in how to make a Hard Reset on an Android tablet, then this method should also suit you. In extreme cases, use the previous version, but getting into the "recovery" mode on the tablets is quite difficult.
Reset to factory settings using the code
Few "Android" users know that many important operations can be performed using a series of digital codes that are dialed on the dialer (the panel for entering the phone number). That is, you simply type a certain code so if you dialed a regular number, and the system responds accordingly. Enter the code * 2767 * 3855 # , * 7378423 # * or * # * # 7780 # * # * depending on the model of the gadget, and your settings will be immediately reset without any further confirmation. So think carefully before you type one of the codes. This method is good for its speed and what is suitable even for Chinese "Androids." If you do not know how to make a Hard Reset Prestigio - it's a great option. Such codes exist for other functions and have been developed for testing devices.

That's all. Now you know how to make Hard Reset on Android. The main thing is to do it with the mind, slowly and with due consideration for all the consequences.