How to find out your ip address wifi. Is there an IP address on the router?
Hello friends. Inscription "Obtaining an IP address ...", after which nothing else happens, you wait but the device to Wi-Fi has not connected. Common situation? If you are reading this article, I can assume that you have such a problem with connecting to Wi-Fi. In fact, an error with obtaining an IP address from a Wi-Fi router is very common and that the most interesting, there is no definite solution to this problem anywhere. Therefore, now we will experiment and look something and yes it will turn out :).
Let's talk about everything in order, and first understand what it means "Obtaining an IP address ...". This means that the device you are trying to connect to Wi-Fi can not receive IP. Well, without an IP address, you can not connect further. Therefore, for a while there is the inscription "Obtaining an IP address ..." but in the end nothing happens, the IP address could not be received and it can not be connected to Wi-Fi.
IP address Your device must be assigned a Wi-Fi router (access point). As a rule, in the Wi-Fi router, automatic distribution of IP to all devices connected to it is enabled. For the distribution of IP in the router is responsible DHCP Server and it must be included. So we came to the first problem, through which we can not get an IP - it is possible that the DHCP server is disabled on the Wi-Fi router, now we will check it.
If the access point refused to allocate an IP address to your device, then something is wrong here, there may be problems like in the device that you are trying to connect to Wi-Fi, and in the router. We already have to search, try and check what we will do in this article.
A few words about devices that are experiencing a problem with obtaining an IP address. I think that I will not be mistaken if I say that the problem appears on all devices. It can be a computer, a laptop, a netbook on Windows XP, Windows 7, Windows 8, etc. In Windows 7, an error with obtaining an IP is shown by a connection with an inscription "Identification ... (network name)". It looks like this:


On mobile devices, this problem also appears, perhaps even more often than on computers. Ordinary mobile phones, smartphones, tablets and it does not matter, they work on Android OS, iOS, or other mobile OS. Here's how, the problem with getting an IP address looks on my HTC One V:

Both on the computer and on the phone, I caused this problem specifically by disabling the DHCP server on my router. Did this in order to provide you with screenshots.
There was an error connecting to Wi-Fi. "Obtaining an IP address ..."
As I already wrote above, there is no concrete solution to this problem, well, at least I do not know it, I think to you too. Many comments appeared on the article and I decided to try to understand this matter. I read forums with discussing problems with obtaining IP addresses, almost always solutions are different. I'm going to collect a few, in my opinion, the most common reasons, through which a problem may arise with the automatic receipt of IP. I'll show you the example of a router.
Reboot the router, or do a full reset
In fact, a normal reboot of the router can solve many problems. Therefore, if you have any problem with the operation of Wi-Fi, first of all you need to reboot the router. You can do this with a special button on the router, from the control panel of the router (tab System Tools – Reboot), or by simply turning off the power supply.
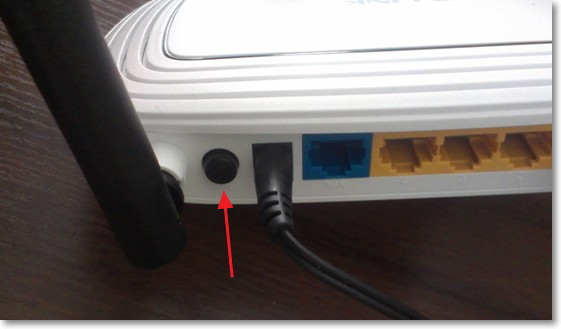
Check if the DHCP server is on the Wi-Fi router
The DHCP server is responsible for distributing IP addresses, to devices that connect to the router. And if this service is turned off, then it's clear that the device will not be able to get IP and connect to the Internet.
Let's check if DHCP is enabled. And if it's off, then turn it on. We go to the settings of the router. I have already written many times about how to do this. Enter the address in the address bar 192.168.1.1 , then enter the password and login and get into the settings.
In the settings we are looking for the tab DHCP. In the TL-WR841N settings, it is called that way. Open it and see if the DHCP server is working. There must be a status Enable. Like this:
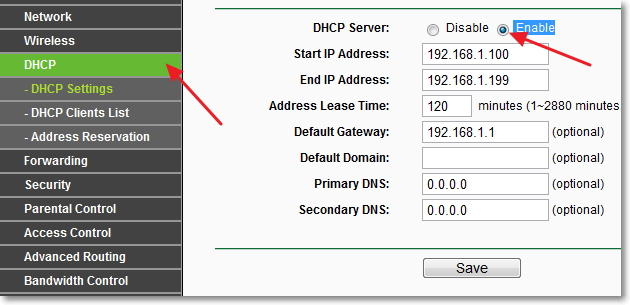
If you have DHCP disabled (Disable), then install Enable, save the result "Save" and reboot the router (as it's written above). Try to connect, maybe the problem with obtaining an IP address will be eliminated.
Experiment with the type of security and encryption of Wi-Fi network
I noticed that often the problem with connecting to Wi-Fi can be because of the type of encryption and security installed in the security settings of the wireless network. This item probably had to be installed first. In this case, for example, the laptop connects to Wi-Fi, and the phone or tablet does not connect, or vice versa. The thing is that a device can not work with a certain type of encryption, or security. About this, I did not write much in the article.
There are two types of security:
- WEP - this technology is already a little outdated and not very reliable.
- WPA and WPA2 - I recommend installing.
For WPA and WPA2, you can also choose the version.
Encryption types:
In the settings of the router go to the tab "Wireless" – "Wireless Security". And try experimenting with the type of security (version) and type of encryption. If you have installed for example WPA / WPA2 - Personal, then install WPA / WPA2 - Enterprise. After each change, save the result by pressing "Save" and reboot the router.
You can also try to completely disable network protection. Just activate the item "Disable Security". But only for verification, otherwise you will get it completely open and unprotected Wi-Fi network.
This is how these settings look in the TL-WR841N router:
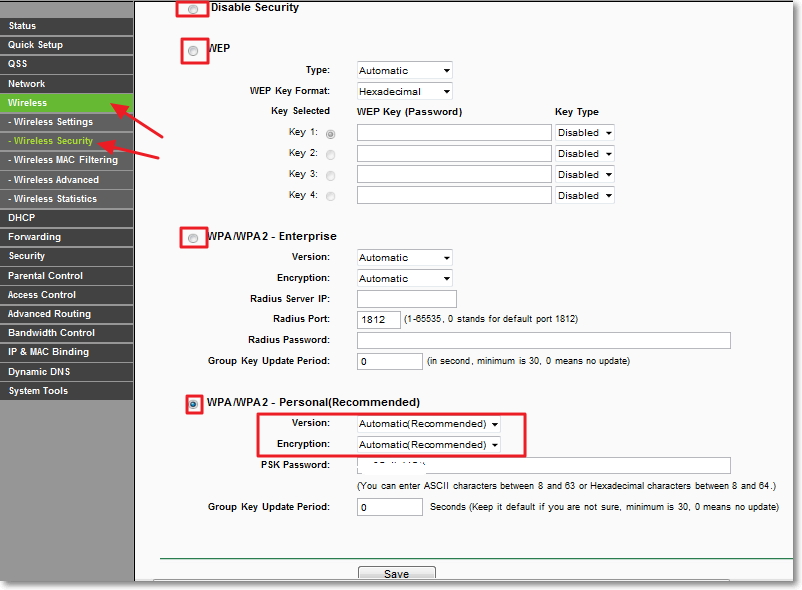
Check the DHCP client service on the computer
If a laptop, well, or a netbook refuses to connect to Wi-Fi and can not get a Wi-Fi address, it's possible that you have a disabled service DHCP Client. Let's check, and if necessary, then run this service.
Go to "Start" – "Control Panel" – "Administration" and run "Services". A window opens in which to find the service "DHCP client" and see what would be in front of her in line "Condition" was written "Working", while in "Launch type" – "Automatically".

If it turns out that the service is disabled, right-click the service, select "Properties", where "Launch type" install "Automatically" and press "Apply". Restart the computer.
Let's check immediately whether you have the "Internet Protocol version 4 (TCP / IPv4)" protocol installed. I already wrote about this in detail in the article "Wi-Fi network without access to the Internet," a link to the article is above.

After these steps, restart the laptop and try to connect to Wi-Fi.
Check the MAC address filtering function
Usually in routers there is such function as Wireless MAC Filtering and if it is activated and the MAC address of the device you want to connect is not in the list of permissible ones, there may be a problem with obtaining an IP address.
By default, this feature is disabled, but it is possible for the router to set up a specialist who, in order to create good protection for your network, turned on the MAC address filtering.
In the settings of the router go to the tab "Wireless", then "Wireless MAC Filtering". And look, what would the service have status "Disabled". As in the screenshot:

Also, this problem may occur if the password for Wi-Fi is not correctly specified. Please check the password carefully!
Afterword
I hope that at least one of the above ways has helped you. If you did all that was written above, but when you try to connect to Wi-Fi, you see "Obtaining IP from the address ..." or "Identification ..." and nothing else, then you can try to assign your device a static IP, but I'll write about it in one of the following articles.
All questions, and I feel them will be many, leave in the comments. I will also be very grateful if you share information on how to solve this problem. Good luck!
For those who have been using routers for a long time, the answer to this question is known - yes, the router has an IP address. If you reason logically, it simply can not be, because the router is the same network device as the computers that use its services. All of them are exchanged according to standard network protocols, meaning the identification of devices through an IP address. You can look at this question and another way - the router is one of the nodes let the local network, and each node of the local network is addressed in a similar way. How can I find the ip address of a particular router? And why would you need this?
It's better to start answering the second question: the ip address of the router is needed to access its interface settings.
When we try to open the web-interface of the router in the browser, in the address bar we register the address of the router.
Sometimes we miss by and do not get into the wifi settings interface. This is because we forgot the address of the router. There are very few variants of writing this address and all of them are similar, which is the frequent cause of the error. So, how do you find out the ip address of the router? This can be done in two relatively simple ways. To the presentation of these methods, we proceed.
Method one
Releasing the child to the world, the manufacturer of the router does not leave us to the mercy of fate. It supplies the device with a specification, which, on the one hand, is reflected in the instructions attached to the box, and, on the other hand, can be read on the sticker attached to the body of the device. Where to find this label will tell us our mind. If it is not on the "front" surface of the device, then it should be looked for on the rear. And there is. If you turn the marsharuftor upside down, it's easy to make sure there is a sticker on it, completely covered with scrawls. Here's how it looks in nature:
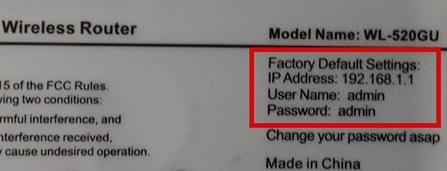 The red square contains the required group of parameters. Among them, one immediately catches the eye of the line we need - "IP Address" and, on the contrary, the meaning of the IP. In this particular case, it is equal to 192.168.1.1, but it may look different, for example: 192.168.0.1 or something like that. Such a sticker is available on all models of routers, regardless of what is before us - asus or tp link. At tp link access to wifi settings can be obtained in another way, via the symbolic name of the host: tplinklogin.net. Asus routers do not have such an alternative. To look at a sticker is, so to speak, an external method of how to find out the ip address of the router. The disadvantage of the method is that it ceases to work if the sticker has been removed or erased beyond recognition. Then you can act in a different way.
The red square contains the required group of parameters. Among them, one immediately catches the eye of the line we need - "IP Address" and, on the contrary, the meaning of the IP. In this particular case, it is equal to 192.168.1.1, but it may look different, for example: 192.168.0.1 or something like that. Such a sticker is available on all models of routers, regardless of what is before us - asus or tp link. At tp link access to wifi settings can be obtained in another way, via the symbolic name of the host: tplinklogin.net. Asus routers do not have such an alternative. To look at a sticker is, so to speak, an external method of how to find out the ip address of the router. The disadvantage of the method is that it ceases to work if the sticker has been removed or erased beyond recognition. Then you can act in a different way.
The second way
To learn the ip router, you can use the information about the network settings in Windows. The most direct path to these parameters is not a trip through the menus and windows, as somebody might think, but a console window (command line). To solve our problem, we need to do this:

If you have a tp link router, then you are most likely to mix up the ip of your wifi router. In this model, it varies from model to model especially often. However, this is not so scary - the range of such changes is not great.
Our story came to an end. We hope that this information was useful to you.
Why do I need to know the IP-address of a Wi-Fi modem (router)?
- you need to go to the modem and change the settings of Wi-Fi (change the access password or encryption protocol), but at what address it is immediately difficult to determine. And in general, it is better to know the address for sure, on which to knock on the modem. After all, with a computer there may be problems in which you can try all the main addresses and not enter the control panel;
- by default was intentionally changed - it is necessary to find out its current address.
"I can not go to the modem management page", "I can not enter the router control panel", "The router page does not open", etc. - all this is a problem of finding the right IP address of the router.
Most network routers (Wi-Fi routers, ADSL modems) have default IP addresses:
- 192.168.1.1;
- 192.168.0.1;
- 192.168.100.1.
Difficulties can arise when and.
How to find out the IP address using ipconfig from the Windows toolset
The utility ipconfig is in any version. To run it, you need to call the command line interpreter and type ipconfig in it. This command displays the IP address (IPv4, IPv6) of the adapter used by our laptop, the subnet mask and the default gateway.
It's simple!
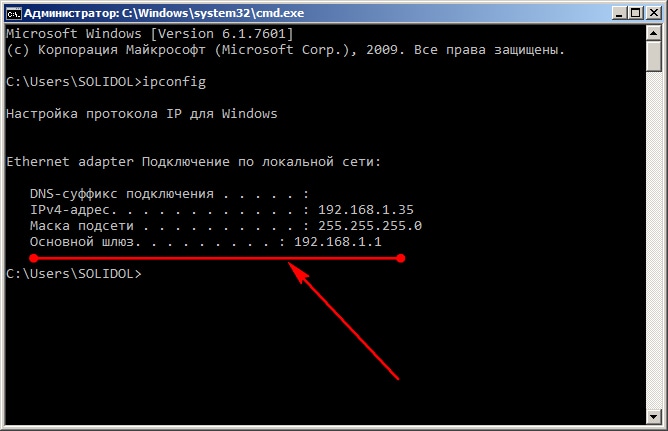
Using more complex and informative software for searching IP-addresses in a local network
If you need to find the IP addresses of all devices on the network (all routers, computers, smartphones), it's best to use an IP scanner. Working with such programs causes a feeling of prying into the keyhole: you can learn a lot of interesting things about neighbors on the network, and having access to the router you can ban unwanted on the MAC, increase the speed of the Internet for the elect). As a rule, an additional set of IP scanner capabilities (in comparison with ipconfig) includes:
- view MAC (physical) addresses of all devices in the network;
- review of all Wi-Fi devices connected to the wireless access point, including those that should not be;
- …and some others
How to find the IP address of the router using an IP scanner
Download and install the program MyLanViewer (http://www.mylanviewer.com/network-ip-scanner.html).
The program is paid after 15 days of use, but one will suffice to solve our problems.
The program is in English, but all the necessary menus are very simple - even a child will understand. During startup, the program will automatically recognize the network, quickly get all the parameters. 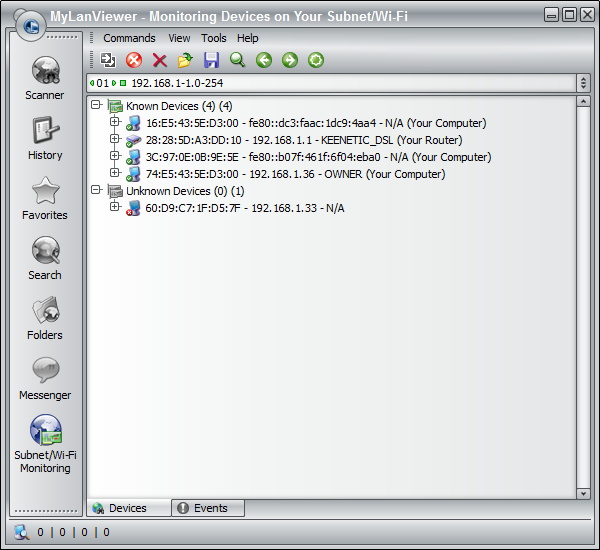
Result:
- device type (Router, Computer);
- its MAC and the IP address of the device.

If you click on the plus sign beside each device, you will see more information:
- Events;
- MAC address;
- NIC vendor (manufacturer);
- Last IPv4 Address;
- Last Host Name by IPv4 (hostname, computer name);
- Last IPv6 Address (the same IP only in IPv6);
- Last Host Name by IPv6 (- // -);
- Last Time Found (found on the network for the last time);
- First Time Found (found for the first time on the network);
- OnLine: YES (status - ONLINE, ie the device is connected and is in this network)

On the last screenshot of the program we see NIC vendor: Apple, which is already disconnected from the network (not active - it saves its battery) and all the parameters due to it at the time of the last connection.
There is a quick option to go to the network router setup menu. Open the program MyLanViewer - Tools - Open Router Control Panel. Next, the user name and password, the default is most often admin and admin. All.
The described methods can find the IP address of any router or access point any manufacturer, including if the modem's address has been changed for any reason.
Instructions
To find out the external IP address router, through which your computer connects to the network, open the page http://myipaddress.com/show-my-ip-address/ in your browser. Please note that at this point you must be connected to the Internet through this router.
If you need to know the external address of your computer, which connects to the Internet without using it router, use the same site. The same applies if the connection is via a USB modem.
If you want to change the external IP address of your router, first make sure that you have a dynamic IP. After that, perform a complete disconnect of the network connections of the devices, including connections over the local network. After 10-15 minutes, turn them on again and then open the site in your browser that displays your current IP address. If it has changed, then the time you were waiting for was quite enough.
Also, if you can not interrupt an external IP in this way, disconnect the wires from the devices and restart them. Wait for a while and reconnect them. Connect and view the address. Different providers need different time to reset the IP address.
To view the external IP address of your router, use also various system utilities that display the state of the operating system at the moment, such utilities are still used for quick access to free space on the hard disk, the speed of the current Internet connection, the RAM involved, and so on. In some programs, in addition to this, a window with information about the current external IP address is displayed. Also available are special utilities for the Windows sidebar.
Knowledge of IP address router is usually required in order to enter the operating system of this device. Also, his knowledge is necessary to connect or reconnect your computer to the Internet through a router. To find out the IP address in case you forgot or never knew it, you can do the following.
You will need
- Elementary skills of working with the operating system, if necessary, with the use of benefits for work in this system.
Instructions
First of all, see the IP address of your router in the data sheet attached to the device. There it should be registered directly on the first page.
If it turns out that you lost the instruction and installation CD-ROM (or they were not at hand), there is another way to find out the IP address yourself. It consists in the following. Go to the "Settings" section of the "Start" panel. Then click on the "Network Connections" icon. In the open window, select the "Local Area Connection" icon.
Log in by clicking on the highlighted icon "Local Area Connection" with the right mouse button, in the "Properties" section. Highlight the "Internet Protocol TCP / IP" with the cursor. Click on the "Properties" command button, which is located at the bottom of the window: in the field called "Default gateway" you will just have an IP address router (although it will be registered only if the computer is connected to the device).
If you can not find the IP address, as recommended in the first five steps, then contact the support of the manufacturer or distributor of your company. router. Their phones and addresses can be found on branded sites.
Related Videos
Sources:
- how to determine a router
Different routers and routers are used to create mixed-type local networks. Most often, these devices perform the functions of an intermediary between the provider's server and the computers that are part of the network.

You will need
- - network cable;
- - computer or laptop.
Instructions
To configure the router, you must take into account the requirements put forward by your ISP. I want to immediately note that not all routers can be successfully configured to work with any provider. Obtain suitable equipment. Pay attention to the internet connection connector (DSL or WAN).
Connect the purchased router to the AC mains. If your device supports work with wireless networks, then check the availability of a Wi-Fi hotspot. Sometimes these routers can be configured without connecting to them through the cable. Otherwise, connect the computer or laptop with the LAN connector of the router.
Connect the provider's cable to the DSL or WAN connector. Start the web browser on the equipment connected to the router. Read the instruction manual of the device and find its IP address in it. Enter its value in the url-line of the browser. Press the Enter key.
The router, like any other active device connected to the network, has its own IP address. This IP address must be known in order to connect to it using Telnet. In this article we will talk about how to find out the IP address of the router.
Look at the router's IP address on the bottom of the device or in the instruction
Quite often, the IP address of the router, as well as the standard login / password, is indicated on the bottom of the device. So if you have access to the device, then just flip the router and see what's written on its bottom. It is likely that you will find the IP address you need there. Also, the IP address can be found from the instruction to the router.
Use the standard IP address of the router
If nothing is indicated on the bottom of the router, and you can not find the instruction, you can simply try the standard IP addresses that are usually used by the routers.
These are IP addresses:
- 192.168.1.1
- 192.168.0.1
The absolute majority of routers use one of these IP addresses. In order to find out which IP address on your router simply open the browser and enter one of these IP addresses in the address bar. If a window appears asking you to enter a username and password, then you guessed right. If a message appears that the web page is not available, then you need to try another IP address.
Learn the router's IP address in Windows settings
Also, you can find the IP address of the router using the Windows settings. To do this, you need to look at the default gateway IP in the network connection settings. In most cases, the IP address of the gateway is the same as the IP address of your router.
To access the network connection settings, open the "Run" menu (Windows + R key combination) and execute the command "NCPA.CPL".

After that the "Network Connections" window will open. In this window, you need to right-click on your connection to the network and select the "Status" item.
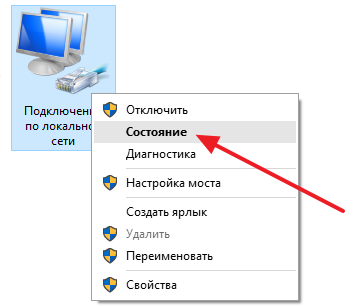
After that, the "Local Area Connection Status" window will open. In this window, you need to click on the "Details" button. After that, you will see a window with information about the network connection. In this window, the default gateway will be specified. This is the IP address of the router.

Learn the IP address of the router using IPCONFIG
Another way to find out the IP address of the router is to use the command "IPCONFIG". To do this, you need to open the "Command line" (Windows + R - CMD command) and execute the command "IPCONFIG" with it.
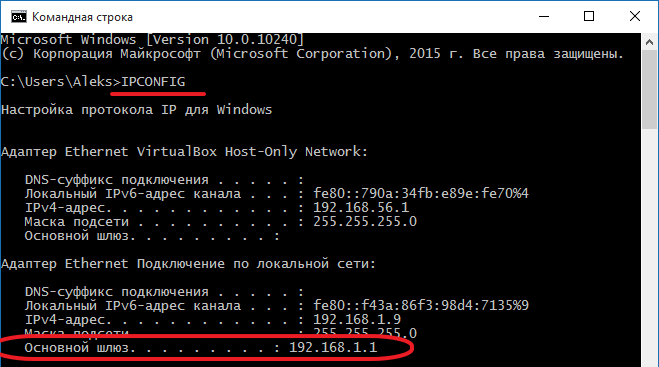
After executing this command, the "Command line" will display basic information about all network connections. There you will see the IP address of the default gateway - this is the IP address of the router you need.

















