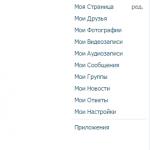起動可能なWindows7gptフラッシュドライブを作成します。 Rufusを使用して起動可能なUEFIフラッシュドライブを作成する方法
良い一日。
新しいコンピューターやラップトップでは、多くのユーザーがWindows 7、8のインストールフラッシュドライブから起動できないことに直面しています。この理由は単純です。UEFIの外観です。
UEFIは、古いBIOSを置き換えるように設計された新しいインターフェイスです(その間、悪意のあるブートウイルスからOSを保護します)。 「古いインストール」フラッシュドライブから起動するには、BIOSに移動する必要があります。次に、UEFIをレガシーに切り替え、セキュリティブートモードをオフにします。 同じ記事で、「新しい」起動可能なUEFIフラッシュドライブの作成を検討したいと思います...
起動可能なUEFIフラッシュドライブを段階的に作成する方法
あなたは何が必要ですか:
- フラッシュドライブ自体(少なくとも4 GB);
- Windows7または8ISOインストールイメージ(イメージが必要) オリジナルおよび64ビット);
- 無料のユーティリティRufus(公式サイト:http://rufus.akeo.ie/ どちらかといえば、Rufusは、起動可能なフラッシュドライブを作成するための最も単純で、最も便利で、最速のプログラムの1つです。);
- Rufusユーティリティが適切でない場合は、WinSetupFromUSB(公式サイト:http://www.winsetupfromusb.com/downloads/)をお勧めします。
両方のプログラムでUEFIフラッシュドライブを作成することを検討してください。
RUFUS
1)Rufusをダウンロードした後、実行するだけです(インストールは必要ありません)。 重要なポイント:Rufusを実行する必要があります 管理者の下で。 これを行うには、エクスプローラーで実行可能ファイルを右クリックし、コンテキストメニューからこのオプションを選択します。
- デバイス:起動可能にするフラッシュドライブを指定します。
- パーティションスキームとシステムインターフェイスタイプ:ここでは、「UEFIインターフェイスを備えたコンピューターのGPT」を選択する必要があります。
- ファイルシステム:FAT32を選択します(NTFSはサポートされていません!);
- 次に、USBフラッシュドライブに書き込むISOイメージを選択します(64ビット用のWindows 7/8の場合は通知します)。
- 3つのボックスにチェックマークを付けます:クイックフォーマット、ブータブルディスクの作成、高度なラベルとアイコンの作成。
設定後、「スタート」ボタンをクリックし、すべてのファイルがUSBフラッシュドライブにコピーされるまで待ちます(平均して、操作には5〜10分かかります)。
重要! このような操作では、フラッシュドライブ上のすべてのファイルが削除されます。 必ず事前にすべての重要なドキュメントを保存してください。
米。 2.Rufusのセットアップ
WinSetupFromUSB
1)最初にユーティリティを実行します WinSetupFromUSBと 管理者権限.
2)次に、次の設定を行います(図3を参照)。
- ISOイメージを書き込むフラッシュドライブを選択します。
- [FBinstで自動フォーマットする]チェックボックスをオンにしてから、次の設定でさらにいくつかのチェックボックスをオンにします。FAT32、整列、BPBのコピー;
- Windows Vista、7、8…:Windows ISOインストールイメージ(64ビット)を指定します。
- 最後に、GOボタンを押します。
その後、プログラムは警告します フラッシュドライブ上のすべてのデータが削除されますもう一度同意してもらいます。
米。 4.アンインストールを続行します。
数分後(フラッシュドライブまたはISOイメージに問題がない場合)-作業の完了に関するメッセージが表示されたウィンドウが表示されます(図5を参照)。
米。 5.フラッシュドライブの書き込み/ジョブの完了
ところで、 WinSetupFromUSB時々それは「奇妙な」振る舞いをします:それは凍っているように見えます、なぜなら ウィンドウの下部(情報バーが配置されている場所)には変更はありません。 それは実際に機能します-閉じないでください! 平均して、起動可能なフラッシュドライブを作成する時間は5〜10分です。 仕事でより良い WinSetupFromUSB他のプログラム、特にすべての種類のゲーム、ビデオエディタなどを実行しないでください。
実際、これですべてです。フラッシュドライブの準備が整い、次の操作に進むことができます。Windowsのインストール(UEFIサポート付き)ですが、このトピックは...
こんにちは。
誰が何を言おうと、光ディスクの人気は急速に低下しています。すべてのコンピューターやラップトップでさえ、もはやそれらのためのドライブを持っているわけではありません。 そして、おそらく、これは驚くべきことではありません。結局のところ、どのポケットにも収まる通常のフラッシュドライブで簡単に交換できます。
USBフラッシュドライブを使用してWindowsをインストールする方が便利です(どのコンピューターにもUSBポートがあります!)。 しかし、これのためにそれは正しく記録/準備されなければなりません。
この記事では、インストールフラッシュドライブの作成に関連するすべての一般的な問題について検討します。この操作のプログラム、書き込み前の段階的な設定、複数のオペレーティングシステムでフラッシュドライブを作成するプロセス(マルチブート)、UEFIフラッシュドライブ。 しかし、まず最初に...
ノート!
Windows10からISOイメージをダウンロードする方法に関する記事を読むことをお勧めします[公式および合法的に]-
この種のプログラムはかなりたくさんあります。 それらすべてを1つの記事でカバーすることは、ありがたい作業であり、必要ではありません。 起動可能なメディアを作成するときに繰り返し使用した(そして使用した)プログラムを以下に示します。
ノート。 :このプログラムまたはそのプログラムの使用方法については、この記事の後半で説明します。
表1(基本)
| プログラム名/ウェブサイトアドレス | 説明 | スクリーンショット |
|---|---|---|
| UltraISO
|
ISOディスクイメージを操作するための最良のプログラムの1つ。 それらを編集したり、ファイルを抽出したり(または追加したり)、画像をUSBフラッシュドライブ/ディスクに書き込んだりすることができます。 一般に、ISO形式で作業するために不可欠なプログラムであり、私の記事で繰り返し推奨しています(ちなみに、この形式では、ほとんどすべてのWindowsオペレーティングシステムが配布されています)。 |
(メインプログラムウィンドウ) |
| Rufus
|
ほぼすべての起動可能なフラッシュドライブ、メモリカードなどを作成できる小さな無料のユーティリティ。特に、UEFI用のフラッシュドライブを準備できます。 ユーティリティのもう1つの利点は、他のアナログよりもいくらか高速に動作することです。 注:ポータブルバージョン(インストールは不要)またはクラシックバージョンの両方があります。 すべてのWindowsOSで動作します:XP、7、8、10。 |
(起動可能なフラッシュドライブを作成するためのRufus設定) |
| 起動可能なメディアを書き込むための最も有名なプログラムの1つ。 OSで起動可能なメディアを作成できます:Windows 2000、XP、7、8、10など。 このプログラムでは、マルチブートフラッシュドライブを作成することもできます(つまり、2〜3個以上のWindows OSがあり、ロード時にインストールするフラッシュドライブを選択できます)。 全体として、インストールメディアを時々作成する必要がある場合は、不可欠なソフトウェアです。 |
(フラッシュドライブを書き込む前の設定) | |
| WintoFlash | 起動可能なメディアを作成するためのシンプルで便利なプログラム。 作成と構成のプロセスでは、ウィザードが付属します。プロセス全体が段階的に実行されます。これは、このようなプログラムをこれまで使用したことがない場合に非常に便利です。 機会:
|
(WintoFlashメインウィンドウ) |
| Windows 7USBDVDダウンロードツール | Microsoft自体から起動可能なフラッシュドライブを書き込むためのシンプルで便利なユーティリティ(したがって、このレビューには含めることができませんでした)。 次のWindowsOSで起動可能なUSBフラッシュドライブを書き込むことができます:7、8、10。 記録プロセス全体は、フラッシュドライブの選択、画像の選択、確認、書き込みなど、いくつかのステップに分かれています。ちなみに、プログラムには余分なものはありません。デザインはミニマリズムのスタイルです。 一般的に、私はお勧めします! 欠点の中には、Windowsから4 GBのフラッシュドライブにISOイメージを書き込むことが常に可能であるとは限りません(他の同様のユーティリティがこのイメージを同じフラッシュドライブに書き込む場合でも、プログラムは8を要求します...)。 |
(最初のステップはISOイメージを選択することです) |
補助プログラム
画像を操作するための小さな無料*プログラム(ISO、MDS / MDF、CCDなどの膨大な数の異なる形式をサポートします)。 このプログラムをインストールすると、「マイコンピュータ」に仮想ドライブが作成され(数を増やすことができます)、このドライブで任意のイメージを開くことができます。 コンピュータの場合、ドライブで実際のCD/DVDディスクを開いたように見えます。
イメージを開くだけでなく、さまざまなディスクからイメージを作成することもできます。 一般的に、PCに不可欠なプログラム(特にディスクイメージの開発と普及に伴う)。
*注:無料バージョンに加えて、開発者のWebサイトで有料バージョン(拡張機能付き)を見つけることができます。
Daemon Toolsの類似物であり、同じ機能を備えています。イメージの作成とオープン、保護されたディスクのサポートなどです。アルコール120%はプログラムの有料バージョンで、無料バージョンがあります-アルコール52%。
原則として、DaemonToolsとAlcoholの両方で作業できます。 選択は好みの問題です!
起動可能なUSBフラッシュドライブをステップバイステップで作成する方法
Windows XP
かつてMicrosoftの最も人気のあるオペレーティングシステムの1つ。 もちろん、今ではその人気は低下していますが、それでもかなりの数のPCがこの特定のOSで実行されています。 したがって、私はそれをこの記事に含めることにしました...
WinToFlash
私の意見では、Windows XPで起動可能なUSBフラッシュドライブを書き込む最も簡単な方法は、WinToFlashユーティリティを使用することです。 実際には、ウィザードが組み込まれており、すべてのとげをガイドします...(ちなみに、Liteバージョンで十分です)。
ユーティリティを起動した後、緑色のチェックマーク(下の画面)をクリックします-" WindowsインストーラからUSB転送ウィザード".

WintoFlash-ウィザード入門

次のステップ:Windows XPでイメージファイルへのパスを指定し、このイメージが書き込まれるUSBフラッシュドライブを選択する必要があります。

実際、次のステップで、プログラムはすべての情報がディスクから削除されることを警告し、続行するように促します。 同意して、すべてのファイルがフラッシュドライブにコピーされるまで待ちます。

助けるために! WinSetupFromUSBを操作するためのより詳細な手順があります-
このプログラムは、前のプログラムとは多少異なります。 まず、手順をガイドするウィザードがありません(すべての設定は自分で入力する必要があります)。次に、ロシア語はサポートされていません...
まず、USBフラッシュドライブをUSBポートに挿入し、WinSetupFromUSBと管理者名を実行します。
- 挿入されたフラッシュドライブを選択します。
- [FBinstで自動フォーマットする]チェックボックスをオンにします。ファイルシステムはNTFSです。
- Windows XP配布キットを使用してフォルダへのパスを指定します(ISOイメージはWinRarプログラムを使用して解凍するか、Daemon Toolsで開くことができます(プログラムへのリンクは上に表示されています))。
- 最後の仕上げ-「GO」ボタンを押します。

次のステップで、プログラムは、フラッシュドライブにデータを書き込む過程でフラッシュドライブ上のすべてのデータが削除されることを警告します。 確認してください。

フラッシュドライブが正常に登録されると、「ジョブ完了」ウィンドウが表示されます。

Windows 7、8、10
原則として、同じユーティリティを使用してこれらのOSを作成できます。プロセス全体は同じです。 いくつかのユーティリティの例を使用して、プロセス全体を段階的に示します。
Windows 7 USB/DVDツール
このユーティリティはWindows7用に設計されていますが、Windows8/10でUSBフラッシュドライブを書き込むためにも使用できます。 なぜなら このプログラムはすべての中で最も単純で(簡単な場所はありません)、画像を記録するプロセス全体は4つのステップだけで構成されているので、まず最初にそれをお勧めします。
ステップ1:Windows OSでISOイメージを指定します(「参照」ボタン、イメージを指定したら「次へ」をクリックします)。

ISOファイルを指定する
ステップ2:記録するデバイスを選択します。 この場合、USBデバイスまたはDVDのいずれかを選択する必要があります。 最初のものを選びます。

ステップ3:記録が行われるドライブ文字を選択します(つまり、PCに接続されているフラッシュドライブがいくつかある可能性があるため、必要なフラッシュドライブを指定します...)。

ステップ4:録音中です。 操作が正常に完了した(起動可能なUSBデバイスが正常に作成された)ことを示すメッセージが表示されたら、PCを再起動してUSBフラッシュドライブを確認できます...

上で見ることができるように、全体のプロセスは非常に単純であり、余分なものがたくさんありません。
UltraISO

Rufus
2019年1月24日付けの記事の更新:バージョン3.4のスクリーンショットを追加しました。 また、私のブログには、Rufus3.4を使用するための指示がありました-

UEFIフラッシュドライブ
UEFIは、新しい標準、新しいインターフェイス(いわば)です。 これは、「古い」BIOSを置き換えるように設計されています。 UEFIの主なタスクの1つは、Windows OSのロードと同時に(またはその前に)ロードされるブートウイルスからコンピューターを保護することです(トートロジーについては申し訳ありません)。
したがって、新しいコンピューター/ラップトップでは、従来の方法で作成されたUSBフラッシュドライブをUSBポートに接続すると、PCはそれを認識しません。 このフラッシュドライブを表示するには、UEFIをレガシーに切り替え(BIOS / UEFIのバージョンによってスペルが若干異なる場合があります)、セキュアブートをオフにする必要があります。
記事の同じ部分で、起動可能なUEFIフラッシュドライブを作成するいくつかの方法を検討します(BIOSでセキュアブート保護をオフにする必要がないようにするため)。 それで...
メソッド番号1-WinSetupFromUSBユーティリティを使用する
まず、ユーティリティを管理者として実行します(実行方法:実行可能ファイルを右クリックし、コンテキストメニューで目的の機能を選択します)。

- フラッシュドライブを選択します(書き込み時にフラッシュドライブ上のすべてのデータが削除されることに注意してください!)。
- [FBinstで自動フォーマットする]チェックボックスをクリックし、FAT 32ファイルシステムを選択します(残りのチェックボックスには触れないでください)。
- 次に、Windows OSでISOイメージファイルを選択します(以下の例では、Windows 8を選択しました)。
- GOボタンを押して、プロセスが完了するのを待ちます。

UEFIフラッシュドライブを書き込むためのWinSetupFromUSBの構成。
方法番号2-Rufusユーティリティを使用する
Rufusは、さまざまな種類の起動可能なメディアを書き込むための優れたユーティリティです。 すべての設定は1つのウィンドウで実行され、すべてがシンプルで高速です。
また、管理者としてユーティリティを実行する必要があります(下のスクリーンショット)。


Rufus 3.4-UEFI(GPT)でフラッシュドライブを作成する
マルチブートフラッシュドライブ(1つのフラッシュドライブにいくつかのOSがあります!)
USBフラッシュドライブでは、1つのバージョンのWindowsだけでなく、一度に複数のバージョンを書き込むことができます。 たとえば、1つのフラッシュドライブに、Windows XP 32ビット、Windows 7 64ビット、Windows 8 64ビット、およびWindows1064ビットのOSを搭載できるとします。 その場合、OSが異なるフラッシュドライブをたくさん持ち歩く必要はありません。必要なフラッシュドライブを1つですぐにインストールできます。 以下では、どのように、何が行われるかを詳しく検討します...
このようなフラッシュドライブを作成するには、次のものが必要です。
- 目的のシステム(たとえば、WindowsXPおよびWindows7)を使用した複数のISOイメージ。 ちなみに、SATAドライバが統合されたWindows XPイメージを取得することをお勧めします。そうしないと、新しいマザーボードへのインストール中に「ブルー」画面が表示されます。
- デーモンツールまたは アルコール(Windows 2000、XPをフラッシュドライブに追加する場合):ISOイメージを開くことができるプログラム(つまり、ISOイメージではなく、CD-ROMに挿入された通常のディスクであるため、「マイコンピュータ」に仮想ドライブが表示されます。記事の最初の部分で説明されています。 、);
- フラッシュドライブ8〜16 GB(書き込むOSが多いほど、フラッシュドライブの容量は大きくなります)。
- プログラム(記事の上部に表示されます)。
マルチブートフラッシュドライブを作成するためのステップバイステップの手順
- プログラムを開始します 管理者としてのWinSetupFromUSB。 これを行うには、プログラムのあるフォルダに移動し、実行可能ファイルを選択して右クリックし、コンテキストメニューから[管理者として実行]を選択します。
- 次に、デーモンツールでWindows 2000/2003 / XPを使用してイメージを開きます(これらのOSをフラッシュドライブに書き込まない場合は、この手順をスキップできます)。

WindowsXPISOイメージはデーモンツールで開いています。
- フラッシュドライブをUSBポートに挿入します。
- 次に、次のパラメータを設定する必要があります。 1)
挿入されたフラッシュドライブ(私の場合はドライブ "E:\")を指定します。 2)
[Fbinstで自動フォーマットする]チェックボックスをオンにして、NTFSファイルシステムを選択します (UEFI用のフラッシュドライブを作成する場合は、FAT 32を選択してください); デフォルトでは他のチェックボックス。 3)
Windows XP/2000のISOイメージが開いている仮想ドライブを指定します。 4)
Windows 10でISOイメージを指定します(私の場合、この特定のOSがマルチブートフラッシュドライブ用に選択されました)。 5)
「GO」ボタンを押します-フラッシュドライブの記録を開始します。 すべての図は、以下のスクリーンショットに示されています。

- 次に、プログラムは録音を開始するのが正しいかどうかをもう一度尋ねます。 ちなみに、フラッシュドライブ上のすべてのデータが削除されることが重要です!
- その後、プログラムは再度質問します-答えはイエスです。

警告2-[はい]をクリックします。
- さらに、すべてがうまくいけば、ウィンドウの下部に「緑色のバー」が表示されます。プログラムは動作を開始しました。 録画時間は、フラッシュドライブ、選択した画像、USBポートの速度、PCの読み込みなどによって異なります。平均して5〜20分です。 複数のOSを記録します。 現時点では、コンピューターに触れたり、ゲーム、ビデオ/グラフィックエディターなどのリソースを大量に消費するタスクを実行したりしないことをお勧めします。

- フラッシュドライブに書き込むと、「ジョブ完了」という刻印が表示されます。原則として、フラッシュドライブはすでに使用可能であり、2つのWindowsXPと10のオペレーティングシステムが搭載されています。 下の画面。
- 別のOS、たとえばWindows 7を追加するには、フラッシュドライブをUSBポートに再度挿入し、WinSetupFromUSBを(管理者として)実行します。 それで: 1)
目的のフラッシュドライブを選択します (注:以前に2つのOSを記録したもの)
; 2)
追加されたWindowsOSでISOイメージを指定します。 3)
「GO」ボタンを押します。 注:以前のように、[FBinstで自動フォーマットする]の横のチェックボックスをオンにする必要がないことに注意してください。

- 別のOSを追加すると、通常のウィンドウが表示されます。ジョブは完了です。 現在、フラッシュドライブにはWindows XP(32ビット)、7および10(64ビット)の3つのオペレーティングシステムがあります。
- Windows 8などの別のOSを追加する場合は、手順9を再度実行する必要があります(上記を参照)。 原則として、この方法でフラッシュドライブに多くのOSを追加できます(いわば、すべてのオプションを提供します)...
マルチブートフラッシュドライブの確認
作成したフラッシュドライブの動作を確認するには、次の手順を実行する必要があります。
- BIOSに入り、USBフラッシュドライブをブートキューに入れます(ブートメニューを使用できます)。 BIOSに移動してブートメニューを呼び出すボタンの詳細については、以下を参照してください。
- フラッシュドライブをUSBポートに挿入し、コンピューターを再起動します。
- 次のスクリーンショットのようなウィンドウが表示されます。たとえば、Windows NT 6の行を選択しました(これは、Windows 7、8、10のインストールを選択するためのものです)。

その後、2つ以上の「新しい」OSがある場合は、それらすべてのリストが表示されます。 必要なオプションを選択して、インストールを続行します。 画面を以下に示します。フラッシュドライブが機能します。

この主要なメモで、私は記事を締めくくります、追加のために、いつものように、私は感謝します。
何があっても、ここにあなたへのアドバイスがあります:
-ラップトップにMBRディスクレイアウトがある場合は、通常どおりDiskpartで実行します
-ラップトップにGPTディスクレイアウトがある場合は、GPTUEFIのRufusで実行します
そうすれば、あなたは誤解されることはなく、あなたは幸せになるでしょう!
返事aaalekseyyy 22.11.2015
Deniska、どうやらあなたのBIOSは、Windows 8、8.1、10でのみサポートされているBootUEFIの拡張バージョンから起動するようにデフォルトで構成されています。
Windows 7は、Boot UEFIEnhancedからの起動をサポートしていません。Windows7の場合、BootUEFIをWindows8.1Enhancedからにダウングレードする必要があります。 CSMを起動します。 これを行うには、最初に保護を無効にする必要があります セキュアブート.
さらに、GPTディスクにダウンロードしてインストールするには、Windows7が x64(64ビット)。
aaalekseyyy 30.11.2015
デニスカ、私はあなたに何をアドバイスできますか: 1.BIOSのBOOTUEFIバージョンを最小限に下げます(セキュアブートがある場合は、事前に無効にします)。 2. Windows7でLiveCDから起動し、GPTでディスクを初期化し、ディスクをパーティション分割します。 たとえば、1 TBのパーティションの場合、情報が失われた場合、回復プログラムの1回のパスで17〜24時間かかり、情報を完全に復元するために、大きなパーティションを作成することはお勧めしません。 、コンピュータの連続動作には最大3日かかります。 200〜500 Mbのパーティションを1つだけ作成し、残りは未割り当てのスペースのままにしておくことをお勧めします。システムをインストールした後、必要に応じてパーティションを分割します。
親愛なる専門家の皆さん、Windows8.1がインストールされた新しいラップトップが起動可能なフラッシュドライブから起動できない理由を説明してください。
さまざまなライセンスプログラムを使用してフラッシュドライブを準備します(ESET NOD32 、Kaspersky Lab、Acronis True Image 2013、Paragon、その他)起動可能なフラッシュドライブを作成するための独自のツールを持っている。 もっと言います、 Windows7またはWindows8.1オペレーティングシステムでインストールフラッシュドライブを作成しても、ラップトップはそこから起動しません。
彼らはインターネット上で、起動可能なUEFIフラッシュドライブを作成する必要があると言っていますが、どうすればよいでしょうか。
起動可能なUEFIフラッシュドライブを作成する方法
よう皆! 起動可能なUSBフラッシュドライブまたはソフトウェアを搭載したディスクから新しいラップトップを起動する必要がある場合は、おそらく成功しません。BIOSに移動し、UEFIインターフェイスを「レガシー」アドバンストブートモードに切り替える必要があります。次に、セキュアブートプロトコルを無効にします。そうしないと、ラップトップはブートデバイス間でUSBフラッシュドライブを認識しません。
UEFIインターフェイスとセキュアブートを無効にせずに、Windows 8.1インストールフラッシュドライブ(特別なユーティリティによって準備された)とWindows10からのみ最新のラップトップを起動できます。
一部のソフトウェアを使用して起動可能なUSBフラッシュドライブを作成する場合、プログラムで起動可能なUSBフラッシュドライブを作成できるのは、Acronis、Paragon、AOMEI、Lazesoftなどの最も有名なソフトウェアメーカーのみです。そこからUEFIインターフェースを備えたラップトップを起動できます。
なぜすべてがそんなに難しいのですか? 友人、それはすでにBIOS UEFIについて書かれています、私たちのWebサイトを含めて、一言で言えば、UEFIインターフェイスは、古いBIOSを置き換え、最新のMicrosoftオペレーティングシステム(Windows 8.1、10)を特別なタイプから保護するように設計されています悪意のあるソフトウェアの-ブートキット(MBRブートセクターに影響を与えるウイルス)。 主な防御側はセキュアブートプロトコルです。 このプロトコルは、Unified Extensible Firmware Interface(UEFI)標準に準拠する特別な証明書を持つプログラムまたはオペレーティングシステムによって渡されます。現時点では、Win8.1とWin10のみがそのような証明書を持っています。
さらに言えば、MicrosoftのオペレーティングシステムはUEFIインターフェイスを備えたデバイスでのみ販売されるようになります。コンピューターデバイスのメーカーであり、Windows 8.1がインストールされた製品を販売する場合は、契約条件に基づいて販売する必要があります。 Microsoftの場合、デフォルトでセキュアブートオプションを有効にします。これで完了です。
今日の記事では、Windows 8.1、Windows 7オペレーティングシステムで起動可能なUEFIフラッシュドライブを作成する方法を3つの方法で学習します。Windows10については、このトピックを記述しています。 次に、私の記事へのリンクを示します。ここでは、さまざまなプログラムで起動可能なUEFIフラッシュドライブを作成するプロセスを段階的に説明します。 また、Win8.1に基づいて独自のLiveCDを作成する方法も紹介します。
片道
まず、作成します Windows8.1を搭載したUEFIフラッシュドライブユーティリティを使用できます。 ダウンロードして実行し、必要なWin 8.1の言語、エディション、およびアーキテクチャを選択してから、USBフラッシュドライブの項目を確認し、[次へ]をクリックすると、UEFIフラッシュドライブの作成プロセスが開始されます。システム配布キットも必要ありません。

2ウェイ
1.プログラムのメインウィンドウの[デバイス]項目で、USBフラッシュドライブを選択します。
2.パーティションスキームとシステムインターフェイスタイプ。 UEFIコンピューター用のGPT。
3.ファイルシステムは「FAT32」を選択します
4.エクスプローラーの起動ボタンをクリックして、Windows8.1ISOイメージを選択します。
スタートを押すと、数分でフラッシュドライブの準備が整います。

3ウェイ
必要に応じて、UEFIフラッシュドライブを作成します
今日のブランドのPCハードウェアコンポーネントの多くは、「ソフトウェア」と同様に、製品のUEFIインターフェイスのサポートを提供するために努力しています。 このソフトウェアソリューションは、多くのコンピュータ愛好家に馴染みのあるBIOS入出力システムの代替となるように設計されています。 検討対象のソフトウェアの特異性は何ですか? その機能を使用することのニュアンスは何ですか?
UEFIとは
UEFIに関する基本情報を検討してください。 この開発は何ですか? UEFIは、コンピューターにインストールされているOSと、PCハードウェアコンポーネントの低レベル機能を担当するソフトウェアとの間にインストールされる特別なインターフェイスです。
UEFIBIOSと呼ばれることもあります。 一方では、BIOSは他の原則に従って動作するソフトウェアソリューションであるため、この名前にはいくつかの間違いがあります。 UEFIはIntelによって開発されており、BIOSはさまざまなブランドでサポートされているいくつかのバージョンで存在するソフトウェアです。
一方、BIOSとUEFIの目的はほとんど同じです。 BIOS UEFI-正式には、完全に正しいフレーズではありませんが、ソフトウェアおよびハードウェアのPC制御アルゴリズムのロジックに反するものではありません。
BIOSとUEFIの違い
しかし、最初に注意を払うのは、「クリーンな」BIOSと「クラシックな」UEFIの違いを見つけることです。 実際、私たちが検討しているソフトウェアソリューションは、BIOSのより高度な代替手段として位置付けられています。 最新のコンピュータマザーボードの多くのメーカーは、Intelの適切なタイプのソフトウェアをサポートしようとしています。 したがって、まず、2番目のシステムの欠点を調べることで、UEFIとBIOSの違いを追跡できます。

BIOSの最初の欠点は、このシステムでは、ボリュームが2テラバイトを超える非常に大きな「ハードドライブ」のディスク領域を完全に使用できないことです。 確かに、数年前、ハードドライブの容量を特徴付けるそのような値は素晴らしいように見えたため、PCメーカーはBIOSの対応する欠点に特に焦点を当てていませんでした。 しかし、今日では、2TBを超えるボリュームの「ハードドライブ」を持っている人を驚かせることはありません。 PCメーカーは、現在の技術動向に基づいて、UEFIに切り替える時期であり、これは客観的な必要性であると感じ始めました。
BIOSのもう1つの機能は、ハードドライブ上の限られた数のプライマリパーティションをサポートすることです。 次に、UEFIは128で動作します。Intelの新しいソフトウェアソリューションの構造では、新しいパーティションテーブル(GPT)が実装されています。これにより、実際には、UEFIの優れた技術的利点を利用できます。

Intelによって開発された新しいソフトウェア環境と従来のBIOSI/ Oシステムとの間に指摘されたすべての違いがあるため、それぞれのソリューションの主な機能は一般的に同じです。 UEFIの画期的な新しいセキュリティアルゴリズムを除けば、システム間に実際の違いはそれほど多くありません。 一部の専門家は、新しいソフトウェアプラットフォームによってオペレーティングシステムの起動が速くなると信じていますが、他の専門家は、これはWindows 8にのみ関連していると述べています。実際、UEFIに実装されているセキュリティシステムについて詳しく考えてみましょう。
新しいセキュリティテクノロジー
新しいUEFIBIOSが先行しているのは、セキュリティのレベルです。 事実、BIOSアルゴリズムが記述されているマイクロサーキットに侵入する可能性のあるウイルスが存在します。 その後、ユーザー権限を拡張してOSを起動できるようになり、ハッカーの可能性が広がります。 次に、Intelの新しいソリューションはセキュアブートを実装します。UEFIはセキュアブートと呼ばれる適切なアルゴリズムを提供します。
これは、IT市場の最大のブランドによって認定されなければならない特別なキーの使用に基づいています。 しかし、専門家が指摘しているように、実際にはそのような企業はそれほど多くありません。 特に、オペレーティングシステムメーカーによる対応するオプションのサポートに関しては、Microsoftによってのみ、Windows8でのみ完全に提供されています。新しいセキュリティシステムとの互換性が一部のLinuxディストリビューションに実装されているという情報もあります。
UEFIの利点
BIOSの注目すべき欠点は、同時に、新しいソフトウェアソリューションの利点であることは明らかです。 ただし、UEFIには他にも多くの大きな利点があります。 それらを考えてみましょう。
まず第一に、それは便利で直感的で機能的なインターフェースです。 原則として、これはマウスのサポートを実装します。これはBIOSでは一般的ではありません。 また、UEFIの多くのバージョン(BIOS、このオプションも一般的ではありません)はロシア化されたインターフェースを提供します。
新しいソフトウェアソリューションによって提供されるアルゴリズムにより、ほとんどの場合、BIOSを使用する場合よりも大幅に高速にオペレーティングシステムをロードできます。 たとえば、UEFI対応コンピューターにインストールされたWindows 8は、適切なプロセッサーパフォーマンスとその他の主要なハードウェアコンポーネントを前提として、わずか10秒で起動できます。
多くのITスペシャリストによって区別される、検討中のソフトウェアソリューションの他の重要な利点の中には、BIOSメカニズムと比較してより単純な更新アルゴリズムがあります。 もう1つの便利なUEFIオプションは、このシステムに独自に存在することです。これは、複数のオペレーティングシステムがPCにインストールされている場合に使用できます。
したがって、Intelが開発した新しいPC制御ソフトウェアインターフェイスの技術的な利点は明らかです。 PC用のハードウェアコンポーネントの最大のブランドは、対応するハードウェアとUEFI(Gigabyte、ASUS、SONY)との互換性を保証します。 多くのIT専門家が信じているように、新しいシステムへの移行は、持続可能なテクノロジーのトレンドに変わる可能性があります。 UEFIを開発したIntelがグローバルITコミュニティに提供する機会は、PC用のソフトウェアおよびハードウェアコンポーネントの大手メーカーにとって魅力的かもしれません。 特に、対応するUEFIテクノロジオプションは、オペレーティングシステム市場で最大のブランドによってサポートされているためです。
セキュアブートに関する事実
UEFIでサポートされているセキュアブートテクノロジーの利点を詳しく見てみましょう。 このコンセプトは何ですか? 上記のように、ウイルスの侵入からシステムを保護するように設計されたコンピュータのセーフブート。 確かに、完全に使用するには、このプロトコルで使用されるキーが認定されている必要があります。 現時点では、この基準を満たすソフトウェアブランドはほとんどありません。 その中には、Windows8で対応するアルゴリズムのサポートを実装したMicrosoftがあります。

この状況では、他のオペレーティングシステムのUEFIを実行しているPCへのインストールが複雑になる場合があることに注意してください。 Windowsをインストールする場合、UEFIはこれに対してある程度の忠誠心を示す可能性がありますが、OSのバージョンがコンピューターの製造元によってインストールされたものに可能な限り近いことを条件とします。 一部のLinuxディストリビューションもセキュアブートオプションと互換性があることに注意してください。
ただし、問題の機能のために、システムによって新しいOSのロードが禁止されている場合でも、UEFIインターフェイスの構造により、セキュアブートアルゴリズムを無効にすることができます。 この場合、OSのロードはそれほど安全ではないことは明らかですが、対応するオプションをいつでも再度アクティブにして、Windows8での作業を開始できます。
どのOSが完全にUEFI互換ですか?
非常にまれなケースですが、個々のITスペシャリストが、代替オペレーティングシステムのセキュアブートをサポートするPCにインストールします。 たとえば、UEFIBIOSをサポートする一部のラップトップにWindows7をインストールすることは理論的には可能であることが知られています。 ASUSはそのようなPCのメーカーの1つです。 しかし、これはむしろ規則の例外です。 一般に、他のエディションのWindows 8が正常にインストールされる可能性は低いですが、前述のように、一部のLinuxディストリビューションはUEFIオプションとも互換性があります。
UEFIセットアップ機能
インテルの検討対象のソフトウェアソリューションをセットアップする際の微妙な違いについて考えてみましょう。 興味深いオプションは、UEFIを使用したBIOSエミュレーションです。 この機会は何ですか? 実際、UEFIの一部のバージョンでは、UEFIの歴史的な前身であるI/Oシステムが使用するメカニズムに従ってPC管理が編成されるアルゴリズムが実装されています。

特定のPCに応じて、このモードの呼び出し方が異なる場合があります。 ほとんどの場合、それはLegacyまたはLaunchCSMです。 ただし、UEFIを標準のブートモードでインストールする方法に問題はありません。
UEFIへのアクセスのニュアンス
注意すべきもう1つの注目すべき事実は、UEFIバージョンが多数あることです。 それらは、異なるブランドによってリリースされたPCによって大幅に異なる可能性があります。 同時に、さまざまなコンピューターでの特定の機能の可用性のレベルも大幅に異なる可能性があります。 たとえば、コンピューターの起動時に、UEFI設定を入力できるメニューが表示されないことがよくあります。 ただし、この場合、Windowsは、原則として、必要なオプションをロードするための代替方法を提供します。 「設定」を入力し、「特別なブートオプション」オプションをアクティブにする必要があります。

その後、再起動できます。PCを起動するためのいくつかのオプションが画面に表示されます。 適切なUEFIオプションへのアクセスを提供する別の方法があります。 多くのPCで動作します。 コンピュータの起動の最初にEscキーを押す必要があります。 その後、問題のメニューが開きます。
さまざまなモードでの作業の詳細
通常のUEFI動作モードをレガシーに変更する場合は、セキュアブートの無効化またはBIOSエミュレーションの操作を必要とする必要なプログラムを使用して、適切なすべての機能を使用してUEFIインターフェイスをできるだけ早く再度有効にすることをお勧めします。オプション。 そうしないと、一部のIT専門家が指摘しているように、Windows8が起動しない可能性があります。 ただし、多くのPCにはこの問題はありません。 一部の製造ブランドは、UEFIモードを自動的にアクティブ化できるアルゴリズムをPC制御構造に導入しています。 一部のPCモデルは、UEFIシステムが任意のメディアから起動するハイブリッドモードを実装しており、必要に応じてBIOS変調を開始できます。 UEFIバージョンの違いは、Intelソフトウェアソリューションではそのままセキュアブートを無効にできないことを示唆している場合もあります。 これを行うには、どのような場合でもBIOSエミュレーション機能をアクティブにする必要があります。
UEFIおよび起動可能なフラッシュドライブ
場合によっては、ユーザーはUSBフラッシュドライブからオペレーティングシステムを起動する必要があります。 主な問題は、FAT32以外の形式のUEFIブータブルフラッシュドライブが認識されないことです。 しかし、この問題はうまく解決できます。 どのように?

そのため、デフォルトでは、Windows用の起動可能なUSBフラッシュドライブは、UEFIが認識しない形式になっています。 したがって、主なタスクは、対応するハードウェアコンポーネントがよりユニバーサルなファイルシステム(FAT32)でフォーマットされていることを確認することです。 最も興味深いのは、多くのITスペシャリストによって廃止されたと見なされていることです。 しかし、最新のソフトウェアソリューションの1つであるUEFIの例を使用すると、対応する標準の関連性を追跡できます。
UEFIモードで起動するためのUSBフラッシュドライブ:コンポーネント
UEFIブータブルフラッシュドライブが問題なく認識されるためには何が必要ですか? まず第一に、それは実際にはUSBドライブ自体です。 その容量は少なくとも4GBであることが望ましい。 また、USBフラッシュドライブを完全にフォーマットする必要があるため、貴重なファイルを配置しないことが望ましいです。 次に必要なコンポーネントは、Windows配布キットです。 Windows 7の64ビットバージョンとします。言及する必要があるもう1つのUEFI機能は、このシステムがMicrosoftの32ビットオペレーティングシステムをサポートしていないことです。
フラッシュドライブの準備
マークされたコンポーネントがある場合は、作業を開始できます。 まず、USBフラッシュドライブを挿入します。次に、Windowsインターフェイスでコマンドラインを開きます。 ただし、ユーザーには管理者権限が必要です。 この単語を入力するだけで、DISKPARTプログラムを実行する必要があります。 その後、list diskコマンドを入力する必要があります。これにより、システムに存在するディスクのリストが表示されます。 その中にUSBフラッシュドライブを見つける必要があります。 リストの2番にある場合は、コマンドseleckdisk2を入力する必要があります。
フラッシュドライブのフォーマット
次に、ドライブをフォーマットする必要があります。 これを行うには、cleanコマンドを入力します。 その後、ディスク上にプライマリパーティションを作成する必要があります。 これは、createpartitionprimaryコマンドを使用して実行できます。 その後、作成したパーティションをアクティブにする必要があります。 これを行うには、アクティブコマンドを入力します。 その後、セクションのリストを表示できます。 これを行うには、コマンドラインにリストボリュームを入力します。 作成したセクションが見つかります。 番号3にリストされている場合は、select volume 3コマンドを入力します。その後、FAT32システムでフォーマットする必要があります。 これを行うには、format fs=fat32コマンドを入力します。 これで、基本的なブータブルメディアの準備が整いました。 しかし、それだけではありません。 ドライブ文字をフラッシュドライブに割り当てる必要があります。 これは、assignコマンドを使用して実行できます。 その後、exitと入力し、コマンドラインを終了します。
配布キットをUSBフラッシュドライブに書き込む
上記のすべての手順を実行した後、Windows7ディストリビューションをUSBフラッシュドライブにコピーする必要があります。 これは、コマンドラインを使用して実行することもできます。 どのように? これには特別なコマンドがあります--xcopy。 入力し、配布キットでディスクのアドレスを指定し、*記号を挿入し、UEFIでの起動を目的としたフラッシュドライブに対応する文字を示してから、/s/で補足するコマンドを入力する必要があります。 e。 次に、コマンドラインからUSBフラッシュドライブに移動する必要があります。 そこで、efi \ microsoft\bootディレクトリに入る必要があります。 efi\bootフォルダにコピーする必要があります。 その後、bootmgfw.efiというファイルをefi \ bootフォルダーにコピーし、名前をbootx64.efiファイルに変更する必要があります。
フラッシュドライブが完了しました。 FAT32ファイルシステムを備えたUEFIディスク。これは問題なく認識できます。 したがって、そこからWindows 7 PCにインストールすることもできます。もちろん、UEFIオプションでセキュアブートアルゴリズムが無効になっている場合は、Windows8とは異なるオペレーティングシステムをコンピューターにインストールできません。