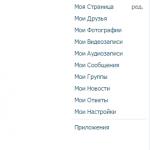起動可能なフラッシュドライブgptuefi。 Windowsで起動可能なUEFIフラッシュドライブを作成する
インターフェイス、できれば Windowsをインストールするオペレーティングシステムのパフォーマンスを向上させるためにEFIモードで。
にとって EFIモードでのWindowsインストール 64ビットのオペレーティングシステムイメージが必要になります Windows 7 SP1以上。 この場合、WindowsがEFIモードでインストールされるシステムディスクは、通常のMBR形式でマークするのではなく、次の形式に変換する必要があります。 GPT。 これは、ユーティリティによって64ビットバージョンのWindowsで実行されます diskpart.
オプション1.USBフラッシュドライブを作成して、WindowsをEFIモードでインストールします。
1) の起動可能なUSBドライブ(フラッシュドライブ)を作成します Windows7のインストール.
起動可能なフラッシュドライブは、ファイルシステムでフォーマットする必要があります FAT32起動デバイスとして認識される
USBフラッシュドライブは大きくなければなりません 少なくとも4GB
.
フラッシュドライブを作成するには EFIモードのWindows7 使えない
Microsoftのプログラム Windows 7 USB/DVDダウンロードツール。 このユーティリティは、インストールフラッシュドライブをフォーマットします NTFSそしてそれを認識しません。
-USBフラッシュドライブをUSBポートに接続します。
-メニュー上 始める検索バーに次のように入力します cmd.exe、そして見つかったオブジェクトを右クリックします。 開いたコンテキストメニューで、アイテムを選択します
-コマンドを1つずつ入力します。 それぞれ入力後、キーを押してください ↵と入力します。
diskpart
リストディスク
ディスク#を選択
ここ - #
前のコマンドで受信したUSBドライブの番号です。
次に、コマンドは選択されたドライブ上のすべてを完全にクリーンアップします。
綺麗
パーティションプライマリを作成します
パーティション1を選択
アクティブ
フォーマットfs=FAT32
割当
出口
-インストールディスクのイメージを解凍します(ファイル ISO)そしてそれからフラッシュドライブにすべてのデータをコピーします。
ノート : ブートディスクを作成するには、プログラムを使用できます UltraISO、ファイルシステムでフォーマットされたインストールフラッシュドライブをすぐに作成します FAT32.
2)
フラッシュドライブのフォルダを開く *:\ efi(ここ *
インストールファイルを含むフラッシュドライブの文字です Windows 7).
3)
このフォルダ内に名前を付けて新しいフォルダを作成します ブート. (*:\ efi \ boot).
4)
フォルダの内容をコピーする *:\ efi \ microsoft \ bootフォルダに *:\ efi \ boot .
5)
アーカイバを使用する(たとえば、 7zip)ファイルを開く *:\ sources \ boot.wimまた *:\ sources \ install.wim .
6)
フォルダ内のアーカイブに移動します *:\ sources \ boot.wim \ 1 \ Windows \ Boot \ EFI \ .
7)
ファイルをコピーする bootmgfw.efiアーカイブからUSBフラッシュドライブ、作成したフォルダへ *:\ efi \ boot.
8)
次に、コピーしたファイルの名前を変更する必要があります bootmgfw.efi(*:\ efi \ boot \ bootmgfw.efi)in bootx64.efi(*:\ efi \ boot \ bootx64.efi)
準備! 今フォルダに *:\ efi \ boot \フォルダからコピーされたすべてのコンテンツである必要があります *:\ efi \ microsoft \ bootとファイル bootx64.efiに由来する boot.wimまた install.wim.
ノート :
一部のマザーボードでは、さらにファイルをコピーする必要があります bootx64.efi同じファイル名または同じ名前のフラッシュドライブのルートに shellx64.efi.
オプション2:DVDを作成してWindowsをEFIモードでインストールします。
1)
プログラムでアーカイブをダウンロードする Microsoft CD/DVDプレマスタリングユーティリティそしてそれを任意のフォルダに解凍します。
2)
ファイルをコピーする oscdimg.exeフォルダに C:\ Windows \ System32.
3)
インストールディスクイメージを解凍します( ISO-ファイル)を一時フォルダに移動します。
4)
[スタート]メニューの検索バーに、次のように入力します cmd.exe、そして見つかったオブジェクトを右クリックします。 開いたコンテキストメニューで、アイテムを選択します 管理者として実行。
5)
次のコマンドを入力して、インストールディスクイメージのISOファイルを作成します。
oscdimg -lWin_7_x64_UEFI -m -o -u1 -pEF -e -bD:\ Win_7_x64 \ efi \ microsoft \ boot \ efisys.bin D:\ Win_7_x64 D:\ Win_7_x64_UEFI.iso
ここで、次のパラメーターが使用されます。
-l—ボリュームのラベルを指定します。 スペースは使用しないでください。
-m-最大画像サイズ制限を無視します。
-o-ファイル比較のためにMD5ハッシュアルゴリズムを使用してストレージを最適化します。
-u1-UDFファイルシステムとISO9660ファイルシステムの両方を含むイメージを作成します。ISO9660ファイルシステムは、DOS互換の8.3ファイル名を使用して記述されています。 UDFファイルシステムは、Unicodeファイル名を使用して記述されています。
-p-ElToritoディレクトリのプラットフォームIDの値を指定します。 EF IDは、UEFIシステムを表すために使用されます。 スペースは使用しないでください。
-e-ElToritoディレクトリでフロッピーエミュレーションを無効にします。
-b-ディスクの1つまたは複数のブートセクターに書き込むElToritoブートセクターファイルを指定します。 スペースは使用しないでください。
D:\ Win_7_x64–ソースファイルの場所を指定します。
D:\ Win_7_x64_UEFI.iso–作成するISOファイルへのパスを指定します。
6)
キーを押す 入力↵.
7)
ユーティリティを使用して、作成したイメージをディスクに書き込みます UltraISO.
EFIモードでWindowsをインストールする機能。
-コンポーネントの1つをオーバークロックした場合は、設定を標準値に復元することをお勧めします。
-で値を設定する必要があります AHCI SATAモードの場合は有効にします ACPI 2.0無効になっている場合。
-デバイスからの読み込みが行われない場合は、最初にUSBフラッシュドライブをダウンロードキューにインストールします。
-両方をお持ちの場合 USB 3.0ポート、および USB 2.0、インストールを成功させるには、フラッシュドライブをに接続することをお勧めします USB3.0ポート。 フラッシュドライブ USB 2.0ポートに接続することもできます USB 3.0。 ポートのドライバーをフラッシュドライブにコピーします USB 3.0.
1)
フラッシュドライブをUSBポートに接続し、コンピューターを再起動します。
2)
コンピュータが起動したら、キーを押して呼び出します 起動メニュー。 マザーボードの製造元によっては、これは F8, F11また F12。
3)
デバイスのリストで、[ UEFI:[デバイス名]«.
にインストールした場合 空のパーティション化されていないディスク
7番目のポイントに直行します。
既存のパーティションがあるディスクにインストールし、GPTではなく古いMBRを使用する場合は、次の手順を実行します。
4)
インストール画面にロードした後 ウィンドウズ組み合わせを押す ⇑Shift+F10.
5)
コマンドを1つずつ入力し、各コマンドを入力してからキーを押します。 入力↵.
diskpart
リストディスク
ディスク#を選択
ここ #
インストールされるハードドライブの番号です ウィンドウズ。 前のコマンドの結果によって与えられます。
次に、コマンドを入力して、選択したディスク全体を完全にクリーンアップします。
綺麗
GPTを変換する
出口
6)
コマンドウィンドウを閉じて、インストールを続行します ウィンドウズ.
7)
ポートドライバを指定する USB 3.0フラッシュドライブを接続した場合。
8)
インストール用のディスク選択ウィンドウで ウィンドウズ、アイテムを選択します 未割り当てのディスクスペースボタンを押します 作成。 これにより、3つのパーティション(EFIシステムパーティション(ESP)、Microsoft予約パーティション(MSR)、およびプライマリ)が自動的に作成されます。 Windowsパーティション.)
9)メインセクションを選択して続行します Windowsのインストールモードで EFI通常のインストールのように。
ノート: インストールが成功し、システムが起動しない場合は、「 ウィンドウズブートマネージャー»ダウンロードキューの最初。
ますます多くのデバイスがBIOSではなくuefiでリリースされ始めています。 したがって、多くのユーザーは、このオプションのブートドライブを作成する方法を考えています。 この記事では、そのようなファームウェア用の起動可能なフラッシュドライブを作成する方法について説明します。 これらの方法は、Windows 7以降のバージョンに適していますが、x64ビットの深さが必要です。32ビットの場合、この方法は機能しません。 このようなドライブから起動するには、必要なファームウェアのデバイス自体で 安全なスタートアップを無効にする(セキュアブート)そして有効にする 互換性サポートモジュール。 これはすべて、起動するデバイスの順序が選択されているのと同じ場所にあります。
システムを使用してUEFiフラッシュドライブを作成する
すべてのアクションは、サードパーティのアプリケーションに頼ることなく実行できます。 これを行うには、管理者権限でコマンドプロンプトを実行する必要があります。これは、最初から実行できます。 その後、次の演算子を入力する必要があります。 diskpart、 その後 リストディスク.
このリストには、コンピューターに接続されているすべてのドライブが表示されます。 ユーザーは、起動可能にするものを見つけて、その番号を覚えておく必要があります。 将来的には、この番号は文字Nで示されます。その後、コンソールに入る必要があります 次のステートメント:
これらは コマンドは許可しますディスクを完全にクリーンアップし、パーティションを作成してフォーマットし、アクティブとしてマークして文字を割り当てます。 
Windowsファイルをフラッシュドライブにコピーする
手順を実行した後、システムのすべてのファイルを新しいドライブに移動する必要があります。 画像ではなく、解凍されたファイルを転送する必要があります。これを行う方法は後で記述されます。
Windows7コンピューターをお持ちの場合
この場合、すべてが単純です。 Windowsイメージを完全に解凍し、すべてのファイルをフラッシュドライブに移動する必要があります。 また、画像を読み取り、それを介してOSを開き、そこからファイルをコピーできるユーティリティの1つを使用することもできます。
その後、ディレクトリを移動する必要があります efi \ Microsoft \ boot、このパスの最初のフォルダへ- efi.
次に、ファイルを抽出する価値があります sources \ install.wim。 解凍されたディレクトリで、パスに従ってください 1 \ Windows \ Boot \ EFI \ bootmgfw.efi、最後のファイルをコピーします。 
名前を次のように変更する必要があります bootx64.efi、その後、フォルダ内の起動可能なメディアに移動する必要があります efi /ブート.
Windows 10、Windows 8、または8.1コンピューターでUEFIUSBドライブを作成する場合
この場合、すべてがはるかに簡単です。 まず、ディスクイメージを右クリックして、[ 差し込む"。 その後、マウントされたイメージを開き、すべてのデータを選択する必要があります。 その後、もう一度右クリックしてドライブに送信します。 
これでフラッシュドライブの作成は完了です。
Rufusで起動可能なUEFIフラッシュドライブを作成する
これは、必要なドライブを作成するのに役立つ無料のユーティリティです。 アプリケーションは公式ウェブサイトからダウンロードして実行する必要があります。インストールは必要ありません。 
2番目の段落で、 インターフェイスとパーティションスキーム。 章で" ブートイメージを作成する」、システムイメージへのパスを指定する必要があります。 残りの設定は、標準のままにすることも、ユーザーが必要と考える設定に設定することもできます。
私はすでに、rufusプログラムを使用してWindowsで起動可能なUSBフラッシュドライブを作成する方法を書きました。 今日は、Linuxでuefi用の起動可能なUSBフラッシュドライブを作成する方法を説明します。
Uefi(Unified Extensible Firmware Interface、Unified Extensible Firmware Interface)がBIOSに取って代わり、mbrの代わりにgptマークアップ(GUIDパーティションテーブル、GUIDパーティションテーブル)が登場しました。
ウィキペディアでもっと読む uefi約 gpt。 練習があります。 作業には、フラッシュドライブ(音量は選択したイメージによって異なります)、システムのISOイメージが必要になります。 プログラムGpartedとドライブ。 この方法はuefiだけでなく適していますが。 したがって、uefiのないシステム用に起動可能なUSBフラッシュドライブを作成する場合は、gptパーティションを作成する必要はありません。 すぐに画像の記録に進みます。
画像を記録するためのフラッシュドライブの準備
uefiがフラッシュドライブで正常に動作するようにするには、その上に特別なパーティションを作成します。 Gpartedがインストールされていない場合。 インストール。 これを行うには、ターミナルで次のように記述します。
sudo apt update sudo apt install gparted
sudo apt install gparted |
プログラムを開始します。 図に示すように、パーティション名をクリックしてフラッシュドライブを選択します。
「表示」メニューの「デバイス情報」項目を選択すると、「パーティションタイプ」がmsdosによって作成されたことがわかります。 このタイプは、マザーボードがuefiをサポートしている場合、USBフラッシュドライブからの起動には適していません。

したがって、新しいセクションを作成します。 「デバイス」メニューに移動し、パーティションテーブルを作成します。 碑文の反対側のブロックで、「新しいパーティションテーブルエントリタイプを選択してください:」。 ボタンを押して、GPTタイプを選択します。 「適用」をクリックします。 操作が終了するまで待ちます。


そして「適用」。 上部の[追加]をクリックすると、緑色のdawの形のボタンがアクティブになります。

uefi用の起動可能なUSBフラッシュドライブのパーティションの準備ができました。 その上に画像を書くことは残っています。

システムイメージをフラッシュドライブに書き込みます
「ディスク」プログラムをインストールします(インストールされていない場合)。 ターミナルで、次のコマンドを入力します。
sudo apt update sudo apt install gnome-disk-utility
sudo apt install gnome-disk-utility |
ローンチします。 マウスの左クリックでフラッシュドライブを選択します。 [プロパティ]アイコン(歯車または3つのストライプのボタンの形で)をクリックします

ドロップダウンメニューから、[ディスクイメージの復元]を選択します。

「リカバリイメージ」ボタンをクリックします。 目的の画像を選択し、[リカバリの開始]ボタンをクリックします。 「復元」ボタンをクリックして再度確認してください。