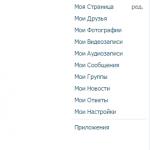起動可能なUEFIフラッシュドライブを作成します。 Uefi-それはなんですか?Uefiブータブルフラッシュドライブ。 Ufiのインストール
便利なユーティリティ、さまざまなシステムなどのセットを使用してマルチブートフラッシュドライブを作成する方法はどこにありましたか。 そして、すべてがうまくいくでしょうが、ここで犬は埋もれています-UEFIを備えたシステムでのマルチブートのパフォーマンスについて説明しているこのコメントスレッドに注目しましょう。 そこで私は、この問題を解決するための普遍的な方法を探すために独自の調査を開始しました。
私たちは遠くまで行く必要はありませんでした-WindowsXPZver Editionビルドの非常に人気があったので、その開発者はRMPrepUSBと呼ばれる一連のユーティリティを使用してビルドをUSBドライブに書き込みました。 アセンブリは人々の記憶から消えましたが、ユーティリティパッケージプロジェクト自体は開発を続け、より強力に成長しています。 さて、基本自体はEasy2Bootプロジェクトです。 彼らのサイトを調査しているときに、追加したいディストリビューション、LiveCD、またはフロッピーイメージを含むことができるマルチブートフラッシュドライブを作成するための普遍的な方法を見つけました。 それでは、このような素晴らしいフラッシュドライブの作成を始めましょう。
すべてはどのように見えますか?
実例-ドライブにさまざまな画像を投げました。構造は次のとおりです。- _ISO \ LINUX \ linuxmint-17-xfce-dvd-64bit.iso
- _ISO \ WIN \ ru-en_win7_sp1_x86-x64_18in1_activate_v2.imgPTN
- _ISO \ WIN \ Boot_USB_Sergei_Strelec_2014_v.6.9.imgPTN
- _ISO \ WIN \ ru_windows_8_1_pro_vl_x86_dvd_LITE_3.iso
スクリーンショット
フラッシュメインメニュー
Linuxサブメニュー
通常のWindowsISOイメージのサブメニュー
UEFIの画像を含むサブメニュー
UEFIのイメージをロードするときに、テーブルをフラッシュドライブパーティションで本当に上書きするかどうかを尋ねられます。 Enterキーを押します 
そして、これはUEFIの画像のローダーがどのように見えるかです。 メインメニューに戻る手順は以下のとおりです。
BIOSを起動し、目的のUEFIイメージを選択し、UEFIを元に戻し、このイメージのファイルを含む1つのパーティションを備えたフラッシュドライブを取得します。 したがって、このイメージがUEFIでの起動をサポートしている場合は、起動可能なデバイスのリストに表示されます。
注意! UEFI用に準備されたイメージから起動した場合、次にドライブから起動するときに、そのイメージからの起動メニューがあることに気付くでしょう。 そして、私たちがフラッシュドライブにスケッチしたものはどこにありますか? はい、フラッシュドライブ上のファイルは同じではありません...2つのオプションがあります-ブートローダーから一番上のアイテムを選択します EASY2BOOTまたは、OSのフラッシュドライブからスクリプトを実行します e2b \ RestoreE2B(adminとして実行).cmd.
乾物中
ここにもいくつかの欠点がありました。目的のイメージを接続するには、BIOSに切り替える必要があります。 しかし、この一連のユーティリティの機能は、マルチブートフラッシュドライブの考えられるすべての想像を絶するニーズをカバーします。親愛なる専門家の皆さん、Windows8.1がインストールされた新しいラップトップが起動可能なフラッシュドライブから起動できない理由を説明してください。
さまざまなライセンスプログラムを使用してフラッシュドライブを準備します(ESET NOD32 、Kaspersky Lab、Acronis True Image 2013、Paragon、その他)起動可能なフラッシュドライブを作成するための独自のツールを持っている。 もっと言います、 Windows7またはWindows8.1オペレーティングシステムでインストールフラッシュドライブを作成しても、ラップトップはそこから起動しません。
彼らはインターネット上で、起動可能なUEFIフラッシュドライブを作成する必要があると言っていますが、どうすればよいでしょうか。
起動可能なUEFIフラッシュドライブを作成する方法
よう皆! 起動可能なUSBフラッシュドライブまたはソフトウェアを搭載したディスクから新しいラップトップを起動する必要がある場合は、おそらく成功しません。BIOSに移動し、UEFIインターフェイスを「レガシー」アドバンストブートモードに切り替える必要があります。次に、セキュアブートプロトコルを無効にします。そうしないと、ラップトップはブートデバイス間でUSBフラッシュドライブを認識しません。
UEFIインターフェイスとセキュアブートを無効にせずに、Windows 8.1インストールフラッシュドライブ(特別なユーティリティによって準備された)とWindows10からのみ最新のラップトップを起動できます。
一部のソフトウェアを使用して起動可能なUSBフラッシュドライブを作成する場合、プログラムで起動可能なUSBフラッシュドライブを作成できるのは、Acronis、Paragon、AOMEI、Lazesoftなどの最も有名なソフトウェアメーカーのみです。そこからUEFIインターフェースを備えたラップトップを起動できます。
なぜすべてがそんなに難しいのですか? 友人、それはすでにBIOS UEFIについて書かれています、私たちのWebサイトを含めて、一言で言えば、UEFIインターフェイスは、古いBIOSを置き換え、最新のMicrosoftオペレーティングシステム(Windows 8.1、10)を特別なタイプから保護するように設計されています悪意のあるソフトウェアの-ブートキット(MBRブートセクターに影響を与えるウイルス)。 主な防御側はセキュアブートプロトコルです。 このプロトコルは、Unified Extensible Firmware Interface(UEFI)標準に準拠する特別な証明書を持つプログラムまたはオペレーティングシステムによって渡されます。現時点では、Win8.1とWin10のみがそのような証明書を持っています。
さらに言えば、MicrosoftのオペレーティングシステムはUEFIインターフェイスを備えたデバイスでのみ販売されるようになります。コンピューターデバイスのメーカーであり、Windows 8.1がインストールされた製品を販売する場合は、契約条件に基づいて販売する必要があります。 Microsoftの場合、デフォルトでセキュアブートオプションを有効にします。これで完了です。
今日の記事では、Windows 8.1、Windows 7オペレーティングシステムで起動可能なUEFIフラッシュドライブを作成する方法を3つの方法で学習します。Windows10については、このトピックを記述しています。 次に、私の記事へのリンクを示します。ここでは、さまざまなプログラムで起動可能なUEFIフラッシュドライブを作成するプロセスを段階的に説明します。 また、Win8.1に基づいて独自のLiveCDを作成する方法も紹介します。
片道
まず、作成します Windows8.1を搭載したUEFIフラッシュドライブユーティリティを使用できます。 ダウンロードして実行し、必要なWin 8.1の言語、エディション、およびアーキテクチャを選択してから、USBフラッシュドライブの項目を確認し、[次へ]をクリックすると、UEFIフラッシュドライブの作成プロセスが開始されます。システム配布キットも必要ありません。

2ウェイ
1.プログラムのメインウィンドウの[デバイス]項目で、USBフラッシュドライブを選択します。
2.パーティションスキームとシステムインターフェイスタイプ。 UEFIコンピューター用のGPT。
3.ファイルシステムは「FAT32」を選択します
4.エクスプローラーの起動ボタンをクリックして、Windows8.1ISOイメージを選択します。
スタートを押すと、数分でフラッシュドライブの準備が整います。

3ウェイ
必要に応じて、UEFIフラッシュドライブを作成します
何があっても、ここにあなたへのアドバイスがあります:
-ラップトップにMBRディスクレイアウトがある場合は、通常どおりDiskpartで実行します
-ラップトップにGPTディスクレイアウトがある場合は、GPTUEFIのRufusで実行します
そうすれば、あなたは誤解されることはなく、あなたは幸せになるでしょう!
返事aaalekseyyy 22.11.2015
Deniska、どうやらあなたのBIOSは、Windows 8、8.1、10でのみサポートされているBootUEFIの拡張バージョンから起動するようにデフォルトで構成されています。
Windows 7は、Boot UEFIEnhancedからの起動をサポートしていません。Windows7の場合、BootUEFIをWindows8.1Enhancedからにダウングレードする必要があります。 CSMを起動します。 これを行うには、最初に保護を無効にする必要があります セキュアブート.
さらに、GPTディスクにダウンロードしてインストールするには、Windows7が x64(64ビット)。
aaalekseyyy 30.11.2015
デニスカ、私はあなたに何をアドバイスできますか: 1.BIOSのBOOTUEFIバージョンを最小限に下げます(セキュアブートがある場合は、事前に無効にします)。 2. Windows7でLiveCDから起動し、GPTでディスクを初期化し、ディスクをパーティション分割します。 たとえば、1 TBのパーティションの場合、情報が失われた場合、回復プログラムの1回のパスで17〜24時間かかり、情報を完全に復元するために、大きなパーティションを作成することはお勧めしません。 、コンピュータの連続動作には最大3日かかります。 200〜500 Mbのパーティションを1つだけ作成し、残りは未割り当てのスペースのままにしておくことをお勧めします。システムをインストールした後、必要に応じてパーティションを分割します。
CD/DVDディスクは現在廃止されています。 それらはUSBドライブに置き換えられました。
多くの問題を解決するときに、USBフラッシュドライブから起動する必要が生じる場合があります。
- 新しいオペレーティングシステムのインストール。
- LiveCDモードで起動します。
- コンピュータをウイルスやマルウェアから処理するため。
- オペレーティングシステムのロード時に発生するエラーを修正するため。
- 追加のドライバーのプレインストール。
- 不良セクタがないかハードドライブをスキャンします。
- USBフラッシュドライブにインストールされているオペレーティングシステムを起動します。
多くのシステムでは、USBブートはデフォルトで無効になっています。 このため、起動可能なフラッシュドライブを使用したいユーザーは、設定の変更で問題が発生する可能性があります。
USBフラッシュドライブからの起動の機能
起動するデバイスが選択される順序は、オペレーティングシステムにデバイスAPIへのアクセスを提供するように設計された組み込みファームウェアであるBIOS設定によって決定されます。
フラッシュドライブからシステムを起動するには、BIOSに移動して起動順序を変更するか、特別な起動メニューを使用する必要があります。 ただし、ファームウェアのバージョンとタイプはマザーボードによって異なる場合があるため、これを行うのは必ずしも簡単ではありません。
USBまたはその他のストレージデバイスから起動する必要がある場合は、次の手順に従う必要があります。
- ディスクまたはフラッシュドライブを挿入します。
- コンピュータの電源を入れるか、再起動します。
- BiosまたはBootメニューに入り、USBデバイスを選択します。
- 接続されているデバイスが複数ある場合、システムは必要なデバイスを選択するためのリストを自動的に提供します。
最新のマザーボードのほとんどは、UEFIと呼ばれるテクノロジーを介して動作します。 これは、Biosファームウェアのより便利なグラフィカルシェルであるだけでなく、より多くの機能と柔軟な設定を備えた新しいソフトウェアです。
uefiで動作するマザーボードには、次のような多くの新機能が追加されています。
- さまざまなデバイスの温度を制御し、この点で、ファンの速度を増減します。
- 開発者が提供するマザーボードの中央処理装置とグラフィックプロセッサのオーバークロック周波数を調整します。
- Windowsオペレーティングシステムを実行している特別なソフトウェアからの多くのBIOS設定で動作します。
ビデオ:BIOSでブートデバイスを選択します
マザーボードAsrockH77M-ITX
USBフラッシュドライブからシステムを起動する最も簡単な方法は、起動メニュー(起動メニュー)を使用することです。 最新のマザーボードには、そのような機会があります。 これを実行できる組み合わせまたはキーを見つけるには、ほとんどの場合、システムメッセージを読むだけで十分です。 極端な場合は、ボードのドキュメントを参照する必要があります。
Asrock H77M-ITXでは、「F11」ボタンを使用して起動オプションを選択できます。最初の試行ではメニューに入ることができない場合があるため、キーを数回押す必要があります。 失敗した場合は、コンピュータを再起動して再試行してください。
その結果、AsrockUEFIセットアップユーティリティという言葉が付いた青い背景が表示されます。 [起動デバイスを選択してください]メニューで、起動する必要のあるデバイスを選択する必要があります。

Asrock H77M-ITXマザーボードのBIOSでデバイスの起動順序を構成するには、次の手順を実行する必要があります。

コンピュータを再起動すると、USBフラッシュドライブからの起動の開始が表示されます。
マザーボードASUSP8H77-I
キーを使用して、前のセクションで説明したのと同じ方法で、ASUSP8H77-Iマザーボードを搭載したコンピューターのBIOSにアクセスできます。 デルまた F2。 起動するデバイスを選択するためのメニューには、「F8」ボタンを使用してアクセスできます。
ファームウェアインターフェイスは、以前のバージョンとは大きく異なります。 ただし、さまざまな設定メニューの名前はほとんど同じです。
操作を簡素化するために、プライマリセットアップモードと追加のセットアップモードがあります。 プライマリ設定機能、つまりBIOSのロード時に入力するメインウィンドウで、起動の優先順位を選択できます。 USB画像では、uefiと同じようにラベル付けされています。

システムを再起動した後、USBフラッシュドライブからの起動が開始されなかった場合は、「詳細モード」に切り替える必要があります。 これは、「詳細」ボタンを使用するか、「F7」キーを押すことで実行できます。

写真:ASUSP8H77-Iの高度なUEFIBIOSセットアップモード
優先度を設定するには、次の手順を実行します。

写真:USBデバイスの完全な初期化サポートを有効にする


写真:HDD起動順序メニュー

写真:ハードドライブのブートリストを変更した後、優先度を再確認
コンピュータが再起動し、その後USBから起動する必要があります。 それでも問題が解決しない場合は、ポートを変更して操作を繰り返してください。
AwardBiosで起動可能なUSBフラッシュドライブから起動する方法
uefiで動作する新しいマザーボードはセットアップがはるかに簡単です。 ただし、古いシステムでは、フラッシュドライブから起動する必要がある場合もあります。 前述の動作原理は同じですが、起動可能なUSBドライブを使用するための設定は若干異なる場合があります。
Biosの最も有名なバージョンの1つはAwardです。 メニューを呼び出して起動優先度を選択する方法はありません。 したがって、すぐにBIOSのセットアップに進みます。
Awardを実行しているマザーボードを搭載したコンピュータのUSBフラッシュドライブからシステムを起動するには、次の手順を実行する必要があります。

必要なドライブから起動しなかった場合は、もう1つのパラメータを確認する必要があります。[統合周辺機器]メニューでUSBコントローラを有効にする必要があります。

写真:コントローラーの起動を確認
AMI BIOS
このファームウェア管理システムはより近代的であるため、起動順序を選択するためのメニューがすでにあります。 「F11」ボタンで起動します。 「Del」または「F2」ボタンを使用してBIOS設定に入ることができます。
ダウンロードの優先度を選択するには、次のことを行う必要があります。

フェニックスアワードBIOS
Phoenix-Award Biosは非常にまれであり、そのファームウェアは少し珍しいものです。 ブートドライブをすばやく選択するためのメニューの表示がサポートされており、「F11」キーを押すと呼び出されます。
興味深いことに、Phoenix-AwardメニューにはUSB-HDDはありません。 ただし、この方法で接続された他のガジェット(Zip、CDROM、フロッピーなど)が選択用に提供されています。 フラッシュドライブから起動するには、ハードディスクを選択する必要があります。そうすると、必要なUSB-HDDがリストに表示されます。

Biosによる優先順位管理に関しては、これはAMIとほぼ同じように行われます。
違いは、[ブート]メニューで、次のオプションを選択する必要があることです。
- 「+」および「-」キーを使用して順序を変更します。 リムーバブルデバイスが最初のものである必要があります。
- リムーバブルデバイスをアクティブにして[Enter]ボタンを押すと、ドロップダウンリストからフラッシュドライブを選択します。

写真:リムーバブルデバイスを起動シーケンスリストの最初に
USBフラッシュドライブからシステムを起動する機能は、ほとんどすべてのBIOSマイクロシステムによって提供されます。 キーの組み合わせと必要なメニュー項目がわかれば、起動の優先順位をすばやく変更できます。
uefiを備えた最新のマザーボードでは、システムをより細かく制御できます。 必要に応じて、さまざまなフラッシュドライブからさまざまなオペレーティングシステムを実行して、任意のソフトウェアを管理できます。
アクティブなBIOSUEFIモードを備えたPCまたはラップトップのフラッシュドライブから起動するには、それぞれ、起動可能なUEFIフラッシュドライブが必要です。 それを作成する方法は? Windows 8.1、10および対応するサーバーエディションのインストールプロセス、一部のライブディスクは、ディストリビューションレベルモード(インターネットからダウンロードされたISOファイル)での起動をサポートしています。 このようなディストリビューションには、最初に、起動可能なメディアをUEFIで動作するように適合させるプログラムコードを含む「EFI」フォルダーが含まれています。 この場合、ISOファイルがUSBフラッシュドライブに書き込まれるプログラムは関係ありません。 記録する前に、フラッシュドライブ自体のみがFAT32ファイルシステムでフォーマットされている場合。
しかし、配布キットがUEFIBIOSで動作するように適合されていない場合はどうなりますか? ライブディスクを使用すると、処理が簡単になります。たとえば、ウイルスを破壊したり問題の原因を特定したりするために、緊急メディアが起動可能なUEFIフラッシュドライブの形式で作成されていなくても、緊急時に起動することができます。コンピューターのハードウェアでは、最初にBIOSでUEFIモードを無効にし、それに応じてレガシーモードまたはCSM(互換モード)を有効にするだけで十分です。 次に、起動順序で、UEFIフラッシュドライブではなく、通常のフラッシュドライブから起動することを選択します。 しかし、Windows 7のインストールプロセスのフラッシュドライブを使用すると、すべてがより複雑になります。 このバージョンのシステムの配布キットはBIOSUEFIに適合しておらず、BIOSレガシー(またはCSM)モードで通常の起動可能なUSBフラッシュドライブからコンピューターを起動すると、SevenはGPTディスクへのインストールを拒否します。これを使用することは、BIOSUEFIの重要な利点の1つです。 Windows 7をGPTディスクにインストールするには、UEFIフラッシュドライブからの起動が基本的に重要になります。
無料のプログラムRufusを使用して、Windows 7のインストールプロセスとライブディスクを使用して起動可能なUEFIフラッシュドライブを作成できます。ライブディスクの作成者は、配布キットを新しい形式のBIOSに適合させる必要がありませんでした。 Rufusは、ISOイメージを起動可能なリムーバブルメディアに書き込むように設計されたポータブルユーティリティです。 プログラムの機能には、BIOSUEFI形式への起動可能なメディアの適合が含まれます。
プログラムを起動したら、最初の列で、コンピューターに接続されているドライブがいくつかある場合は、目的のドライブを選択します。 2番目の列で、値「UEFIを搭載したコンピューターのGPT」を設定します。 FAT32ファイルシステムの値が3番目の列にあることを確認します。 他のすべての値はデフォルトのままにし、「ISOイメージ」の列に、Windows7ディストリビューションキットまたはLiveディスクのイメージへのパスを示します。 「スタート」ボタンを押します。
プロセスの開始を確認します。

進行状況インジケーターは、スケールが完全に緑色で塗りつぶされると、起動可能なUEFIフラッシュドライブの作成プロセスが完了したことを通知します。 インジケーターの下に、ステータス「準備完了」が表示されます。

それだけです-Rufusプログラムを閉じて、UEFIフラッシュドライブをテストできます。
認定されたキーを持たないUEFIフラッシュドライブからソフトウェアを起動するには(そのようなソフトウェアはWindows 7ディストリビューション、一部のLinuxディストリビューション、多くのライブディスクです)、BIOS(セキュアブート)にUEFIが必要であることも思い出してください。
すてきな一日を!