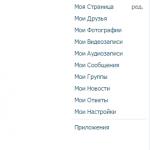東芝のラップトップにWindowsを再インストールする方法。 簡単な手順:Windowsをインストール(再インストール)する方法東芝のラップトップにWindows7を再インストールする
WINDOWS XPのインストール(再インストール)
コンピューターにWindows*をインストールする方法。 この記事では、基本的な手順についてのみ説明します。 多くの人がこれは複雑な手順だと思っていますが、実際、すべてがそれほど難しくはなく、経験豊富なユーザーが自分でそれを行うことができます。
Windowsを再インストールする方法。
オペレーティングシステムを再配置する場合は、これに加えて、すべてのプログラムとドライバを再インストールする必要があります。 ごみの蓄積を防ぐために、インストールする前にハードドライブ全体をクリーニングすることを強くお勧めします。
1)必要なすべてのデータを外付けドライブにコピーします
2)コンピュータ用のデバイスドライバディスクを見つけるか、インターネットからドライバをダウンロードします。 DriverMaxプログラムを使用することもできます。これにより、すべてのドライバーのコピーが作成されます。再インストール後、プログラムを実行して、保存されたドライバーへのパスを指定するだけです。
さらに遠く
Windowsをインストールする方法。
WindowsXPSP3オペレーティングシステムをToshibaSatelliteL300D-20Mラップトップにインストールする例を示します。
1)まず、CDからコンピュータを起動させましょう。 これを行うには、BIOSに入り、最初の起動デバイスとしてDVD-ROMを選択します。 このラップトップの場合、これは次のように実行されます。開始画面で「F2」キーを押してから、BIOS制御画面に入ります。 「ブート」サブメニューを選択し、CD / DVDアイテムを見つけて優先します(一番上に上げます)。 「F10」キーで保存し、BIOSを終了します。 (または、スタート画面で「F12」を押して、DVDからの起動を選択します)**
2)ロード時に、ディスクから起動するかどうかを尋ねるメッセージが表示されます(CDから起動するには任意のキーを押します)。任意のキーを押すだけです。
3)次に、ハードドライブをパーティションに分割し、システムをインストールする場所を選択する必要があります。 ディスクを2つのパーティションに分割することにしました。1つは100GBのサイズのシステムとプログラム用、2つ目は個人用ファイル(映画、写真など)用で、残りの130GBのスペースはすべてその下に配置されます。 。 「D」キーを使用して、以前に作成したすべてのパーティションを削除します。 「C」キーを使用して、パーティションの作成を選択し、サイズを100000MBに設定します。 そして、もう一度「未割り当て領域」を選択し、残りのすべてのスペース用のパーティションを作成します。 その後、ドライブ「C」を選択し、「ENTER」を押してインストールを開始します。 「パーティションをNTFSとしてフォーマットする」を選択します。
4)ファイルをコピーしてインストールを開始すると、システムはキーの入力を求められ、地域、言語、時間、ネットワーク設定を指定します。 思い通りにセットアップします。
5)インストールの最後に、システムはアカウント名の入力を求めます。
6)システム全体がインストールされ、ドライバーとプログラムがインストールされます。その後、システムを使用できるようになります。
*)この記事はWindowsXPのインストールに関するものです
**)最初に、インストール中にシステムがブルースクリーンを生成しました。これは、SATAコントローラーの動作モードが原因でした(このビルドのWindowsでは、SATAコントローラーモードが有効になっている場合、このラップトップが動作するドライバーはありません-AHCI )。 この問題を解決するには、XP用のドライバをフロッピーディスクに書き込んで、インストールの開始時にF6キーを使用してロードするか、BIOSに移動して、[Advanced]サブメニューを選択し、[SATAControllerMode]を選択してください。 「互換性」モードを選択するSATAモードを無効にする必要がない別の方法があります。 これを行うには、このラップトップ用のSATAドライバーをダウンロードし、フロッピーディスクに書き込んで、システムのインストール中に「F6」キーを押してロードする必要があります。 (また、フロッピーを使用することはできませんが、Nliteプログラムを使用してSATAドライバーを配布キットに追加し、ラップトップのインストールディスクに書き込みます)
ITオプション-
Toshibaラップトップの速度が以前より遅くなった場合、またはエラーやクラッシュが動作中に現れ始めた場合は、オペレーティングシステムを再インストールする必要があります。 ハングアップやその他の問題もハードウェアコンポーネントに関連している可能性がありますが、ほとんどの場合、オペレーティングシステムとプログラムの誤った動作が原因で発生します。 いずれにせよ、マシンを分解してそのコンポーネントを掘り下げる前に、ToshibaラップトップにWindowsを再インストールしてみてください。 ブランドのリカバリディスクを使用すると、数回クリックするだけでこの手順を完了できます。
ToshibaラップトップにWindows7を再インストールするための手順
- ドライブカバーのボタンを使用してCD/DVDドライブを開きます。
- ラップトップに付属のリカバリディスクをここに置きます。
- トレイを閉じて、コンピュータを送信して再起動します。
- コンピュータが起動を開始してから最初の数秒間に、「F12」ボタンを押します。 画面に表示されるリストで、[CD / DVD]を選択します。これは、システムが起動するデバイスです。 Enterキーを押します。
- 表示されたウィンドウで、「ToshibaRecoveryWizard」を選択します。 次に、[次へ]をクリックします。
- ほとんどの場合、「Windows732ビット」または「Windows764ビット」のいずれかを選択するように求められます。 あなたの選択をしてください。 「次へ」をクリックします。
- 「工場出荷時のデフォルトソフトウェアの回復」を選択し、「次へ」ボタンをクリックします。 ここで「Out-Of-Box状態に回復」を選択し、もう一度「次へ」をクリックします。
- もう一度「次へ」をクリックし、「終了」をクリックします。 ToshibaラップトップにWindowsを再インストールするプロセスが開始されます。 必要なすべての手順が完了すると、コンピューターは自動的に再起動し、新しくインストールされたWindows7オペレーティングシステムを受け取ります。
東芝のラップトップにWindowsを再インストールするために他に何もする必要はありません。 作業に必要なアプリケーションのインストールとデータの復元は残ります。 最初にすべての重要なドキュメントのバックアップコピーを作成することを忘れませんでしたか?!
ウィンドウを10に更新した場合の結果は、すべての人に知られています。 誰かがそれを気に入らない、誰かが快適に感じない、など。 しかし、彼らがラップトップを持ってきて、データを保存するためにWindowsを再インストールする必要があると言ったとき、それは些細なことだと思います...しかし、最初は言わないほうがいいです🙂
それで、東芝のラップトップが私の机に現れました。 原則として、保存、インストール、および配布するという平凡な作業です。 しかし、何かがうまくいかなかった...

それはすべて、データが外付けハードドライブに正常にコピーされることを拒否したという事実から始まりました。 しかし、当時は奇妙なことに、それを2番目の論理ディスクにコピーするという決定がなされました。 その後は順調に進んだようで、データは保存されました。 再起動に成功し、BIOSに入り、セキュリティブートとUEFIを無効にしました。 そして彼らはウィンドウズ7をインストールし始めました...セブンはすぐに言った、ハードドライブはありませんでした。 驚いたと言うのは何も言わないことです。 ともかく。 ハードAcronisディスクディレクターに移動します。これにより、ディスクがgptであることがわかります。 これが私の側の最初のわき柱でした。 そうですね、最初の論理パーティションをmbrに変換し、2番目をgptのままにしてみましょう。 しかし、どうやらアクロニスのディスクディレクターは別の意見を持っていて、私のように気にしないことに決めました。ただそれを取り、ディスク全体をmbrに変換しました。
さて、すべてのデータはすでに失われています! さらに実行し、7から再度起動して、インストールを開始する必要があります...インストール後の最初の再起動後、インストールは続行されず、ロゴの付いた黒い画面が表示され、起動が乱暴に試行されます...効果は零! 私はフォーラムを吸うようになりました、誰もが私を正確に隠しています...私はラップトップの底にあるステッカーを見て、そこで私を見て8 ...まあ、私は思う、それから私たちは8を置くでしょうクライアントは気にしません、主なものは10ではありません... 8をロードし、インストールを開始すると、次のようになります。

まあ、それは曲がった配布キットを意味すると思います...それは起こります...しかし、利用可能なすべての配布キットを試した後、私は問題がそれらにないことに気づきました...
午前中はすでに4時であるだけでなく、ラップトップはまだ古くなっており、過熱のためにシャットダウンします...休憩して考えることにしました。
翌日、私はまだ7を置くことにしましたが、この問題へのアプローチは異なります。 配布キットから起動して回復し、Windowsが「バックアップコピーがありません」という言葉で正常に拒否されるまで待ちました...お気に入りのコンソールを起動しました🙂
MS DOS
diskpart list disk select disk 0 clean exit
diskpart リストディスク disk0を選択します 綺麗 出口 |
CLEAN-ディスク上の構成情報またはすべてのデータをクリアします。
再起動してWindows7のインストールを再試行した後、すべてが最終的に所定の位置に収まり、正常に機能し始めました。
参考までに、患者は次のとおりでした:Toshiba Satellite l50-a-k8s
以下では、ハードドライブの回復手順を使用して、WindowsVistaまたはWindows7がプリインストールされたToshibaラップトップをハードドライブから回復する方法について説明します。
以下で説明する2つの異なるリカバリウィザードがあります。 1つは「ToshibaHardDiskRecovery」ツールで、もう1つは「TOSHIBARecoveryWizard」です。
| ノート。 まず、重要なデータをバックアップする必要があります。 |
a)東芝ハードドライブ回復ツール
ステップ1-ハードドライブの回復手順を開始する
ステップ2—ハードドライブの回復を実行する

ステップ3—リカバリプロセスの完了
b)TOSHIBA Recovery Wizard
ハードドライブの回復プロセスを開始します

プロセス#1-「工場出荷時のデフォルトソフトウェアの復元」(購入時のシステムの状態への復元)
ラップトップを復元する方法は3つあります。
それらのすべてについて、以下で説明します。
- すぐに使用できる状態に回復する(システム回復オプションユーティリティを含む)
このオプションを使用すると、ラップトップをデフォルトで工場出荷時の状態に復元できます。 パーティションは削除され、最初にロードされたときと同じように再作成されます。
次.

次.

初期化後、リカバリプロセスが自動的に開始されます。

リカバリプロセスの終了後、CRCチェックが実行されます。

CRCを確認すると、リカバリが完了します。ボタンをクリックする必要があります。 終了コンピュータを再起動します。

- 「ハードドライブのパーティションを変更せずに回復する」

次の警告メッセージが画面に表示されます。
最初のセクションが削除されます。 このパーティションのすべてのデータが失われます。
続行してもよろしいですか?リカバリを開始するには、ボタンをクリックします 次.

すべてのデータを保存したことを確認して開始したい場合は、ボタンをクリックしてください 次.
セクションが初期化されます。
- 「カスタムサイズのパーティションに復元する」
システムディスクCの目的のサイズ(たとえば、260 GB)を選択し、ボタンをクリックします 次、 続ける。

次の警告メッセージが画面に表示されます。
すべてのセクションが削除されます。 ハードドライブ上のすべてのデータが失われます。
続行してもよろしいですか?リカバリを開始するには、ボタンをクリックします 次.

すべてのデータを保存したことを確認して開始したい場合は、ボタンをクリックしてください 次.
セクションが初期化されます。
この時点から、以降の手順は、上記のシステムを購入時のシステムに復元するプロセスと正確に一致します。
プロセス2-「ハードディスクを消去する」(ハードディスクからすべてのデータとパーティションを削除する)
ラップトップのハードドライブをクリーンアップする方法は2つあります。
それらについては、以下で説明します。
「ハードディスクからすべてのデータとパーティションを削除する」(クイック削除プロセス)
次の警告メッセージが画面に表示されます。
気をつけて!
ボタンをクリックします 終了コンピュータの電源を切ります。
「すべてのパーティションを削除し、ハードディスク上のすべてのセクターを上書きする」(非常に遅い削除プロセス)
このプロセスには数時間かかる場合があります。 その期間は、ハードドライブのサイズによって異なります。
次の警告メッセージが画面に表示されます。
気をつけて!
この操作の結果、ハードドライブ上のすべてのデータが失われます以下のハードドライブのデータは削除されます。
1.東芝MKxxxxxxxGSX(例)上記のハードドライブ上のデータを削除したくない場合は、「キャンセル」ボタンをクリックしてください。
外付けハードドライブがシステムに接続されている場合、それは上記のリストの1つになります。
ただし、外付けハードドライブのデータを削除したくない場合は、コンピューターから切断してください。
切断後数秒で、ハードドライブの名前がリストから消え、続行できます。上記のハードドライブ上のデータの消去を開始するには、[次へ]ボタンをクリックします。
ハードドライブ上のデータは削除されます。
アンインストールが完了すると、以下の画面が表示されます。
すべてのデータとパーティションの削除が完了しました。
ボタンをクリックします 終了コンピュータの電源を切ります。
さまざまなメーカーのラップトップをリカバリセクションから工場出荷時の設定に復元することを目的としたシリーズの別の記事は、東芝のラップトップに捧げられています。
東芝のラップトップを工場出荷時の状態に復元するには、他のほとんどのメーカーのラップトップでの同様のアクションよりもはるかに時間がかかることをすぐに警告したいので(これは誰にとってもかなり長いプロセスですが)、ラップトップをに接続することが非常に重要です主電源があり、電源障害が発生した場合に備えて、バッテリーが完全に充電されています。
そしてもちろん、必要な準備はすべて行う必要があります。 これについては記事で詳しく書いたので、まだ読んでいない場合は読んでください。 以降のすべてのアクションは、そこに記載されているすべての推奨事項に従っていることを前提としています。
したがって、Toshibaラップトップハードドライブに保存されているリカバリパーティションからリカバリ環境を開始するには、コンピュータの電源を入れたときに、ブートモードを選択する場合と同じように、F8ボタンを押す必要があります。 これまでにこれを行ったことがなく、どの時点でボタンを押す必要があるかわからない場合は、ボタンをオンにした後、次のメニューがディスプレイに表示されるまでボタンをクリックするだけです。
リストの最初にある「コンピュータのトラブルシューティング」項目を選択し、Enterキーを押します。
すぐに、回復言語を選択するためのプロンプトが画面に表示されます。 興味のある言語設定を選択したら、「次へ」をクリックします。
その後、手続きを開始するユーザーを選択するよう求められます。 パスワードをお持ちの場合は、パスワードの入力も求められます。
必要な手順を完了したら、[OK]をクリックします。
ユーティリティを実行すると、すべてのデータが上書きされるという警告が表示されます。 また、ネットワークアダプタを接続する必要があることについても警告されます。
この時点で必要な準備はすべて完了していると思われるので、「はい」ボタンを押します(画像の品質が悪いことをお詫びします)。
次に、リカバリオプションを選択する必要があります。 この記事はToshibaラップトップを工場出荷時の設定に復元することに関するものなので、「工場出荷時のデフォルトソフトウェアを復元する」項目を選択し、「次へ」をクリックします。
「購入時の状態に復元する(システムの復元オプションを含む)」として復元方法を指定し、もう一度「次へ」をクリックします。
すべてのデータが失われることを再度警告します。 「次へ」を押します。
これらの手順の後、システム回復の準備が始まります。
そしてすぐに回復手順が開始されますが、これにはしばらく時間がかかります。
リカバリが完了したことを示すメッセージが表示されるまで待つ必要があります。[完了]ボタンをクリックしてコンピュータを再起動するように求められます。 「完了」をクリックします
しかし、それだけではありません。 彼らが言うように、散髪は始まったばかりです。 先ほど申し上げましたように、このプロセスには長い時間がかかります。 慰めは、私たちの存在が必要とされないということです。 コンピュータの定期的な再起動など、それ以降のすべてのアクションは自動的に実行されます。 その間、あなたは家事をすることができます。
リカバリが完全に完了し、ラップトップが動作する準備ができているという合図は、オペレーティングシステムの言語を選択するための招待状になります。
Toshibaラップトップを工場出荷時の設定にリセットする方法に関するこの記事は終わりました。
私の記事があなたに役立つことがわかった場合は、ソーシャルネットワークボタンを使用するか、単にリンクを共有して、友達にアドバイスしてください。
メールの件名に「無料ヘルプ」と記入してください。