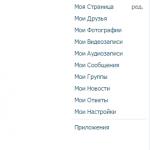Windows10でのスタートの外観。オブジェクトを[スタート]メニューに固定します。 新しいアカウントを作成する
Windows 10オペレーティングシステムの新版のリリース後、多くのユーザーがその操作でさまざまなエラーに遭遇し始めました。 これは、新しいバージョンが完全にデバッグされておらず、操作中にファイナライズされているためです。 システムの欠点の1つは、スタートボタンメニューのアクティブ化に頻繁に失敗することでした。コマンドに応答しません。 同時に、タスクバーのアイコンが応答を停止します。 マイクロソフトは、定期的にリリースされるアップデートの形で変更を加えることにより、ソフトウェアの問題を徐々に修正しています。 システムファイルのエラーが解消されるまでは、この欠陥を修正するために開発され、広く使用されている方法を適用することをお勧めします。
Windows10と以前のバージョンの[スタート]メニューの違いは何ですか
スタートキーがないためにWindows8.1エディションが世界中で批判されたという事実のために、開発者は使い慣れたインターフェイスでデスクトップの以前の外観に戻ることにしました。
Windows 10のスタートボタンメニューには、タイル状のインターフェイスがあります
Windows 10エディションで表示される[スタート]ボタンとそのメニューは、外観が変更されています。
更新されたスタートメニューは、古いバージョンのWindowsのクラシックな外観メニューと、タッチコントロールにより適したWindows8で最初に導入されたタイルアーキテクチャの両方を含むハイブリッドエディションです。
メニューの左側にあるアイコンとメニューの右側にあるライブタイルは互いに重複しているため、特定のユーザーにより適した部分を使用できます。 それらは無効化、削除、または編集できます。
以前のエディションのWindowsとは異なり、Windows 10では、通常のウィンドウのように[スタート]メニューのサイズを変更できます。 これをする:

プログラム、電源管理アイコンなど、以前のすべての項目がメニューに残りました。
「スタート」ボタンを右クリックすると、システム管理タブのあるメニューが開きます。 これを使用すると、ディスクの管理、システム設定の変更、ネットワークのセットアップ、検索、およびその他の操作を実行できます。
 [スタート]ボタンを右クリックすると、システム管理のタブ付きメニューが表示されます
[スタート]ボタンを右クリックすると、システム管理のタブ付きメニューが表示されます メニューの左側にあるアイコンを使用して、タイルを削除したり、新しいタイルを追加したりすることができます。 これを行うには、次の手順に従います。

すべてのタイルを削除すると、メニューはほぼクラシックな外観になります。これは、ユーザーが作業中に右半分を使用しない場合に実行できます。 さらに、これによりRAMのリソースが増加します。これは、グラフィックイメージの描画により、タイルがRAMのかなりの量を占めるためです。
スタートメニューのクラシックな外観を取り戻す方法
スタートキーとメニューの外観が通常のクラシックな外観とは大きく異なるため、当然、多くのユーザーは、Windows 7のように、長年にわたって馴染みのあるインターフェイスに戻りたいと思うでしょう。これを行うには、次のことができます。 2つのよく知られた方法を適用します。
- Windows10の標準機能を利用します。
- サードパーティのソフトウェアをインストールします。
この記事の前の章で説明した、標準機能を適用する方法。
サードパーティのソフトウェアをインストールするには、以下にリストされている公的に利用可能で信頼できるユーティリティの1つを使用する必要があります。
- StartIsBack ++;
- クラシックシェル;
- Start10。
スタートメニューのクラシックなデザインに戻ることができる他のユーティリティを使用することもできますが、上記はこの方向で議論の余地のないリーダーです。 それらはハードドライブ上の小さなスペースを占有し、最小限のアクションでメニューの表示を変更することを可能にします。
ユーティリティを利用してスタートボタンとメニューの外部インターフェイスを変更するには、一連の一連の手順を実行する必要があります。
- StartIsBack ++を使用すると、おなじみのメニューの画像と[スタート]ボタンを返すことができます。 これを行うには、次のことを行う必要があります。

- クラシックシェルは、Windowsの第8版のリリース後に人気を博しました。 通常の設計ではそこにキーがなかったので、このユーティリティは「スタート」キーを「タスクバー」に戻すことを可能にしました。 Windows 10エディションでは、この問題は発生しなくなりましたが、プログラムを使用して、クラシックデザインに戻ることができます。 これを行うには、次のことを行う必要があります。

- Start10は、インストール直後に標準のWindows10メニューを独自のメニューに変更します。 このメニューは、Windows 7の[スタート]メニューに似ており、それほど違いはありません。 ユーティリティ設定では、スタートキーを削除したり、メニューでアイコンのサイズを選択したり、その他の設定を調整したりできます。 ユーティリティを実行するには、次の操作を実行する必要があります。

スタートキーとメニューを変更すると、ほとんどのユーザーにとって使い慣れた作業インターフェイスに戻ることができます。 さらに、このような操作により、コンピューターのパフォーマンスを向上させることができます。
Windows 10の動作するインターフェイスは、以前のバージョンよりも確かに魅力的に見えますが、同時に、非常に大量のRAMとビデオメモリを使用します。 ラップトップやタブレットなどのスタンドアロンデバイスの場合、デスクトップはさらに多くのリソースを消費します。 従来のビューに戻った後、グラフィックを描画するための要件を減らすことにより、空きメモリとバッテリー電力の量を増やすことができます。
ビデオ:ClassicShellを使用してスタートメニューをクラシックな外観に戻す方法
Windows10でのスタートメニューのカスタマイズ
Windows 10の新しいスタートメニューには、次の2つの部分があります。
- 左半分はピクトグラムを使用した古典的なビューです。
- 右半分は、Metroインターフェイスを使用した「ライブ」タイルです。
メニューには独自の設定があり、必要に応じていつでも変更できます。
ビデオ:Windows10でスタートメニューをカスタマイズする方法
デスクトップをクラシックビューからフルスクリーンに、またはその逆に切り替えます。
最初に、Windows 10はコンピューターのハードドライブにインストールされており、タスクバーに[スタート]ボタンが既にあります。 「デスクトップ」の表示をホーム画面モードに切り替えるには、次の一連のアクションを実行する必要があります。

また、「タブレットモード」を有効にすると全画面モードを開始できます。 これには、次の手順が必要です。

ビデオ:「デスクトップ」を全画面表示モードに切り替える方法
スタートメニューの色をカスタマイズする
Windows 10の[スタート]メニューの色と形の変更は、次のアクションアルゴリズムに従って実行されます。

ビデオ:Windows10でスタートメニューの色を変更する方法
「スタート」メニューで「ライブ」タイルを操作するためのルール
必要に応じて、ユーザーは「ライブ」タイルのサイズを変更できます。 それらを移動したり、グループを編集したり、固定したり、固定を解除したりすることもできます。
ライブタイルのサイズを変更して移動する方法
ライブタイルのサイズを変換するには、次の手順に従います。

メニューで「ライブ」タイルのグループを編集する方法
Windows 10には、タイルをさまざまなグループに分散する機能があります。 新しいグループを作成するには:

高度なスタートメニュー設定
[スタート]メニューにデフォルトで表示されるアプリをカスタマイズするには、次の手順に従います。

また、[スタート]メニューに表示する特定のディレクトリセットを設定することもできます。 これを行うために、特定のアクションのシーケンスが実行されます。

ビデオ:基本的なスタートメニューオプションを変更する方法
Windows10でスタートメニューが開かない理由
スタートメニューを操作するときに問題を引き起こす正確な原因は、現時点では明確に特定されていません。 Microsoftの専門家によると、これはいくつかの主な理由で発生する可能性があります。
- 正しくインストールされていないシステムアップデート。
- グラフィカルインターフェイスを描画するとクラッシュします。
- システムファイルとディレクトリの損傷。
- Windows7またはWindows8.1にWindows10をインストールする際のシステムエラーの継承。
- システムレジストリの障害。
- システムへのマルウェアの侵入。
これらの理由に加えて、キーがユーザーコマンドに応答しない場合に、スタートメニューの操作に影響を与える他の多くのマイナーな理由が存在する可能性があります。
スタートメニューが開かない場合の対処方法
スタートキーとメニューの操作に影響を与えるバグを修正するためのいくつかの実証済みの方法があります。
特別なユーティリティを使用してスタートメニューの問題を解決する
スタートメニューを操作する際のエラーを修正するために、Microsoftのスペシャリストが小さなユーティリティを開発しました。 同社の公式サイトからダウンロードできます。 ユーティリティは、起動直後にインストールせずに動作します。 これを使用するには、次の手順に従う必要があります。
- Microsoftの公式Webサイトにアクセスします。
 MicrosoftWebサイトの[サポート]タブを選択します
MicrosoftWebサイトの[サポート]タブを選択します - 「サポート」タブをクリックします。
- 問題のあるWindows製品を選択します。
 Windowsアイコンをクリックします
Windowsアイコンをクリックします - 開いたウィンドウで、[スタートメニューまたはCortanaを開くときの問題のトラブルシューティング]タブをクリックします。
 [スタートメニューまたはCortanaを開くときの問題のトラブルシューティング]タブをクリックします
[スタートメニューまたはCortanaを開くときの問題のトラブルシューティング]タブをクリックします - トラブルシューティングツールの推奨リストから[トラブルシューティングツールを試す]タブを選択します。
 [トラブルシューティングツールを試す]タブをクリックします
[トラブルシューティングツールを試す]タブをクリックします - ドロップダウンタブで、「スタートメニューのトラブルシューティング」の行をクリックします。
 「スタートメニューのトラブルシューティング」の行をクリックします
「スタートメニューのトラブルシューティング」の行をクリックします - startmenu.diagcabバッチファイルを開きます。
 ポップアップウィンドウの[開く]ボタンをクリックします
ポップアップウィンドウの[開く]ボタンをクリックします - cabファイルのスタートメニューを実行します。
 「エクスプローラー」からスタートメニューファイルを実行します
「エクスプローラー」からスタートメニューファイルを実行します - 開いた「メインメニュー」パネルで、「次へ」ボタンをクリックします。
 「メインメニュー」の「次へ」ボタンをクリックします
「メインメニュー」の「次へ」ボタンをクリックします - ユーティリティは、スタートメニューで問題を検索するプロセスを開始します。
 スタートメニューのトラブルシューティングが終了するのを待ちます
スタートメニューのトラブルシューティングが終了するのを待ちます - 手順の最後に、「閉じる」ボタンをクリックします。 見つかったすべてのバグ修正は自動的に実行されます。
 ユーティリティが問題を検出しない場合は、[閉じる]ボタンをクリックします
ユーティリティが問題を検出しない場合は、[閉じる]ボタンをクリックします
[詳細の表示]タブは、問題の検索条件を表示するためのものです。 ユーティリティは、スタートメニューで次のパラメータをチェックします。
- システムレジストリエラー。
- 受信した更新の誤ったインストール。
- 「ライブ」タイルのデータベースの状態。
チェックの結果に基づいてレポートが生成され、必要に応じて送信して印刷することができます。
「スタートメニューのトラブルシューティング」を使用するのが現時点で最も効果的な方法であり、ほぼ100パーセントの保証でスタートメニューのエラーを修正します。
ファイルエクスプローラーを再起動して、Windows10のスタートメニューエラーを修正します
スタートメニューを復元するには、explorer.exeアプリケーションを再起動するだけで十分な場合があります。 それを実行するには:

ビデオ:Windows10でファイルエクスプローラーを再起動する方法
レジストリエディタを使用したスタートメニューの修復
システムレジストリを変更することにより、[スタート]メニューの正しい操作を復元できます。 これを行うには、いくつかの修正を行い、いくつかの操作を実行する必要があります。
- 「スタート」ボタンを右クリックします。
- 「実行」行をクリックします。
 メニューで、「実行」行をクリックします
メニューで、「実行」行をクリックします - regeditコマンドを入力し、[OK]ボタンをクリックします。
 regeditコマンドを入力し、[OK]ボタンをクリックします
regeditコマンドを入力し、[OK]ボタンをクリックします - HKEY_CURRENT_USER \ Software \ Microsoft \ Windows \ CurrentVersion \ Explorer\Advancedに移動します。
- パネルの右半分にある空のスペースを右クリックします。
- マウスポインタを[作成]に合わせ、ドロップダウンメニューで[オプションDOWRD(32ビット)]をクリックします。
 新しいDOWRDパラメーター(32ビット)を作成します
新しいDOWRDパラメーター(32ビット)を作成します - EnableXAMLStartMenuという名前を付けます。
- マウスの左ボタンで新しいパラメータをクリックし、[値]フィールドに数値0を入力します。
 [値]フィールドで、値を0に設定します
[値]フィールドで、値を0に設定します - コンピュータを再起動してください。
経験豊富なユーザーのみがレジストリに変更を加えることをお勧めします。 対処できるかどうかわからない場合は、問題の解決を専門家に任せて、システムを再インストールすることによってのみ修正できる回復不能なミスを誤って行わないようにすることをお勧めします。
ビデオ:レジストリエディタを使用してスタートメニューを修復する方法
組み込みのメンテナンスユーティリティを使用したスタートメニューの復元
組み込みのメンテナンスユーティリティを使用して、スタートメニューエラーの修正を試みることができます。 ユーティリティを実行するには、次の手順を実行します。
- 「デスクトップ」のアイコンをダブルクリックして「コントロールパネル」を起動します。
 コントロールパネルアイコンをダブルクリックして開きます
コントロールパネルアイコンをダブルクリックして開きます - セキュリティとメンテナンスセンターのアイコンをクリックします。
Windows8とWindows8.1にはなかったスタートメニューがWindows10に戻ってきました。これはPCとラップトップで利用できますが、タッチユーザーはデフォルトで悪名高いスタート画面を有効にしています。 ただし、それでも、新しいバージョンのオペレーティングシステムでは、数回クリックするだけで、従来のコンピューターのスタート画面をオンにすることができます。
プレビューバージョンのWindows10を既にインストールしている場合でも、ニュースに注目している場合でも、Windows10の[スタート]メニューがWindows7およびVistaの[スタート]メニューと同じではないことは明らかです。 はい、新しいスタートメニューにはWindows 7の要素が含まれていますが、Windows 8の機能も引き継がれています。Microsoftによると、Windows7とWindows8の最高の機能を提供しています。
デフォルトでは、メニューの左側には最近使用したプログラムと固定されたプログラムが含まれ、右側には動的タイルが含まれます。 幸いなことに、これらのタイルを必要としないユーザー、またはシンプルでクリーンなスタートメニューが必要なユーザーは、すばやく簡単にタイルを削除できます。
クリーンでありながら機能するWindows10スタートメニューが必要な場合は、以下の2つの方法のいずれかの手順に従うだけです。
サードパーティのユーティリティを使用せずにWindows10でWindows7のようなスタートメニューを作成する
ここでは、右側に表示されているすべてのタイルを削除するだけで、シンプルで機能的なメニューになります。 この方法の利点は、サードパーティのユーティリティをインストールする必要がないことですが、最終的には「7」のメニューが完全に繰り返されることはありません。 Windows 7のメニューにできるだけ近いメニューを取得したい場合は、すぐに2番目の方法に進むことができます。
ステップ1:したがって、[スタート]メニューを開きます。
ステップ2:メニューの右側にあるタイルのいずれかを右クリックし、コンテキストメニューから[開始から固定解除]オプションを選択します。 残りのタイルでも同じことを繰り返します。

ステップ3:すべてのタイルを削除すると、次のスクリーンショットのような結果が得られます。

サードパーティのユーティリティを使用して、Windows10でWindows7のようなスタートメニューを作成する
Windows 7とまったく同じメニューを取得したい場合は、これを支援する有料および無料のプログラムが多数あります。
Classic Shell、ViStartメニュー、およびIObit Startは、Windows10でWindows7のようなスタートメニュースタイルを取得するためにインストールできる最高の無料のスタートメニューの代替品のほんの一部です。多くのサードパーティメニューの中で、ClassicShellが最も人気。
Windows 10の更新は常にユーザーに不便を引き起こし、問題の原因を探して修正するために時間を費やすことを余儀なくされます。 多くの人は、未知の更新プログラムの次の部分をインストールした後にコンピューターを再起動した後、Windows10のスタートボタンが機能しないという事実に直面しています。
スタートアイコンをクリックしてもメニューが開かず、Winキー(ウィンドウロゴ付き)に応答しません。 これに加えて、「オプション」メニューが開かず、他のグラフィカルメニューが機能しない場合があります。 問題を解決するには、提案された記事を最後まで読み、そこに記載されている指示に従ってください。
興味深いことに、2016年の夏、Microsoftは、Startの出現を妨げる要因を検索して取り除くためのアプリケーションをリリースすることを決定しました。
WindowsGUIを担当するプロセスを再起動します
Explorer.exeは、Windows用のグラフィカルシェルであるファイルです。 彼のおかげで、エクスプローラー、オペレーティングシステムのすべてのウィンドウとメニューが機能します。 動作中に誤動作が発生する場合があります(RAMアドレスとの競合など)。 Windows 10で起動が機能しない場合、最初に行うことは「explorer.exe」プロセスを再起動することです。
1.キーボードショートカットのCtrl+Shift+Escまたはタスクバーのコンテキストメニューを使用して「タスクマネージャー」を呼び出します。
2.ウィンドウが別のウィンドウで開いた場合は、[プロセス]タブに移動します。
ディスパッチャが簡略化されたウィンドウで起動する場合は、[詳細]ボタンをクリックします。
3.プロセス「Explorer」または「Explorer」を見つけて、コマンド「Restart」を呼び出します。

4.システムプロセスの機能を妨害する意図を確認します。
この方法は常に機能するとは限らないため、その実行可能性を期待するべきではありません。
レジストリキーの1つの値を変更します
Startを機能させるために実行する次のステップは、メニューの操作を担当するパラメーターの1つの値を変更することです(キーがない場合は、それを作成する必要があります)。
- 「トップ10」に統合されたレジストリエディタを呼び出します(検索行またはコマンドインタプリタで「regedit」を実行します)。
- 現在のユーザーのパラメーターであるHKCUのセクションに移動します。
- Software \ Microsoft \ Windows \ CurrentVersion\Explorerに移動します。
- キー「EnableXAMLStartMenu」を見つけて、その値を「ゼロ」に変更します。 パラメータがない場合は、名前と値がマークされたDWORDキーを作成します。
- 新しい構成を有効にするために、「explorer.exe」プロセスを再開します。

作業を開始するためのその他の簡単な方法
一部のユーザーは、新しいアカウントを作成した後に問題に気づきました。このアカウントへのパスにはキリル文字が含まれています(ユーザー名はロシア語でした)。 この場合、コンピュータの管理ツールを使用して、ユーザーディレクトリへのパスを変更する必要があります(アカウント情報が保存されているフォルダの名前を変更します)。
また、オペレーティングシステムの自動メンテナンス機能が役立つ場合もあります。 これを有効にするには、システムの[プロパティ]に移動します。左側のメニューで、一番下にある[メンテナンスとセキュリティ]リンクをクリックします。 「メンテナンス」項目を展開し、「開始」ボタンをクリックします。 近い将来(無料のリソースが多いほど高速になります)、Windows 10はコンピューター上のすべての問題を検索し、修正します。 このオプションもあまり役に立ちませんが、適切な解決策を探す必要があります。
新しいアカウントを作成する
上記のオプションでは、特にユーザーディレクトリの名前を変更しても、期待どおりの結果が得られない場合があります。 名前にロシア語の文字を含めない新しいユーザーを作成してみてください。
- ウィンドウを「実行」と呼びます(Win + Rを押します)。
- 「control」と入力してコマンドを実行します。
- アプレットを開いた後、新しいアカウントを作成し、その下からWindowsにログインします。
基本的に、Startおよび他のすべてのグラフィカル要素は正しく機能します。 その場合は、すべての設定をインポートし、古いアカウントディレクトリからファイルを転送して削除します。
PowerShellを使用しましょう
最後に、Startを機能させるための安全性の低い方法があります。 ただし、PowerShell(高度なコマンドプロンプト)を使用すると、AppStoreで問題が発生する可能性があります。
このガイドの手順を実行する前に、システムロールバックポイントを作成することをお勧めします。
ツールを実行するには、OSフォルダーにある "\ System32 \ WindowsPowerShell \ v1.0"ディレクトリに移動し、管理者としてpowershell.exeファイルを実行します。

拡張コマンドラインを呼び出すための同様に簡単なオプションは、管理者権限で起動されたコマンドラインで「powershell」コマンドを実行することです。
開いたPowerShellウィンドウのテキスト行に、次のコマンドを貼り付けて実行します。
Get-appxpackage -all * shellexperience * -packagetype bundle |%(add-appxpackage -register -disabledevelopmentmode($_。installlocation+“ \ appxmetadata \ appxbundlemanifest.xml”))
操作には数秒かかります。その後、スタートが開くかどうかを確認します。 再度失敗する場合は、次に進みます。
スタートメニューの問題を解決するために呼び出されたMicrosoftの公式ユーティリティを使用してみましょう
この小さなプログラムは、トラブルシューティングツールと同じ原理で動作しますが、グラフィック要素、特にStartに関して機能します。
- MicrosoftのWebサイトにアクセスして、アプリケーションをダウンロードします。
- 起動して「次へ」をクリックし、実行した作業に慣れました。

見つかった問題は自動的に修正され、プログラムの結果がウィンドウに表示されます。 このオプションは、問題を自分で修正するために事前に無効にすることができます。 また、ツールがシステムに逸脱を検出しなかったというメッセージが最終ウィンドウに表示される場合があります。

ユーティリティの動作の詳細については、[詳細情報を表示]リンクをクリックしてください。

アプリケーションの最新バージョンは、次のチェックを実行します。
- ShellExperienceHostとKartanaの存在と正常な機能。
- 指定されたユーザーが、Windows10グラフィカルシェルの操作に必要なデータを格納するレジストリブランチにアクセスする権限を持っているかどうかを確認します。
- プログラムタイルが保存されているデータベースの整合性を確認します。
- アプリケーションマニフェストの破損をスキャンします。
ユーティリティは、直接リンクhttp://aka.ms/diag_StartMenuからダウンロードできます。 「Microsoft」という単語がアドレスにないことを心配しないでください。これは、プログラムファイルが保存されているアドレスの短縮版にすぎません。
何も役に立たなかった
記事のどの段落もStartを返すのに役立たなかった場合でも、絶望してはいけません。 ほとんどのユーザーは、Windows 10でチェックポインティング機能を有効にしています。これにより、システムを以前の状態にロールバックできます。 これらの同じポイントは、OSを更新する前に必ず作成されます。これが、スタートの操作不能の主な理由になります。
極端な場合、「数十」をリセットしたり、元の状態にロールバックしたりすることは禁止されていません。
多くのユーザーは、簡潔で便利なため、標準のWindows 7システムメニュー(「開始」)に慣れています。 Windows 10の登場とその最新のスタートにより、疑問が生じます。Windowsを再インストールせずに「古き良き」メニューに戻ることは可能ですか? 今日は、Startをクラシックなもののようにカスタマイズする方法と、サードパーティのソフトウェアを使用して標準のスタイルに戻す方法について説明します。
Windows10の最新のスタートメニュー
Windows 10の新しい「スタート」は、Windows 7、XP、Vistaのシステムメニューとは大きく異なります。 これは、従来の「スタート」とWindows 8のスタート画面の中間の派生物と言えます。このオペレーティングシステムのほとんどのユーザーが慣れている古いメニューと比較して、新しいモダンメニューの変更点は何ですか。
Windows 7のスタートウィンドウはコンパクトで小さいサイズで、必要なすべてのセクションのアイコンが含まれています。
新しいメニューは2つの部分に分かれています。 左側にはインストールされているすべてのプログラムのリストがあり、右側にはライブタイルがあります。 これらは、コンピューター上のさまざまなサービスやプログラムの元のアイコンです。 それらは、交換、削除、名前変更、および新しいものの追加とサイズ変更が可能です。 タイルを使用すると、頻繁に使用されるサービス、セクション、およびプログラムにすばやくアクセスできます。
 新しいWindows10のスタートメニューには、Windows8のスタート画面で利用できるいわゆるライブタイルが導入されました。
新しいWindows10のスタートメニューには、Windows8のスタート画面で利用できるいわゆるライブタイルが導入されました。 PCのシャットダウンボタンの位置も変更されました。画面の左側、Windowsボタンの真上に配置されています。 メニューの左側にある頻繁に使用されるユーティリティのセクションも保持されており、コンピュータ設定へのアクセスも保持されています。 ただし、「タスクマネージャ」や「ネットワーク接続」など、これまで存在しなかった他のセクションの項目が追加されています。
Windows10でのスタートメニューのカスタマイズ
「スタート」の外観を変更して、Windows 7の標準ウィンドウに似せるにはどうすればよいですか? ウィンドウの色とサイズを変更したり、メニュー設定自体を使用してタイルを削除したりできます。
サイズと色を変更する
初心者のユーザーでも、Windows10の大きなスタートのサイズを簡単に変更できます。メニューはWindowsエクスプローラーウィンドウと同じように縮小します。

「パーソナライズ」セクションで、黒が気に入らない場合はウィンドウの色を変更します。 どうやってするの?

タイルを使用したアクション
画面の右側にあるライブタイルを使用すると、追加、交換、名前変更、作成などのさまざまな操作を実行できます。ただし、ほとんどのユーザーは、タイルが不要な場合にタイルを削除する方法に関心があります。 気になる場合は、スタートから完全に削除する方法を検討してください。

タイルを完全に削除したくない場合は、サイズを変更します。 タイルを右クリックして、リストから[サイズ変更]を選択し、[小さい]をクリックします。 タイルごとに個別にこの手順を繰り返す必要があります。
 タイルサイズを小さくするには、[小さい]を選択します
タイルサイズを小さくするには、[小さい]を選択します 左ブロック設定
この記事の「サイズと色の変更」セクションの説明に従って、「パーソナライズ」ウィンドウを起動します。 [スタート]タブをクリックします。 ここでは、すべての追加操作を実行します。 次の項目を無効にします。
- より多くのタイルを表示します。 メニューの左側だけがタイルなしで残るようにします。
- スタートメニューにアプリケーションのリストを表示します。 プログラムの大きなリストがメニューから消えます。 このリストの代わりに、他のブロックを配置します。 これを行う方法については、記事のこのセクションで以下に説明します。
- 最近追加されたアプリを表示します。 最近インストールしたユーティリティは、[スタート]メニューに表示されません。
- 最も使用されているアプリケーションを表示します。 最も頻繁に使用するプログラムのリストは表示されません。
- スタートメニューに推奨事項を表示することがあります。 Windowsは推奨事項をタイルに表示しません。
 スタートメニューの左側の外観を決定するすべての不要なオプションを無効にします
スタートメニューの左側の外観を決定するすべての不要なオプションを無効にします 左側の空いたスペースを埋めるには、[スタート]メニューのリンクに表示される[フォルダの選択]をクリックします。 表示されたセクションで、左側のメニュー領域にリストとして表示されるブロックを選択します。
 「スタート」の左側のゾーンに表示したいセクションをオンにします
「スタート」の左側のゾーンに表示したいセクションをオンにします リストから一部のプログラムのみを完全に削除せずに削除する場合は、次の手順を使用します。

タイルをグループに並べ替える
必要なすべてのタイルを特定のグループに整理して、[スタート]メニューが乱雑にならないようにすることができます。 すでに持っているものを使用するか、独自に作成してください。
 必要なタイルをドラッグアンドドロップしてグループに並べ替えます
必要なタイルをドラッグアンドドロップしてグループに並べ替えます 新しいグループを作成するには、2つの平行なストライプのあるアイコンをクリックして、フィールドにグループの名前を入力します。 必要なすべてのタイルをこのグループにドラッグします。
 新しいグループを作成し、そこにあなたにとって重要なタイルを置きます
新しいグループを作成し、そこにあなたにとって重要なタイルを置きます ビデオ:Windows10でのスタートをカスタマイズおよび最適化する方法
Windows10でクラシックスタートメニューを元に戻す方法
Windows 10を使用している場合、これは、新しいスタートメニューにしか満足できないという意味ではありません。 習得しやすいプログラムで古いバージョンを元に戻すことができます。 今日は、最も人気のあるユーティリティのいくつかを検討します:それらのインストールと作業。
ClassicShellプログラムの使用
クラシックシェルは、クラシックスタートメニューを復活させるための一般的な手段です。 その大きな利点は、無料であるということです。 ユーティリティには、一度にまたは個別にインストールできる3つのコンポーネントが含まれています。
- クラシックスタートメニュー-クラシックスタートメニューの復活。
- クラシックエクスプローラー-「Windowsエクスプローラー」にツールバーを追加します。
- クラシックIE-InternetExplorerブラウザでのパネルのカスタマイズ。
このプログラムはどこでダウンロードできますか?インストールしてから使用するにはどうすればよいですか?
- このソフトウェアには独自の公式リソースがあるため、そこからインストーラーをダウンロードします。 リンクをたどり、Classic Shell 4.3.1(ロシア語)をクリックして、プログラムのロシア語バージョンをダウンロードします。
 公式ウェブサイトからClassicShellインストーラーをダウンロードします
公式ウェブサイトからClassicShellインストーラーをダウンロードします - ダウンロードでインストーラーファイルを見つけて実行します。 「次へ」を左クリックします。
 「次へ」をクリックします
「次へ」をクリックします - 次に、同意する項目の左側にあるチェックボックスをオンにします。
- インストールウィザードの次のセクションでは、インストールするコンポーネントを選択するように求められます。 スタートの外観を変更することが目的の場合は、クラシックスタートメニューのみを選択します。
 PCにインストールする必要のあるコンポーネントを選択します
PCにインストールする必要のあるコンポーネントを選択します - 次に、[インストール]ボタンをクリックするだけです。 インストールが完了するのを待ちます。 「完了」をクリックします。
 「完了」をクリックします
「完了」をクリックします - 画面の左下隅にある開始アイコンを右クリックします。 オプションの小さなリストから、[設定]を選択してClassicShellを起動します。
- 表示されるウィンドウで、3つの[スタート]メニューオプションのいずれかを選択します。
 スタートメニューのスタイルを選択する
スタートメニューのスタイルを選択する - [カバー]タブをクリックして、メニュースタイルを選択します。
 スタートメニューのスキンを選択してください
スタートメニューのスキンを選択してください - [基本パラメータ]タブでは、さまざまなアイテムに独自の値を設定できます。 ただし、デフォルト設定のままでは何も変更できません。 従来のスタートメニューは引き続き開きます。
 オプションで、メインパラメータの値を変更できます
オプションで、メインパラメータの値を変更できます - 非表示のタブでさらに微調整が行われます。 それらを開くには、ウィンドウの上部にある[すべての設定を表示]項目をチェックします-新しいセクションが表示されます。
 その他の設定を表示するには、[すべてのオプションを表示]をオンにします
その他の設定を表示するには、[すべてのオプションを表示]をオンにします - セットアップが完了したら、[OK]をクリックします。
ビデオ:ClassicShellが原因で標準の「開始」を返す方法
プログラムStartIsBack++の使用
StartIsBackツールは、ロシア語のインターフェイスを備えた無料のユーティリティです。 標準のスタートメニューに戻るだけでなく、好みに合わせてカスタマイズすることもできます。 このプログラムを使用すると、次のことができます。
- メニューレイアウトを変更します。
- 透明度を調整します。
- メニューに大きなプログラムアイコンを配置します。
- 改善された検索を使用します。
- 「開始」に表示されるユーティリティのリストを並べ替えます。
- 「スタート」などからすべてのユーティリティにアクセスできるようにする場合は、「すべてのプログラム」オプションをオンにします。
このプログラムの利点は、数回クリックするだけでPCにすばやくインストールできることです。 ユーティリティをインストールして作業する方法を詳しく見てみましょう。
- 任意のブラウザで開く 公式リソースユーティリティ開発者。 [ダウンロード]タブには、インストーラーをダウンロードするための大きな緑色のボタンがあります。 それを左クリックします。 ダウンロードしたら、起動します。
 緑色のStartIsBackボタンをクリックします
緑色のStartIsBackボタンをクリックします - このコンピューターのすべてのアカウントで従来のWindowsメニューを使用するかどうかに応じて、[自分だけにインストールする]と[全員にインストールする]の2つのオプションのいずれかを選択します。 あなたが唯一のユーザーである場合は、最初のオプションを選択してください。
 StartIsBackを自分専用またはすべてのコンピューターアカウントにインストールすることを選択します
StartIsBackを自分専用またはすべてのコンピューターアカウントにインストールすることを選択します - ソフトウェアはすぐに前の「開始」を復元します。 メニューオプションを変更するには、「StartIsBackの構成」をクリックします。
 「StartIsBackの構成」をクリックします
「StartIsBackの構成」をクリックします - ツールウィンドウが開きます。 [外観]タブで、好きなスタイルと[スタート]ボタンのアイコンを選択します。 スタイルの下では、透明度、色、タスクバーの大きなアイコン、スタートからのアバターの削除など、他のオプションも利用できます。
 スタートメニューのスタイルを選択し、[適用]をクリックします。
スタートメニューのスタイルを選択し、[適用]をクリックします。 - スタートメニューの最初のタブで、必要に応じて基本設定を変更します。大きなプログラムアイコン、リスト内のプログラムの並べ替え、最近インストールしたアプリケーションの強調表示などです。
 必要なオプションの左側にあるチェックボックスをオンにして、[適用]をクリックします
必要なオプションの左側にあるチェックボックスをオンにして、[適用]をクリックします - [詳細設定]タブでは、最近開いたユーティリティの履歴を削除したり、履歴を保存するオプションを無効にしたり、[タスクバー]と[スタート]メニューでアニメーションを有効にしたりできます。
 最近開いたプログラムのリストの保存を無効にするか、特別なボタンを使用してこのリストをクリアします
最近開いたプログラムのリストの保存を無効にするか、特別なボタンを使用してこのリストをクリアします
ビデオ:StartIsBack++の使用方法
ViStart8.1の使用
ViStartと呼ばれるソフトウェアを使用すると、ユーザーはWindowsXPおよびWindows7の使い慣れた「スタート」を無料で楽しむことができます。このユーティリティでは、多数のメニュースタイルから選択できます。 ただし、それらはすでに個別にダウンロードしてPCにインストールする必要があります。 プログラム自体では、4つのデザインから選択できます。 ユーティリティの欠点は、そのインターフェイスが英語であるということです。 それでは、それを理解するのを手伝いましょう。
- どのブラウザでも、このアシスタントの公式リソースを開きます。 小さな緑色の[ダウンロード]ボタンをクリックして、インストーラーをダウンロードします。
 [今すぐダウンロード]をクリックします
[今すぐダウンロード]をクリックします - [次へ]をクリックしてインストールを開始します。
 [次へ]を左クリックします
[次へ]を左クリックします - 次に、[同意する]をクリックして、契約条件に同意します。 ソフトウェアはすぐにコンピュータにインストールされます。
 契約条件に同意するには、[同意する]をクリックします
契約条件に同意するには、[同意する]をクリックします - 開いたウィンドウで、マウスの左ボタンで必要なタイプの「開始」を選択します。 [OK]をクリックするだけです。プログラムはクラシックメニューをインストールします。
 4つのオプションからスタートメニュースタイルを選択します
4つのオプションからスタートメニュースタイルを選択します - 開発者が提供しなければならない他のスタイルを確認したい場合は、[もっと見る]をクリックしてください。 開いたサイトで、[Windowsのスタートメニュー]の外観を変更したいリンクをクリックします。
 Windowsのスタートメニューの外観を変更したいリンクをクリックします
Windowsのスタートメニューの外観を変更したいリンクをクリックします - 絶対に無料で好きなスタイルを選択できるページが開きます。 スタイルを決定し、マウスの左ボタンでクリックします。
 スタートメニューのプログラムの公式ウェブサイトでスタイルを選択してください
スタートメニューのプログラムの公式ウェブサイトでスタイルを選択してください - 黒いダウンロードボタンをクリックします。
 黒いダウンロードボタンをクリックします
黒いダウンロードボタンをクリックします - ダウンロードしたファイルを開きます。 灰色のボックスで[次へ]をクリックします。 新しいスタートメニュースタイルがPCにインストールされます。
 新しいウィンドウで、[次へ]をクリックして新しいスタイルを設定します。
新しいウィンドウで、[次へ]をクリックして新しいスタイルを設定します。
プログラムスタートメニューXの使用
スタートメニューXは、Windows 10の不便なスタートメニューの問題に対する最新のソリューションです。このプログラムの開発者は、有料版と無料版の選択肢を提供しています。 プログラムインターフェイスは完全にロシア語です。 ウィンドウには、スタートの外観と機能を微調整できる多くのタブがあります。 このユーティリティにより、システムメニューはWindows XP、Vista、7、8、および10のスタイルにすることができます。
最初にプログラムをインストールしてから、その使用方法を見ていきましょう。
- プログラムの公式ページで、赤い「ダウンロード」ボタンをクリックします。
 赤い「ダウンロード」をクリックします。
赤い「ダウンロード」をクリックします。 - インストーラーを開き、「契約条件に同意します」の左側にある丸をチェックします。 「次へ」をクリックします。
- 「無料版」のチェックボックスをオンにします。 もう一度「次へ」をクリックします。
 「無料ライセンスタイプ」を選択し、「次へ」をクリックします
「無料ライセンスタイプ」を選択し、「次へ」をクリックします - 次のメニューで、「メインメニューの1つの項目にプログラムとアプリケーションを組み合わせる」という項目を選択します。 もう一度「次へ」をクリックします。
- ユーティリティをインストールするフォルダを選択します。
- 「インストール」をクリックします。 インストールが完了するのを待っています。 「完了」ボタンをクリックします。
- 「タスクバー」のトレイを開きます。 その中に、スタートメニューXアイコンがあります。
 Windowsトレイの花のアイコンを左クリックします
Windowsトレイの花のアイコンを左クリックします - マウスの左ボタンでクリックします。スタートメニューが開き、プログラムの大きなリストが表示されます。
 スタートメニューXでは、PCにインストールされている任意のプログラムとサービスを開くことができます
スタートメニューXでは、PCにインストールされている任意のプログラムとサービスを開くことができます - 同じアイコンを右クリックして、[設定]を選択します。
 コンテキストメニューから[設定]を選択します
コンテキストメニューから[設定]を選択します - 最初のタブ「システムとの統合」で、スタートメニューXを開くキーの組み合わせを選択します。また、Windowsの起動とともにユーティリティの起動を有効にします。
 PCでスタートメニューXを起動するキーを選択します
PCでスタートメニューXを起動するキーを選択します - [パーソナライズ]セクションで、視覚的なデザイン(タイプ、スケール、列幅)をカスタマイズします。 同じブロックで、アイコンキャッシュをクリアできます。
 スタートメニューXのビジュアルデザインを選択し、スケールを調整します
スタートメニューXのビジュアルデザインを選択し、スケールを調整します - 「スタートボタン」でお好きなアイコンを選択してください。
 利用可能なリストから「開始」のアイコンを選択します
利用可能なリストから「開始」のアイコンを選択します - [管理]セクションで、[開始]に表示するシステムオプションを選択します。
 スタートメニューXに表示したいセクションを確認してください
スタートメニューXに表示したいセクションを確認してください - アクティブなスタートウィンドウでシステムオプションを起動するためのホットキーを変更します。
 スタートメニューXが開いているときに特定のセクションを開くには、キーボードショートカットを選択します
スタートメニューXが開いているときに特定のセクションを開くには、キーボードショートカットを選択します - Styleブロックで、メニューの一般的な外観を変更します:スタートメニューX、クラシックスタートメニュー、またはスタートメニュー10。
 スタートメニューXの3つのスタイルから選択
スタートメニューXの3つのスタイルから選択 - [詳細オプション]セクションでは、[スタート]メニューを微調整できます。
 必要に応じて、[詳細オプション]タブで必要なパラメータを設定し、設定ウィンドウを閉じます
必要に応じて、[詳細オプション]タブで必要なパラメータを設定し、設定ウィンドウを閉じます
IObitスタートメニューの使用
開発者IObitのStartMenu8と呼ばれるツールは、ロシア語でかなり習得しやすいインターフェースを誇っています。 したがって、Windows10の新しい大きな「スタート」での作業に慣れていない初心者にも適しています。
プログラムの欠点は、それが支払われることです。 このユーティリティは、1週間無料で使用できます。 次に、アクティブ化する、つまりサブスクリプションを購入するように求められます。
- まず、公式のIObit開発者リソースにアクセスして、この便利なプログラムのインストーラーを安全にダウンロードします。
- 大きな緑色の「無料でダウンロード」ボタンをクリックします。
 IObitの公式Webサイトでスタートメニューをダウンロードします
IObitの公式Webサイトでスタートメニューをダウンロードします - ダウンロード済みのインストーラーを起動して、すぐにユーティリティのインストールに進みます。
- 「はい」をクリックしてアプリケーションにコンピュータへの変更を許可し、インストールウィザードウィンドウで「次へ」をクリックしてインストールを開始します。
- 「同意する」をクリックします。
 「同意する」をクリックします
「同意する」をクリックします - すべてのユーティリティファイルが保存されるフォルダへのパスを指定します。 パスは自動的に作成されたままにすることができます。 「次へ」をクリックします。
- インストールが完了するのを待ち、「完了」をクリックします。
 「完了」をクリックします
「完了」をクリックします - その後、「デスクトップ」でプログラムアイコンを見つけ、マウスでダブルクリックします。
- [スタイル]タブで、[開始]の外観の3つのオプション(Win 10、Flat、またはWindows 7クラシックスタイル)のいずれかを選択します。同じウィンドウで、[開始]の透明度レベルを調整できます。 「適用」をクリックします。
 将来のスタートメニューのスタイルを選択し、[適用]をクリックします
将来のスタートメニューのスタイルを選択し、[適用]をクリックします - [スタートボタンのアイコン]タブをクリックします。 ここで、画面の左下隅にあるボタンのタイプを決定する必要があります。 好きなものを選んで「適用」をクリックしてください。
 アイコンを選択し、「適用」をクリックします
アイコンを選択し、「適用」をクリックします - 画面の左側で、「一般」セクションに切り替えます。 このタブでは、プログラムの主なパラメータの値を設定できます:Windowsの読み込みで開始するかどうか、このユーティリティを更新するかどうか、スタートに表示されるプログラムの数、プログラムアイコンの種類を決定しますメニュー(小または大)など。
 必要に応じて、一般的なパラメータに独自の値を設定します
必要に応じて、一般的なパラメータに独自の値を設定します - 「メニュー」セクションでは、「スタート」メニューに表示する特定のセクションを選択できます。
 「スタート」に表示するセクションを選択します
「スタート」に表示するセクションを選択します - 「ユーザーインターフェース」では、フォントの色とサイズ、背景色を設定し、プロファイルの画像を配置できます。
 カスタムメニュー設定の変更:背景、フォントサイズと色、アカウント画像など
カスタムメニュー設定の変更:背景、フォントサイズと色、アカウント画像など - [詳細設定]タブでは、ユーザーは[タスクバー]、[タスクの表示]ボタンなどの透過性を無効または有効にする権利があります。
 キーオプションを有効にし、すべてを無効のままにします
キーオプションを有効にし、すべてを無効のままにします - 設定が変更されると、スタートメニューがすぐに変更されます。 これにより、変更を確認するためにコンピューターを再起動する必要がなくなります。
StardockStart10を使用
ユーティリティは、スタートメニューに3つのスタイルの選択肢を提供します。 標準のWindows7ウィンドウまたは最新のWindows10スタイルのメニューにすることができます。インターフェイスがロシア語であるため、プログラムも非常に使いやすいです。 IObitスタートメニューの場合のように、欠点はそれが支払われることです。 まずはお肉の中で無料で楽しめます。
- Stardock開発者の公式リソースにつながるリンクを左クリックします。
- プログラムは無料ではないため、青い[無料で試す]ボタンをクリックして、ユーティリティの無料バージョンをダウンロードします。 必要なインストーラーがすぐにダウンロードされます。 「ダウンロード」で見つけて実行します。
 [無料で試す]をクリックします
[無料で試す]をクリックします - 表示されるウィンドウで、プログラムの使用条件に同意します。 [このライセンス契約の条件に同意します]の横のチェックボックスをオンにします。
 [次へ]ボタンをクリックします
[次へ]ボタンをクリックします - プログラムファイルを保存するフォルダへのパスを指定します。 次に、[次へ]をクリックします。
- 実行中のインストールが完了するのを待っています。 [完了]をクリックします。
 [完了]をクリックします
[完了]をクリックします - 「スタイル」ウィンドウの最初のブロックで、「Windows7スタイル」を選択します。
 適切なセクションで[スタート]メニューのスタイルを選択します
適切なセクションで[スタート]メニューのスタイルを選択します - テーマの次のパラメーターで、ドロップダウンメニューで目的の値(たとえば、Rounded Windows 7)を選択します。
 ドロップダウンメニューからテーマを選択します
ドロップダウンメニューからテーマを選択します - ここで、[スタート]ボタンがどのように表示されるかを決定します。たとえば、7インパルスを選択します。
 スタートボタンがどのように見えるかを決定します
スタートボタンがどのように見えるかを決定します - スタートボタンが変更されたことがすぐにわかります。
 スタートボタンがすぐに変更されました
スタートボタンがすぐに変更されました - [設定]ブロックで、機能をオンまたはオフにします。大きなプログラムアイコン、最近インストールされたユーティリティのリストでの強調表示、アカウントのアバターへの写真の表示などです。 すべてをデフォルトのままにしておくことができます。 設定後、ウィンドウを閉じるだけです。 すべての変更が有効になります。
 必要に応じて、Start10で設定を変更し、プログラムウィンドウを閉じます
必要に応じて、Start10で設定を変更し、プログラムウィンドウを閉じます
Windows 10の新しいスタートに満足できない場合は、いつでもWindows 7のスタイルで標準メニューを返すことができます。これは、StartIsBack、Classic Shell、IObitスタートメニューなどの特別なユーティリティを使用して行うことができます。 サードパーティのユーティリティをインストールしなくても、サイズ変更、タイルの削除、新しいセクションの追加などの設定が利用できるため、新しいメニューを従来のメニューのように見せることができます。
Windows7またはWindowsVistaの[スタート]メニューの外観または[スタート]ボタンの古い外観に慣れている場合は、その外観をWindows10にも戻す必要があります。いくつかの方法があります。これ。 最初の方法では、追加のソフトウェアをインストールする必要はありません。 Windows 10のスタートメニューの外観を簡単にカスタマイズできますが、これによってメニューのクラシックバージョンに100%戻ることはありません。 2番目のオプションでは、追加のソフトウェアをインストールする必要があります。 このオプションはやや複雑ですが、以前のバージョンの[スタート]メニューに100%戻ることができ、見慣れた[スタート]ボタンの外観に戻ることができます。
Windows10の[スタート]ボタンとメニューのクラシックな外観を復元する方法
MicrosoftはWindows8のエラーを考慮しているため、Windows10にはデフォルトでボタンと[スタート]メニューがあります。 ただし、ボタンとメニューの外観は異なります。 通常の外観に戻したい場合は、次の2つの方法のいずれかを選択します。- Windows10の標準機能を使用します。
- 追加のソフトウェアをインストールします。
Windows10のスタートメニュー
Windows 10の[スタート]ボタンは、以前のバージョンのOSと同じ場所にあります。 したがって、移動する必要はありません。 ただし、Windows 10の[スタート]メニューの外観は、Windows 10の[スタート]メニューの外観とは異なります。Microsoftは[スタート]メニューを可能な限り柔軟にしているため、たとえば次のように、ユーザーごとに外観が異なります。
ご覧のとおり、メニューの左側には最近使用されたプログラムがあります。 右側には、情報やリソースへの迅速なアクセスを提供する、いわゆるタイルがあります。 このメニューにはウィジェットも表示されます。 すべてが非常に明るく、点滅し、気が散ります。 多くの人が標準のスタートメニューからクラシックな外観に移行したい理由は、このようなさまざまな情報です。
Windows10でクラシックスタートを取り戻す方法
誰もが「クラシック」という用語を独自に理解しています。 調査によると、ほとんどのユーザーはWindows 7のクラシックメニューを検討しています。したがって、このメニューを例として取り上げましょう。 最初の方法は、前のバージョンの画像と類似性のスタートメニューをカスタマイズすることです。 これを行うには、メニューを展開し、タイルなどの不要な要素を右クリックする必要があります。
次に、「ホーム画面から固定を解除する」項目を選択する必要があり、この要素は消えます。 すべての要素の固定を解除すると、左側の列のみが表示されます。 一般的に、これはスタートメニューのクラシックな外観に似ています。 ただし、デフォルト設定では、メニュー領域は非常に広くなっています。 したがって、メニュー領域をマウスでドラッグします。 メニューは任意の幅で作成できますが、メニューを便利にするために、その下に少なくとも4つのアイコン幅を作成することをお勧めします。 その結果、次のメニューが表示されます。

サードパーティのソフトウェアに頼らずにできることはこれだけです。 同意します、それは古典的な外観のように見えますが、そうではありません。 もちろん、これは一部の人に適していますが、最後までやり遂げることを決定した人にとっては、別の方法が待っています-追加のソフトウェアをインストールします。 この方法では、上記の準備手順は必要ありません。 たとえば、プログラムの1つをダウンロードしてインストールする必要があります。Windows10でクラシックメニューを復活させるプログラムは他にもありますが、これら2つは無料で最高です。 第一に、それらはほんの数MBのスペースを占有し、第二に、それらはあなたがほんの数回のクリックで外観を復元することを可能にします。 その結果、[スタート]メニューと同じような外観を得ることができます。

同意します、これは真実に非常に似ています。 しかし、それだけではありません。 したがって、スタートメニューのみを返しました。 ただし、プログラムを使用して[スタート]ボタン、つまりおなじみの丸いアイコンを返すこともできます。 これはすべて同じプログラムで実行できます。 その結果、Windows 7の時代からおなじみの古い外観になります。ただし、システムのすべての装飾がWindows10のパフォーマンスとバッテリー寿命に影響を与えることを忘れないでください。
Windows10でデフォルトのスタートビューに戻す方法
クラシックな外観が自分に合わない場合は、いつでも前のメニュービューに戻ることができます。 プログラムを使用した場合は、それらを無効にするか、削除してください。 その後、スタートメニューの標準ビューに戻ります。 結局のところ、プログラムがなければ、彼女が作った外観はありません。 また、手動の方法を使用して余分なタイルをすべて自分で削除した場合は、同じ方法で必要なタイルを返す必要があります。 右クリックして、Windows10の[スタート]メニューに表示するウィジェットとブロックを選択します。スタートメニューのクラシックな外観に戻す方法の説明では、ロシア語のWindows10を使用しました。 英語版をお持ちの場合は、[スタート]メニューの操作を開始する前に、次のことをお勧めします。