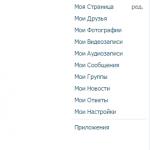ノートパソコンにwifiアプリをダウンロードする方法。 Connectifyは、ラップトップからWi-Fiの配信を構成できるようにするプログラムです。
標準のWindowsツールを使用してコンピューターからWifiを配布することもできますが、もちろん、これらがラップトップからWifiを配布するための本格的なプログラムである場合は、より便利です。
それがはるかに機能的で便利になることは論理的です。
さらに、標準ツールのように、プログラムが利用可能なコンピュータリソースの一部だけでなく、すべての利用可能なコンピュータリソースを使用できるため、ネットワークの分散が大幅に改善される可能性があります。
実際、ラップトップからWifiを配布する機能を備えたプログラムはたくさんあります。
それらのほとんどは無料でダウンロードすることもでき、使い慣れたWindows7と新しいWindows8およびWindows10の両方で動作します。
一般的に、ユーザーによると、ラップトップからWifiを配布するのに最適なプログラムを検討してください。
これを行うには、レビューを取り、このトピックに関するソーシャルネットワークやフォーラムに投稿してください。
No.1。 WIFIホットスポットクリエーター
この場合、どのプログラムが最適であるかの基準は、それらがどれだけ簡単かつ効果的に使用できるかです。
繰り返しになりますが、ここでは、検索の最初の場所にあるプロモートされたプログラムだけを取り上げるわけではありません。
したがって、実際に最も単純なインターフェースを備え、したがって、理解および構成が最も簡単なものから始めます。
あなたはそれを完全に無料でダウンロードすることができます。 一般に、アクセスポイントをダウンロードして作成するプロセス全体は次のとおりです。
- 公式ウェブサイトhttp://www.wifihotspotcreator.comにアクセスします。
- そこに「今すぐダウンロード」ボタンが表示されます。 それをクリックします。
- ダウンロードは、広告や要件なしですぐに開始されます。 ダウンロードしたファイルを開きます。

- インストールが開始されます。 最初のウィンドウで、[次へ]ボタン、つまり[次へ]をクリックします。 これはウェルカムウィンドウで、どのようなプログラムであるかが簡単に書かれています。

- 次のウィンドウでは、デスクトップやブラウザに表示される無料のゲームを使用するように招待されています。一般的に、私たちは多くのことを気にします。 一般的に、それらを取り除く方が良いです。
これを行うには、「無料のデイリーゲーム」の横にあるチェックボックスをオフにします。 (図3で緑色で強調表示されています)。 「インストール」、つまり「インストール」をクリックします。

- その後、広告付きのウィンドウがさらにいくつか表示されます。 それらでも、すべてのチェックボックス(これも緑色で強調表示されています)のチェックを外して、[次へ]ボタンをクリックする必要があります。

- インストールが完了したようです。 この場合は「完了」のみのボタンを押します。

- しかし、それだけではありません。 これで、インストールは広告ではなく、プログラム自体から始まります。 最初のウィンドウで[次へ]をクリックします。つまり、さらに、[利用規約に同意します...]オプション(緑色で強調表示)を選択してライセンス契約に同意し、もう一度[次へ]をクリックします。

- 次に、プログラムをインストールするフォルダーを選択します。 これを行うには、[参照...]ボタンを押して、目的のフォルダー(緑色で強調表示)を選択します。 その後、もう一度「次へ」ボタンをクリックしてください。

- 「次へ」と「インストール」をもう一度クリックします。 実際のインストールが始まります。 ここでも、実際の「終了」を押します。

- プログラムが起動します。 ご覧のとおり、そのインターフェイスは可能な限りシンプルです。 「WiFi名」フィールドはアクセスポイントの名前を担当し、「パスワード」はパスワードです。 これはすべて簡単に設定できます。 ここでの主なことは、「ネットワークカード」を選択することです。
このフィールドは、実際に接続ポイントのインターネットをどこから取得するかを決定します。 インターネットがケーブルで接続されている場合は、「ローカルエリア接続」または別の名前を選択して接続します。
最後に、「最大ゲスト」は、ネットワークに接続できる最大人数を定義します。 すべてのパラメータが定義されたら、「開始」を押して配布を開始します。

配布を停止するには、同じウィンドウで[停止]ボタンをクリックする必要があります。 それで全部です。 ご覧のとおり、すべてが非常に単純です。
2番。 仮想ルーター
図#11で強調表示されている1つの大きな「ダウンロード」ボタンがあります。

一般に、ユーザーが自分用に仮想ルーターをダウンロードしてインストールした後は、「ネットワーク名」フィールドの値\ u200b \ u200b、つまり接続名と「パスワード」(同じパスワード)を設定するだけで済みます。
「共有接続」フィールドは、WIFIホットスポットクリエーターの「ネットワークカード」とまったく同じ機能を実行します。 これは、私たちがインターネット自体を利用する場所からの接続です。
設定後、大きな仮想ルーターの開始ボタンを1つ押すだけです。
図12は、すでに実行中のプログラムを示しているため、プログラムを停止するためのボタンがすでにあります。「仮想ルーターの停止」ですが、「開始...」は同じ場所にあります。

同じ図でわかるように、このプログラムはより機能的です。
たとえば、「Peers Connected」フィールド全体があり、現在ネットワークに接続しているユーザー(MAC、IPアドレス、ネットワーク名)が表示されます。 確かに、便利です!
図12の右側は、接続がすでに作成され、ネットワークのリストに追加され、正常に機能していることを示しています。
残念ながら、上記のプログラムはいずれもロシア語で配布されていません。
ただし、すべてのフィールドの値はすでに直感的であるため、これは重要ではありません。 さらに、これらのプログラムは完全に無料です。
デジタルと現代のテクノロジーの時代では、平均的な都市居住者がインターネットなしの生活を想像することは不可能です。 彼女の息子の1人はWiFiと呼ぶことができます。 そして、ルーターを接続する可能性(または要望)がない場合、ラップトップからWiFiを配布する必要があるのかという疑問が自然に生じます。 これを詳しく見てみましょう。

ラップトップからWiFiを配布する前
ラップトップを介してWiFi配信を設定する前に、デバイスにインターネット配信用の組み込みデバイス(WiFiアダプターまたはUSBまたはPCLタイプ)が装備されていることを確認する必要があります。 それらの存在は、[ネットワークとインターネット]タブのコントロールパネルで確認できます。 ネットワーク接続でワイヤレスネットワークの項目を見つけた場合は、WiFiの配布の整理に安全に進むことができます。
WiFiはWi-FiAllianceの商標です。 標準のIEEE802.11プロトコルを使用して接続する機能を表します。 一般に、これは、同様の伝送規格をサポートするすべてのデバイスで使用できるワイヤレスネットワークです。
仮想WiFiホットスポットを作成するためのプログラム
最初のステップは、仮想アクセスポイントを作成することです。 それはあなたのラップトップになります。 それをWiFiポイントにするために、公式サイトから無料のプログラムをダウンロードできます。
mHotspot
そのようなプログラムの1つはmHotspotと呼ばれます。 このソフトウェアをインストールする必要はありません。 ダウンロードしたら、mHotspotを実行する必要があります。 必要なプログラム設定がそこに示されます。 たとえば、Mhotspot nameというフィールドには、将来のネットワークの名前が入力されます。 接続可能なポイントのリストに表示されるのは彼です。
プログラムは、mHotspotの公式Webサイトからダウンロードできます。
mHotspotプログラムを操作するためのウィンドウ
次のフィールドはパスワードと呼ばれます。 これがパスワードです。 少なくとも8文字の長さである必要があります。 許可されていない人によるネットワークへのアクセスからネットワークを保護するために、入力することが重要です。
Max Clientsと呼ばれるフィールドは、ネットワークに同時に接続できるガジェットの数を制御します。 最大数は10です。 このフィールドが1に設定されている場合、コンピュータ以外の誰もこのフィールドに接続できません。 [Mhotspotの開始]をクリックして、アクセスポイントの作成に進みます。
ビデオ:mHotspotプログラムの使用方法
MyPublic WiFi
インターネットからダウンロードできるもう1つのプログラムは、MyPublicWiFiです。 ダウンローダーの公式ウェブサイトへのリンクをクリックすると、ソフトウェアをラップトップにダウンロードできます。 プログラムはインストールを必要とせず、ダウンロード後すぐに動作します。
MyPublicWifi作業ウィンドウ
MyPublicWifiプログラムを使用すると、コンピューターからWifiホットスポットを作成できます。 取扱説明書:
- MyPublicWifi(できればバージョン5.1)をダウンロードします。
- プログラムをインストールします。
- ラップトップを再起動します。
- MyPublicWifiを実行します(または、通常の起動時にエラーが発生した場合は、管理者としてMyPublicWifiプログラムを実行します)。
- 自動ホットスポット構成の項目を指定します。
- 作成するネットワークの名前を[ネットワーク名(SSID)]フィールドで選択します。
- ネットワークキーでパスワードを指定します。
- [インターネット共有を有効にする]を選択(チェックマーク)します。
- リストで、ラップトップのインターネットへの接続を選択します。
- [ホットスポットの設定と開始]ボタンをクリックします。
MyPublicWifiプログラムはうまく機能し、接続するのに多くの労力を必要としません
アクセスポイントの作成:3つの最良の方法
既存のインターネット接続を介した共有
既存のインターネット接続を介したWi-Fiの配布は、Windows7および8オペレーティングシステムの能力の範囲内です。
インターネットで配布するには、次の点に従う必要があります。
- 始める。
- コントロールパネル。
- ネットワークとインターネット。
- ネットワークと共有センター。
- アダプター設定を変更する。
- ワイヤレスネットワーク接続2.必要に応じて名前を変更します。 あなたの好きなように。
- 私たちは自分たちのアクティブなつながりを見つけます。 一般にLAN接続と呼ばれます。 仮想WiFiとも呼ばれます。
- アクティブな接続のプロパティで、[アクセス]タブを見つけてクリックします。 このタブにチェックマークを付けます。つまり、すべての点に同意します。 すなわち:
- 他のユーザーがこのネットワークを使用できるようにします。
- 他のユーザーが選択したネットワークへの接続を管理できるようにします。
- リストからアクティブな接続を選択します。 つまり、LAN接続(または接続の名前を変更した名前)です。
- 「OK」ボタンをクリックして、コンピュータを再起動します。
スマートフォン、タブレット、またはラップトップでこのアクセスポイントを使用できるようにする場合は、Wi-Fiを配布するためのプログラムを実行するだけで済みます。 また、接続するデバイスで、ネットワークアクセスパスワードを入力する必要があります。
コマンドラインを使用してWiFi配信を設定する方法
上記の方法は、Windows10がインストールされているコンピューターからWiFiを配布する必要がある場合はあまり機能しません。
ノートパソコンの画面でのコマンドラインはどのように表示されますか
コマンドラインを使用してワイヤレスネットワークを配布する手順:
- 配布を確認してください。 管理者としてコマンドプロンプトを実行し、netsh wlanshowdriversコマンドを入力します。
- 「ホステッドネットワークのサポート」の段落をお読みください(設定が英語の場合は、ホステッドネットワークと表記されます)。 「はい」と表示されます。
- コマンドラインの次の項目は次のとおりです。netshwlansethostednetwork mode = allow ssid = remontka key=secretpassword。 同時に、コマンドでは、「remontka」などの指示がワイヤレスネットワークの名前です(独自に作成できます。スペースは使用されません)。 Secretpasswordは、WiFiのシークレットパスワードです。 あなたはそれを自分で選びます。
- すべてのデータを入力したら、次のコマンドを入力します。netsh wlanstarthostednetwork。
- デスクトップの「スタート」メニューを右クリックし、「ネットワーク接続」を選択します。
- このリストで、現在使用中のインターネット接続を選択します。 マウスの右ボタンをクリックして、[アクセス]タブを開きます。 他のユーザーへのアクセスを許可します。
コマンドラインを介したネットワーク機能の構成
最後に、ワイヤレスネットワークが実行されているという通知が画面に表示されます。 エラーや障害が発生していない場合は、電話、タブレット、ラップトップをこのネットワークに接続できます。 これでインターネットにアクセスできるようになります。
Windows 7ホットスポット:PC間ネットワーク
Windows7を介してコンピューターからWiFiを配布する方法に関するビデオ
Windows 7でワイヤレス接続を整理するには、コンピューター間ネットワークを作成する必要があります。 画面の右下隅(時計、日付、クイック起動アイコンがあります。これはトレイと呼ばれます)で「インターネット接続」を見つけます。 それをクリックし、「ネットワークと共有センター」を選択します。
ウィンドウが表示されます。 その中で、「新しい接続の設定」の項目を選択します。 そして、「ワイヤレスネットワークのセットアップ」「コンピュータ-コンピュータ」と「次へ」をクリックします。
新しいウィンドウで次の3つのフィールドに入力します。
- ネットワーク名(自分で発明する);
- セキュリティタイプ(WPA2-ptrsonalが最適)。
- セキュリティキー。
[共有の詳細設定を変更する]セクションの[ネットワークと共有センター]に移動し、すべてのアイテムで[有効にする]チェックボックスをオンにします。 現時点でチェックボックスをオンにすることを忘れないでください:「ネットワーク設定を覚えておいてください」。 「次へ」ボタンを押します。
システムがWiFi経由でインターネットの配信を構成した後、表示されるウィンドウで[インターネット接続の共有をオンにする]をクリックする必要があります。
その後、コンピューターがWiFi経由でインターネットを自由に配布できる場合、セットアップは成功しました。
ルーターなしでWi-Fiを配信する場合のセキュリティの問題
仮想アクセスポイントを編成した結果、アカウントはadminという名前の標準パラメータで作成されるため、少なくともある程度ネットワークに精通している人なら誰でも簡単に接続できます。
これを防ぐには、いくつかの点を知っておくことが重要です。 インタビューを受けたゲストの侵入から自分自身とネットワークを保護するために必要なアクション。
ウィンドウ192.168.0.1。
ブラウザのアドレスバー(任意)に192.168.0.1と入力します。 画面にウィンドウが開き、管理者名とパスワードを入力する必要があります。 管理者というセクションの[メンテナンス]タブに移動します。 [新しいパスワード]フィールドに、新しい複雑なパスワードを入力します。 覚えておく必要があります。 他のデバイスをネットワークに接続するときに必要になります。 [パスワードの確認]をクリックすると、書き込まれたパスワードが保存されていることを確認します。 同じ原則で、ログイン名を変更します。 実行された各アクションの最後に、[設定の保存]をクリックします。 つまり、設定を保存します。
したがって、アカウントを保護しました。 の助けを借りて、すべてのネットワーク設定を変更することが可能です。 デバイスの接続と切断、およびこのネットワークに接続できないようにガジェットをブロックすることを含みます。
アクセスポイントを直接保護することに移りましょう。 ブラウザですでに開いているタブに、セットアップと呼ばれる項目、つまり設定があります。 その中で、[ワイヤレス設定]セクションを選択します。 新しいウィンドウが開きます。 手動ワイヤレス接続セットアップと呼ばれる機能を選択する必要があります。 ワイヤレスネットワーク設定にある設定セクションで、新しいネットワーク名(SSID)を設定します。 かなり複雑なはずです。
カスタムネットワークが他のガジェットのユーザーに表示されないようにする場合は、[非表示のワイヤレスを有効にする]チェックボックスをオンにします。
タブレット、スマートフォン、ラップトップをディストリビューションに接続します
Wi-Fiの配布が組織化された後、ワイヤレス接続をサポートするスマートフォン、惑星、およびその他のガジェットを、ラップトップの形で新しく作成された「ルーター」に接続する必要があります。
接続機能には、Androidオペレーティングシステムで実行されているデバイスがあります。もちろん、まず第一に、他のデバイスがネットワークへのアクセスを許可されているかどうかを確認することをお勧めします。
そうである場合は、adbプログラムをダウンロードする必要があります。 これは、WindowsからAndroidデバイスまでのインターネット用に設計されています。 次のステップは、Androidタブレットまたはスマートフォンの設定で「USBデバッグ」と呼ばれるモードを有効にすることです。 次に、ガジェットをUSBケーブルでラップトップに接続します。
adbプログラムを使用してフォルダーを解凍し、AndroidTool.exeを実行します。 ウィンドウが開きます。その中で、[デバイスの更新]ボタンをクリックする必要があります。 右側に[ドメインネームサーバーの選択(Dns)]というリストが表示されます...そこでDNSサーバーを選択します。 [Androidインターフェイスの表示]ボタンをクリックすると、アプリケーションがタブレットにインストールされます。
USBトンネルプログラムがタブレットでスーパーユーザー権限を持つことを許可します。 そして、接続ボタンを大胆に押します。
WiFi共有ソフトウェアは、WiFiルーターに接続できない場合に、タブレット、スマートフォン、ラップトップなどのさまざまなデバイスをインターネットに接続するための優れた方法です。 同時に、WiFiを配布できるユーティリティを使用すると、ワールドワイドウェブへのデバイスのアクセスをすばやく整理できるだけでなく、便利でシンプルな機能のおかげで、あらゆるデバイスをすばやく構成できます。人、そのようなソフトウェアを初めて使用する場合でも。
ラップトップからWiFiを配布するためのプログラムとは何ですか?
WiFi配布ソフトウェアは、安全なWiFi接続を作成し、ワールドワイドウェブにアクセスするように設計された特殊なソフトウェアです。 すべてのサービスは可能な限り使いやすく、自分のラップトップを送信デバイスとして使用して、WiFiを他のデバイスに配布できます。 その機能的な機能により、WiFiを配布してWindowsにインストールするプログラムにより、ラップトップはモバイルアクセスポイントとして機能し、さまざまなデバイスをWiFi接続でインターネットに接続できます。 Windows用のWiFi共有ソフトウェアは、WiFiアダプターを備えたすべてのラップトップで実行できます。最も人気のあるWiFi配信プログラムは何ですか?
Connectify Hotspotは、ラップトップを使用してWiFiネットワークを作成し、Windows XP、Windows 7、Windows 10、およびAndroidオペレーティングシステムで実行されているデバイスを接続できるようにするユーティリティです。 無料でダウンロードでき、WiFiネットワークを編成するための十分な機会をユーザーに提供します。mHotspotは、シンプルで使いやすいインターネット共有ツールであり、自分のラップトップをモバイルWiFiホットスポットに簡単に変換し、任意のデバイスをネットワークに接続できます。 セットアップは明確でシンプルです。そのおかげで、このソフトウェアの機能を長い間研究しなくても、デバイスからWiFiネットワークを作成できます。
WiFi Hotspot Creatorは、商用ネットワークとプライベートネットワークの両方を作成するために使用できる強力なWiFi共有ユーティリティです。 ロシアのインターネットユーザーの便宜のために、ロシア語版とプログラムをロシア語でインストールするための手順が開発されました。これにより、使用プロセスが大幅に簡素化されます。
Virtual Router Managerは、ルーターやルーターがない場合にWiFiを配布する必要がある人のために特別に設計された強力で機能的なユーティリティです。 解放できるだけでなく WiFiを配布するためのプログラムをダウンロードする、ただし、プロモーション情報は受け取りません。 プログラムにはオープンソースコードがあり、多くのプログラマーがその近代化に取り組んでいます。そのおかげで、VirtualRouterManagerはユーザーをスパイしません。
Magic WiFiは最も便利なソリューションであり、Windowsにインストールするだけでなく、通常のフラッシュドライブやフロッピーディスクなど、あらゆるメディアからポータブルに起動できます。サイズが許す限りです。 3回クリックするだけで、すぐに使用できる本格的なWi-Fiネットワークが作成されます。
MyPublicWiFiは、ラップトップをWiFiホットスポットに簡単に変える無料の使いやすいユーティリティです。 このプログラムを使用すると、ユーザーがアクセスしたサイトを追跡できます。
インターネット共有ソフトウェアを使用する利点は何ですか?
- ユーザーは、ルーターやルーターを使用せずに、タブレットや携帯電話をインターネットに接続する機会を得ることができます。 すべてのプログラムは無料で配布およびダウンロードされます。
- インターネットにアクセスしたサイトやデバイスを追跡できます。
- 商用または業務用のモバイルインターネットアクセスネットワークを作成するためのツールとして使用できます。
今日、グローバルネットワークに接続しているコンピューターが1台だけの場合によく発生します。 また、インターネットを必要とするスマートフォンやラップトップもあります。 コンピューターにネットワークカードといわゆるWi-Fiアダプターが搭載されている場合は、インターネット接続を「配布」する方法があります。
この場合、特別な機器は必要ありません。 アクセスポイントとして使用されるコンピュータに、と呼ばれるプログラムをインストールする必要があります Connectify.
Connectifyプログラムはどれくらい便利ですか?
- まず、プログラムは自由ソフトウェアです。 今日は喜ばざるを得ないもの。
- さらに、プログラムインターフェイスは可能な限り明確で便利です。 初めて見た場合でも、どのユーザーもプログラムに対応できます。 タスクバーに最小化されている場合でも、アプリケーションを管理できます。 コントロールが行使されるのは彼女からです。
- Connectifyでは、作成したアクセスポイントを簡単に設定できます。 プライバシー設定を含む-作成したネットワークへのアクセス権を制限するためにパスワードを設定するだけです。 さらに、接続されているデバイスごとに、作成されたインターネット接続へのアクセス権のレベルを変更できます。 さらに、Connectifyは、作成したネットワークに接続するすべてのデバイスを表示する機能を提供するため、これが可能になります。 とても快適です。
- 接続されているデバイスの数に制限はありません。 Connectifyを使用してネットワークを作成する場合、送信される情報のセキュリティについて心配する必要はありません。 アプリケーションの作成者は、暗号化(ベストプラクティス)を使用する機能を組み込んでいるため、データは安全に保護されます。 さらに、プログラムはネットワークアプリケーションに十分な速度です。
- いずれにせよ、インターネットアクセスポイントを作成するソフトウェアの方法は、ハードウェアの方法よりもはるかに簡単で便利です。
- Connectifyをダウンロードし、インストールして、アクセスポイントを設定するだけで、ラップトップがブロードキャストするWi-Fiネットワークにデバイスを接続できます。
時々、私たちの近くにケーブル接続やワイヤレスネットワークさえないことが起こります。 この場合、ラップトップからWi-Fiを配布し、近くのさまざまなガジェットにインターネットアクセスを提供できます。 この記事では、タスクの実装に最適なプログラムのリストを示し、それぞれの説明に、このソフトウェアまたはそのソフトウェアを使用する価値があるかどうかを示す簡単な要約を示します。
ラップトップでwifiを接続する方法
もちろん、最初は、コンピューターでWi-Fiを有効にする必要があります。 これを行うには、キーボードからワイヤレスネットワークをアクティブにします。 点灯しているインジケーターは、Wi-Fiが正常に開始されたことを示します。
プログラムのリスト
以下の各プログラムはWi-Fiを配布できますが、最初に最高のユーティリティを掲載しました。 そしてもちろん、それぞれの説明の下に、公式Webサイトからプログラムをダウンロードできるボタンがあります。 それでは始めましょう。
以下のすべてのアプリケーションは、Windows XP、Windows Vista、Windows 7、Windows 8、およびWindows10オペレーティングシステムに適しています。
Wi-Fiモジュールが接続されたラップトップまたはコンピューターを実際のルーターに変える最も簡単なプログラム。 このソフトウェアには最小限の機能セットがありますが、メインタスクは引き続き実行されます。 mHotspotの使用を開始する前に、ラップトップでWi-Fiを有効にすることを忘れないでください。
mHotspotをダウンロードConnectifyは、Wi-Fiを共有するためのもう1つのラップトップソフトウェアです。 その作業の結果として、接続されたデバイスがインターネットにアクセスできるワイヤレスローカルエリアネットワークを編成します。
ConnectifyをダウンロードMyPublicWiFiは、ワイヤレスポイントに加えて、訪問したサイトを追跡するファイアウォールを含む人気のあるプログラムです。 したがって、このソリューションは、公共の場所でラップトップからWi-Fiをセットアップし、インターネットを配布するのに最適です。
禁止されているさまざまなサイトへのブロックを整理したり、ファイル転送などを無効にしたりする機能があります。
MyPublicWiFiをダウンロードプログラムの設定は非常に簡単です。 ネットワーク名を入力して共有ボタンを押すだけです。
Switch Virtual Routerは、Windows10ラップトップからWi-Fiを配布するための最良のソリューションです。 このプログラムの利点には、PCの負荷が低く、サービスを開始する必要がないことが含まれます。 さらに、ワイヤレスデバイスをオフにすると、コンピューターが自動的にスリープモードになります。これは非常に便利です。
SwitchVirtualRouterをダウンロード単純なラップトップ(Windows XP、7、8、10)またはPCを実際のホットスポットに変えて、インターネットを近くのすべてのデバイスに配布できる別のユーティリティ。 アプリは使いやすいです。 ネットワーク名を指定し、それにパスワードをアクセスして、スタートボタンを押すだけです。
VirtualRouterPlusをダウンロードするWinHotSpotは、Windows XP、7、8、10のラップトップからWi-Fiを配布するための別のプログラムです。利点には完全無料が含まれ、欠点はロシア語がないことです。
WinHotSpotをダウンロードするこのユーティリティを使用すると、ラップトップからWi-Fiを配布することもできます。 当然、このプログラムはワイヤレスネットワークを作成するだけでなく、すべてのデバイスにインターネットアクセスを提供します。
WIFIホットスポットクリエーターをダウンロードネットワークを不正アクセスから保護する必要がある場合は、Wi-Fiのパスワードを設定して、不要なデバイスを取り除くことができます。
MaryFiは、コンピューターまたはラップトップからWi-Fiを共有するための無料で簡単な方法です。 ワイヤレスネットワークモジュールを搭載したデバイスであれば、信号を検出して接続できます。 ネットワークパスワード保護を備えたWPA2クラスのセキュリティを使用します。
MaryFiをダウンロード仮想アクセスポイント
仮想アクセスポイントは、PCまたはラップトップを本格的なホットスポットに変えてWi-Fiをすべての人に配布できるもう1つの便利でシンプルなプログラムです。