ラップトップに食べ物はありません。 LEDが点灯している場合、ノートパソコンはノイズですが、画面に画像はありません。 RAMモジュールの再インストール
他の機器と同様に、ラップトップは壊れる傾向があります。 それは起こります 違う理由。 彼らは秋、熱いコーヒーや紅茶やお茶が彼らのキーボードにこぼれている、彼らは座っているか押されているときには耐えられません。 しかし、所有者がノートパソコンに向けた身体的な行動をしなかったときに状況に対処する必要がありますが、それでも点灯しません。 論理的な質問があります - どのような理由はノートパソコンをオンにしないのか、そして成功した回復のために何をすべきか?
この記事では、ノートパソコンの故障の最も一般的な原因を考慮しています。 実用的なアドバイス 彼らの仕事を再開することによって。
潜在的な理由
前 ソフトウェア 画面のデスクトップ上に表示され、ノートパソコンが実行される最後まで進行します。 たくさんの オペレーション。 どのオペレーティングシステムを使用するかにかかわらず、タスクは次のように実行されます。
物理的包含(キーボードボタンを押すと反応)。
初期化(すべての進捗状況 システムファイル基本発売に必要です)。
画像の外観(追加の「アイロン」は接続されておらず - ビデオカードが点灯しています。
オペレーティングシステムのメインロード(ドライバを含む追加のシステムファイルは簡素化され、ユーザーによって選択されたプログラムが起動されます。 自動打ち上げ オンになったとき)。
原則として、検討された段階のいずれかで発生する可能性があります。 原因を独立して見つけることは非常に困難です。 ノートパソコンが点灯しないことに気付くことができますか? 最も単純な標識 - 画像が表示されず、黒い画面が表示されます。 つまり、オペレーティングシステムのロードを象徴する伝統的な写真はありません。 装置は、ノイズの種類の標準的な音、システム通知を与えないことに留意することができる。 最も深刻な場合には、インジケータは機能しません。
ラップトップが機能しない理由はいくつかあるかもしれません:
1. 電源に失敗しました。 原則として、これは最も一般的な理由の1つです。 ノートパソコンが点灯しない理由を確認してください。十分なのは、他の電源装置を接続するだけで、そのプラグは機器モデルに適しています。

その指標が機器のケースに日焼けし、ダウンロードが正常に開始されたことがわかった場合は、新しい電源が必要になる可能性があります。
2. 電池電力はありません。 バッテリーの充電が少ないため、この内訳は即座に表示できません。 オペレーティング・システム 充電用にネットワークに接続するように依頼しました。 バッテリーが故障した場合でも、タスクバーの右側にあるバッテリーを持つアイコン(時計の近く)に、電池のアイコンが表示されます。 感嘆。 カーソルを持つことで、システムがバッテリの接続に失敗したことを直接確認することがわかります。

ノートパソコンを電源装置に接続してから、ノートパソコンの電源キーをクリックします。 この場合はラップトップを起動する必要があります。デスクトップが表示されたら、携帯電源がテクニックに接続されていないことがわかります。 ラップトップをオフにしないで、バッテリーをインストールしてください(特徴的なクリックの外観の前に)。 数秒待ってください。 システムはバッテリーに関する問題の可用性を通知します。
3. マザーボードが燃えました。 マザーボードはコンピュータの主な電源です。これは、包含とほとんどすべての操作の実行の両方を担当します。 デフォルトのチップがここに取り付けられています。 ランダム・アクセス・メモリ, システムメモリ。 特別なループの助けを借りて、光学式ドライブが接続されています(CDリーダーと DVDディスク)、 ビデオカード、 hDD他の多くのコンポーネントもあります。

あなたがあなたのマザーボードを修理するために独立して仕事をしないという事実に注意を払う。 診断装置だけでなく、ここでは特別な道具が必要です。 ラップトップがオンになったとき、またはデバイスの起動キーを押すと失敗したときの破損の最も一般的な症状は奇妙な悩みです。 あなたは専門家があなたのラップトップを完全に分解するサービスセンターに行かなければならないでしょう。
4. なし初期化。 以下に故障している可能性があります。 ラップトップを実行するときは、パネル上でランプが点灯したときに一定期間にロードされます。 ハードディスク。 原則として、障害の原因はやや、サーバーブリッジの内訳、プロセッサの障害、BIOSファームウェア、失敗した更新などがありません。
機械的被害の特徴
以前に述べたように、ラップトップがオンになっているときにそれが反応しないと思われる場合、そうする可能性が高い 機械的損傷。 ラップトップは、深刻な負荷に耐えることを意図していない技術です。 特に困難な場合は、MacBookなどの超薄いラップトップの状況です。 インターネットの展示会は長い間ビデオを歩き回っています。そのため、追加のツールを使用せずに、所有者がこの装置の本文を手でどのように曲がっているかを確認できます。
実際には、著しい物理的展開にさらされると、マザーボード、スクリーン、ハードディスク、および他の構成要素が損なわれる可能性があることを示しています。

物理的な部分を終了すると、新しいコンポーネントに支払わなければならないことに注意してください。 もちろん、の場合 マザーボード いくつかのノードを診断して返済することで復元することを試みることができます。 しかし、そのような場合の回復が成功することは、むしろ通常の問題ではなく規則に対する例外です。 ウィザードが新しいマザーボードを手動で復元できる場合は、新しいマザーボードを手動で復元できる場合は、新しいマザーボードを手動で復元できます。 原則として、新しい料金の場合、あなたは3分の1に等しい量、またはラップトップアセンブリのコストの半分の量を与えなければならないでしょう(モデルによっては 共通の特徴 あなたの機器)。
ディスプレイに関する問題
現代のラップトップの表示は、それ自身のチップを使った特別なループを使用してマザーボードに接続されたマトリックスです。 LEDまたはAMOLED技術で動作します。 スクリーンに関する問題はめったに起こりませんが、それは操作期間の観点から最も安定したコンポーネントの1つです。 しかし、マトリックスが破損したか、いわゆる「壊れたピクセル」を発行し、エラーが点灯していることが起こります。
画面は、画像を形成する膨大な数の点で構成されているので、特定の色で染色します。 "" 欠陥ピクセル»1つ以上のポイントが機能しないことを意味します。 ラップトップディスプレイがまったく点灯しないこと、つまり黒の背景が画面に表示され、夜間にデバイスを起動すると、画面はまったく点灯しません。

そのため、マトリックスのためにノートパソコンが点灯しないのですか? まず第一に、あなたはその理由が本当に行列にあることを確認する必要があります。 装置を含めてその反応を観察するのに十分です。 この場合、原則として、より涼しいノイズが表示されます。 次に、スピーカーはラップトップを起動したときに表示される音を失います。 すべてのインジケータ、電球、キーボード(LEDがそれに組み込まれている場合)は完全に動作します。 これは問題が行列に隠れているという忠実な兆候です。
ラップトップに黒い画面がある場合は、ノートパソコンが機能しない理由を確認してください。 外部モニター。 そのようなものは、プロジェクター、またはHDMIテクノロジを使用した接続をサポートするテレビです。 あなたの機器に問題がない場合は、追加のモニターの画面にフルフレーズされた画像が表示されることに気付くでしょう。
あなたは質問をするでしょう - そしてマトリックスのせいでラップトップがオンになっていない場合は何をすべきか、そしてそれに何も点灯しないでください。 私たちが推薦する唯一のことはそれをサービスセンターに属性することです。 マトリックスを自分で再インストールすることもできますが、デバイスで動作するように設計されているモデルを正確に選択する必要があります。 他の行列を設置することは分類的に禁止されています - これは将来的にスクリーンの不安定な作業をもたらすだけでなく、アセンブリを実行するときに問題を引き起こす可能性があります。 インターネット上のガジェットにインストールされている行列の名前を確認してください。
オペレーティング・システム
統計によると、ラップトップが独立して起動しない状況の30%で、原因はオペレーティングシステムのエラーです。 つまり、コンポーネントの1つまたは複数のコンポーネントが正しく機能しなくなることを意味し、この場合、ソフトウェアを実行することはできません。
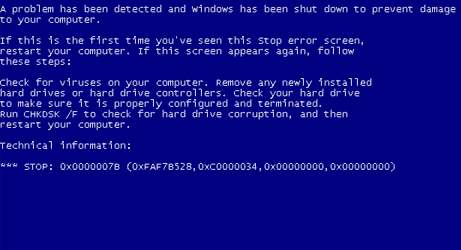
症状は最も違います。 ラップトップはある点までオンにすることができ、それから自分自身を急激にオフにすることができます。 またはロードされているがオフになります。 場合によっては、まったく起動しませんが、それは聞こえます システムサウンド BIOSから。 新しいソフトウェアをインストールするのに知識がなくても、サービスセンターからヘルプを求めるために再びお勧めします。 ルールとして、本格的な windowsを再インストールします さらに設定すると、数時間が必要です。 サービスセンターでの注文は1~3日かかることがあります。
ラップトップはいつでも壊れる可能性がある複雑な機器です。 回復を成功させるには、開始できない理由が正しいことを確認する必要があります。 状況が比較的単純であることが判明した場合は、自分で修復しようとすることができます。 機械的な故障の場合、あなたは修理マスターの助けを求める必要があります。 修理に関連するすべての操作を継続的に実行することで、考えられる結果に対するすべての責任があなたに割り当てられています。 有効な保証の存在下で修理を実行することが非常に推奨されています - これは完全なキャンセルにつながります。
ラップトップまたはコンピュータがロードされていない場合はどうします。 考えられる問題 そしてそれらを排除する方法。
PCまたはラップトップがロードされていない場合は、パニックしないでください。 問題は深刻なかもしれませんが、おそらくあなたはそれを自分で解決します。
PCのロードに関する常に問題が問題とされないのは、そのハードウェアの深刻な内訳の結果です。 多くの場合、これは展開されたワイヤ、吹き付けヒューズ、またはデバイスドライバには適していません。 最も一般的な誤動作とそれらを解決する方法を検討してください。
パワーアウトをチェックしてください
- ノート
これは最も一般的な問題の1つです。 そしてさまざまなバージョンで。 コネクタ内で燃焼したヒューズに誤った電圧を使用することから。 操作不能ソケットもあります。
まず第一に、電池が充電されているか確認してください。 わからない場合は、表示がない、バッテリーを削除して使用するだけです。 充電器.
充電器があなたのラップトップからのものであることを確認することを忘れないでください。 多くの場合、ラップトップ製造業者は同じサイズのコネクタを使用しています。 特にこれが一つの会社である場合 そして充電装置が多くの場合、それらは混同してデバイスへの接続が容易であり、それは別の電圧を与えるか十分ではない充電ではありません。 結局のところ、他のガジェットも充電器を使います。 しかし、ラップトップと同じ緊張がほとんどありません。 ラップトップには通常16-20Vが必要です。
次に、コネクタのヒューズを確認してください。 古いヒューズを削除し、確実に新しいものをインストールする最も簡単な方法。 予備の電源ケーブルがある場合は、試してください。 これはより速いヒューズ検証オプションです。
電源ケーブルを確認してください。 目的の弱い場所は、ブラックボックスとノートパソコンでコネクタコネクタに接続している場所にあります。 色付きのワイヤーを見れば - 新しいケーブルを購入する時が来ました。
- デスクトップPC
w デスクトップコンピューター 電源にも問題があります。 そして最初に確認することは、コネクタ内のヒューズです。 ヒューズがあり、電源装置自体にはチェックしますが、PCのハウジングを開けて取り外す必要があります。
コンピュータの最も一般的な電力障害の1つが突然オフになっていてロードされなくなりました。 電源ボタンから検索を開始します。
あるいは、適切な接点を接続します マザーボード (マニュアルを見てください システムボード)そして電源ボタンを排除します。
モニターを確認してください
- ノート
外部ディスプレイを外します。 モニターやプロジェクターを含みます。 ラップトップのダウンロードを妨げないようにしてください。
ノートパソコンの電源インジケータが点灯し、ハードドライブが聞こえた場合、またはファンが表示されますが、画面には画像がありません。暗い部屋に移動します。 画面には弱い画像がないか確認してください。
弱い画像がまだある場合は、Windowsログイン画面が、ディスプレイインバータの作業を中止した可能性があります。 このコンポーネントはネットワークまたはバッテリから来るように変更されます。 d.C. 可変モニタに必要です。
インバータの交換は難しすぎないが、間違っていること、そして正しい細部を購入することは非常に重要です。 インバータが安くないので、それを買う余裕はありません。
あなたのラップトップがロードされているが、画像がない、弱い、おそらく、障害のある液晶パネルでさえもありません。 ノートパソコンの画面を交換すると、もちろん可能ですが、困難で、間違いなく安価ではありません。 ラップトップが十分に古い場合は、新しいものを購入することを検討することをお勧めします。
- デスクトップPC
この場合、ビデオケーブル、電源コードまたはモニター自体の交換から始める最も簡単な方法。 あなたが機会があるならば、それらを順番に変えて、何が起こったのかを見なさい。
USBデバイスとメモリカードを削除します
電源とモニタでは、すべてが順番になっている場合、コンピュータのダウンロードに関する問題の以下の原因がある場合があります。 USBデバイス そしてメモリカード。 さらに、ポートに残っているメモリカードまたはUSBデバイスは古典的なオプションです。
通常、BIOSは読みます 取り外し可能なキャリア ストレージ(メモリーカードを含む) windowsダウンロード。 そのままにするかもしれません DVDドライブ CD、チェックしてください。
リカバリディスクを試してください
エラーメッセージ、またはシステムが表示された場合は、Windowsにログインする前に、ロードされずにロードされずに使用してください。 インストールでDVDを使用できます。 windowsシステム または。 これらのディスクのいずれかを実行して、問題を解決してみてください。 誤動作がウイルスによって引き起こされる場合は、ウイルス対策ソフトウェアメーカーから特別な手段を使用してください。
セーフモードで起動します
通常モードでコンピュータをダウンロードできない場合は、安全にログインする機会が常にあります。 標準メソッド - キーF8。
入力した場合は、行った変更をキャンセルできます。 ラップトップやコンピュータがロードを停止したため、すべて。 最近削除します インストールプログラム、ドライバを更新した、または新しいものを作成します アカウント 古いものが破損している場合はユーザー。
コンピュータの回復オプションが表示されたら、試してみてください。ただし、Windowsのインストールディスクが必要です。
不良ハードウェアを削除します
最近新しいRAMをインストールしたり、その他のハードウェアをインストールしたりすると、PCのロードを拒否する理由もあります。 それらを削除します(必要ならば、古いものを入れてください)そしてもう一度試してください。
マザーボードが内蔵されている場合 ポストコードLEDの読み取り、ガイドを探したり、これらのコードが意味するとインターネットを見たりします。
よく新しいものを立ち上げます 収集したコンピュータ 複雑な。 この場合 一番いい方法 必要以外のすべてを無効にします bIOSダウンロード 最小。
- 。 ラジエーターと一緒に。
- 。 マザーボードにグラフィックの出力がある場合は、ビデオカードのプラグインを取り外します。
- 1。 RESTを取り外して、スロット0に1つのモジュールを残したり、マニュアルで推奨されているとおりに1つのモジュールを残します。
- 電源
- モニター
他のすべての機器は必要ありません。 Windowsを起動するには、光キャリアや他のPCコンポーネントは必要ありません。
新しく構築されたコンピュータをダウンロードする最も一般的な理由
- マザーボードの電源線に誤って接続されています。 プロセッサの近くのボードに追加の12Vコネクタがある場合は、大規模な24ピンATXコネクタに加えて、正しく接続されていることを確認してください。
- インストールされているコンポーネントが誤っています。 メモリ、ビデオカード、およびプロセッサを取り外します。 プロセッサ上の連絡先とプロセッサコネクタの曲がりを許可しないようにしてください。
- 電源ボタンはマザーボードの接点ではないように接続されています。
- パワーケーブルはグラフィックカードに接続されていません。 GPUに必要な場合は、PCI-E電源線が正しく接続されていることを確認してください。
- ハードディスクはSATAポートに接続されています。 メインディスクがマザーボードチップセットのSATAポートに接続されており、別のコントローラではありません。
装置が故障したため、コンピュータが起動しないことがあります。 一般的な問題 - ハードドライブ。 あなたが強いクリックを聞くならば、またはハードドライブが数回昇格し、オフになっています - これらはその破損の兆候です。 時には人々が情報の運送業者を取り出し、冷凍庫の中で数時間(冷凍庫袋に入れます)。 しかし、これは通常一時的な解決策です。 新しいハードドライブを早く購入してデータを転送します。
新しいハードドライブを取り、もう一度組み立て始めます。 あなたが成功することを願っています。
ラップトップをオンにすることを拒否した場合は、いくつかの理由がある可能性があります。 しかし、最初に私たちは「含まれていない」という概念を決定する必要があります。 (または電源ボタンをクランプする)を押すと、充電装置がトリガされていないときにラップトップが接続されていない場合、つまりファンをオンにするために可聴されず、画面は黒いままであり、これはラップトップがあることを意味します。電源を入れません。 他の場合では、例えば、画面が黒いままであり、運行ファンの騒音を聞くとき、あなたはラップトップをオンにしてきましたが、画像出力などには他に問題があります。 両方の選択肢を見ていきます。
ノートパソコンは点灯していないし、人生の兆候を与えない
ラップトップが包含に応答しないとします。 なぜこれが起こるのか、そしてこの場合に何をすべきか? まず、電源システムが管理されていることを確認する必要があります。 通常、充電器を接続する場所の電荷の充電インジケータがあります。 インジケータがオンの場合、電源は通常デバイスに供給されます。 電源インジケータを持っていないか、燃焼しない場合は、たとえば、別のラップトップに接続するか、プラグインの電圧を測定することによって、充電器が管理されていることを確認する必要があります。 後者の場合、特別な装置が必要になる - 使用できるようにするためのマルチメータ。 もちろん、最適なオプションは、保証された作業の「充電器」を他のコンピュータで確認して接続することです。
リストから充電器を除外します 考えられる原因 誤動作を確認する必要があります 充電式バッテリー。 多くの場合、その誤動作のために、電源が接続されている場合でもラップトップはオンになりません。 電池をラップトップから取り外し、電源ボタンを1分間押し続けます。 この場合、充電器はラップトップに接続しないでください。 電源バッテリを挿入することなく、ラップトップの充電に接続してラップトップをオンにしてください。 開始されない場合は、マザーボードの電源モジュールが故障しているか利用可能である可能性があります。 短絡 電源回路でも誤ったファームウェアでさえあります BIOS Maternal 料金 特別な機器なしでそのような誤動作を診断および排除することはほとんど不可能であるので、この場合、ラップトップを修理するためのサービスセンターへの直接道路。

ラップトップがオンになっていない理由は、電源ボタン自体の誤動作です。 不具合では、そのコンタクトグループまたは置換ループを入れることができます。 ラップトップの多くのモデルで、ボタンを押すと強調表示されます。 したがって、ラップトップ電源インジケータがオンでバッテリが正確に修正されていて、ボタンが押されていない場合は、その中に入ることができます。 この場合、あなたはワークショップに行かなければならないでしょう。
ノートパソコンがオンになります - 黒い画面
あなたのラップトップがまだ起動しているが、画面は黒いままであるので、これはコンピュータハードウェア内の誤動作を示す。 さらに、このような誤動作は、もちろん、ラップトップを落としなかったか、または強い機械的効果を受けていない場合は、もちろん即座に発生しません。 照明ランプまたはマトリックスインバータの故障は、通常、バックライトの不均一性だけでなくスクリーンフリッカを伴う。 これらの符号は、短時間でディスプレイが動作を停止できることをすでに示しています。
その他の理由は、コネクタへのメモリバーのオプションとして、RAMの故障である可能性があります。 RAMは使用してテストする必要があります 特別プログラムたとえば、memtest86 +です。 プロセッサの誤った操作または 北橋、BIOSファームウェアエラーは、ラップトップが黒い画面で始めることができる理由です。 また、CapslockとNumLockのインジケータに注意を払うことがよくあります。しばしば、あなたのラップトップの特定のハードウェアの問題について話すことがよくあります。 デバイス製造元のWebサイトでそのような信号を解読できます。

画面上の画面にいくつかの情報が表示されている場合、その後、ディスプレイがスイングすると、問題はおそらくBIOSを初期化できないことに関連しています。 この障害はラップトップ、特にチップの構成要素を引用しています サザンブリッジ、プロセッサ(再起動中はラップトップの電源が入った後に時間がかかる間に発生します)。 また、BIOSの作業にも、特にシード電池の間に、食物の中断に影響を与えます。 過熱質問がクーラーを交換することによって解決できる場合は、問題を見つけて解決する ファームウェアのBIOS そして他のハードウェア障害は特殊なサービスセンターで委託されています。
ユーザが遭遇する可能性がある別の対象論理は、スイッチングした後のラップトップハングアップである。 同時に、コンピュータはキーボードボタンを押すのに応答しません。 そのような場合に問題があるときによく見られる ハードディスク またはオペレーティングシステム自体と。 ハードドライブを診断するには、たとえばHDDSCANプログラムなどの特別なテストを実行する必要があります。 テストにより、ハードディスクセクタの整合性を確認できます。 接続の正確さを確認する必要があります。 犯人は南橋に失敗したことがあります。
ソフトウェアの問題
この種の問題は「ラップトップをオンにしない」という問題は、実際にはコンピュータが起動したが、インストールされているソフトウェアに質問が生じるので、ストレッチで起因する可能性がある。 これは別の大きなトピックです。 しかし、考えられる症状や問題を解決する方法についてまだ動作します。
その理由がソフトウェアエリアにある場合は、最初に試行されるべき最初のものがオペレーティングシステムを起動することです。 セーフモード。 通常、このためにWindowsの起動を開始する前に、F8キーを押して[提案]リストから[ダウンロード]オプションを選択する必要があります。 「セーフモード」を押してください。 このモードでは、ノートパソコンが正常に開始され、フリーズが起こらないため、コンピュータをウイルスに確認する必要があります。 また、ソフトウェア、特にドライバをインストールした場合は、削除する必要があります。
すべての操作の後に ノーマルモード それでもロードがハングまたは再起動するために起こり、オペレーティングシステムファイルの整合性を確認する必要があります。 これを行うには、オリジナルのOSでディスクドライブを設定して実行してください。 コマンドライン sfc / scannowコマンド 結果によると、損傷したシステムファイルは自動的に復元されます。
オペレーティングシステムに関する問題に対する枢機卿と最新の解決策は、それの完全な再インストールになります。 やることを忘れないでください バックアップ システムディスクに保存されている重要なファイル。
原則として、ほとんどのラップトップハードウェア障害はよりよく診断され、 サービスセンター。 しかしS. プログラムエラー 完全に参加する経験豊富なユーザー。
だから、約8年前、「ラップトップ」は積極的に世界に侵害されました。 彼らはすぐに積極的な需要を楽しみ始めました。 したがって、ノートパソコンが起動されていない理由を議論する前に、この手法を持っていることについて説明しましょう。
ラップトップの利点
開始のために、これがラップトップコンピュータが静止PCを置き換えることができるコンパクトな装置であるものです。 アパートメントに広いスペースを持っている人にとって非常に便利です。 ラップトップは、最大の対角線でさえも、テーブルの上に少量のスペースを取ります。
もう一つのプラスは機会です。 電力に関しては、携帯型コンピュータは静止した兄弟には劣っていない場合があります。 そして一般的に、あなたはラップトップがより便利で実用的なものです - 私はソファの上に横たわっている映画を見たかったです - してください! 私はテーブルに欲しかった - 問題ない! 「ラップトップ」の品質はより悪い 静止コンピュータ。 しかし時々問題があるかもしれません - ラップトップは起動しません。 これが起こり得る理由とそれに対処する方法を見てみましょう。
反応はありません
だから、ラップトップが始まらないという非常にまれな理由をかなり考えてください。 あなたはあなたの小さな「アイアンフレンド」を含めようとしています、そして彼はあなたの行動にはまったく答えません。 つまり、ノイズ、包含の音、きしみ、ビス、バラバリ、クライアシーのみ - 沈黙のみ。
あなたが自分自身に質問をした場合:「ラップトップは起動しない、何をすべきか?」 - それを含めるすべての無駄な試みでOnau技術の反応が完全に欠如していたことに直面して、ラップトップが良好な状態にあることを確認してください。 もちろん、静止PCの場合ほど簡単ではありませんが、「死」の原因が何であるかを調べる必要があります。 ラップトップをサービスセンターに連れて行ってください - あなたは間違いなくあなたの「ラップトップ」が蘇生の対象となるかどうかを言うでしょう。

食べ物はありますか?
ラップトップが発売されていないもう1つの理由は、バッテリ充電の欠如、およびその結果、機器の供給不足があります。 そのため、サービスセンターに行く前に、まずソケットが完全なサービスになっていることを確認してください。 したがって、アラームを打つ前に、ラップトップを家の中のさまざまなソケットに接続してみてください。
さらに、ラップトップにバッテリーを挿入し、少し充電させてください。 その電力が供給され、通常は特別なインジケータの電球がシグナリングされます。 燃えていない場合 - 故障状態のバッテリー。 しかし、結局のところ、ラップトップはそれなしでは、ネットワークからのみ機能することができます。 すぐにパニックしないでください。
「音楽」の下で始まらない
ラップトップコンピュータが起動しないことが起こる可能性がありますが、操作に対する反応はまだ利用可能です。 これはすでに良いサインです - それはテクニックではありません、あなたは完全に購入する必要はありません 新しいラップトップ。 それは通常、包含の最初の秒の間に、かなり気持ちいい特徴 - 特徴的な「ペグ」です。
彼らは何に署名していますか? 一般に、すべての「ビープ音」が明確に説明され、コンピュータの完全な発売がない場合の外観の原因がある膨大な数の文献がある。 あなたがあなたの携帯技術を含めて、それが「ビープ音」の場合は、次のようにしてください:文学を読んだり、サービスセンターに帰しました。 あなたはまた既にそのような厄介なことに遭遇しなければならなかったことに訴えることができます。

揺れる
ノートパソコンが始動しない場合は、「オフ」に信号を送っている黒い画面がまだ点灯してロードされませんでしたが、あなたの「アイロンの友人」からのノイズが来ることを意味します - これはあなたが単に初期化をしないことを意味します。 つまり、コンピュータの電源が入っているようです、人生の兆候を与えます(つまり、クーラークーラーがオンになっている)、「キャップ」と包含インジケーターと...すべて。 これ以上何もない。 ファンは狂ったように回転している、「コンピュータ」はぶら下がって死んだからの移動しません。
それは何でしょうか? ここにはいくつかの理由があります。 最初は、おそらく、最も快適なものは「鉄」の欠如です。 より正確になるためにプロセッサまたはRAM。 つまり、データ「部品」は、故障状態にある。 原因はそれ自身の補正壊れたBIOSにとって有利です。 この場合は、再インストールしてコンピュータを有効にしてください。 ちなみに、ラップトップが始動しない場合は、コンポーネントを独立して置き換えることはしません - より高い確率では携帯技術なしで残ります。
永遠の再起動
あなたが言われたことすべてを読んだことがあるが、それでも問題に対する解決策を探しているならば、「ラップトップは始まりません、何をすべきか」とはそれをさらに研究してください。 今、私たちはもっと「楽しい」の理由に行きます。

システムがロードされないことが判明するかもしれませんが、コンピュータは定期的な生活の兆候を提出しているようですが、最後の瞬間にそれが再起動します。 そして、あなたが自分自身を降りない限り。 この動作はBIOS障害信号です。 プロセッサの過熱およびクーラー内のほこりの蓄積のためにBIOSが「無駄にする」場合、ケースは非常に一般的です。 時にはその理由はコンピュータへの電源システムの損傷です - それはオンにしようとしていますが、十分な電力はありません。 そのため、ラップトップが始まっていない場合 - ASUS、HP、Samsung、またはその他のもの - 専門の中心部の診断を完了するためにそれを取ります。 それでも、コンピュータがあなたの要素ではない場合は、あなたの仕事を専門家に信頼してください。
HDD
Laptopが起動しないのは、より多くの「上陸」のオプションに近づいてください。 オペレーティングシステムをロードするときに直接問題が発生します。 たとえば、初期化の開始時にWindowsはラップトップで起動しません。 つまり、会社の特徴的なアイコンの外観の段階で。 ノートパソコンを起動しないのはなぜですか?
主に、コンピュータにオペレーティングシステムがインストールされているハードディスクが表示されていないという事実が原因で同様の問題が発生します。 したがって、ケースがプロセッサまたはRAMにないことを正確に確信している場合は、[ハード]ですべてが問題ないかどうかを確認してください。 これはBIOSの学習の助けを借りて行われます。 たとえば、ダウンロードキューの設定にある場合は、HDDが表示されませんので、ケースはハードディスクにあります。 この場合は、交換する必要があります。 ラップトップの壊れやすく浅い手法に手を塗ることはお勧めできません。 ハードディスクを「注」に置き換える - 手順は繊細で非常に複雑です。

時間のロードを再開します
ノートパソコンが起動しない場合 - HP、ASUS、ACER、またはその他(製造元に関係なく) - オペレーティングシステムのロード中は、デスクトップや少なくとも「グリーティング」という単語が表示される前にOSが常に再起動されます。ここでの問題はかなり多くあります。 最も一般的なものはウイルス攻撃です。 しかし、いくつかの障害や誤動作が起こっている可能性があります。 特定の問題がある場合は、その最も簡単な解決策はオペレーティングシステムを再インストールすることです。 フォーマットされたハードドライブにクリーンな「ウィンドウ」を入れてください。そして、発売に関するすべての問題が解決されます。 もちろん、故障の根本でアマチュアの「ピックアップ」の場合は、「Windowsの解体」のプロセスを回避するために、セーフモードで起動を試みて検索することができます。
映像はありません
ラップトップが起動しないことが起こります - BIOSロードの兆候が見られた直後に黒い画面が表示されます。 これをすべて、コンピュータからの音は - 特徴的なノイズとウィンドウの読み込み音楽が聞こえます。 この場合、コンピュータの動作は、ビデオカードに問題がある大きな確率であることを示しています。 ほとんどの場合、彼女は単に壊れたり損傷したりしました。 この場合、どうすればいいですか? もちろん、「部品」を変えます。 偉大な欲求と適切なスキルで、この魅力的な手順は独立して行うことができます。 それにもかかわらず、それはリスクの価値がない - コンピュータの障害、「硬化」手の中に、最終的に技術の死をもたらし、取り消しやすくすることができます。
ウイルス
だから、あなたはラップトップを始めません。 何をすべきか? あなたが長い間あなたの「車」のために安全に働いていたならば、電気の欠如とすべてのコンピュータアイアンの故障のすべてのこのオプションがすでに除外されています、そして、それから問題はウイルスによって引き起こされます。

ご存知のとおり、PCの常に存在する場所がありました。 ハッカーやその他の珍しい無限のものは、情報とその損害を提出するためにすべてのために行く準備ができています。 したがって、さまざまな「トロイ」は、コンピュータを「白いキャスティング」の状態にすることができ、そこではオペレーティングシステムのコントロールを失います。 さらに、ウイルスは情報を消去することができます。 絶対に任意です。 さまざまなコンテンツの個人用ファイルは攻撃の対象ですが、まずシステムファイルはコンピュータの「病気」に苦しんでいます。 したがって 簡単な方法 あなたの「操作」のいくつかの重要な詳細は、地球の顔から簡単に消去できます。 実際には、重要なファイルが削除された後、最初の再起動システムで、ラップトップが起動しないという事実が発生します。 - ここでは、コンピュータのロード時のユーザーの前に黒い画面のみが開くときの画像の名前です。 に 最良の場合 モニタを取ることができるようにカーソルが表示されます。
ウイルス攻撃のため、ラップトップを起動しない場合はどうなりますか? 最初にあなたは害虫からあなたのコンピュータをきれいにすることを試みる必要があります。 あなたは特別なウイルス対策ソフトウェアでこれを行うことができます。 さらに、この場合は役に立ちます windowsの復元。 起動しません ノートパソコンのasus. またはとにかく。 ウイルスは単一のコンピュータをバイパスしません。
治療方法を理解したいという願望がない場合 コンピューターシステムあなたはそれを更新することができます。 つまり、再インストールします。 ハードドライブをフォーマットして新しいOSを入れる。 同時に今回はあなたが良いことをしました ウイルス対策プログラム。 さらに、インターネットから特定のファイルをダウンロードして非常に注意してください。 疑わしいサイトに参加しないでください。
完全に労働者ではありません
もう一つの質問 - 今日検討します - ラップトップでおもちゃ/プログラムをインストールまたは実行できない場合はどうすればいいですか? あなたがこの問題を見つけることができるのはさまざまなフォーラムで非常に頻繁に。

実際、ゲームがコンピュータ上で起動されていない理由、巨大なセット。 ウイルス、およびシステムの問題、および失敗があります。 しかし、それらの中で最も禁止されているのは、ラップトップの矛盾でさえ最小限のシステム要件でもあります。 だからゲームを「腺」に対応するのを見るようにしてください。
1つのプログラムまたは他のファイルがラップトップで起動されていない場合(特に多くのグラフィックスを含むもの)、ビデオカードを慎重に見てください。 多くの「ラップトップ」では、すべての所望のゲームをインストールすることをお勧めしません。 さえ システム要求 あなたは碑文を満たすことができます。
もちろん、ウイルスのために、ゲームも起動されないかもしれません。 解決策はコンピュータを簡単に編集しています。 例外的な場合には必要となるかもしれません フルインストール 失敗がないときのシステムまたは彼女のロールバック。 しかし、「ロールバック」とは小さな問題があります - 特別なウイルスはWindowsが回復を完全に完了させることができないことができます。 恐れず、システムからウイルスを削除する方法を慎重に考えてください。 Windowsがラップトップで起動しない場合は、どうすればよいかわかりました。 がんばろう!
ほぼ毎秒 windowsユーザー ノートパソコンが点灯しないと同時に黒い画面を熟考する必要があるときに問題に直面します。 これはほとんど最も一般的な破損であると言えます。
しかし、サービスセンターの助けが必要ではありません。 まず第一に、故障の原因を把握する必要があります。 おそらく問題を解消することは懐疑的な専門家によって処理されます。
故障の原因
ユーザーがノートパソコンを含めることができない原因は、いくつかのカテゴリに分類できます。 その中で:
トラブルを持つ最後の2つのケースでは、家に対処することができます。
順不同で、1つまたは別の項目の機能を実行するのをやめることができます。
- 機械的損傷。
- 機械の非正確な取り扱い。
- 過熱装置。
- システム内の湿気が落ちるとさまざまなゴミ。
ビデオ:デバイスの修理
ラップトップが長く電源が入っていると黒い画面が表示された場合
黒い画面とラップトップの長い順番? その理由は必ずしもその部分の内訳ではありません。 まず、デバイスで作られたすべての最新の詐欺を覚えておくべきです。
デバイスが長い間集中的に機能している場合は、最も可能性が高いです。 この場合、ラップトップは資格のあるスペシャリストによって修理される必要があります。 おそらくこれが新しいプログラムやゲームに設置されています。 その後、再起動が実行され、ラップトップがオンになっていないので、Windowsエラーかもしれません。

ただし、開始するには、デバイスが電源装置に接続されているかどうかに注意を払う必要があります。
1つのバッテリーのみを使用するときは、ラップトップがオンになっていない場合。 おそらく彼は単に排出され、それはパニックを意味しません。 充電が完全に注文された場合は、コンピュータをネットワークに接続できます。
デバイスがネットワークに接続された後、問題なく起動され、これは誤動作がバッテリ内にあることを意味します。
おそらくそれは新しいものと交換する必要があります。 しかし、コンピュータが機能しなかった場合は、プラグが整っているかどうかを確認する必要があります。 おそらくどこかに透過するか、または可逆的な電線でした。
コンセントに電圧があることを確認することをお勧めします。 各ノートパソコンには、バッテリの充電を送り、ネットワークに接続する特別な電球があります。 すべてのインジケータが燃えていて、デバイスがオンになっていない場合、おそらく問題は別のものです。

デバイスのハードウェア設定に関する問題もあります。 この場合、コンタクトスペシャリストはオプションです。 この問題を解決するための基本的な行動は、担当者がいかなるものもなく、担当者によって実行できます。 これを行うには、ハードウェア設定をリセットしてください。 次の推奨事項は、このタスクに対処するのに役立ちます。
ハードウェア設定をリセットします
すべてのハードウェア設定をリセットする必要がある場合はどうなりますか? このため:

重要! 残余電荷がラップトップで取り外されるように、ボタンを長時間に抑える必要があります。
- 次に、電池を所定の位置に挿入するか、電源システムを接続する必要があります。
- ラップトップを含めることを実行します。
- 「通常のWindows Start」項目を選択した後。
- enterボタンを押します。
これらの行動がこの不利益を解決するのを助けなかった場合、次の項目に移動する価値があります。
スクリーンサービスチェック
ラップトップが初めて点灯していない場合、画面が黒い場合は、問題全体が画面自体にあります。 確かに調べるためには、コンピューターの画面のパフォーマンスを確認する必要があります。
- ハードディスクが機能し始めました。
- クレラノイズが聞こえます。
- インジケータが日焼けした。
ただし、画像が表示されず、ノートパソコンに接続する必要があります。 追加のモニター。 原則として、すべてのラップトップには特別なコネクタがあり、別のものを接続できるようにします。 デバイスを再起動した後、オペレーティングシステムがロードされた場合、誤動作は画面です。

この場合は、サービスセンターに連絡して専門家に相談する必要があります。
BIOSリセット
ユーザーがメインに変更を加えた直後に黒い画面の問題が表示されます。 bIOSの設定。 このような状況では、これらの最も設定をリセットして工場に戻る必要があります。つまり、初期です。
このタスクを実行するには、次の手順に従う必要があります。

再起動後、コンピュータが以前と同じように機能している場合、すべての問題が修正されました。 ただし、これらの詐欺が肯定的な結果をもたらさなかった場合は、次のステップに進むことをお勧めします。
OPを再インストールする
ディスプレイ上の画像は、メモリモジュールの乱れのために、遭遇した問題のために現れないかもしれません。
この場合、それはこの混乱によって解決されることができます:

RAMレベルが1つしかない場合、それに利用可能な複数のコネクタがある場合は、接続先の場所を変更できます。
重要! この方法 水が以前にデバイスに当たっている場合は便利です。 仕事を始める前に、この技術が完全に乾燥していることを確認してください。 湿気がまだ残っている場合は、しばらく時間を乾くまで待つ必要があります。
RAMの抽出を行う前に、詳細な指示と明確になる必要があり、これらの推奨事項に従ってください。
RAMの抽出のための指示:

重要! すべてのボルトには異なるサイズがあります。 したがって、それらは長さに沿って事前にグループ化するのが良いほど、混乱しないようにします。

重要! OPの挿入は45度の角度でのみ必要であることを念頭に置いてください。 同時に、それは溝にしっかりと固定される必要があります。 上からバーに圧力をかけるのは簡単です。 これはロックのラッチを作動させるために必要です。

これらの詐欺が適切な結果を与えることができない場合、不快な場合があります。 同時に、最後の出力にBIOSを再インストールできます。
このタスクに対処する必要があります。

ダウンロードしたアーカイブでは 詳細な説明。 それに続いて、あなたはBIOSを再インストールすることができます。
さらに、ユーザーは、最後のリゾートとしてのみこれらの再インストールアクションを実行する必要があることを考慮に入れる必要があります。 まず最初に、すべてがサービスセンターに訴え、専門家のプロフェッショナリズムに頼ります。 結局のところ、コンピュータを含めることの問題は、BIOS内のまったく、ビデオカードまたはその他の詳細で行うことができる。 同時に、その理由は非常に異なるかもしれません。
これらの推奨事項は、破損が技術的なものではない場合に、ラップトップとブラック画面の外観を解決するのに役立ちます。 同時に、高価なサービスセンターでのハイキングやサービスのために時間とお金を節約できます。 この内訳を深刻なものと呼ぶことはできず、対応するスキルを持たずに自分に対処することができます。 m



















