ディスクを見つけられません。 ディスクのリテラル値。 SATA動作モード
それぞれの人はまず、ハードディスクなど、コンピュータの部品が何であるかを理解する必要があります。 人々の中ではウィンチェスターと呼ばれることが多いが、この部分の主な定義は人間が蓄積したデータを格納できる装置である。 実際、ハードディスクには、コンピュータに保存されているすべての情報が保存されています。 ウィンチェスター自体にはオペレーティングシステムが含まれている可能性があります ソフトウェア 多くの システムファイル仕事が必要でした。

このため、デバイスが必要なドライバを検出できない場合、情報エラーメッセージがポップアップし、すぐに問題が発生していることを修正するために何をインストールする必要があるかを把握しようとします。
診断措置を実施する。
それは、検出されなければ ハードシステム あなたは動揺してあきらめる必要はありませんが、問題が何であるかを研究するだけで十分です。 これは、システムエラーまたはデバイス自体の誤動作の可能性があります。 すばやく確認するには、ハードドライブを取り外して別のコンピュータに接続する必要があります。 良好な状態であれば、システムはそれを迅速に認識し、ハードディスクが他のコンピュータで検出されない場合は、修理工場に連絡する必要があることを理解する必要があります。
問題を解決しようとする人もいます。 ハードドライブワークショップでは、このビジネスについてたくさん知っている経験豊富な専門家がいるため、状況を悪化させるだけです。

役に立つヒント
- BIOS設定に入るには、Deleteボタン、またはF2を押すだけです。
- SATAケーブルを引き抜く際の出力に注意することは良いことです。
- システム・ユニットからハード・ドライブを取り出したときは、正しく「静電気防止用」に包む方が良いでしょう。
- 底部にあるデバイスの部分も「帯電防止」の上に置かれます。
主要な問題を解決する方法。
プロの労働者の助けなしにあなた自身で解決できる多くの問題があります。
最初の問題は発信コンタクトにあります。
これはハードドライブの電源に供給されていないことが起こるため、これは最も些細な問題です。 問題を簡単に解決するには、システム装置のカバーを取り外して、すべてのケーブルをハードドライブに再接続する必要があります。
2番目の問題は間違って隠れている bIOS設定.
![]()
設定に間違ったシステム日付が設定されていると、何らかの問題がある可能性があります。 そして、これらの設定は簡単にリセットできることが判明しました。 BIOSバッテリーを取り外した後、30分待ってから逆の操作をして元の場所にインストールする必要があるという単純な操作を行うことが可能であることが判明しました。 これらの操作の後、ハードドライブをデバイスとして定義する必要があります。
3番目の問題は、デバイスに十分な電力ではありません。
あなたのデバイスが接続して切断する興味深い画像に気づき始めたら、それは十分な電力がないと考える必要があります。 分解する必要があります システムユニットハードドライブより重要度の低いデバイスをオフにしてください。

4番目の問題は、接続されたデバイス間の競合です。
2台のコンピュータがインストールされている場合 ハードドライブそれぞれが同じブランドのものであれば、おそらくデバイスの競合があり、そのうちの1つを放棄する必要があります。
5番目の問題は、インストールされているバスのバージョンです。
この場合、オペレーティングシステムを変更する必要があるのは、再インストールの場合を除き、すべてのSATAインターフェイス用のドライバの統合を忘れる必要はありません。
6番目と最後の問題は、Windowsのパフォーマンスが正しくないことです。
設定に気付く BIOSハード ディスクは正しく表示されますが、システムには表示されません。単純な操作を実行する必要があります。
- 「コントロールパネル」などのコンピュータ上のメニューを開きます。
- 項目 "Administration"をダブルクリックします。
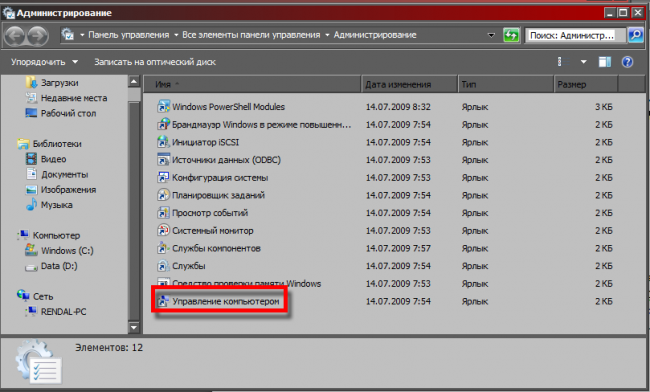
必要なウィンドウが開いたら、「コンピュータの管理」項目を選択する必要があります。
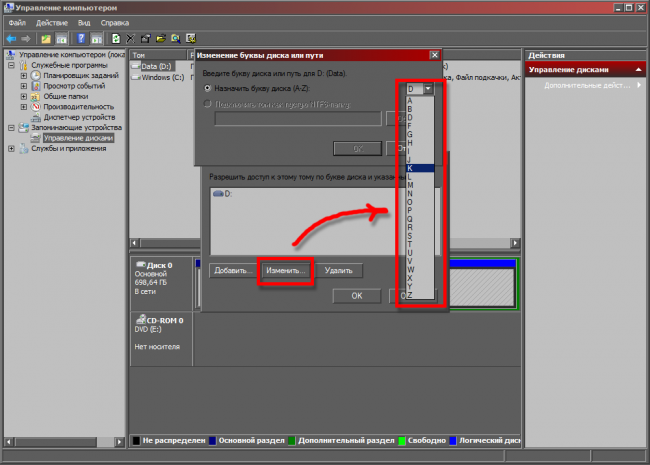
左側には興味深い名前の「ディスク管理」があります。
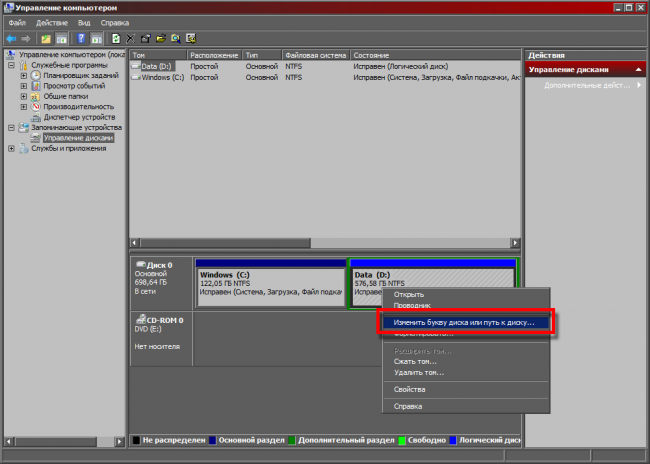
このウィンドウの中央には、接続されているすべてのディスクがコンピュータ上に配置されています。 いずれかを右クリックすると、自動ディスク設定が有効になり、後で必要になるデータが自動的に作成されます。 ハードドライブの名前を変更してデバイスを再起動する必要があることが判明しました。
あなたがすべての措置を実行していて、そのうちの1人でも患者を元気づけられないと気づいた場合、コンピュータ専門家の助けが絶対に必要であることを理解する必要があります。
午後
多くのユーザーは、少なくとも1度は新しいハードドライブを購入することを考えました。 そして、おそらく、この記事を読んでいるので、おそらく、夢が実現しました...
実際には、新しいハードディスクをシステムユニットに接続すると、コンピュータの電源を入れてWindowsにブートしたときにハードディスクが見えにくくなります。 なぜ フォーマットされていないため、「マイコンピュータ」のディスクやWindowsパーティションは表示されません。 可視性を回復する方法を見てみましょう...

ハードディスクがWindowsに表示されない場合の対処方法 - ステップバイステップ
1)コントロールパネルに移動し、検索フォームで「管理」という単語をすぐに入力します。 実際、現れた最初のリンクは私たちが必要とするものです。 我々は回る。
3)開いているコンピュータ管理ウィンドウでは、「ディスク管理」タブ(列の左側の一番下にあります)に最も興味があります。
ここでハードドライブを見ない人には、この記事の最後は専用です。 私は知り合うことをお勧めします。
4)その後、コンピュータに接続されているすべてのディスクが表示されます。 おそらく、あなたのディスクは見つけられ、ラベルのない領域としてマークされます(つまり、単にフォーマットされていない)。 下のスクリーンショットのそのような領域の例。
5)この誤解を修正するには、配布されていない(またはマークされていない)ディスクまたはパーティションを、マウスの右ボタンでWindowsバージョンの翻訳に応じてクリックし、formatコマンドを選択します。
注意! フォーマットされたディスク上のすべてのデータが削除されます。 システムが間違っていないことを確認し、必要な情報がないディスクを実際に表示します。
私の例では、私はフォーマットしようとします 外部ハード それをより明確にするためにドライブする。
システムは、フォーマットするのが正確かどうかをもう一度尋ねます。
その後、ファイルシステム、ディスクの名前などの設定を入力するように求められます。
6)ディスクをフォーマットしたら、「マイコンピュータ」セクションとエクスプローラに表示されます。 これで、情報をコピーして削除することができます。 パフォーマンスを確認してください。
「コンピュータ管理」セクションのハードドライブが表示されていない場合はどうすればよいですか?
この場合、いくつかの理由が考えられます。 それぞれを考えてみましょう。
1)ハードドライブが接続されていない
残念ながら、最も一般的な間違いです。 コネクタの1つをハードドライブに接続するのを忘れているか、単にドライブケースのコンセントとの接触が不良です。 おおまかに言えば接触はありません。 おそらくあなたはケーブルを変更する必要があります、質問は価格面で高価ではなく、ちょうど面倒です。
これを確認するには、BIOSに入ります(コンピュータの起動時に、PCのモデルに応じてF2またはDeleteキーを押します)、そこにハードディスクが検出されているかどうかを確認します。 たとえば、以下のスクリーンショットは、BIOSがハードディスクを正しく検出したことを示しています。つまり、コンピュータに接続されています。
Windowsには表示されませんが、Biosではこれを見たことがありませんが、Partition MagicやAcronis Disk Directorなどのプログラムを使用してください。 彼らは、システムに接続されているすべてのディスクを表示し、パーティションのマージ、フォーマット、パーティションのサイズ変更など、多くの操作を実行できます。情報を失うことなく!
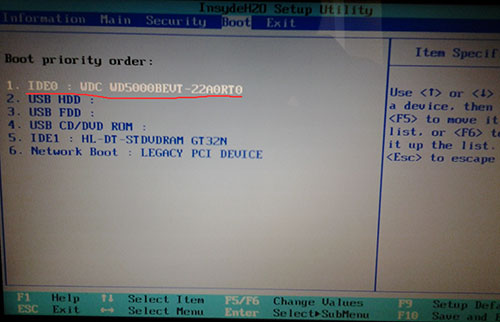
2)あなたのPCとBIOS用にハードディスクが新しくなりました
お使いのコンピュータがすでに古ければ、システムは単にハードディスクを見たり、正しく認識したりすることができない可能性があります。 この場合、開発者が新しいバージョンのBiosをリリースしたことだけが残っています。 Biosをアップグレードすると、ハードドライブが見えるようになり、使用することができます。
近年、メモリカードはディスクドライブを積極的に置き換えてきましたが、PCユーザーはデータの記録と保存にディスク(CD-R、CD-RW、DVD-R、DVD-RW)を使用することがよくあります。 さらに、新しいデバイスに付属するほとんどのドライバもディスクに書き込まれます。 オフィスや自宅のドライブに何らかの理由でディスクが表示されない場合は、自分で把握する必要があります。 考えられる理由ああ しかし、ヒントが役に立たない場合は、ディスクドライブを再度使用するためにコンピュータのメンテナンスに頼る価値があります。
コンピュータがディスクを認識しない主な理由:
- 傷。 主な理由 ドライブがディスクを認識しないという事実には傷がついています。 軽微な損傷や指紋は、原則としてデータの読み取りに影響を与えません。 しかし、深い傷はドライブを内部から傷つけ、レーザーは必要な情報を読み取ることができなくなります。 原則として、この状況を修正することはできません。
- ほこり。 ディスクにほこりがついている場合は、特別な布で慎重に取り除く必要があります。 汚れがあれば、ドライブの動作に影響を与える可能性があります。 特別なワイプがない場合は、ディスクを損傷しないように乾いた柔らかい布で拭いてください。 中央から端に向かって厳密に半径方向に埃を拭き取る必要があるため、小さな傷が現れる可能性があります。
- ディスクの破損。 原則として、ディスクの上部にはラッカー層で覆われているため、多くのユーザーは注意を払っていないため、ディスクを損傷することは非常に困難です。 しかし、実際には塗料の層は非常に薄くてもよく、マーカでも塗りつぶしが簡単です。 したがって、専門家は、ディスク用に設計された特別なマーカーのみを使用することをお勧めします。
コンピュータにディスクが表示されない場合はどうなりますか?
まず、メディアの有無を確認します 機械的損傷。 これらが見つからない場合は、ドライブ自体に問題がある可能性があるため、コンピュータのメンテナンスだけが役立ちます。
ディスクドライブがアクティブであるかどうか、およびコンピュータがディスクドライブを認識できるかどうかを確認します。 [マイコンピュータ] - [プロパティ] - [デバイスマネージャ]で、リスト内のドライブを探します。 デバイスを取り外してもう一度インストールすることができます(「アップデート設定」をクリックしてください)。 ただし、コンピュータ保守ウィザードを使用せずに操作を実行すると、ドライブだけでなく、デバイス全体が危険にさらされることに注意してください。
別の方法は、ドライバを更新することです。 プロセッサーに付属のディスクを検索するか、または製造元のWebサイトでソフトウェアをダウンロードしてください。
下に概説されている資料は、誰もが何をすべきかを理解するのに役立ちます。 オペレーティングシステム HDDが表示されず、どのような理由で同様のシステム障害が発生する可能性があります。
レビューのために提供された情報が、この問題を解決する過程で適切な措置を講じること、および誤った行動の手続きを防止することを可能にする可能性があります。
そうするためには、記載された資料をいくつかのものとして扱うことは推奨されません 段階的な指示。 まず、提案された情報を完全に知る必要があり、それ以降は発生したエラーの排除に進む。
マイコンピュータにハードドライブが表示されない理由
考えられるすべての理由の中で、まず第一に、
- 損傷したループ。
- マザーボードの障害;
- hDD自体に問題があります。
ハードドライブがマイコンピュータに表示されない場合は、HDDを他の作業ループに接続して、連絡先に問題がないかどうかを確認することをお勧めします。 その後、別の良いハードディスクドライブがあれば、それを接続してマザーボードの正常な動作状態を確認することができます。
そのようなデバイスが手元にない場合は、既存のHDDを試し、友人の誰かがインストールしたコンピュータに接続することができます。
当然、この記事では、パーソナルコンピュータの修復や設定方法に関する情報は記載されていません。 しかし、異音、煙、臭いなどがある場合は、HDDが故障しており、その後の操作がもはや不可能であると推測することは困難ではありません。
このような状況では、ユーザは、電子機器自体またはハードディスクの機械部品の誤動作に対処していることを考慮する必要がある。
このような状況では、発疹の行為を行うべきではありません。
- もう一度ハードディスクドライブの電源を入れます。
- 特別なプログラムを使ってテストしよう。
- ハードドライブを逆アセンブルして、正確に何が内部にあるかを判断します。
- ボードなどの取り外しと交換
それは彼らの今後の行動を止めて考えるべきです。 現在の状況では、正確に何が問題になっているのかを考慮する必要があります。 保存したデータにアクセスすることができます。
システムでの認識の問題
ハードディスクドライブはBIOSで定義されていることがよくありますが、オペレーティングシステムには表示されません。 Windowsは、このようなコンポーネントを適切に使用することはできません。 たとえば、デバイスマネージャを開くと、画像内で強調表示されている簡単な行を見つけることができます。
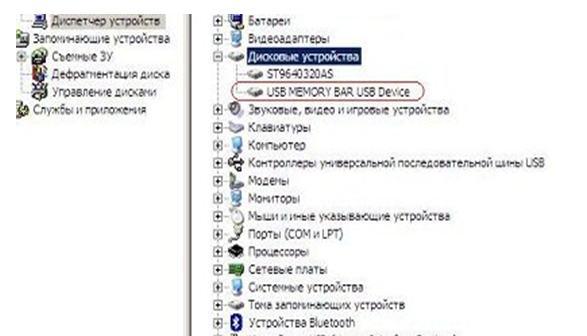
しかし、そのようなハードディスク・ドライブの特性を考慮して、それにカーソルを合わせて 右ボタン マニピュレータは、表示されるメニューで目的の項目を選択した後、これを見ることができます。
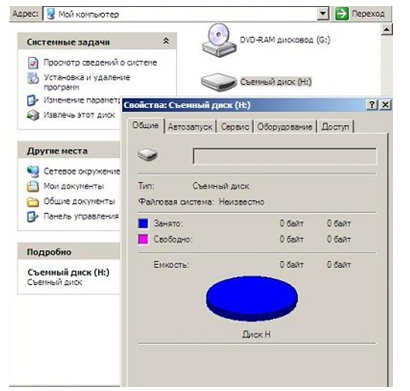
ディスクマネージャでは、このようなものが現れることがあります。
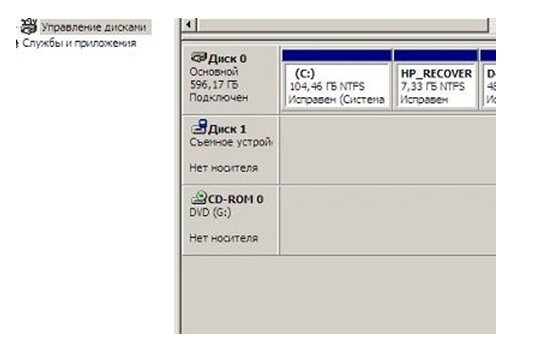
同時に、ハードディスクはマイコンピュータに表示されません。 したがって、そのキャリアのサイズは決定されない。 おそらく、ユーザーが通常のセクションE:とFがオペレーティングシステムにないことを発見したとき、何か不思議な疑いがあったのかもしれません。
このような文字は、最初の文字の後に接続されたメディアのセクションに割り当てることができます。 このハードディスクドライブから起動しようとすると何が起こるかを推測することは難しくありません。 何も起こらず、システムが起動せず、コンピュータが起動したときにハードディスクデバイスが検出されなかったことを示す黒い画面が表示されます。
このようなハードドライブには、サービス情報や現在のファームウェア、製造元が提供する保護の品質に関するいくつかの問題がある可能性があります。 メディアがBIOSで検出された後でもうまく動作しないことがあります。
どのような措置が存在するか
妥当な判断を下し、付随的な損害を被らないように、各ユーザーの主な目標が決定されます。 ほとんどの場合、保存されたデータの復元と修復の間で選択します。
データリカバリとは、破損したメディアからデータにアクセスし、それを動作中のHDDに保存することを目的とした一連のアクションです。 このような状況では、問題のキャリアの機能特性のその後の最適化が可能であるが、必須とは言えない。
HDDの修理技術者は、しばしば顧客とのディスカッションに参加して、問題解決のための解決策を提示しなければなりません。 この場合、誰もが前にデータが保存されていないクリーンなハードドライブを取得するという欲求を表明しているわけではありません。
必要なパーティションが作成またはフォーマットされていないため、システムは新しいハードドライブを認識しないことがよくあります。 そのためには、オペレーティングシステム自体で使用可能な特別なプログラムがあり、OSを起動する前にそれらを実行する必要があります。
結論
パーソナルコンピュータのユーザーはおそらく、新しいハードドライブの購入を繰り返し熟考してきました。 この記事で紹介されている情報に特に興味がある場合は、そのような夢が実現したことを意味します。
この場合、パーソナルコンピュータに接続した直後に必ず新しいハードドライブを見ることはできません。 これを行うには、HDDパーティションの作成とその後のフォーマットを含む標準的な手順に従います。
PCの操作中に、「マイコンピュータ」にハードドライブが表示されない場合があります。 コンピュータが古く、ハードドライブの新しいモデルには適していない場合、HDDの認識に関する問題が発生する可能性があります。
このような状況では、開発者がマザーボードの特定のモデル用のBIOSを作成したことだけが残っています。 BIOSを更新すると、ハードドライブが認識され、その後に通常の操作が行われる可能性が高くなります。
ハードディスクがコンピュータに表示されないときの問題は非常に一般的です。 これは、内蔵ドライブとハードドライブの両方で発生します。
しかし、状況を修正してこの問題を解決する前に、その原因を見つける必要があります。 経験の浅いユーザーでも、既存の困難を見つけて修正することができます。正確に指示に従って、可能な限り注意深く行動します。
考えられる原因
コンピュータ上にハードディスクが表示されない理由はいくつかあります。 多くの場合、この問題は新しいデバイスがPCに接続されている場合に発生します。 これらの理由はしばしば:
問題を避けるために、ハードディスクが開かれないときに、その原因と効果的な解決方法を詳しく見てみましょう。
文字が設定されていない
新しいHDDを外部または内部に接続すると、システムによって認識されないことがあります。 他のローカルドライブとしては表示されませんが、完全に動作し、健全な状態になります。
これを修正するには非常に簡単です:
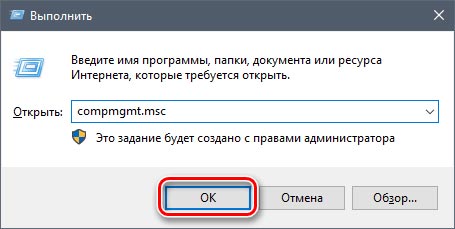
システムが起動すると、マイコンピュータフォルダ内の新しいハードドライブの検出が開始され、それを使用して作業することができます。
フォーマットが無効です
ただし、メニューを呼び出すときに「ドライブ文字を変更する」項目がない場合の対処方法。 これは、通常、不一致が原因です。 ファイルシステム。 手術室で正常に動作するために windowsシステム NTFS形式である必要があります。 つまり、ハードドライブを実行するには、ハードドライブを再フォーマットする必要があります。
このため:
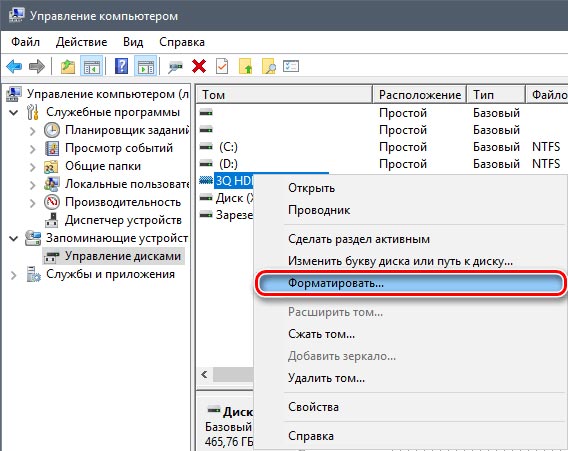
システムが起動すると、ドライブが表示され、フル稼動で使用できるようになります。
初期化
上記のように、新しいHDDは、最初に接続されたときに動作しないことがあります。 しかし、ドライブがそれ自身で初期化されていない場合は、このプロセスを手動で実行する必要があるため、これには何もひどいことはありません。
次の操作を行います。

その後、以前にインストールされたディスクは初期化され、コンピュータを再起動して本格的な作業を開始するだけで済みます。
配布されていない領域
このように、定期的な障害のため windowsの仕事 または システムエラーHDD部が消えてアクセス不能になる。 そのため、指揮者は単にハードドライブを認識しません。
十分に簡単に修正してください:
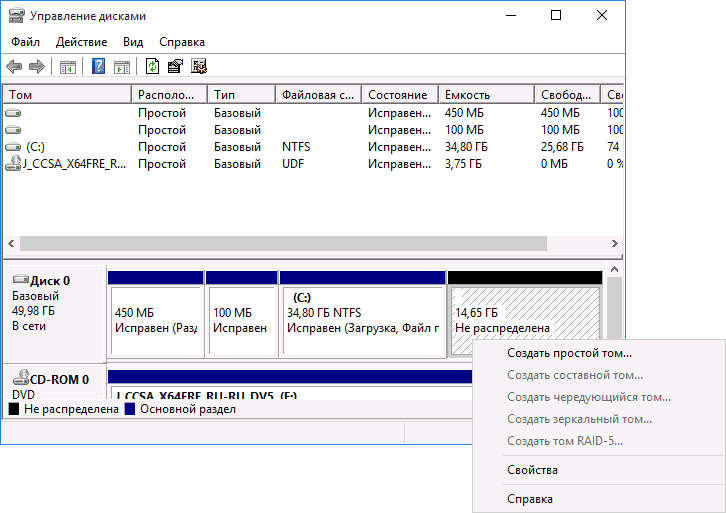
コンピュータを再起動すると、エクスプローラが表示されます。
ただし、このセクションに必要なデータが含まれていれば、それは失われることはありません。
連絡先とケーブル
ドライブを接続するには、できるだけ慎重に行う必要があります。 ワイヤの故障や損傷のため、コンピュータに新しいハードドライブが表示されないことがあります。 そうでない場合 明白な理由そのため動作しないため、同じコネクタを使用して同様のワイヤを使用して、ハードドライブをPCに接続する必要があります。

この問題は、ケーブルが故障して正常に動作するときに交換が必要な場合に、外部ストレージと内部ストレージの両方に関係する可能性があります。 また、経験の浅さや不注意によってHDDがコンピュータに正しく接続されていない可能性があるため、HDDが見つからない可能性を排除しないでください。 接続を確認して、接点がオフにならないようにしてください。
BIOS設定
ハードディスクを接続してもコンピュータにそれが表示されない場合、問題は設定に関連している可能性があります。 しかし、いくつかの問題の原因が考えられます。 それぞれを詳しく見て、効果的な解決策を見つけましょう。
ダウンロードの優先順位
あなたが接続している場合 ハードディスクBIOS設定で、デバイスのブート優先順位が正しく設定されていない可能性があります。 つまり、新しいハードドライブを最初に置く必要があります。そのため、コンピュータが起動すると、最初にブートされます。
これを行う方法を詳しく見てみましょう:
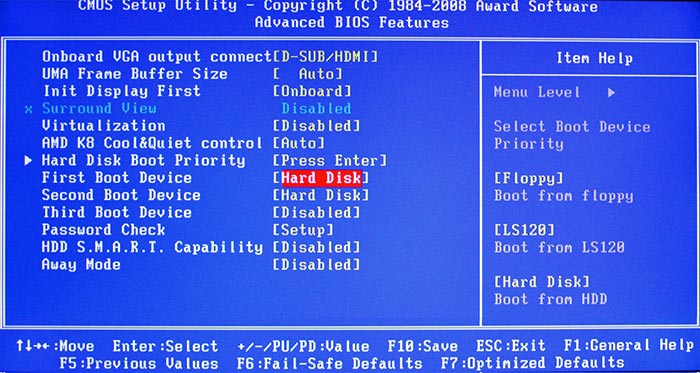
したがって、システムを起動した後は、通常の操作でドライブを使用できるようになりますが、新しいハードディスクが接続されているにもかかわらず、コンピュータに表示されない問題が解決されます。
イン 異なるバージョン BIOSメニュー項目が異なる場合があります。 したがって、これらのパラメータがない場合は、最も適切な名前を探す必要があります。
SATA動作モード
BIOSがIDE互換の動作モードを指定していないため、コンピュータがHDDを認識しないことは除外されません。 これを修正する必要があります:

システムが通常モードで起動した後、ハードディスクを認識して開くことができます。
BIOS設定のリセット
ハードドライブを挿入してもBIOSに接続されたハードドライブが表示されない場合は、ほとんどの場合、これが設定の失敗です。 このような理由は、ユーザーの操作が間違っているか、システム内のウイルスや停電のために発生する可能性があります。 このタイプのシステム日付の問題の証拠 - 正確でない場合、それは失敗です。 状況を修正するには、リセットを実行して出荷時の設定に戻す必要があります。
これを行うには2つの方法があります。 まず、最初のものを考えてみましょう:
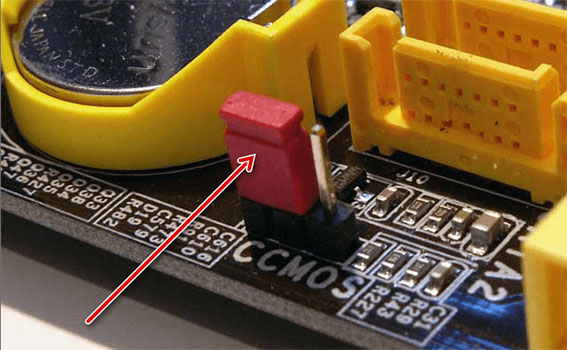
したがって、BIOS設定がリセットされ、システムはハードドライブを判別してそのドライブで作業を開始します。
2番目のオプションは少し時間がかかります:

この後、エクスプローラがハードディスクを認識しないときは、解決しなければなりません。 また、上記の手順で説明したように、両方のオプションでダウンロードの優先度を変更する必要があることを追加したいと思います。
電力の不足または冷却
ハードドライブが接続され、動作しているがWindowsでは表示されない場合は、作成されたサウンドを聞く必要があります。 例えば、バズはサイクルの変化を示し、問題は電源ユニットの欠如である可能性が最も高い。

状況に対処する必要があります:
- より強力な電源を購入してください。
- 未使用のデバイスを無効にします。
マザーボードの誤動作
ハードドライブがシステムによって検出されても開かない場合は、おそらく理由が誤動作にあります マザーボードすなわち、「南橋」にある。 IDE / SATAデバイスの適切な操作を担当するのは彼です。
これを確認するには、ハードドライブをラップトップやその他のデバイスに接続し、動作するようになったら「犯人」を見つけてください。

















