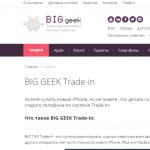アパートでWiFiを設定します。 Wi-Fiルータをインストールする方が良いところ。 Wi-Fi補償のスピードと範囲
インターネットのレベルと配布の開発、使用する装置の数 世界中のネットワーク。 スマートフォン、タブレット、ラップトップ、さらにはテレビ - すべて快適な仕事のためのインターネット接続が必要です。 自宅では2つ以上のデバイスになると、同時にそれらを接続する方法があります。 この場合、助けが来るでしょう 便利なデバイス - ルーター、その目的はさまざまなデバイス間でインターネット接続を配布します。 ルーターはいくつかの種であるので、購入する前にあなたがするかを決定する必要があります。
接続の種類によって
最も一般的なビューは、イーサネット接続を備えたルーターです。 これは標準ネットワークケーブル(と呼ばれる "を指します ねじれたパラ")これはコンピュータに直接接続することができます。しかし、複数のガジェットを接続したい場合は、ルータをすぐに接続できます(以下の詳細)。接続速度は1 Gbit / sに達することができ、それはの機能によって異なります。ネットワークカードとプロバイダー。
2番目のタイプの接続はADSLと呼ばれます。 それは電話ネットワークを介してインターネット接続を受信するために使用され、民間部門でより一般的です、そこではイーサネット経由で接続する可能性がありません。 自宅で電話機がある場合は、追加のワイヤを引く必要はありません。 TRUE、24 Mbpsを超える速度が表示されません(これは高品質の現代電話回線の対象となる最大速度です)。
LTE接続は3番目のタイプのルータです。 そのような接続を使用すると、3Gまたは4Gのネットワークを介してワイヤーなしでインターネットを取得します。 これは最も高価で最小限の接続方法です。
ルータの種類で決まっている場合は、ルータのインストール方法の質問に直接移動できます。 そして場所の選択から始める。
場所を選ぶ
ルーターは有線と無線です。 電話を同時にネットワークに接続する必要がある場合は、WiFiルーターを自宅にインストールする方法を尋ねる必要があります。 特にワイヤレスルータはワイヤを使用して接続を除外しないためです。
接続する前に、ルータの最適な位置を選択することが望ましいです。 これは有用なコーティング領域を減らすので、コンクリートジャンパーまたはアパートの遠隔角に配置しないでください。 完璧な場所は部屋の中央にあります。 ほとんどの場合、接続場所は着信インターネットケーブルの場所によって制限されています。 すぐにルータを接続して設定するのは理にかなっています。 そして、シグナルレベルがあなたに合っていない場合にのみ、その場所についての「気になる」を始めます。
接続を始めます

ケーブルを接続するためにケーブルを接続します。 イーサネット接続を使用すると、着信ネットワークケーブルをルータの後ろの特別なバックソケットに接続します(WAN碑文)。 ADSLコミュニケーションがある場合は、いわゆるスプリッタ(キット内)を使用して電話とインターネットの信号を区切る必要があります。
にとって 初期設定 ネットワークケーブル(付属)をラップトップに接続する必要があります。 静止コンピュータ。 ルータの管理パネルにアクセスする必要があります。 TP-Linkによって作成されたルータの例の接続プロセスを検討します。 TP-Linkルータのインストール方法を知っている場合は、その他の問題のデバイスの接続で問題はありません。原則はどこにも同じであるためです。
行政部に行きます
デバイスインタフェースを入力するには、次のデータが必要です.IPアドレス、ログイン、およびパスワード。 これらのデータはルータの下部にあるラベルに印刷されます。 ほとんどのモデルでは、入り口のユニバーサルデータが適しています。 アドレス:192.168.1.1。ブラウザのアドレスバーに入力する必要があります。 アドレスを入力してEnterキーを押すと、[ログインとパスワードの入力]ウィンドウが表示されます(デフォルトの管理ログインと管理者パスワード)。 しかし、下の写真のように、設定ページのアドレスが異なるオプションがあるかもしれません。 したがって、デバイスのラベルまたは命令に確認してください。

ログインとパスワードを入力した後、管理部分に連絡します。ここで、DHCPサーバータブを開く必要がある場所にあります。 このサーバーを有効にする必要があります。つまり、マークenableまたは "enable"(インターフェイスの言語に応じて)を有効にする必要があり、「保存」ボタンをクリックします。

プロセスの次のステップ、Wi-Fiルータをインストールする方法は、接続の種類を判断することです。
接続タイプ
接続の種類に関するデータがない場合は、インターネットプロバイダでそれらを明確にする必要があります。 正しい設定がないと、インターネットは機能しません。 最も簡単なオプションは、「動的IPアドレス」というタイプです。 このオプションを選択して[保存]ボタンをクリックするだけです。 まれな場合は、「ホスト名」フィールドに入力する必要があります。
静的IPアドレスを持つ希少型 - IPアドレス、メインゲートウェイ、サブネット、DNSサーバー(プロバイダを提供)でフィールドに追加の塗りつぶしが必要です。 そして、PPPoEを(英語のポイントツーポイントプロトコルからイーサネットから)接続するときは、ユーザー名、パスワード、およびパスワードの確認を持つフィールドに入力する必要があります。
インターネット接続を設定したら、TP-Linkルータをワイヤレス送信モードにインストールする方法を質問することができますか?
Wi-Fiの設定
これを行うには、 "Wireless Mode"というタブを見つけます(オプションが可能です)。 その後、SSIDネットワーク名と選択モードモードを選択する必要があります。 すべてのデバイスが最新のNモードをサポートしていることがわからない場合は、BGNの混合版を選択することをお勧めします。

次に、設定を保存してルータを再起動する必要があります。 その後、ProtectedモードでWiFiルータをインストールする方法の質問に変わります。 これらの目的のために、設定は「ワイヤレスセキュリティ」のセクションを提供します。 ここでは、WPA-PSK / WPA2-PSK暗号化モードを選択して12桁のパスワードを入力する必要があります。 将来的には、このパスワードは、ネットワークに接続する新しいデバイスごとに1回整理される必要があります。

このステップの後、問題はWi-Fiルータをインストールする方法は閉じたと見なすことができます。
考えられる問題
管理パネルの入力に失敗した場合は、ブラウザを変更してみてください。 さまざまな製造業者のいくつかのデバイスが互換性が悪いです googleブラウザ クロム。
ルータのIPアドレスを入力するときは注意してください。 ファームウェアが更新された場合は、192.168.1.1の代わりに192.168.0.1になることができます(またはその逆)。
ルータを設定したら、 弱い信号 ワイヤレスネットワーク、WiFiルーターを別のもの、よりオープンな場所にインストールする方法について考えてください。 管理設定では、信号電力レベルを選択できます。 ルーザーのいくつかのモデルでは、取り外し可能なアンテナがあります。 もっと強力に変更すると、ルータを変更せずにカバレッジゾーンを大幅に拡大することが可能になります(これははるかに安価です)。
結論
上記の命令はユニバーサルです。 それは問題を解決するのに役立ちます、Dリンク、ASUS、NetGearルーター、LinkSysなどをインストールする方法は、管理パネルのインタフェースまたは小さなニュアンスにのみ違います。 あなたがすべて正しく行ったことがあるならば、あなたはガジェットを接続し、ワイヤーなしでインターネットを使うのを楽しむだけです。
私は皆を歓迎します! 今日私はラップトップにWiFiを設定する方法を説明します。 ノートパソコンのWi-Fi設定は困難な作業ではありません。 デバイスがこの機能をサポートしているかどうかを知る必要がある最初のこと。 現代のラップトップはすでにWi-Fiモジュールを装備していますが、製造業者はまだWi-Fiを支えることなくデバイスを製造していますが、基本的に安価なモデルです。
あなたのラップトップがWi-Fiモジュールを装備していない場合は、特別なアダプタを起動する必要があります。 あるかどうかを理解する wi-Fiノートパソコン、デバイス本体を慎重に検査するのに十分です。 通常、製造業者はキーボードの下またはハウジングの下部にあるステッカーを接着します。これはWi-Fiを示しています。
 さらに、Wi-Fiシンボルは機能キーパッドボタンにあり、モジュールをオンにする責任があります。 ボタンを適用してくださいFNキーを使用してください。
さらに、Wi-Fiシンボルは機能キーパッドボタンにあり、モジュールをオンにする責任があります。 ボタンを適用してくださいFNキーを使用してください。
ノートパソコンでWi-Fiを有効にします

- これがブランドのAcerの場合、キーはfnとf3になります。 Wi-FiまたはBluetoothがオンになるように接続マネージャが表示される方法が表示されます。

- ASUS機器について ボタンはfnとf2になります。 接続アイコンが表示され、Wi-FiまたはBluetoothを選択する必要があります。

- 東芝ブランドのラップトップ キーストロークFNとF8を保持します。 次のステップ 同様に。

- サムスンのために キーの組み合わせは次のとおりです.FNとF12。
キーを決定する wi-Fiを含む あなたはアンテナのアイコンを助けるでしょう。 ボタンを押すとWi-Fiが電源を入れない場合は、いくつかの理由である可能性があります。
- オペレーティングシステムの誤った動作。
- ドライバまたは競合の問題。
- それについてのウイルス。
問題は通常ドライバを再インストールすることによって解決されます。
ラップトップにWi-Fiモジュールがない場合はどうなりますか?
ポイントに接続 wi-Fiへのアクセス おそらく特別なアダプタを使用すると、その値は15から30ドルまで変化します。 そのようなアダプターは、どのコンピューターショップでも簡単に見つけることができます。 外形寸法によって、装置はフラッシュドライブと比較することができる。 デバイスのアプリケーションは似ていますが、USBポートに固定するだけで十分です。
外部アダプターの欠如 - 過失循環による故障の可能性が高い。 これは、ラップトップの一部が保護されていないままであるためにも起こります。 したがって、サービスセンターにインストールされている内蔵Wi-Fiモジュールは問題を引き起こしません。 この解決策はより高価になりますが、あなたは快適な仕事を感じるでしょう。
外部Wi-Fiアダプタを有効にするには、ハウジング上の特別なボタンを押す必要があります。

ドライバのインストールを確認してください
ドライバが誤ってインストールされている場合は、燃焼インジケータでもアクセスポイントが応答しなくており、Wi-Fiが機能しません。 まず第一に、この場合はネットワークカードの操作性を確認する必要があります。 コンピュータの右ボタンを押してプロパティに移動します。
次に、「機器」 - \u003eに行きます。 デバイスマネージャ"。 ラップトップにインストールされているデバイスのリスト全体に気付くでしょう。 セクションを見つける必要があります」 ネットワークアダプタ「そして、「ワイヤレス」、Wi-Fiまたは無線をお探しのものがあります。 モジュールの横に黄色い三角形が表示されたら 感嘆それからあなたが必要とするもののために準備されます。

インターネットからドライバをダウンロードするか、ラップトップパッケージに付属のディスクを使用してください。 ドライバ標準のインストールで、プログラムのインストールから大きくはありません。 このシナリオは、Wi-Fiがすぐに動作しないが、いくつかのインストール後にのみ可能です。 アダプターがよく機能し、無線ネットワークを簡単に検出した場合は、IPアドレスの自動受信を設定する必要があります。
WiFiをラップトップに設定する方法とWindows XPのIPアドレスの自動受信を有効にする方法。
だから私たちはラップトップにWiFiを構成する方法をほとんど分類しました。 しかし今、IPアドレスの自動受信を有効にする必要があります。 このため:
開いた " コントロールパネル「、私は古典的な外観を置きます。


私達はへの移行を実行します ネットワーク接続するには、必要な接続でマウスの右ボタンを押して、「プロパティ」を選択します。 コンポーネントがそこに開きますが、TCP / IPプロトコルに興味があり、プロパティをもう一度押します。

開くウィンドウで、DNSマシンによる受信と同様に、IPアドレスの自動受信を示し、[OK]をクリックします。

Windows 7のIPアドレスの自動受信を設定する
コントロールパネルを開く必要があります。 ネットワーク管理センターおよび 一般的なアクセス «.
左側の列には私たちは選択をします」 アダプター設定を変更する«.
ウィンドウが開き、必要なネットワークを選択してマウスの右ボタンをクリックして[プロパティ]を選択する必要があります。 IPアドレスとDNSの自動受信を選択します。 [OK]をクリックします。 Windows 8の場合、同様の動作が製造されています。
アクセスポイントに接続します。
利用可能なネットワークのリストに気付くでしょう。 あなた自身のアクセスポイントがあるならば、それは確かにアダプタによって見つけられるでしょう。 アダプタはあなたの隣人に属することができるネットワークを見つけることができます。 ロックアイコンがないネットワークを選択できます。 これは、ネットワークの所有者がそのアクセスポイントを享受しているということに反していないことを意味します。 独自のネットワークがある場合は、表示されているウィンドウで、ログインと入力してください。
また、インターネットに接続するための別のオプションがあります。 設立が近くのWi-Fiを持っている場合、所有者はあなたにパスワードを提供することができ、あなたのアダプタがそれのための距離を達成するならば、あなたはネットワークに接続することができます。
ネットワークが選択されたら、[接続]をクリックする必要があります。 その後、パスワードを2回入力して信号と接続速度を表示します。
Wi-Fi接続が完了したら、トレイに対応するアイコンが表示されます。
ブラウザを開くと、サービスプロバイダページが弊社の前に表示されます。 「ログイン」ボタンをクリックして、ブラウザのプロパティでホームとして指定されたページに立ち下がります。 接続が頻繁に壊れている場合は、無線ネットワークからの信号が弱い場所でラップトップが可能です。 この場合、ノートパソコンをアクセスポイントに近づけることができます。
ノートで! 私は最近、たくさんの役に立つ記事を書いて、あなたも読んで、それでも何を読んでいます。 しかし、私はゲームで書いた、または。
UVから。 Evgeny Kryzhanovsky.
"WiFiルーターを設定しますか? 簡単なものは何もありません、ワトソン!」
コンピュータの世界のすべての秘密の知識の深さから非常に遠い人でさえ、あなたはまだあなたがまだWiFiのようなものについて聞いたことがあります! すぐにこの言葉が何を意味するのかを判断しましょう。 WiFiは無線信号による無線情報送信の技術です。 今、彼女は広範囲分布を得たので、21世紀の同性愛者に追いつくために、私はそれをオンにして積極的に習得してそれを使うことを強くお勧めします。 有利な設定 在宅WiFi ケーブル接続は非常に大きいので、それを説明することは意味がありません - インターネットとワイヤーなしのデータ交換! ナンセンスのソケット、コード、その他のペーストはありません - ノートパソコンやスマートフォンを手に入れました(または他にはあなたのポケットを引いていますか?) - 含めて急いで...
この記事を読んでいる場合は、WiFiルーターの設定に関する質問が危険にさらされています。 まあ、WiFiとWindows 7またはXPを搭載したコンピュータにWiFiを構成する方法を理解しましょう。
すぐにメニューセクションをルータの調整に留める予約をします。 異なるモデル それは異なる方法で呼ばれ、メニューのさまざまな部分にあります - 主なことは本質を理解することです、そしてあなたが処方する必要があるセクションで。
- だから、まず最初に、あなたはWiFiサポートを使ってルーターを購入する必要があります。 高速信号を配布するためにルータを設定するには、最大の機器を購入することが望ましいです。 スループット (現在はすでに最大450 MB / sがあります)これは予約について呼び出されます。 選択のすべての機能は、このブログで詳しく説明されています。
- WiFiルーターを有効にし、2つのケーブルを、プロバイダーからのインターネット、プロバイダーからのインターネット、 "WAN"、もう1つは、LANコネクタに含まれていました。

- ケーブルの自由端をコンピュータまたはラップトップに接続し、そこから機器を調整します。

- http://192.168.1.1でブラウザに移動するか、またはデバイスの下部に指定されています。 製造元とモデルに応じて、個人的に出会ったものから、住所は192.168.10.1,192.168.0.1または10.10.0.1のように見えます。

- ログインとパスワード - 通常管理者/ adminを入力しますが、異なる場合があります。 それらは同じ場所に示されています 裏側 adminを入力するアドレスの横にあるルーター。

- WANまたはInternetセクションのルータ設定で、プロバイダの契約で指定されている、またはテクニカルサポート電話で学習し、このタイプに応じてすべてのデータを入力してください。 それらは再びすべてがプロバイダの契約または関連する説明資料および指示に示されている。

- 「ワイヤレスネットワーク」または「WiFi」のセクションでは、Wi-Fiの名前を指定します(SSID)

- [セキュリティ]セクションで、WPA2 / PSK暗号化タイプを設定し、WiFiに接続するためのパスワードを設定します。

- 仮想サーバーモード - DCHPを有効にすると、指定された範囲から動的IPアドレスを配布できます。

- すべての変更を保ちます
WiFiルーターの設定 - ラップトップをプラグします
K。 wiFiの設定 ラップトップ上。 WNEDOWS 7の例では、XPではすべてが同じになりますが、違いはシステム自体のメニュー項目の名前にのみあります。 しかし、まず第一に、ラップトップはWiFiモジュールであるべきであることを心に留めておいて、それはハウジング上のステッカーに通知し、その可用性について報告する、またはそれを有効にするためのいくつかのボタンであることを覚えておいてください。

そうでない場合は、購入してインストールする必要があります WiFiアダプター - このデバイスの選択についての詳細。

ルータを設定するときの可能性のあるエラー
にとって 自己構成 配布用ルーター wiFiシグナル 初心者はしばしば単純な間違いを可能にします。 今最も一般的な解決策私は与えます。


すべてのルータ設定が正しく行われた場合、インターネットは作業を開始する必要があります 無線通信。 ブログの更新を追跡して、ドリフト範囲と他の多くの有用性を高める方法を調べます。
この記事では、次の質問に答えるのに役立ちます。 アクセスポイントを設定する方法, ルータを設定する方法 そして明確にする。 Wi-Fi装置製造業者を信じる場合は、無線ネットワーク構成(WLAN-Wireless Local Area Network)が1分の場合です。 ボタンを押してデバイスは接続を実行します。 実際には、Wi-Fiルーターは経験豊富なPCユーザーでさえ混乱に導入されています。 ほとんどは、全く信号が発生するという事実に満足しています - いつものように信頼性が忘れられています。 この記事では、Wi-Fiアクセスポイント、Wi-Fiルータの設定方法、Wi-Fiルータの設定方法、およびネットワークを不要なゲストから保護するためにワイヤレス接続を確実にする方法を説明します。
私はすぐにルータの設定に新しい詳細な資料が表示されたと言いたいと言いたいです:。 設定のために最初に使用することをお勧めします。 wi-Fiルーターだが。
Wi Fiルーターまたはアクセスポイントを選択する手
Wi-Fiルーターを選択してください。 マルチメディア伝送用の堅いブロックは常にWi-Fi規格です。 すぐに送信します ビッグファイル または無線ネットワーク上のHDビデオを見ることは、802.11n規格に準拠している場合にのみ、最大300 Mbpsの速度をサポートしています。 私はまた、新しいワイヤレスネットワーク標準に\u200b\u200bついて読むことをお勧めします。将来のためにデバイスを購入することをお勧めします。 これが不要な場合は、有名な製造元のすべてのルーターを選択してください( D-Link、TP-Link、ASUS.または NETGEAR。802.11n標準に対応するもの - これは任意のスピードインターネット接続に十分な以上のものです。
Wi-Fiアダプタ。 使用するユーザー 現代のラップトップ または統合された無線ネットワークアダプタを搭載したPCは、追加の機器を必要とせず、古いラップトップの所有者はUSBバス、またはWi-FiカードバスアダプタのWi-Fiモジュールを大事にする必要があります。
Wi-FiアクセスポイントまたはWi Fiルーターを見つける方法
3つのネットワークすべて wi-Fi規格 通常2.4 GHzの周波数で動作します。 これに関して、いくつかの問題が発生する。 そのうちの1つは、この周波数範囲ではそれが働かないという事実に降りてくる Wi-Fi装置。 例えば、 電子レンジ、無線電話、無線インタフェースの拡張機能もこの周波数を使用しており、これは干渉のレベルを上げます。 別の問題は、信号継代に関する信号継代に関するものであり、鉄筋コンクリート構造は、それらがそれ以降の経路上にある場合に信号品質を悪化させる。 信号が部屋全体の正方形で利用できるようにするためには、正しい場所を選択することが重要です。 ルータができるだけ高い壁に固定されている場合は、接続機能が最適です。 さらに、ルータは、強い放射線を有する、または金属のケースによる電波を防止するコンピュータまたは他の装置をまっすぐであるべきではない。 ルータアンテナの正しい配置も重要です。 ほとんどの場合、垂直方向に転送した場合は、より多くのカバレッジを得ることができます。
ローカル(内部)ネットワーク用のWi-Fiルータ(アクセスポイント)の接続と設定
コンピュータとルータをネットワークケーブルで接続します(それらの外部ネットワークは、ルール3-5 PCとして使用するソケットを使用してください。Wi-Fiルーターにコンピュータ接続があることを確認してください(タスクバーのタスクバーの接続アイコン)。 。
- IPアドレス:192.168.0.2
- サブネットマスク:255.255.255.0
- メインゲートウェイ:192.168.0.1
- DNS:192.168.0.1
手動で他のパラメータを見つけた場合 - それらをインストールします。 コマンドプロンプトを開きます( 開始 - 実行 - Windows XP用に「CMD」を書き込むウィンドウで、または[開始]をクリックして検索バーの[CMD]を入力します)。 openの隣で コマンドライン 書く: ping 192.168.0.1 . パケットが192.168.0.1から来た場合、あなたはすべてを正しくしました。 答えがない場合は、待機上限を超えることに関するメッセージが表示されている場合は、それぞれ192.168.1.1および192.168.1.2でIP 192.168.0.1および192.168.0.2を変更してください。アドレスを「伝播」しようとした後- 192.168.1.1元に失敗した場合は、どのIPアドレスが内部インターフェイス上のルータを受信するかを理解するためにマニュアルを参照してください。
ネットワークケーブルがオンになっているかどうか、ルータのネットワークケーブルがオンになっているかどうかを確認することをお勧めします。ケーブルは使用されません。 に pOへのガイド wi-Fiを接続してください ルーチャー。 このセクションが不可能な場合、またはマニュアル自体が見つからない場合は、Webインターフェイスに入る方法をWebインターフェイスに入れる方法を書いてください。アドレスを確認する価値がある http://192.168.1.1. または 192.168.0.1 どのアドレスに応じて適切に管理されています。 コンピュータブラウザで。 ルータを接続しようとしている場合は、ボタンで設定をプレリットする必要があります。 "リセット" 背面パネルに。 同じアドレスをチェックする価値がありますが、保護されたプロトコルを使用して https://、代わりに http://
開くページでは、ログインとパスワードを入力するように求められますWi-Fi接続命令で何も指定されていない場合は、管理者/管理者または管理者/パスワードのペアを試す価値があります。これらは最も一般的なカップルです。彼らはほとんどすべての人気のあるルーターモデルにあります。 管理モードを入力したら、インターフェイス設定でロシア語を選択して、存在する場合はすべてが直感的になるようになります。
ほとんどの場合、WiFiルータでは、イントラネットインタフェース内のパッケージを送信することができ、そのため、追加のPCを含めて内部ネットワークの他のソケットを介して接続して、内部ネットワークの使用を開始できます。
Wi-Fiルータを設定する方法
インターネット接続にアクセスするためのデータを入力する方法。以下は、Wi-Fiルーターの1つの例で考察しますが、今のところ、「ワイヤレス設定」設定セクションに進みましょう。 無線ネットワークの設定)または「Wireless」、「無線」などで
今あなたの家の名前を与えます Wi-Fiネットワーク 「名前(SSID)に。 この名前では、ワイヤレスネットワークは別のデバイス上の利用可能なネットワークのリストに表示されます。 あなたの地域を選択してください(ヨーロッパ - アメリカのインストールはより大きな範囲を持っています、しかしそれは私たちから禁止されています)。 [チャンネル]列で、値「AUTO」を設定し、Wi-Fiルータは空気を分析し、干渉が最も少ないチャネルを使用します。 [適用]をクリックして設定を確認してください。
無線ネットワークの保護
ネットワークがインストールされている、今は保護の選択についてです。 信頼できるパスワードがなければ、誰でもあなたの接続を通してオンラインになることができます。 Wi-Fiネットワークの保護には、WEP、WPA、WPA2の3つの基本的な暗号化方法があります。 それらのすべては一方の方法で脆弱ですが、私の助けを借りてあなたのネットワークはハッカーから非常に確実に保護されます。 WEPを備えた暗号化は非常に信頼できません - それを使用しないことをお勧めします。 AESエンコード方法に基づくWPA暗号化(Wi-Fi保護されたアクセス保護されたアクセス)は、非常に確実にそれをハッキングすることです。 キーを選択するために、ハッカーは現在のPCの速度よりも優れた順序で、長年またはコンピュータを必要とします。
より良い保護はWPA2を提供します。 真、ハッカー、そしてここでは抜け穴を見つけることができましたが、ハッキングするときにコストが高くなり過ぎるとコストがありました。 それらのために、WPAとWPA2を事前定義されたキーで使用する暗号化があります。 [ワイヤレス設定]タブでそれらを使用するには、WPA-PSK(TKIP)または「WPA2-PSK(AES)」を有効にします。 「セキュリティ暗号化」を要求するときは、パスワードを設定してください - 15文字以内を使用することはお勧めできません。 「適用」をクリックして入力を確認してください。
オプションのWi-Fiルーハーの設定
各ネットワークデバイスには、独自のMAC(メディアアクセス制御)ネットワークアドレスが装備されています。 ルータでは、デバイスにのみ知られているアドレスを登録する必要があります。ルータへのその他のアクセスはそうではありません。 これを行うには、「高度な」メニュー項目を「ワイヤレス設定」タブに押して「アクセスリスト」を選択します。 その後、接続されているデバイスのリストが表示されます。 Macを学ぶ。 wiFiアドレス PC上のラップトップまたはWiFiネットワークカードのモジュールはシンプルです - コマンドプロンプトタイプの中で " ipconfig / all。msgstr "" "空のアクセスを開くコンピュータを選択して、「追加」をクリックしてください。 [アクセス制御をオンにする]の横にあるボックスをオンにして、[適用]をクリックします。 - ハッカーから保護されているネットワークは準備ができています。 クライアントコンピュータでワイヤレス接続を設定した後、すべてやることができることを忘れないでください。
Webインターフェイスを介してWi-Fiルータを再起動し、次の設定を使用してデバイス上のネットワークを設定してください。
ip - 空き対象の範囲から
マスク。 – 255.255.255.0
ゲットウェイ。 – 192.168.(0-1).1
Wi-Fiルータ上のインターネットの設定または外部ネットワークの設定
インターネットインターネットで希釈する必要がある場合は、Wi-Fiルーターの外部インターフェイスに「インターネット」にネットワークケーブルを接続する必要があります(外部インターフェースは通常残りからわずかに離れてWANに署名されています)。
その後、ルータの設定では、プロバイダの外部インターフェイスの設定を指定する必要があります。通常、それらは契約にあり、テクニカルサポートを呼び出します。 DNSを忘れない価値がない価値がある - ルータが確かにキャッシングしている DNSサーバー。 または極端なケースのDNSトンネルで調整します。 また、インターネットの間でインターネット間のパケットの交換が許可されているかどうかを確認する価値があります。
ところで、私はそれに注意したいのです 最新モデル Wi-Fiルーターと前のもの(たとえば、)の一部は、PPPoEプロトコルで動作する能力を持っています。 最近 ますます多くの場合プロバイダーを満たしているので、あなたはステップバイステップを見つけるでしょう pPPoEが接続されたWi-Fiルータの設定方法 。 インターネットがそれほど好きであれば、PPPoEサポート付きのルータがあることを確認してください。 私はあなたがあなたを決定することができるように、インターネット接続の基本的なタイプを説明しました。
GH34WF-MB4。
P.S. もう一度、私は質問に答える「大切なボタン」についてあなたに思い出させます」 ルータのパスワードをリセットする方法私が昔を忘れたら」 各ルータで「リセット」ボタンがあります - ルータの実行中にそれを押した後、再起動し、すべての設定がオリジナルに設定されます。
Wi-Fiルータの設定 検出 wi-Fiの障害 通信網
Wi-Fiがデータを送信したくないのはなぜですか? Wi-Fiに接続されていますが、ブラウザはサイトを表示できません。 このWLANの問題を解決する方法を見つけます。
弱い wi-Fi信号 接続時にはWLANはデータを半分に、2回遅く、アンテナの位置に関係なく、遅く、信号は常に悪い。 原因:ネットワークは別のWLANと同じ頻度で機能します。 複数の無線ネットワークが互いに重ね合わせずに近くに存在するためには、802.11b / g規格では、2.4GHzの周波数で13チャンネルがある。 多くのルータは11番目または6番目のチャンネルに設定されています。 から 無料のアプリ NetStumbler。 あなたは近隣のWLANを見つけて認識し、彼らが働いているチャンネルを見つけることができます。 公式サイトからアプリケーションをダウンロードして検索を開始してください。 その後、あなたはあなたのネットワークの周りのチャンネルを見るでしょう。 さて、ルータのWeb構成を介して、このネットワークで使用されていないチャンネルの1つにWLANをインストールし、信号が改善されたかどうかを確認してください。
半径を増やす方法 wi-Fiアクション 通信網。Wi-Fiルータの範囲が不足している場合は、通常WDSテクノロジが適用されます(無線配信システム - 分散無線システム)。 WiFiアクセスポイントは、顧客だけでなく自分でも接続を確立できます。 各々は他の信号を受信して\u200b\u200bさらに送信する。 しかしながら、この範囲の増加は、アクセスポイントのための別の機器のセットによるものです。 次の欠点:アクセスポイントは、ネットワークと同時接続を提供する必要があります。クライアントは2倍の効率です。OOKY、安価ですが、かなりかなり 効果的な方法 問題を実行します - リーダーの完全なアンテナを、より大きなゲインまたは一般的に方向性に置き換えます。
Wi-FiルーターまたはWi-Fiアクセスポイントが接続を失います。ネットワークは正常に機能しますが、接続は常に引き裂かれています。 問題は、電力グリッドの容量が低い可能性が最も高いです。 小さな電圧差でさえ、ルータが接続を失うのに十分です。 解決策:小さな情報源を入手してください 中断のない電力 そしてそれを通してルータを接続してください。 これがめったに起こると、ほとんどのユーザーがデバイスの電源を切ったり、電源を入れたりするが、これは出力ではありません。
コミュニケーションはWi-Fi接続を破ります。Wi-Fiルータとコンピュータアダプタが異なる製造元で作られていると、問題が発生する可能性があります。 ルールとして、ソフトウェアアップデートはここで役立ちます。 供給者のウェブサイトを見つけてください 最新バージョン そして構成メニューを介してインストールしてください。 この問題は、アクセスポイントおよびD-Linkルーターでファームウェアを更新することによって特に解決されます。
一般的なエラーとセットアップWi-Fiルーター
IP設定が正しくありません。 ネットワーク接続の2つのコンポーネントがファイルを交換するには、それぞれが独自のIPアドレスが必要です。 これらのネットワークデータは、DHCPサーバー(Dynamic Host Configuration Protocol)をルータに配信します(DHCPサーバーがオンになるようにルータのWebインタフェースを確認するのを忘れないでください)。 コントロールパネルを開き、「インターネットに接続」を選択します。 WLAN Connectionsメニューの「設定」を選択します。 次に「インターネットプロトコル」(TCP / IP)をダブルクリックして、「IPアドレスを自動的に取得」オプションを有効にします。 「OK」をダブルクリックして確認します。DHCPサーバーにすることができるいくつかのデバイスがある場合は、それらの間に競合がある可能性があります。 これはこのカオスにつながります。 どのデバイスが機能を乱すかを正確に追跡するには、DHCP Findアプリケーションを使用します。 DHCPサーバーのMACアドレスを報告します。 MACアドレスは通常、デバイスの下部に書き込まれます。 したがって、落ち着いた摂動機器をすばやく識別してDHCPサーバーを無効にすることができます。接続がまだ機能していない場合は、ブラウザでプロキシサーバーの設定を非難することができます。 ブラウザを設定します インターネットエクスプローラ。 「サービス」をクリックしてください ブラウザのプロパティ」と「接続」に進みます。 「LAN設定」セクションで、「パラメータの自動定義」を含むすべての項目の逆のチェックボックスを削除します。 Firefox、Shrome、Operaなどの他のブラウザでは、これらの機能は似ています。
Wi-Fiネットワーク(WLAN)を設定および最適化するためのプログラム
DHCP。見つける。 — 落ち着いたWLANの違反者を探しています
パテ。 — wLANルータを設定します
簡単です。wi.— 巫レーダー — 地区のすべてのWLAN接続を表示します
ワイヤー。鮫。 — 保護されていないデータを見つけます
通信網。シェア。ブラウザ。 — すべての空きネットワークを表示します
Wlandscape。 — wLANカバレッジカードを作成します
WI FIルーターNetGear WNR3500L。 シンプルなセットアップ
Chehov.netプロバイダの例について
- プロバイダからのケーブルはルータ(WANポート - イエロー)に接続されています。
- 別のケーブルを和らげます(2側から圧縮されています ビタイヤー)。 ケーブルの一端(LANポート - オレンジ)、もう一方の端に接続します。
- ルータをコンセントに接続します。 それをオン。
- キットからドライブ(ロシアインターフェース)にディスクを挿入します。 ステップバイステップをカスタマイズします。 すべてがとても明確です。
- さらにビデオ(下)を見ると、PPPoE接続を構成します。 パスワード、接続タイプ - PPPoEを選択し、契約、IPからログインとパスワードを設定し、パスワードを変更してルータにアクセスします。 設定を適用して、再起動 - 準備ができています!
9HQHE6H92IU。
PPPoEタイプ接続でWi Fi Router NetGear JWNR2000を構成する方法
Internet Explorer、Mozilla、Opera、Safariブラウザ、および192.168.0.1にダイヤルするアドレス文字列に移動します。 [ユーザー名]フィールドに表示されているウィンドウで、[Admin]を入力し、[パスワード]フィールドにパスワードを入力して[OK]ボタンを押します。
この手順の後、ルータメニューが表示されます。
PPPoE接続の設定
図4の「OK」ボタンを押す。 上記 「基本設定」が表示されます(左側のメニューでは、インストール - 基本設定)。
「インターネットに接続したときに接続に関する情報を接続する必要がありますか」という質問に。 「はい」に答えます。
「インターネットサービスプロバイダ」で、「PPPoE接続の種類に対応する」を選択します。
接続モード - 接続モード。 恒久的な接続のための「常に包括的」。 「接続時のオンデマンド」 - 必要に応じて接続のインストール - インターネットに向けられたトラフィックが表示されたとき、デバイスは複合を確立し、[切断前のアイドル時間]で指定された時間以上の時間以上になっています。 (分単位)」が切断されています。 「手動で接続」の場合 - 接続がインストールされ、手動で完了します
「インターネット上のIPアドレス」「インターネットサービスプロバイダから動的に取得する」 , iPがプロバイダ(静的)によって発行されていない場合 , 残りのパラメータのように(すべてが契約にあるはずです)。
プロバイダのどちらのようなものがあるか、または受信を自動的に離脱する場合は、DNSサーバーアドレスを手動で指定できます。
チーフDNS:xxx.xxx.xx.x.
追加のDNS:xxx.xxx.xx.x.
"ルータのMACアドレス"デフォルトのままにします。
暗号化キーでWi-Fiと安全を設定します
MACアドレスのフィルタリングを使用してWi-Fiセキュリティネットワークを設定する
NetGear WG602アクセスポイントを設定します
設定 wi-Fiポイント NetGear WG602アクセスは非常に簡単です . 接続する前に接続する前に、アクセスポイントの後壁にある「リセット」ボタンを20秒間クランプしてすべての設定を標準にリセットしてください。 一対のログインパスワードを介してインターネット接続を使用する場合は、PPPoEプロトコルをサポートするアクセスポイントが必要です。その接続は、NetGear WG602アクセスポイントをこのタイプの接続で使用できません。インターネット。
NetGear WG602アクセスポイントをツイストペアでコンピュータのネットワークカードに接続します。 接続設定で ネットワークアダプター (マップ)コンピュータIP 192.168.0.2、マスク255.255.255.0を登録し、前者の設定をそこに行った場合は、2番目のネットワークカードを使用することもできます。 マザーボード アクセスポイントを設定するには。
ブラウザを開き、インターネットアクセスポイントインターフェイスに接続するには、アドレスバー192.168.0.227で書き込み、ダイアログボックスが表示されなければならない場所に表示されます。 ログイン: 管理者 パスワード: パスワード(これらの設定はあなたのアクセスポイントの下のカバーにスペルアウトされています)
[ワイヤレス設定]メニューに移動し、任意のネットワーク名 - ワイヤレスネットワーク名(SSID)とリージョン(国/地域)を入力し、[適用]をクリックします。
これで、DHCPでダニを削除して、IP設定とプロバイダの設定を「ノック」する必要があります。 この目盛りは、プロバイダが自動的にIPを割り当てるものだけを削除する必要はありません。また、IPが割り当てられている有線ルーター(スイッチ)を使用します。 そのようなルータは、アパート内の複数の装置を接続するために必要です。 他のすべての設定はデフォルトのままになります。
アクセスポイントを再起動します([APメニューセクション]に移動)、コンピュータのネットワークカードからケーブルを取り外します。
1)あなたのインターネットケーブルが割り当てられたIPプロバイダーを使って前述のスイッチに接続されている場合、コンピュータの末尾がスイッチに挿入され、サポートするデバイスを使用して新しいWi-Fiネットワークに接続するケーブルの終わり この技術 無線通信、パスワードのみを入力します(たとえば、スマートフォン)。 このようなルータを使用しない場合は、この段落をスキップしてください。
2)アパート(住宅、オフィス)であれば、プロバイダからのケーブルだけで、ケーブルの端部だけでコンピュータから引き抜かれた、アクセスポイントを取り出してインターネットプロバイダケーブルを接続します。 ネットワークのパフォーマンスを確認してください。
私の観察によると、独立している人のうちのほとんど wiFiルーターを接続してください、 もしそこにあるなら 有線インターネット 、それを正しくする方法を知っていました。 つまり、それを設定します 無線ネットワーク そしてそれに組み合わせる 別の機器。 その結果、その後、ローカルネットワークの設計段階で依然として解決できる困難に直面しています。
WiFiルーターを接続する方法
に進む前に ステップバイステップの説明 Wi-Fiルーターを接続することで、1つの瞬間に注意を向上させたいです。
本格的なローカルワイヤレスネットワークを作成するには、そのようなデバイスのみをルータとして購入する必要があります。またはルータとも呼ばれます。
その事実は、さまざまな目的のためのデバイスの種類や機能性がたくさんあるということです。 たとえば、無知によると、WiFiなしで有線ルーターと混同するのは簡単です。これはデバイス上のインターネット信号を制動します。 しかし、ケーブルだけ - 彼はアンテナを持っていません。
と同様の別の装置 外観 - アクセス・ポイント。 彼女は一般的に私たちの仕事とは少し異なります。 特徴的な称賛 アクセスポイントからのルータは、彼のためのいくつかのアウトレットの存在です。 ネットワークケーブル。 ポイントは通常1です。
ルータの接続の意味は、PCではなく、ケーブルを介してインターネットに接続されることが現在、現在インターネットに接続されることです。 これを行うには、あなたの時間に適用されたプロバイダに接続するために必要なすべての必要なパラメータがあります。 デスクトップコンピューターこれでルータの設定に綴られます。 そして、他のすべてのデバイスはすでにそれからWiFiを介してインターネットを受け取り、その中に指定される規則によると。
明確にするために、スキームを見てください。

ホームルーターを接続してWi-Fiネットワークを構成するには、絶対に異なる製造業者から1ダースモデルで使用しました。 WiFiルーターの設定とプロバイダーへの接続の観点から、管理者パネルのグラフィックデザインの詳細でのみ成立します。 したがって、1つのモデルの原理を一度見て、あなたは他の人にそれらを適用することができます。 今日、例として、私は2つのルーターを持つスクリーンショットを示します - Trendnet TEW-632BRとASUS WL-520GC。

DHCP経由でルータをインターネットに接続する方法
分析する最初の設定はDHCPサーバーの構成です。
より早くコンピュータが一人で、プロバイダからIPアドレスを受け取った場合は、ルータに多くのコンピュータやガジェットを拾うことができます。 これは、プロバイダの機器と「通信」するコンピュータの代わりにルータであることを意味します。 そしてすでにこれらのデバイス間のホームネットワーク内では、各コンピュータ、ノートパソコン、電話、テレビ、および他のすべてのコンピュータに内部IPアドレスを割り当てます。
手順:
- 電源装置に接続した後、まずコンピュータに接続するようにルータを設定する必要があります。 これを行うには、インターネットケーブルをデバイスのWANスロットに挿入します。 そして、他のケーブルは、2つのプラグがデバイスに取り付けられている可能性が最も高い、一端をコンピュータのネットワークカードに接続します。 そこでは、ここでオンラインケーブルが使用されていました。 もう1つは、LAN1、LAN2、LAN3、またはLAN4ルータースロットのいずれかです。

また、ネットワークへのルータを接続することは、中断のない電源供給源を通じてより良いことに気付きたいと思います。 ネットワーク内の電圧ジャンプのためにNetGearからの良いデバイスがファックされたとき、私は不快な経験をしました。 それは単に100ではなくWiFiをブロードキャストし始めました。 もちろん、私は新しいものを買わなければなりませんでした。

- 次へ インストールディスクルータに接続されています。 ドライバとソフトウェアのインストールを実行します。
- その後、ルータと連携するようにコンピュータを設定する必要があります。 今持っています lANカード プロバイダを通して直接インターネットにカスタマイズされました。 したがって、おそらく、コントロールパネルには、ルータを操作したときにその後に保存して使用することが重要であることがいくつかのデータが規定されています。 これを行うには、図に示すようにTCP / IP v.4プロトコル設定に進みます。
Windows XPの場合:「スタート\u003eコントロールパネル\u003eクラシックアプリケーション\u003eネットワーク接続に切り替えます。
Windows 7では、「スタート\u003eコントロールパネル\u003eネットワークとインターネット\u003eネットワークとCommon Access Center\u003e管理 ネットワーク接続 \u003eアダプタパラメータの変化 "
スクリーンショットでは、「ワイヤレス接続」設定に移動しますが、まだそれを持っていないので、ルータケーブルを使用してコンピュータを接続してから、「ローカル接続」項目を選択する必要があります。

ここに表示されているものがある場合は、このデータを一枚の紙に書きます。 これは、サービスの提供のために契約を失った人々に特に当てはまり、世界ワイドWebへの接続のデータを知りません。 以下に論じる特定の種類の化合物を用いて、それは有用であり得る。 その後、ここでは、コンピュータ上のネットワーク接続オプションで、IP、ゲートウェイ、DNSを自動にする必要があります。 私たちはすでにこれらのパラメータを入力します 無線ルーター.
- その後、アドレス「http://192.168.1.1」に進みます。 通常、ソフトウェアのインストール段階で行わなければならない場合は、通常、ルータとの設定が発生します。 しかし、あなたはデバイスの指示を見て、どのパスがルータのコントロールパネルに移動します。 異なるモデルのデフォルトIPは異なる場合があります。 また、プレースメントの人気の場所もあります 簡単な説明 - デバイスの下部にステッカー。 見てください。 表示命令がない場合、または失われた場合は、すでに上記のようにコントロールパネルに移動します。 表示されるウィンドウの「LANの接続」の右ボタンをクリックした後にのみ、「詳細」ボタンを押してください。 開くウィンドウで、IPv4を探します。メインゲートウェイはルータのIPアドレスです。

- さて、最後に、ブラウザを介して表示されているアドレス(ルーターのhttp:// IPアドレス)に移動します。 そして、メニュー項目DHCPサーバー(WANと組み合わせる傾向)で見つけ、ローカルネットワーク内のデバイスの可能なIPアドレスの値の範囲を設定します。 私はそれがこのようにしていました:Start IP - 192.168.10.101、End IP 192.168.10.200。 そしてもちろん、DHCPサーバー項目の前で、有効なパラメータはそうです。 ドメイン名またはホスト名 - それから未来の名前 ホームWiFi。 通信網。 すでに数年間働いているか、または数年間働いているデバイスで下のスクリーンショットが作られていることをすぐに行ってください。 彼らのインターフェースは英語ですので、国内の新人がすぐに簡単ではないことを理解するのは簡単です - 私はこれらの写真があなたを助けることを願っています。 最近のファームウェアとソフトウェアのほとんどはすでにロシャドフォームにありますので、理解しやすくなります。
それはそれがトレンドの検索方法(赤で強調表示されています):

そしてasusで:

LAN経由でルータへのコンピュータ接続の設定
これで、WiFi Home-IPネットワークとルータマスクのパラメータを指定します。 トレンドのために、これと同じアイテム(図1を参照のこと)、asusa - wan&LANセクション - 設定ページ自体の下部にあります。 最初のケースでは、192.168.1.1にIP 192.168.10.1に尋ねました。 ローカルネットワーク内のこのアドレス。これにより、ブラウザをADMINに送信できます。 そしてどのコンピュータがインターネットにアクセスするかを通して。 マスク - デフォルト、255.255.255.0
WANポートを介してWiFiルータをインターネットに接続する
これらはすべての花でした、今最も興味深い - 設定 外部接続 インターネットへのルータ。
プロバイダの設定に応じていくつかの種類があります。 WANメニューで起こります。

プロバイダの機器へのコネクタにはいくつかのオプションがいくつかありますが、彼らは遭遇しませんでした。 したがって、私はまだそれらについて話しません。
WiFiネットワークへの接続を暗号化する方法
すべての設定を行い、すべての設定を保存した場合、WiFiをサポートするすべてのデバイスが表示されます。 新しいネットワーク 指定した名前で。 しかし、この質問では、WiFiを自宅で接続する方法はまだ閉じていません。 在宅 wiFiネットワーク それはオープン、つまり、誰でも景品へのあなたのインターネットアクセスを利用することができます。 その所有者のためだけに利用可能な自宅ですべてを壊してWiFiネットワークを作るためには、無線ネットワークを保護する必要があります。
いくつかの方法があります、私は私の練習で2つのWPE(または共有キー)とWPAを使用しました。 後者はより信頼性が高いので、私はそれを考慮します。 セキュリティ設定に進みます。 Trendnetでは、これがASUS - 「Wireless\u003e Interface」の「セキュリティ」メニュー項目です。
WPEまたはWPA Personalメニュー(PSK、TKIP)で選択し、承認のためにパスワードを設定します - 7から64文字の文字。 そして保存します。 それが私のためのものだった方法を示す:


さて、あなたのルーターを介してインターネットに入るためには、パスワードを入力する必要があります。 最後のバーは残っています - すべての種類のデバイスのルータへの接続とプログラムの作業に問題があります。手動でDNSサーバーで設定します。 このパラメータを設定すると、インターネットに接続するためにパラメータが入力された場所があります。 GoogleからDNSサーバーとスパンキングIPの手動宛先機能を有効にします。
- DNS - プライマリ(またはDNSサーバ1):8.8.8.8
- DNS-Secondary(またはDNSサーバー2):8.8.4.4
YANDEXサーバーの1つを指定することもできます(例77.88.8.8)。

ご覧のとおり、WiFiをルータを通して接続し、自宅のWiFiネットワークをかなり簡単にします。 私もあなたも願っています、すべてがうまくいきます!
ルータを接続するためのデザートのための従来のビデオで、ネットワークを扱うための一般的な設定についてもっと理解できます。