ノートパソコンにWi-Fiをインストールできますか? ノートパソコンでWi-Fiを有効にする
私たちは、ミンスクのラップトップやコンピュータにWi-Fiを接続するのを手伝っています。 熟練した専門家の自由な出発。
+375(29)113-44-91(led)
+375(29)731-01-20(mts)
今質問は、ノートパソコンに無線LANを接続する方法です。 結局のところ、ラップトップはその可動性と固定されたコンピュータのすべての機能の存在のために非常に人気が高くなっています。 したがって、 無線通信 Wi-Fiは非常に普及しており、ほぼあらゆる公共の場所からインターネットにアクセスするのに役立ちます。
注意! ラップトップの加熱に関する問題に慣れさせることを強くお勧めします。 それは、1つまたは複数の高価な部品がブナで燃焼する過度の過熱によるものです。 この問題は解決するのが難しいことではなく、ブナの過熱が何かをうまく運ぶものではなく、しばしば破損につながることを覚えておく必要があります。
始めましょう...
ノートパソコンにWi-Fiを正しく接続するプロセスの概要
今日、インターネットを持たない現代人を想像するのは難しい。 また、技術はまだ存在しないため、Wi-Fiと呼ばれるワイヤレス接続を介して世界規模のネットワークにアクセスすることができます。
もちろん、無線インターネットアクセスのこの単純な技術のおかげで、この機能はラップトップ(ブナ)に組み込まれました。
たとえば、オンラインで行ったり、メールを確認したり(作成方法の理解)、Skype経由で友人と話したり、同僚と仕事をするなど、カフェに入るのが非常に便利です。 それで、ブナを通じたWi-Fiネットワーク経由のインターネットへのプロセスを詳しく見てみましょう。遅かれ早かれ、これに遭遇していない人たちはまだそれに直面します。

したがって、Wi-Fiネットワークに接続するには、次のものが必要です。
- Windowsのオペレーティングシステムを搭載したラップトップ(この記事では、Windows 7ベースの接続を解体します)をwi-fiモジュールに組み込みました(内蔵は必要ありませんが、USB経由で外部接続で購入できます)。
- Wi-Fiルータ(またはルータ機能を内蔵した高速モデム)を家庭やWi-Fiネットワークに接続し、パスワードを入力します(公共の場では頻繁にパスワードなしでWi-Fiネットワークを使用します)。
たとえば、ラップトップにWi-Fiが存在しても、インターネットへのアクセスが保証されていないことを理解することは非常に重要です。 Wi-Fiのみ ワイヤレスモード 接続には、インターネットへのアクセスを許可するデバイス(Bluetooth接続のようなもので、遠距離のみ)に接続するための助けを借りて、通常ルータ(これは複数のデバイスのインターネットにアクセスできるモデム)です。

最後に...
そして、あなたが正常に動作しているオペレーティングシステムを搭載したラップトップを持っているとします(エラーもウイルスもなく、すべてのドライバがあります)。 ラップトップにWi-Fiモジュールがあり、電源が入っている(ノートブックでWi-Fiモジュールがオンになっていることを確認することも重要です。通常、これはF12ボタンで行うか、ノートブックのマニュアルを参照するか、 fi ")。
すべての条件が満たされたら、クイック起動パネルのラップトップにWi-Fiを接続します。利用可能なWi-Fiネットワークのアイコンが表示されます:

マウスの左ボタンでクリックすると、現在利用可能なWi-Fiネットワークが表示されます。
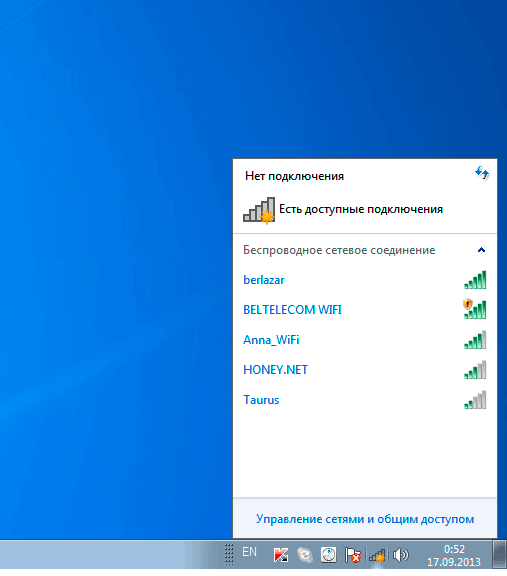
以前にモデムで作成したWi-Fiネットワークに接続しようとしている場合は、そのWi-Fiネットワークをクリックします。 それへの接続が始まり、数秒後にパスワードを入力する必要があります(もちろん、あなたの隣人にもこのWi-Fiネットワークが表示されている場合はもちろん、パスワードを設定することが重要です)。

パスワードを入力して、数秒後にラップトップ(またはタブレット)がこのwi-fiネットワークに接続し、それを介してインターネットにアクセスできます。
公共の場所でWi-Fiに接続する方法
Wi-Fiネットワークを備えたいくつかのカフェや他の場所のノートパソコンでWi-Fiをオンにするのと同じことです。 以前と同じように、クイックアクセスパネルのアイコンをクリックして利用可能なネットワークのリストを入力します。 また、無料のWi-Fiネットワークがある場合は、すぐに接続することができます。 それ以外の場合はパスワードがあります。 それは管理者か彼に取って代わる人のどちらかに尋ねることができます。
接続が失敗した場合...
Wi-Fiネットワークに接続できない場合、つまりタスクバーのインターネットアイコンをクリックしても使用可能なWi-Fiネットワークが表示されない場合は、ドライバがインストールされているか、ブナのWi-Fiモジュールがオンになっているかどうかを確認する必要があります。 これは次のように行われます:
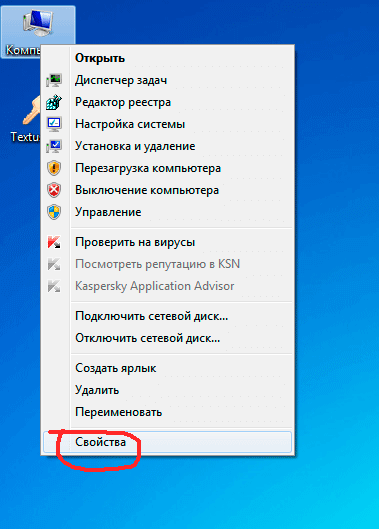
コンピュータのプロパティウィンドウが表示されます。 左側に「Device Manager」という行が表示されています。
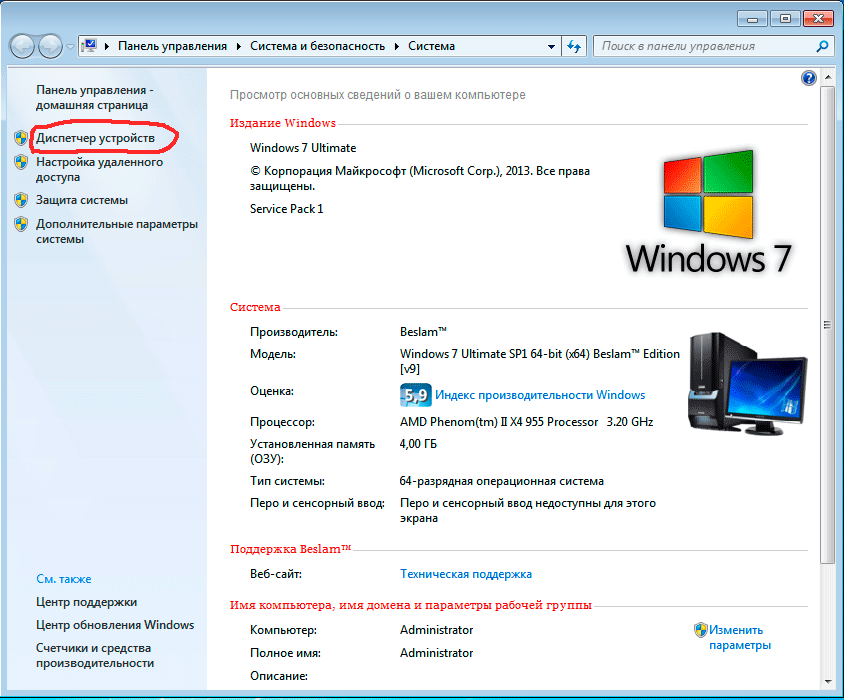
「デバイスマネージャー」メニューが表示され、マザーボード、プロセッサーなど、コンピューターのすべてのデバイスがここに表示されます。 Wi-Fiモジュールもあります。

それは、 ネットワークアダプタ左ボタンで2回クリックします。 私たちの場合、私たちは ネットワークカード Wi-Fiアダプタ - ワイヤレスデバイスとして記録されます。
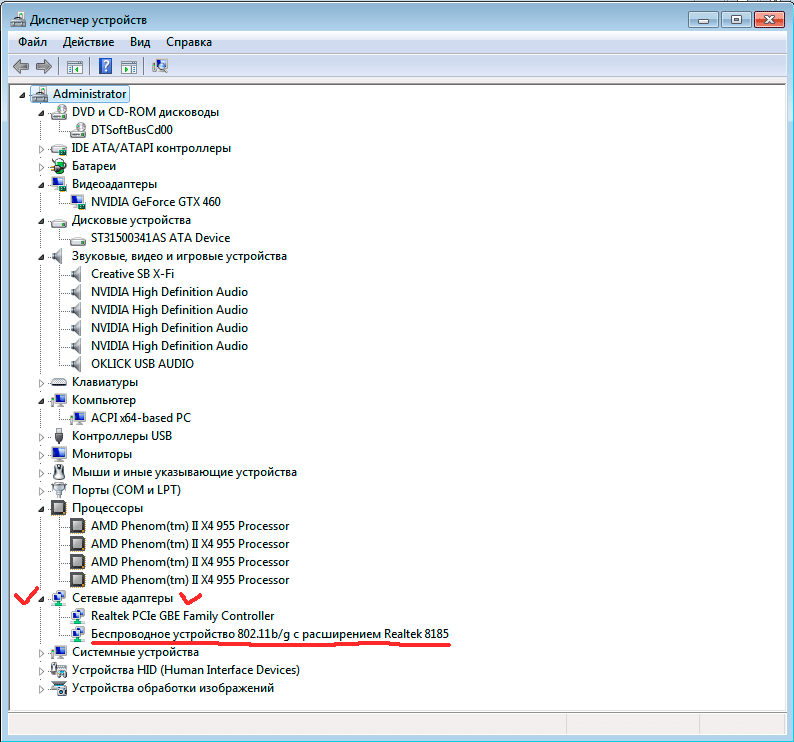
私たちはWi-Fiアダプタをダブルクリックし、そのプロパティに行きます。

デバイスが正常に動作していることを示すはずです。 ラップトップで無線インターネット接続を正しく接続する方法の問題を解決するには、Minskのコンピュータサービスの対応するサービスを使用することができます。ウェブサイトのヘッダーで電話でご連絡ください。
ラップトップは、サイズが小さく、静止したコンピュータの能力のために、ポータブル電子機器の最も広く使用されているタイプの1つになっています。 そのコンパクトさと可搬性により、どこにいてもワールドワイドウェブに接続することができます。 したがって、現代のすべてのラップトップには、Wi-Fiインターネットに接続するための特別なチップが装備されています。 しかし、所有者が経験していないときには、ノートパソコンでWi-Fiをオンにする方法を知らず、何かがうまくいかないときは混乱するかもしれません。 このユーザーはこのユーザーを対象としています。
ノートパソコンでWi-Fiを有効にする
オプション1.ファンクションキーまたは機械的パワーボタン
ラップトップをインターネットに接続する前に、Wi-Fiモジュールをオンにする必要があります。 このためには、いくつかの簡単な操作を実行する必要があります。

ラップトップ上のファンクションキーの組み合わせ
すべての最新のラップトップにはキーボードのFnボタンが装備されています。 F1-F12キーと組み合わせて使用することで、音量と明るさの調整、タッチパッドと画面のオフ、Wi-Fiのオン/オフなどの機能を制御できます。 異なる開発者のモデルは、それぞれ独自の組み合わせを使用します。
- ASUS - FN + F2。
- エイサー - FN + F3。
- HP-FN + F12は、アンテナのイメージに触れるか、または機械的なキーです。
- Lenovo - FN + F5、時には特別なスイッチ。
- Samsung - FN + F9のいずれか
ラップトップをインターネットに接続する方法の詳細については、特定のモデルのユーザーマニュアルまたはペイントされたアンテナのボタンを目指してご覧ください。 古いモデルでは、物理的なボタンでWi-Fiが起動されている可能性があります。 新しいデバイスでない場合は、フロントパネル、側面、または背面カバーの近くにボタンがある可能性があります。
オプション2:デバイスマネージャとネットワークコントロールセンター
以前の方法でラップトップにWi-Fiを設定しようとしても失敗した場合は、Wi-Fiモジュールがデフォルトで無効になっている可能性があります。 「デバイスマネージャ」または「ネットワークコントロールセンター」に接続する必要があります。 共有».
デバイスマネージャ
- デバイスマネージャにログインします。
- 「ネットワークアダプタ」の行で、ワイヤレスアダプタをクリックします。 無効にすると、その名前の横に表示されます。 感嘆符.
- クリック 右クリック マウス - "関与する"
デバイスのリストにワイヤレスモジュールが見つからない場合、ほとんどの場合、追加のソフトウェアをインストールする必要があります。

ネットワークコントロールセンター
- 「ネットワークと共有センター」にアクセスするには、タスクバーのネットワークアイコンを右クリックします。
- 「アダプタ設定の変更」を参照してください。
- [ワイヤレスネットワーク] - [ネットワークデバイスを有効にする]を選択します。
Wi-Fi用ドライバのインストール
事前にラップトップを購入した場合 インストールされたWindows欠けている運転手のような困難は、失われます。 しかし、時々様々な理由で彼らはインストールされなければならない、そうでなければWi - Fiは動作しません。
アダプターが検出されない場合、または黄色い三角形の名前の反対側に感嘆符がある場合は、ドライバーをインストールする必要があります。 ダウンロードはラップトップ開発会社のウェブサイトで行われ、その後、通常のアプリケーションのようにインストールされます。 Wi-Fiモジュールを正しく接続すると、その名前が「デバイスマネージャー」に表示されます。
ネットワークにデバイス(ラップトップを含む)を接続することは、セントラルルータを介して可能であり、既にワールドワイドウェブに接続されています。 ラップトップを接続する Wi-Fiインターネット 特定の場所(アクセスポイント)にしか存在できません。その範囲は通常約100メートルです。
そのようなユーザのための接続は、無線で得られる。 通常、アクセスポイントをインストールするには、混雑した場所、空港、ホテル、カフェ、ホテルを選択します。
ノートパソコンにWi-Fiを接続する方法は? これには何が必要ですか?
設備
あなたが持っているラップトップの種類を見てみましょう。 ノートPCがIntel Centrino技術で作られている場合、Wi-Fiネットワークを使用するためのすべての設定が既に行われているため、あなたは幸運です。 ラップトップは自動的にすべての来るを見つけることができます wi-Fiホットスポット彼がその地域にいるとき wi-Fiアクション次に、接続するパスワードを尋ねます。
ラップトップが異なる技術に基づいている場合、購入する必要があるかもしれません Wi-Fiアダプタ PCMCIAカードの形態で提供される。 通常、ユーティリティーはアダプターと共に販売され、設定の設定と調整に役立ちます。
パラメータチェック
アクセス信号Wi-Fiのゾーンでのパフォーマンスが優れているかどうかを確認してください。 アダプタのステータスアイコンが画面の下部に表示されます。 赤色の場合は、接続がないため、信号の品質とレベルを確認する必要があります。 ダブルクリックして、接続のプロパティを取得します。 これを行うには、「ワイヤレスネットワークステータス」で「ステータス」行を選択し、「スキャン」をクリックして手動でネットワークを検索します。 ネットワークが見つかると、信号レベルを見て、信号が最も強い場所を見つけることができます。
まず、ワイヤレスネットワークに接続するためのラップトップを準備する必要があります。 の オペレーティングシステム Windows XPのセットアップは非常にシンプルです。「ネットワークプロパティ」で「自動的にIPアドレスを取得する」と「DNSサーバーのアドレスを自動的に取得する」を選択します。 残りのシステムは終了します。 しかし、Windows 2000以降には自動構成がないため、追加の機能を使用する必要があります ソフトウェア。 今すべて 必要なプログラム ワイヤレスアダプタで販売されています。 企業ネットワークを使用する場合、ラップトップは固定IPアドレスを持ち、アクセスポイント経由でインターネットに接続するときは、IPアドレスの動的割り当てを許可する必要があります。
Wi-Fi接続手順
接続するには Wi-Fiルーター ラップトップには、適切な機器を見つける必要があります。 すべてではない Wi-Fiルーターワイヤレスアダプターまたはラップトップに接続されます。
ここでラップトップのパラメータを調べます。 無線とデータの暗号化の種類を決定する必要があります。 無線アダプタ。 その後、我々は店に行き、同じ特性を持つWi-Fiルータを購入する。 信号の範囲を明確にすることが重要です。
ケーブルをインターネットに接続してルータに接続します。 これのための装置では、特別な wANポート インターネット。 ルータにはネットワークケーブルを使用してラップトップを接続します。 これは意図されているため lANポート イーサネット
ルータの設定を開きます。 これを行うには、ブラウザを開き、アドレスバーにデバイスのIPアドレスを入力します。
メニュー "ネットワーク設定"を見つけて開きます。 プロバイダのテクニカルサポート担当者には、サーバーへの接続を作成するために必要なパラメータを指定します。 すべての設定が保存されます。
「ワイヤレス設定」メニューに移動します。 すべてのプロバイダで同じように設定されています。 考えて、アクセスポイントの名前を書き留めてください。 パスワードを作成します。 「無線信号タイプ」と「セキュリティタイプ」のラインに注意することが重要です。 ラップトップが動作するためのパラメータを選択する必要があります。
今度はすべての設定を保存します。 Wi-Fiルーターを再起動します。 ワイヤレスアクセスポイントのインジケータが点灯していることを確認し、 ネットワーク接続。 今すぐデバイスからラップトップのプラグを抜き、あなたのコンピュータに接続してください Wi-Fiネットワーク.
ラップトップからWi-Fiを接続する方法を学び、ワイヤレス接続を使用することができます。
だから、親愛なる読者、私たちのこのページにいるので、あなたはほとんどの場合、WiFiを正しく接続する方法を知らないでしょう。 この記事では、さまざまなガジェットをWi-Fiに接続する方法について説明します。
私たちは直ちにあなたに記事を読むことをお勧めします - その情報は、接続することを決めた人には役に立ちます 自宅で無線LAN職場または接続可能な他の場所で使用できます。 Wi-Fiネットワークで使用される接続デバイスの説明から始めましょう。 今日、ラップトップ、電話、タブレット、電子書籍、さらにはPSPプレフィックスなど、様々なガジェットをWiFiに接続することができます。 実際、これらのハイテク機器はすべてほぼ自動的にWi-Fiに接続します。 これを行うには、ガジェット上のネットワークを見つけてそれに接続するだけです。 しかし、これをすべて機能させるには、最初にコンピュータまたはルータ上でWi-Fiネットワークを設定する必要があります。 これは比較的単純に行われ、ネットワークを作成することから始めましょう。 ワイヤレス接続.
ラップトップでWi-Fiを接続する方法
ラップトップでWi-Fiを接続するには、コンピュータ接続を設定する必要があります。 私たちは何を達成したいのですか? 私たちは、コンピュータとラップトップが正常にデータを転送できるようにしたいと考えています。 Wi-Fiの助けを借りて、あなたはネットワークを介してプレイすることもできます。 コンピュータにはドットが必要です wi-Fiアクセス。 作成方法 無線LAN接続? すべてがシンプルですが、Windows 7でのワイヤレス接続の作成について説明しますが、その前にネットワークを作成する2つの方法を習得することもお勧めします。
さて、Windows 7で接続を設定しましょう:
スタート→コントロールパネル→ネットワークコントロールセンター
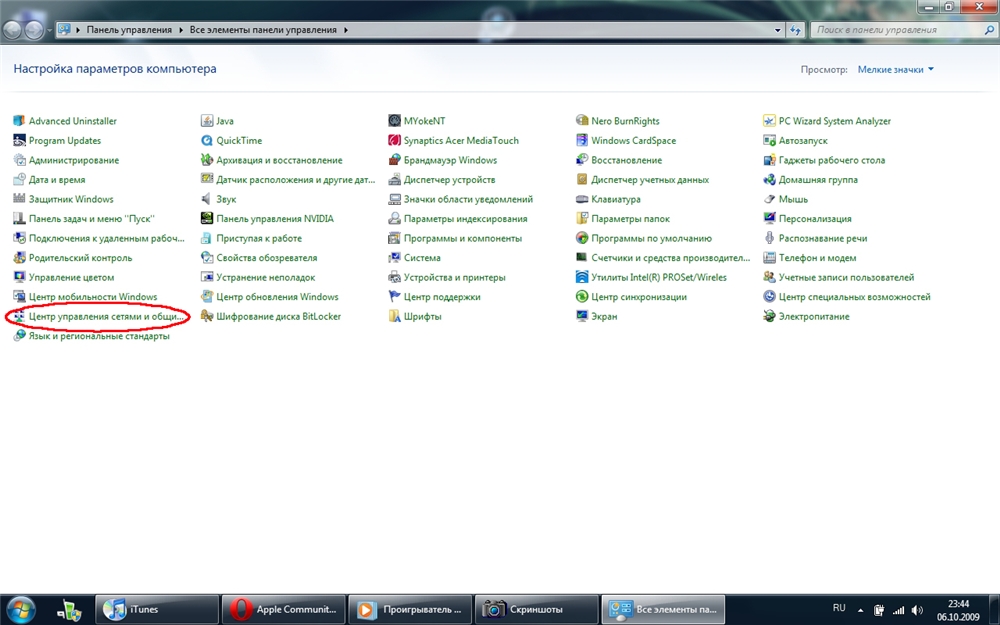
「無線管理」を選択し、「追加」ボタンをクリックします。 次に、私たちのコンピュータとラップトップを結ぶ接続を作成します(「ネットワークを作成してコンピュータからコンピュータへ」)。
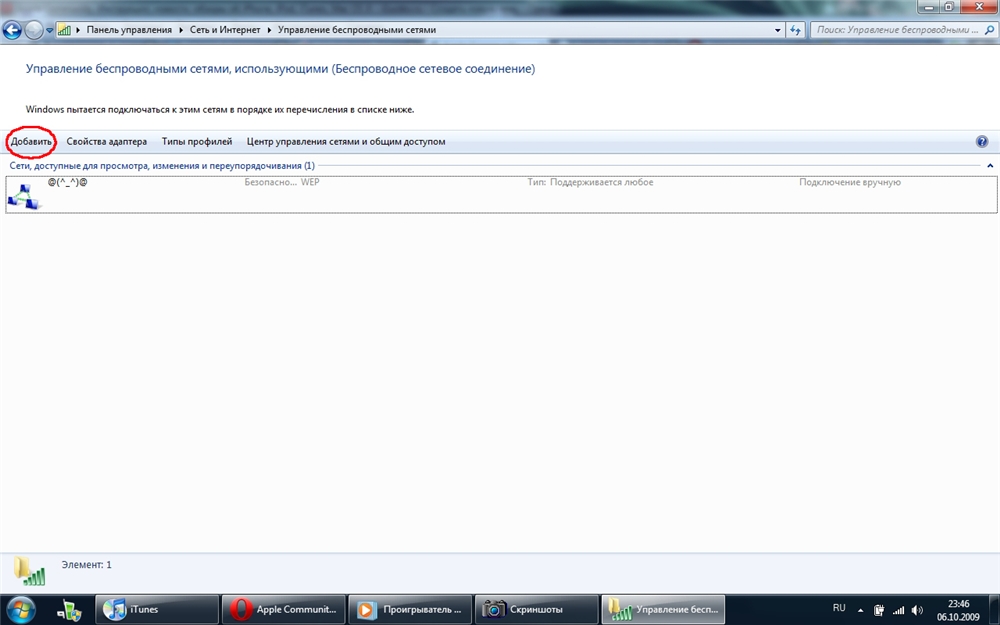
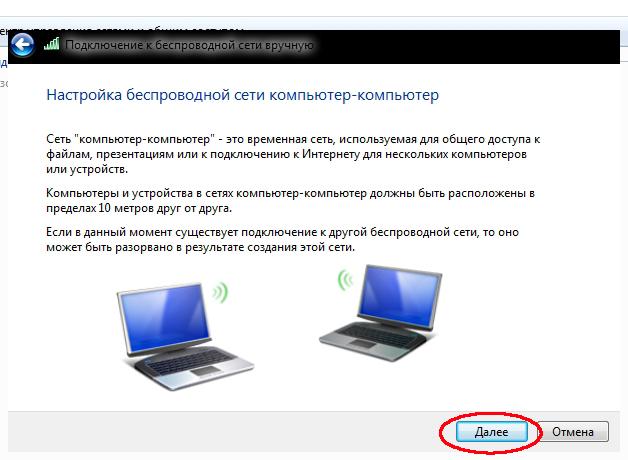
次のタブで、将来のネットワークの名前を入力し、暗号化のタイプを選択してセキュリティキーを入力する必要があります。 WEPを選択する方が暗号化タイプが優れています。 鍵は覚えておくことです。
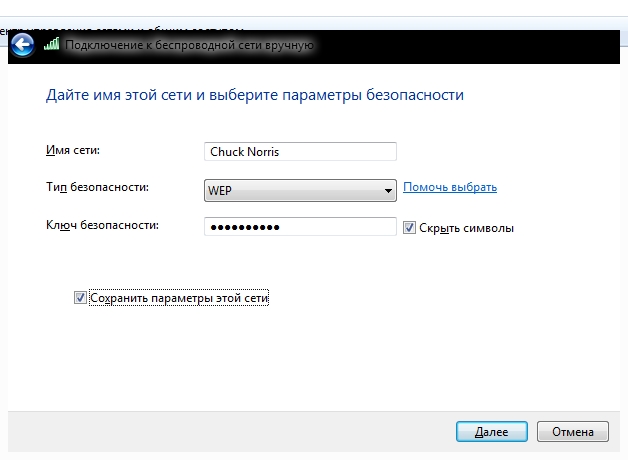
![]()
ウィザードで、使用可能なオプションを選択するよう求められます。 すべてをそのまま、つまり「自動」にします。 もう一度[次へ]をクリックすると接続が完了します。
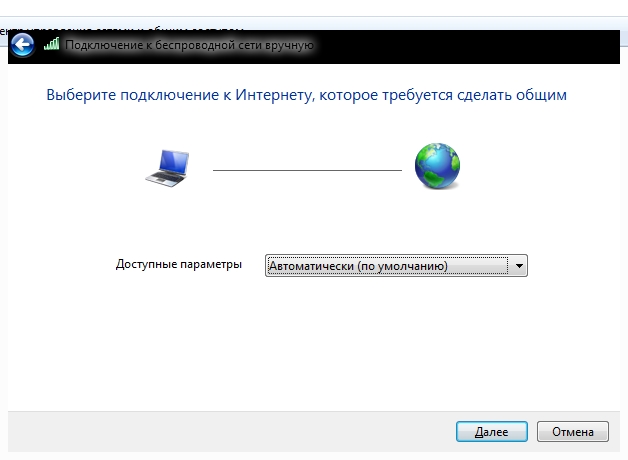
その後、コンピュータを再起動し、接続でWiFiネットワークを選択し(Windows 7トレイのモニタを右クリック)、接続します。 ラップトップやネットブックで見つけて、ワイヤレスネットワークを作成するときに入力したパスワードを入力するだけで接続できます。
電話でのWiFi接続
どのように携帯電話でWiFiを接続するには? 実際、Wi-Fiに電話を接続することは、同様のラップトップ設定とほとんど変わりません。 考慮すべき唯一のことは、それぞれの電話がそれ自身の別個のシェルを持っていることです。 したがって、1つのスキームを使用してWiFi経由で電話を接続することはできません。
本質は変わりません。 まず、携帯電話でWi-Fiをオンにしてから、目的のネットワークを見つけて接続する必要があります。 電話機でWi-Fiを設定する(ワイヤレス接続をオンにする)ことは、モデルごとに個別です。 いずれにしても、この記事の最初の部分は、コンピュータと電話機との接続を確立するのに役立ちます。
 したがって、「ラップトップでWiFiを接続する方法」の章で説明しているように、コンピュータをセットアップしてワイヤレスネットワークを作成しました。
したがって、「ラップトップでWiFiを接続する方法」の章で説明しているように、コンピュータをセットアップしてワイヤレスネットワークを作成しました。
PSPをコンピュータやノートパソコンに接続しましょう。 PSPの電源を入れ、WLANスイッチを右に移動します。
その後、
設定→ネットワーク設定



インフラの特別なモードを選択します。 新しい接続を作成し、以前Windows 7で作成したネットワークを探します。
下のスクリーンショットからわかるように、ネットワークが見つかりました。今ではセキュリティ設定を指定する必要があります。 WEPを選択し、Windows 7で接続を作成するときに以前に設定したキーを入力します。


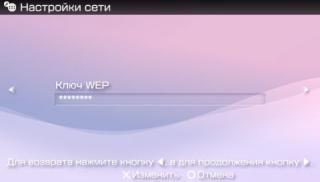



プロキシサーバーを使用するかどうかは、Wi-Fiネットワークの構成によって異なります。 あなたまたはアクセスポイントが接続している場合は、 パラメータを設定する PSPのプロキシサーバー設定で 追加の機器を使用せずにコンピュータにアンテナを配備しようとしている場合は、 無料プログラム - プロキシサーバー。 以下にこれらのプログラムについて説明します。 この方法では、WiFiの配信に使用するIPおよびプロキシポートを指定する必要があります。 ネットワークがプロキシなしで設定されている場合は、「プロキシサーバー」項目に何も設定する必要はありません。


ブラウザを拒否し、ネットワークの名前を入力して設定を完了します。 無線LAN接続が完了しました。



 IPadのタブレットまたはiPhoneのスマートフォンは、利用可能な wiFiネットワーク ほぼ独立している。 これは、あなたが公共の場所にいて、ネットワークへのアクセスが無料である、つまり接続が自動である場合に関係します。 ネットワーク自体を見つけて接続するだけです。 もちろん、パスワードで保護されているのではなく、ネットワークにアクセスできる必要があります。
IPadのタブレットまたはiPhoneのスマートフォンは、利用可能な wiFiネットワーク ほぼ独立している。 これは、あなたが公共の場所にいて、ネットワークへのアクセスが無料である、つまり接続が自動である場合に関係します。 ネットワーク自体を見つけて接続するだけです。 もちろん、パスワードで保護されているのではなく、ネットワークにアクセスできる必要があります。
しかし、あなたの家では 無線ネットワーク プロキシクライアントまたはルータ経由で設定されている場合、iPadはWiFiに接続するための標準データを指定する必要があります。 簡単なセットアップ手順について説明します。 接続するには、IPアドレス、ルータのメインゲートウェイ、またはプロキシサーバプログラムのポートを入力する必要があります。
iPad→ネットワーク設定→ネットワーク名へ
「静的」を選択し、ゲートウェイのIPであるネットワークマスクを指定します。 「DNS」と「ドメインの検索」は接触しません。 オンの場合 コンピュータ無線LAN プロキシサーバーまたはルーターを配布し、「HTTPプロキシ」、具体的には受信側のIPアドレスとポートを指定します。 そのような操作の後、iPadはネットワークを見つけてそれに接続する必要があります。
ネットワークを作成して非表示にした場合、または使用可能なネットワークのリストでネットワークを見つけることができない場合は、次の方法を試してみてください。
設定(設定)→Wi-Fi→その他(その他)
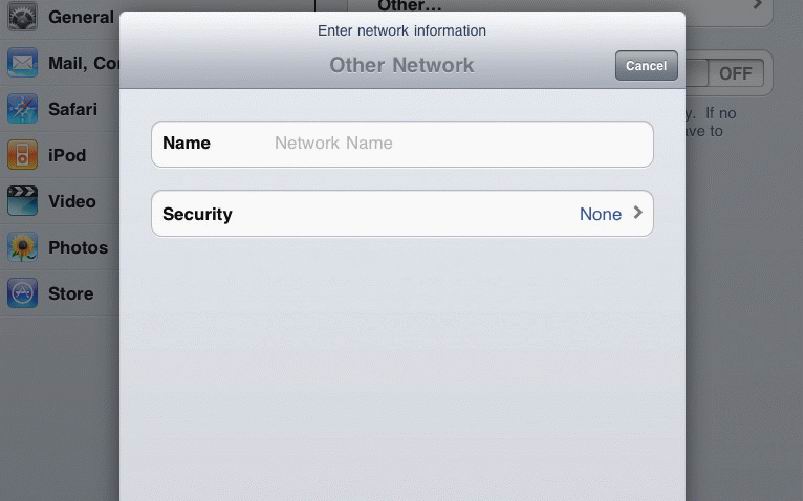
ネットワークの名前とそのSSIDを入力する必要があるウィンドウが表示されます。 おそらくこれはあなたの作成したWI-FIネットワークに入るのを助けるでしょう。
WiFi接続ソフトウェア
そこで、私たちは出版物の最後の章に到達しました。 コンピュータに設定されたネットワーク経由でWiFiを配信するには、無料のプロキシクライアントを使用できます。 たとえば、HandycachやFreeProxyなどです。 ルータを使用したくない場合や、お使いのコンピュータにWi-Fiアンテナが付いている場合に役立ちます。
ラップトップまたはネットブックを設定するには、Connectifyプログラムが便利です。 彼女は自分自身で接続を設定し、おそらく手動設定を避けるのに役立ちます。 確かに、これは事実ではありませんが、試してみる価値があります。
記事が参考になることを願っています。 頻繁に戻ってくる!

















