フラッシュドライブに重いゲームをダウンロードする方法。 スチームゲームをフラッシュドライブにコピーする方法
近年、利便性の高さから非常に人気が高まっています。 これで、フラッシュドライブ上の任意のフォームにデータを保存することができ、常に手元にあります。 同時に、それに転送する 必要なファイル 非常に簡単です。 そのようなガジェットの所有者によく出る唯一の質問、コンピューターからフラッシュドライブにゲームをダウンロードする方法は? 事実、そのようなプログラムは、しばしば、各要素が互いに依存する階層を表す。 それらを転送するのが間違っている場合は、将来起動されない可能性があります。
USBドライブにコピーするときは、アプリケーションの動作を維持するために、アクションの順序に従わなければなりません。
だからこそ、多くの人がコンピュータからゲームを離れてプロジェクトのパフォーマンスを損なうことを避ける方法を知らないのです。 いくつかのオプションがありますが、最初に正しいポータブルドライブを準備する必要があります。 そのようなデバイスのメモリ容量は十分に大きくなければなりません。 現代ゲームのダウンロードされたイメージは、しばしばハードディスク上に30 GB以上の空き容量を必要とします。 したがって、あなたが少ない場合は、プロジェクトは単に記録されません。
また、メディアやファイルをチェックすることも忘れないでください。 正確にあなたの娯楽を損なうウイルスに感染し、同時に記録されたもの以外のすべての要素に感染することがよくあります。 ゲームをダウンロードしてライセンス製品を使用しない方が良いでしょう。
アーカイブをUSBフラッシュドライブにコピーする
ユーザーが十分な空き容量があると確信しており、その内容がウイルスからきれいである場合、コンピュータからUSBフラッシュドライブにゲームを転送する方法を考え始める。 ラベルのBanalドラッグは結果をもたらしますが、あなたがUSB 2.0で十分なPCを使用していない場合、連続して数時間を捨てることが可能です。 フラッシュゲームを別の方法で書く方法は?
最も便利なオプションはアーカイブです。 すべてのファイルをまとめてこの形式のメディアにコピーを開始します。 これを行うには、USBフラッシュドライブをコンピュータに挿入し、ゲームを1つのファイルにパックし、コンピュータでCTRL + Cを押し、CTRL + Vを押してから、ボタンを押します。

ブートイメージの作成
コンピュータからUSBフラッシュドライブにゲームをコピーする方法、以前のバージョンが役に立たなかった場合、またはユーザーが代替ソリューションを検索する場合はどうすればよいですか? より効率的なオプションは、ブートイメージを作成することです。 これは、適切なソフトウェアを使用して、任意のPCで実行できるゲームディスクの仮想コピーです。 この方法の主な利点は、アーカイブを解凍してPCに転送する必要がないことです。 フラッシュドライブが挿入され、コピーされたバージョンが特別なアプリケーションによって起動された後、すぐにインストールを開始することができます。
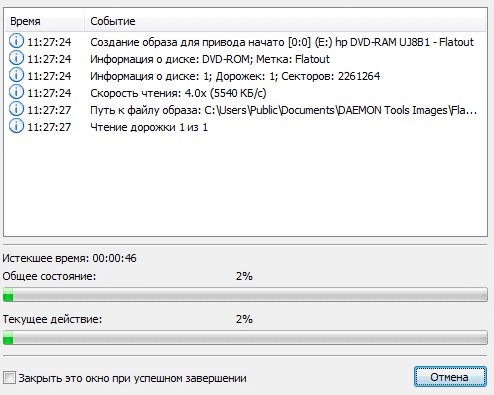
最も一般的なもの ソフトウェア 起動可能なコピーを作成するには、Alcohol 120%とDeamon Toolsが必要です。 他にもオプションがありますが、初心者にとってはこの問題では難しいです。 プログラムを起動したら、ISO形式を選択する必要があります。 これは、メディアのコピーを作成するために必要です。 その後、プログラムを開始し、手順が終了するまで待つ必要があります。
プログラムが終了すると、ユーザーは自分が好きなゲームの画像を受信し、数回クリックするだけでインストールできます。 今では、USBフラッシュドライブにゲームを投げる方法を知っています。不必要な問題はありません。 記載された方法は、最も簡単で、最も速く、最も効果的である。 また、ポータブルメモリやユーザーのコンピュータにとっても安全です。 以前にそのようなプログラムをUSBフラッシュドライブにダウンロードできなかった場合は、上記の方法の1つを試してみてください!
あなたが弱いインターネットを持っていて、Steamでゲームをダウンロードするのに時間がかかる場合は、ゲームを友人(または別のコンピュータから)からリムーバブルメディアにコピーし、自宅にインストールすることができます。 これを行う方法?
ゲームDota 2の例を考えてみましょう
まずは ゲームをコピーする:
1.をクリックします。 スチーム 選択して "バックアップと復元のゲーム。"

2.表示されたウィンドウで、作成を選択します。 "プログラムのバックアップコピー" クリック さらに。

3. あなたのゲームを選択してください、私の場合、これは Dota 2、 クリック さらに。
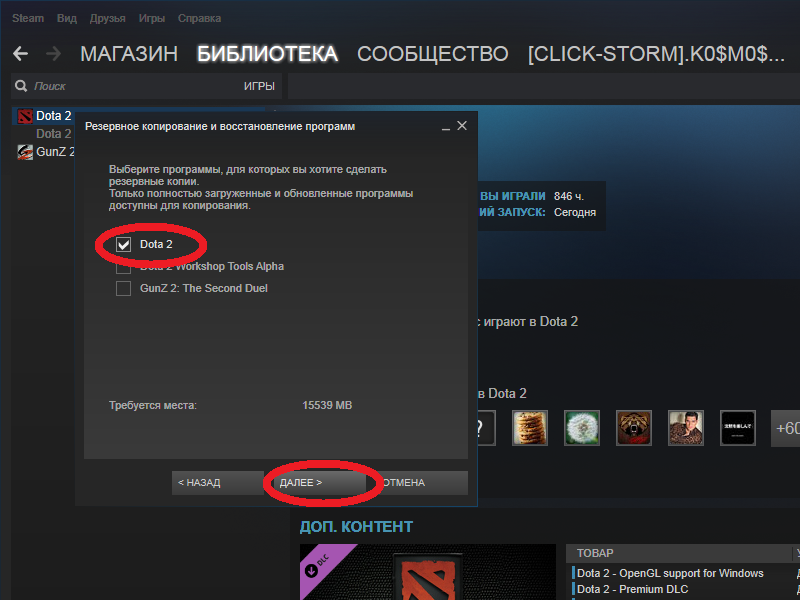
4. ゲームを保存するパスを選択します。 あなたはすぐにフラッシュドライブまたはディスク上にすることができます。 ここをクリック さらに。
5. 我々は選択する 圧縮サイズ、 しかしそれは去る方が良い デフォルトでは ここをクリック さらに

6. 我々はそれが終わるまで待っている。 コピー。

7. П 完了後、ボタンを押します 準備完了。 ゲームがコピーされます。

ゲームをコンピュータにダウンロードする必要があります:
1. ここをクリック スチーム 選択して バックアップ ゲームの回復。
2. 表示されるウィンドウで、 バックアップから復元する クリック さらに。

3. フォルダへのパスを選択する , 我々が記録したところ バックアップコピー ゲーム クリック さらに。

4. 我々はそれが終わるまで待っている。 キャッシュチェック

5. 成功したコピーボタンを押した後、 閉じて
現代のパーソナルコンピュータのユーザは、取り外し可能な記憶媒体(外付けハードドライブまたはより便利でスタイリッシュなフラッシュカード)を使用せずに暮らすことは非常に困難です。 このようなデバイスは、町や友人から外出することによって、最初の必要性の手段になるため、すぐにメモリ用のゲーム業界の新規性を捨てて、知人に自慢する必要があります。 しかし、どのようにUSBフラッシュドライブにゲームを記録するには?
先に進む前に ステップバイステップガイド、それはデバイス自体に注意を払う価値がある。 まず、彼はあなたの好きなゲームに合わせて十分な空き容量があるべきです。 最新の技術革新では、ハードディスクドライブやリムーバブルメディアに最低30GBのストレージ容量が必要です。 第二に、ゲームのアーカイブは、デバイスのように、ウイルスに感染していないことを確認してください。 コンピュータのパワーやビルドの品質にかかわらず、悪意のあるプログラムは楽しい週末や数時間のハードコアゲームプレイのためにすべての計画を喜んで破壊します。
方法1:アーカイブ
古い、しかし良いWindows XPのユーザーが知っている最も基本的な方法は、アーカイブまたはゲームファイルをリムーバブルデバイスに直接コピーすることです。 もちろん、大量の情報のダウンロード時間は古いUSB 2.0コネクタを提供するのに多くの時間を必要としますが、最も効果的です。
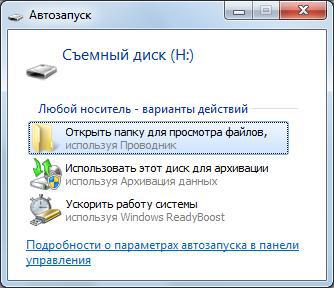
アーカイブをUSBフラッシュドライブにアップロードするにはどうすればよいですか?
- ドライブをPCコネクタに挿入します。
- ゲームのキーの組み合わせでアーカイブをコピーするCTRL + C;
- デバイスメモリを開いたら、キーの組み合わせCTRL + Vでファイルをコピーします。
- コピーが終了するまで待ちます。
このプロセスの唯一の具体的な欠点は、後で解凍するためにゲームファイルをパーソナルコンピュータにコピーする必要があることだけです。 これらの項目の完了後にのみ、新しいマシンにアプリケーションをインストールできます。
方法2:ブートイメージ
ブートイメージは、ライセンスされたメディアの仮想コピーです。これは、接続すると 外部記憶装置 システムは自動的にパーソナルコンピュータにゲームをインストールするようにユーザに促す。 上記の方法とは異なり、USBフラッシュドライブからアーカイブを再ダウンロードする必要はなく、解凍を行う必要もありません。

もちろん、フラッシュドライブにゲームをコピーするこのプロセスは、いくらか複雑ですが、数倍効率的です。 これを行う方法?
- イメージ作成ユーティリティをダウンロードして実行します。 これは、標準的で使い慣れたプログラムでも、Daemon ToolsとAlcohol 120%、さらにWindows 7 RTM USB / DVDダウンロードツールとして特化することができます。 その名前にもかかわらず、プログラムはあなたが作成することができます ブートドライブ 数回クリックするだけで、ユーザーがソフトウェアの柔軟な設定に慣れる必要がなくなります。
- ISOフォーマットアーカイブを選択して、USBフラッシュドライブにブートイメージを作成します。
- プログラムを実行し、プロセスが完了するのを待ちます。
数分の時間が過ぎると、コンピュータゲームを簡単にインストールできる理想的なブートドライブを自由に使用できます。

















