ネットワーク接続設定を入力する方法。 パフォーマンスチューニング用のネットワークアダプタ
対象範囲:Windows Server 2016
このセクションを使用して、ネットワークアダプタで、実行中のコンピュータにインストールされているパフォーマンス設定を有効にすることができます windows管理 サーバ2016。
定義 正しい設定 ネットワークアダプタの場合、次の要因によって異なります。
ネットワークアダプタとその機能
サーバーによって実行されるワークロードのタイプ
サーバーのハードウェアおよびソフトウェアリソース
サーバーのタスク
ネットワークアダプタで構成オプションが提供されている場合は、上記のパラメータに基づいて最適な帯域幅を実現するために帯域幅とネットワークリソースの使用を最適化できます。
以下のセクションでは、いくつかのパフォーマンスチューニングオプションについて説明します。
アンロード機能の有効化
ネットワークアダプタのアンロード機能を有効にすると、通常は効果があります。 しかし、ACアダプタは、放電機能を高いレベルで実行するのに十分な生産性を持たない場合があります スループット.
重要!
アンロード機能を使用しないでください IPsecタスクのアンロード または tCP Chimneyをオフロードする。 これらのテクノロジはWindows Server 2016では時代遅れであり、サーバーとネットワークのパフォーマンスに悪影響を及ぼします。 また、これらのテクノロジは将来Microsoftによってサポートされない場合があります。
たとえば、セグメンテーションオフロードを有効にすると、ハードウェアリソースが限られているために、一部のネットワークアダプタの最大持続スループットが低下する可能性があります。 ただし、帯域幅の削減に制限がない場合は、このタイプのネットワークアダプタでもアンロード機能を有効にする必要があります。
注意:
一部のネットワークアダプタでは、パスの送受信にアンロード機能を個別に組み込む必要があります。
受信側でWebサーバーのスケーリング(RSS)を有効にする
ネットワークアダプターの数がサーバー上の論理プロセッサーよりも少ない場合、RSSはWebのスケーラビリティーとパフォーマンスを向上させることができます。 WebトラフィックがRSSをサポートするネットワークアダプタを通過すると、異なる接続からの着信Web要求を異なるCPUで同時に処理できます。
RSSとハイパーテキストの重要なプロトコル(HTTP)ロードバランシングの転送のため、RSSアダプタをサポートして、サーバー上のRSSネットワークアダプタのWebトラフィックをサポートしていないと、パフォーマンスを大幅に低下させる可能性があります。 この場合、RSSをサポートするネットワークアダプタを使用するか、ネットワークアダプタのプロパティウィンドウでRSSを無効にする必要があります 追加のプロパティ タブをクリックします。 RSS対応のアダプタが使用可能かどうかを判断するには、ネットワークアダプタのプロパティに関するRSS情報を表示できます 追加のプロパティ タブをクリックします。
RSSフィードとRSSフィード
既定で定義済みのRSSプロファイルはNUMA Staticで、以前のバージョンの既定の動作が変更されます オペレーティングシステム。 RSSプロファイルを開始するには、利用可能なプロファイルを確認して、いつ有用か、ネットワークや機器にどのように適用するのかを理解してください。
たとえば、タスクマネージャーを開いてサーバー上の論理プロセッサーを表示すると、トラフィック受信が十分にロードされていないため、RSSキューの数をデフォルト値の2からネットワークアダプターがサポートする最大数に増やすことができます。 ネットワークアダプタは、ドライバ内のRSSキューの数を変更するためのパラメータにすることができます。
ネットワークアダプタのリソースを増やす
バッファの送受信など、手動でリソースを構成できるネットワークアダプタの場合は、リソース割り当てを増やす必要があります。
一部のネットワークアダプタでは、ノードから割り当てられたメモリを節約するための小さな受信バッファがあります。 これは、パケットの損失とパフォーマンスの低下につながります。 したがって、集中受信のシナリオでは、受信バッファの値を最大に増やすことをお勧めします。
注意:
ネットワークアダプタが手動で提供されない場合、ネットワークアダプタはリソースで動的に構成されるか、またはリソースには変更できない固定値が与えられます。
割り込み管理を有効にする
割り込みを制御するために、いくつかのネットワークアダプタは、異なるレベルの割り込み、バッファ結合のためのパラメータ(受信バッファと送信バッファのために別々の場合もある)、またはその両方を提供します。
CPUに関連するワークロードの割り込みを監視し、割り込みが多くレイテンシが減少するため、ノードのCPUリソースの節約とノードの遅延とCPUリソース節約のバランスを考慮に入れることをお勧めします。 ネットワークアダプタが割り込みを管理しないが、結合するバッファを提供する場合、結合されたバッファの数を増やすと、送信または受信するバッファを組み合わせることができ、パフォーマンスが向上します。
低レイテンシ・パケットを処理するためのパフォーマンス・チューニング
多くのネットワークアダプタは、オペレーティングシステムによって引き起こされる遅延を最適化するためのパラメータを提供します。 遅延は、ネットワークドライバが着信パケットを処理し、パケットをネットワークドライバに返送するまでの時間です。 通常、この時間はマイクロ秒単位で測定されます。 比較のために、遠距離のパケットの送信時間は、通常、ミリ秒(orderより大きい)で測定されます。 この設定では、パケットの送信に要する時間は短縮されません。
以下に、チューニングのパフォーマンスを向上させるためのマイクロ秒ネットワークの提案を示します。
コンピュータBIOS 値を設定する 高い生産性、C状態を切断する。 ただし、これらはシステムおよび依存BIOSであり、オペレーティングシステムによって電源が制御されている場合は、システムによってはパフォーマンスが向上することに注意してください。 電源管理の設定を確認および変更することができます パラメータ またはを通じて powercfg チーム。 詳細については、Powercfgのコマンドラインオプションを参照してください。
OSの電源管理プロファイルを設定する 高いシステムパフォーマンス。 これは正しくないことに注意してください。コンピュータのBIOSに設定されている場合、オペレーティングシステムの電源管理の制御は無効になります。
静的なアンロードを有効にします。たとえば、UDPチェックサム、TCPチェックサム、バルクアップロード(LSO)などです。
大規模なマルチキャストなど、トラフィックが複数のスレッドによって送信される場合は、RSSを有効にします。
無効にする 中断 最小の待ち時間を必要とするネットワークアダプタのパラメータドライバ。 これはより多くのCPU時間を使用することができ、妥協であることを覚えておいてください。
パッケージを処理しているプログラム(ユーザースレッド)によって使用されているカーネルとプロセッサキャッシュを共有するコアプロセッサ上のネットワークアダプタとDPCの割り込みを処理します。 このタスクを実行するRSS設定とともに特定の論理プロセッサにプロセスを転送するには、CPUコミット設定を使用できます。 割込み、DPCおよびユーザフローに1つのコアを使用すると、ISR、DPCおよびスレッドがコアに対して競合するため、負荷増加のパフォーマンスが低下します。
システム管理の中断
多くのハードウェアシステムは、コード管理(ECC)メモリエラー、古いUSB互換性、ファン制御、電源管理によるBIOSなど、さまざまなメンテナンス機能のためにシステム管理(SMI)を中断します。
SMI割り込みはシステム内で最高の優先順位を持ち、通常はBIOSにあるサービス割り込みルーチンが実行されている間に、他のすべてのアクションをブロックする管理モードにCPUを移動します。
残念なことに、これは100マイクロ秒までの遅延の痙攣的な成長につながる可能性があります。
最小限の遅延が必要な場合は、 bIOSバージョン SMI割り込みが可能な限り低い優先度を持つ機器サプライヤでは、 それらはしばしば「低遅延BIOS」または「SMIなしのBIOS」と呼ばれます。 場合によっては、ハードウェアプラットフォームが重要な機能(ファンなど)を制御するためにSMI操作を完全に排除することは不可能です。
注意:
論理プロセッサがオペレーティングシステムの介入をブロックする特別なサービスモードで動作するため、オペレーティングシステムはSMIを制御できない場合があります。
TCPパフォーマンスの設定
TCPパフォーマンスは、次の要素で構成できます。
自動受信TCP受信ウィンドウ
Windows Server 2008以前は、ネットワークスタックが受信側で固定サイズのウィンドウを使用していたため、接続の全体的な帯域幅が制限されていました。 TCPスタックの実装における最も重要な変更の1つは、受信ウィンドウの自動設定のTCPの外観です。
固定のデフォルトサイズを使用する場合は、1つの接続の合計帯域幅を計算できます。
達成可能な総スループット(バイト単位)= TCPウィンドウ*(1 /接続遅延)
たとえば、実現可能なスループットは、1 GB接続でわずか51 Mbit / sであり、遅延は10 msです(インフラストラクチャの大規模な企業ネットワーク)。
ただし、自動設定の助けを借りて、自動設定ウィンドウは調整可能で、送信者の要件に応じて拡張できます。 1 GBの完全な接続文字列の速度を達成するために接続することは可能です。 過去にTCP接続の達成可能なスループットによって制限されていたネットワーク使用シナリオは、ネットワークによって完全に利用できるようになりました。
廃止されたTCP設定
Windows Server 2003の次のレジストリ設定はサポートされなくなり、以降のバージョンでは無視されます。
これらの設定はすべて次のレジストリキーでした:
`` `HKEY_LOCAL_MACHINE \\ System \\ CurrentControlSet \\ Services \\ Tcpip \\ Parameters`` ``
NumTcbTablePartitions
MaxHashTableSize
Windowsフィルタリングプラットフォーム
Windows VistaおよびWindows Server 2008に登場したWindowsフィルタリングプラットフォーム(WFP)は、サードパーティの独立系ソフトウェアベンダ(ISV製品)がパケットフィルタリングを作成するためのAPIを提供します。 ファイアウォールやウイルス対策ソフトウェアの例
注意:
悪いWFPフィルタは、サーバーのネットワークパフォーマンスを大幅に低下させる可能性があります。 詳細については、Windows用開発センターのドライバとアプリケーションのパッケージをWindowsフィルタリングプラットフォームに転送するを参照してください。
多くの場合、 正しい接続 ルーターまたはモデムをコンピュータモニターの下隅にあるPCに接続すると、アイコンが表示されません。「ワイヤレスネットワーク 接続ウィンドウ 7 "。 また、ユーザーがどれだけワイヤを切り替えても、頑丈な「ネットワーク接続」は決して現れません。 この場合、しばらくの間、「ケーブル作業」を延期して、接続パラメータをチェック(おそらく、再インストール)する必要があります。 ローカルエリアネットワーク.
- 1.スタートメニューの左マウスボタン(特に指定しない限り、さらに左にあるボタン)をクリックします。
- 2.「コントロールパネル」アイコンを選択します。
- 3.「コントロールパネル」で「ネットワークとインターネット」 - 「ネットワークとタスクの状態を表示」をクリックします(表示されていない場合は、表示モードを「カテゴリ」ビューに移動します)。
4.「アダプター設定の変更」メニューに進みます。

5.をクリックします。 右クリック [ローカルエリア接続]アイコンの上にマウスを置いて、 コンテキストメニュー プロパティを選択します。

6.「インターネットプロトコルバージョン4(TCP / IPv4)」プロパティをダブルクリックします。
7.最初に「IPアドレスを自動的に取得する」、「DNS DNSアドレスを自動的に取得する」の2番目の位置にスイッチをチェックします。

8.チェックボックスがすでに指定された位置にある場合は、最初の位置を「次のIPアドレスを使用する」の位置に変更します。
"IPアドレス":192.168.1.2、 "サブネットマスク" 255.255.255.0、 "デフォルトゲートウェイ":192.168.1.1; "Preferred DNS server":192.168.1.1。
設定が完了したら、すべての開いているウィンドウで[OK]ボタンをクリックして設定を保存してください。
Windows 8でのネットワーク接続の設定:
一般的に、接続パラメータの設定は、以前のバージョンのOSと同様です。 唯一のニュアンス:多くのユーザーは、Windows 8でネットワーク接続を開く方法を知らないため、この段階では、より詳細に説明します。
1.「スタート」メニューを右クリックし、表示されたメニューで「すべてのアプリケーション」を選択します。

2.「アプリケーション」メニューで、「コントロールパネル」アイコンをクリックします。

3.「ネットワークとインターネット」アイコンをクリックします。
5.「アダプタ設定の変更」(左上)を探してクリックします。
さらにチューニングは「7」に似ています。手順5〜8を実行し、ネットワーク上の接続を確認します。モニタの下隅に適切なアイコンが表示されます。
見出し:
2016-11-05 17:58:59
Enthernetネットワークアダプタで有効になっていなかったDHCPの設定をお手伝いしてくれてありがとうございます。セットアップ前にソーシャルネットワーキングサイトは開かれていませんでした。 映画、コンサートなどを見つけたり視聴したりできるYouTubeサイトの他に、どうすればいいのですか?

2016-11-12 10:42:57
DHCPはTCP / IP..html "\u003e DNSサーバネットワークで動作するために必要なIPアドレスやその他のパラメータを自動的に取得できる"クライアント/サーバ "モデルのネットワークプロトコルです。 これは、IPアドレスのドメイン名データの「倉庫」の一種です。 サイトを開こうとすると、デバイスは最初にDNSからIPを要求しますが、登録されたサーバーがない場合、要求はそれに応じて応答しません(またはスラングがドメイン名を解決しない場合)。 したがって、そのアドレスは確認されていないため、デバイスはサイトを開くことができません。 非常に単純な言葉で話す場合、ブラウザーはサイトがどこにあるか、つまり表示して入力するサイトの名前を知らないが、コンテンツを表示するためにシェルではなく物理アドレスが必要です。 これはまさにDHCPプロトコルが決定する問題です。つまり、そのメインDNSサーバのオプション..jpg "alt ="(!LANG:dhcpが応答しないのはなぜですか?" />!}
ご注意ください: ほとんどの場合、ネットワークがコンピュータのTCP / IPパラメータの自動配信を提供するため、ネットワークアダプタの手動構成は必要ありません。 以下の手順は、コンピュータネットワークに問題がある場合にのみ実行してください。
1.に移動します。 「コントロールパネル」: メニューを開く "スタート" 選択 "コントロールパネル"。
2.ウィンドウが下図のように表示されない場合は、ビューを 「小さなアイコン」 メニューで対応する項目を選択する «ビュー»。 に行く "ネットワークと共有センター"。

3.クイックアクセスツールバーの項目をクリックします msgstr "アダプタの設定を変更する"。

4.アイコンを右クリックし、表示されるメニューで プロパティ。 接続がない場合は、1ステップ前に戻り、 「ネットワークに接続する」 セットアップウィザードの指示に従ってください。
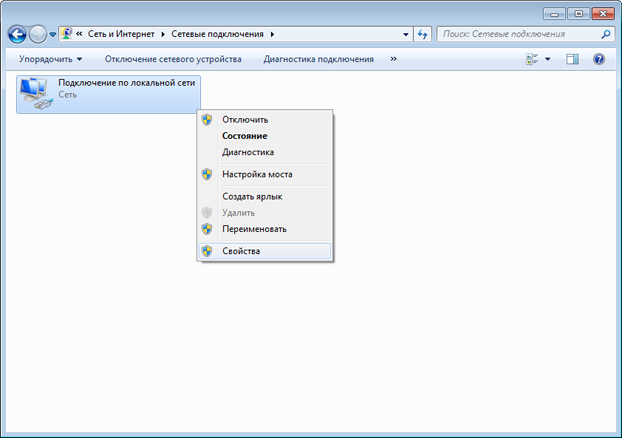
5.リストをハイライトする 「インターネットプロトコルバージョン4(TCP / IPv4)」 をクリックして プロパティ。

6. IPアドレスとDNSサーバーを自動的に取得するオプションを設定します。

7.入力したデータが正しいことを確認し、[OK]をクリックします。 "OK" 両方のウィンドウで。 アイコンをもう一度右クリック 「ローカルエリア接続」 選択 "有効" (そのような項目がない場合は、この手順をスキップしてください)。 必要に応じて、コンピュータを再起動します。

















