インターネットが機能しなくなったらどうするか。 インターネットは接続されていますが動作しません。 ディスクリートネットワークカードを取り付ける。
インストラクション
注:インターネットアクセスを提供する会社(以下、プロバイダーという)に連絡する方法がわからない場合は、問題を解決する機会が少なくなり、すぐに手順3に進むことができます。
インターネットが何の理由もなくなった状況はまれに起こります。 まず、すべてがプロバイダと順番になっていることを確認します。 インターネットには負債はなく、プロバイダーによる問題や予防保守もあります。 プロバイダの公式ウェブサイトの作業を確認することをお勧めします。ほとんどの場合、ゼロバランスでもアクセスできます。 サイトが正常に機能していれば、支払いに問題があるか、プロバイダーが何らかの問題を抱えている - 自己尊重のプロバイダーがサイト上で通知する。 プロバイダに電話し、すべての支払い情報を確認します。 かなり一般的な状況は、アカウントに資金があることをユーザーが確信しているが、最終的にそこには存在しないことです。 また、あなたの可視性の可視性を確認するようにプロバイダに依頼してください。
プロバイダがあなたに見えない場合は、ルータの電線を(コンピュータの電源が入っている場合は)直接コンピュータに接続してみてください。 それでもプロバイダがあなたのMACアドレスを表示しない場合は、ルータまたはRJ-45コネクタの後で問題が発生している可能性があります。 この場合、ワイヤーをダイアルして新しい圧着ワイヤーが必要です。この問題については、プロバイダーに相談することをお勧めします。
プロバイダにコンピュータのみが表示される場合は、ルータに問題がある可能性が最も高いです。 ルータを出荷時の設定にリセットしてください。そのためには、取扱説明書を参照してください。 リセットで問題が解決しない場合は、ルータが故障している可能性が高いので、交換してみてください。
残高が整っている場合は、プロバイダにMACアドレスが表示され、自分の予防処置はありません。次の手順に進みます。
今すぐ空き状況を確認する ローカルネットワーク。 これを行うには、コンピュータでWin + Rキーを押し、「ping」という単語を入力して、最も近いデバイスのアドレスを入力します。 ほとんどの場合、それはルータです。コンピュータからの電線がそれに行くと、そのアドレスを書き込む必要があります。 最も一般的なのは192.168.0.1または192.168.1.1です
パケットが送信されない場合(つまり、回線が約1秒間隔で表示されない場合) - ルータの電源がオンになっているかどうかを確認し、ケーブルの状態とコンピュータとルータのコネクタへの接続の信頼性を確認します。 すべてが整っていてもパッケージがまだ動かない場合は、ルータを再起動してください。 パッケージがデバイスに正常に配信され始めた場合は、すべてが正常でなければならないため、インターネットはこのために消えてしまいます。
そうでない場合 - あなたの背中を見てください システムユニット:ほとんどの場合、インターネットケーブルが挿入されている場所には、緑色の電球があります。 やけどすることなく、点滅しません - 問題はネットワークカード自体またはそのドライバにあります。 ドライバを再インストールして、外部条件を確認してください。簡単には焼損する可能性があります。
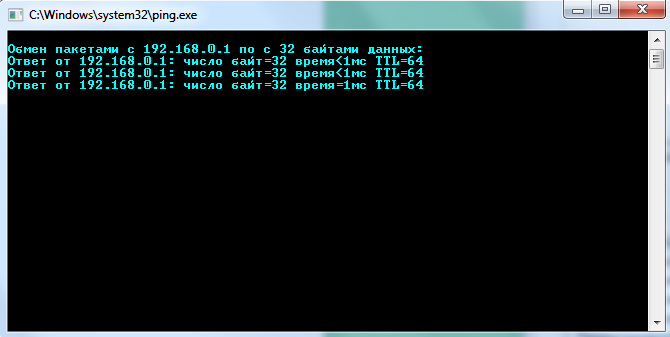
ライトが点灯していてもパケットがまだ送られていない場合や、パケットが正常にデバイスに転送されているのにインターネットが存在しない場合、問題はコンピュータのソフトウェア設定にある可能性があります。
ネットワークコントロールセンターを開き、 共有アクティブな接続を見つけ、次にプロパティに行き、次にTCPプロトコルバージョン4を実行します。標準の最も一般的な接続方式(プロバイダ - ルータ - コンピュータ)では、ルータはDHCPを介して通常の動作に必要なすべてのアドレスを最も頻繁に配信します。 フィールドに設定を書いた場合は、それらを書き留めてから、自動IPパラメータを選択し、DNSフィールドに8.8.8.8と8.8.4.4を書き込みます。 これはGoogleサーバーです。 彼らは信頼でき、いつも働きます。
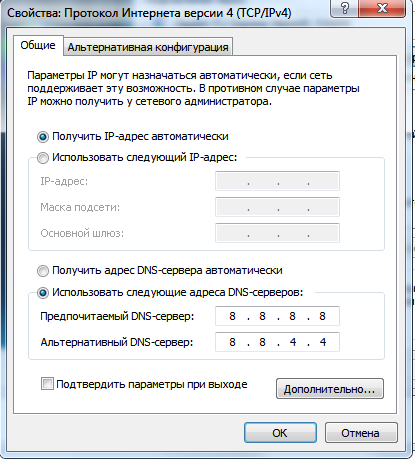
ウィルス対策ユーティリティのスキーム、ネットワーク設定の構成、オペレーティングシステムの原則に完全に気づいていない場合は、適切な知識のない後続のアクションは推奨されないため、専門家に連絡してください。
何も役に立たずにインターネットがない場合、これはウイルスの活動によるものかもしれません。 まず、システム設定の復元を試みることができます。 これを行うには、AVZユーティリティが必要です。インターネットにアクセスできる別のデバイスにダウンロードする必要があります(できれば、公式サイトのz-oleg.comから検索してください)。 あなたの手にアーカイブがあるときは、それを解凍するだけで十分です。 プログラムはインストールを必要とせず、avz.exeプログラムを実行します。 メニューバーの「ファイル」をクリックした後、「システムの復元」をクリックします。
画像上の項目を確認し、「マークされた操作を実行する」をクリックします。 その後、インターネットへのアクセスを確認します。
慎重にすべてをやったが、何も役に立たない場合は、専門家に相談することをおすすめします。 問題は、オペレーティングシステムのレジストリとルータのファームウェアの両方にある可能性があります。 少なくとも、マスターはあなたがすでに試したことすべてを伝えることができます。
過去10年間、インターネットは急速に私たちの生活やコンピュータがあるすべての家に入りました。
現在、コンピュータで作業している1人のユーザーが、インターネットに接続せずに送信することはできません。 確かに、インターネット上ではほとんどすべてを見つけることができます。 映画、スポーツ、音楽鑑賞、オンラインゲームのプレイ どのトピックでも必要な情報を見つけてダウンロードしてください。
電車、飛行機、コンサート、スポーツイベント、通信サービス、公益費、オンラインストアであなたが好きなものを買うためのチケットを注文する。
要するに、インターネットは非常に有用で有用なものです。 したがって、それはとても人気があります。
コンピュータをインターネットに接続するには、次のものが必要です。
- インストールされているネットワークカードとそのドライバ。
- Adslモデム、ルータ、アクセスポイントなど
- イーサネットケーブル
- 電話線RJ-45に接続するためのケーブル。
- スプリッタ.
そして最も重要なのは、インターネットへのアクセスのサービスはプロバイダーによって提供されるべきであるということです。
指示に従って、すべてのケーブルをコンピュータとモデムに接続します。
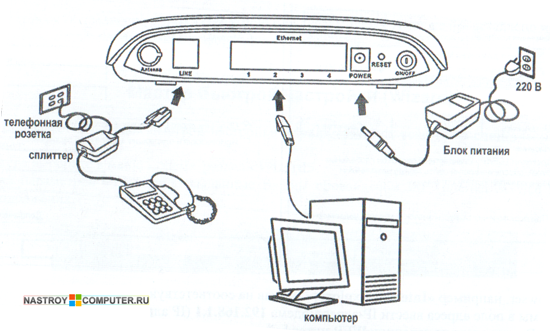
に進む ネットワークカードの設定 とwindows 7でのインターネット接続。 これを行うには、次の手順を段階的に実行します。ステップ1。 [スタート]をクリックし、 コントロールパネル。 リンクをクリックしてください.
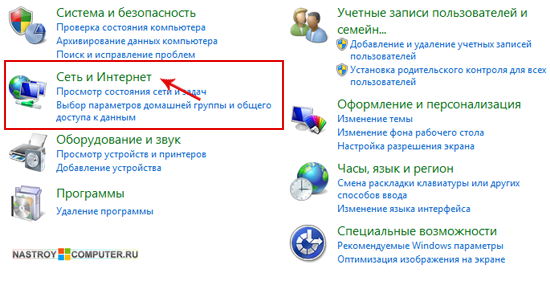
ステップ2 。 次に、をクリックします.

ステップ3。 左側のウィンドウメニューで、をクリックします。.
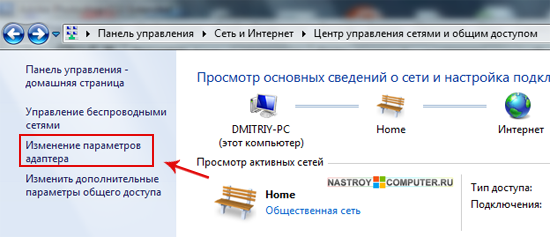
ステップ4 。 クリック 右クリック アイコン上のマウスLAN接続 メニューが表示されたら、プロパティ マウスの左ボタンをクリックします。

ステップ5 。 表示されるウィンドウで、アイテムを左クリックしますインターネットプロトコルバージョンTCP / IPv4 ボタンを押してくださいプロパティ

ステップ6。 アイテムを選択 次のIPアドレスを使用する写真のようにフィールドに記入してください。 のアドレス好ましい あなたがインターネットサービスの提供のために契約から取らなければならない代替DNSサーバー。 その後、ボタンを押してください OK.
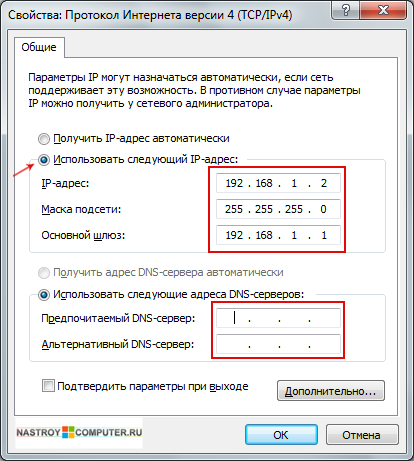
ネットワークカードの設定が完了しました。 次に、新しい接続の作成に進みます。
実行する ステップ1 と ステップ2 もう一度。
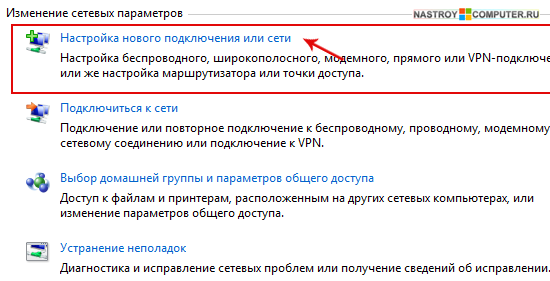
ステップ4。 新しいウィンドウで 接続オプションを選択インターネット接続。 これは、インターネットへの無線、高速または電話接続です。 続行するには、次へ

ステップ5。 窓の中で インターネット接続 選択する 高速(PPPoeで)。 ユーザ名とパスワードを必要とするDSLまたはケーブル経由の接続。

ステップ6 。 次のウィンドウで、あなたは入力する必要がありますインターネットサービスプロバイダから受け取った情報:
ユーザー名。
- パスワード。
- 接続名.
これらすべてのデータは、契約締結時に提示されたものです。
ボックスにチェックを入れるこのパスワードを記憶する.
あなたはできる 他のユーザーがこの接続を使用できるようにする 適切なボックスにチェックを入れてください。
すべてのデータを正しく入力したら、ボタンをクリックしてください接続します。

ステップ7 。 ユーザー名とパスワードを確認して接続を確立する必要があります。 その後、システムがあなたに通知するウィンドウが表示されます使用可能なインターネット接続。 終了するにはボタンを押してください閉じる。

するために インターネットに接続する窓の中で ウィンドウの右側にあるリンクをクリックしてください。 次に、アイコンをダブルクリックします。高速接続.
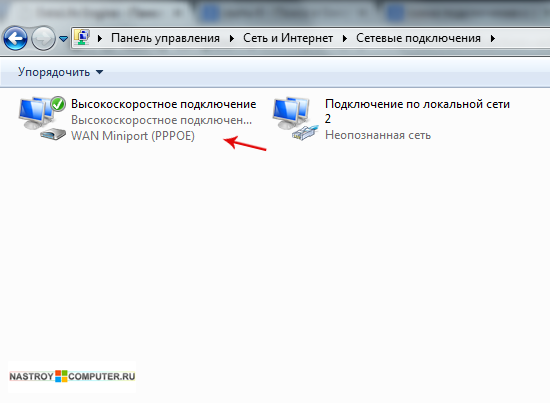
常にインターネットに接続するためにコントロールパネルに移動しないようにするには、デスクトップにショートカットを作成します。 これを行うには、接続アイコンを右クリックし、コンテキストメニューから選択しますショートカットを作成します。
インターネットは接続されているが動作していない
投稿の名前は奇妙なものになりましたが、すべてはまさにこのように見えます:
- コンピュータはルータに接続されていますが、コンピュータのインターネットは機能しません。
- ケーブルがネットワークボードに接続されている場合、ボード上の接続インジケータは点灯しません。
- インターネットは動作することが保証されています。 別のコンピュータやラップトップを同じケーブルに接続すると、簡単にインターネットにアクセスできます。
同様の現象は、内蔵ネットワークカードがコンピュータで故障していることを示します。
特定の例についての問題とその解決策を検討してください。 私たちはネットワークケーブルをコンピュータに接続しますが、インターネットは機能しません。コンピュータはケーブルが接続されていることを知らせません。 コンピュータがネットワークカードを「見ている」かどうかを確認する( ネットワークカード, ネットワークアダプター、 "ネットワークカード")。 このためには、デバイスマネージャのデバイスリストを表示する必要があります。
ステップ1。 [スタート]ボタンをクリックしてメインメニューに移動し、コンテキストメニューの[コンピュータ]を右クリックし、[プロパティ]を選択します。
ステップ2。 窓の中で システムプロパティ [ハードウェア]タブに移動し、ボタンをクリックします デバイスマネージャ.

デバイスマネージャを起動する
デバイスマネージャが起動しました。 予想どおり、リストにはネットワークカードはありません。

もう一度、問題がソフトウェアではなくハードウェアにあることを確認するために、コンピュータはCD-ROMからロードされ、 オペレーティングシステム 。 後 ブートubuntuネットワークカードも検出されませんでした。
結論: 統合ネットワークカードの故障。 統合されたネットワークカードの要素は、マザーボード上に配置される。 統合ネットワークカードは交換することはできません マザーボードを交換することなく。 ただし、ディスクリート(外部)ネットワークカードを取り付けることができます。
ディスクリートネットワークカードのインストール
システムユニットを開けたら、ほこり()から掃除することをお勧めします。 その後、安全にネットワークカードのインストールに進むことができます。
ネットワークカードは選択する必要がなかったので、コンピュータの所有者はそれを買いました。 選択肢はD-Link DFE-520TXで落ちました。 ネットワークカードパッケージ:
- ネットワークカード。
- ドライバディスク。
- 指示。

ネットワークカードは、空いているPCIスロットに取り付けることができます。 予算上 マザーボード PCIスロットは1つだけにすることができます。 スロット3の特定のケースでは、ネットワークカードが最上部スロットPCIにインストールされます。

ネットワークカードが一番上のPCIスロットにインストールされます
ステップ1。

ステップ2。

ステップ3。 ブラケットをネジで固定します。 スペアスクリューがない場合は、ハウジングカバーまたは電源装置から1本のネジを借りることができます。

システム装置のケースを閉じ、必要なケーブルをすべて接続してコンピュータの電源を入れます。
NICドライバのインストール
コンピュータがWindows 7オペレーティングシステムを実行している場合、ドライバのインストールは自動的に行われます。 特定のケースでは、オペレーティングシステムがコンピュータにインストールされています。 windowsシステム XPでは、ドライバのインストールが必要でした。
当初投稿 。 Ethernetコントローラがネットワークカードであることを説明しましょう。

ネットワークカードが検出されました
新しいハードウェアウィザードが自動的に起動します。 デフォルトでは、インストールオプションが提供されています。 「自動インストール(推奨)」 - このオプションを残します。

「自動インストール(推奨)」のままにしておきます
ドライバCDをCD-ROMドライブに挿入します。 その後、ドライバのインストールが開始されます。 自動的に起動しない場合は、[次へ]をクリックします。
機器のマスターが簡単にインストールされたネットワークカードを検出しました。 この手順では、[次へ]をクリックします。

私たちは何も変えない。 「次へ」ボタンを押すだけです
ネットワークカードドライバのインストールプロセス中に何もする必要はありません。
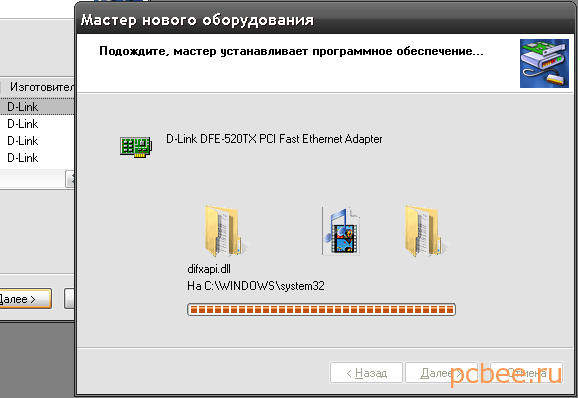
ドライバをインストールした後、[完了]ボタンをクリックするだけです。
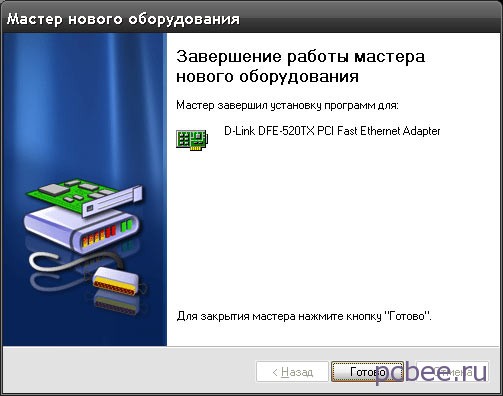
マスターは作業を完了しました。 「完了」ボタンをクリックする必要があります。
ドライバのインストールプロセスがスムーズに進まない場合は、メッセージが表示されます。 .

ネットワークカードドライバが正常にインストールされました
ここでデバイスマネージャを見ると、ネットワークカードがリストに表示されます。
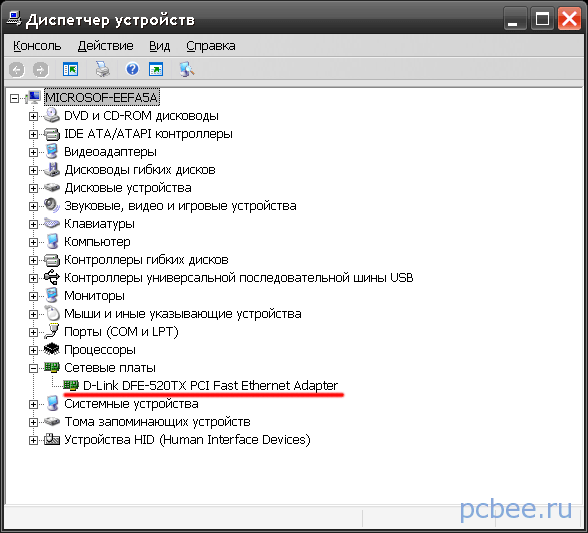
ディスクリートネットワークカードがデバイスのリストに表示されます
インターネットが機能する、すなわち タスクが完了しました ネットワークカードのバーを見ると、緑色のインジケータが点滅していることがわかります。これは、データが送信されていることを示しています。

それだけです。 ご質問、ご意見、ご提案がある場合は、コメントに残してください。
エフゲニームクートディノフ
おそらく、インターネットを使用していない人を見つけるのは難しいでしょう。 ワールドワイドウェブへのアクセスは、多くの人がコンピュータ技術の開発に追いつこうとしているため、ロボットから家庭まで、子供から老人まで、私たちの生活を満たしています。 したがって、インターネットに接続することの問題は、幅広い視聴者にとって適切です。 この記事を読んだ後、コンピュータをインターネットに接続することは簡単に理解できます。 多くの方が好きなので 最新バージョン ソフトウェア Windows 8では、この特定のシステムのユーザーの操作について説明していますが、Windowsの別のエディションを使用している場合は、この命令も使用できます。基本的に接続システムは同じです。
まず、インターネットアクセスのソースを決めます:固定接続、 Wi-Fiルーター またはモバイルインターネット(SIMカードを介して)。 そのような必要がある場合はプロバイダと契約し、通常はケーブルから高速モデムまたはルータで終わる必要な機器を提供します。 使用の場合 モバイルインターネット 特別なモデムを購入するか使用する必要がある 携帯電話USBポートを介してコンピュータに接続されています。 しかし、この場合、インターネットの速度ははるかに低くなります。 インターネット接続が保護されたら、コンピュータ自体の設定を開始します。 これを行うには、から[スタート]メニューに移動します。 アカウント 管理者。 表示されたウィンドウでマウスの右ボタンをクリックすると、右下に「すべてのアプリケーション」という見出しが表示されます。 マウスの左ボタンをクリックして選択します。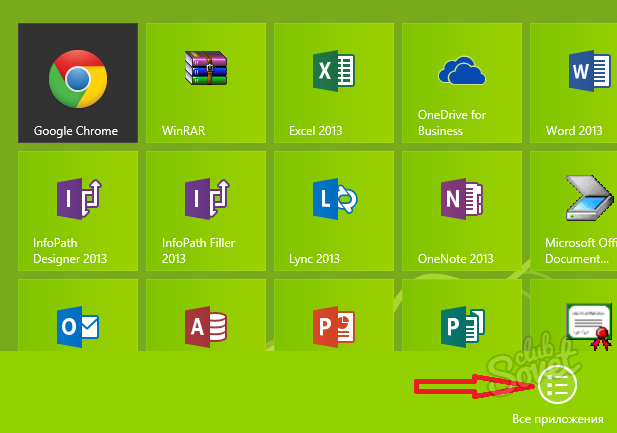
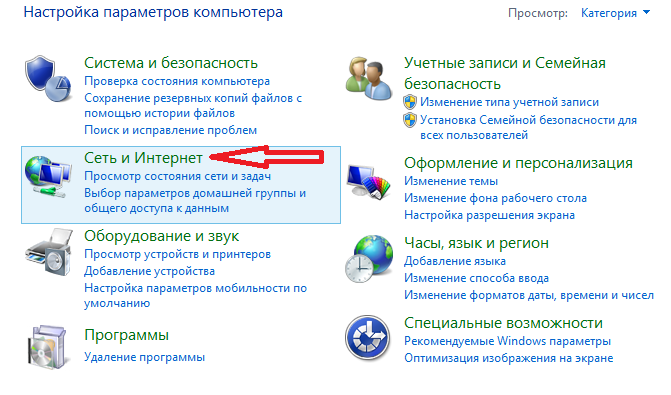
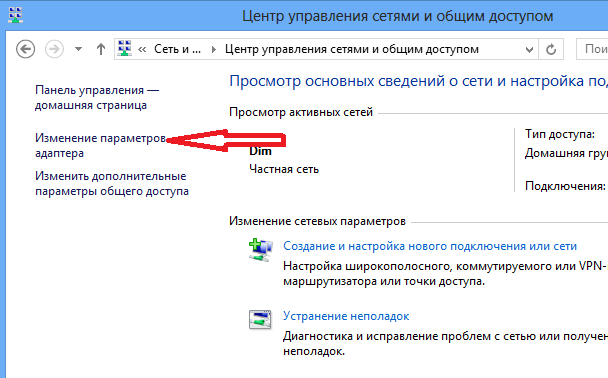

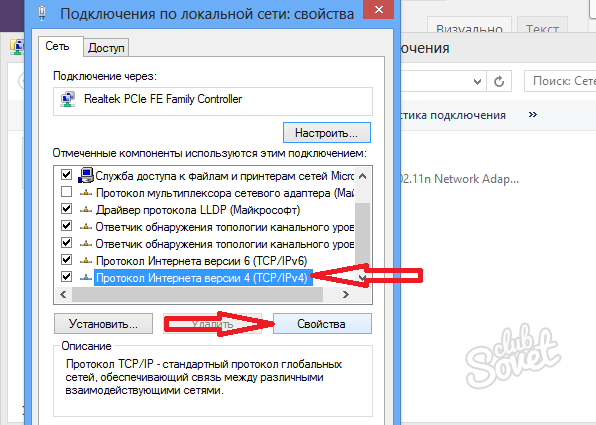
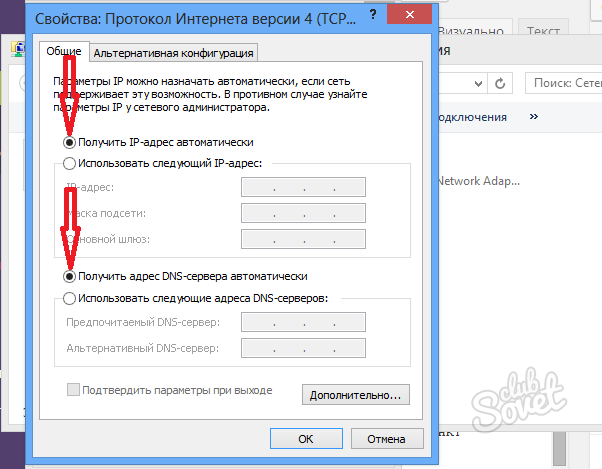

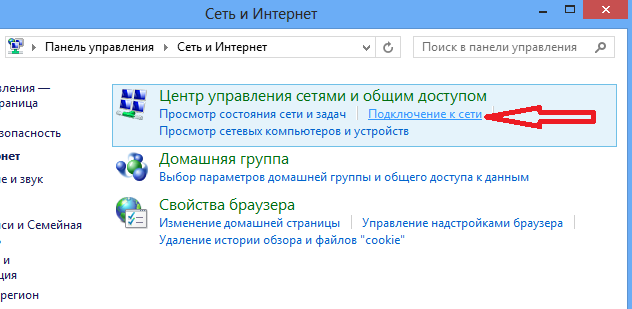
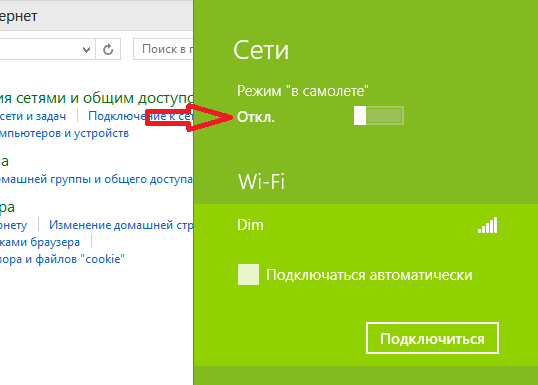
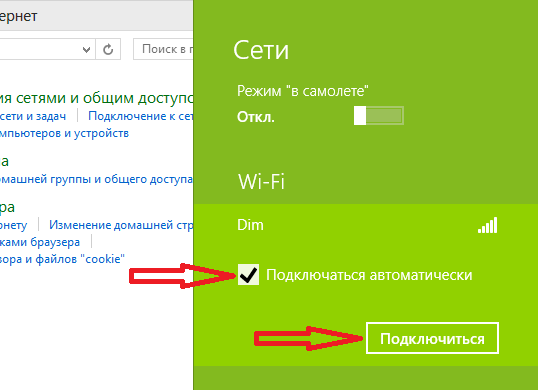
すべての手順を完了していれば、コンピュータはすでにインターネットに接続されており、グローバル情報ネットワークへのアクセスを楽しむことができます。 それ以外の場合は、ISPカスタマサービスセンターに連絡してください。スペシャリストが確実にすべての問題を解決する手助けをします。 ご不明な点がございましたら、動画もご覧ください 段階的な指示 Windows 8でのインターネット接続。






![Windowsの[スタート]ボタンの外観を変更する](/public/6609965ub-50x50.jpg)












