コンピュータの電源が入っているときは、モニタに画像が表示されません。 ラップトップに画像がない場合の対処方法 モニターまたはモニターケーブルに技術的な問題がありました。
ノートパソコンの所有者が、PC上の画像が欠落しているという問題を抱えて、専門家に目を向けるのは珍しいことではありません。 この技術の動作の理由については、よく質問されます。
ラップトップの所有者がコンピュータ技術の専門家に問題を起こすことは稀ではありません。 コンピュータ上に画像がありません。 このような技術の問題の原因については、よく質問されます。 その理由は数多くあり、その正確さを明らかにするためには、診断のために専門家に対処する必要があります。 彼らだけがより正確で詳細な答えを出すことができます。
各オーナーは同じことを言っています:過去数ヶ月間に、時々画面が黒くなっていましたが、バッテリーを取り外したり、夜に座ったり、電源が正しく動作するようにしたりしました。 結局、何も助けなかったし、修理のためにラップトップを持ち込んだ。
しかし、まず、ラップトップ上の画像が消える原因を調べる必要があります
あなたはより多くの埃や汚れた環境を見つけるでしょう。頻繁に行う必要があります - 年に少なくとも2回 - それは良いスタートです。特に、あなたが流出したペットを所有している場合。 あなたは常に失望するので、エレクトロニクスに問題がないとは思わないでください。
しばしば「なぜ ノートパソコンで画像を失った? "、バックライトの障害です。 そのような基本的な理由があるかもしれません:画面を照らすためのランプの焼損またはインバータの誤動作。
画面の照明のバーンアウト、ランプは、暗い画面の原因の一つです。 ケーブルの2番目の重大な故障。 この2つのケースでは、コンポーネントを交換する必要があります。ランプに問題がある場合は、自分で行うことができます。 適切なサイズの適切なランプを見つけることが困難であることが起こります。
ヒート、ほこり、誤操作は3大殺人者です。 幸運 - これはあなたの一部に役立つことを願っています。 パソコンが起動すると、さまざまなハードウェアコンポーネントの正しい動作を確認するために電源を入れたときに、それがセルフテストを実行します。 問題が検出された場合、コンピュータは起動しません。 コンピュータが画面に何も表示する準備ができている前に、このテストが行われ、そのいずれかの障害がある場合、コンピュータはエラーを示すためにビープ音が鳴ります。
一般的で簡単に削除されたコンピュータの問題
トラブルシューティングの主な段階では、一般的な問題を特定し、コンピュータが引き起こす可能性がある不良コンポーネントを特定することがよくあります。 キーが詰まっていないことを確認し、キーが押されていないことを確認します。 時にはキーボードボックスがテーブルの下側にあるキーを押すことができます。 キーボードに指をスライドさせると、詰まっている可能性のあるキーがすべて解放されます。 キーボードに飲み物がある場合は、新しいものと交換してください。 これと各次の手順を完了したら、コンピュータを起動してみてください。
電源線の場合、バックライトランプの修理ははるかに容易です。バックライトランプをよく分離するだけです。 しかし、この種の誤動作はごくまれに起こります。これは、マトリックスの設計が正しく行われていないか、ラップトップの誤ったアセンブリが原因です。
また、誤動作の原因は、マイクロチップと変圧器という2つの主要要素からなるインバータです。 この種の誤動作によって、コンピュータだけでなく修理することも困難です。 しかし、サービスセンターは常に変圧器の修理を占めるとは限りません。 そして、コンポーネントのアナログを見つけるのは難しいということです。 もちろん、インバータを別の変更で置き換えることはできますが、このソリューションではマトリックスの輝度を調整することはできません。
その他のハードウェアの問題
コンピュータに接続されているすべてのケーブルを確認し、完全に接続されていることを確認します。 各ケーブルを検査し、必要に応じてケーブルをしっかりと接続または締めます。 コンピュータの通気口を塞いでいる物をすべて取り外します。 ほこりが通気口に蓄積された場合は、外部の空気口を排気し、慎重にコンピュータ内部の放熱器や通気孔からほこりを避難。
内部コンポーネントによるコンピュータの問題
接続せずにコンピュータが起動した場合 外部デバイスこれらのコンポーネントの1つに欠陥がある可能性があります。 一度に1つずつ接続して、故障しているデバイスを特定します。 最近追加されたメモリやグラフィックスカードなど、コンピュータに内蔵されているハードウェアが正しくインストールされていることを確認してください。 コンピュータの電源を切り、新しいハードウェアを取り外してもう一度挿入し、各コンポーネントがスロットにしっかりと挿入されていることを確認します。
しかし、最初に、ラップトップ上の画像が失われる理由を調べる必要があります。
マトリックスが暗い場合、システムの始動時にライトが点灯している間に、接続によって問題の原因を特定できます 外部モニタ。 可能な場合は、ビデオカードの保守性を示します。 この場合、デコーダ、ループ、およびコンタクトの保守性をテストする必要があります。 モニターが空のままになると、その結果、ビデオカード内で問題を探す必要があります。 このような誤動作が発生した場合、自己修復が成功する確率は最小限に抑えられるため、サービスセンターに連絡する方がよいでしょう。
そして今、すべてのことを順番に
コンポーネントなしでコンピュータを起動すると、コンピュータに障害があるか、コンピュータと互換性がない可能性があります。 複数のメモリカードがコンピュータに取り付けられている場合は、一度に1枚ずつ取り外します。 各カードが指定されたスロットに完全に取り付けられていることを確認します。
コンピュータをほこりから掃除する必要があります
ハードディスク、拡張カード、光ディスク、カードリーダーなどのすべての内蔵デバイスを取り外します。 コンピュータが接続された内蔵デバイスなしで起動すると、その内の1つが故障している可能性があります。 どのデバイスが故障しているかを判断するために、各デバイスを1つずつ接続します。
ラップトップ画面は暗くはなく明るくなるが、画像はまだ失われていることがあります。 おそらく理由はループのスキューであり、そこではマトリックスに接続されます。 ループ自体がデッドスクリーンを引き起こす可能性があります。 この場合、マトリクスに欠陥がある可能性もあります。 また故障の原因が故障の可能性があるため マザーボードしかし、特にトランジスタでは、これは頻繁に起こるわけではありません。
健全なコンピュータの高度なトラブルシューティング
たとえば、長いビープ音1回、短いビープ音2回、一時停止音、長いビープ音2回、短いビープ音2回を聞くことができます。 お使いのコンピューターのユーザーガイドを検索するか、コンピューターがカスタムメイドの場合は、コンピューターの製造元またはマザーボードメーカーのサポートWebサイトを参照してください。
オーディオ信号が マザーボードカードを交換する必要があります。 コードが故障しているコンポーネントを示しているが、コンポーネントが動作している場合は、マザーボードの不具合により誤ったオーディオ信号が発生する可能性があります。 コンピュータを起動するたびに電源を切り、電源コードを抜き、次の手順に進みます。 コンピュータのケースで作業する場合は、内部のコンポーネントに触れる前に、ケースの金属部分に触れてください。 ラップトップの場合は、バッテリーを取り外します。 。 これは、コンソールのビデオ出力がAllow 24 Hzに設定されている場合に発生します。
空のコンピュータ画面に関連して自分で障害を修復しようとするのはかなり可能ですが、コンピュータのヘルプが専門家によって提供された方が良いでしょう。 これは簡単になり、最終的に自己修復に失敗した後に専門家に連絡するより安くなります。
私たちの時代には、珍しい人がテレビを持っていません。 毎年、モデルはますます薄くなり、ますます多くの新機能や新機能を提供しています。 スマートTV技術を搭載した最新のプラズマパネルは、約10年前に販売されたデバイスとほとんど共通していません。 しかし、旧世代と新世代の共通点は依然として残っています。故障や誤動作がまだ発生しています。 理由は、打撃、秋、湿気、直射日光、または初歩的な結婚である。 この記事では、テレビが画像を失って音がそこにある場合、何をすべきかを検討します。 理解しましょう。 行こう!
コンソールの電源を入れた後、画面は空白になります
Allow 24 Hz機能を無効にするには、次の手順を実行します。
- すぐにビープ音が1回鳴り、2回目のビープ音が10秒間鳴ります。
- 2番目のビープ音の前に電源インジケータが点滅します。
ビデオオプションの設定
画面に画像がない場合は、画面の明るさとコントラストを調整してみてください。 それでも画像が欠落している場合や、画像が壊れている、または問題を引き起こしているような場合は、システム設定で別のビデオ解像度を選択してください。まず、このような誤動作は、様々なブランドのテレビで非常に頻繁に発生することに注意する必要があります。 同様に、これはSamsung、LG、Philips、Sony、Panasonicなど多くのブランドのテレビに影響を与えます。 したがって、製造者を非難することには意味がありません。
サードパーティのディスプレイソフトウェアを検索する
画面の解像度を変更します。 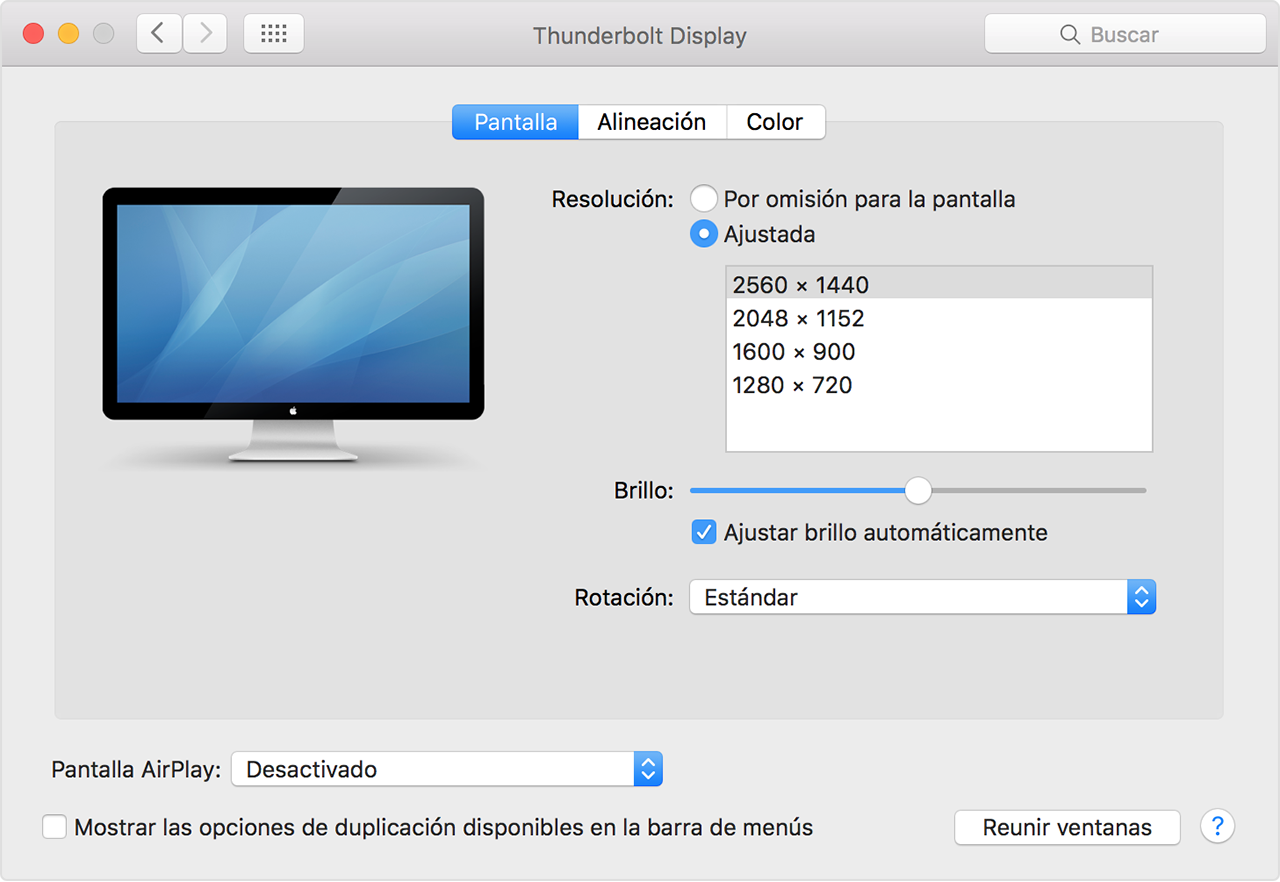
画像がぼやけているかぼやけている場合
画面上の画像やテキストがぼやけて見える場合は、以下を確認してください。 画面の解像度を確認してください。 システム設定画面で、デフォルト値が設定されていることを確認してください。 指定した解像度を使用すると、画像を画面に合わせて拡大することができます。 これにより、一部のアプリケーションで画像がぼやけることがあります。画面に画像がない理由は数多くあり、自分で判断することはできません。 おそらく、サービスセンターまたは別の修理サービスに連絡する必要があります。 それはすべて問題の性質に依存します。 詳細は以下のとおりです。

コントラストや色に問題がある場合
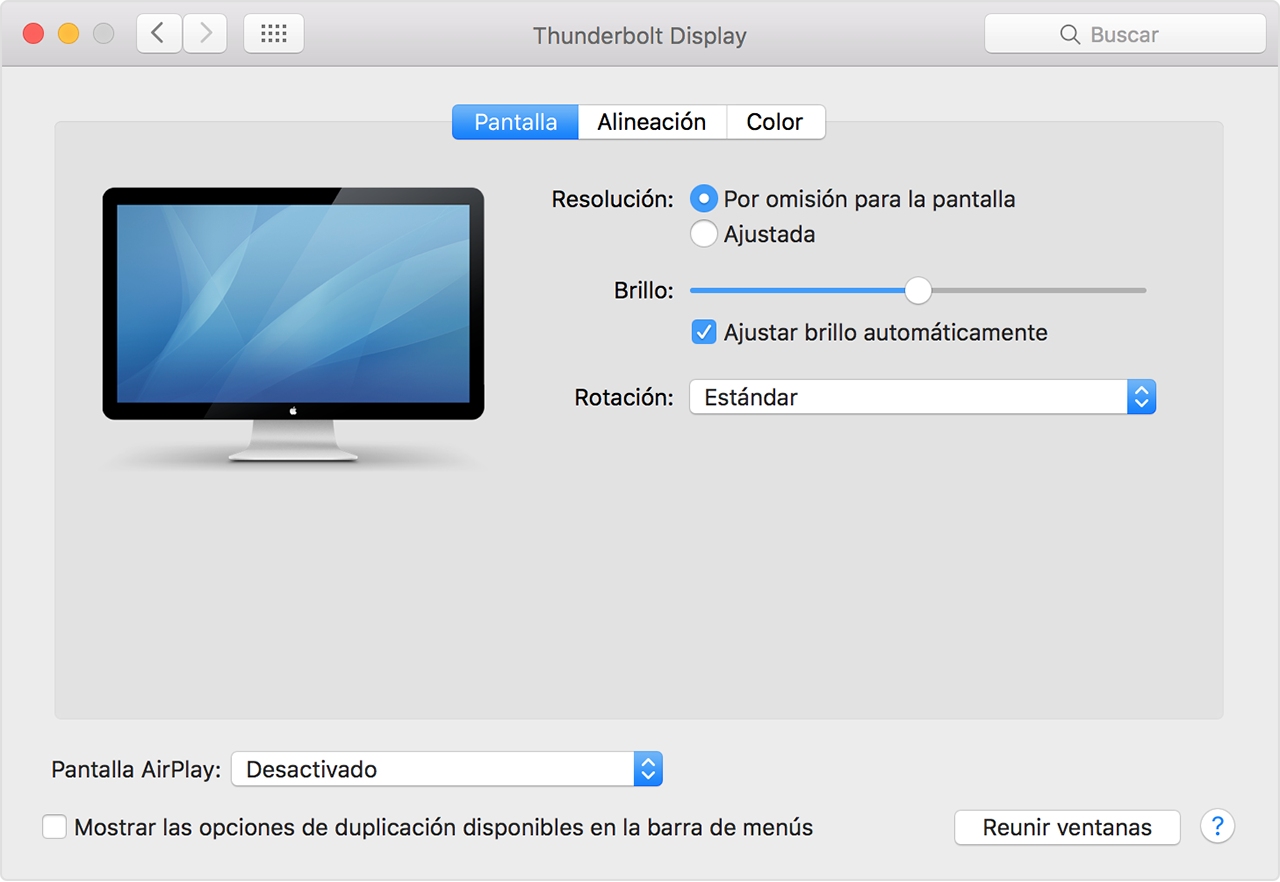
取得する画面に「モニタモード」があるかどうかを確認する 最高の品質 ビデオ。 画面全体のイメージが暗すぎたり明るすぎたりする場合は、「システム環境設定」パネルまたは画面上のコントロールを使用して、明るさとコントラストを調整します。
明るさとコントラストを調整する
画面のドキュメントを参照して、組み込みのコントロールが含まれていることを確認します。 最高のビデオ品質を得るには、デバイスに「モニタモード」があることを確認してください。 インターネットの使用には固有のリスクが伴います。 詳細については、 その他の会社名または製品名は、各社の商標または登録商標です。 まず、画面が問題の原因ではないことを確認します。 これを行うには、コンピュータの電源ボタンを押します。
テレビの電源を入れると、最初に製造元のロゴ(LG、Samsung、Philipsなど)のロゴが表示され、その後は画面が空白になります。 チャンネルを切り替えて音を聞くことができます。 一部のユーザーは、しばらくすると画像が表示されることに気付きましたが、再度電源を入れるとすべてが繰り返され、画像が欠落していました。 この場合、次のヒントを試してください。
ドライバまたはオペレーティングシステムの問題
これが起こると、あなたは外部ディスプレイを持っています。 コンセントがあるかどうかを確認するには、ランプまたは他の電気装置を接続します。 コンセントが動作していてもコンピュータの電源が入らない場合は、別の電源コードまたはアダプタを使用してください。 可能であれば、メモリまたは元のドライブを再インストールして、問題が消えていないかどうかを確認します。 私たちのコンピュータが起動しない場合は、我々は問題を解決するのは簡単かもしれとして、基本的なテストの数を実行する必要があります。

上記のヒントはすべて、画面が機能している場合にのみ役立つことに注意してください。 これは、テレビの電源がオンのときにスクリーンセーバーによって示されます。 そこには、スクリーンセーバーではないと画面が常に暗い場合は、画像を担当するテレビの部品の一部が故障していると言われています。
まず、このチュートリアルの目的のために、我々は彼はコンピュータが何もしていないときに、彼は開始されません起動しないかを決定します、つまり、何も画面に表示されていないか、ビープ音を発しません。 一度これを見ると、コンピュータが表示する症状を見てみましょう。
その他のPCの問題
あなたが注意を払う必要がある最初のことは、ファンが動作するかどうか、いくつかのライトが来るか何かが鳴るかどうかです。 そうしないと、コンピュータが動作しなくてもソースが接続されている必要があるため、まず注意すべきことはパワーです。
いくつかのコンポーネントがありますが、失敗すると画面に画像が表示されません。 非常に頻繁にバックライトに電圧を供給するインバータの故障があります。 また、ランプ自体が故障する可能性があり、これが電源の故障を引き起こす。 上記の誤動作に加えて、しばしばマトリックスまたはマザーボードの故障があります。 また、問題はループ、コンバータ、デコーダでカバーできます。 この場合、未処理の部品と要素を新しいものに交換する必要があります。
BIOS設定をリセットする
チェックを行う必要があります。 電源コンセントに正しく接続されていることを確認し、プラグに電圧があることを確認します。 - スイッチがある場合は、スイッチが正しい位置にあることを確認してください。 これらのチェックをしたら、別のソースを試してみることをお勧めします。
うまくいけば、問題を解決しました。 これで問題が解決しない場合は、次の手順を実行します。 まず、電源ボタンの故障を防ぐために、このボタンからケーブルを取り外し、ドライバーで対応するピンを閉じます。 起動すると、このボタンを交換または修理するか、タワーにリセットボタンがある場合は、それを使って電源をオンにするだけで問題を解決できます。
現代のテレビは非常に複雑なデバイスなので、自分で修理することはお勧めしません。さらに状況を悪化させる危険があります。 最も正しい決定は専門家に向けることです。 それは、修理が質的かつ迅速に行われる製造業者または私有のサービスセンターであることができる。
充電ライト付きのダイオードを搭載したマザーボードでは、このダイオードがオンにならないと、マザーボードが消滅して電源を起動しなくなってしまいます。 システムスピーカーが接続されていることを確認します。 これが完了したら、もう一度電源ボタンを押してください。 2つの可能性があります。
まだ完了している場合は、マザーボードが壊れています。 ソースはアクティブになっていますが、コンピュータは電流を受信するための信号を出しますが、それでも動作しません。 しかし、ソースが有効になっており、ファンが動作していて、光ディスクが開かれていることがわかります。 ハードドライブ アクティビティの兆候を示しますが、これにもかかわらず、コンピュータは起動しません。

いずれかの方法や別の、あなたの徹底的な検査なしにあなたのテレビの失敗の原因は何かを判断することは不可能です。 いずれにせよ、装置は分解されて、動作していない部品や部品について診断されなければならない。 適切な条件でワークショップで実施されることが最善ですが、このオプションが気に入らなければ、多くのテレマーケーターがこれらのサービスをすべて自宅で提供します。
この場合、問題の内容を調べます。 では、実行する必要がある手順を見てみましょう。 まず、コンピュータとモニタを切り離し、蓄積できる静電気を放電します。 これを行うには、単にメタルタップをタップします。
ドライバやOSに問題があります
最初にコンピュータを開き、何が動作するかを確認します。 次のステップは、一目で損傷している要素を探してマザーボードを目視で確認することです。 最も頻繁に故障する要素は、コンデンサです。 彼らの失敗の明確な兆候は、彼らが外部から液体や汚れを膨らませたり、流したりすることです。
もちろん、一部の部品の交換はかなりペニーに飛ぶことができますが、マトリックス自体やシステムボード自体が非常にまれにしか故障していないことに注意してください。 通常、故障は部品の物理的な損傷の結果として発生します。たとえば、テレビが落ちたり水分が入ったりする場合などです。 一般的に、テレマスターなしではあなたはしません。
テレビで画像が失われた場合の対処方法はわかりましたが、音がします。 また、そのような誤動作の原因となるものが理解できます。 この記事があなたに役立ったかどうかをコメントに書き留め、他のユーザーと同様の状況を解決して経験を共有し、この記事のトピックに関する興味深い質問をしてください。

















