クーラーを最大限にする方法。 ファンを制御するSpeedFanダウンロードユーティリティ
1年中いつでも、コンピュータを常に慎重に監視する必要があります。 過熱は深刻な問題、完全な破壊まで マザーボード その他のコンポーネント。 コンピュータを冷却するために使用される主な要素の一つは、送風モータである、冷却器です。 その回転速度は冷却品質に影響する。 標準的な方法 このパラメータは設定されていないため、Speedfanという名前のプログラムがあります。
Speedfanの - 私たちは、コンピュータにクーラーの回転速度を調整するように設計されたプログラムを、言ってきたように、です。 このユニークな助けを借りて 有用なソフトウェア 最適な方法でファンの動作を調整することができます。 このユーティリティは完全に無料です。 それは非常に「軽い」ものであり、流通はそれほど重くはありません。 興味深いことに、このプログラムであなただけの回転の一定の速度を置くことはできませんが、また自動的にシステム・ユニットのさまざまなコンポーネントの温度に応じて、クーラーの速度を変更することになる人工知能の一種が含まれます。
まず、プログラムをダウンロードする必要があります。 公式サイトからそれをより良く取る。 あなたがプログラムをダウンロードするページに直接自分自身を見つける、これの一番下に、このリンクに移動します。 [ダウンロード]フィールドに、プログラム名と現在のバージョン番号の青色のリンクが表示されます。 このラベルをクリックするだけで、プログラムは自動的にコンピュータにダウンロードされます。
Speedfanの使い方
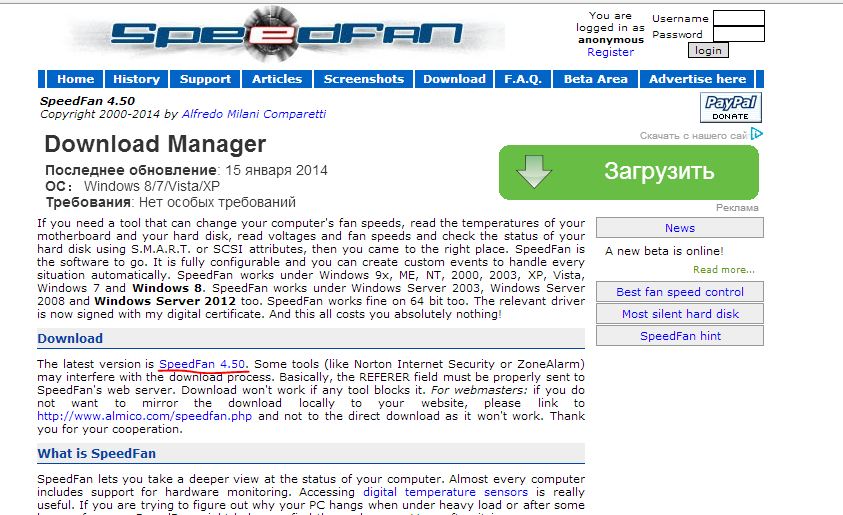
それでは、ソフトウェアをインストールして作業するだけで済みます。 変更を加える前に、不適切に構成されたソフトウェアは、特定の部品の早期摩耗につながることに注意してください。 Speedfanはまた、オーバークロック機能も提供しています。 あなたは簡単にあなたのPCを焼くことができます。
Speedfanの設定に移りましょう。
最初のタブは "読み値"と呼ばれ、 "インジケータ"として解釈されます。 あなたが想像できるように、あなたはこのタブ上のすべての必要な情報利用可能なセンサを見つけることができます。 コンピュータのコンポーネントの温度、クーラーの最大パワーの何パーセント、どのくらいのCPUまたはRAMがロードされているかを見ることができます。 これは将来設定するときに役立ちます。
2番目のタブ「クロック」は「周波数」と解釈されます。 プロセッサのオーバークロックに使用されます。
3番目のタブは「情報」または別の方法で「情報」です。 RAMとプログラムに関する情報を表示します。
次のタブは「S.M.A.R.T」と呼ばれます。 分析に必要です ハードドライブ.
最後のタブ«チャート»(«チャート」)では、利用可能なすべての情報がグラフ形式で表示することができます。

さあ、クーラーの回転速度を調整しましょう。 これを行うには、最初のタブに移動し、[設定]ボタンをクリックします。 設定に進みます。 速度は、対応する[速度]タブで変更されます。 クーラーは「Aux」という名前で指定されています。 クーラーのいずれかを強調表示し、下部にあるいくつかのフィールドがあることがわかり - 最小値と最大値のと同様に、チェックボックスが«自動的variated»と«記録されました»。 最初の2つでファンの動作を最小負荷と最大負荷で調整できます。 コンピュータがアイドルモードにあるとずっと緊張していないとき、例えば、最低速度は、少なくとも0少なくとも20%とすることができる - あなたが好むよう。 2番目のフィールドは、大きな負荷の回転速度を設定します。 それは自動的にファンの回転動作を切り替えます人工知能を備えているので最初のチェックは、置くことが必要です。
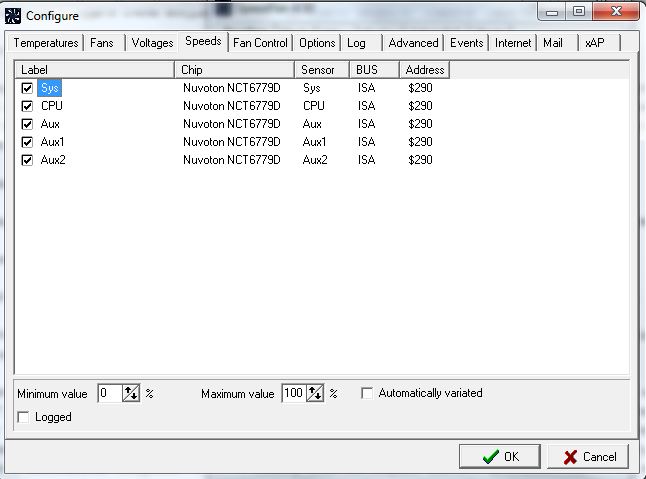
速度は、プログラムのメインウィンドウで調整することもできます。 ウィンドウの中央には、回転速度を調整するための同様のフィールドが表示されます。
この記事では、プログラムがCPUファン速度、グラフィックとあなたのPCの他の要素を調整について説明しています。 あなたが過熱するため、その過剰なノイズのかにより、ファンの回転速度を変更するかどうか、それは問題ではありません、SpeedFanははどのような方法で助けることができます。 ユーティリティが適切に機能するための主要条件 - BIOSからクーラーを調整する可能性。
SpeedFan
SpeedFan - 絶対に 無料プログラム 能動的冷却とファン速度CPUと他の機器を調整するグラフィック。 自動または手動モードでファンを制御できます。
ユーティリティを実行する前に、BIOSでの自動変速を無効にすることが望ましいです。 この状態を無視すると、アプリケーションの適切な機能は保証されません。 SpeedFanは切り替え後のファン速度に関する情報を読み取り、最大値としてこれらの値をとります。 それは、 bIOS設定 限界までクーラーを促進することはできません、そしてユーティリティは、そうすることはできません。

たとえば、SpeedFanをオンにしたとき、CPUクーラーは1000 rpmの速度で回転しました。 アプリケーションはこの値を上限として使用し、クリティカルレベルに達すると周波数を上げることはできません。 コンピュータの電源が自動的に切れない場合は、CPUが故障します。
最初のスタート
クーラーの速度を調整するプログラムを起動すると、簡単なヘルプが表示されます。 テキストを勉強した後、一点を確認してウィンドウを閉じます。 その後、画面に表示されなくなります。
このプログラムでは、どの機器が調整の可能性があるアクティブな冷却機能を備えているかを判断し、センサの測定値をカウントします。 その後、ディスプレイは自動的にファン速度の一覧とPCの主要な要素の温度を表示します。 さらに、アプリケーションパネルには、CPU使用率と電圧に関する情報が表示されます。
言語をロシア語に切り替えるには、[設定]\u003e [オプション]メニューに移動します。 「言語」スイッチを「ロシア語」に設定します。 「OK」をクリックします。
メインウィンドウ
ロシア語でクーラーの速度を調整するプログラムは、ユーザーに必要なすべての情報を別々のブロックに表示します。 ウィンドウの中央には、ファンの見つかったすべてのコントローラーを説明するデータがあります。 彼らの名前など - 同時に、リストはPCにあるよりもずっと多くのクーラーを持つことができます。 それらの一部とは反対に、ファンの実際のスピードが表示されます。 他の人は、ゼロの値、または「ガベージ」(1000 rpm未満)を表示します。
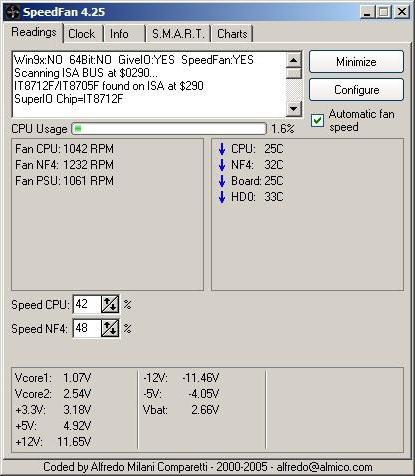
スクリューの動作を説明するデータとは対照的に、PCの主要コンポーネントの温度に関する情報のブロックがあります。
CPU - プロセッサ。
GPUはビデオカードのコアです。
HD0 - ハードディスク。
ここには "ごみ"があるかもしれません。 どの値が真でないかを判断するには、論理的に考える必要があります。 例えば、走行中の装置内の装置の温度は、5度または120度のレベルに達する可能性は低い。
これは、クーラーの回転速度を調整するプログラムが開発のすべての年の間失われていない唯一の欠点です。 公式サイトでは、一般的なPC構成用のユーティリティの必要な設定のコレクションを提供していると言えるでしょう。 ただし、すべての設定を手動で実行する方がはるかに高速です。
ユーティリティのメインブロック
Speed01、02リストのユーティリティブロックには、スクリュースピードスイッチが含まれています。 それはパーセンテージで示されています。 主な任務は、このユニットのどのスイッチがどのファンを担当するかを判断することです。
最初のセレクタに移動し、値を20〜30%に変更します。 "Fan"の線が変化している前の速度を観察する。 次に、次のスイッチの設定を変更します。 見つかったそれぞれのマッチを覚えておいてください。
センサーを特定できない場合は、AIDA64ユーティリティを使用するのが理にかなっています。 それと同時にSpeedFanを実行してください。 スピードスイッチの値を変更し、AIDAでどのファンが異なるスピードで回転を開始するかを確認します。
構成
[設定]メニューに移動します。 ここでは、メインウィンドウのブロック名のブロックのすべての行を定義することができます。 たとえば、CPUクーラー回転センサーの名前が「TempCPU」に変更されます。 これを行うには、設定内の項目をクリックし、1秒待ってからもう一度クリックします。 その後、行が強調表示され、カーソルがその行に表示されます。
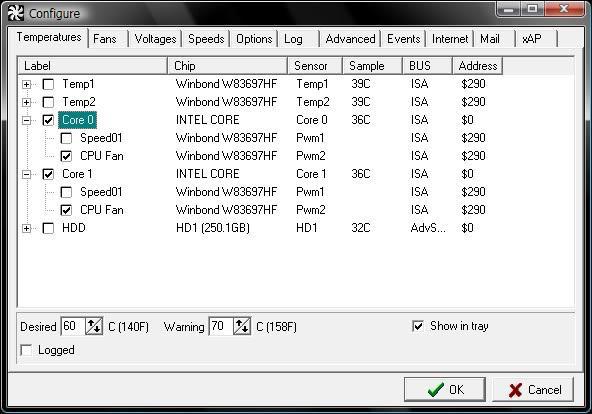
必要なセンサーの名前を強調表示し、アプリケーションウィンドウの下部に注意してください。 ここでは、冷却装置の速度を調整するためのプログラムが正常と見なされる各PC装置の温度を書き留める必要があります。 機器がこのレベルまで冷却されると、ファン速度は最小になります。 また、アラーム温度を指定します。 このレベルまで加熱すると、クーラーの最高速度がオンになります。
使用する値を確認するには、お使いのPCのデバイスメーカの公式Webサイトに問い合わせてください。
次に、センサーの名前の横にある「+」をクリックします。 「速度」リストからすべてのチェックマークを削除します。 このデバイスのレギュレータに対応するものだけを残してください。
[ファン]タブに移動し、必要に応じてセンサーと同じ方法で名前を変更します。 未使用の場合、チェックボックスをオフにしてチェックを外します。
スピード
プログラムがクーラーの速度を自動調整するように調整するには、「速度」タブを開きます。 目的のファンの行を選択し、適切な名前に変更します。 今度はウィンドウの下部ブロックに注意してください。 2つのポイントがあります。
「最小」 - クーラーの最小回転数、
「最大」 - 最大値。
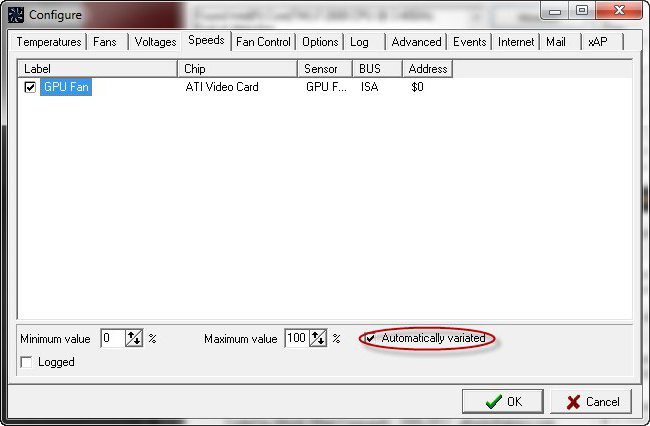
すべての値はパーセンテージで示されます。 早く調整されたピーク温度に達したときにファンが完全に回転するので、100に等しい数字を入力しないでください。
設定が完了したら、「Autochange」の横にあるチェックボックスをオンにして、「OK」をクリックします。
その他のオプション

上記の設定に加えて、クーラーの速度を調整するためのプログラムには追加パラメーターがあります。 それらはすべて「設定」\u003e「オプション」メニューにあります。 短い記事でそれらをすべて記述することは不可能です。必要なものだけがここにリストされます。
テキスト「Running Collapsed」の前のチェックマークは、メインウィンドウを表示せずにプログラムをオンにします。 これは、ユーティリティがオペレーティングシステムに自動的にロードされる場合に非常に便利です。 チェックボックスを設定せずに、OSを起動するたびにユーティリティウィンドウが表示されます。
「閉じたときに折りたたむ」の横にあるチェックボックスをオンにすると、ユーザーが十字をクリックしてもアプリケーションが引き続き機能します。
アプリケーション終了後の問題を防ぐには、「終了後の完全なファン」チェックボックスが必要です。 ノートに記されていない場合、ノートブックのクーラー速度を調整するプログラムは、ユーティリティのシャットダウン時に作業したレベルでネジの回転速度を維持します。 これにより、PCが過熱したり破損したりする可能性があります。
ラップトップを操作しているときに強いファンノイズが発生するという問題は、過熱に関連しないことがあり、新しいデバイスでさえも観察されます。 クーラーの不快な音を取り除くために、冷却システムの要素を大幅に変更するだけでなく、簡単なフリーユーティリティを使用してプログラム的にも大幅に変更することができます。 また、モバイルコンピュータが過熱していると感じる場合は、スピードを上げることもできます。 次に、内蔵デバイスと専用ソフトウェアを使用してノートパソコンのファンを制御する方法を説明します。
BIOSでブレードモードを変更する
メーカーによっては、BIOSからラップトップのクーラーを直接制御できるようになっています。 これを行うには、特別なアプリケーションをインストールする必要はありません。システムに必要なものはすべて利用可能です:
- にログインする ラップトップBIOSこれは、通常、ダウンロードの開始時にDelキーを押して行います。
- POWERセクションを探し、その中にHWモニター設定ラインを表示します。 ラップトップにファンを設定するオプションがあります。 「Fun」という単語を含む行を検索する必要があります。異なる機種のデバイスではコマンドの正確な名前が異なる場合があります。
- ここでは、冷却モードを選択することができます。たとえば、「Turbo」は積極的な冷却モードで制御します。たとえば、システムをオーバークロックする場合などに便利です。
設定を変更したら、新しいシステム設定を保存してデバイスを再起動する必要があります。
BIOSがノートブッククーラーの管理を許可していない場合は、同じタスクを簡単かつ頻繁にフリーで行うことで問題を解決できます サードパーティのアプリケーション。 彼らの助けを借りてスピード規制は、ファンの完全な停止までの任意の限界で実行することができます。 さらに、ユーティリティは、システムにインストールされているすべてのノートブッククーラーですぐに動作することができます。
SpeedFanプログラムの操作
このユーティリティは今日、最も需要の高いものの1つです。 その広い分布は、ラップトップ上のクーラーのファン速度を調整するだけでなく、システムハードウェアコンポーネントの動作のパラメータをリアルタイムで監視することができるフリーでシンプルなインタフェースによって促進されます。
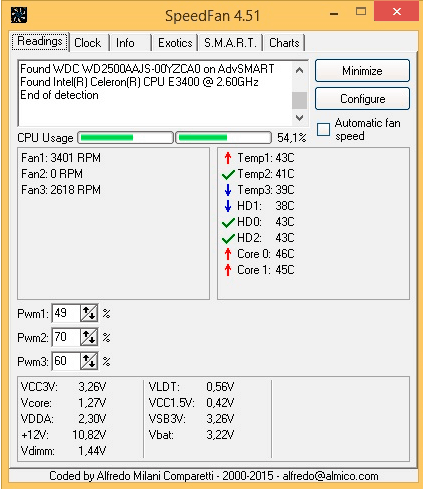
このアプリケーションの重要な機能は、ラップトップで動作し、ファン速度がBIOSから制御されることです。 多くの場合、この標準的な方法では、グラフィックスを無視してCPUスピードのみを変更することができます。 SpeedFanユーティリティを使用してラップトップにクーラーを設定する方法をさらに詳しく説明します。
- ラップトップのファン回転がBIOSで変化する場合、このオプションは無効にする必要があります。 さもなければ、動作の最初の瞬間に、プログラムは、クーラーの最大回転速度を決定する低い結果を得ることができ、その結果、ユーティリティーは、完全な回転でラップトップのファンの速度を制御することができない。
- アプリケーションをインストールして実行します。 「読み値」または「メトリック」タブでは、選択したファンのコンポーネントの温度と速度を確認できます。
- ラップトップ上のクーラーの速度を変更する方法は、冷却システムの各要素のスイッチのパラメーターを変更して、実験によって決定することができます。 ファン回転パラメータを調整してCPUだけでなく、ハードディスク、グラフィックスプロセッサも冷却することができます。

[速度]タブでは、ローテーションが変更されるパラメータを変更することもできます。 各冷却器には、ブレードの回転範囲の下限と上限を設定する2つのスイッチしかありません。
その他のアプリケーションは、ラップトップのブレードの回転速度を変更する
SpeedFanでラップトップにファンを設定する方法を説明する方法は、いろいろな理由で、さまざまな理由で一部のユーザーには適していない可能性があります。 この場合、他のユーティリティを使うことができます:
- AMD OverDriveは、制御が行われるシステムのオーバークロックを主な目的としています aMDプロセッサ。 オプションの1つは、ラップトップのクーラーの制御です。
- インテルのチップを扱うRiva Tunerは、その原理も直感的です。
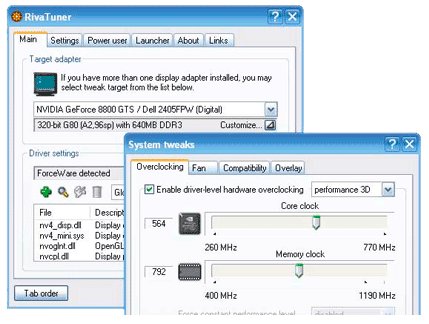
あなたが忘れてはならない主なものは、ノートブックのファンの自己管理です - 温度制御。 これを行うには、CPU-Zなどの追加ユーティリティを使用できます。 スピードを落とすと、プロセッサが過熱する危険性があります。 逆に、速度を上げると、冷却システムの騒音レベルおよび消費電力が増加し、その結果、再充電を伴わない装置の動作時間が幾分減少する。
通常、中規模のラップトップにはクーラーが1つしかないため、システム全体を冷却する役割を担います。 このため、プロセッサの回転速度はプロセッサの性能に影響を与えます。 デスクトップコンピュータ、ビデオカードと一緒にシステム全体が、 ランダムアクセスメモリ とハードドライブ。

自動構成
オペレーティングシステムで正しく構成されたドライバを使用すると、最大負荷時にラップトップのクーラーの速度を上げることができ、システム自体や無理なアプリケーションで作業するときに削減できます。 これは、低消費電力のためにバッテリーから余分なバッテリー寿命を提供するだけでなく、クーラーの寿命を延ばします。

ノートブッククーラーの手動調整
手動モードでラップトップのクーラーの速度を上げる方法の問題は、いくつかの理由で発生する可能性があります。 そのうちの1つは、オペレーティングシステム内のドライバの設定が間違っていることです。 これは、ユーザーが再インストールした後に発生します。 多くの場合、システムやドライバの最適化がすべての機器でまだ行われていない新しいバージョンのWindowsを使用している人では、このような疑問が生じます。 また、ガジェットの清掃が長時間行われていない場合に回転速度の問題が発生することがあります。 クーラーを手動で調整するには、ソリューションが上記のオプションで構成されていない場合にのみ、移動する必要があります。

必要なソフトウェア
標準的なツールでラップトップのクーラーのスピードを上げることはできないので、まず必要なソフトウェアをダウンロードする必要があります。 まず、毎分ブレードの回転数を調整するSpeedFanアプリケーションが適用されます。 また、コンピュータのさまざまな要素の温度レベルを表示するには、プログラムの1つをダウンロードする必要があります。 これは、エベレストまたは機能の少ないアプリケーションにすることができます。 非常に同じラップトップにインストールする必要があります オペレーティングシステム 上記のプログラムが起動されるすべてのエディションのMicrosoftから。

コンピュータ診断
ラップトップのクーラーのスピードを上げても、パフォーマンスとノイズの点で常に最適な選択肢とは限りません。 余分な時間を無駄にするのを避けるためには、まず機器の小さな診断を行う必要があります。
コンピュータの各要素の温度を確認するには、以前にインストールしたプログラムのいずれかを使用する必要があります。 エベレストの助けを借りて、必要なすべての測定を実行して、各要素の関連指標を見つけることができます。 それらが標準外であり、これがドライバーとラップトップの過度の汚染に関係していない場合、クーラーの回転調整を開始する必要があります。 最高速度は、部屋の温度が30度の温度計のマークと等しいかそれを上回る夏に、またはオーバークロック機器を使用して暴露するのが理にかなっています。

SpeedFanでの速度変更
ラップトップでクーラーのスピードを上げる必要がある場合、SpeedFanプログラムは最も汎用性の高いオプションの1つになります。 システムにインストールされているすべてのクーラーの速度を制御するアプリケーションは完全に無料で、広告や完全なRussificationなしの便利なインターフェースを備えています。 プログラムをインストールすると、ユーザーの機器にある冷却システムがメインメニューに表示されます。 最大数は6に制限されています。 多くのノートブックモデルでは、デバイスをリブートせずにアクションを確認した直後にブレード速度の切り替えが行われます。
HP Pavilion G6ノートパソコンのクーラースピードを上げる方法
ノートPC HP Pavilion G6シリーズには、コンピュータコンポーネントを高度に冷却し、ノイズレベルを下げる最適なオプションがあります。 ドライバセクションの製造元の公式サイトでは、Hewlett-Packardの装置の各所有者が、冷却器などの要素に供給される電力の自動調整用のPower Managerアプリケーションを見つけることができます。 これを行うには、サイトのメインページで、項目「Support」にマウスカーソルを合わせ、上部水平メニューに配置し、ドロップダウンリスト「ドライバのダウンロード」から選択する必要があります。 次に、HPのWebサイトには、ラップトップのモデルを決定するためのいくつかのオプションが用意されています。 最初は自動で、ノートパソコンを自動的に認識する特別なアプリケーションをダウンロードすることができます。 2つ目はマニュアルで、ユーザーが個人的に必要なカテゴリを選択し、ドライバ選択のモデルを規定します。 その後、ダウンロードページが利用可能になります ソフトウェア 選択したデバイスの
BIOSによるRPMの増加
BIOSを使用してラップトップのクーラーの速度を上げる前に、必要なことを判断する必要があります このプロセスのその結果は、過度のノイズの形態だけでなく、電池の早すぎる放電でもあり得るからである。 このため、多くのポータブルコンピュータでは、この機能は単純に基本的な入出力システムから切り離されています。
手動の速度調整は、自分の機器のオーバークロックを開始したいオタク人にとって役に立ちます。 これはラップトップであまり一般的ではありませんが、いくつかのモデルはまだかなりのマージンを持っています。
オーバークロックを開始するときは、まずラップトップのクーラーのスピードを上げることです。 BIOSを使用してBIOSを設定するには、ポータブルコンピュータに付属の説明書から学習する必要があります。 変更のマニュアルがパッケージに含まれていない場合、その情報はラップトップ開発者の公式ウェブサイトにあります。 一般化された形式では、構成はいくつかのアクションに縮小されます。 まず、システムをブートする前に、マザーボードの製造元によって適切なボタンをクリックして、基本I / Oシステムのメインメニューに移動します。 次に、よりクーラーな設定でメニューが配置されるパワーセクションを見つける必要があります。 BIOSを終了する前に変更を保存し、必要な速度が継続的に選択されます。
クーラーを汚れから清掃する
ラップトップでクーラーのスピードを上げる方法についての質問に答えるには、通常のクリーニングについて忘れてはいけません。 これは、ベアリングがほこりなどの形で汚染を妨げないため、ブレードの冷却と回転の効率を向上させる最善の方法です。

もちろん、すべてのユーザーが、機器のクリーニングに必要なツール、時間、そして忍耐を見つけるわけではありません。 したがって、コンピュータの性能が明らかに低下している場合は、無料サービスの期間がすでに1年または2年で失効している場合でも、サービスセンターに連絡することをお勧めします。
この資料は、ラップトップコンピュータと従来のコンピュータの両方に関連しています。 スピードを調整するには、2つのプログラムを使用し、最終的にスピードコントロールを妨げる主な問題の小さなリストが表示されます。 見つかった解決策が添付されています。
CPU冷却制御
Speedfan(Download)を使用します。起動後数秒でプログラムは、システム内のすべての発見されたクーラーについての情報を収集し、それにリストを与えます。 私たちは2ブロックに興味があります:
最初に、毎分回転数が表示され、2番目に利用可能な調整が表示されます。 プログラムは自動的にそのファンがどこにあるかを正確に判断します。したがって、CPUプロセッサとGPUグラフィックスによっては、それを見つけて自分で署名することができます。
しかし、これが最善の選択肢です。 写真は、以下のスクリーンショットのようにすることができます。 この場合の制御のために、3つの未知数およびGPUが利用可能である。 ノイズが最も多いクーラーがわかっている場合は、ノイズの違いが聞こえるまで各Pwmの値を変更するだけです。
私の場合、CPUはおそらくクーラーを持っていないと思われますが、いくつかの未知のFan2があります(ちなみに、シャーシと同じ、すなわちマザーボード)。 これは、プログラムのRPM設定をサポートしていないファンがあるためです。 なぜそして何をすべきかについて - 記事の終わりに。

注:設定したパーセンテージ値は、アイドル時間と負荷の両方で一定です。
これらのパラメータをWindowsの起動直後に有効にする場合は、[設定]→[オプション]セクションの該当するボックスにチェックを入れます。
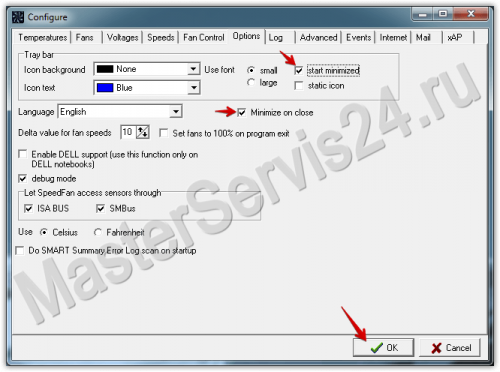
ビデオカードの冷却器の調整(MSI Afterburner)
このユーティリティーはビデオカード専用に「シャープネス」されているので、ファンの速度を担うスライダーは1つです。 デフォルトでは自動モードで動作し、無効にするには無効にする必要があります。
希望の値が設定されたら、「適用」をクリックします。 右のウィンドウには、グラフの変化を表示するモニタがあるので、回転速度の変化をパーセントと回転で見ることができます。
必要に応じて、Windowsの起動時にこのプログラムの設定を有効にすることもできます。 これを行うには、項目を選択します。
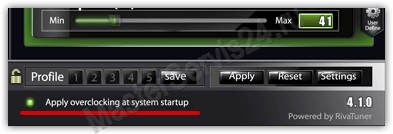
しかし、これらは単にプログラムの主な機能です。 ビデオカードのクーラーに行くスピードと温度を指定するオプションがあります。 はい、以前のプログラムにもありますが、Afterburnerでは理解しやすくなりました。
- 設定→クーラー
- [自動モードを有効にする]をクリックします。

表示されるグラフで、垂直は回転速度をパーセントで示し、水平線は温度を示します。 緑色の線の任意の部分を左クリックすると、追加の点屈折が作成されます。 それらをドラッグして、目的の値を設定することができます。 "OK"をクリックすると、変更内容が反映され、レギュレータはメインウィンドウの緑色で強調表示されます。
これらの設定を無効にする場合は、[ユーザー定義]ボタンをクリックします。
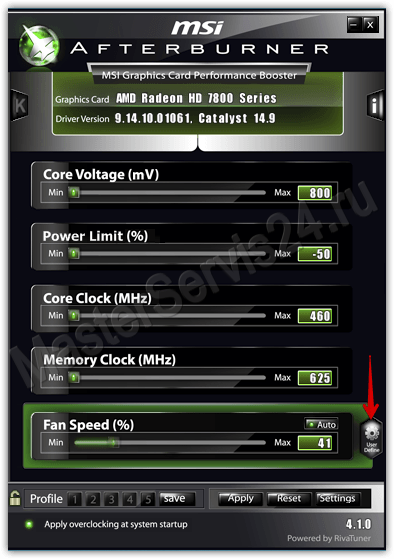
なぜ方法は機能せず、何ができるのですか?
デスクトップPCの場合、プロセッサクーラーのチューニングが機能しないことがあります。クーラーには、3ピンと4ピン(PWM)の接続用コネクタがあります。 プログラムを使ってスピードをコントロールし、3ピンではなくスピードをコントロールできるのは後者です。 個人的には、古いクーラー(4ピンPWM)を新しいもの(3ピン)に交換したときに私はそのことを知り、以前はすべて同じだったが、同じSpeedfanで何とかチューニングすることができないことがわかった。 したがって、プロセッサの冷却システムを選択する場合は、この点を考慮してください。

ラップトップについて話しているなら、2つの選択肢があります:
- プロデューサーは可能性をブロックする可能性があります。何もすることはできません。
- ゲーム用に設計されていないラップトップでは、プロセッサとグラフィックスカードに共通のクーラーが1つあります。 プロセッサーに埋め込まれたグラフィックス(同じインテルHDグラフィックス)にも同じことが言えます。 そのような場合には、使用することは役に立たない
最も有利な位置にあるデスクトップPCの所有者:CPUクーラーが調整できない場合、交換は安くなります。 ビデオカードの問題は少なくなります。 ラップトップの中で、ゲームは最高のオッズを持って、平均価格のグラフの「オフィス」 - 宝くじが、統合されたグラフィックスの所有者は失望する可能性があります。

















