なぜwi-fiに接続しないのですか? Wi-Fiネットワークに接続できず、「WPA、WPA2保護が保存されました」というメッセージが表示されない場合の対処方法
ワイヤレスWI-FIアクセスポイントにAndroidを接続できないなどの問題が発生することがあります。 この問題を解決するには? この記事で調べてください!
だからあなたは訪問したりカフェに入ったりして、おそらく新しいルータを購入してWI-FI経由でインターネットを配布し、Androidスマートフォンやタブレットはネットワークに接続したくない、あるいはそれを見たくないかもしれません! 道があることを心配しないでください!

考えられる問題と解決策
1. Androidがネットワークを認識しても接続できない場合は、入力してください 正しいパスワード!
2. Androidがネットワークを認識しても接続できない場合 - Android 保護の種類をサポートしていませんルータにインストールされている、保護のタイプを変更する(ルータの以下の設定を読む)
3. Androidにネットワークが表示されない場合は、 wI-FIネットワークが機能しています、ルータを再起動します(オン/オフ)
4. Androidにネットワーク(Androidなど)が表示されない場合は、 wI-FI標準をサポートしていません
5. Androidがネットワークを認識しても接続できない場合は、Androidとルータを再起動します。
6. Androidがネットワークを認識しても接続できない場合は、店舗からデバイスにインストールします Googleプレイ 特別出願 - Wi-Fiフィクサー。 インストール後、Androidを再起動し、Wi-Fiフィクサーアプリケーションが起動しない場合は、自分で起動してからアクセスポイントに接続してみてください(アプリケーションに設定は不要です)
7. Androidがネットワークを認識しても接続できない場合は、パスワードが正しく入力されているにもかかわらず、AndroidがWI-FI標準をサポートしていない可能性があります(下記のルータの設定をご覧ください)
8.あなたがタブレットまたは androidスマートフォン カスタムファームウェアがインストールされている場合は、公式に再インストールしてください
9.インストールされている場合は、前のアドバイス 公式ファームウェアそれは可能であるので、カスタムのもの(例えばCyanogenMod)に変更する価値がある、WI-FIドライバは既にそこで更新されている
12. Dlinkルーターがあるかもしれませんか?
ルータを設定する
まず、ルータの設定に入る必要があります。
ルータの設定に移動します
コンピュータを使うのも良い方法です。 firefoxブラウザ またはInternet Explorer。 それらの1つを開きます。 次に、入口のアドレスを知る必要があります。入口のアドレスは、ネットワークゲートウェイを知ることができます。
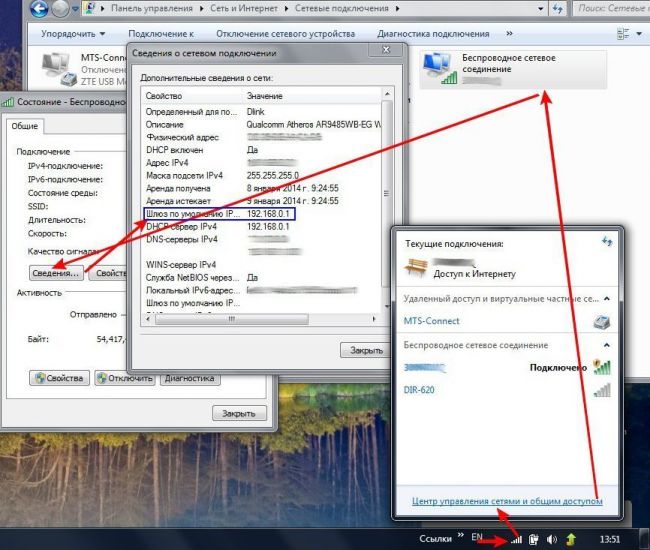
このアドレスはアドレスバーに入力して移動する必要があります。 次に、ユーザ名とパスワードを入力するように求められます。ユーザ名とパスワードは、しばしばルータボディの一番下にあります。
WI-FIセットアップ
1.まず、Androidが接続されていない場合、WI-FIチャネルをautoに切り替える価値があります
2. WI-FI転送モードをミックスまたはGのみに変更する
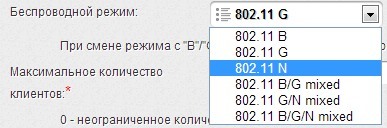
3.デバイスの許容接続数を確認することも価値があります 無線ネットワーク

4.ネットワークを保護する方法を変更し、暗号化のタイプをオープンからWPAに変更してください
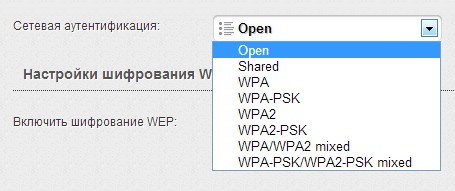
注意を払うべきもう一つのものは、あなたがネットワーク上で内部IPアドレスを与えることを可能にする付属のDHCPサーバーです。 DHCPサーバーを無効にすると、AndroidデバイスだけでなくWI-FIに接続する際に問題が発生することがあります。
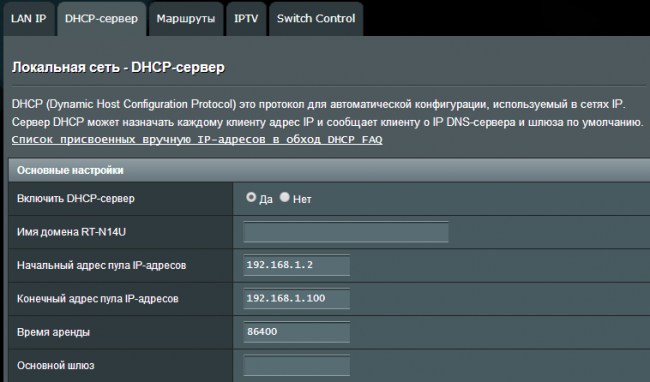
6. MACフィルタが設定にインストールされていないことを確認してください。
MACアドレスは、ネットワークデバイスの個人(個人)シリアル番号です。ルータによっては、MACアドレスとブラックアドレスを持つホワイトリストがあるかもしれません。
ブラックリストに載せた - ネットワークに入ることを許可されていないデバイス、および他のデバイスが可能です。
ホワイトリスト - このリストにあり、他のデバイスが接続できないデバイスのみ。
Androidの個人用MACアドレスを確認するには、
設定 - \u003eスマートフォンについて(タブレット) - \u003e一般情報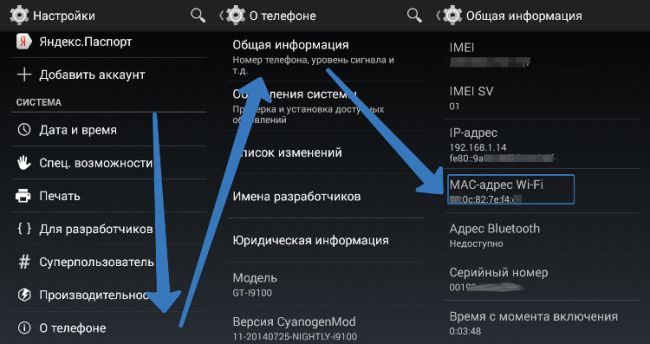
MACアドレスでフィルタを無効にして、接続の問題を解決してください。
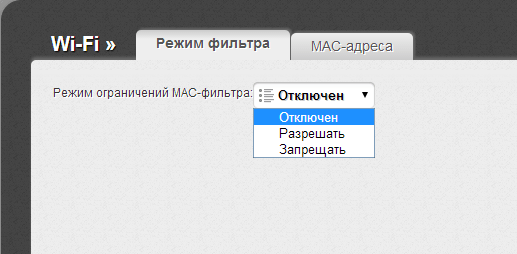
すべてのデータ androidの設定 それはWI - FIに接続しない、それはスマートフォンやタブレット、またはルータのいずれかのファームウェアを更新する価値がある、まれに単純に互換性がない場合、何もできません!
Wi-Fiインターネットは、特に無料の信号源へのアクセスの範囲内にいるときは、すばらしいことです。 たとえば、私たちはコーヒーを飲んで女の子を扱うために、夕食のためにカフェに行きました。 ポケットには、Androidプラットフォーム上のタブレットコンピュータまたはスマートフォンがありました。
あなたは美しさをもってセルフを作ったり、音楽を聴くことができます。 あなたの好きなクラスメートまたはVKontakteに行く。 しかし、運が悪いと、タブレットがオンになり、AndroidがWiFiに接続しなくなります。 同時にあなたは確かに知っています - ここに無料のインターネットのソースがあります。
もう一つのケース。 ルータを購入し、インターネットプロバイダへの接続をセットアップし、 購読料、家に帰って急いで急いで無線のすべての喜びを楽しむ 家庭のインターネット、そしてネットワークは頑固にコンピュータ内で見つかることは望ましくありません。
問題と考えられる解決策
Androidがネットワークに接続してもインターネットに接続できない場合は、アクセスパスワードが正しく入力されていることを確認してください。 アスタリスクの後ろには数字と文字は表示されません。 したがって、エラーはかなり起こりうる。 もう一度パスワードを入力してみてください。
AndroidがWiFiに接続しないもう1つの一般的な理由は、ルータで設定されている保護の種類が、タブレットまたはスマートフォンでサポートされていないことです。 あなたの手でユーザーマニュアルを手に入れ、ルータの設定に行き、あなたのデバイスと同じ保護方法を変更してください。
Wi-Fiはありますか? 据え置き型のコンピュータや他のモバイルデバイスでインターネット接続を確認するとよいでしょう。 他のデバイスの接続が問題なく検出され、正常に動作する場合は、ルータを再起動してみてください。 電源を切ってから電源を入れると、装置は自動的に再起動します。

Androidがネットワークを検出しましたが、パスワードが正しく入力されているにもかかわらず、インターネット接続はまだ行われません。 考えられる原因はあなたのものです。 androidバージョン ルータにインストールされている信号伝送規格はサポートされていません。 再度、ルータを使用するガイドを手に取って、デバイスが動作するものに応じてWi-Fi標準の設定を変更してみてください。
特別なソフトウェア
イン googleストア Playでは、Wi-Fiフィクサーと呼ばれる無料のアプリケーションをダウンロードすることができます.Wi-Fiフィクサーは、Androidプラットフォーム上のデバイスのインターネット上の多くの問題を自動的に解決します。
- プログラムはバックグラウンドで実行され、多くのハードウェアリソースを必要としません。
- フィクサーは、インターネット接続の状態とアクセスポイントの存在を表示します。
- アプリケーションは、弱い信号を増幅することができ、逆に、あまりにも強力なものを減らすことができます。
- 仕事 wi-Fiアプリケーション フィクサーを使用すると、 無線インターネット 最小限に抑える。
プログラムをダウンロードしてインストールした後、自動的にオンにならない場合は、デバイスを再起動してアプリケーションを起動してください。 今すぐワイヤレスネットワークに接続しようとします。 Wi-Fiフィクサーの手動設定は必要ありません。
Androidのファームウェアを確認する
あなたのデバイスが特別な順序でリフレッシュされている場合、これがすべての障害である可能性があります。 カスタムの点滅は、一部の機能の動作を妨げる可能性があります。 ネットワークに接続するには、出荷時設定にリセットします。 すべての重要な文書を外部メモリカードまたはクラウドストレージにあらかじめ保存することを忘れないでください。
設定を工場出荷時の設定にリセットするのは便利な手順で、数ヶ月ごとに実行する必要があります。 タブレットやスマートフォンが遅くなったり、故障したりすると、システムにゴミが多すぎるため、特別なアプリケーションでもクリーニングに対応できません。
Wi-Fiルーターの確認と設定
設定を入力するには、パーソナルコンピュータを使用します。 ゲートウェイとネットワークアドレスを調べ、サイトに移動します。 その後、パスワードとログイン情報を入力します。通常はWi-Fiルーターケースの下部にあります。
- まず、WiFiチャンネルの選択を自動に切り替えます。
- 標準のWi-Fi信号転送モードをGまたはMIXに変更します。
- いくつの接続が許可されているかを確認してください。Androidの別のデバイスが奪われてしまった可能性があります。 無制限の接続数を設定します。
- 変更しよう 異なるタイプ 保護。 Androidの保護の種類が一致せず、一致するものを見つける必要がある可能性があります。
DHCPサーバーの接続には特に注意してください。 サーバーが無効になっていると、ネットワークはAndroidだけでなく他のコンピュータでも機能します。 この機能は、IPアドレスの形成を担当します。
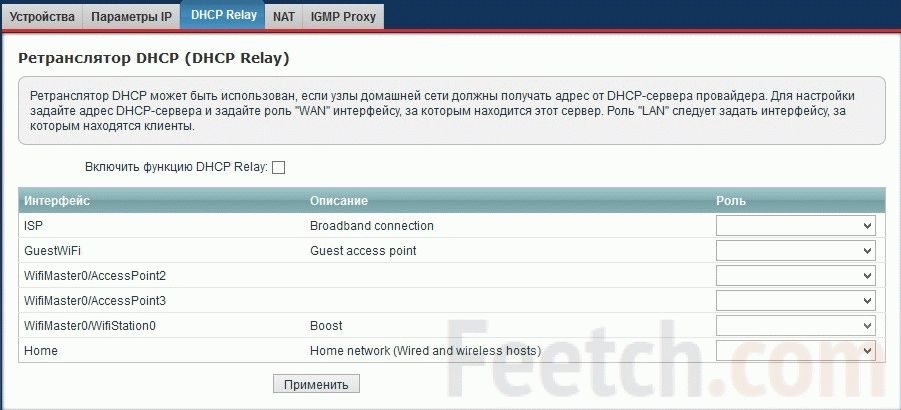
ルータでMacフィルタが有効になっているかどうかを確認します。 有効になっている場合は、Androidのタブレットまたはスマートフォンがブラックリストに登録されていないか、または単にホワイトになっていないことを確認する必要があります。 MacでAndroidアドレスを見つけるには、設定でタブレットまたはスマートフォンに関する情報を見つける必要があります。
デバイスがブラックリストに含まれている場合は、Macアドレスによるフィルタリングを完全に無効にするか、ブラックリストからデバイスを削除してホワイトにする必要があります。
ファームウェアの変更
上記のいずれにも該当しない場合は、スマートフォン、タブレット、またはルータのいずれかでファームウェアを変更する必要があります。 この場合、専門家が必要であるか、サービス会社に連絡してください。
かなり頻繁に androidユーザー スマートフォンやタブレットがWi-Fiに接続していないことに直面して、「保存済み」と書き込みますが、接続はありません。 オプションとして、それはすべきです。 ほとんどの場合、この状況は問題またはエラーのために発生します。 携帯電話やタブレットで設定を変更する前に、ルータで次のことを確認する必要があります。
- 正しい領域が設定されます。
- 正しい時間が設定されます - 時間外同期は、デバイスがタイムスタンプを作成することを許可しません。
- 設定された無線モード。
- デバイスによって指定およびサポートされる暗号化タイプ。
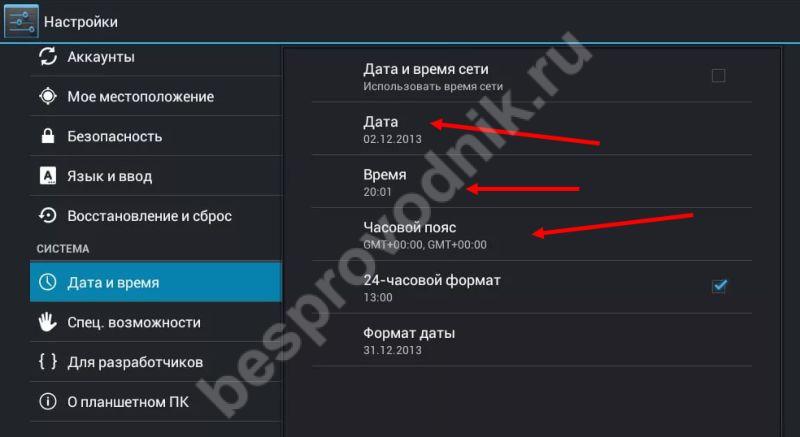
接続に正しいデータを入力するために、ルータの設定で保存されたパラメータを表示できます。 これを行うには、接続されているデバイスからブラウザにアクセスする必要があります。アドレスバーに192.168.1.0または192.168.1.1と入力します(通常、ルータ自体に書き込まれます)。 表示されたメニューで、SSIDとPSKの文字列を探します。

Android用のスマートフォンがWiFiに接続せず、「保存済み」と書いている理由は、暗号化、SSID、またはパスワードのタイプの変更かもしれません。
WiFiに接続しているときに「保存済み」と表示されてもネットワークがない場合の対処方法
端末がタブレットかスマートフォンかにかかわらず、トラブルシューティングの方法は同じです:
- ルータのパラメータを確認してください。 何を探すべきか - それは上で述べた。
- ルータをリロードします。 ルーターのパラメーターが正しい場合でも、再起動することで問題を解決することができます。接続が表示され、システムはエラーに関する書き込みを停止します。

- 携帯電話やタブレットで接続を再作成します。 これを行うには、古いデータを削除する必要があります。
一般的に、保護VPA2を使用してWi-Fiに接続しないが、保存して書き込む最後の点は非常に簡単です。

- アンインストール。 設定に行く必要があります。無線接続のタブをクリックしてください(バージョンによっては名前が異なる場合があります)。 目的の接続を選択し、指を押したまま表示されるメニューで[削除]を選択します。
- デバイスのワイヤレスモジュールを再起動します。 その後、使用可能なすべてのネットワークが検索されます。
- 認証される。 ネットワークが検出されると、パスワードを再入力する必要があります。 ネットワークが隠れている場合は、自分でSSIDを追加することができます。 これを行うには、[設定] - [ ワイヤレス接続 – 詳細設定 - 新しいものを追加します。 表示されるウィンドウで、名前(SSID)、セキュリティプロトコル、およびパスワードを記述する必要があります。
この指示は、WiFiが電話機に接続されておらず、「保存済み」と「ネットワークにアクセスできない」と書いている場合に役立ちます。
ワイヤレス接続の問題 wi-Fiネットワーク かなり一般的です。 あなたの モバイルデバイス ルータからのインターネットトラフィックを受け入れることを拒否することがあります。 モバイルデバイスの幸せな所有者が直面しなければならない最も一般的な問題に対するソリューションを分析します。
モバイルの例における接続の問題の解決を考えてみましょう オペレーティングシステム MIUI GUIとTP-LINKルータを搭載したAndroid
一般的なWi-Fi接続エラー
このような状況は、 ソフトウェア 電話だけでなく、ハードウェアも備えています。 この場合、モバイルデバイスは、専門家の診断のためにワークショップに参加する必要があります。 プログラム側からルータに接続する際の複雑さの問題の順に分析します。
理由1:誤って入力されたパスワード
どんなに馬鹿げても、モバイルデバイスのワイヤレスネットワークへの接続に失敗したほとんどのケースは、誤って入力されたパスワードのために正確に発生します。 この場合、ユーザーは誤った大文字小文字(小文字ではなく大文字、小文字ではなく大きな文字)を入力するか、またはその逆を入力できます。
ルーターがあなたに属している場合、攻撃者はあなたの知らないうちにハッキングしてパスワードを変更する可能性があります。 パスワードをもう一度見つけて、すべての注意を払ってもう一度パスワードを入力してみてください。
Wi-Fiからパスワードを知る方法がわからない場合は、次の記事をお読みください。
理由2:ホバリングルータ
大量のインターネットトラフィックを送信するように設計された最も高価なデバイスであっても、時間とともに、余分なデータパケットの形で「ゴミ」を蓄積し、一時的に失敗する可能性があります。 この問題の解決方法は非常に簡単です。つまり、ルータを再起動します。 これを行うには、背面パネルの電源ボタンを使用してルータの電源を切り、電源を入れます。
ルータ(ルータ)を10分間オフにしてから、再度オンにします。 この恒常的な行動が助けにならなかったら、問題のより複雑な解決に移ります。
理由3:モバイルデバイスの認証に失敗しました
毎日、無線によるデータ伝送媒体であるため、モバイルデバイスには重い負荷がかかります。 これは、インターネットトラフィックの受信と送信だけでなく、モバイル通話、SMSメッセージ、およびこれに関連するすべてのものです。 したがって、デバイスは情報過負荷のためにルータからデータを受信しなくなる可能性があります。
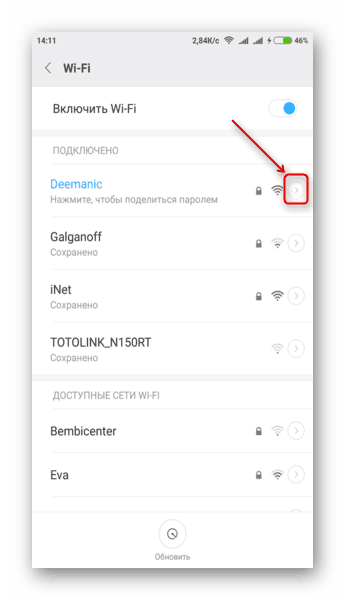
13.06.2017
World Wide Webへの接続がなければ、スマートフォンは通話とSMSのための手段にとどまります。 しかし、アプリケーションをダウンロードして作業するには、安定したインターネット接続が必要です。 近代的な都市では、ネットワークにアクセスする最も便利な方法は、Wi-Fiに接続することです。無料のアクセスポイントはカフェだけでなく、公園や交通機関にもあります。
しかし、もし電話が見えなければ WiFiルーターそれに対処する方法? 議論する 可能な解決策 この記事のこの問題のうち、電話機がノートパソコンのWiFiに接続しない理由の頻繁な質問にも答えています。
AndroidスマートフォンがWi-Fiに接続しない理由
スマートフォンをWi-Fiに接続することは非常に簡単ですが、誰もその方法を知っているわけではありません。 また、Androidベースの携帯端末の所有者は、携帯電話がWi-Fiに接続しない理由や、携帯電話からWi-Fiアクセスポイントを設定する方法について絶えず疑問を抱いています。

携帯電話が通りや自宅でWi-Fiに接続しない理由はいくつかあります。
- ルータはフリーズしています。
- ユーザーが入力しました 間違ったパスワード インターネットアクセス。
- ネットワークがダウンしているか、誤動作しています。
- 保護タイプがルータで正しく設定されていません。
- スマートフォンはWi-Fiホームルータの標準をサポートしていません。
- イン ホームネットワーク 接続されたデバイスの数を超えています。
電話機にルータとWi-Fiが表示されない

スマートフォンの特殊機能のほとんどが自動的に設定されるため、Androidの最新バージョンは良好です。 ユーザーは、メニューのボタンをクリックするだけです。 電話機がルータから離れすぎていない場合(この場合、ガジェットは単にルータの信号を捕らえることができません)、モバイルデバイスがWi-Fiをキャッチしない理由は、ルータ自体の設定にあります。
ルータの設定を確認する方法の例を示します。 asusルーター RT-N11P。 一般に、ルータの設定はお互いに似ていますが、インターフェイスの外観だけが異なります。
- ブラウザのアドレスバーに、ログインアドレスを入力します(例:http://192.168.0.50)。 通常、アドレスはルータ自体またはユーザマニュアルに記載されています。
- ログインとパスワードとしてadminを指定します。 注:ルータを初めて設定したときにアクセス権を変更する場合は、指定したデータを入力する必要があります。
- インターネットが接続されていることを確認してください。 一度に複数のインジケータで示されます。
- 高度な接続チャンネルを確認する wi-Fi設定。 ドロップダウンメニューの項目が「自動」になっている必要があります。
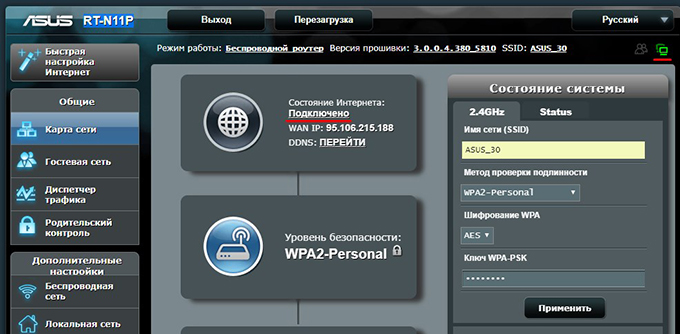
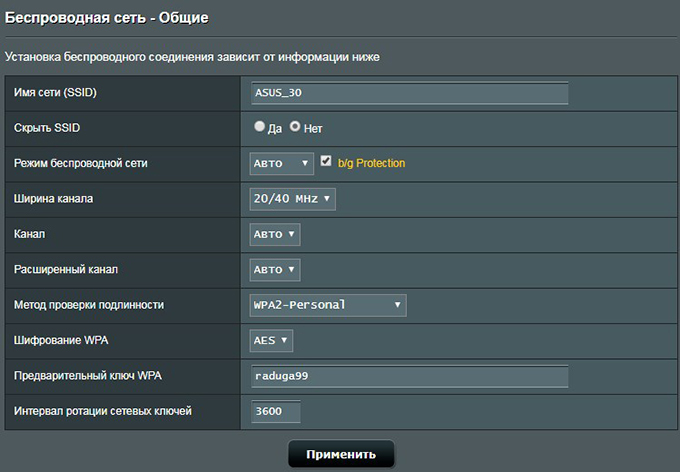
ルータを再起動して、スマートフォンをWi-Fiに接続し直してください。
ラップトップにWi-Fiホットスポットを設定する方法
Wi-Fiを設定してスマートフォンとノートパソコンをペア設定するには、接続を作成するだけでは不十分です。 アクセスポイントを開いてデバイスを検出することが不可欠です。 多くの場合、Android搭載のスマートフォンでは、ユーザーがラップトップのアクセスポイントを完全に設定していないため、Wi-Fiが表示されません。
- ネットワークと共有センターにログインします。
- 「高度な共有オプションを変更する」項目を選択します。
- ネットワーク探索を有効にする。
- 許可する 共有アクセス ファイルとプリンタに送信します。
- パスワードによるネットワークアクセスを無効にする。
- 変更を保存します。
どのように電話からルータを作るには?
設定されたルータであっても、インターネットに接続することは不可能です。 これは、通常、通信回線やプロバイダが実行する技術作業の問題が原因です。 この場合、自分の電話機をWi-Fi信号源にすることができます。 ステップバイステップの手順 私たちの記事で見つけることができます






![Windowsの[スタート]ボタンの外観を変更する](/public/6609965ub-50x50.jpg)












