ダミーのために電話を再点滅させる。 Androidを離れずにスマートフォンをフラッシュ、更新、調整する
この記事では、コンピュータからAndroidをフラッシュする方法を説明します。 スマートフォンをフラッシュする方法、Android上の携帯電話のファームウェアはどうですか、なぜ必要なのですか?「緑の男」によって制御されるデバイスで初めて問題に遭遇した初心者ユーザーによくある質問です。
原則として、ガジェットが作業を拒否したり不安定なユーザーを救出することができます。 メーカーからの長年のサポートを誇ることのできない、中国からのAndroidデバイスの幅広い普及により、サードパーティのファームウェアが普及し、 最新バージョン OS あなたが混乱しないように、注文しましょう。
Androidの点滅とは何か、なぜ必要なのですか?
「点滅」という用語は、Android OSを搭載したスマートフォンで市場を埋めるために広く使用されています。 新しいシステムは、誰もが自由にAndroidを変えることを可能にするオープン性を含めて、ユーザにとって多くの機会を開いた。
スマートフォンだけでなく、通常のスマートフォンもリフラッシュすることができます。 携帯電話 - 彼らはまた、よりシンプルですが、OSで動作します。
「Flash Android」という用語は何が隠されていますか? 現代のスマートフォンは、既にわかっているように、オペレーティングシステム(複雑な ソフトウェアツールハードウェアの正常な動作を保証します)、エラー、グリッチおよびその他の問題によって特徴付けられます。 OSでは、電話機はコンピュータ上のWindowsと同様に「飛ぶ」ことができます。 この場合、出力はシステムを再インストールするか、またはフラッシュします。
ただし、エラーだけでなく、点滅も修正できます。 新しいファームウェアをインストールすると、スマートフォンの安定した動作を保証するアップデートが導入され、人間とデバイスとのやりとりのプロセスをより理解しやすく楽しいものにすることがよくあります。
ファームウェアは2つのクラスに分けることができます:
- オフィシャル(株)。Androidデバイスの製造元が製造したファームウェア。 特定のモデル専用に開発されているため、フラッシュや作業中のエラーの可能性は最小限に抑えられます。
- サードパーティ(カスタム、非公式)。 単純なユーザーまたは小規模なグループによって開発されたファームウェア。 基本はAndroidです(OSはオープンであるため、誰もがプログラムコードを使用できます)。その後、改善が行われます。 サードパーティのファームウェアは、デバイスに完全な性能を保証するものではありません。 さまざまなエラー、開発者が気づかない。
通常、非公式ファームウェアは、システムのローカリゼーションを他の言語に取得していない、またはアップデートを受け取っていないユーザー向けに開発されています。 特に興味深い開発者は、ハードウェアの安価なデバイスに引き付けられ、ユーザーの間で人気があります。
Androidでスマートフォンをフラッシュする方法は?

かなりシンプルな方法がいくつかあります。
- 太田更新。 実際、これは挿入ではありません。 あなたはOSのバージョンをデバイスの標準的な手段で単に更新するだけです。 このプロセスは非常に簡単です。さらに、すでに詳細に話しました。 注目すべき唯一の点は、すべてのスマートフォンが更新されているわけではなく、ほとんど知られていない企業のモデル所有者は決してそれらを見ることができないということです。
- スマートフォンで再起動。 スマートフォンと2つのアプリケーションだけを使用することで、簡単にインストールできます 新しいファームウェア公式または非公式のリソースからダウンロードしたものです。 この方法は非常に簡単ですが、まずは既に書いたことを知っておく必要があります。
- 点滅Android コンピュータを介して。私たちが今日話し合うAndroidをフラッシュする方法。 彼は一度に言ってみましょう、上記のものより幾分複雑です。 しかし、彼はもっと多くの機会を提供しています。
リフラッシュする前に
私たちは急いでいません。 まず第一に、望ましくない結果や、Androidがコンピュータを介してフラッシュされたときに発生する可能性のあるニュアンスに対して警告する必要があります。
データバックアップ
まず、重要なデータをバックアップするだけです。 確かに!点滅中は、デバイスのメモリにあるすべてのファイルが削除されます。 したがって、あとですばやくすべてを復元するために、必要な情報をパソコンやクラウドストレージに保存しておく必要があります。
インストールされているファームウェアのバックアップコピー
点滅中に問題が発生した場合には、復旧することができるように、システム自体のバックアップを作成することは余計なことではありません。 OSのバックアップコピーを作成するには、すでに書かれている最も単純な手段があります。
高品質のワイヤー、完全に充電されたバッテリー
かなりの頻度でプロセスにエラーが発生する androidの点滅 数セント購入した低品質のUSBケーブルがコンピュータから出てきます。 多くの場合、スマートフォンは電線の不良のためにPCによって全く検出されません。 したがって、我々は高品質のケーブルを店で購入することをお勧めしますが、より高価です。
スマートフォンのバッテリーを最大100%充電してください。 ファームウェアは長時間続くことがあり、USBポートからの電力は一定ではありません。
考えられる問題
忘れないで! あなた自身の危険と危険で再点滅する。 このプロセスはそれほど複雑ではありませんが、しばしばスマートフォンの特定の機能が動作しなくなるか、(完全な障害が発生する)エラーを伴います。 ほとんどの問題は修正することができますが、サービスセンターでさえ対応できないものもあります。
点滅するときは注意してください。 ユーザーがあなたのデバイスを破壊する可能性のあるものを共有するフォーラムを最初に理解することは非常に便利です。 あなたが理解していないニュアンスを明らかにしてください。
市場にはさまざまなAndroidベースのデバイスが搭載されているだけなので、あなたのケースでどのようなエラーが発生するかを予測するのは難しいです。 その原因は、ユーザーの操作、サードパーティ製のファームウェアの「不器用さ」、ケーブル、ドライバなどの問題が原因です。
デバイスをリフレッシュした後、製造元の保証は失われます。
あなたの能力に自信がない場合は、サービスセンターにお問い合わせください。 保証が付いているスペシャリストは、あなたの端末を盗み聞きしてしまい、さらに記事を読む必要はありません。
コンピュータからAndroidデバイスをフラッシュする方法

だから、怖かった読者 可能な問題私たちは理論から実践に移行しています。
USBデバッグモードと必要なドライバ
まず、Androidでスマートフォンなどのデバイスを手にして、「USBでデバッグ」モードを起動します。 これは、コンピュータがUSB接続されたデバイスの変更を行うことができるように行われます。 だから、命令:
- まず、開発者権限を取得して、設定の特別なメニューにアクセスできるようにします。
開発者メニューにアクセスするには、項目「OSバージョン」を複数回クリックする必要があります。 それは「About phone」セクション(デバイス設定の最後の項目)にあります。
- 権利が取得された後、設定に表示される「開発者メニュー」に行きます。
- ここでは、「デバッグUSB」という項目を見つけて、スイッチをアクティブにします。
スマートフォンは脇に置くことができます。 我々は、コンピュータを介してAndroidを点滅させるのに便利なドライバに目を向ける。
各デバイスのドライバは異なります。 メーカーの公式ウェブサイトまたはフォーラムのいずれかでダウンロードできます。
ドライバをインストールするには:
- デバイスをコンピュータに接続します。
- 「デバイスマネージャー」(検索を使用するか、「コントロールパネル」のセクションを見つけてください。
- (スマートフォンまたはタブレットがシステムによって検出されないことがあります;この場合、未知のデバイスがある行が表示され、その隣に黄色い三角形が表示されます)。
- 右クリック通話 コンテキストメニュー このデバイスのために。
- リストから「ドライバの更新」を選択します。
- 「このコンピュータでドライバを検索する」項目をクリックします。
- 「インストール済みのリストからドライバを選択する」をクリックします。
- [ディスクからインストール]ボタンをクリックし、ダウンロードしたドライバのパスを指定します。
- 変更内容を有効にするには、PCとスマートフォンを再起動します。
しばしば、スマートフォンドライバだけでは不十分です。 多くのデバイスでは、PCが検出できるように追加のUSBポートドライバをインストールする必要があります。 さらに、多数のデバイスでADBツールのインストールが必要です。
Android Debug Bridge(Android Debug Bridge) - 制御に使用されるコンソールアプリケーション android搭載端末 パーソナルコンピュータを介して。
Androidに無数のデバイスがあるという事実に戻って、個々のデバイスのためには、特別なソフトウェアをたくさんダウンロードする必要があります。 ソフトウェアのリストは、メーカーの公式ウェブサイト、またはあなたのガジェットを具体的に点滅させる専用のテーマフォーラムにあります。
コンピュータでAndroidを点滅させるためのプログラム

スマートフォンやタブレットにファームウェアをインストールするために直接使用するソフトウェアの選択肢に近づいています。 これらの目的のために、一連のプログラムが提供されていますが、それらはすべて2つの大きなグループに分けられます。
- ファームウェア固有のモデル用のソフトウェア。企業が独自に製作したブランドプログラム。 ほぼすべての主要メーカーが無料のバージョンをダウンロードできます。 特定のモデルをフラッシュするためのプログラムは、新しいファームウェアの迅速かつエラーのないインストールを可能にします。 バックアップコピー 重大なエラーが発生した場合のシステムおよびロールバック 同様の ソフトウェア 次の企業が代表されています:Samsung(Odin); Lenovo(フラッシュツール); HTC(Fastboot); LG(KDZアップデータ); ソニー(Flashboot); Nexus(ファストブート)。
- ファームウェア用のユニバーサルソフトウェア。 Android搭載端末を点滅させるためのプログラムです。 彼らはまた多くですが、可能性はほぼ同じです。 最も人気のあるツールはQFILとSP Flash Toolでした。クアルコムのプロセッサSnapdragon、第2回Mediatekで初めてデバイスをフラッシュします。
ブートローダのロック解除
非常に多くのスマートフォンは、ユーザーがシステムに自由に変更を加えることができないように、ロックされたブートローダー(ブートローダー)で表示されます。 ブートローダーは、カーネルへのアクセスを担当する特別なプログラムです。 ブロックされている間は、何も点滅できないと結論づけています。
ブートローダのロック解除は、特別なソフトウェアを使用して実行されます。このソフトウェアは、製造元から必要な指示が提供されます。 原則として、HTCのBootloader Unlockなどの特別なプログラムをインストールし、スマートフォンでUSBデバッグモードを有効にして、これを行う方法を説明し、「Unlock」(Unlock)ボタンを押すだけです。
ファームウェアを選択
すべてのドライバがインストールされると、ブートローダのロックが解除され、コンピュータからAndroidをフラッシュするためのプログラムがダウンロードされます。ファームウェアの選択に進むことができます。 ここではすべてがデバイスによって異なります。暗闇やファームウェアがまったくないことがあります。 ファームウェアにはいくつかの種類があります:
- オフィシャル。変更なしでメーカーが提示します。
- 公式に基づく非公式。 サードパーティの開発者によってファイナライズされたファームウェアですが、変更は最小限に抑えられています(言語サポートの追加、修正されたバグなど)。
- 非公式。 リサイクルされたファームウェアもあり、さまざまな機能で簡単に詰め込まれています。 彼らはAndroidに基づいて開発されており、新しい機能を提供する準備ができていますが、多くの場合はエラーが含まれています。 最も有名なのはCyanogenMod、Lineage OS、OxygenOSなどです。
ファームウェアは公式のサイト、フォーラム、その他のリソースでダウンロードできます。 それについてはすでに書いています。
例としてSPフラッシュツールを使用してAndroidフラッシュ
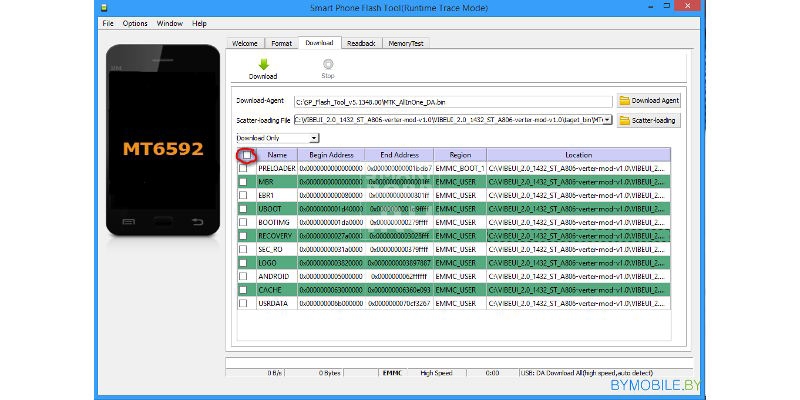
すでに述べたように、点滅するすべてのプログラムの動作原理はほぼ同じです。 ファームウェアの詳細については、こちらで説明します。
SP Flash Toolは、Mediatek社のプロセッサを搭載したデバイスのみをフラッシュするためのツールであることを再度お知らせします。 スマートフォンが製造元の公式ウェブサイト上にあるか、特別なアプリケーション(AIDA64など)を使用しているかを知ることができます。
だから 私たちはまだスマートフォンに接続していません私たちはPC上のプログラムでのみ動作します:
- ファームウェアがアーカイブに含まれている場合は、アンパックします(ドライブCのルートで実行する方が良い)。
- プログラムSP Flash Tool(管理者の代わりに推奨)を実行します。
- ウィンドウの右側にある「Scatter Loading」ボタンをクリックしてスキャッタファイルへのパスを指定します(ファイルはファームウェアのあるフォルダにあり、名前はこのように終わります-emmc.txt)。
- 必然的に preloader項目のチェックを外します(デバイスがMT6575またはMT6577プロセッサで動作している場合は、dsp_blポイントからもチェックマークを削除してください)。
- リストから[ダウンロードのみ]を選択します。
- ダウンロードボタンを押してください。ダウンロードボタンの横に青色または緑色の矢印アイコンがあります(プログラムのバージョンによって異なります)。
- 今では、アダプタを使わずにAndroidデバイスをコンピュータに接続しています。
デバイスをオフにする必要があります。
- プログラムがスマートフォンの検索を開始します(バッテリが見つからない場合は取り外し、挿入し、取り外し可能なバッテリがない場合は取り外してケーブルを再接続してください)。
- デバイスを決定した後、フラッシュ処理が開始され、処理に時間がかかることがあります。
コンピュータからデバイスを取り外さないでください!
- 私たちは緑色の円が描かれた窓が現れるのを待っています。
- 今は、デバイスをコンピュータから切断して、電源をオンにしようとします。
最初の実行のプロセスはかなり長い時間(約10分)続くことができます。ただ待ってください。
ほぼ同じスキームは、他のプログラムによるファームウェアデバイスです。 ただし、使用説明書を無視しないでください。 それらを徹底的に調べ、ファームウェアに進んでください。
結論
パーソナルコンピュータを介してファームウェアのAndroidデバイス - タスクはニュアンスの多い複雑で、初心者でも可能です。 このビジネスの主なものは、すべての瞬間を失うことではなく、その後、レンガを再活性化する方法をWebで検索することではありません。 あなたのスマートフォンのための具体的な指示を急いで研究しないでください。彼らの利益はインターネット上でいっぱいであり、一連の行動を扱います。 まあ、私たちは、あなただけが点滅して幸運を望むことができます!
数年前、このよう、応援点滅とAndroidベースのスマートフォンのチューニングなどの操作は、十分に深い知識を要求し、特別なツールは、Windowsデスクトップでのみ互換性があり、そして多くの忍耐。 今日はすべてがはるかに簡単になり、これらすべてのアクションは、スマートフォン向けの特別なソフトウェアを使用して実行できます。 Googleプレイ.
はじめに
通常のインストール 代替ファームウェア 手付かずのスマートフォンで次のようになります。必要なツール(AndroidのSDK、ADB、FASTBOOTは、スクリプト)を取得するために、最初のあなたのスマートフォンの機種を応援については、グーグルで検索すると、指示に従って、コンピューターにスマートフォンを接続し、できるだけ正確にしてみてください。 すべて正常に終了すると、ルートを取得し、場合によっては、カスタム回復コンソールの付属機能にもなります。
次に、ファームウェアをインストールする必要があります。 これを行うには、あなたは再びファームウェアのZIPアーカイブを検索し、ダウンロードするには、インターネットに浸漬し、フォーラムに行くの半分の時間後との互換性情報を読み取られます。 再び、スマートフォンをコンピュータに接続し、スマートフォンにコンピュータのファームウェアを放り込みます。 その後、あなたは、スマートフォンをオフに切り替えることが含まれ、回復コンソールに音量ダウンボタンとを含めること、およびアクセスを保持します。 ボリュームキーを使用してメニューを歩いて5分後に、メモリカードにファームウェアがあり、インストールするコマンドが表示されます。
インストールが終わったら、スマートフォンを再起動してすべてが始まるのを祈ってください。 デスクトップが画面に表示されたら、安心して息を吐き、すぐにGoogleアプリケーションとカーネルをダウンロードしてインストールするのを忘れたことを忘れないでください。 まあ、そのためにあなたは、交差指で待って、メニューを突っつい、回復コンソールそして、メモリカードにそれらを投げ、希望zip'yを見つけ、インターネット上半分の時間を費やし、そしてここでは、ワークデスクが...いまいましい、別のものをインストールする必要がありました ファームウェア...
親しみのある写真? はいの場合、この記事はあなたのためです。 それからは、2分間に一度だけのコンピュータにスマートフォンを接続し、10分間、すべて同じことを行う方法を学習します。
あなたは何をしたいのですか?何を手に入れますか?
したがって、新しいスマートフォンを持っているとします。 あなたの仕事は、CyanogenMod(AOKP、ParanoidAndroid、または人気のあるSuperVasyaAndroidModPlus)とコアfranco.kernelをインストールすることです。 どちらも回復コンソールでフラッシュされたzipファイルで配布されます。 しかし、通常のコンソールでは、デジタル署名のカーブ(「製造元は署名ではなく、さようなら」)のために受け入れられません。 したがって、デジタル署名に注意を払わないカスタム回復コンソールが必要です。 ClockworkModまたはTWRPにすることができます。
しかし! カスタム回復コンソールをインストールするには、 内部メモリ スマートフォン、つまり、ルートが必要です。 「非Nexus」端末のルートは、常にAndroidのセキュリティをハッキングすることで得られます。 アクションの全体像は次のとおりです。 ルートを取得する - \u003eリカバリコンソールのインストール - \u003e CyanogenModファームウェア - \u003eファームウェア google apps - \u003eカーネルファームウェア - \u003e再起動 - \u003e喜び。 それをすべて行う方法を見てみましょう。
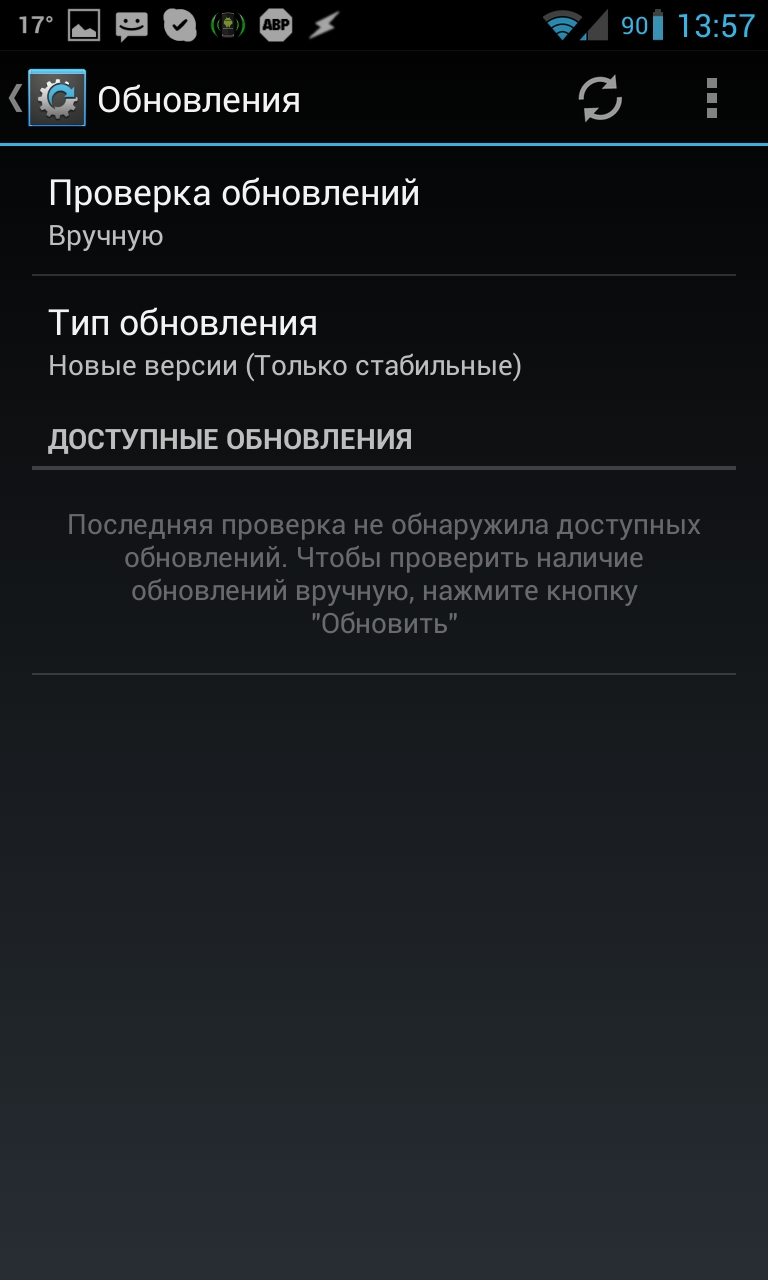
ルート
まず、根が必要です。 これは、スマートフォンをコンピュータに接続する必要のあるソリューションのための唯一のタスクだと私は言います。 あなたができることは何もありません。Androidのセキュリティシステムでは、Androidアプリケーションでこれを行うことはできません。 一方、スピッティングは、すべてが非常に迅速かつ無痛に行われるので、それに値するものでもありません。 アクションの一般的なアルゴリズムは次のようになります。
- 私たちは "設定 - \u003e About Phone"の電話に行き、何度も "Build your number!"というメッセージが表示されるまで何度も "開発者です!"と表示されます。「設定 - \u003e開発者向け」に行き、 USBデバッグ "(4.2より下のAndroidバージョンがインストールされている場合、すぐに開発者のセクションに行くことができます)。
- 「メディアデバイス」(MTP)または「カメラ」(PTP)を選択し、ドライバのインストールを待つ電話で、USBケーブルを使用してスマートフォンをコンピュータに接続します。
- iRootアプリケーションをダウンロードして起動します。
- [接続を確認...]をクリックします。
- "Install ROOT"をクリックし、プログラムが書いたことをします。
ウクライナの開発者によると、iRootは以下のスマートフォンで有効です androidを実行中 2.3-4.2.2、Huaweiのデバイスだけでなく、アプリケーションをダウンロードして実行することも考えられます。 作業が完了していくつかの再起動が行われると、SuperUserアプリケーションがスマートフォンに表示されます。もちろん、ルートアクセスも必要です。これにより、復旧ソフトウェアとファームウェアをインストールする方法が開かれます。
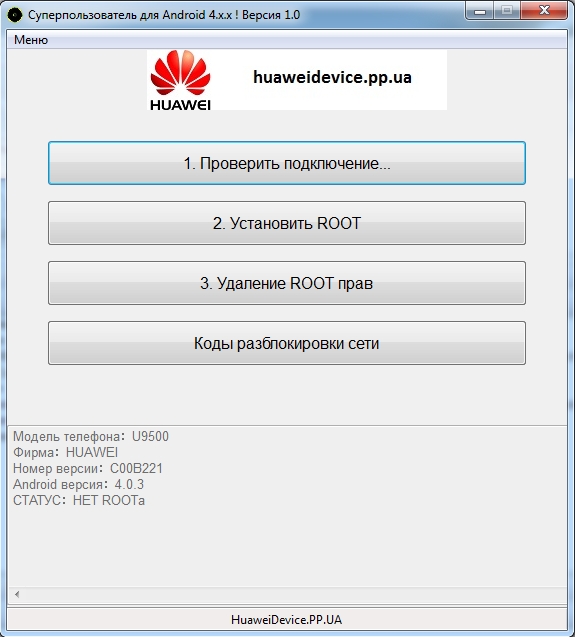
インストールの回復
一方、カスタムリカバリコンソールのインストールは非常に簡単です。 これを行うには、そこに店のアプリケーションの多くがありますが、私は回復 - ツール、ROM ManagerまたはTWRP Managerを使用することをお勧めします。 最初はインストールrekaveri専用に設計され、実際には、2つのボタンのみで構成されています«フラッシュClockworkmod回復»と«フラッシュ TWRPの回復" いずれかを押すと、これまたはその回復コンソールがインストールされます。 原理的には、指で管理しやすいことTWRP除くと違って、インストールするかを重要ではありませんが、我々は気にこの機能 - その設定に自分の発掘は、我々はしませんし、特別なソフトウェアに依存しています。

理論的には、リカバリー・ツール自体がスマートフォンを決定しなければならないし、コンソールで正しいファイルをダウンロードし、しかし、このメカニズムは常に動作しません。また、データベースが不完全です。 したがって、フォールバックとしては、ROMマネージャを使用することができるインストールClockworkModためだけものではなく、ベース網羅的デバイスを含みます。 ここでも、すべてを行う必要がある - 、\u003e ClockworkModリカバリの携帯電話の機種を確認し、インストールを待つ - ボタン回復セットアップをクリックすることです。
このメソッドは動作しない場合は、お使いのデバイスのモデルに注意を払う、それがない中国人がハックされていることを確認しなければなりません。 超安い中国の携帯電話はこのようにフラッシュできないことは言うまでもない。 誰もそれらをデータベースに持ち込むことはありません。それ以上のことは彼らを支援することになります。 そのため、中国に関しては、手動でインストールするには、古い時代遅れの方法を適用する必要があります(と、それは一般的に移植するための何かである場合、あなたは幸運になります)。
ファームウェアをインストールする
今カスタム回復コンソールのスマートフォンの特徴ということ、このモデルのために使用可能な任意のファームウェアを受け入れ、窒息せずに、それを飲み込むこと準備ができています。 もちろん、私たちは自分でファームウェアを探すことはありません。 GooManagerアプリケーションを使用して、このプロセスを自動化します。 Webサイト上のカスタムファームウェアの普及の始まりは登場以来:知らない人のために。 もともとは、ライセンスの制限により使用できないカスタム著者ファームウェア(例えば、Gmailやマーケットなどの)独自のGoogleリリースソフトウェアを収容されたが、それは、さまざまなファームウェアのオープンリポジトリになって、しばらくした後に自動的として設定することができますGooManagerアプリケーションが登場しました ファームウェア、およびGoogleアプリケーションが含まれます。
このアプリケーションは、スマートフォンのモデルに基づいて利用可能なファームウェアを選択できる点で優れています。 その結果、ファームウェアを個別に検索する必要がなくなり、一方が曲がりくねって起きる可能性があることを恐れることもありません。 一般的に、アプリケーションを操作するアルゴリズムは次のとおりです: "起動 - \u003e互換ROMのブラウズ - \u003eファームウェアを名前(たとえばaokpまたはcm)で選択 - \u003eバージョンの選択 - \u003eダウンロードの開始 - \u003e順序とフラッシュの選択 - \u003eフラッシュ" それだけです。ファームウェアがダウンロードされ、自動的にインストールされます。 スマートフォンが再起動します。
インストール、または正確には、Googleアプリケーションのインストールはさらに簡単です:gappsパッケージ - \u003eはい - \u003e注文とフラッシュをダウンロードしてください。 もちろん、Gappsを事前にダウンロードしてから、ファームウェアのダウンロードとインストールを進めてください。 この場合、ファームウェア(Order&flash selected)のインストールの最後のステップで、パッケージのgappsを選択することが可能になり、ファームウェアと共にインストールされます。 一度に複数のパッケージをインストールすることは、TWRPリカバリーでのみ可能です。 ClockworkModでは、この機能は無効になっており、有料版のROMマネージャユーティリティとの組み合わせでのみ機能します。
また、デフォルトでは、GooManagerはファームウェアをインストールする前にワイプを実行しませんが、その方法はわかっています。 したがって、最後のウィンドウ(「注文とフラッシュが選択されました」をクリックした後に表示されます)で、ファームウェアの基本的な変更、つまり更新ではなく更新が行われるたびに、「ワイプデータ(工場出荷時リセット)」オプションの横にあるチェックボックスをオンにします。 したがって、新しいファームウェアのダウンロードと操作で起こりうる問題を回避できます。
カーネルのインストール
カスタムファームウェアに加えて、カスタムカーネルをインストールすることもできます。 私たちは既にこれについて前の数字の1つで詳しく述べました。 一言で言えば、カスタムカーネルはスマートフォンの微妙な制御を可能にし、性能を向上させ、バッテリーの消費を抑えることができますが、ファームウェアのような単純なものではありません。 ファームウェアに付属するものに制限されています。
カーネルのインストールが決定された場合、Google Playを見るタイミングです。 多くの一般的なカスタムカーネルのために、管理とアップデートのための特別なユーティリティが開発されました。その助けを借りて、起動するのと同じくらい簡単にカーネルをインストールすることができます メールクライアント。 このリストの3つの有名なユーティリティ:
- franco.Kernel updater - Nexusラインデバイス用の最も有名なコアの1つである「アップデータ」とコンフィギュレータ 三星銀河 Nexus、LG Nexus 4、Asus Google Nexus 7、Samsung Nexus 10など)が含まれます。 無料版はカーネルのインストールと更新のみが可能ですが、それ以上は必要ありません。
- Trinity Kernel Toolboxは、すべての同じNexusデバイス、Samsung Galaxy Note IIおよびGalaxy S IIIをサポートするTrinityカーネルの同様のソリューションです。 インストール機能に加え、すべてのカーネル機能用の管理ツールも含まれており、ルーブル114ドルです。
- GLaDOSコントロールは、実際には前回のアプリケーションのコピーですが、今回は、最も人気のあるGlaDOSカーネル(Galaxy NexusとNexus 7)ではありません。 チューニングと自動アップデートのための完全なセットが含まれています。 それは81ルーブルの価値がある。
これらのアプリケーションはすべて、不必要な動きをせずに3つのコアのうちの1つをインストールすることができます。 しかし、お金を使いたくない場合や、管理アプリケーションがないカーネルを選んだ場合は、カーネルを直接電話機にダウンロードしてから、同じGooManagerを使用して点滅させてください。 これは次のように行われます:
- xdaやw3bsit3-dns.comに行き、あなたのデバイスを見つけ、カーネルを選んで(はい、数多くのスレッドを掘り下げて)、あなたの携帯電話にダウンロードしてください。 一般的に、コアの重量は5〜10MBなので、待つのはそれほど時間がかからず、1ペニー(Wi-Fiがない場合)になります。
- インストールして実行する ファイルマネージャメモリカードのDownloadディレクトリに移動し、カーネルを使ってアーカイブを見つけて、それを再びメモリカードのルートにあるgoomanagerディレクトリにコピーします。
- GooManagerを起動し、Flash ROMの項目をクリックし、カーネルでアーカイブにチェックを入れ、 "Order&flash selected"ボタンをクリックし、次の画面で何も変更せずに "Flash"ボタンを押します。
ファームウェア、カーネル、gappの更新
現時点では、カスタムリカバリコンソール、カスタムファームウェア、Googleアプリケーション、およびカスタムカーネルが既にインストールされている必要があります。 フルハウス、すべてが必要です。 しかし、私たちは長い間これに座りません。まもなくAndroidの新しいバージョン、より高速なカーネル、さらには機能的なリカバリコンソールをベースにした新しいバージョンのファームウェアがリリースされます。 要するに、更新する必要があります。 しかしどうですか?
アップデートのための独自のツールもありますが、レビューに行く前に、いくつかの具体的なポイントを説明します:
- 回復コンソールは、いつでも好きなように更新できます。 それは別のセクションにあるので、このセクションを捨ててもAndroidを壊すことはありません。 同じRecovery Tool、ROM Manager、TWRP Managerを使用してアップグレードできます。
- カーネルは別のセクションにもあり、いつでも好きなように更新/変更することができます。主なものは、Androidのバージョンとファームウェアのタイプとの互換性を検討することです。 上記の方法。
- ファームウェアはワイプなしで更新されますが、カスタムカーネルがインストールされている場合は、それを再インストールする必要があります。 Googleアプリを再インストールする必要はありません。
- 別のファームウェアに切り替えるには、Google Appsとカーネルのフルワイプ(工場出荷時のリセット)とその後のインストールを実行します。 メモリカード上のファイルを除くすべてのデータは失われます(これは、HeliumまたはTitanium Backupを使用してバックアップすることで回避できます)。
今更新を実行する方法。 リカバリとカーネルは、特殊なソフトウェアの助けを借りて更新されます。まれなカーネルを使用する場合は、前のセクションで示したように、手動でのダウンロードとファームウェアを手動で行います。 ファームウェアを更新することができます 異なる方法で。 ファームウェアがGooManagerを使用してインストールされている場合、新しいバージョンがgoo.imリポジトリに表示されると、通知を受け取ります。ここで、新しいバージョンをダウンロードしてインストールできます。 データとアプリケーションを失うことはなく、カーネルだけを再インストールする必要があります。
CyanogenModには独自のアップデートメカニズムがあり、新しいバージョンについても自動的に警告し、ダウンロードしてインストールします。 デフォルトでは、ファームウェアの安定バージョンでのみ動作しますが、夜間ビルドのリリース後に警告が出るように再構成することができます。 これを行うには、「設定 - \u003e電話機について - \u003e CyanogenModの更新」に進みます。 [更新の確認]オプションで、[更新タイプ]オプション - [新しいバージョン(夜間ビルドを含む)]で[毎日]を選択します。
このアップデート方法の唯一の問題は、各ファームウェアの重量が約200 MBになることです。毎日更新したり、週に数回アップデートすると高価になります。 したがって、CyanDeltaツールを使用することをお勧めします。このツールでは、アーカイブ全体ではなく修正されたファームウェアコンポーネントを含むパッチのみをダウンロードできます。 このツールを使用する場合、各アップデートの重量はわずか2〜10 MBであるため、セルラーネットワークでもポンピングに適しています。 使い方は非常に簡単です。最初の実行後、ソフトウェアはファームウェア全体をダウンロードし(後でパッチ適用されます)、バックグラウンドでハングアップし、アップデートが表示されたときに通知します。
バックアップ
ファームウェアのインストールの可能性から身を守るために、定期的にバックアップを作成する必要があります。 これには、主に2種類のツールがあります。バックアップアプリケーション用のHeliumとTitanium Backupアプリケーションと、Nandroidというカスタムリカバリコンソールの特別な機能です。 2つ目は、スマートフォンのすべてのコンポーネントの完全なスナップショットを作成するという点で異なります。そのため、スマートフォンをすべての設定、アプリケーション、連絡先、メッセージなどの以前の状態に戻すことができます。
通常、Nandroidのバックアップはカスタムリカバリメニューから手動で直接実行されますが、操作中にシステムのバックアップを作成するOnline Nandroid Backupアプリケーションを使用します。 アプリケーションは無料で、Google Playで利用できます。 インストールが完了すると、バックアップスクリプトがインストールされます(ファームウェアのアップデートが終わるたびにこれを実行する必要があります)。 初期設定これはバックアップ名の自動生成方法(デフォルトは現在の時刻)の選択と、バックアップ形式の選択の選択に減らされます。 通常のClockworkmod形式は普遍的で、任意のカスタムリカバリと互換性がありますが、ClockworkModがスマートフォンにインストールされている場合は、バックアップモードオプションでCWMインクリメンタルを選択する方が適しています。 この場合、新しいバックアップごとに前のバックアップとの差分のみが含まれているため、TWRPとの互換性が失われますが、メモリカードに空き領域を保存することは可能です。
すべての操作が完了したら、「クイックバックアップ」ボタンをクリックするだけでアプリケーションが起動します。 この時点でスマートフォンを使用することができますので、夕方やその他の時間にバックアップを延期しないでください。 手順の最後に、ソフトウェア自体がバックアップの正常終了時にメッセージを表示し、Nandroid Managerアプリケーションでバックアップを表示するように指示します。
後者は、既存のバックアップを管理し、内容を表示し、復元し、アプリケーション、設定、テキストメッセージ、コールログ、ポイントからのパスワードを選択的に復元するためのツールです wi-Fiアクセス、デスクトップ、ブラウザの履歴とパスワードが含まれます。 すべてのリカバリツールは[データの復元]タブにあり、ここではアプリケーションの操作に関する説明は必要ありません。 すべてが、子どもにも理解され、Russifiedされています。
!(nandroid-manager1.jpg、nandroid-manager2.jpg)
!(online-nandroid1.jpg、online-nandroid2.jpg)
情報
AOKPファームウェアには多くの隠された設定があります。無料のアプリケーションAOKP.co.をインストールすることで有効にすることができます
TWRPマネージャーを使用すると、ほとんどのTWRPリカバリー操作をAndroidから直接実行することができます。ファームウェアのインストール、ワイプ、バックアップと復元、異なるモードでの再起動。
結論
今日、Androidを実行しているスマートフォンを点滅させてカスタマイズするプロセスは、もはや最初の androidのバージョン。 ご覧のとおり、長いマニュアルを読み、互換性のあるファームウェアを検索することなく、すべてが非常に簡単に行われます。 しかし、何かがうまくいかなくても、あなたが不運になることが判明すれば、あなたは インストールされたAndroid回復コンソールでもブートセクタはそのまま残り、スマートフォンをコンピュータに接続し、メーカーの独自のファームウェアツールを使用してスマートフォンを復活させることができます。
電話ファームウェアは、製造中にマイクロチップにインストールされるソフトウェアです。 スマートフォンをリフレッシュする必要があることがあります。 つまり、デバイスのオペレーティングシステムを更新します。 なぜあなたはそれを必要としますか? スマートフォンの操作中にさまざまなオペレーティングシステムのクラッシュが発生した場合は、再点滅が必要です。 または、デバイスをルサシする必要がある場合。 いずれにしても、Android端末をコンピュータでフラッシュする方法についての情報は、余計なものではありません。
直接スマートフォンの点滅に進む前に、準備措置を実行する必要があります。 このイベントは非常に責任あるものでなければなりません。 それ以外の場合は、ガジェットに重大な問題がある可能性があります。 Androidをアップグレードする前に、次のものが必要です。
- スマートフォンを充電します。 フラッシュ中にガジェットがオフになると、望ましくない結果につながります(損失 システムファイルデータ)。 機器が完全に充電されていることを確認してください。 また、OSの再インストール中は、デバイスを電源に接続する方がよいでしょう。 その後、デバイスはただ消灯しません。
- お使いのデバイス専用のOSの現在のバージョンを更新します。 これを行うには、[電話機について]セクションの[設定]メニューに格納されている情報を使用します。 ここで、現在のファームウェア、デバイスのビルド番号、コアの数などを表示できます。
- 新しいファームウェアをダウンロードしてください。 受信した情報を使用して、インターネット上の新しいファームウェアを見つけてダウンロードします。 OSがデバイスのすべての特性を満たしている必要があることを忘れないでください。
PC経由のフラッシュデバイス
コンピュータを使用してスマートフォンを自動点滅させたい場合は、最初に対応するソフトウェアをPCにダウンロードする必要があります。 プログラムは、お使いの携帯電話のブランドに応じて選択する必要があります。 たとえば、Samsungスマートフォンの所有者である場合、この場合、PCにOdinというユーティリティをダウンロードしてインストールします。 特定のメーカーのユーティリティの詳細な一覧は次のとおりです。
- Lenovo - フラッシュツール;
- ソニー - Flashboot;
- LG - KDZアップデータHTC;
私たちは、Fastbootと呼ばれるソフトウェアを使用します。 NexusまたはHTCのデバイスを使用するユーザーに適しています。
点滅の手順
インターネット上のプログラムFastbootを見つけ、それをあなたのコンピュータにダウンロードしてください。 ダウンロードしたファイルは、システムディスクCのルートに展開されます。その結果、ファイルへのパスはC:\\ Androidのようになります。 ダウンロードしたユーティリティは2つのフォルダです。 ツールと呼ばれるディレクトリには、システムを更新するために必要なユーティリティがあります。 ドライバフォルダには、名前が示すとおり、ドライバがあります。 
次のステップは、USBケーブルを介してPCにファームウェアを接続することです。 コンピュータがデバイスに接続すると、ドライバの自動インストールが開始されます。 しかし、時には、ガジェットが独立して薪を見つけることができません。 この場合は、製造元の公式Webサイトにアクセスし、そこから最新バージョンのOSをダウンロードする必要があります。 ダウンロードしたAndroidのバージョンが携帯電話のすべての特性を満たしている必要があることを忘れないでください。 適切なOSをダウンロードしたら、ZIP形式のアーカイブとしてToolsにドロップします。
PC経由でAndroidをフラッシュする前に、携帯端末でいわゆるブートローダーのロックを解除する必要があります。 これを行うには、 コマンドライン。 これを行うには、ホットなR + Winの組み合わせを押してください。その後、標準のRunユーティリティが開きます。 行内でcmdを入力し、Enterキーを押します。 Windowsコマンドのウィンドウが開きました。 
ターミナルcd C:\\ Android \\ Toolsに入り、Enterをクリックします。 ツールセクションに移動します。 fastboot devicesコマンドをイネーブルにする必要があります。 その後、コンソールにモバイルデバイスのコードが表示されます。 これは、ユーティリティがデバイスを決定したことを示唆しています。 オペレーティングシステム。 回線待ちの場合は、スマートフォンが見つからないことを意味します。 デバイスコードを取得するには、ドライバをインストールする必要があります。 
ガジェット上でAndroid OSを更新するには、fastboot updateコマンドを使用する必要があります。 fastboot update ***と入力し、コンソールにZIPしてEnterボタンをクリックします。 ***の代わりに、ファイル名を指定する必要があります。 レディファーム。 システムの更新プロセスが開始されますが、一定の時間がかかります。 ファームウェアを再インストールしたら、携帯電話を再起動する必要があります。
回復によるファームウェア
コンピュータなしでAndroidの携帯電話をフラッシュする別の方法があります。 この方法の本質は、カスタムまたは標準のリカバリを使用することです。 したがって、Androidをアップデートするには、携帯電話の特性に合ったインターネット上のファームウェアを探します。 その後、OSをダウンロードしてルートに転送する ファイルシステム ガジェット。 カスタムリカバリを使用する場合は、TWPRまたはCWMをスマートフォンにインストールしてください(経由で無料でアプリケーションをダウンロードできます)。 プレイ市場).
その後、デバイスを再起動してリカバリモードに入る必要があります。 異なるスマートフォンの復旧モードは、さまざまな方法で起動します。 それはすべてメーカーによって異なります。 原則として、電源キー(スマートフォンのオン/オフボタン)+音量ダウン(音量ダウンキー)を同時に押すと、回復が有効になります。 [リカバリ]メニューに移動したら、ファームウェアをインストールするために設計されたパーティションを開く必要があります。 標準リカバリでは、この項目は「外部ストレージから更新を適用する」と呼ばれます。 カスタムリカバリに関しては、TWRPでは「ZIPをインストールし、CWMで - 「sdcardからアップデートを適用」を選択する必要があります。 リカバリの移動は、音量ダウンキーと音量アップキーを押して行います。 
必要な項目をクリックした後、以前にデバイスにダウンロードしたファームウェアのパスを指定する必要があります。 オペレーティングシステムの更新プロセスが開始されます。 点滅が完了したら、モバイルデバイスを再起動し、特性を工場出荷時の設定にリセットする必要があります。 これを行うには、スマートフォンの[設定]に移動し、[設定をリセット]の項目を見つけます。
ROMマネージャを介して点滅
ROM Managerと呼ばれるプログラムを使って自宅でファームウェアを実行できます。 このユーティリティは、同じCWMおよびTWRPとは異なり、ファームウェアの更新プロセスを容易にするシンプルなインターフェイスを備えています。 さらに、プログラムには興味深い特性がいくつかあります。 たとえば、システムのバックアップを作成し、ファームウェアプロセスが失敗した場合はOSを元の状態に戻すことができます。 だから、ROMのマネージャーを介してAndroidの携帯電話をフラッシュするには、必要があります ルート権。 Unlock Root、Vrootなどの特別なアプリケーションでルートを取得することができます。また、スマートフォンにはオンボードのカスタムリカバリ(同じCWMまたはTWPR)が必要です。
上記のすべてをお持ちの場合は、この場合、Play MarketまたはインターネットからROM Managerアプリケーションをダウンロードしてインストールしてください。 その後、適切なファームウェアを検索してダウンロードします。 次に、ROMマネージャを実行し、以下の手順に従います。
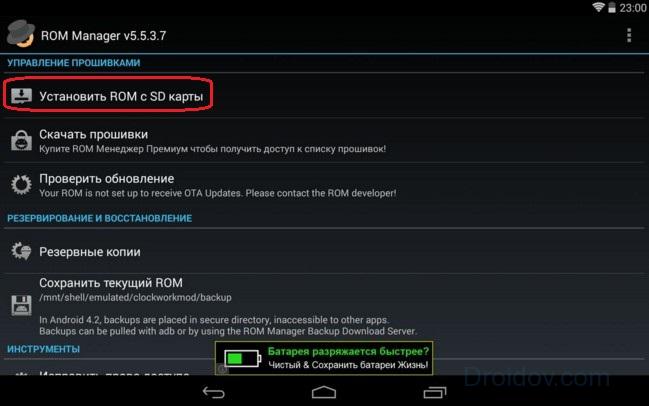
ROMマネージャを使用してシステムを復元する方法
OSをアップグレードした後に問題が発生した場合は、戻って変更をロールバックすることができます 古いバージョン ファームウェア。 これは次のように行われます(事前にバックアップを作成したと仮定します)。
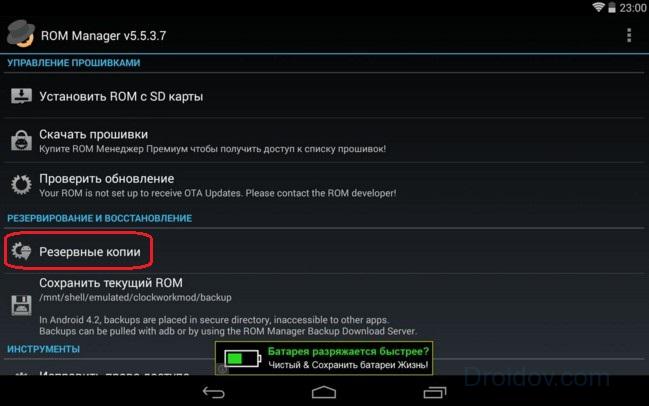
お使いの携帯電話のファームウェアについて何か質問がある場合、何かがうまくいかない場合は、コメントを残してください。 また、以下のビデオでは、Lenovoの例を使って方法の1つを示しています。
Vkontakte

















