ウィンドウズ10のタブレットモードを削除する方法。
私はContinuumの新しい興味深い機能のユーザーを喜んでいました。これは、ロシア語を話すユーザーのために「タブレットモード」と呼ばれていました。 この記事では、この機能がどのようなものであるか、どのコンピュータにどのコンピュータが便利なのか、どのコンピュータを使用するのか、またコンピュータの電源を入れる方法と電源を切る方法について説明します。
どのようにタブレットモードでコンピュータを置く?
Windows 10では、デスクトップとタブレットという2つの表示オプションが用意されていました。 最初のものですべてが明白であれば - これは普段使い慣れたOSの見た目ですが、2番目のものはもっとよく知っているはずです。 タブレットモードは、タッチ入力とキーボードの両方を備えたデバイス(いわゆる "トランス")上のWindowsオペレーティングシステムの使いやすさを大幅に向上させます。
一般に、ラップトップ・トランスの構成を変更すると、タブレット・モードの包含および非活性化が自動的に行われる。 キーボードの接続を解除すると、システムが切り替えるタイミングを認識するので、キーボードが元の場所に戻り、Continuumがオフになります。 非常に快適! しかし、状況によっては、または特定のタイプのデバイスの場合、この手順を手動で行う方法を知る必要があります。 たとえば、キーボードが装備されていないタブレットでContinuumを一時的に削除する場合などです。

タブレットモードを有効にするには?
1道
- オプションに移動し、システムを選択します。
- メニューの左側の列には、必要な機能の名前が表示され、右側のフィールドにはスイッチが表示されます。 これで、タブレットモードを解除するか、再度オンにすることができます。
また、システムにログオンしたときに起動される内容、Continuum、通常のデスクトップ、またはラップトップの電源を切る前に最後に使用された内容を設定します。
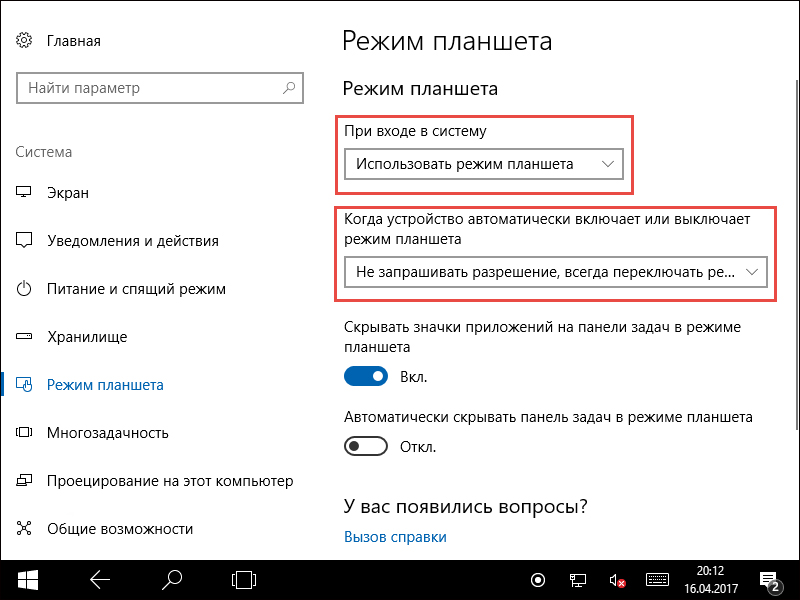
Continuumへの移行は、以下の方法で実行することができます。自動的に、つまりユーザーの介入なしに、自動的に確認が行われますが、手動でのみ実行できます。 あなたは便利な方法で設定をマークするだけです。
2ウェイ
- 通知センターを開きます。
- タブレットモードをクリックします。
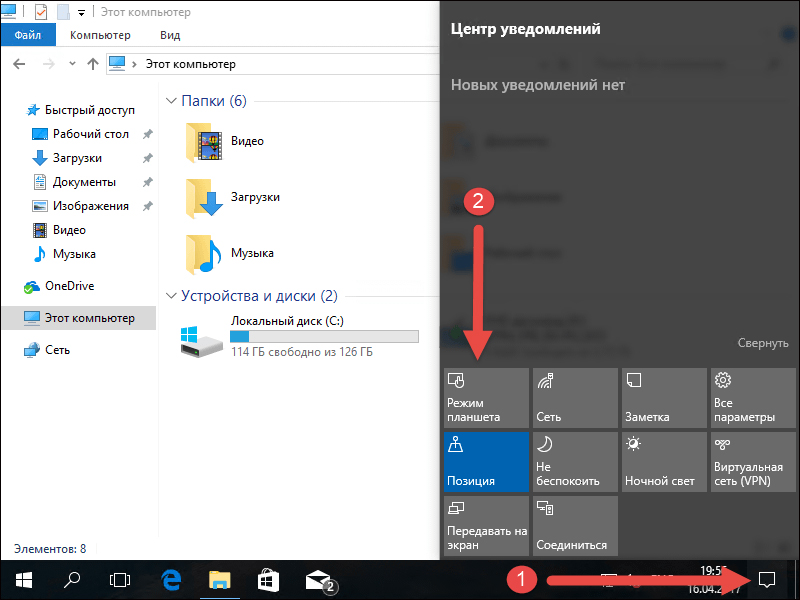
この方法は、最初のものより遅れて現れました。多くのユーザーが手動での移行が長すぎて不便であると訴えていました。 開発者は、通知センターのクイックアクションパネルに移動するためのボタンを配置しました。 これをカスタマイズするには 速い方法次のようにしてください:
- パラメータ。
- システム;
- 通知とアクション。
- クイックアクションを選択します。
どのようにオフにする?
Continuumを終了するには、接続するのと同じ手順を実行する必要があります。通知センターを通過するか、パラメータを使用する必要があります。 すべてが非常にシンプルです。必要に応じてこの機能を使用して削除したり、元に戻したりすることができます。
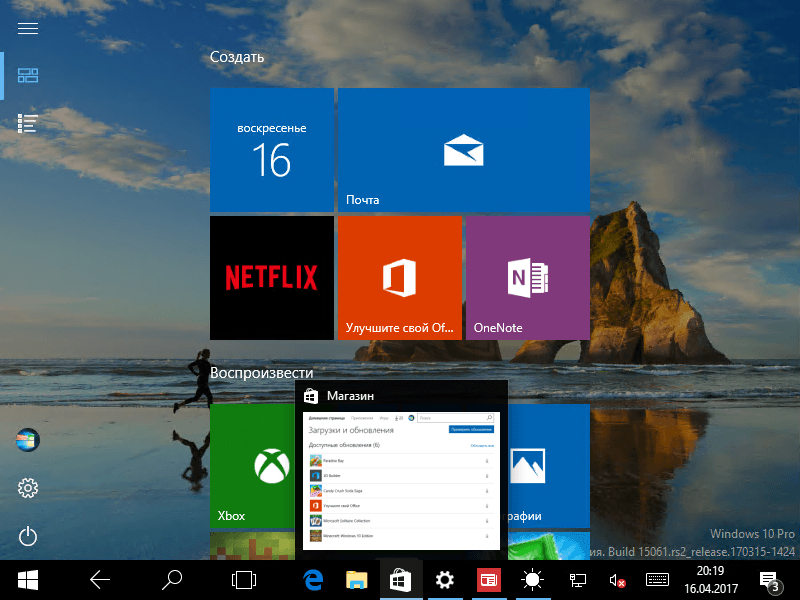
同時に2つのアプリケーションを使用する場合は、attach関数を使用します。 その本質は、アプリケーションの1つのウィンドウをディスプレイの右または左の境界に移動するという事実にあります。 それはそこにとどまり、その間にあなたは秒を選ぶ。 非常に便利です:あなたの前には2つのウィンドウがあり、そのサイズは必要に応じて変更できます。
ラップトップやタブレットでWindows 10タブレットモードを有効または無効にする方法、使用方法を知っている点、およびその利点について知っていることがわかっています。 このトピックに関するあなたのコメントを歓迎します!
新しい windowsのバージョン 図10(ビルド9926から始まる)では、ユーザは、タッチ操作をサポートするデバイス、すなわち「トランスフォーマー」上で、より機能的に彼のオペレーティングシステムを使用する機会を有する。 通常のタイプのWindowsではタッチパッドを使用することができますが、この場合は、ミス、小さなアイコンの使用、使用することの不便さなど多くの不都合が発生します 画面上のキーボード それぞれ、時間を浪費する。 ここでは、Continuumモード(タブレット)の助けになります。これは、スタートメニューを開始画面に変えるモードです。この画面では、ウィンドウアプリケーションを使用できません。
タブレットモードの利点は何ですか?
このモードは、その実用性のために最も価値があります.Windows 8.1では、空き領域(作業領域)が最も優先されていました。 同時に、そのようなモードを快適に使用するためには、ジェスチャーを詰め込むことが必要でしたが、それでも管理することは非常に困難でした。今度は、「プレゼンテーションのタスク」ボタンを使用して必要なすべてを行うことができます。 私たちは皆、タブレットを手にして、このデザインに慣れました。
すべてのラベルがタイルに置き換えられ、ほとんどのコントロールが表示されなくなりました。私は安心しています。スタートメニューはほとんど変化しておらず、左上のボタンをタッチすると利用できます。
体制の基本要素はすべて直感的であり、習得するのに困難を伴わない。 消えるコントロールの多くは、ジェスチャーによって補われます。 様々な面から拭き取ることで、 ウィンドウコントロール メニュー:アクティブなアプリケーション、タイルサイズ、通知センターなどを調整します。
Windows 10でOneDriveを無効にする方法と削除する方法は?
 タブレットモードを有効にするには?
タブレットモードを有効にするには?
この機能を有効にするのは非常に簡単で、キーボードの電源を切っても小さな画面の適応型デバイスのほとんどが自動的に切り替わるため、何も使用する必要はありません。 デバイスが自動的にこの操作を実行しない場合は、大きな画面が表示されますが、新しい機能を試してみたい場合は、手動で手動で行う方法を以下に示します。
1道
最も原始的な方法は、ポップアップウィンドウの画面の右下にある通知センターに行き、適切なショートカットを選択することです。
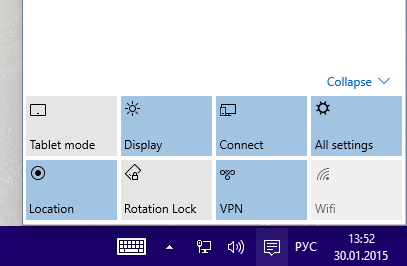 2ウェイ
2ウェイ
何らかの理由で最初のものを適用することができない場合、次の方法が使用されます:これを行うには、スタート - \u003e設定(設定) - \u003eシステム - \u003eこのタブの一番下のタブレットモード - \u003eスイッチを 必要な位置。
 通常の制御モードに戻す必要がある場合は、スイッチをオフの位置にして、同じ手順を実行する必要があります。
通常の制御モードに戻す必要がある場合は、スイッチをオフの位置にして、同じ手順を実行する必要があります。
タブレットモードの特長
このビューの[スタート]メニューとアプリケーションは、フルスクリーンモードを取得し、ユーザーにWindows 10を最大限に活用するためのスペースを提供します。
複数のアプリケーションを隣り合わせに配置するには、それらのアプリケーションの1つをモニタの端にドラッグする必要があります。
あなたはあなたが選択した残りのアプリケーションだけでなく、アプリケーションを添付する必要がある場所を逃しません。 利便性の観点から、Windows(登録商標)10は、そのサイズが1024×768未満である場合、1つの画面上で複数のアプリケーションを使用することが不可能な制限を導入していることに留意されたい。
参照: Androidのインストール コンピュータに
その他の機能については以下で説明します。
1.共通のエッジのため、複数のアプリケーションのウィンドウのサイズを同時に変更することができます。
2.タスクバーの「戻る」ボタンは、使用したアプリケーションまたは同じアプリケーションの前のウィンドウに戻るように設計されています。
ファームウェアが失敗した後にBIOSを復元するには?
3.アプリケーションを閉じるには、画面の下にドラッグするだけです。
このリリースの前夜には、開発者やテスト担当者がシステムをテストし、プログラムを移行に適応させるために設計されたInsider Microsoftプログラムのおかげで、Windows 10に無制限にアクセスできました。
このプロセスを通じて、MicrosoftはContinuumという新しい機能について話しました。 この名前が使用されていないことにお気づきかもしれません。新しい機能はWindows 10では「タブレットモード」またはタブレットモードと呼ばれています。
それにもかかわらず、両方の名前が新しい機能のための鍵を与え、Windowsへのスムーズなユーザー移行を提供します。 今日、ラップトップとタブレット(そしてタッチスクリーン付きのノートブック)の混成がますます増えていることを考えると、マイクロソフトはWindows 10を利用可能なすべてのオプションに合わせようとしています。
結果として、我々はタブレットモードを持っています。 ある意味では、これは、タッチスクリーンインターフェースとキーボード/マウスアプリケーションとの間のギャップを橋渡しするためのWindows 10の動きですが、これはうまく機能しませんでした。
のタブレットモードWindows 10の機能タスクビューは必須になります。
敏感な話題
Windows 8の問題は、ユーザーとの接触のレベルのみでした。 キーボードとマウスのユーザーは、第二級市民と同じようにシステムコストがかかります。 Windows 8.1では改善が加えられましたが、必要に応じて、スタート画面の上部に表示されるタスクバーのような要素を使用して、これらの問題を解決するための長い道のりがありました。
しかし、Windows 8に関連する問題は、Charmsのような他の領域に残された混乱が深刻になりました。 CharmsパネルはWindows 10から削除されましたが、タブレットの役割を果たしました。つまり、逆戻りしてタスクバーとスタートメニューに完全にロールバックしているようです。
しかし、Windows 10にはTabletモードしかないように見えます。これは、Windows 10が必要なとき、つまり入力モードに切り替えるときにフレンドリーになるのを助けます。 また、より一貫したユーザーインターフェイスを提供することを目的としています windowsデバイス 10は、デュアルデスクトップの代わりに、Windows 8およびWindows 8.1に付属するさまざまな起動モードにもなりました。
これでプロセスは自動化されます。 簡単に言えば、タブレットモードは、キーボードがコンピュータに接続されているかどうかを判断します。 キーボードがオフになると、デバイスはタブレットになり、タブレットモードが自動的に起動されますが、この設定は後でガイドに記載されています。
必要に応じて、タブレットモードを手動でオンにすることができます。 これは、たとえば、ラップトップの底面からスクリーンを取り外すなどの場合に便利です。 これは、(キーボードが接続されていても)画面をタブレットとして使用したい場合にも役立ちます。
最も一般的に使用される設定と同様に、タブレットモードは、アクションセンターのボタンを使用して起動できます。 Windows 10のアクションセンターは、通知を表示したり、設定アプリケーションの起動を必要としないものを設定するように設計されています。
通知領域のアクションセンターアイコンをクリックして起動し、下部にあるオプションから「タブレットモード」を選択します。 これは、オンとオフを切り替えることができる他のモードボタンの隣に配置すると便利です。 その中には、「フライトモード」、Wi-Fi、Bluetoothなどがあります。 また、アプリケーションから受け取った通知もあります。
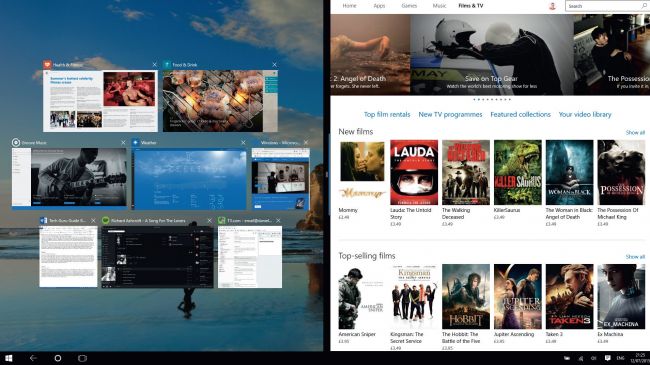
タブレットモードでタブレットが必要ですか?
このモードの賢明な決定は、それが完全に自動であるという事実です。 しかしこれは前提条件ではなく、手動でモードを開始することができます。 こうすることで、非タッチデバイスを持っていてもタブレットモードを使用することができます。
私たちは驚いていますが、Microsoftはこの機能を他の方法で実装することは不可能であると判断したに違いありません。 タブレットモードは非表示には役に立ちませんが タッチデバイスリムーバブルキーボードを備えていない標準的なラップトップでも使用できます。
どのように? さて、プレゼンテーションをしているとか、パーティーで音楽を選択するためにタッチスクリーンを使いたいとしましょう。 ラップトップは、キーボードとマウスを使用するデバイスから、主な制御方法としてタッチスクリーンに依存するマシンに切り替えることができます。
タブレットモードでは、タスクバーに隠されたアプリケーションアイコンを使用できます。 何らかの理由で、パネルを非表示にするのがデフォルトの動作ですが、この機能を無効にすることができます。
主な効果
Windows 10がタブレットモード用に提供するいくつかの重要なユーザビリティ設定があります。 デスクトップと[スタート]メニューの変更を含め、デバイスはタッチ入力に自動的に調整されます。 Windows 10は、Windows 8の[スタート]画面のような完全な画面再構成を提供していませんが、類似しています。
スタートメニューはWindows 8と同じようにフルスクリーンになりますが、常にアクティブなデスクトップのままなので、スタイルはiPadのようになります。
Windows 10で[スタート]メニューを既に使用している場合は、Windows 7の日数からどのくらいの変更があったのか分かります。新しい[スタート]メニューには、右側にライブタイルがあります。 クリックすることができます 右クリック Windowsの任意のファイル、フォルダ、またはアプリケーションをクリックすると、[スタート]ボタンをクリックして[スタート]メニューを含める必要があります。

Windows 10のタブレットモードでは、開始がフルスクリーンモードになります。
一方、最近使用されたプログラムのリストと、設定アプリケーションとエクスプローラを含む他の重要なタスクのショートカットが表示されます。 このメニューからコンピュータをシャットダウン、再起動、またはスリープ状態にすることもできます。 ライブタイルはWindows 8のように機能するので、混乱を取り除きたい場合は、それらをメニューにドラッグ&ドロップすることができます。
タブレットモードでは、[スタート]メニューの変更されたバージョンが提供されます。 メニューの左側には3つのボタンがあります。 最上部のハンバーガーアイコンは、最も頻繁に使用されるアプリケーションへのアクセスを可能にします。 この部分は、デスクトップ版の[スタート]メニューとあなたのものによく似ています アカウント ユーザーがトップに表示されます.Windows 8およびWindows 8の場合と同様に、画面をロックしたり、ログイン/登録することができます。
タブレットモードでは、指を左にドラッグして「すべてのアプリケーション」メニューを開くと、アプリケーションのリストが表示されます。 [すべてのアプリ]リストの文字をタップすると、別のセクションに移動します。
ハイブリッドラップトップやタブレットなどで使用できる2番目のディスプレイに接続している場合、[スタート]メニューは画面全体を占有しません。 代わりに、それはいつもと同じサイズになり、常に開いているかもしれません。 Windows 10のタブレットモードのもう一つの重要な機能は、タスクバービューです。
タブレットモードは機能面でインターフェイスを簡素化しますが、必要なものはすべて手に入れることができます。 タスクバーは通知領域のアイコンを使用しますが、必要のないすべてのものを取り除きます(主に不要なサードパーティのアイコン)。 Wi-Fi、バッテリー、サウンド、およびアクションセンターのアイコンが表示されます。 同じ場所では、自然に何時間も見ることができます。 アプリケーションアイコンはデフォルトでは表示されません。
私たちはあなたがそれを必要としているかどうかは確かではありませんが、必要であればそれを元に戻すことができます。 実際、タブレットモードのタスクバーの機能(アプリケーションアイコン、通知アイコン、タッチキーボードアイコン、言語の変更など)を確認できます。
タッチキーボードアイコンがないことはちょっと変わったようですが、テキストフィールド、ブラウザのアドレスバーまたはテキストを入力するための別の領域をクリックするとキーボードが自動的に表示されると考えられます。 したがって、ボタンの欠如は問題ではないはずです。
設定アプリケーションでタブレットモードの動作をカスタマイズできます。タブレットモードをオフにすることもできます。
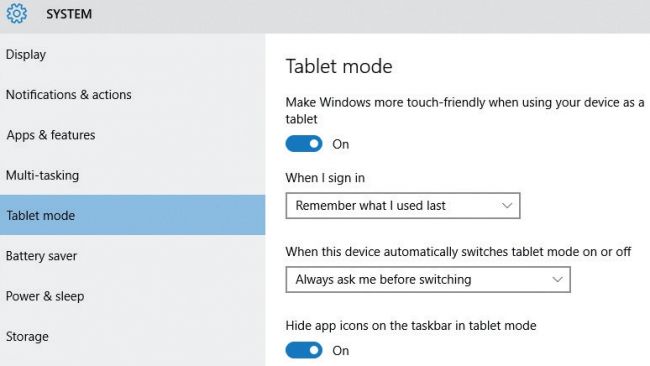
モードを無効にする方法 Windowsタブレット 10?
Windows 10のタブレットモードは自動的に行われることがあります。つまり、キーボードを抜いたときにオンになりますが、これは必要ありません。 アプリケーションの「設定」を使用し、「システム」メニューに移動し、「タブレットモード」を見つけます。 モードをオンまたはオフに切り替えるトグルスイッチが表示され、さらに興味深い設定があります。
タブレットモードの設定:
タブレットモードの使い方は、初めてコンピュータにログインするときに選択できます。 システムは、過去にどのように使用したかによって、モードを記憶したり、オンまたはオフにすることができます。 デスクトップ上のボタンを選択するか、タブレットモードに自動的に切り替えることができます。タブレットモードを強制的にアクティブにしたり、タブレットモードをオフにしたりすることができます。
以下のオプションを使用すると、タブレットモードの実行方法を制御できます。 キーボードが切断されているときにモードの自動アクティベーションを設定するか、ポップアップウィンドウを設定してタブレットモードに切り替えることができます。 最後に、新しいモードに切り替える要求を無効にし、タブレットモードへの自動移行を無効にすることもできます(手動でも有効にできます)。
多くの場合、Window 10は実行中のデバイスを個別に判断し、自動的にタブレットのオン/オフを切り替えます。 (オペレーティングシステムのこの動作は、Microsoftが誇らしげにContinuumと呼ぶ特別な技術によって可能になりました。)
何が間違ったモードで動作するかを確認するには、次の手順に従ってこの誤解を手動で修正します。
タブレットモードを有効にする方法
1.タスクバーの通知センターアイコンをクリックします。 通知センターのアイコンは、タスクバーの右端にあり、デスクトップの下端に接続されています。 通知パネルが画面に表示されます。

2.通知センターパネルの右下にあるタブレットモードのタイルをクリックします。 タブレットモードを有効にすると、通知パネルのタブレットモードと同じ名前のタイルが青色の背景で強調表示されます。 タイルの背景が灰色の場合は、タブレットモードがオフで、標準デスクトップモードで作業していることを意味します。
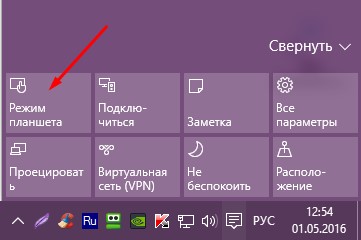
タブレットモードを手動で無効にする方法
通知パネルをタブレット画面にすばやく表示するには、画面の中央に、右端から指をスライドさせます。 〜のように デスクトップコンピュータ、操作モードを変更するには、タブレットモードタイルをクリックします。 タブレットモードは無効になります。

Windows 10 Creators Updateのアップデート後、タブレットモードの自動設定が利用できるようになりました。このモードを有効または無効にする必要はなくなりました。コンピュータまたはタブレット自体が必要なモードに調整されます。 ただし、タブレットモードを強制的にオフにしたい場合は、コンピュータ設定を開き、メニューでタブレットモードを選択する必要があります。 ( スタート\u003e\u003e設定\u003e\u003eシステム\u003e\u003eタブレットモード)

ここでは、お使いのデバイスに適したモードを設定することができます.3つのオプションがあります:
- タブレットモードを使用する
- デスクトップモードを使用する
- 機器に適したモードを使用する
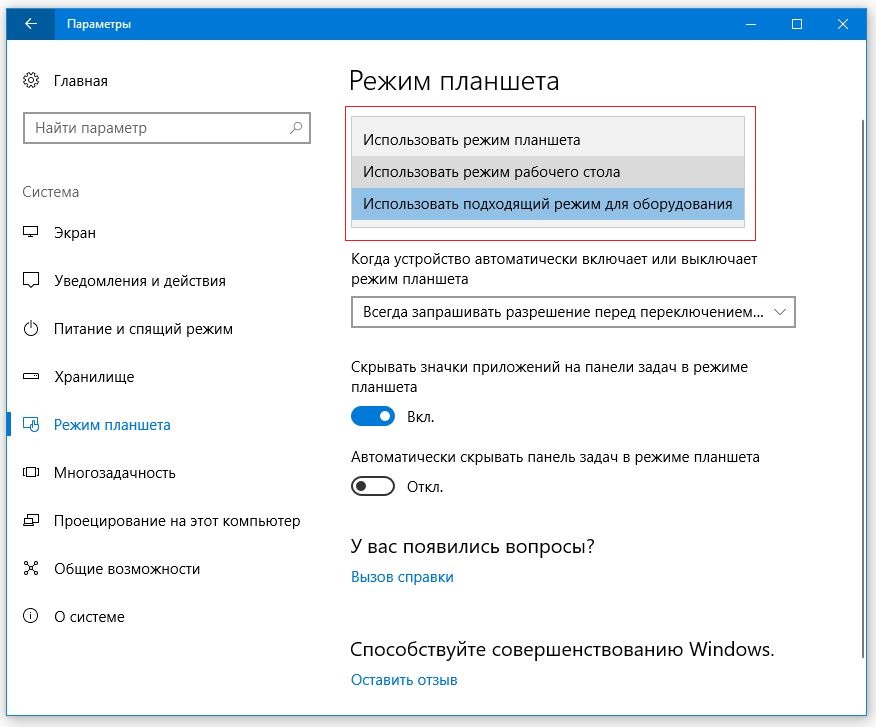
デバイスがタブレットモードを自動的にオンまたはオフにするとき。 選択したモードを無効にして切り替えないようにするには、 許可またはスイッチモードを要求しない.
ご存じのように、新しいバージョンのMicrosoftオペレーティングシステム(Windows 10)は、小さなタッチスクリーンを備えたデバイス用に、通常のPCとラップトップのデスクトップモードとタブレットモードの更新された別個のインターフェイスモードを受け取る必要があります。
同時に、このバージョンのWindowsの技術革新の1つである新しい通知パネルにある特別なスイッチを使用して、大規模なデバイスでタブレットモードを有効にすることができます。
このスイッチの外観は次のとおりです(通知バーの下部にある左上のタイル)。
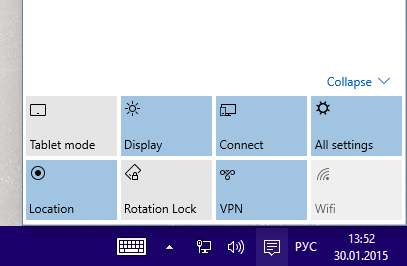
しかし、これまで知られていない理由から、このスイッチは時には一部のデバイスに表示されないことがあります。 そのような場合にはどうすればよいでしょうか?
幸いにも、オンボードのWindows 10デバイスで、いわゆる「フルスクリーンスタートメニューモード」を有効にする別の方法があります。
これを行うには、次の簡単な手順を実行する必要があります。
1. 画面の左下隅にある[スタート]ボタンをクリックします。
2. タスクリストで、「設定」または「設定」を見つけて実行します。
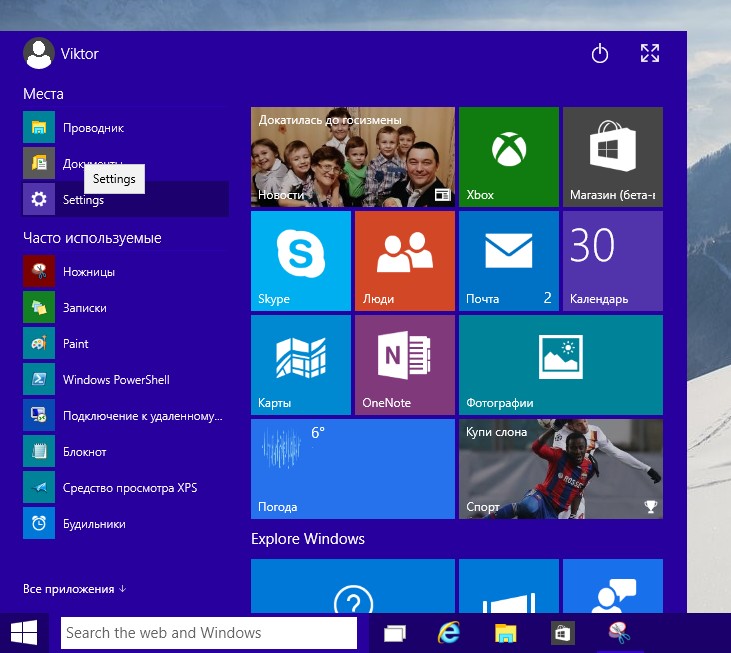
3. 開いているウィンドウで、タイル "システム"を見つけてクリックします。
4. メニューの一番下に「タブレットモード」という項目が表示されます。 それを入力し、スイッチを必要なモードに設定します。
十分に簡単ですね。 今あなたのWindows 10のPC上でこれはどのように見ることができます オペレーティングシステム あなたのタブレットを見て作業します。

















