ハードブレーキング ハードディスクをセクションに分割する方法
いくつかのセクションに分割する必要があります。 このプロセスはハードドライブパーティショニングと呼ばれます。 この記事では、Windowsオペレーティングシステムまたはブートディスクを使用してハードディスクをパーティション分割する方法について説明します。
ハードドライブを壊す必要があるのはなぜですか
ハードディスクをセクションに分割すると、いくつかの一般的な問題を解決できます。 第一に、ディスクのパーティショニングはファイルを扱う作業を単純化します。 あなたのディスクを購入した直後に一つの大きなセクションになります。 あなたが直接このパーティションにWindowsをインストールするならば、ディスクはファイルで完全な混乱になるでしょう。 オペレーティングシステム、プログラム、ゲーム、ドキュメント、映画、音楽、その他のファイル、これらすべてが1枚のディスクにあります。 この状況では、正しいファイルを見つけるのがはるかに複雑になります。 オペレーティングシステムとドキュメント用に別々のセクションを作成した場合は、フォルダ内を移動して目的のドキュメントを見つけるのは難しいことではありません。
第二に、ディスクをパーティション分割すると、部分的に長いファイル名で問題が解決します。 NTFSでは、最大ファイルパス長は255文字です。 したがって、たくさんのフォルダを相互に配置した場合、遅かれ早かれファイル名の長さが制限に達したというメッセージが表示される瞬間があります。
第三に、パーティショニングはデータを保護します。 オペレーティングシステムと同じパーティションにすべてのデータを保存している場合、オペレーティングシステムを再インストールすると、すべての情報が失われます。 もちろん、オペレーティングシステムをインストールする前に、ファイルをディスクに転送できますが、これは非常に面倒なプロセスです。
Windowsのインストールディスクからハードディスクをパーティション分割する方法
新しいハードディスクを接続したばかりで、そこにWindowsをインストールする場合は、を使用してディスクをパーティション分割するのが最も便利です。 Windowsのディスクをコンピュータのドライブに挿入し、インストールプロセスを開始します。
インストールプロセスはパーティション選択段階に進むべきです。 このウィンドウでは、ディスクをセクションに分割することができます。そのためには、「ディスクの設定」リンクをクリックする必要があります。
[ディスクの設定]リンクをクリックすると、ディスクで実行できる操作の一覧が表示されます。 ディスクを複数のパーティションに分割するには、最初に古いパーティションを削除する必要があります。 そのため、「削除」リンクをクリックしてください。
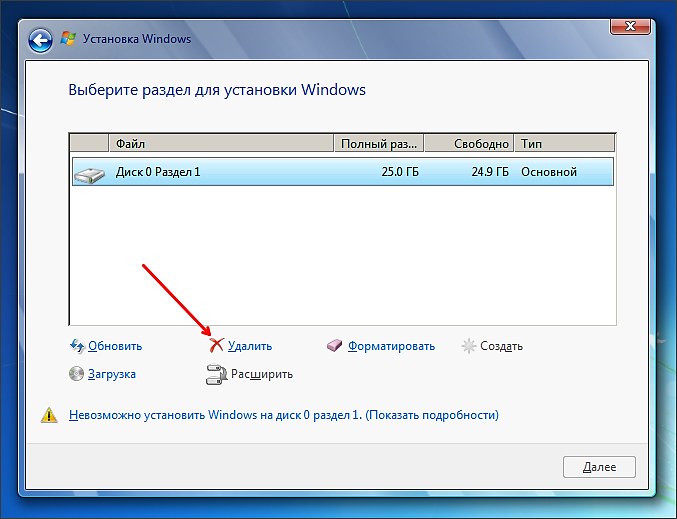

その後、新しいセクションを作成することができます、このためには「作成」リンクをクリックしてください。
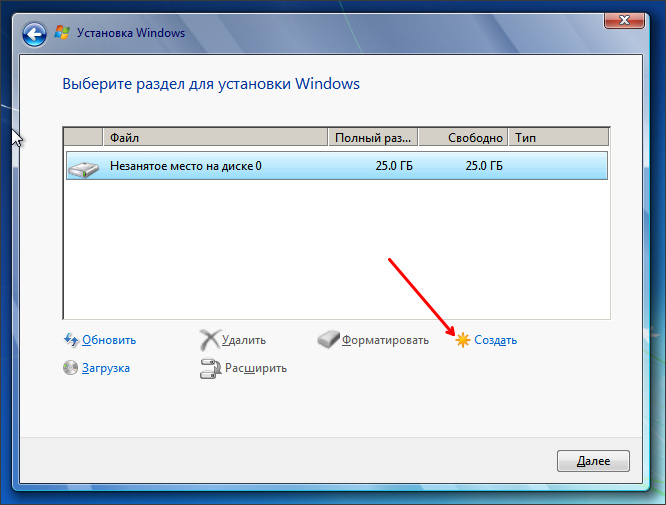
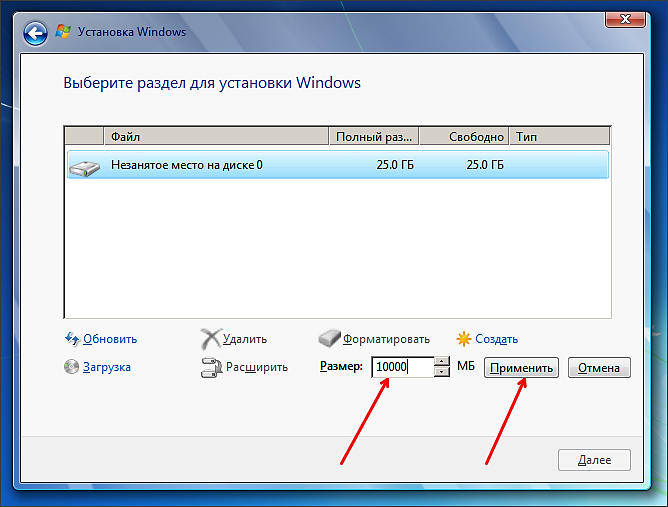
パーティションを作成した後、システムファイル用に追加のパーティションを作成するように促されます。 「OK」をクリックしてください。
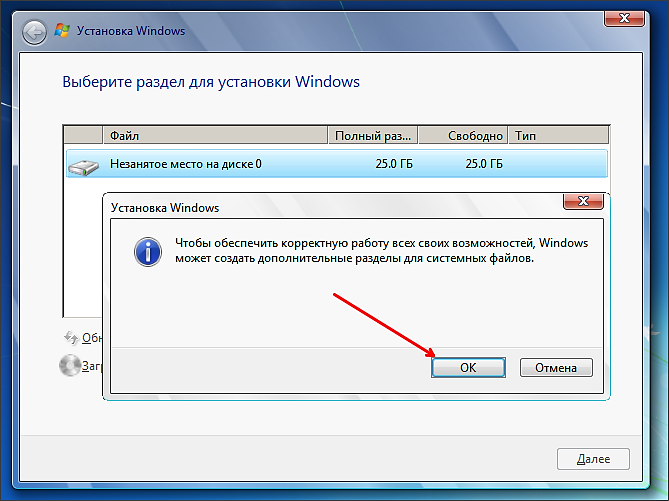
すべて、1つのセクションが作成されました。 ディスクのパーティション分割を完了するには、ディスクに未割り当て領域を割り当てて別のパーティションを作成する必要があります。
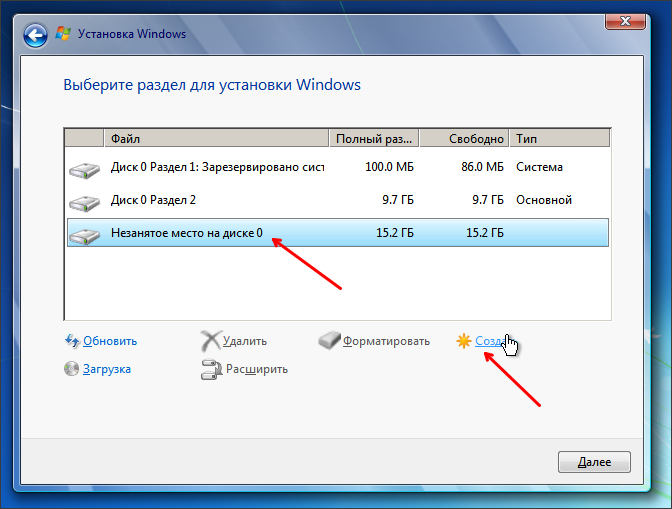
その結果、あなたはこのようなものを手に入れるべきです。

セクション1はシステムファイルの追加セクション、セクション2はオペレーティングシステムのセクション、セクション3はファイルのセクションです。 セクション2を選択し、Windowsオペレーティングシステムのインストールを続けます。
起動ディスクからハードディスクの内訳
オペレーティングシステムがまだインストールされていなくて、そしてWindowsインストールディスクからディスクをパーティション分割することがあなたに合わないなら、あなたは無料のプログラムパーティションウィザードでブートディスクを使うことができます。 この起動ディスクのイメージは可能です。
このディスクイメージを光ディスクに書き込み、コンピュータから起動します。 コンピュータが起動したら、メニューから「パーティションから起動」を選択する必要があります。
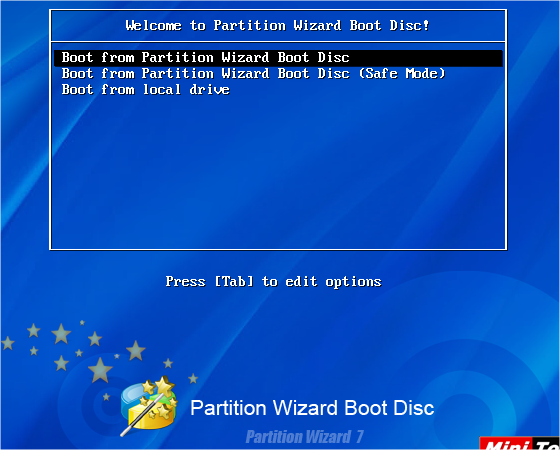
その後、Partition Wisardプログラムの起動が始まります。 数秒後、プログラムがロードされ、作業を始めることができます。
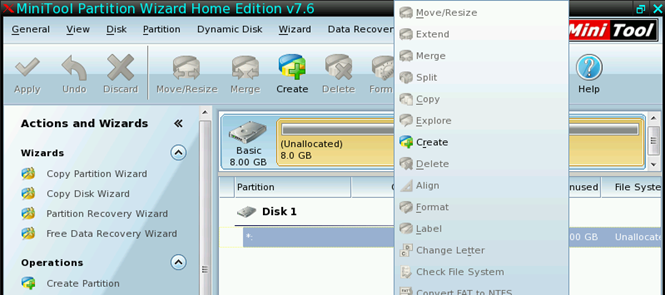
ブートディスク上のプログラムPartition Wizardのインタフェースは、Windows用のPartition Wizardのインタフェースと変わりはありません。 以下に我々はプログラムPartition Wizard for Windowsを使ってディスクをパーティション分割するプロセスを見る。
ハードディスクをWindowsのセクションに分割する方法
ブートディスクと同様に、Windows用のパーティションウィザードは完全に無料です。 あなたはそれをあなたのコンピュータからダウンロードしてインストールすることができます。
プログラムのパーティションウィザードを起動した後、我々は新しい、壊れていないディスクを見つける必要があります、それは灰色のバーと碑文「Unallocated」によって示されています。 新しいディスク上でマウスの右ボタンをクリックして "作成"を選択してください。
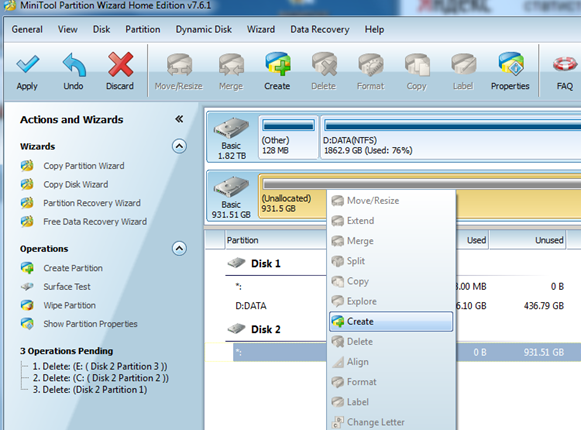
その後、新しいセクションの設定を入力する必要があるウィンドウが開きます。 ウィンドウの上部に、新しいパーティションの名前を入力し、ファイルシステムと新しいパーティションを表す文字を選択します。 ウィンドウの下部に、新しいパーティションのサイズを指定する必要があります。 ここで同時に、セクションの前後に残されるラベルなしの空きスペースの量を指定する機会があります。 さらに、スライダーを使ってパーティションのサイズを指定できます。 この場合、新しいセクションの正確な量を手動で入力する必要はありません。
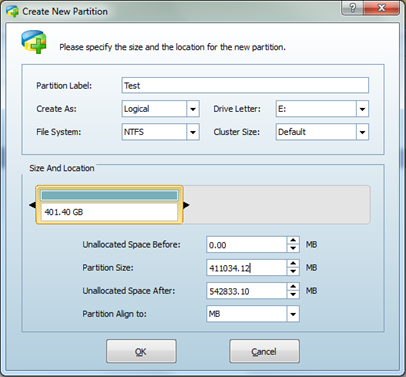
たとえば、次のデータを入力しました。
- セクション名:Test
- パーティションタイプ:ブール
- パートレター:E
- クラスタサイズ:デフォルト
- セクションのサイズ:400 GB
[OK]ボタンを使用して結果を保存してください。 その後、400 GBのサイズの新しいパーティションができました。
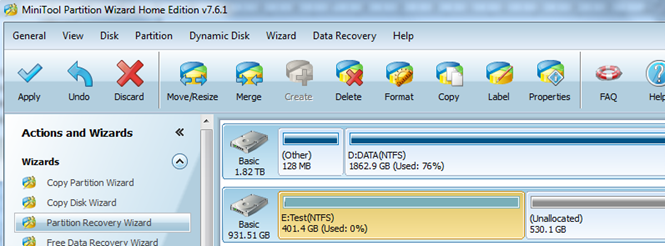
ディスクのパーティション分割を完了するには、残りの空き領域に別の1つ以上の新しいパーティションを作成する必要があります。 これは、パーティション作成手順を繰り返すことで実行できます。
ハードディスクの故障が完了した後、結果はプログラムパネルにある「適用」ボタンを使用して保存する必要があります。
サードパーティ製プログラムを使用せずにハードドライブを分割する方法
Windowsオペレーティングシステムからディスクを壊すために、パーティションウィザードなどの特別なプログラムをインストールする必要はありません。 Windowsオペレーティングシステムでは "ディスクの管理"と呼ばれる非常に便利なツールがあります。 [ディスクの管理]ウィンドウを開くには、[スタート]メニュー(またはWindows 8を使用している場合はスタート画面)を開き、検索ボックスに[diskmgmt.msc]コマンドを入力します。
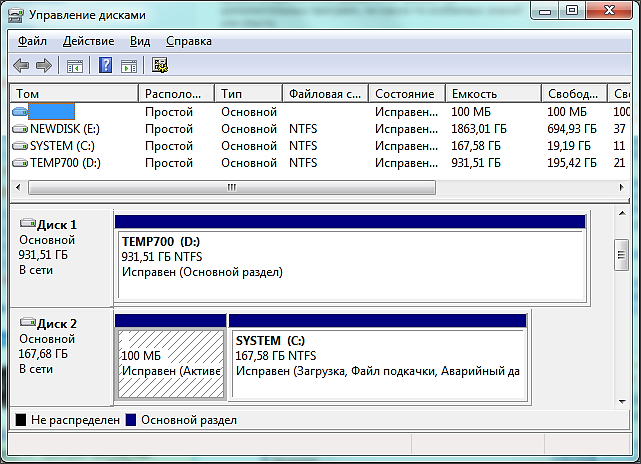
もちろん、 "ディスクの管理"は、その機能が特殊なプログラムと比較されていません。 しかし、多くの場合、このツールの可能性は十分です。
ディスクの管理ツールを使用すると、パーティションの作成と削除、パーティションのフォーマット、ダイナミックディスクの作成、ドライブ文字の変更、ボリュームの圧縮、Active Disk機能の有効化などの操作をディスクに対して実行できます。 このツールの機能に関する詳細は、の記事にあります。
コンピュータやラップトップを購入するときに、システムドライブ "C"が1つしかない場合があります。 1つのセクションを持つのは悪いことだと誰もが知っていると思います。 結局のところ、オペレーティングシステムを再インストールした後、すべてのファイルとドキュメントが完全に削除されます。 したがって、少なくとも2つのセクションCとDが必要です。1つ目は必要なプログラムすべてを含むオペレーティングシステム、2つ目は個人用ファイル(音楽、ビデオ、写真など)です。 これを行うには、ハードディスクを切り離す必要があります。 だから問題は - windows 7オペレーティングシステムでハードディスクを分割する方法? この場合、ハードドライブ上のファイルは影響を受けません。 最も簡単な方法は 分割ハードドライブWindows 7の独自のツールを使用してください。そして、我々は今日この方法を検討します。
ハードディスクをWindows 7のセクションに分割する方法
それでは始めましょう。 [マイコンピュータ]アイコンを右クリックして[管理]を選択します。
「ディスクの管理」という項目を見つけてクリックしてください。
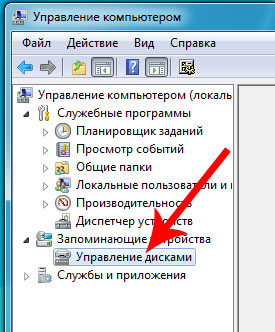
以下に、私は3台のハードドライブがあり、そのうちの1台(ディスク0)はすでに2つのパーティションに分割されていることがわかります。

番号1と2のディスクは壊れていません。
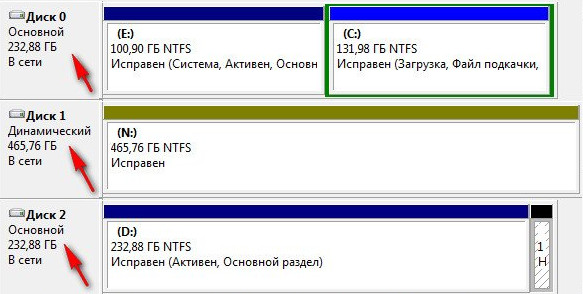
ディスク2の例では、ハードディスクの分割方法を段階的に説明します。 それは空ではありません、それはオペレーティングシステムと様々なファイルを持っています。 私のコンピュータには3つのハードディスクがあるので、あなたの場合、それはディスク2ではなくディスク0になるでしょう。
そのため、Disk 2を2つのセクションに分割します。そのためには、Disk 2を右クリックして[Compress Volume]を選択します。
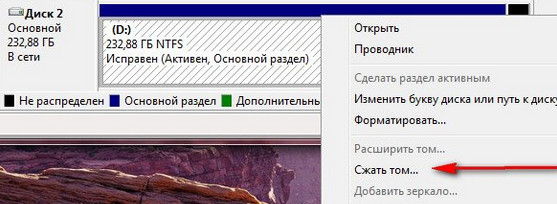
圧縮する場所を求める要求があります。

そしてウィンドウで私達は圧縮のために利用可能なスペースを見る - 222361 MB。
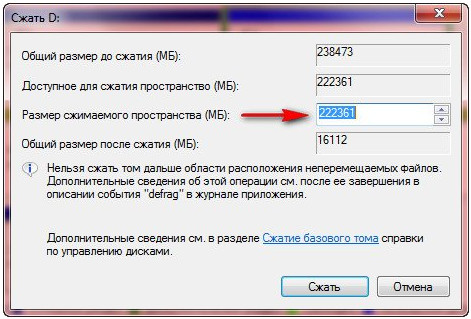
今、あなたは我々がボリュームをどのくらい圧縮するかを指定する必要があります。 ここに何も触れなければ、「Squeeze」を押すと、OSからのボリュームのサイズは小さくなります(つまり、約15 GB)。 これは自然に非常に小さいので、用心深くしてください。
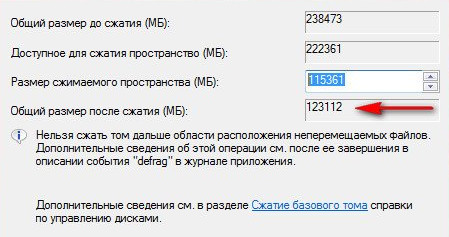
ハードドライブの合計サイズに大きく依存することは明らかですが、将来のパーティションCのサイズを少なくとも60 GBに設定することをお勧めします(通常は80〜100 GB)。
この場合は、ハードディスクを2つの同じパーティションに分割します。 圧縮可能なスペースのサイズは115 361 MBになります、これは空になるセクションです。 そして今、圧縮後の合計サイズが123 112 MBという数値、つまり120 GBに変更されたことがわかります。これは、プログラムを含むオペレーティングシステムが配置されているシステムパーティションです。
言い換えれば:
- 圧縮可能スペースのサイズは、追加ディスクのサイズです。
- 圧縮後の合計サイズは、システムディスクCのサイズです。たとえば、1000 MBのハードディスクがあり、100〜150 GBをディスクCに割り当て、それ以外のすべて(850〜900 GB)を2番目のディスクに割り当てることができます。
(banner_ssilki_tekst)
セクションを決めたら、[圧縮]をクリックします。 圧縮プロセスが完了すると、未割り当て領域が表示されます。 今それはシンプルなボリュームに変換する必要があります。 これを行うには、未割り当て領域を右クリックして「シンプルボリュームの作成」を選択します。
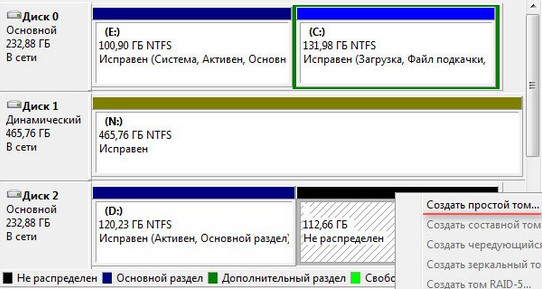
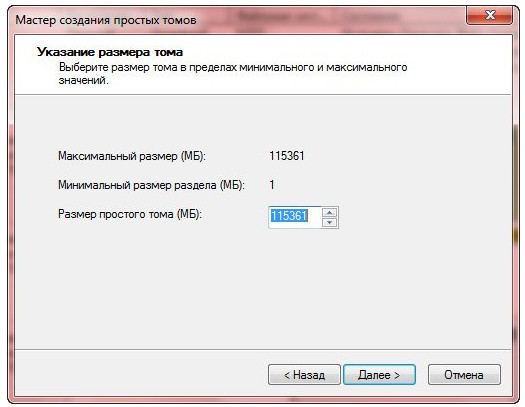
将来のパーティション(ディスク)に任意の文字を割り当てた後。 私は文字Fを選びました。
Windowsでハードディスクを共有する必要があるのはなぜですか? 主にあなたの個人データのセキュリティのために。 ハードディスクにパーティションが1つしかない場合、このドライブにあるすべてのファイル(プログラム、ドキュメント、写真、Windows OS自体のファイル)は1か所に保存されます。
システムがクラッシュしたとしましょう。 あなたの個人的なファイル(写真、文書)はすべて失われる可能性が非常に高いです。 システムファイルとユーザーファイルが別々に保存されている場合、より正確です。
物理的には、それらは依然として同じハードディスクに残りますが、異なるパーティションにあります。 セクションはいくつかあります。 1つは原則としてオペレーティングシステムとプログラム(システムパーティション)に割り当てられ、もう1つ(またはその他)はユーザーのファイルに割り当てられます。
最も簡単でアクセスしやすい方法の1つは、Windowsをインストールするときにハードディスクをパーティション分割することです。 これを行う方法については、詳細を具体的な例を挙げてまとめました。 システムがすでにインストールされていて、その中にユーザーファイルがある場合はどうすればいいですか?そのような場合にディスクを分割する方法は?
データを損失することなく、インストールされているWindowsシステムとディスクを分割する方法
今日は、すでにインストールされているOSを使って、ハードディスクを2つ以上のパーティションに分割する方法を分析します。 そして、どのエディションのWindowsを使用していてもかまいません。 この方法は、Windows 7でもWindows 10でも、どのバージョンにも当てはまります。さらに、既に2つのセクションがありますが、3つ目のセクションを作成する必要がある場合は、以下に説明する両方の方法も機能します。
本質的に、私たちの仕事は大きなパーティション(私たちの場合、これが唯一のパーティションです - システムCドライブ)を「ピンチオフ」し、そこから別のパーティションを作ることです。
これは、特別なディスク管理ツールを備えたWindowsオペレーティングシステム自体の助けを借りてなど、いくつかの方法で実行できます。 この方法は最小限の労力で、ほとんどの場合、サードパーティ製ソフトウェアなしでタスクを解決します。 彼から始めましょう。
インストールされているWindowsシステムでハードディスクをパーティション分割する前に、いくつかの予防策をとる必要があります。 システム内に重要なファイルがある場合は、事前にそれらを外部メディア(フラッシュドライブ、外部ハードディスク)にコピーしてください。
ハードディスクを複数のパーティションに分割する方法 方法1 - Windowsシステムによる
ディスク管理ツールを有効にします。 Windows 10では、アイコンを右クリックするだけです。 私のコンピューターアイテムを選択 管理 - ディスク管理.
他のバージョンのWindowsでは、このツールは通常の検索またはホットキーの組み合わせを使用して見つけることができます。 勝ち+ Rそしてdiskmgmt.mscコマンドを入力します。

その前に、ユーザーのディスクが表示される[ディスクの管理]ウィンドウが表示されます。この場合、サイズは465.76 GBです(ディスク0)。 HDDスペースのほとんどすべてが1つのセクション(ディスクC)に割り当てられています。セクション(500 MB)もあります。これは、インストールの段階でオペレーティングシステムによって予約されています。
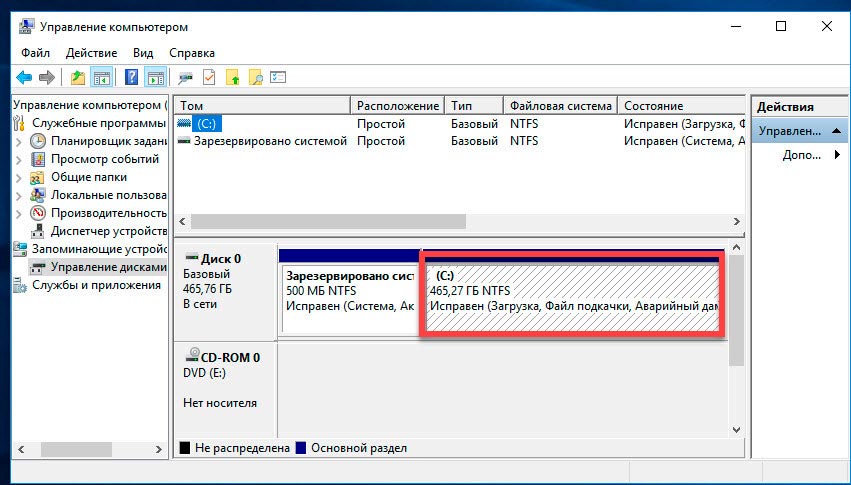
私たちの場合、1つのシステムディスクに対して465 GB(ハードディスク全体)は許容できる贅沢品ではないので、最大のGB(システムが許容する容量)GBを「ピンチ」し、この空きスペースから新しいパーティションを作成しましょう。
通常、システムディスクには100〜150 GB程度が割り当てられています。 それはすべて特定のユーザーに依存します。 Windowsと最も必要なソフトウェアがシステムディスクにインストールされるのであれば100 GBで十分です。 システムとソフトウェアに加えて最新のゲームをインストールすることが計画されている場合、100 GBのサイズでは十分ではありません。
特定のハードディスクパーティションで操作を実行する前に、必ず割り当ててください。 マウスの左ボタンでクリックするだけで十分で、セクションが選択されます。 それから初めて操作に進みます。
練習に行きましょう。 スペースを「狭める」パーティションを選択します。 選択したセクションで、右クリックしてコマンドを選択します。 トムを圧縮する.
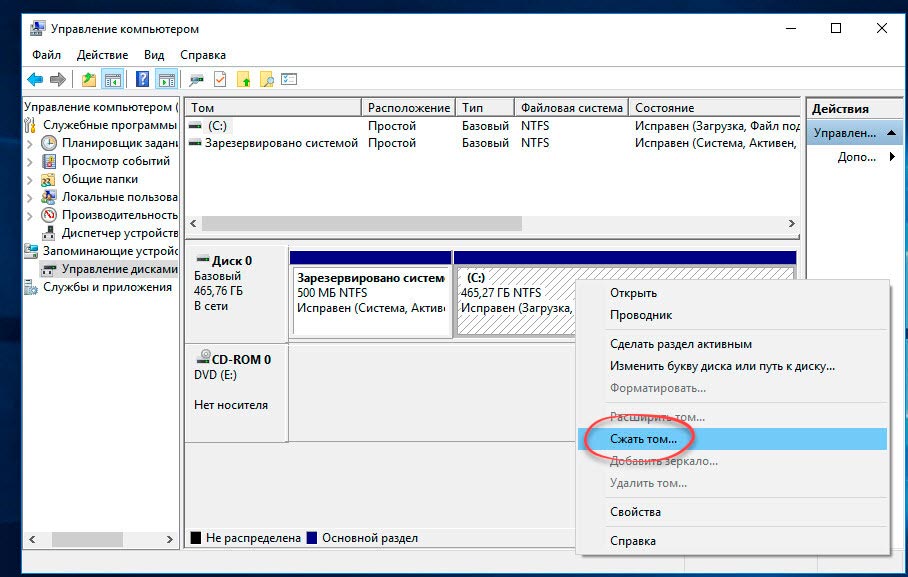
サイズはすべてメガバイト単位です。注意してください。 特定の例では、システムが圧縮を許可する最大MB数は237.656 MB(232.09 GB)です。 つまり、圧縮後にディスクCのサイズが232 GB、ディスクDのサイズが238782 MB(233 GB)になります。 最良の選択肢ではありません。 それがあなたに合わない、そしてあなたがシステムが提供する以上のものを「ピンチオフ」する必要があるならば、あなたはサードパーティ製のソフトウェアを使わなければならないでしょう、しかし後でそれについてもっと。
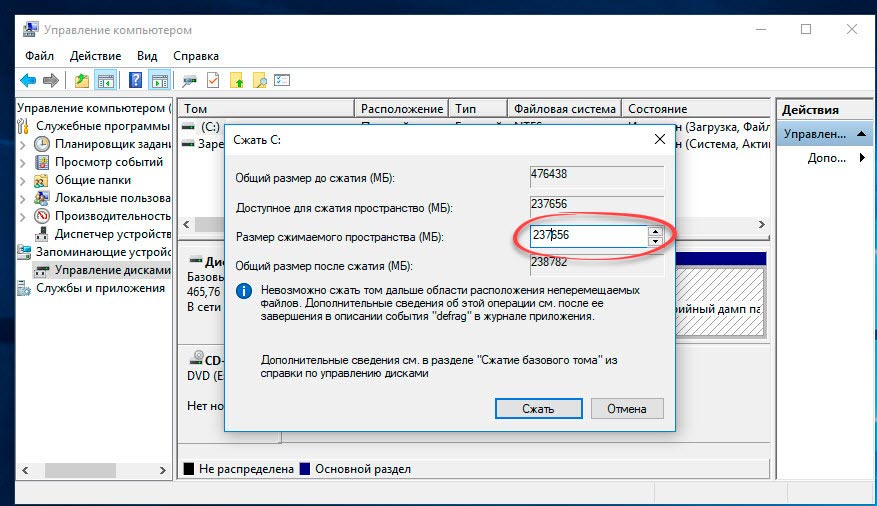
すべての計算が終了し、将来のセクションのサイズが設定されたら、をクリックします わかりました (またはクリック 入ります) 認識されていない新しいセクション(200 GB)があります。 ディスクの管理を急がないでください。 ディスクを2つのセクションに分割する手順はまだ終わっていません。 新しいセクション(200 GB)を選択し、右クリックしてアイテムを選択します シンプルボリュームを作成する.
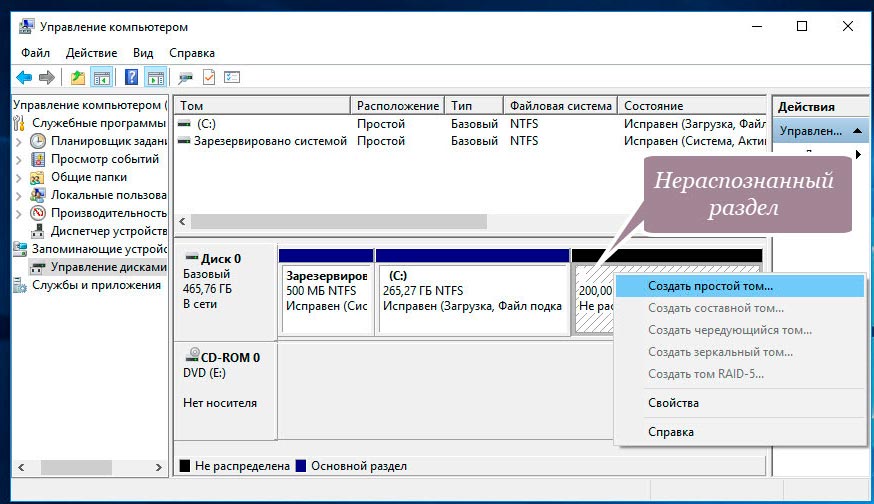
起動する シンプルボリュームウィザード。 原則として、それからすべては簡単です、ちょうどマスター自身の指示に従ってください。 スクリーンショットをチェックしてください。 NFTS - あなたは手紙(私の場合はDです)とファイルシステムの将来のセクションを設定する必要があります。
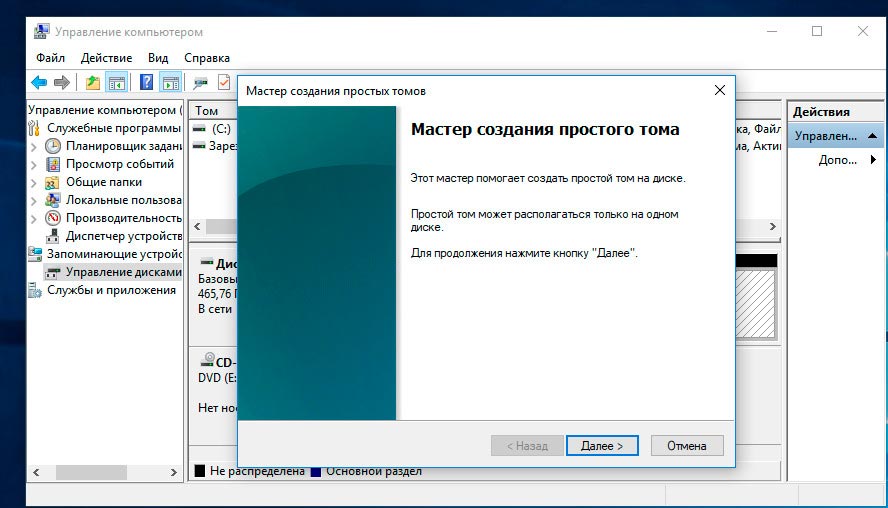
![]()
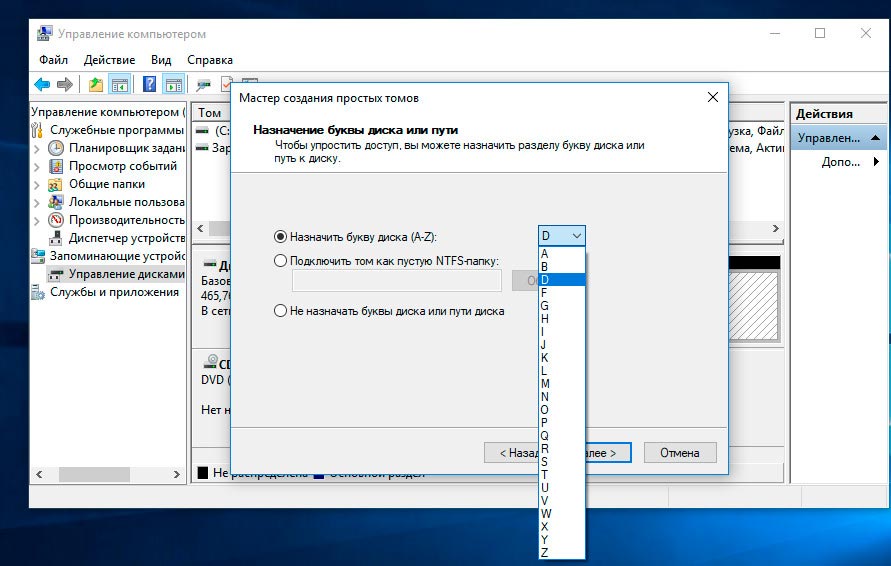
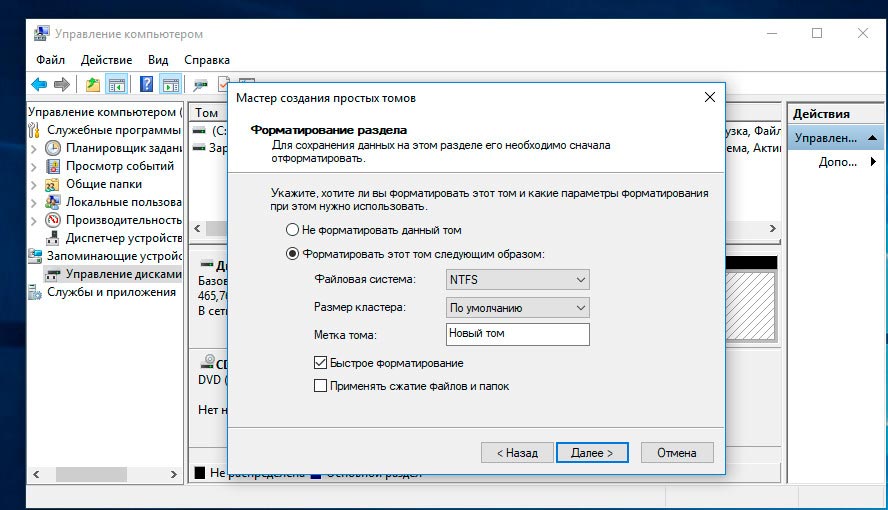
私たちは何が起こったのか見ます。 私たちは1つのハードディスクを持ち、それを2つのセクションに分けました:システムディスクC(265 GB)と個人データを保存するための新しいボリュームD(200 GB)。 ところで、新しいボリュームはWindowsエクスプローラに表示されます。
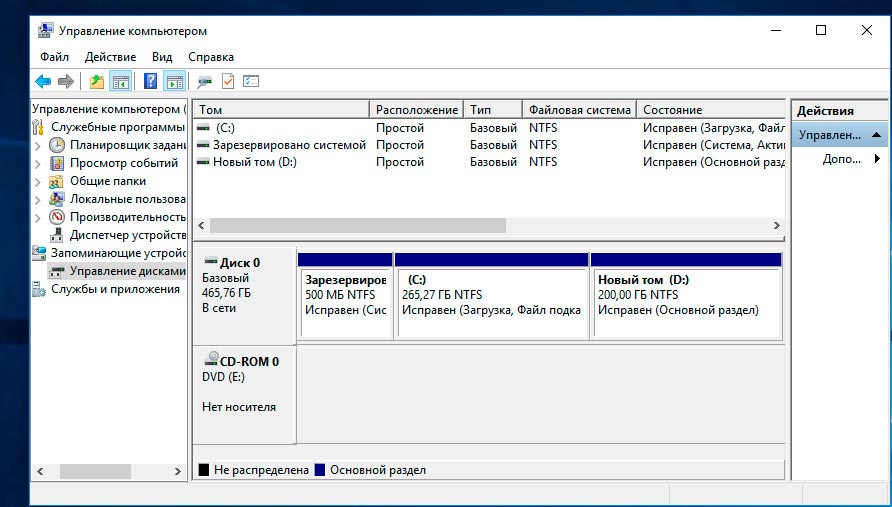
これで、Windowsを使用してハードディスクを複数のパーティションに分割する方法がわかりました。 この方法があなたに合っていて、彼があなたの仕事に対処したなら、あなたはそこでやめることができます。 ただし、より最適なオプションを探している場合、たとえば、システム自体が提供しているサイズよりも大きいサイズを "ピンチオフ"する必要がある場合は、他社製ソフトウェアを使用してください。 確かに、最初にハードディスクの元の状態を返す必要があります。
作成したパーティションを削除してシステムディスクに戻します。 選択する 新トム そしてアイテムを右クリック ボリュームを削除.
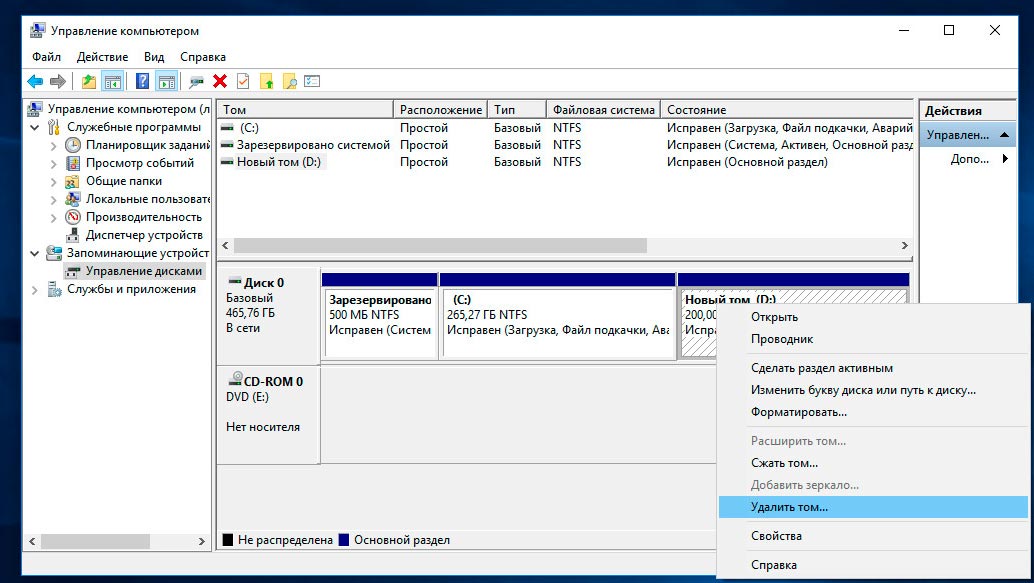
警告を読んでクリック わかりました。 配布されていない200 GBを取得します。
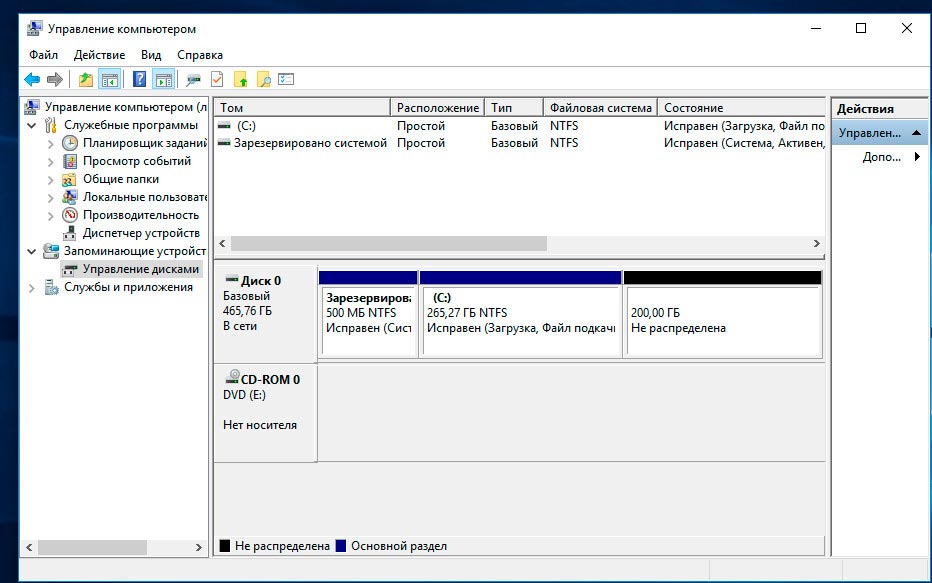

すべての番号を慎重に確認してクリック 次へ.
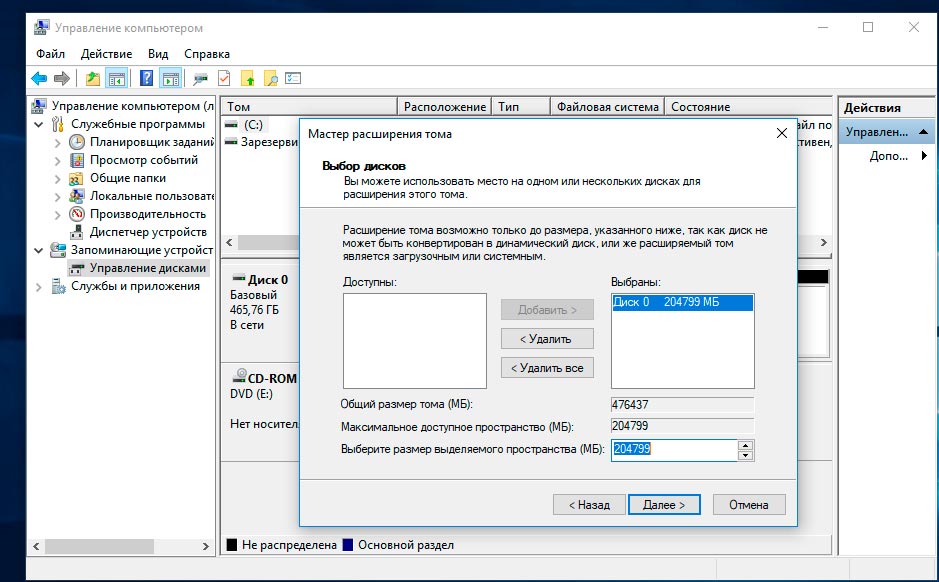
システムにハードディスクが1つあり、それが1つのパーティション(システム)にほぼ完全に割り当てられたときの初期状態に戻りました。
ハードディスクを複数のパーティションに分割する方法 方法2 - パーティションマスターフリー
他社製ソフトウェアに切り替える時が来ました。 ここでの選択は素晴らしいです。 有料と無料のオプションがあります。 私は続けることをお勧めします。 何故 時間、直感的なインターフェース、無料でテスト済み。 Windowsが提供するディスク管理ツールとは異なり、Partition Masterでは物理的に可能な限りディスクパーティションを圧縮できます。
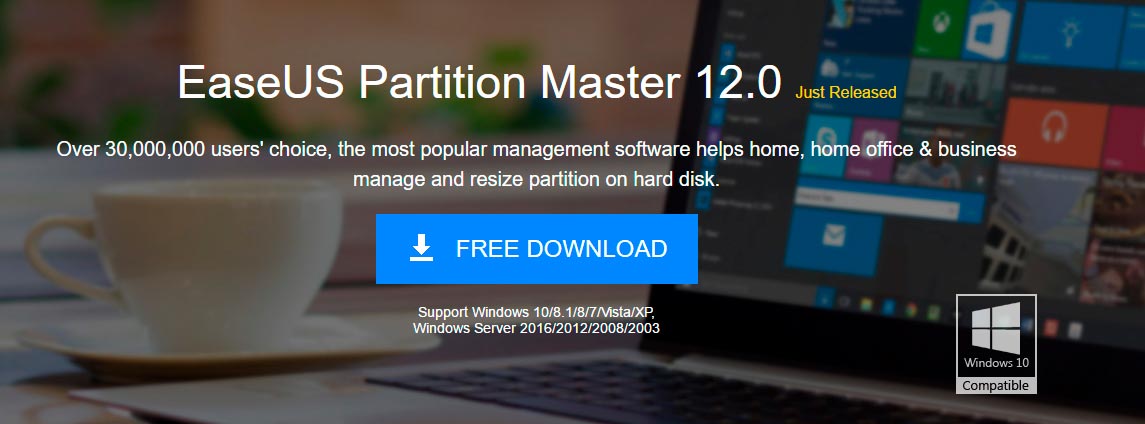
プログラムwww.partition-tool.comの公式サイト。 サイトにアクセスして、トップメニューのセクションProducts - Partition Master Free - を選択します。 ダウンロードする.
プログラムは無料なので、そのインストール中にあなたは追加の不要なプログラムをインストールするように提供されます。 多くのフリープロダクトはうまく機能し、そのタスクを完全に実行しますが、フリーであるため、開発者は少なくともどういうわけかそれらにお金を稼ごうとしています。 注意を払い、やがてプロモーション用の商品を提供するチェックボックスをオフにします。
1.ダウンロードしたプログラムのインストールを実行します。 言語選択 英語 とプッシュ わかりました.
2.次のウィンドウで、私達は私達が私達が私達の家族のためにだけこのソフトウェアを使用することに同意し、チェックを入れてクリックします わかりました.
3.次のウィンドウで(自分の判断で)ティックを1つだけ残します - デスクトップアイコンを作成する (デスクトップ上にアイコンを作成します)そしてクリック 次へ.
スクリーンショットでPartition Master Freeのインストール クリック
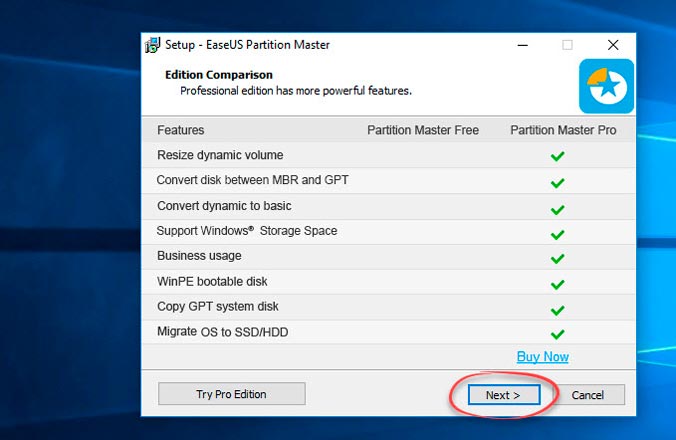
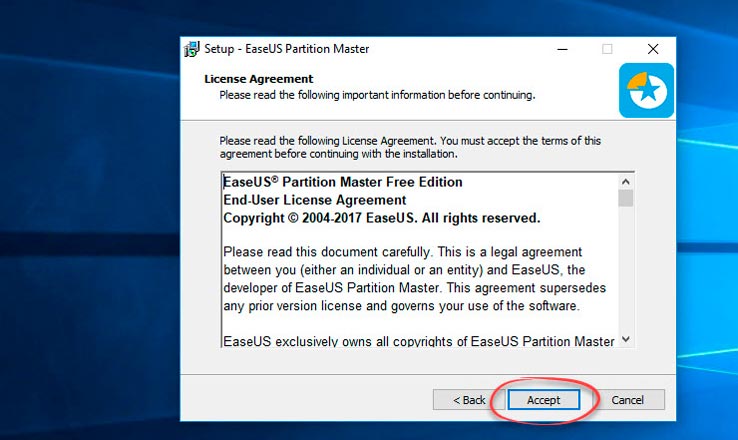
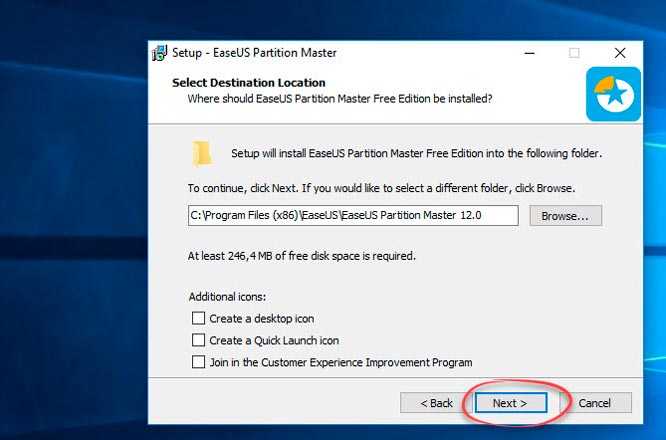
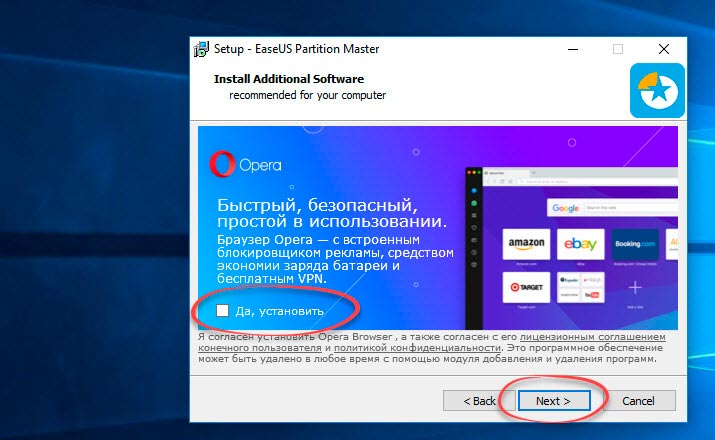
5.次のウィンドウで、 お名前 そして Eメール。 架空のデータを入力することができます。
6.インストール後、をクリックします 終了.
プログラムが起動します。 インターフェースは完全に英語ですが、非常に単純であり、Partition Master Freeでディスクを分割するためにこの命令を使用することは難しくありません。
プログラムのメインウィンドウにディスクCが表示されます。これは分割する必要があります。 また、ファイルシステム(NFTS)、サイズ(実際のサイズ(465.27 GB)、使用済みサイズ(17.10 GB))という主な情報も表示されます。 ウィンドウの下部にあるディスクのグラフィックスケールに注意してください。 両方のオプションを使用してコマンドを実行したり実行したりできます。 それをもう少し簡単にそして明確にするためにグラフィックスケールで。
![]()
分割したい部分(場所をピンチする必要がある部分)を強調表示し(左クリック)、コマンドのドロップダウンリストから項目を選択します(サイズ変更)。
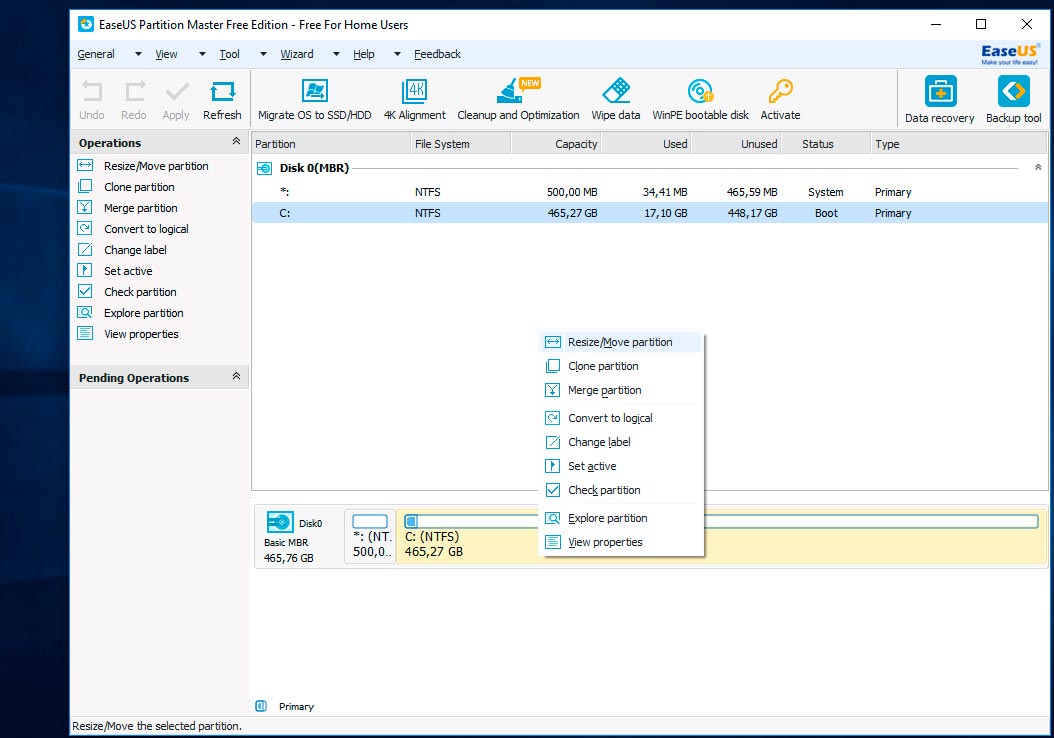
表示されたウィンドウで、特殊なスライダをつかんで移動します。 彼は将来のセクションのサイズを設定する責任があります。 GBをどれだけピンチオフする必要があるかを示します。 この場合、新しいセクションに322.242 MB(または314.69 GB)が選択されました。
ウィンドウの下部に注意してください。 スライダを動かしている間、ディスクCが圧縮後にどのように変化するか、そして新しいセクションに割り当てられる量をリアルタイムで確認できます。
新しいセクションのサイズを314 GBに設定し、ディスクCのサイズは150 GBになります。 そのクリックの後 わかりました.
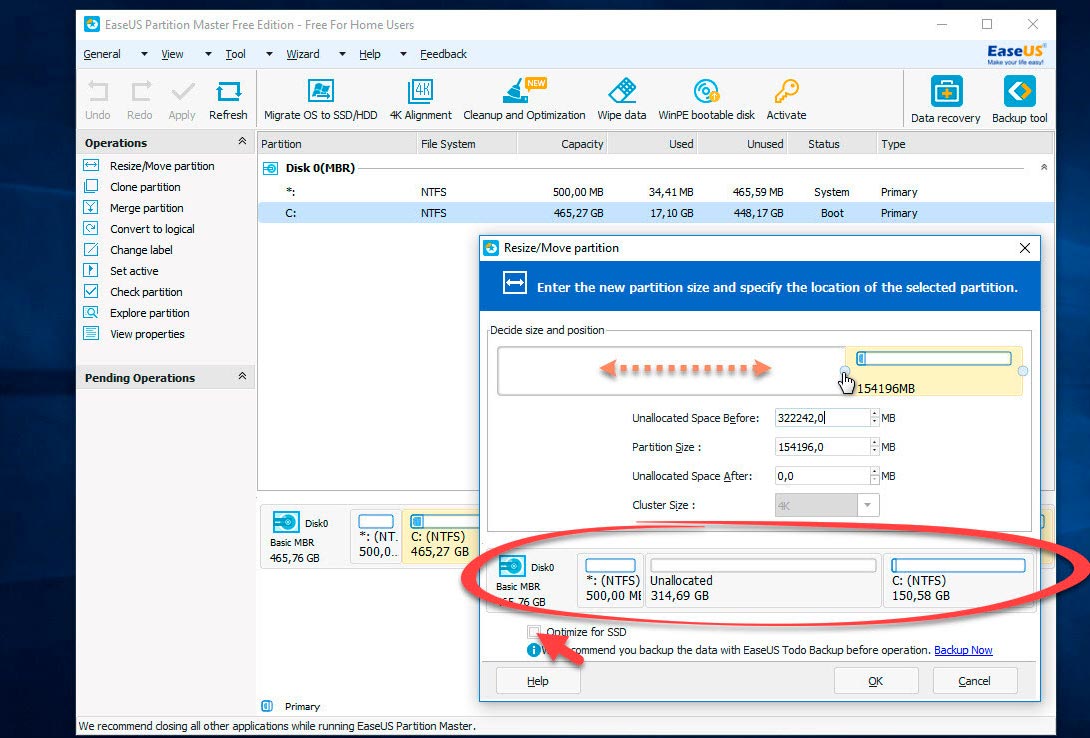
認識されていないパーティションが出現しました(314 GB)。 今この認識されていないスペースからあなたはセクションを作る必要があります。

それをマウスでクリックして、ドロップダウンメニューからコマンド(Create Section)を選択します。
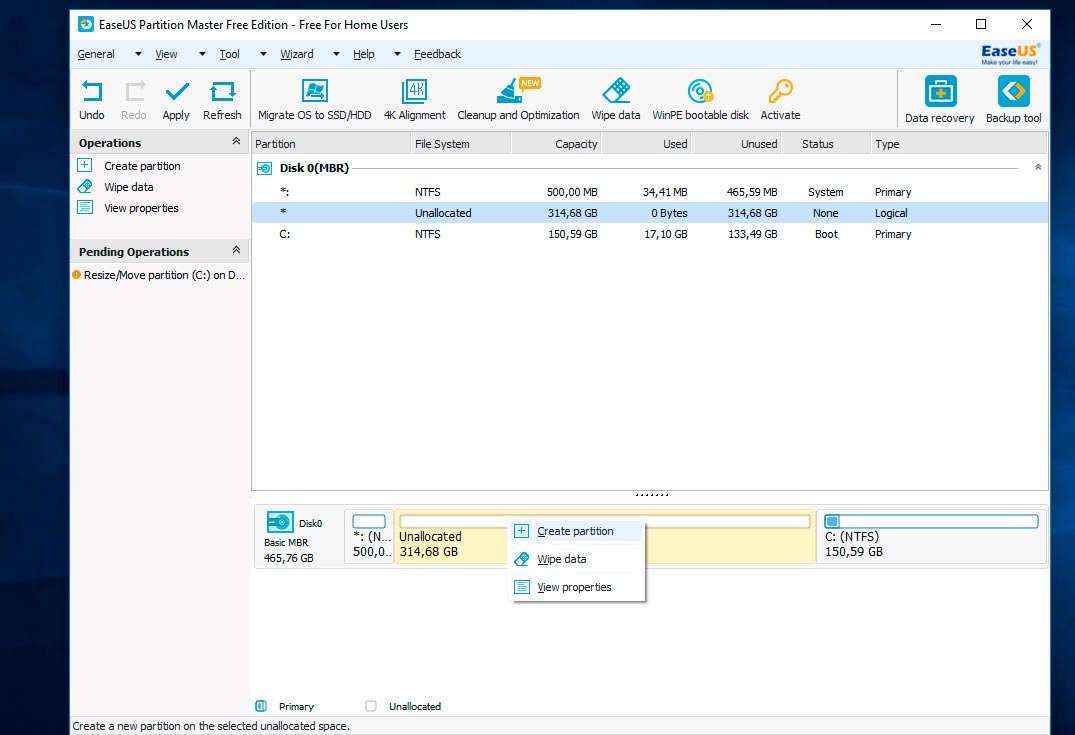
新しいウィンドウで、私はパーティションラベルを入力するように促されます、それに名前(パーティションラベル)を付けます。 私はそれをマルチメディアと呼ぶとします。 次に、セクションの文字(ドライブ文字)を指定する必要があります。 アイテムを忘れないでください SSD用に最適化ただし、SSDドライブがある場合に限ります。 通常のハードディスクを使用している場合、この項目はチェックされていません。 ファイルシステム(File Systems) - NFTS。 クリック わかりました.
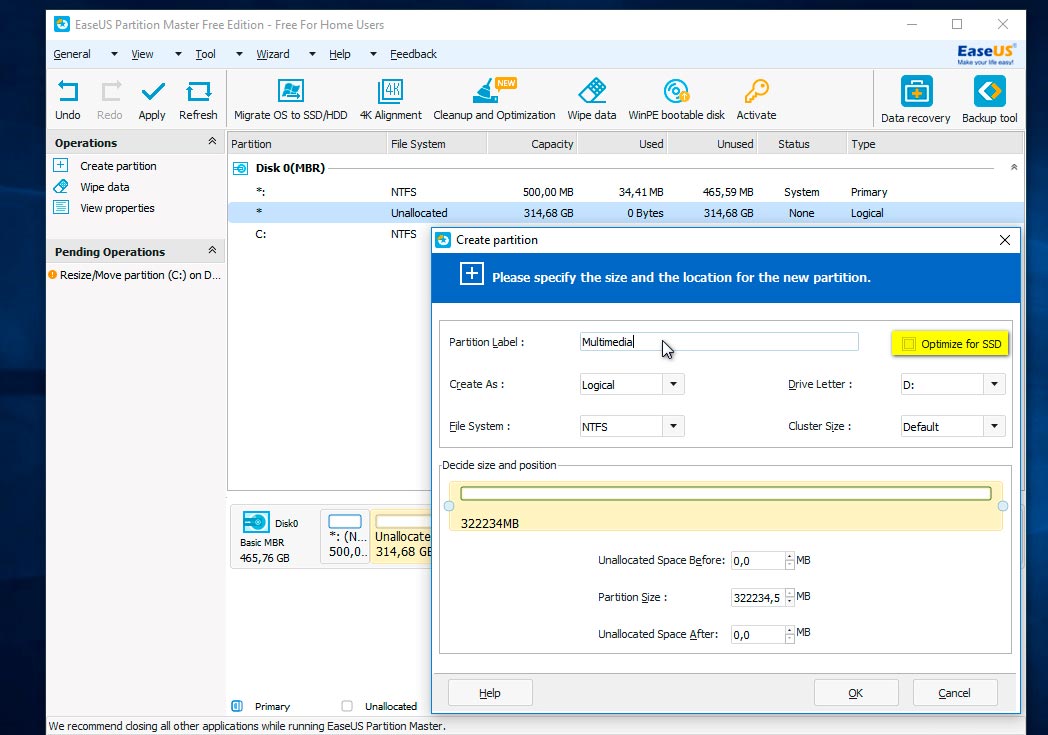
私たちは何が起こったのか見ます。 システムディスクCに約150 GBを割り当て、ファイルを保存するためのセクション(マルチメディア)。 これは最終結果ではありませんが、まるでそのようなスケッチのようです。 プログラムがすべての操作を実行するためには、ボタンをクリックする必要があります 適用する トップメニューに.
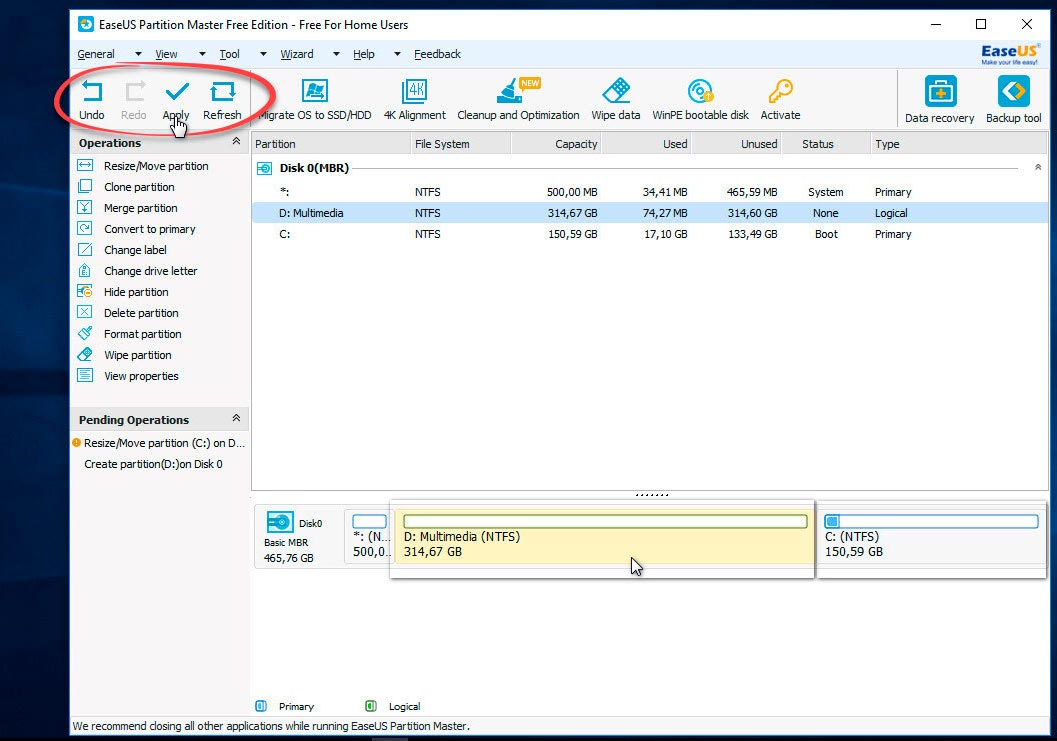
ポップアップウィンドウが表示され、そこで実行される操作に関する情報が表示されます。 プッシュ はい そしてプログラムは実行を開始します。 コンピュータが再起動し、起動モードで起動します。 操作の終了を待ちます。
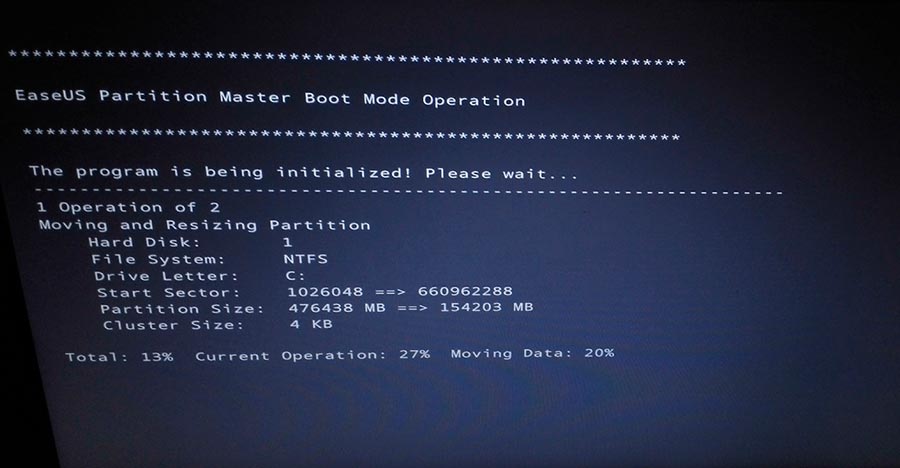
プロセスが完了すると、2つの操作が正常に完了したという情報を含むウィンドウが表示されます。 エクスプローラを開くと、新しいセクションが作成されたのがわかります。
![]()
システムファイルとユーザーファイルは別々に保存されます。 タスクは完了しました。 ご覧のとおり、これらの方法はどちらも機能しており、データを失うことなくディスクを分割することができます。 どちらを選択するか - 誰もが自分で決めます。 この記事がお役に立つことを願っていますし、この問題をついに理解するのに役立ちました。
この記事では、コンピュータのハードドライブをパーティションに適切に分割する方法と、情報を失うことなく誤った壊れたディスクを修復する方法について説明します。 Windows XPおよびWindows 7用にハードディスクをパーティション分割する方法 これらのオペレーティングシステムの性質のために多少異なるので、私はそれらについて別々に話します。
一見すると、パーティショニングはあまり注意を必要としない特に重要なプロセスではないように思われるかもしれません。 しかし、将来的に誤って壊れたディスクは、多くの不便をもたらす可能性があります。
パーティション分割ハードドライブ
なぜセクションに分割する必要があるのでしょうか。 まず、システムファイルとユーザーファイルを明確に区別できます。 つまり、Windowsは、たとえばC:ドライブに、ドキュメント、映画、および音楽はD:に存在します。 これのおかげで、それは全体のシステムパーティションをバックアップすることが可能になるでしょう、そして失敗の場合には、単にそれをすべて復元してください。 Windowsオペレーティングシステムに加えて、バックアッププロセスでファイルやファイルが重複する場合もあります。これには、何百ギガバイトもの音楽や映画が含まれることが多く、その場合は十分なスペースがありません。 だから手元に常にシステムパーティションのイメージは1ダースか半分ギガバイトのサイズになります。 そしてあなた自身の文書はいつでも予備のディスクにコピーすることができます。
さらに、障害が発生した後は、オペレーティングシステムしかないディスクをチェックするほうが、コンピュータ内のすべてのファイルをチェックするよりもはるかに短時間で済みます(ファイル数が数十万から数百万に達することもあります)。 削除されたファイルの回復プログラムの場合は、保存した情報をコピーする2番目のセクションも必要になります。
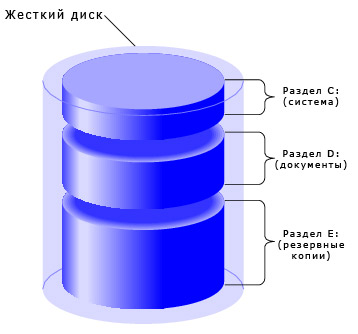
これは、ハードディスクを論理パーティションに分割する方法です。
軟膏で飛ぶ
主な欠点は、他のパーティションが完全に空いていても、現在のパーティションのディスク容量しか使用できないことです。 つまり、ディスクが3つのパーティションに分割されていて、それぞれが50ギガバイトの空き容量である場合、120ギガバイトのファイルを書き込むことはできませんが、合計の空き容量は150ギガバイトになります。 この場合、ファイルの1つに十分な空き容量ができるまで、セクション間でファイルを転送する必要があります。 この例を参照すると、ディスク上にパーティションが1つしかない場合、120ギガバイトのファイルを何も操作することなく書き込むことができます。 ディスクは通常完全に詰まっているわけではないので、パーティションが多いほど、「スペースの損失」が多くなります。
小型のハードドライブでは、この「失われたスペース」の割合はかなりの量になります。 したがって、セクションへの分割が完全に明確であるかどうかという問題に対する答えは完全に明白ではありません。 しかし、現代のシステムで作業するには、まれな例外を除いて、80〜160ギガバイト未満の容量のディスクを壊すことには意味がありません。
どんなプロポーションで破るべきか。 Windows XPとWindows 7の
それでも ディスクをセクションに分割することにしましたWindowsにはギガバイト単位で一定のスペースを割り当て、「半分」や「1対2」に比例して分割しないでください。 まず、オペレーティングシステムに必要な容量を決める必要があります。
Windows XPは30〜40ギガバイトで十分です。 このサイズは、インストールされているプログラムの数が多いことを考慮して、わずかな余裕を持って取ります。 もちろん、あなたはそれを10ギグのセクションに置くことができます、しかし、場所は最も予想外の瞬間に終わるかもしれません。 他のすべてのデータは2番目のセクションにのみコピーされます。
Windows 7自体には、もっと多くのディスク容量が必要です。 さらに、その奥に「魔法」のフォルダwinsxsが隠れています。このフォルダは飛躍的に成長します。 この点で、 "7"は少なくとも70から80、好ましくは100ギガバイトを割り当てることをお勧めします。 後者の理由から、少容量(64ギガバイト未満)のSSDドライブを使用しない方が良いでしょう。 ハードドライブの残りのスペースは、2番目のセクション用に予約されています。
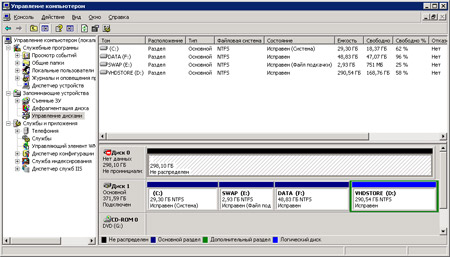
Windowsディスクマネージャ。 私たちはとても慎重に働かなければなりません。
ディスクをセクションに分割する方法
セクションに分割することは難しくありません。 これを行うには、Windowsに内蔵されている「ディスクマネージャ」を使用します(「マイコンピュータ」ショートカットと「管理」項目の上でマウスの右ボタンをクリックし、「ディスクの管理」を選択します)。
コンピュータにインストールされているディスクのリストがウィンドウに表示されます。 これでパーティションの作成と削除ができます。 システムがインストールされているパーティションで作業することは許可されません。 これを行うには、次の章で説明する特殊なソフトウェアを使用する必要があります。 Windowsをインストールするときにまったく同じシステムパーティションが配置されます。
さらに、上記のディスクマネージャでのすべての操作は細心の注意を払って実行されます。これを行うと、ハードディスクのデータが破壊され、後で復元するのが困難になるためです。
ハードディスクの間違ったパーティション分割を修正する方法
最も一般的な状況は、最初の(システム)パーティションに割り当てられたスペースが少なすぎる場合です。 その結果、我々は完全に詰まったシステムパーティションを空の秒で持っています。 最も簡単な方法は、2番目のセクションを減らし、結果として生じる空きスペースのために、システムパーティションを増やすことです。 ただし、Windowsに組み込まれているツールはこれを許可しません。

すべてが非常に明確です。
そのような状況では補助的な道具を使うのが良いです。 たとえば、AcronisのDisk Director Suiteです。 このパッケージはあなたがあなた自身であなたのハードディスクを再分割することができるブートディスクを作成するでしょう。 どこにも行かない間、ハードドライブ上のすべてのデータ。 ただし、安全な場所での操作の前に重要なデータを保存することをお勧めします。 さらに、Acronisブートディスクはファイルシステムを別のフォーマットに変換し、パーティションを削除して作成し、ディスクのエラーをチェックします。
しかし、最も不適切な瞬間にエラーを修正するために多くの時間を費やすよりも、パーティションのサイズと数をすぐに計画することをお勧めします。
結論
長年の経験に基づく私の意見は以下の通りです。 ディスクをパーティション分割する必要はありません。 1つのパーティションにファイルを保存するのが不便な場合は、分割するよりも2台目のハードドライブを購入するほうが賢明です。 一方では、システムファイルと個人用ファイルを分離することができ、他方では、負荷を2つのデバイスに分割します。 つまり、システムファイルは1つのハードディスクから開き、ユーザーファイルは別のハードディスクから開くようになります。もちろん、これによってオペレーティングシステムの処理速度が上がり、ドキュメントがはるかに速く開きます。
セクションに分割する必要があるのは、RAIDアレイを編成するとき、つまり2つ以上のハードディスクから巨大な単一スペースが作成されるときだけです。 それはまだ壊れていなければならないでしょう。
ディスクをいくつかのセクションに分割することを固く決心している場合は、上記の推奨事項に従ってボリュームを選択してください。 誤った分割は横方向に進む可能性があります。 そして、主な真実を覚えておいてください - あなたが重要な情報のバックアップコピーを持っている場合にのみ操作をすることです。 1つの厄介な動きとあなたの人生全体の労働はe-Valhallaに行きます。
UPD SSDの出現により、部門の問題はそれ自体で解決されました。 システムはソリッドステートドライブにインストールされ、高速データを必要としないデータは従来のハードディスクに保存されます。 このような状況では、ご理解のとおり、ハードドライブのパーティション分割は必要ありません。 ただし、大容量のRAMを使用すると、ページングを完全に無効にすることができます。 したがって、最も最適な方式はSSD + HDDで、それぞれに1つのパーティションしかありません。
最近、Windows 10をインストールしたノートパソコンでは、ハードディスク全体が1台のローカルCドライブで表示されることがよくありますが、特に将来オペレーティングシステムを再インストールしてハードディスクを完全にフォーマットする場合は特に不便です。 この記事では、データを失うことなく、Windows 10でハードディスクを2つに分割する方法を学びます。 そして我々は追加のプログラムをインストールすることなくオペレーティングシステムの標準的な手段でこれを行います。
システムディスクCを2つのローカルディスクに分割するプロセス
あなたはそれの空き容量に等しい量で2つのディスクにCドライブを分割することができることに注意すべきです。 例えば。 Cドライブに200 GBの空き容量があり、465 GBドライブ全体の場合、Cドライブのサイズを分割すると約265 GBになり、Cドライブを分割して得られる新しいDドライブは約200 GBになります。
それでは始めましょう。
最初に行く必要があります」 ディスク管理" これを行うには、[スタート]メニューでマウスの右ボタンをクリックし、開いたメニューで[ ディスク管理«.
ディスク管理に行きます
に入るための第二の方法」 ディスク管理「 - 」「選択する必要がある場所」 管理» -> « コンピュータ管理「メニューの左側に」 ディスク管理«.
ここでドライブCを見つけ、マウスの右ボタンでそれをクリックして「 トムを圧縮します。.»
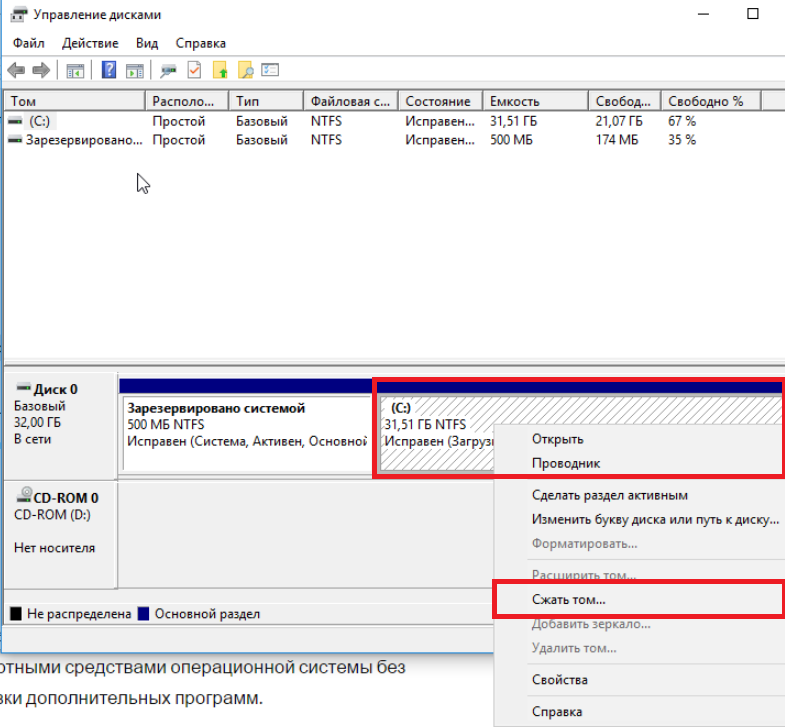
ドライブCを見つけて選択します
新しいローカルディスクを作成するためにドライブCから切り取られるボリュームをメガバイト単位で選択する必要があるウィンドウが開きます。 この容量は、ドライブCの空き容量とほぼ同じです。
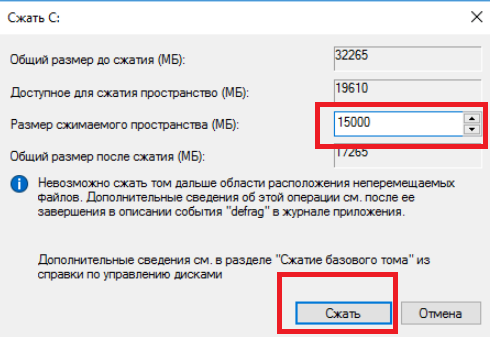
Cドライブから切り取られたスペースの量を指定します
Cドライブの空き容量を10GB以上確保しておくと、Cドライブの空き容量をすべてなくすことができなくなります。
サイズを指定してボタンをクリックしてください 圧縮する«.
その後、「未配布」という名前の領域がディスク管理ウィンドウに表示されます。 マウスの右ボタンでクリックして "を選択してください シンプルボリュームを作成します...«.
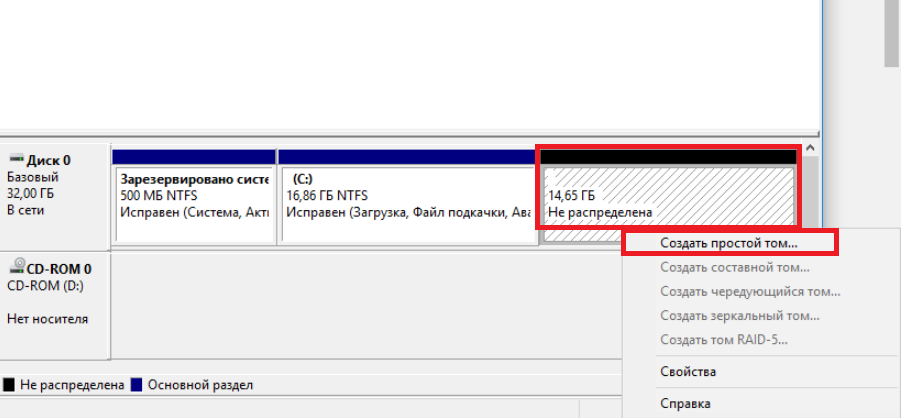
未割り当てエリアを選択
簡単なボリューム作成ウィザードが表示されたウィンドウが開きます。 ボタンを押す」 次へ«.
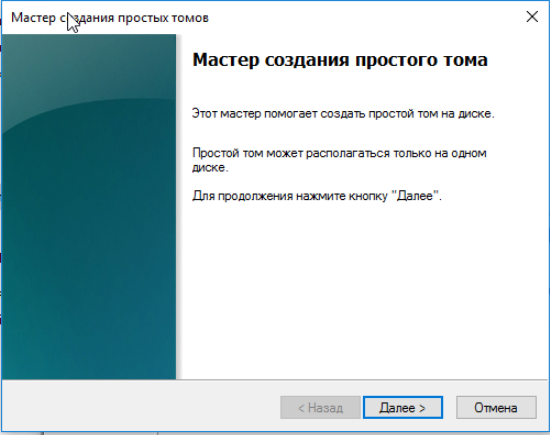
Windows 10のボリューム作成ウィザード
その後、何も変更する必要がないダイアログボックスがいくつかあります。 「を押すだけです 次へ«.
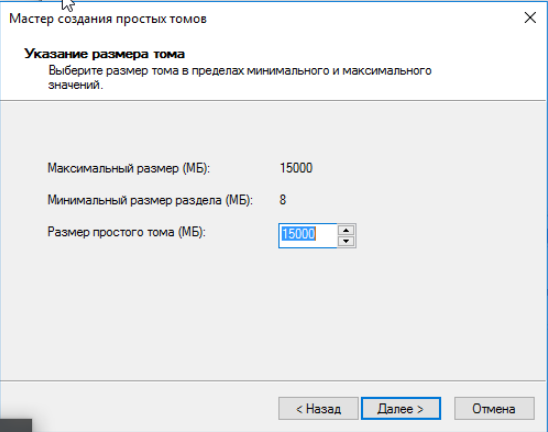
新しいローカルディスクのボリュームを指定します
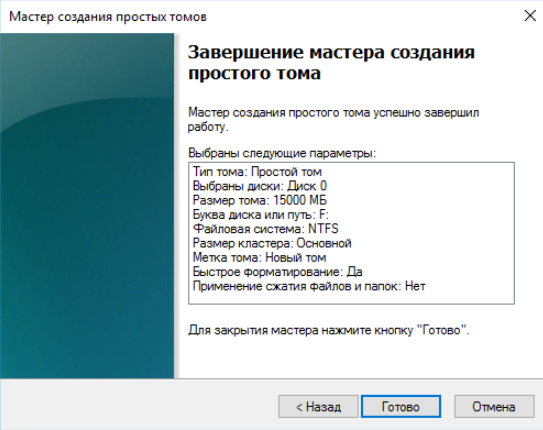
ウィンドウ10のデータを失うことなく、Cドライブを2つのディスクに分割するプロセスの終了
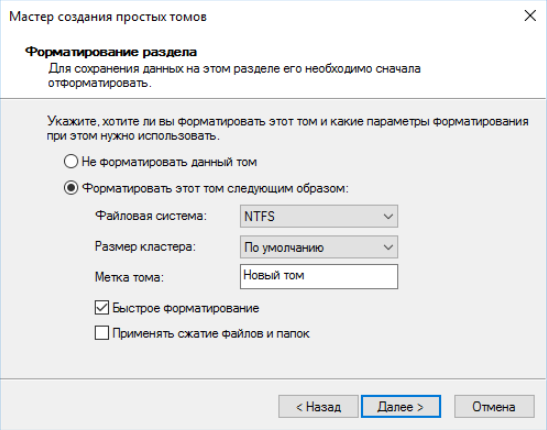
新しいローカルディスクのラベルを指定します
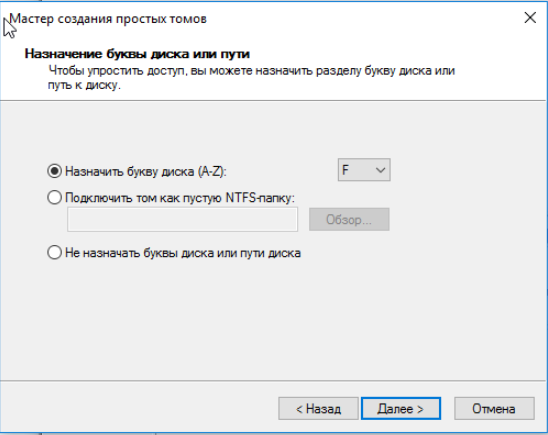
ドライブ文字を選択
その結果、Cディスクを分割した後に新しいローカルディスクが作成され、Cディスクから新しいディスクにデータをコピーすることができます。
このような簡単な方法で、Windows 10またはWindowsオペレーティングシステムでデータを失うことなく、数分以内にCディスクを2つのディスクに分割できます。



















