Win 7はネットワークフォルダにアクセスできません。 ネットワーク共有にアクセスできません。
仮想ワールドワイドウェブへの無制限アクセスに加えて、最も重要なタスク ローカルエリアネットワーク それに接続されているさまざまなデバイス間の情報交換です。 そして、この情報は、原則として、フォルダに詰め込まれ、ビンにあります ハードドライブ ネットワークコンピュータ。
したがって、問題が発生します:ローカルネットワーク上のWindows 7のフォルダを共有する方法。この記事ではこれを検討します。
これを行うには、共有するフォルダに移動してクリックします 右クリック 直ちに[プロパティ]ボタンをクリックしてください。 表示されたウィンドウで[共有]タブをクリックし、[共有]ボタンをクリックします。 このコンピュータを使用しているユーザーの名前が付けられた新しいウィンドウが開きます。 ユーザーの1人を選択するか(たとえば、「すべて」)、新しいユーザーを作成します。 次に、権限レベルを設定します。
このプログラムをまだダウンロードしていない場合は、下のボタンをクリックしてください。 
アプリケーションをダウンロードしてインストールしたら、アプリケーションを開き、左上隅にあるハンバーガーボタンを押してサイドメニューに移動します。 この画面には、同じネットワーク上の共有フォルダを自動的に検索するボタンがあります。 それに触れ、分析を待ちます。 これは私のコンピュータの名前です。
ところで、Windows 8とWindows 10のフォルダへのアクセスを開くには、同様の操作を行う必要があります。ここでの唯一の違いは、オペレーティングシステムのインターフェイスです。
私はどのように私のWindows 7のフォルダを共有できますか?
したがって、ローカルエリアネットワーク(LAN)上のWindows 7のフォルダを共有するには、まず以下が必要です。
ローカルネットワークの値を「ホーム」(ネットワークのすべてのメンバーが絶対的な信頼を得ている場合)または「エンタープライズネットワーク」(または「作業中」)に割り当てます。
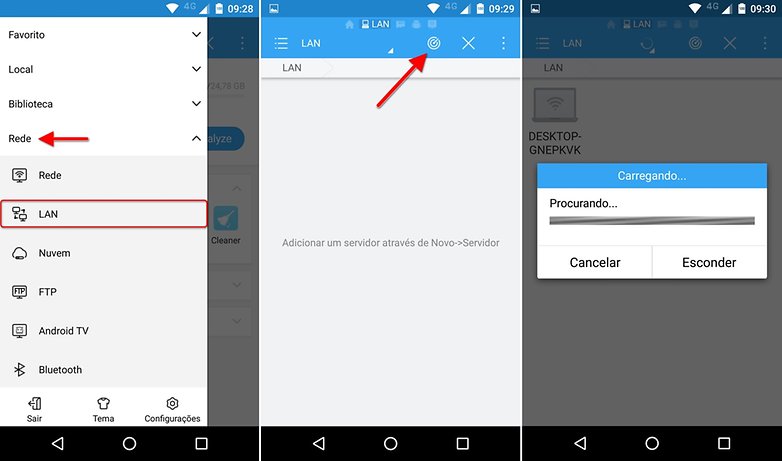
手動でサーバーを追加することもできますが、この方法はもう少し複雑で、アプリケーションが自動共有フォルダを見つけられない場合にのみ使用してください。 このコンピュータアイコンをクリックすると、それによって分割されたすべてのフォルダが表示されます。 システムフォルダも表示されますが、アクセスできません。 そこから、いつものようにパブリックフォルダを表示することができます。 任意のファイルをクリックすると、この拡張機能を実行できるアプリケーションのオプションが表示されます。 選択したアプリケーションを選択し、ファイルが開始するのを待ちます。
このオプションを確認または変更するには、「スタート」→「コントロールパネル」→「ネットワークとインターネット」→「ネットワーク管理センター」の順に進み、アクティブネットワークセクションの左側にあるリンクをクリックする必要があります

ホームグループでは、ネットワークリソースに無制限にアクセスできるようにするユーザーだけを追加する必要があります。

これは、スマートフォン経由でコンピュータ上のフォルダにアクセスする非常に簡単な方法です。 通常、ネットワーク設定は通常問題を引き起こし、最初はうまくいきませんが、これらのヒントの後には深刻な問題はありません。 このタイプの機能を使用してスマートフォンのメモリを保存していますか?
他のコンピュータの共有フォルダにアクセスします。 以下、フォルダウィンドウの左側に - 「ネットワーク」をクリックします。 ネットワーク上のコンピュータのリストが表示されます。 コンピュータをダブルクリックし、ログイン名とパスワードを入力して共有フォルダにアクセスします。 もし 共有アクセス ファイルへのアクセスが無効になります。 - ネットワーク上のコンピュータが表示されますが、 - コンピュータにアクセスできない。
これは、ファイアウォールがこのタイプのLAN接続用のフォルダへのアクセスをブロックしないようにするために必要です。
ネットワークプロファイルのプロパティを編集します。
これを行うには、 "スタート" - \u003e "コントロールパネル" - \u003e "ネットワークとインターネット" - \u003e "ネットワーク管理センター" - \u003e "追加共有パラメータの編集"
ここでは "Home or Work"という行を展開し、 "enable"と "allow"という単語を持つすべての項目にマーカーを設定します( "パスワード保護"を除く - それを無効にすることを推奨します)。
名前の綴りを確認してください。そうでない場合は、ネットワークに問題がある可能性があります。ネットワークプローブを特定して解決するには、[診断]をクリックします。 これは、ファイルやフォルダを他のコンピュータと共有する場合にのみ必要です。 アクセスする必要はありません 共有ファイル および他のコンピュータ上のフォルダ。
次のウィンドウが表示されます。 [ファイル共有]リンクをクリックします。 一部のコンピュータやデバイスは使用できない場合があります。 ネットワーク探索とファイル共有を有効にするを選択します。 これで、ネットワーク上のファイルやフォルダを共有できます。 また、ユーザーのフォルダー内のフォルダーを共有する場合は、パブリックフォルダー "ユーザー"。
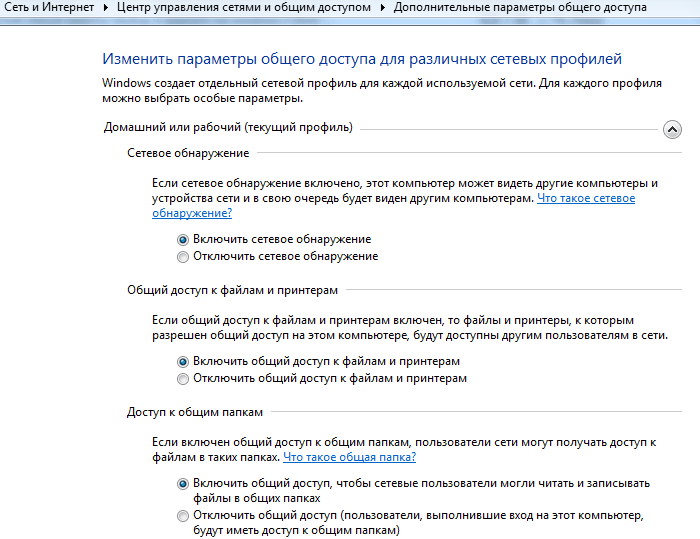
暗号化はデフォルト(128ビット)のままにして、スキップしながら「マルチメディア」セクションを残すことができます。
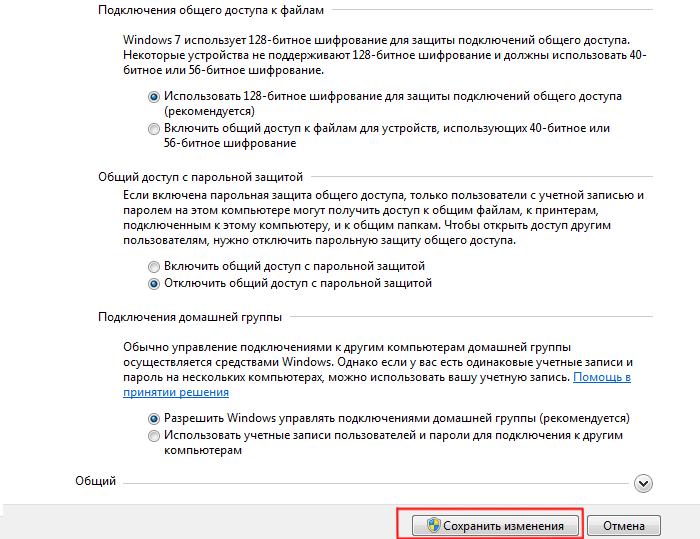
これらのオプションは、他のシステムがコンピュータのドライブを「認識」し、共有リソースへの道を開き、また「ホームグループ」を独立して管理できるようにします。
パスワードを持つアカウントのみを作成し、各コンピュータでこれらのアカウントが同じであることを確認します。 フォルダとファイルで "うまくいく"アクセス許可を決定します。 フォルダ内で「うまくいく」共有を決定します。 各マシンのファイアウォール設定を確認して、次のポートを許可します。
その最初のメニューをクリックし、 "小さな虫眼鏡で表されるプログラムやファイルを検索する"ボックスの停止ボタンの左側のフィールドに、次の情報を入力します。 もちろん、この情報を以前に復元した真の値で置き換える必要があります。
この準備段階で、あなたはWindows 7上のフォルダを開くことができます。これを行うには:
希望のものを一度右クリックすると ネットワークフォルダ;
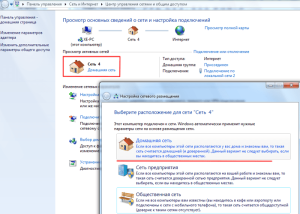
あなたは共有にアクセスし、その内容に何が含まれていますか。 ファイアウォールはこの種のアクセスをブロックできます。 ネットワーク構成が不良または欠落していると、この種のアクセスが妨げられる可能性があります。 不確かな場合は、技術者に連絡してください。 同じコンピュータネットワーク上に複数のコンピュータがある場合、フォルダを共有してコンピュータ間で共有できるようにすることが考えられます。 簡単な方法は、複数のコンピュータで自動的にファイルを共有する住宅グループを使用する方法と、プロの手動方法を使用する方法です。
[共有]ボックスに移動し、右のコンテキストメニューで、このフォルダに関連するローカルネットワークの他のユーザーの機能を選択します。 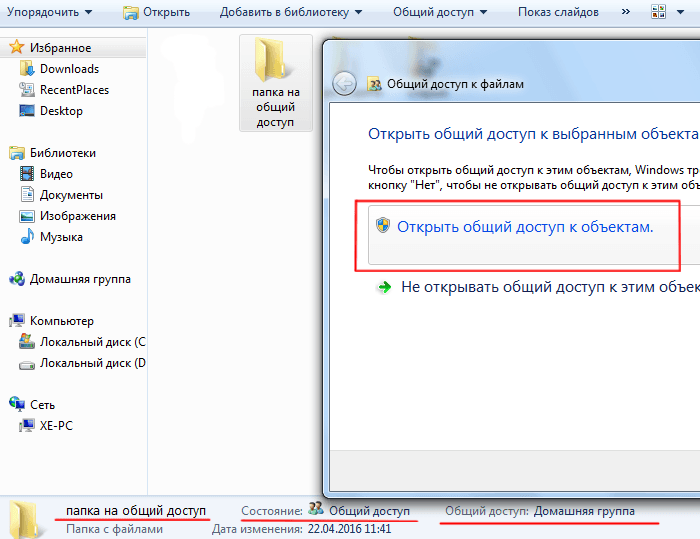
フォルダへのアクセスを他のユーザーに制限する方法は?
部分的にアクセスをブロックするには フォルダウィンドウ 7はサブセクションに行くべきです コンテキストメニュー 「特定のユーザー」と開いているウィンドウで、「ホームグループ」または特定のユーザーを選択します 許す ネットワークフォルダへのアクセス。 ローカルネットワーク上の他のコンピュータの場合、このディレクトリは使用できません。
可能な場所。 ホームネットワークを選択すると、住宅グループに参加してファイルとリソースを共有することができます。 これらの公的で安全でないネットワーク、共有リソース、およびネットワーク機能の大部分は、この場所からアクセスできません。
- ホームネットワークこれは家の個人的なネットワークです。
- デスクトップネットワーク:ネットワーク、いくつかのコンポーネントが無効になるか、または利用できなくなります。
- 公衆ネットワーク。
また、オブジェクトのプロパティを使用してローカルネットワーク上に共有フォルダを作成することもできます。
将来のネットワークフォルダを右クリックし、[プロパティ]メニュー項目を選択します。
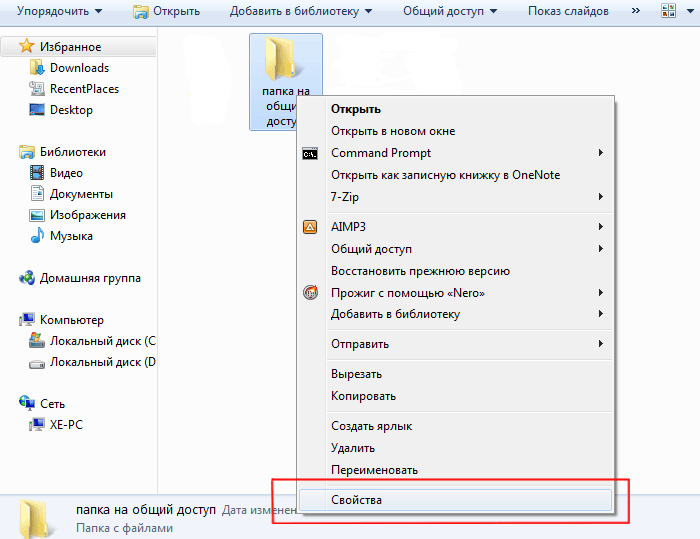
ここでは、[アクセス]タブに移動します。
開いたウィンドウで[共有]をクリックし、共有するユーザーを選択します。 許す 指定されたネットワークフォルダへのアクセス。
デフォルトでは、ドキュメント、画像、ビデオが利用可能です。 ただし、選択したファイルを共有することは可能です。 共有するフォルダで右クリックし、共有して住宅グループを選択します。 その後、このフォルダへの書き込みアクセスを許可するオプションがあります。
その後、別のコンピュータと一緒にフォルダが表示されます。
- ネットワークと共有センターを開きます。
- 左下隅にある[住宅グループ]ボタンをクリックします。
- 「居住地のグループを離れる」ボタンをクリックします。
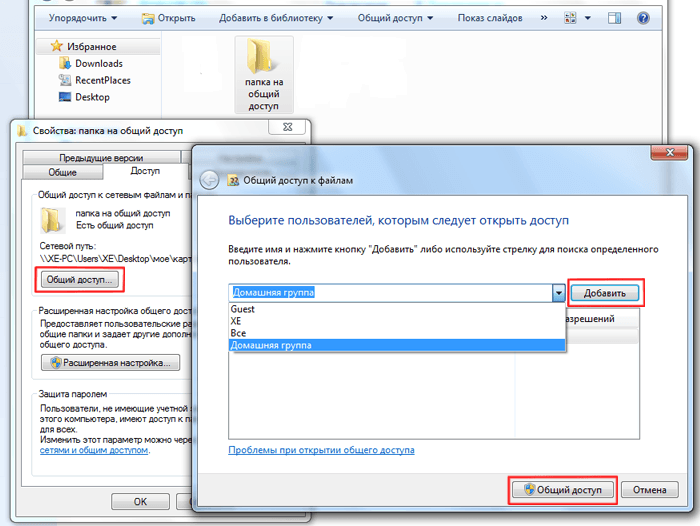
もう一度[共有]と[完了]をクリックして設定を保存します。
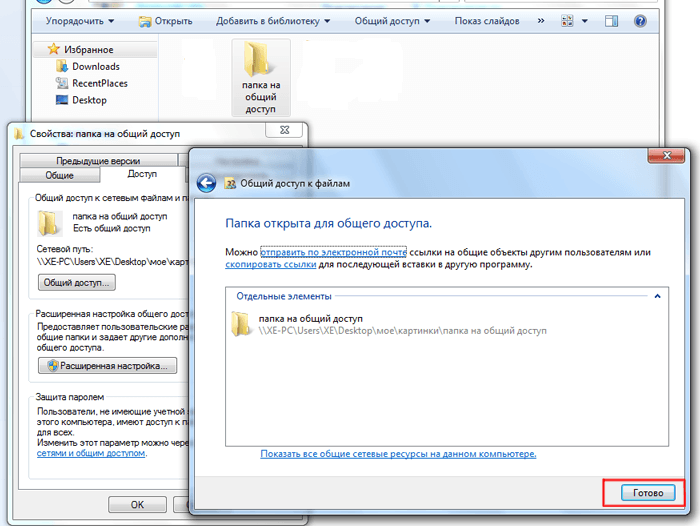
高度な共有オプションを設定するには、[詳細設定]をクリックします。
パスワード保護とホームグループを無効にする
あなたが知る必要がある別の側面。
各コンピュータにユーザーアカウントを作成する
アクセス許可とアクセス許可が適切でない場合は、メッセージが表示されます。 アクセスをリクエストするには、ネットワーク管理者にお問い合わせください。 「交換」から「著作権侵害」までは遠くない。 したがって、2つの間に "注意"をしましょう!共有サービスを賢明に使う!
この文書の目的は、これらのサービスとその設定の詳細を掘り下げることではなく、リスクにさらされないように従わなければならないセキュリティルールの概要を示すことです。 リスクのレベルにかかわらず、プロトコルを有効にしたり、使用されていないドアを開ける必要はありません。 経験則として、すべての通話を終了し、本当に必要な通話を開くだけです。
表示されたウィンドウで[共有]チェックボックスをオンにし、[アクセス権]ボタンをクリックします。
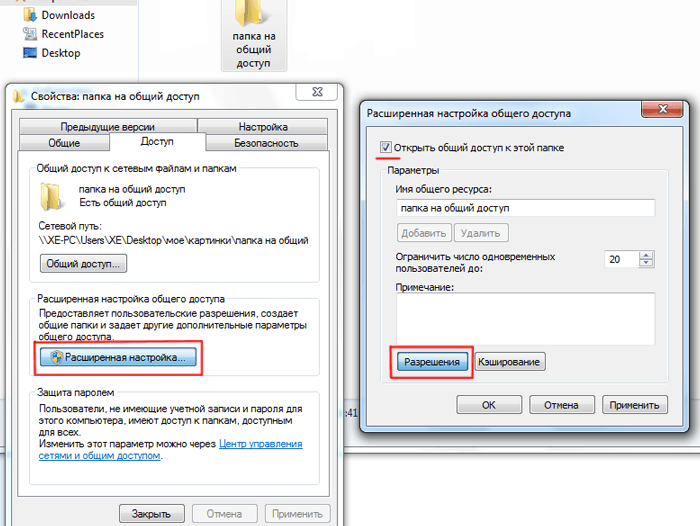
「追加」ボタンをクリックする必要がある次のダイアログに進み、表示されたウィンドウで「詳細」をクリックしてから「検索」をクリックします。
これらの交換サービスを利用することはお勧めしませんのでご注意ください! 再び、彼らは非常に実用的なことができます。 私たちはあなたに簡単にアドバイスします。 必要な場合は、サービスを割り当てるときに表示される簡単な説明で十分ですが、サービスをアクティブにする場合は、少しでも学ぶ必要があります。不要なリスクを取らず、信頼できるユーザーのみにアクセス権を与えます。 この2つのサービスの優先順位。 あなたも、私たちのように、このサービスを有効にすることはそれほど害ではないということを選択します。
「ネットワーク」行を選択し、「OK」コマンドをダブルクリックして変更を保存する必要のあるリストが表示されます。
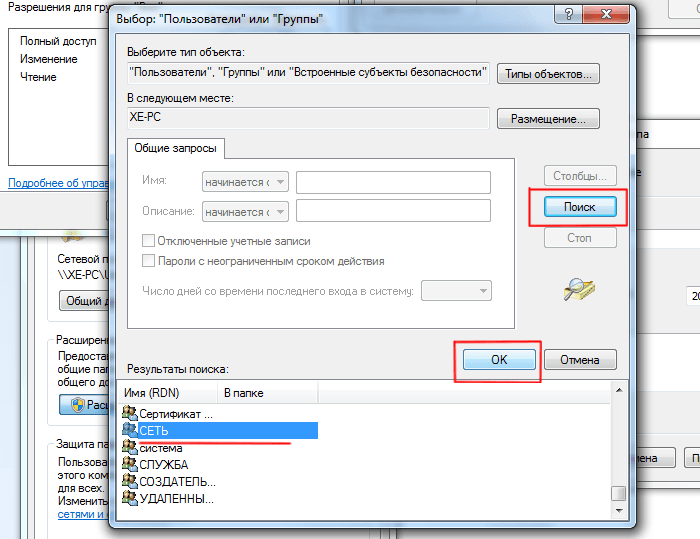
ウィンドウの下部にある「詳細設定」に戻って、選択したユーザーグループに必要な権限または禁止を指定します。
これは非常に便利なものです。 たとえば、 システム管理者 またはリモートトラブルシューティング。 。 つまり、セッション中に入力するパスワードを含め、この情報を取得できます。 コンピュータ間で転送されるデータは暗号化または保護されていないため、安全な環境でのみ使用してください。 デフォルトでは、画面共有は無効になっているため、使用していないときは無効にする必要があります。
コンピュータ間の情報は暗号化または保護されていないため、このサービスは安全な環境でのみ使用してください。 共有はデフォルトで無効になっており、使用していないときは無効にする必要があります。 ファイアウォールで[すべての着信接続をブロックする]オプションを有効にした場合、警告が表示されるため画面を共有できないので、このボックスをオフにする必要があります。 アクセスを許可するには、2つの方法があります。
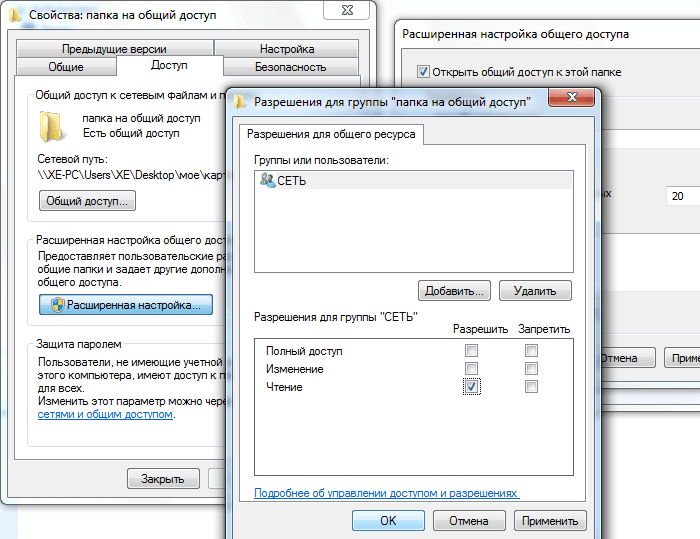
•デフォルトでは、このフォルダからファイルを開いて表示できます。
•「変更」を有効にすると、訪問者は閲覧だけでなく変更もできます。 しかし、新しいファイルを作成したり、既存のファイルを削除することはできません。 これは、このフォルダ内の実行中のプログラム(存在する場合)にも当てはまります。
これらのユーザーのみ:これは確かに最も安全なオプションです。あなたが本当に良い理由がなく、実際にあなたがやっていることを知っているなら、強くお勧めします! リスト内のグループ「管理者」を離れる必要はありません。リスト内のグループを選択し、「 - 」ボタンをクリックして削除することができます。 アカウント、この目的のために特別に作成されたものです。 標準アカウントから管理者権限がある場合は、このリストを管理するために管理者アカウントにアクセスする必要がある場合があります。
•「フルアクセス」により、上記の制限がすべて削除されます。
[OK]ボタンをクリックしてフォルダの共有を確認します。
そのような「操作」の後でもWindows 7のネットワークフォルダにアクセスできない場合は、プロパティウィンドウの[セキュリティ]タブに移動して、同じ操作を行う必要があります。
ウィンドウの上部にある[編集]ボタンをクリックします。
"Computer Setup"ボタンで他のオプションを利用できます。 誰もが画面を制御する権限を要求することができます。これにより、アクセスリストに登録されていないユーザーも権限を持つことができます。 このパスワードは8文字に制限されています。 セキュリティを強化するために、数字、文字、小文字、大文字を混ぜてください。
私たちはディスカッション「スクリーンを共有する」から始めました。すべての共有サービスが原因で、間違いなく最も潜在的なリスクを表しているため、それらを知り、可能な限り制限する必要があります。 共有は、ウィンドウの右側に表示されたアドレスですぐに動作します。 また、画面を共有する場合と同様に、ファイアウォールで「すべての着信接続をブロックする」オプションを有効にすると、ファイル共有は不可能になります。このチェックボックスをオフにする必要があります。
必要なユーザーのグループを選択して、ネットワークフォルダにアクセスする権利を割り当てます(ここでは、より多くのアクセス許可ポイントがありますが、上記で説明した権利のみに注意してください)。

パスワードでネットワークフォルダへのアクセスを設定するには、「追加共有パラメータの変更」のパスワード保護項目を有効にする必要があります。
いくつかの発言が必要です。 つまり、管理者権限を持つユーザーは、マシンの前にいれば、できることはすべて実行できます。 また、共有フォルダと設定したアクセス許可に依存しません。 。 これは主に オペレーティングシステム、ネットワークで使用されますが、セキュリティを忘れてはいけません。
これは最も安全なだけでなく、ファイルに関連するすべてのメタデータを保存することもできます。 あなたの登録情報を含むすべてが明確になります! セキュリティ上の理由や信頼性にかかわらず、これは確かに最後の手段の選択です。 これを行う必要がある場合は、必要最小限の権利を持つ特定のユーザーアカウントを作成することをお勧めします。 私たちは、すべてのサービスに影響を与えるいくつかの推奨事項を提供することが重要であると考え、予防的なサービスの2つに少し時間を割いて、潜在的なリスクにさらされることなくこれらの機能を使用できるようにします。
有線またはWi-Fiを介して、コンピュータが互いに見えないことがわかった。 これらのコンピュータはWindows 7によって制御されていますが、古くて熱烈に愛されているXPを持つコンピュータは、ネットワーク上で完全に一致し、一般に公開されているフォルダを参照します。
Windows 7では、ネットワークと共有アクセスの作業が根本的に再設計されました。 「ネットワークプレースメント」(家庭、職場、公共ネットワーク、ネットワークドメイン)がありましたが、それはもちろんあなたと一緒に私たちの利益のために行われましたが、いつものようにそう言われました。
デフォルトセブンpublicとして、新しいネットワークを検出し、それらは非常に厳しい安全規則を設定するため:ネットワークの発見は、ファイルやプリンタ(他のコンピュータは、共有フォルダが表示されない、フォルダ、プリンタを共有するためにオフに、(コンピュータが盲目であり、他のマシンを見ることができない)オフになっています )、ネットワークからコンピュータへのアクセスが保護されます。
Windows Vistaの暗い時代以来、コンピュータが新しいネットワークに接続するたびに表示される、ネットワークの場所を選択するこの画面を覚えている人が多くいます。
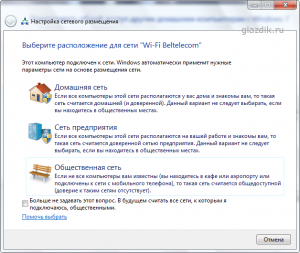
だから、どのようにWindows 7のネットワーク上のファイルへのアクセスを開く( シェア ファイル)?
ネットワークの場所を選択するたびにホームネットワークを選択できます。 また、ファイルを共有したい住民とのネットワークに接続するときに使いやすいように、コンピュータを一度設定することもできます。 機密データのセキュリティが懸念される場合は、そのデータへのアクセスを許可しないで、ファイルやフォルダへのフルアクセスを開かないようにしてください。
たとえば、空港にいてWi-Fiネットワークに接続しているときに、ファイルが第三者にアクセスされることが懸念される場合は、プログラムをインストールします
ウォッチャーを殺す
2回のマウスクリックで外部からコンピュータにアクセスできます。 ウォッチャーを殺す サーバーサービスが停止し、ファイルがネットワーク上で読み込めなくなってしまいます。
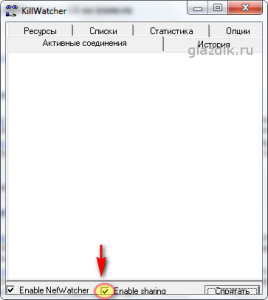
共有の準備
[ネットワーク]アイコンをクリックします。 トレイ のリンクをたどってください。 ネットワークと共有センター.

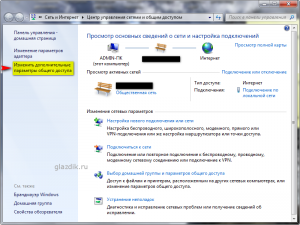
結果のウィンドウで、スイッチの値を スクリーンショット:

注意: ネットワークユーザーがファイルを読み書きできるようにアクセスを開くことはお勧めしません 共有フォルダ。 これらのフォルダはドライブ "C"にあり、それらのフォルダには書き込みアクセス権があり、マシン上のトロイの木馬やウイルスへの道を開きます。 これは、ネットワーク上のすべてのコンピュータが使い慣れており、ウイルス対策ソフトウェアがインストールされている場合にのみ実行します。
ファイルまたはフォルダを共有する方法
マウスの右ボタンでフォルダまたはファイルをクリックし、 プロパティ.
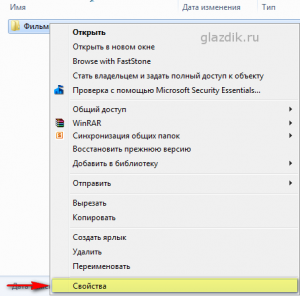
タブをクリックします。 アクセス ボタンをクリックします 高度なセットアップ
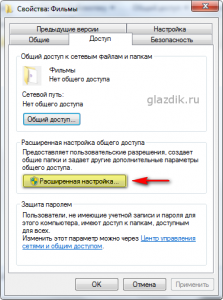
近くに鳥を置く このフォルダを共有する ボタンをクリックします 決議

クリック アップロード
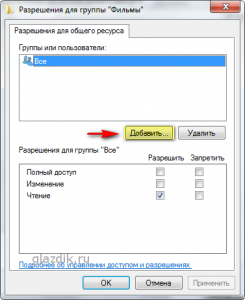
表示されるウィンドウで、ボタンをクリックします。 上級
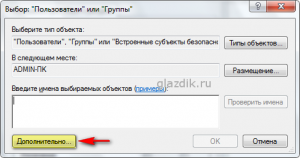
ボタンをクリック 検索 真ん中(1) - サービスとユーザのリストがウィンドウの下部フィールドに表示されます(2)。 下にスクロールして見つけます ネットワーク。 ハイライト ネットワーク(3)を左マウスボタンで押して OK(4)。 もう一度 OK.
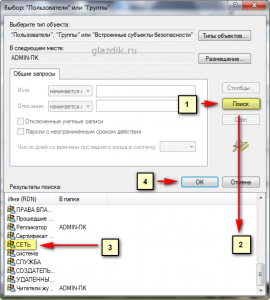
黄色で強調表示されたフィールドでは、ネットワーク経由であなたに接続するユーザーのアクセス許可を設定できます。
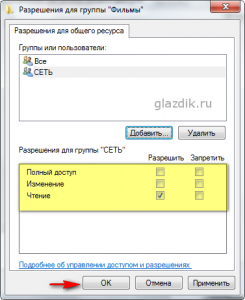
この表には、フルアクセス、変更、および読み取りの違いが示されています(Windowsヘルプの資料)。
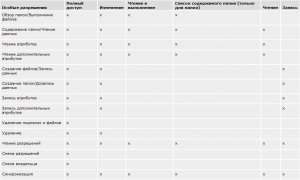
つまり、フルアクセスと変更の違いは、フルアクセスでファイルを削除できることだけです。
ユーザーに必要な権限を設定したら、をクリックします。 OK 二度と プロパティ タブ上のフォルダ セキュリティ。 次に、権限を設定するときと同様の操作を実行する必要があります。
ボタンをクリック 編集.
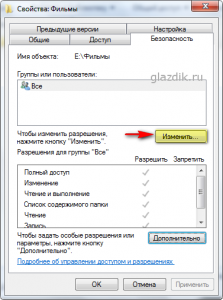
表示されるウィンドウで、をクリックします。 アップロード.
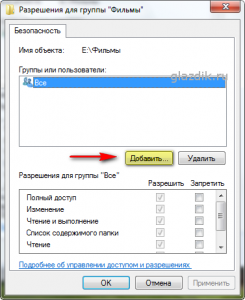
ボタンをクリック 上級 次のウィンドウで
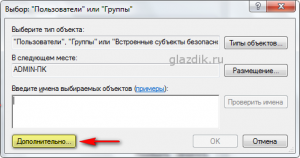
次に、をクリックします。 検索 リストの一番下を見つけて ネットワーク。 ハイライト ネットワーク マウスの左ボタンを押しながら OK。 ボタンを2回押して確認します。 OK.
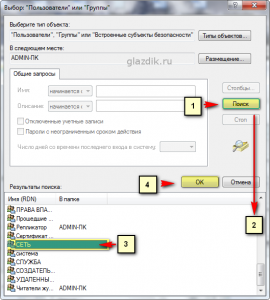
このウィンドウでは、前と同じように、アクセスパラメータで、希望するセキュリティ設定を設定します。 リストを変更しない場合、既定では、読み取り設定がフォルダに設定されます。 選択内容をダブルクリックして確定します OK.
それは基本的にすべてです。 ネットワーク経由でファイルを転送することができます。
上記のすべての対策にもかかわらず、コンピュータを他のユーザーが使用できない場合は、Windowsファイアウォールまたはアンチウイルスに組み込まれているものを無効にしてみてください。
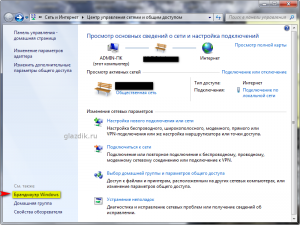
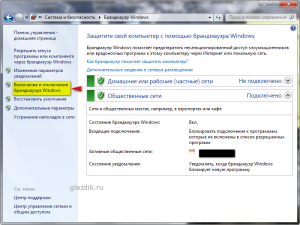
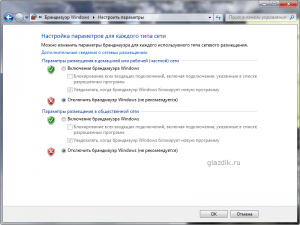
特に、Eset Smart Securityのユーザーは、既定ですべてのネットワーク接続をブロックすることが好きです。 KISも、それは起こる、それを罪を犯す。
この場合、コンピュータを共有できなかった場合は、エクスプローラのアドレス行にアドレスを入力して(任意のウィンドウで)再起動してアクセスしてみてください。 アドレスは2つのバックスラッシュ(\\\\)にする必要があります。

















